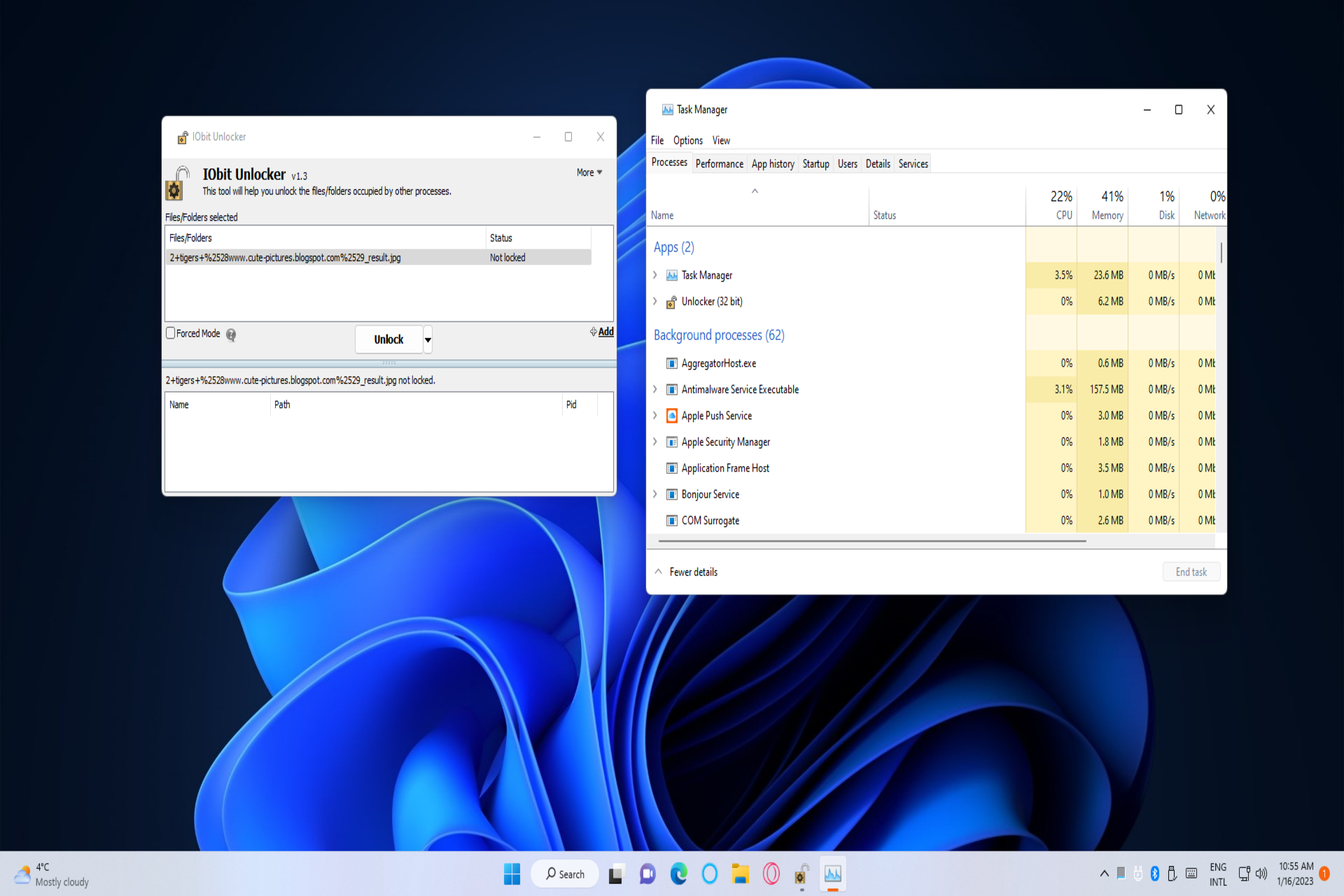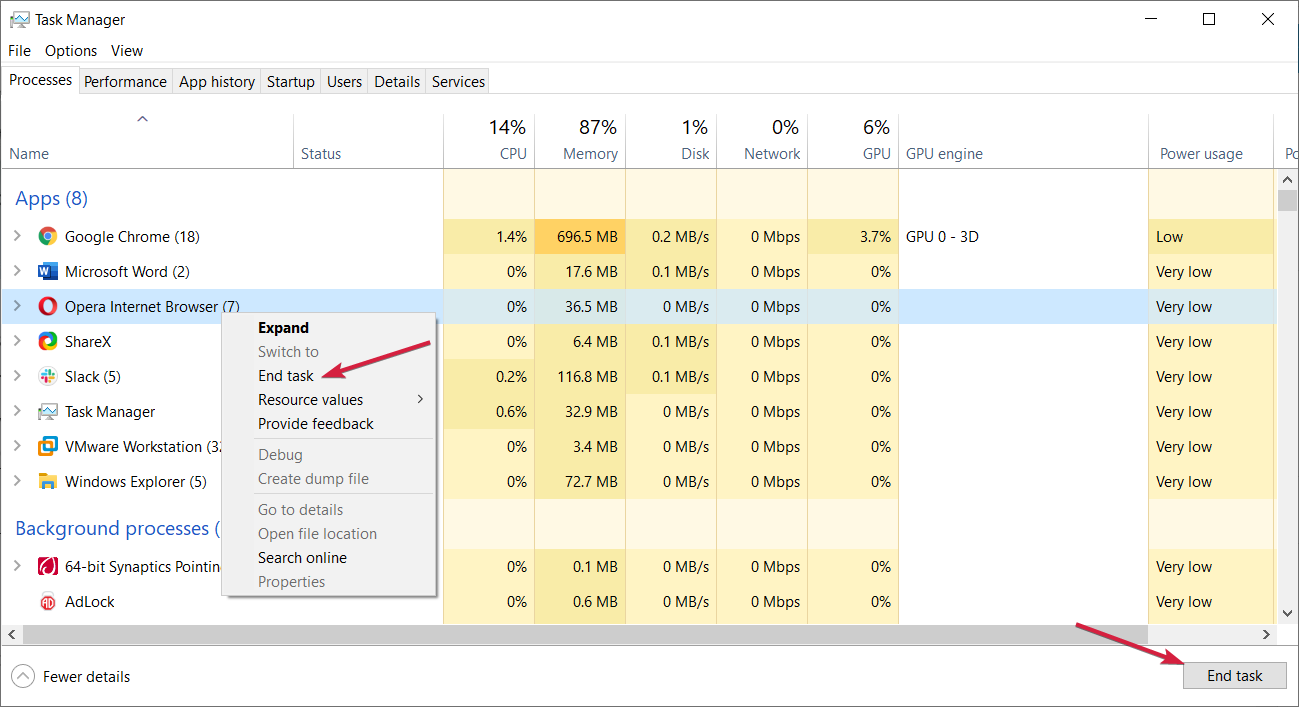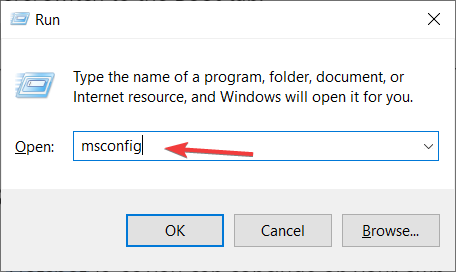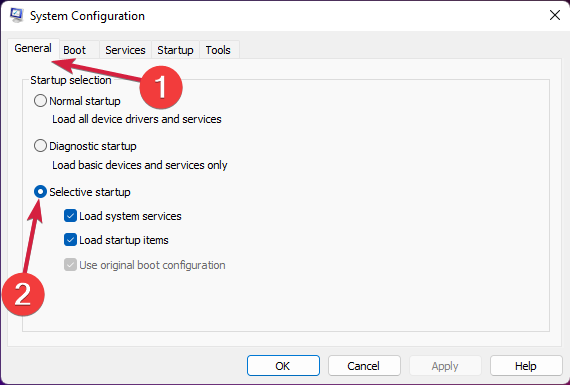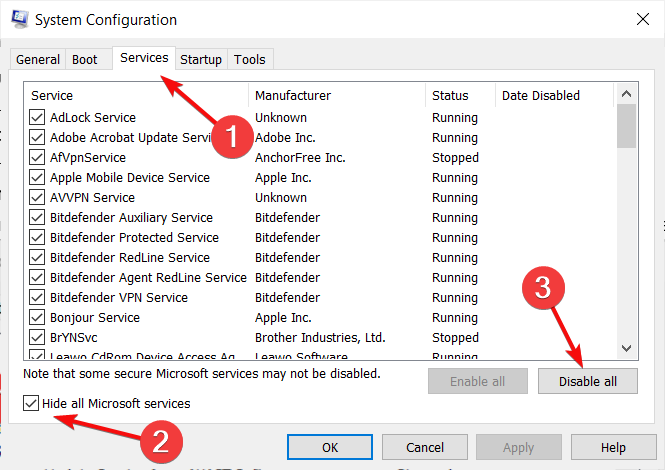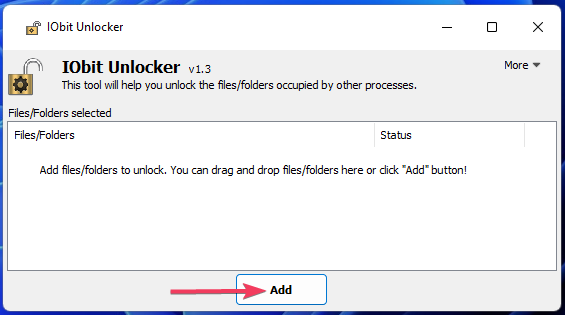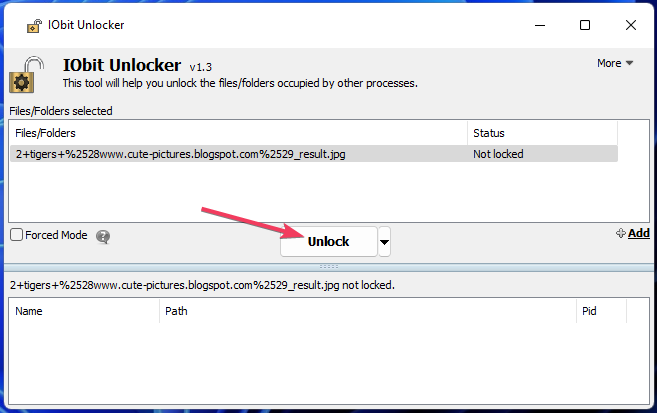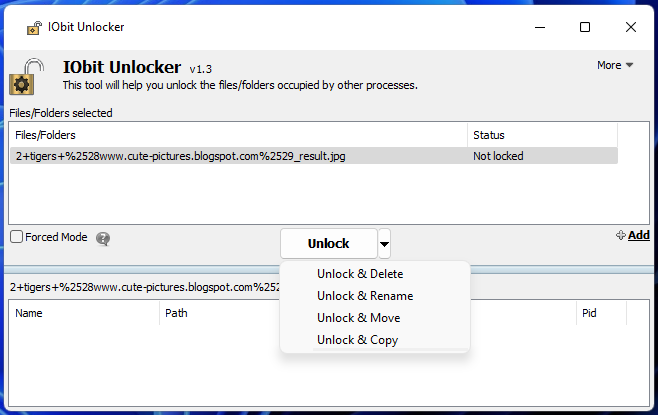Как убрать замок с папки или файла
В этом уроке я покажу, как убрать замок с папки в Windows 7 и 10. Предложенные способы также помогут убрать ошибку «У вас нет разрешений на доступ к этой папке».
Способ 1: через Свойства
В Windows 7 и 10 на некоторых папках можно увидеть маленький замок. Это значит, что к ним ограничен доступ. Чтобы снять замок, нужно поменять права.
А бывает, замка нет, но при попытке что-то сделать (открыть, переименовать, удалить), появляется окошко с ошибкой «У вас нет разрешений на доступ к этой папке».
1. Щелкните правой кнопкой мыши по папке и выберите пункт Свойства. В открывшемся окне перейдите на вкладку Безопасность.
2. Нажмите последовательно на кнопки: Изменить → Добавить → Дополнительно → Поиск.
3. Зажмите клавишу Ctrl и выберите мышкой следующие пункты: Прошедшие проверку, Администраторы и система. Нажмите OK и в следующем окне тоже OK.
4. В верхней части окошка у пользователей «Прошедшие проверку», «Администраторы», «система» поставьте галочку «Полный доступ», нажмите OK и еще раз OK.
Всё! Теперь папка доступна.
Другой способ убрать замок через «Свойства»
Щелкните по папке правой кнопкой мыши и выберите пункт «Свойства». В открывшемся окне перейдите на вкладку «Безопасность».
Нажмите кнопку «Дополнительно» и перейдите на вкладку «Владелец». Если в строке «Текущий владелец» указан ваш пользователь, то ничего менять не нужно – закройте это окно. А если указано что-то другое, нажмите кнопку «Изменить» и в появившемся окне выберите своего пользователя.
Чтобы поменять владельца не только у конкретной папки, но и у всех файлов, которые в ней находится, поставьте птичку на «Заменить владельца подконтейнеров и объектов».
Если вашего пользователя в списке нет, нажмите «Другие пользователи и группы» → Дополнительно → Поиск. В нижнем поле щелкните по своему пользователю → ОК → ОК.
Теперь разрешите полный доступ:
- Во вкладке «Безопасность» нажмите «Изменить».
- В разрешениях для пользователей поставьте «Полный доступ».
Способ 2: через командную строку
Предыдущий способ хорош в том случае, если папка (файл) одна или их несколько. Но вот когда таких объектов много, менять права вручную долго и неудобно. Проще это сделать через командную строку.
1. Запускаем консоль. Для этого в Пуске в строке поиска печатаем cmd.
В Windows 10 для поиска нажимаем на иконку лупы на панели задач (
2. Печатаем команду takeown /F «путь» /R и нажимаем клавишу Enter.
Путь – это расположение на компьютере. Например, если заблокированные объекты находится в Локальном диске D, в папке Работа, то путь будет следующий: D:\Работа
3. Затем печатаем команду icacls «путь» /RESET /T /C и нажимаем клавишу Enter.
Если все получилось, то папки/файлы станут доступны. Теперь можно закрыть командную строку.
Если не получилось
Если замки появились на обычных файлах и папках (не на системных), то, скорее всего, это произошло из-за вируса. В первую очередь нужно проверить компьютер надежной антивирусной программой со свежими обновлениями. Например, Антивирусом Касперского.
Также попробуйте следующие варианты:
- Свойства → Безопасность → Дополнительно → Владелец → Назначить себя (см. выше). Там же, во вкладке «Аудит», добавить себя, указать «Полный доступ», и во вкладке «Разрешения» добавить себя с полными правами.
- Свойства → Безопасность → Дополнительно → Разрешения → Изменить разрешения → убираем птичку с «Добавить разрешения, наследуемые от родительских объектов» (в окне предупреждения нажимаем «Добавить») → ставим птичку в «Заменить все разрешения дочернего объекта на разрешения, наследуемые от этого объекта».
На заметку. Иногда после снятия замка объект не получается удалить. В этом случае попробуйте его стереть программой Unlocker или Advanced Uninstaller.
|
0 / 0 / 0 Регистрация: 21.12.2015 Сообщений: 58 |
|
|
1 |
|
Замочек на файлах15.07.2018, 10:23. Показов 32081. Ответов 14
Здравствуйте. Миниатюры
0 |
|
0 / 0 / 0 Регистрация: 21.12.2015 Сообщений: 58 |
|
|
15.07.2018, 11:13 [ТС] |
3 |
|
Находил эти способы но они не помогают, у меня чтото другое
0 |
|
Модератор 15832 / 7867 / 742 Регистрация: 03.01.2012 Сообщений: 32,605 |
|
|
15.07.2018, 11:32 |
4 |
|
Ну как другое, если на скрине русским по белому рекомендуется обратиться к владельцу файла (Многа_цифр_и_букафф, которые означают, что указанной учётки на компе уже нет, ибо по имени комп назвать её не может, а указывает Sid этой учётки). Надо заменить владельца файла на того, который сейчас существует
1 |
|
0 / 0 / 0 Регистрация: 21.12.2015 Сообщений: 58 |
|
|
15.07.2018, 11:58 [ТС] |
5 |
|
Оно как бы все получилось, владелец сменился, но теперь требует разрешение от нового владельца ( это мой комп, моя учетка Миниатюры
0 |
|
4800 / 3381 / 199 Регистрация: 29.11.2011 Сообщений: 5,590 |
|
|
15.07.2018, 12:30 |
6 |
|
Находил эти способы но они не помогают, у меня чтото другое через командную строку пробовали? Миниатюры
1 |
|
0 / 0 / 0 Регистрация: 21.12.2015 Сообщений: 58 |
|
|
15.07.2018, 12:50 [ТС] |
7 |
|
Показывает что все сработано успешно но с файлом я все равно ничего не могу сделать Миниатюры
0 |
|
Модератор 15832 / 7867 / 742 Регистрация: 03.01.2012 Сообщений: 32,605 |
|
|
15.07.2018, 13:00 |
8 |
|
StasRV, К свойствам файла доступ есть? Если да — покажите вкладку Безопасность (по очереди выделяйте в окошке каждого пользователя или группу пользователей и в таком положении делайте скриншоты)
0 |
|
0 / 0 / 0 Регистрация: 21.12.2015 Сообщений: 58 |
|
|
15.07.2018, 13:06 [ТС] |
9 |
|
вот
0 |
|
0 / 0 / 0 Регистрация: 21.12.2015 Сообщений: 58 |
|
|
15.07.2018, 13:13 [ТС] |
10 |
|
я нашел что это, это шифрование, но теперь он не дает мне отключить это шифрование Миниатюры
0 |
|
Модератор 15832 / 7867 / 742 Регистрация: 03.01.2012 Сообщений: 32,605 |
|
|
15.07.2018, 13:18 |
11 |
|
Гм… Странно. А если (например, с mp4-файлом) сначала запустить плеер (правой кнопкой мыши — запуск от имени Администратора), а потом из него открыть файл с замочком
0 |
|
Модератор 15832 / 7867 / 742 Регистрация: 03.01.2012 Сообщений: 32,605 |
|
|
15.07.2018, 13:24 |
12 |
|
Ой, ёлки-палки!!! Посмотрите, есть ли тут галочка Если нет — поставьте. И, если после этого у имён файлов станут зелёными имена — помашите им ручкой (надо было расшифровывать до переустановки системы)
3 |
|
0 / 0 / 0 Регистрация: 21.12.2015 Сообщений: 58 |
|
|
15.07.2018, 13:27 [ТС] |
13 |
|
если после этого у имён файлов станут зелёными имена — помашите им ручкой да они стали зеленые ( *машу ручкой*
0 |
|
из племени тумба-юбма 2438 / 1766 / 412 Регистрация: 29.11.2015 Сообщений: 8,586 Записей в блоге: 15 |
|
|
15.07.2018, 14:18 |
14 |
|
Прошу прощения так как стало любопытно и толком ничего не понял. Файлы были зашифрованы типа BitLocker или что?
0 |
|
Модератор 15832 / 7867 / 742 Регистрация: 03.01.2012 Сообщений: 32,605 |
|
|
15.07.2018, 14:35 |
15 |
|
мама Стифлера, Файлы были зашифрованы. Вот статья про шифрование EFS
1 |
Windows 10 – одна из самых популярных операционных систем, которая предлагает множество возможностей для удобной работы с файлами и папками. Однако иногда может возникнуть ситуация, когда файлы или папки блокируются и недоступны для редактирования или удаления. В подобных случаях пригождается инструкция по удалению замка с файлов в Windows 10.
Замок на файле или папке может появиться, если другое приложение или процесс уже использует данный файл или папку. Это может произойти, если файл открыт в редакторе, используется системным процессом или защищен от изменений.
Но не стоит паниковать! В этой подробной инструкции мы расскажем, как удалить замок с файлов в Windows 10, чтобы вам было легче работать с вашими данными.
Содержание
- Причины появления замка на файлах в Windows 10
- Угроза, которую несет вирусный замок
- Как избежать появления замка на файлах
- Как удалить замок с файлов в Windows 10
Причины появления замка на файлах в Windows 10
С появлением замка на файлах в Windows 10 могут быть связаны различные причины. Вот некоторые из них:
- Неправильные права доступа: если у вас нет прав доступа для редактирования или удаления файла, операционная система может установить замок, чтобы предотвратить нежелательные изменения.
- Другое приложение использует файл: если файл открыт или используется другим приложением, Windows 10 может установить замок, чтобы предотвратить возможность изменения этого файла.
- Вирусы или зловредное ПО: некоторые вредоносные программы могут устанавливать замок на файлы, чтобы предотвратить их удаление или изменение, что помогает им скрыть свою присутствие и сохранить доступ к системе.
- Сбои в файловой системе: иногда сбои или ошибки в файловой системе могут привести к установке замка на файлы, что затрудняет их изменение или удаление.
Если вы столкнулись с проблемой замка на файлах в Windows 10, следует рассмотреть данные причины и принять соответствующие меры для их устранения или избежания в будущем.
Угроза, которую несет вирусный замок
Основной угрозой, которую несет вирусный замок, является потеря доступа к вашим файлам. Это может привести к невозможности открытия, редактирования и удаления важной информации. В некоторых случаях, замок может шифровать файлы, требуя вам заплатить выкуп, чтобы их разблокировать.
Вирусные замки могут также опасаться тем, что они могут распространяться по всей сети, заразив другие устройства и файлы. Это может привести к серьезным последствиям, таким как потеря конфиденциальных данных, нарушение работы системы или даже финансовые потери.
Поэтому очень важно принимать меры для защиты своего компьютера от вирусных замков. Это может включать в себя использование антивирусного программного обеспечения, регулярное обновление операционной системы и осторожность при скачивании и установке программ и файлов из ненадежных источников.
Как избежать появления замка на файлах
- Не используйте неподдерживаемые программы: Некоторые программы могут вызывать конфликты или неправильно работать с файлами, что может привести к появлению замка. Используйте только надежные и поддерживаемые приложения.
- Не закрывайте программы неожиданно: Закрытие программ неожиданно, особенно при работе с файлами, может привести к их блокировке. Вместо этого закрывайте программы с помощью стандартных команд закрытия.
- Не отключайте компьютер во время работы с файлами: Если вы отключаете компьютер во время работы с файлами, то они могут остаться заблокированными и добавить к ним замок. Подождите, пока файлы закроются или сохранятся, прежде чем выключать компьютер.
- Не копируйте файлы на внешние носители во время использования: Если вы копируете файлы на внешний носитель (например, флеш-накопитель) во время их использования, они могут быть заблокированы и получить замок. Дождитесь окончания операции копирования перед использованием файлов.
Следование этим рекомендациям поможет вам избежать появления замков на файлах и упростит работу с файловой системой операционной системы Windows 10.
Как удалить замок с файлов в Windows 10
Замок на файлах или папках в операционной системе Windows 10 может быть установлен по различным причинам: для защиты данных от несанкционированного доступа, для предотвращения случайного удаления файлов или для ограничения прав доступа для определенных пользователей. Однако, если вам больше не требуется защита, вы можете удалить замок с файлов в Windows 10 в несколько простых шагов.
- Щелкните правой кнопкой мыши на файле или папке, у которых вы хотите удалить замок.
- Выберите опцию «Свойства» из контекстного меню.
- В открывшемся окне «Свойства» перейдите на вкладку «Безопасность».
- Нажмите на кнопку «Редактировать», чтобы изменить настройки безопасности.
- В окне «Редактор безопасности» выберите пользователя или группу, для которых вы хотите удалить замок.
- Снимите флажок с опции «Запретить» для нужных вам разрешений.
- Нажмите кнопку «ОК», чтобы сохранить изменения.
После выполнения этих шагов замок будет удален с файла или папки в Windows 10. Обратите внимание, что в некоторых случаях для удаления замка может потребоваться административные права или доступ к учетной записи администратора.
Обратите внимание, что удаление замка с файлов или папок может привести к потере конфиденциальности данных или повысить риск несанкционированного доступа. Убедитесь, что вы понимаете последствия удаления замка, прежде чем продолжить.
You need to unlock a file before being able to use it
by Matthew Adams
Matthew is a freelancer who has produced a variety of articles on various topics related to technology. His main focus is the Windows OS and all the things… read more
Updated on
- Our readers need to unlock files in Windows because of other processes and programs that are using the files.
- You can unlock files in Windows 10 & 11 with built-in tools such as Task Manager or even MSConfig.
- There are also numerous file unlocker tools available that make it easier to unlock locked files.
Sometimes users can’t modify files in Windows 10 & 11 because they are locked. Windows displays variable error messages whenever users try to modify locked files along the lines of: The source or destination file may be in use, The file is in use by another program, The action can’t be completed because the file is open in.
All such file-locking errors prevent users from renaming, copying, deleting, and moving files when needed. Fortunately, it’s usually relatively straightforward to unlock a file with the methods below.
What is a locked file?
A locked file is one that Windows has temporarily restricted access to with its file-locking mechanism. The OS locks files in use by other programs or processes to ensure they can’t be simultaneously modified.
So, a locked file error means another program (process) is using the same file you’re trying to modify. Such an issue can also arise for shared files that can be edited by other users in a network environment.
How we test, review and rate?
We have worked for the past 6 months on building a new review system on how we produce content. Using it, we have subsequently redone most of our articles to provide actual hands-on expertise on the guides we made.
For more details you can read how we test, review, and rate at WindowsReport.
Users can usually unlock files by ending the program processes utilizing them, as outlined in this guide’s resolutions. Terminating those processes will lift the applied file locking.
How do I unlock a locked file in Windows 10?
Before applying the resolutions below, check a few things first:
- If the locked file is shared with other users via the internet or an organization-based network, check that nobody else is editing it.
- Restarting your PC can often be a simple way to unlock a locked file. So, try restarting your PC to see if that unlocks the file.
If you still have problems with locked files in Windows, use the solutions below.
1. End background processes in Task Manager
- Press Ctrl + Shift + Esc to access Task Manager.
- Click Task Manager’s Processes tab if it’s not selected, then select the End task option for all open programs listed in the apps section.
- Disable non-essential third-party programs and services included within the background processes section by right-clicking them and selecting End task.
- Try modifying whatever file is locked again.
NOTE
Don’t disable anything within the Windows processes section. Disabling those more essential system processes will likely cause OS issues.
2. Restart Windows by Clean Booting
- Use the Windows + R keyboard key combination to start the Run command box.
- To access the MSConfig utility, type this text in Run and press Return:
msconfig - Check the Selective startup option on the General tab.
- Click System Configuration’s Services tab to view it.
- Select Hide all Microsoft services to exclude more important services then click the Service’s tabs Disable all button.
- Select Apply and OK, and select Restart in the dialog box.
- Try to edit the locked file after clean booting.
- Fix: Can’t Disable Background Blur on Windows 11
- How to Type Accents on Windows 11
- How to Disable the Insert Your Security Key Into the USB Port popup
- DTS Sound Unbound for Windows 11: Download & Install
- How to Remove Windows Copilot on Windows 11
3. Use a dedicated tool
- Open the IObit Unlocker page, and select Free Download there.
- Browse to the folder the IObit Unlocker installer downloaded to within File Explorer.
- Double-click the unlocker-setup.exe file for IObit Unlocker.
- Install IObit Uninstaller with its setup wizard.
- Open the IObit Uninstaller window with the desktop shortcut for that software.
- Click the Add button.
- Select the locked file you need to unlock and click the OK option in the Browse window.
- Press the Unlock button if the file’s status is indeed locked. The box at the bottom of the IObit Unlocker window shows the processes causing the lock.
- Or you can click the small arrow button to select options for unlocking and modifying (renaming, moving, deleting, or copying) the file.
4. Unlock files with PowerToys’ File Locksmith Tool
File Locksmith is another utility you can unlock files with, which is included within the Microsoft PowerToys software. That tool detects processes using a locked file and enables you to end tasks.
To utilize File Locksmith, install the latest Microsoft PowerToys version. Windows Report’s File Locksmith post includes instructions for using that tool and installing PowerToys via PowerShell.
How to unlock a file in Windows 11?
We outlined solutions on how to unlock a file in Windows 10, but all the methods above can be performed identically on Windows 11 as well.
Those methods will almost certainly enable you to unlock all your locked files in Windows 10/11. Then you’ll be able to modify the files however you need to again.
Closing background processes with Task Manager or clean booting will often work for unlocking files. However, It’s worth installing a third-party tool like IObit Unlocker or PowerToys since they make it easier to identify background processes locking files.