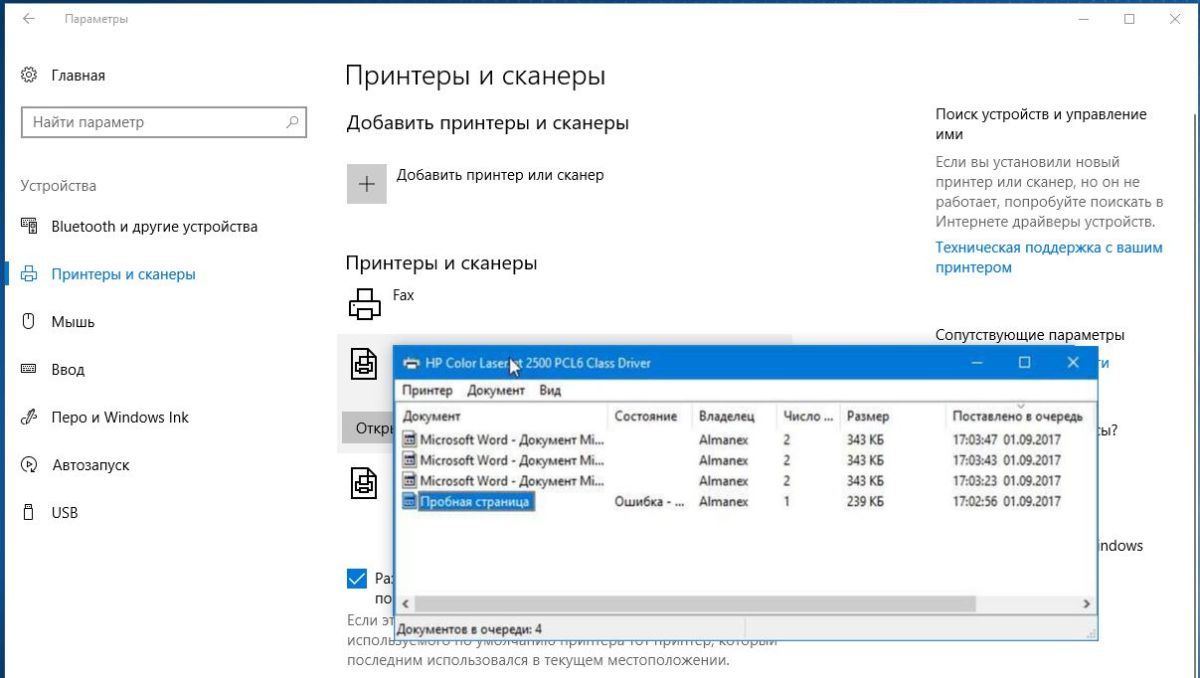20.01.2019
Просмотров: 9917
При попытке распечатать какой-либо документ, пользователь Windows 10 может столкнуться с ситуацией, когда отправляя файл и нажимая кнопку «Печатать», ничего не происходит. Документ направляется в очередь печати, принтер исправный и работает, но процесс печати не запускается. В таком случае многие юзеры выполняют перезагрузку ПК, чем эта проблема решается, однако все файлы нужно заново открыть и вновь пустить в печать. Это не правильно, так как за корректность очередности печати текстовых документов отвечает специальная функция, которая должна работать. Если она не работает, то предлагаем рассмотреть способы, как очистить очередь печати принтера Windows 10 и решить неполадку с этой опцией.
Содержание:
- Как посмотреть очередь печати?
- Как очистить очередь печати принтера: самые простые способы
- Способ №1. Очистка очереди печати с помощью Панели управления
- Способ №2. Очистка очереди печати через Диспетчер печати
- Способ №3. Действия через командную строку
- Что делать, если очередь печати не очищается?
- Что нужно еще знать о данном случае?
Как посмотреть очередь печати?
Для того, чтобы посмотреть очередь печати на Виндовс 10, стоит выполнить следующее:
- Переходим по ветке C:\WINDOWS\System32\spool\PRINTERS или же в поисковой строке вводим windir%\System32\spool\PRINTERS. Эту же команду можно ввести в окне «Выполнить».
- Откроется папка с файлами. Это и есть очередь печати.
- Если какой-то файл нужно снять с печати, то необходимо его выбрать, определив по дате отправления принтеру, и удалить.
Как очистить очередь печати принтера: самые простые способы
Почистить папку очереди печати любого принтера от файлов на Windows 10 можно несколькими способами.
Способ №1. Очистка очереди печати с помощью Панели управления
Очищать список документов, оправленных на печать, можно через Панель управления. Для этого выполняем следующее:
- Жмем «Пуск» и выбираем «Панель управления».
- Выбираем «Оборудование и звук», «Устройства и принтеры».
- Нажимаем правой кнопкой мыши на иконке принтера и из выпадающего меню выбираем «Посмотреть очередь печати».
- Появиться новое окно. Вверху нажимаем «Принтеры», «Очистить очередь печати».
- Удаленный перечень документов придётся создавать заново. Однако файлы будут напечатаны корректно.
Способ №2. Очистка очереди печати через Диспетчер печати
Если первый способ не сработал, то удалять документы, отправленные на печать, нужно с помощью Диспетчера печати. Однако это будет принудительная остановка работы принтера. Для её выполнения нужно проделать следующие шаги:
- Нажимаем «Ctrl+Alt+Del» или «Ctrl+Shift+Esc», чтобы вызвать Диспетчер задач.
- Откроется небольшое окно. Переходим во вкладку «Службы».
- В списке находим «Диспетчер печати» или «Spooler». Нажимаем на службе правой кнопкой мыши и выбираем «Остановить».
- Далее вновь переходим по адресу C:\WINDOWS\System32\spool\PRINTERS. Откроется новое окно. Выбираем «Принтеры», «Остановить очередь печати» (действия официального способа остановки печати).
Способ №3. Действия через командную строку
Очистить очередь печати в Windows 10 можно с помощью командной строки. Для этого выполняем следующие действия:
- Вводим в поисковой строке команду cmd. Нажимаем на выдаче правой кнопкой мыши и выбираем «Запуск с правами Администратора».
- Откроется консоль. По очередности вводим:
- net stop spooler – команда, которая приостанавливает службу печати;
- del %systemroot%system32spoolprinters*.shd – удаление файлов с расширением shd из папки очереди печати;
- del %systemroot%system32spoolprinters*.spl – удаление файлов с расширением spl из той же директории;
- net start spooler – запуск службы печати.
После выполнения этих команд стоит выполнить перезагрузку Windows 10.
Что делать, если очередь печати не очищается?
Если вы протестировали вышеуказанные способы, но очередь печати не очищается, стоит попробовать следующие методы.
Метод 1. Перезапуск службы очередь печати
- Открываем «Диспетчер задач», переходим во вкладку «Службы» и выбираем «Диспетчер печати». Открываем эту службу и кликаем «Перезапустить».
- Далее удаляем файлы из папки C:\Windows\System32\spool\PRINTERS.
- Запускаем «Диспетчер печати».
Метод 2. Удаление временной папки
- Перезагружаем компьютер и принтер.
- Переходим по адресу C:\Windows\System32\spool\PRINTERS. Папку PRINTERS нужно очистить любим удобным способом, но только не удалять.
- После очистки нужно вновь перезагрузить Windows 10 и отправить любой файл на печать.
Метод 3. Автоматически очистить очередь печати с помощью пакетного файла
Очистить очередь печати в Windows 10 можно с помощью пакетного файла. Для этого нужно открыть текстовый документ. Желательно Блокнот. Далее вставляем в него такой текст: rundll32 printui.dll,PrintUIEntry /Xg /n «Имя_локального_принтера» /f «D:\results.txt».
Сохраняем файл с любым названием и расширением .bat. Запускаем с правами Администратора.
Также можно применить такой скрипт: cscript C:\Windows\System32\Printing_Admin_Scripts\ru-RU\Prnqctl.vbs -x -p «HP LaserJet 2200 Series PCL 5».
Некоторые скрипты прописаны самой Mcicrosoft. Их можно изучить по ссылке.
Что нужно еще знать о данном случае?
Как показывает анализ форумов, на которых обсуждается данная тематика, вышеперечисленные способы и методы должны решить проблему с очередью печати. В случаи, если они не помогают исправить неполадку, необходимо обратить внимание на работоспособность принтера: переподключить его, обновить драйвера, запустить сканирование системы на наличие поврежденных файлов. Возможно, проблема кроется в работоспособности самого печатающего устройства.
Войдите с помощью учетной записи Майкрософт
Войдите или создайте учетную запись.
У вас несколько учетных записей
Выберите учетную запись, с помощью которой нужно войти.
Просмотр списка элементов, ожидающих печати, в Windows 11:
-
Выберите принтер в списке, выберите Открыть очередь печати, чтобы просмотреть список печатаемых материалов и порядок файлов в очереди на печать.
Просмотр списка элементов, ожидающих печати, в Windows 10:
-
Выберите принтер в списке, выберите Открыть очередь, чтобы просмотреть список печатаемых материалов и порядок файлов в очереди на печать.
Статьи по теме
-
Узнайте, как установить принтер в Windows.
-
Узнайте, как добавить принтер в Windows.
-
Узнайте, как скачать драйверы принтера в Windows.
-
Узнайте, как установить драйверы принтера в Windows.
-
Узнайте, как настроить принтер по умолчанию в Windows.
-
Узнайте, как изменить состояние принтера с «Автономный» на «Подключен» в Windows.
-
Если у вас возникли проблемы с изменением состояния принтера «Автономный», см. статью Устранение неполадок с автономным принтером.
-
Если у вас возникли проблемы с подключением к принтеру в Windows, см. статью Устранение неполадок с подключением принтера и печатью в Windows.
Нужна дополнительная помощь?
Нужны дополнительные параметры?
Изучите преимущества подписки, просмотрите учебные курсы, узнайте, как защитить свое устройство и т. д.
В сообществах можно задавать вопросы и отвечать на них, отправлять отзывы и консультироваться с экспертами разных профилей.
Спасибо за ваш отзыв!
×
Иногда пользователи отправляют на печать слишком много документов, из-за чего в списке задач принтера создается большая очередь. Обычно такое происходит при использовании одного принтера многими людьми (например, в большом офисе) или из-за многократного отправления документов на печать неопытным пользователем. В таких ситуациях на принтере формируется очередь печати, что потенциально приводит к некоторым проблемам – повторной печати одних и тех же документов, невозможности распечатать какую-либо документацию в срочном порядке, зависанию печати и т.д. Чтобы решить эти и многие другие проблемы, необходимо внести изменения в работу принтера, а именно очистить очередь печати принтера любым доступным способом.
Сегодня мы подробно рассмотрим этот вопрос. Сначала расскажем, как посмотреть очередь печати принтера в Windows 10. Затем представим подробное описание методов, позволяющих отменить очередь печати в принтере. В конце подготовленной статьи подскажем, что делать, если очистить очередь печати стандартными способами не получается.
Содержание
- Как посмотреть очередь печати принтера?
- Как очистить очередь печати в Windows 10?
- Как удалить очередь печати на принтере через свойства принтера?
- Как убрать очередь печати на принтере через службу Диспетчер печати?
- Что делать, если не удается очистить очередь печати в Windows 10?
Как посмотреть очередь печати принтера?
В ряде случаев пользователи принтеров не уверены, что очередь печати заполнена ненужными документами, поэтому не спешат очищать список задач. В таких ситуациях стоит изначально глянуть, какие документы находятся в очереди печати, и только затем принимать решение о целесообразности ее очистки. Чтобы посмотреть очередь печати принтера в Windows 10, последовательно выполните нижеперечисленные действия:
- убедитесь в подключении принтера к ПК, после чего нажмите на компьютере Пуск;
- последовательно выберите пункты меню Параметры, Устройства, Принтеры и сканеры;
- найдите требуемый принтер в списке подключенных устройств и нажмите «Открыть очередь».
Если открывшийся список забит ненужными документами, то можно удалить очередь печати на принтере и отправить документы на печать заново. Если в списке только необходимые файлы, то и менять ничего не нужно. Если присутствуют лишние материалы (но большая часть задач требует выполнения), то достаточно отменить неактуальные задачи (опция «Отменить» в контекстном меню конкретной задачи). Если ненужных материалов слишком много (или есть сомнения в целесообразности распечатки конкретных файлов), то есть смысл целиком отменить очередь печати, а затем вручную запустить процесс распечатки нужных документов заново.
Названия пунктов меню могут отличаться от указанных из-за особенностей конкретных (особенно неофициально модифицированных) версий Windows. Если Вы не найдете точных совпадений, то выбирайте схожие по названиям пункты. С высокой вероятностью это поможет добиться нужного результата.
Как очистить очередь печати в Windows 10?
Процесс очистки очереди печати не отличается сложностью. Более того, возможно выполнение этой задачи разными способами. Далее мы рассмотрим самые легкие методы достижения цели, не требующие от пользователей какой-либо подготовки или высокого уровня владения ПК и оргтехникой.
Как удалить очередь печати на принтере через свойства принтера?
Это самый быстрый вариант. Для очистки надо зайти в Свойства принтера и выбрать функцию «Очистить очередь печати». Сделать это можно двумя методами. Первый мы уже описывали в прилагаемой выше инструкции «Как посмотреть очередь печати принтера». Второй выглядит следующим образом:
- зайдите в Панель управления (если не найдете соответствующего ярлыка, то просто введите упомянутое словосочетание в поисковую строку Windows рядом с кнопкой Пуск), а затем перейдите в меню Просмотр устройств и принтеров;
- найдите в списке нужный принтер, перейдите в его контекстное меню (нажмите на название ПКМ), выберите Просмотр очереди печати;
- в строке управления (находится в верхней части открывшегося окна) нажмите на Принтер (крайняя левая кнопка) и выберите опцию «Очистить очередь печати».
Если в трее есть значок используемого принтера, то решение можно упростить. Достаточно будет зайти в свойства принтера нажатием на соответствующий значок, а затем удалить очередь печати на принтере уже известным вам способом.
Как убрать очередь печати на принтере через службу Диспетчер печати?
Если первый способ не дал результата, то стоит попробовать убрать очередь на печать с помощью отключения и последующего запуска службы Диспетчер печати. Перечень требуемых действий выглядит таким образом:
- включите Панель управления и зайдите в раздел Администрирование;
- в перечне доступных опций нажмите на строку Службы;
- в новом окне найдите строку Диспетчер печати, нажмите на нее ПКМ и выберите «Остановить».
Далее понадобится найти папку C:\Windows\System32\spool\PRINTERS\ (сделать это можно через Компьютер или любой файловый менеджер на выбор пользователя) и вручную удалить все данные из этой папки. Затем останется лишь вернуться к предыдущему окну и снова активировать работу Диспетчера печати (для этого достаточно нажать на соответствующую строку ПКМ и выбрать опцию «Запустить»). Альтернативный вариант применения этого способа представлен на видео в конце статьи.

Обратите внимание, что применение этого способа сбросит очередь печати на всех подключенных принтерах, поэтому сначала завершите печать на тех устройствах, где нет проблем с очередью, и только затем применяйте представленный метод.
Что делать, если не удается очистить очередь печати в Windows 10?
Если два вышеперечисленных метода не помогли, то проблема, скорее всего, заключается в некорректно работающем программном обеспечении. В этом случае мы рекомендуем сначала обновить драйвера для принтера. Если не поможет – выберите проблемный принтер в Диспетчере устройств и запустите встроенное средство диагностики неполадок. С высокой долей вероятности это действие позволит решить текущую проблему и предотвратит возникновение ошибок при печати в будущем. При отсутствии результата обратитесь за консультацией к производителю принтера.
Ваше Имя:
Ваш вопрос:
Внимание: HTML не поддерживается! Используйте обычный текст.
Оценка:
Плохо
Хорошо
Введите код, указанный на картинке:
Если у вас есть локальный или сетевой принтер, подключенный к вашему ПК с Windows 10, вам может потребоваться приостановить печать или удалить зависшие задания на печать, которые застряли в очереди. Иногда Windows игнорирует команду «очистка очереди печати», доступную в пользовательском интерфейсе управления принтером.
Если вы не можете очистить или удалить один или несколько документов / страниц с помощью окна очереди печати, вам помогут следующие решения.
Как очистить очередь на печать от зависших в ней документов
Windows использует специальная служба с именем «Print Spooler». Она хранит ваши задания печати в папке C:\Windows\System32\spool\PRINTERS. Подключенный принтер извлекает эти задания из буфера и печатает ваши документы.
Если документ застрял или завис в очереди, он постоянно отображается в пользовательском интерфейсе. Чтобы убрать такой документ из очереди на печать, иногда, помогает выключить принтер и включить его снова. Как правило это зависит от драйвера принтера и не всегда работает.
В Windows 10 вы можете управлять очередью печати принтера с помощью Классической панели управления или перейдя в приложение «Параметры» → «Устройства» → «Принтеры и сканеры». Если вы не можете удалить задание на печать, попробуйте выполнить следующее.
Чтобы очистить файлы из очереди на печать вашего принтера в Windows 10, выполните следующие действия.
Способ 1 — Остановите и запустите службу Диспетчер печати.
Шаг 1: Введите services.msc в поле поиска Пуск / панель задач, а затем нажмите клавишу Enter.
Шаг 2: Найдите службу «Диспетчер печати». Кликните на ней правой кнопкой мыши и выберите опцию «Остановить», чтобы остановить службу.
Шаг 3: Наконец, кликните правой кнопкой мыши на службе диспетчер печати, а затем запустите службу выбрав опцию «Запустить».
Это должно полностью очистить очередь печати. Если это не поможет, попробуйте выполнить действия, описанные в способе 2 (прокрутите вниз, чтобы увидеть).
Способ 2 — Удалите файлы очереди печати вручную.
Шаг 1: Введите services.msc в поле поиска Пуск / панель задач, а затем нажмите клавишу Enter.
Шаг 2: Найдите службу «Диспетчер печати». Кликните на ней правой кнопкой мыши и выберите опцию «Остановить», чтобы остановить службу.
Шаг 3: Откройте проводник и перейдите в следующую папку:
C:\Windows\System32\spool\PRINTERS
В указанном выше пути замените букву «C» на имя диска, на котором установлена Windows 10.
Примечание: Если появится диалоговое окно с сообщением «У вас нет прав доступа к этой папке», нажмите кнопку «Продолжить», чтобы получить постоянный доступ к папке PRINTERS.
Шаг 4: Выберите все файлы в папке PRINTERS и затем удалите их.
Шаг 5: В окне «Службы» снова, кликните правой кнопкой мыши на службе Диспетчер печати, а затем запустите службу выбрав опцию «Запустить».
Способ 3 — Очистить очередь на печать с помощью Командной строки.
Шаг 1: Откройте Командную строку от имени Администратора.
Шаг 2: Введите следующую команду:
net stop spoolerЭта команда остановит службу «Print Spooler».
Шаг 3: Теперь введите или скопируйте и вставьте следующую команду:
del %systemroot%\System32\spool\printers\* /Q
Это приведет к удалению всех файлов, ждущих свою очередь на печать в папке PRINTERS
Шаг 4: Кроме того, откройте Проводник. Не закрывайте пока окно командной строки. Перейдите в папку:
C:\Windows\System32\spool\PRINTERS
Шаг 5: Вернитесь в окно командной строки и введите следующую команду:
net start spooler Все, Все задания на печать были удалены!
Вам может быть интересно прочитать следующие статьи:
Windows 10, устранение неполадок принтера.
Как исправить- Принтер по умолчанию не может быть установлен
Как запретить Windows 10 автоматически менять Мой принтер по умолчанию.
В первую очередь необходимо удалить из очереди на печать невыполненное задание. Для этого откройте «Параметры» и в поле «Устройства» слева выберите «Принтеры и сканеры».
Справа отобразится список доступных принтеров. Выберите принтер, на который отправляли документ на печать, и нажмите «Открыть очередь». В открывшемся окне вы увидите неудавшееся задание печати. Выделите его, нажмите [Del] и подтвердите нажатием кнопки «Да», чтобы удалить неудавшуюся отправку на печать. Это может занять несколько секунд.
Но сам процесс удаления тоже может оказаться неудачным. В таком случае нажмите [Win] + [R], чтобы вызвать окно «Выполнить», введите «net stop spooler» без кавычек, чтобы полностью остановить службу печати Windows.
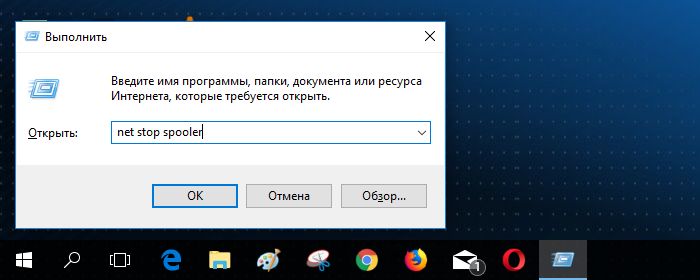
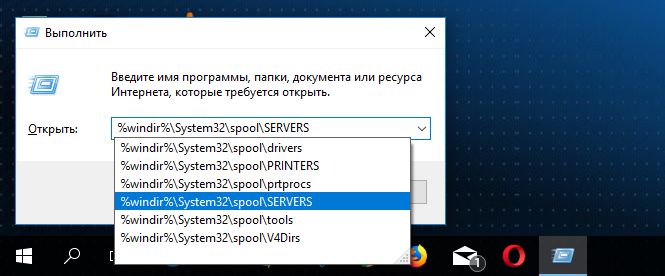
Читайте также:
- Как обновить драйвер принтера
- Инструкция по настройке сетевого принтера
Фото: компании-производители