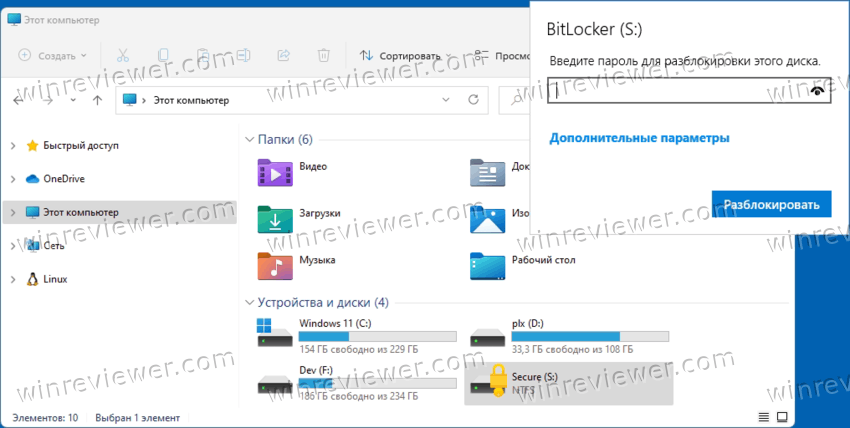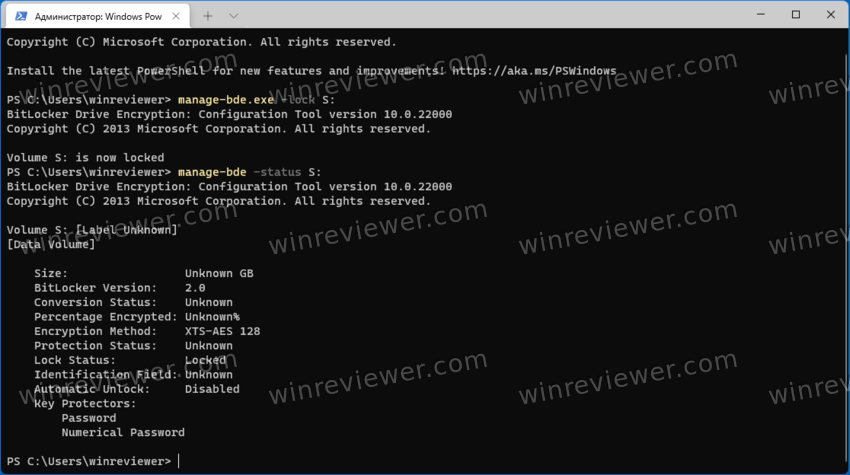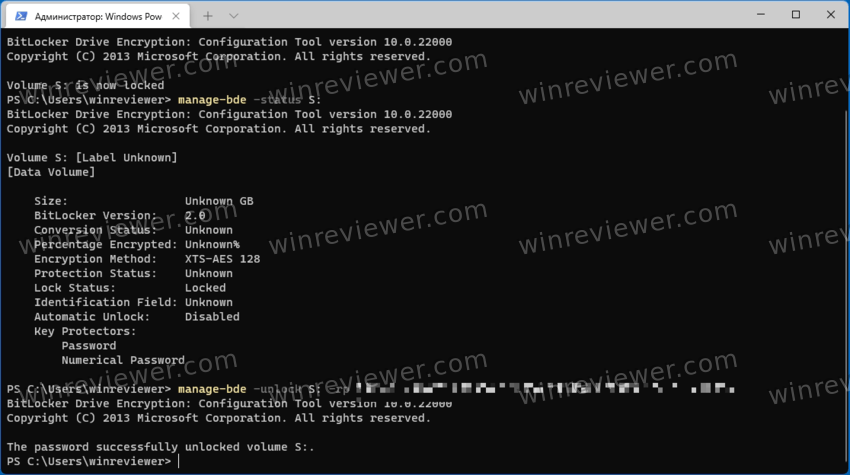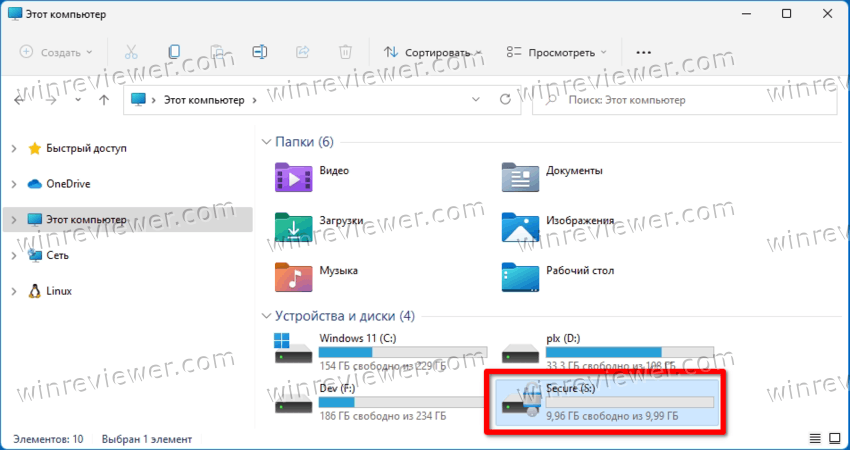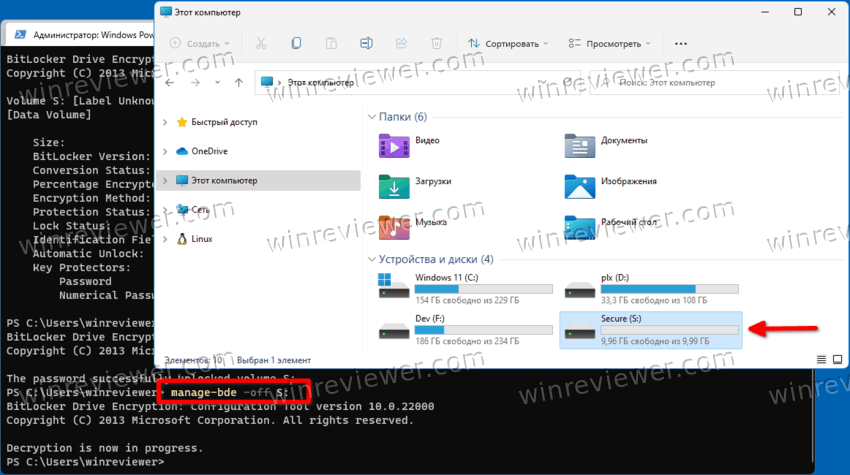В этой инструкции подробно о методах снять шифрование BitLocker с диска Windows 10. В случае, если открыть содержимое диска нет возможности, доступ отсутствует, ключей восстановления тоже нет, к сожалению, единственный метод отключение BitLocker — форматирование этого диска с потерей данных.
Снятие шифрования BitLocker с диска или флешки
Сначала про отдельный момент, касающийся некоторых ноутбуков и ПК с предустановленной Windows 10. На них может быть по умолчанию включена функция «Шифрование устройства», которая отключается не так же, как включенное вами вручную шифрование BitLocker. Если системный диск был зашифрован при покупке, то для отключения шифрования выполните следующие шаги (не на любом компьютере с Windows 10 есть такие пункты):
- Зайдите в Параметры — Обновление и безопасность.
- В меню слева выберите «Шифрование устройства» и отключите шифрование устройства.
- Также пункт «Шифрование устройства» можно найти в Параметры — Система — О системе.
В случае, если требуется отключить BitLocker для диска или флешки, шаги будут следующими:
- В проводнике нажмите правой кнопкой мыши по зашифрованному и разблокированному диску, выберите пункт «Управление BitLocker». Также в параметры BitLocker можно попасть через Панель управления — Шифрование BitLocker.
- Найдите ваш диск в списке и нажмите «Отключить BitLocker» (требуются права администратора на компьютере).
- Подтвердите отключение BitLocker.
Учитывайте, что процесс расшифровки диска и снятия BitLocker может занять продолжительное время, вплоть до нескольких часов, особенно для медленных и заполненных HDD — не запускайте процесс на ноутбуке от батареи или на ПК, если его в ближайшее время потребуется выключить.
Отключение BitLocker — видео инструкция
Надеюсь, материал был полезен. Если же остались вопросы — задавайте в комментариях, я постараюсь помочь.
Когда речь заходит о безопасности данных, зашифрованные диски являются одним из самых надежных способов защиты информации от несанкционированного доступа. Однако, что делать, если вы решили удалить зашифрованный диск в Windows 10? В этой статье мы расскажем вам о том, как выполнить данную операцию пошагово.
Шаг 1: Переход в «Управление дисками»
Первым шагом к удалению зашифрованного диска в Windows 10 является открытие меню «Управление дисками». Чтобы это сделать, нажмите правой кнопкой мыши на значок «Пуск» и выберите пункт «Управление дисками» в контекстном меню.
Шаг 2: Выбор зашифрованного диска
На открывшемся экране «Управление дисками» вы увидите список всех доступных на вашем компьютере дисков. Найдите зашифрованный диск, который вы хотите удалить, и щелкните на нем правой кнопкой мыши.
Шаг 3: Разделение диска
В контекстном меню, которое появится после правого клика на зашифрованном диске, выберите пункт «Разделить диск».
Шаг 4: Удаление зашифрованного раздела
После выбора опции «Разделить диск» появится диалоговое окно с набором параметров. Установите размеры новых разделов и выберите опцию «Форматировать этот раздел». Нажмите «OK», чтобы начать процесс удаления зашифрованного раздела.
Будьте осторожны: при удалении зашифрованного диска все данные на нем будут безвозвратно уничтожены!
В заключение, хотелось бы отметить, что удаление зашифрованного диска — крайняя мера и должно выполняться осторожно и тщательно. Убедитесь, что вы резервируете важные данные с зашифрованного диска перед его удалением, чтобы не потерять их навсегда.
Содержание
- Как удалить зашифрованный диск в Windows 10
- Откройте диспетчер дисков
- Выберите зашифрованный диск
- Отключите защиту BitLocker
- Подтвердите отключение защиты
- Удалите зашифрованный диск
Как удалить зашифрованный диск в Windows 10
Windows 10 предоставляет возможность зашифровать диски с помощью встроенной функции BitLocker. Однако, если вам больше не нужен зашифрованный диск и вы хотите его удалить, то следуйте этой пошаговой инструкции.
Шаг 1: Откройте Проводник (Windows Explorer) и найдите зашифрованный диск, который вы хотите удалить.
Шаг 2: Щелкните правой кнопкой мыши на зашифрованном диске и выберите пункт меню «Управление BitLocker».
Шаг 3: В открывшемся окне «BitLocker» найдите раздел «Остановить защиту» и щелкните по кнопке «Остановить защиту» рядом с именем зашифрованного диска.
Шаг 4: Подтвердите свое намерение остановить защиту диска, щелкнув по кнопке «Да».
Шаг 5: Начнется процесс остановки защиты диска. Дождитесь его завершения.
Шаг 6: После завершения процесса вы увидите статус «Защита диска остановлена». Щелкните по кнопке «Закрыть».
Шаг 7: Теперь можно удалить зашифрованный диск. Выберите его в Проводнике, щелкните правой кнопкой мыши и выберите пункт меню «Форматировать».
Шаг 8: В открывшемся окне форматирования выберите параметры форматирования, например, файловую систему и произведите необходимые настройки.
Шаг 9: Чтобы продолжить, нажмите кнопку «Начать».
Шаг 10: Подтвердите свое намерение форматировать диск, щелкнув по кнопке «ОК».
Шаг 11: Дождитесь завершения процесса форматирования.
Шаг 12: После завершения форматирования ваш зашифрованный диск будет удален и готов к использованию.
Не забудьте, что при удалении зашифрованного диска будут удалены все данные, хранящиеся на нем. Поэтому перед удалением диска убедитесь, что у вас есть резервная копия всех важных данных.
Откройте диспетчер дисков
Чтобы удалить зашифрованный диск в Windows 10, вам необходимо открыть диспетчер дисков.
| 1. | Откройте меню «Пуск», введите «диспетчер дисков» в строке поиска и выберите соответствующий результат. |
| 2. | Альтернативно, вы можете нажать комбинацию клавиш Win+X и выбрать «Диспетчер дисков» из списка. |
После выполнения этих шагов откроется диспетчер дисков, где вы сможете увидеть список всех доступных дисков на вашем компьютере.
Выберите зашифрованный диск
Перед тем как удалить зашифрованный диск в Windows 10, необходимо указать конкретное устройство, которое вы желаете удалить. Для этого следуйте инструкциям ниже:
- Откройте меню «Пуск».
- Введите «Диспетчер дисков» в строке поиска и выберите соответствующий результат.
- Появится список всех физических и логических дисков, подключенных к вашему компьютеру.
- Определите зашифрованный диск, который вы хотите удалить.
- Обратите внимание на букву диска и его объем. Это поможет вам выбрать правильный диск, чтобы не случилось нежелательного удаления данных с другого диска.
Когда вы выбрали правильный зашифрованный диск, вы можете перейти к следующему шагу и удалить его из системы.
Отключите защиту BitLocker
Чтобы удалить зашифрованный диск, необходимо сначала отключить защиту BitLocker. Вот пошаговая инструкция, как это сделать:
1. Откройте Панель управления, найдите и выберите «Система и безопасность», затем «Шифрование диска BitLocker».
2. В окне «Шифрование диска BitLocker» найдите раздел, содержащий зашифрованный диск, и щелкните по нему правой кнопкой мыши.
3. В выпадающем меню выберите пункт «Знаки», а затем «Отключить BitLocker».
4. Откроется окно «Отключение BitLocker». Вам может потребоваться ввести пароль или предоставить другую форму аутентификации, чтобы подтвердить, что вы являетесь владельцем диска.
5. После проверки вашей личности BitLocker начнет процесс дешифровки диска.
6. Подождите, пока процесс дешифровки завершится. Время, необходимое на этот процесс, зависит от размера и заполненности диска.
7. Когда процесс дешифровки завершится, в окне «Шифрование диска BitLocker» состояние диска изменится на «Не зашифрован».
Теперь ваш зашифрованный диск отключен, и вы можете удалить его по своему усмотрению.
Подтвердите отключение защиты
1. Чтобы удалить зашифрованный диск, необходимо подтвердить отключение защиты.
2. На рабочем столе щелкните правой кнопкой мыши на значок «Пуск» в левом нижнем углу экрана.
3. В контекстном меню выберите «Диспетчер дисков».
4. В открывшемся окне найдите диск, который хотите удалить, и щелкните на нем правой кнопкой мыши.
5. В контекстном меню выберите «Свойства».
6. Во вкладке «Безопасность» нажмите кнопку «Дополнительно».
7. В открывшемся окне щелкните по кнопке «Изменить».
8. В поле «Имя» введите имя пользователя и нажмите кнопку «Проверить имена».
9. Если имя пользователя корректно, нажмите кнопку «ОК».
10. В открывшемся окне нажмите кнопку «ОК», чтобы подтвердить отключение защиты.
11. В окне «Свойства» нажмите кнопку «ОК», чтобы вернуться к диспетчеру дисков.
12. Теперь вы можете удалить зашифрованный диск, щелкнув на нем правой кнопкой мыши и выбрав «Удалить том».
13. Подтвердите удаление диска, нажав кнопку «Да».
Удалите зашифрованный диск
Если у вас есть зашифрованный диск, который вы больше не хотите использовать или вам нужно освободить пространство на жестком диске, вы можете удалить его. Чтобы удалить зашифрованный диск в Windows 10, выполните следующие шаги:
| Шаг 1: | Откройте меню «Пуск» и выберите «Панель управления». |
| Шаг 2: | Выберите «Система и безопасность», а затем «Шифрование диска BitLocker». |
| Шаг 3: | В разделе «Зашифрованные диски» найдите тот диск, который вы хотите удалить. |
| Шаг 4: | Нажмите правой кнопкой мыши на зашифрованный диск и выберите «Удалить зашифрованный том». |
| Шаг 5: | В появившемся окне «Удаление зашифрованного диска» нажмите «Далее». |
| Шаг 6: | Убедитесь, что выбран нужный диск и нажмите «Далее». |
| Шаг 7: | Прочитайте предупреждение о том, что все данные на диске будут удалены, и нажмите «Да» для подтверждения. |
| Шаг 8: | Подождите, пока процесс удаления зашифрованного диска будет завершен. |
| Шаг 9: | После завершения процесса вы увидите сообщение о том, что зашифрованный диск успешно удален. |
Обратите внимание, что удаление зашифрованного диска необходимо выполнять с осторожностью, поскольку все данные на диске будут безвозвратно удалены. Убедитесь, что вы выполнили все необходимые резервные копии перед удалением диска.
Download Article
Quickly disable BitLocker using the Control Panel, Command Prompt, or Powershell
Download Article
- Using Control Panel
- Using the Command Prompt
- Using PowerShell
- Unlocking BitLocker
- Video
- Q&A
- Tips
- Warnings
|
|
|
|
|
|
|
Do you need to disable BitLocker? BitLocker is a data encryption feature that is built into Windows that allows you to encrypt data on your PC in order to protect it. BitLocker is a feature of Windows Pro, Windows Enterprise, and Windows Education editions. When a drive is encrypted through BitLocker, it can make the data hard to access from a different computer. This wikiHow teaches you how to turn off your Windows computer’s BitLocker encryption.
Things You Should Know
- Open the Start menu and type «manage BitLocker.» Open the «Manage BitLocker» option and expand the drive you want to decrypt. Click «Turn off BitLocker.»
- Open the Command Prompt as an Administrator and type «manage-bde -off <drive letter>:» and press Enter.
- Open Powershell as an administrator and type «Disable-BitLocker -MountPoint «<drive letter>:» and press Enter
-
1
Open Start
. Click the Windows logo in the bottom-left corner of the screen. The Start menu will pop up.
-
2
Type in manage BitLocker. This will display the «manage Bitlocker» Control Panel option in the Windows Start menu.
Advertisement
-
3
Click Manage BitLocker. It should be at the top of the Start menu. It has an icon that resembles a hard drive with a set of keys over the top. Clicking this option opens the BitLocker Control Panel page.
-
4
Click
to expand the correct hard drive. Scroll down until you find the drive for which you want to disable BitLocker. Click the icon that resembles a bracket pointing down to expand the drive you want to decrypt.
- Skip this step if BitLocker is only encrypting one hard drive.
- You can use BitLocker to encrypt and decrypt internal hard drives and removable USB drives.
-
5
Click Turn Off BitLocker. It’s a link below and to the right of the BitLocker heading.
-
6
Click Turn Off BitLocker when prompted. Doing so causes BitLocker to begin decrypting your drive. This can take several hours to complete.
- You may be asked to enter your Administrator password or PIN before BitLocker will begin turning off.
- It may take a while for Windows to completely decrypt the drive you want to decrypt. You can continue to use your computer in the meantime.
Advertisement
-
1
Click the Windows Start menu
. It’s the button with the Windows logo in the taskbar at the bottom of the screen. This displays the Windows Start menu.
-
2
Type CMD. This displays the Command Prompt in the Windows Start menu.
-
3
Right-click the Command Prompt icon
and click {{MacButton|Run as Administrator. This opens the Command Prompt with administrative privileges.
- If you are not signed in to an administrative account, you may be asked to enter an administrative password.
-
4
Type manage-bde -off <drive letter>: and press ↵ Enter. Replace «<drive letter>» with the drive letter that you want to decrypt. This will decrypt that drive.[1]
- For example, if you want to decrypt your C: drive, you would type manage-bde -off C: and press Enter.
- To check the status of BitLocker in the Command Prompt, type manage-bde -status and press Enter.
Advertisement
-
1
Right-click the Windows Start menu
. Right-clicking the Windows Start menu displays a context menu with a variety of system applications.
-
2
Click Windows Powershell (admin). This opens Powershell with administrative privileges.
- If you are not signed in to an administrative account, you may be asked to enter an administrative password.
-
3
Type Disable-BitLocker -MountPoint "<drive letter>:" and press ↵ Enter. Replace «<drive letter>» with the letter of the drive you want to decrypt. This will decrypt the drive.
- For example, if you want to decrypt your C: drive, you would type Disable-BitLocker -MountPoint "C:" and press Enter.
- If you want to check the status of BitLocker, type Get-BitLockerVolume and press Enter.[2]
- To decrypt all drives, type Disable-BitLocker -MountPoint $BLV and press Enter.[3]
Advertisement
-
1
Find your recovery key. When you set up BitLocker on your computer, you were given a 48-digit recovery key to use when you forget your BitLocker password. You’ll need to find this key before you can unlock BitLocker:[4]
- If you printed out your recovery key, look for it in any location in which you keep important documents.
- If you saved your recovery key as a text file on a USB drive, plug the USB drive into a different Windows computer to open the text file and view the key.
- If your system administrator or IT professional set up BitLocker for you, contact them for specific instructions on getting back your key.
-
2
Start your computer if necessary. If your computer isn’t already turned on to the BitLocker screen, turn on your computer.
- If your computer is turned on to the BitLocker screen, skip this step and the next one.
-
3
Wait for the BitLocker screen to load. It can take several minutes for the BitLocker login screen to open.
-
4
Press Esc. Doing so indicates that you want to enter the recovery key instead of your BitLocker password.[5]
-
5
Enter your BitLocker recovery key. Type the 48-digit recovery key into the provided text box at the top of the screen.
-
6
Press ↵ Enter. This will submit your key.
-
7
Follow the on-screen prompts. Depending on your computer, you may have additional options after submitting your key. Once you’ve navigated through any extra prompts, you’re free to turn off BitLocker from within Settings.
Advertisement
Add New Question
-
Question
What if this device can’t use a Trusted Platform Module?
If your device does not have a TPM, you still can use BitLocker. It is just not possible to use Trusted Boot, meaning the TPM verifies the boot loader before booting. Secure Boot still works, but it is not as good as Trusted Boot.
Ask a Question
200 characters left
Include your email address to get a message when this question is answered.
Submit
Advertisement
Video
-
If you aren’t asked to enter a BitLocker password when booting up your computer, BitLocker probably isn’t enabled.
Thanks for submitting a tip for review!
Advertisement
-
BitLocker is not available for Windows 10 Home edition users, and some Windows 10 and 11computers may not have the proper hardware settings enabled to support BitLocker in the first place.
Advertisement
About This Article
Article SummaryX
1. Open your PC’s Settings.
2. Click System.
3. Click the Device encryption tab.
4. Click Turn off, then click Turn off when prompted.
Did this summary help you?
Thanks to all authors for creating a page that has been read 277,516 times.
Is this article up to date?
Автор:
Обновлено: 28.05.2018
Если компьютер потерян или украден, пароль не защитит данные. Вору даже не нужно заходить в систему — он просто удалит жесткий диск и подключит его к другому компьютеру.
Однако, если данные зашифрованы, их практически невозможно извлечь.
Итак, что можно защитить:
- клиентов от кражи личных данных;
- бизнес от требований, связанных с нарушениями конфиденциальности;
- репутацию.
Bitlocker Windows 10, как разблокировать?
Microsoft BitLocker обеспечивает простое шифрование данных дисков на компьютере. Таким образом, вы можете оставаться защищенным, если устройство или диск потеряны, или украдены.
Для начала сделайте следующее:
- перед выполнением любого из последующих методов проведите резервное копирование системы;
- проверьте, поддерживает ли Windows шифрование устройств.
Большинство ПК с версией системы 8.1 и выше (но не все) способны шифровать устройства. В основном новые компьютеры под управлением Windows 10 имеют эту функцию.
При входе в качестве администратора BitLocker шифрует только ваш диск.
Ключ восстановления загружается на серверы Microsoft. Он поможет восстановить важные файлы, если вы забудете пароль или не сможете зайти в систему.
Чтобы узнать, поддерживает ли ваш компьютер шифрование устройств, выполните следующие действия:
Шаг 1. Откройте приложение «Параметры» с помощью клавиш «Win+I».
Шаг 2. Выберите «Система», а затем перейдите на вкладку «О программе».
Открываем параметр «Система»
Переходим на вкладку «О программе»
Шаг 3. Найдите раздел «Шифрования устройства» в нижней части окна. Если вы ничего не нашли, значит компьютер не поддерживает эту функцию. В ином случае вы увидите раздел, как на скриншоте ниже.
В правой части окна находим раздел «Шифрование устройства»
Содержание
- Требования
- Как проверить наличие TPM
- Как включить BitLocker
- Что нужно знать
- Как задействовать BitLocker, если на компьютере нет TPM
- Видео — Шифрование системного диска С с BitLocker в Windows 10, активация ТРМ
- Шифрование всех дисков
- Как зашифровать диск с помощью BitLocker без перезапуска системы
- Часть 1. Как зашифровать диск
- Часть 2. Как разблокировать диск
- Как найти потерянный ключ восстановления
- Как/Где найти потерянный ключ восстановления Bitlocker?
- Как деактивировать BitLocker
- Вывод
- Видео — Как зашифровать диск BitLocker
Требования
Первое требование — наличие необходимой версии ОС. Как правило, BitLocker поддерживает Windows Pro или Ultimate, например:
- Windows Vista и Windows 7: Enterprise и Ultimate;
- выпуски Windows 8 и 8.1: Pro и Enterprise;
- выпуски Windows 10: Pro, Enterprise и Education.
Если вы используете домашнюю Windows, стоит рассмотреть обновление до версии Pro.
Примечание! Обновление операционной системы лучше совместить с покупкой нового компьютера, поскольку почти во все модели включен TPM.
Ваш ПК должен поддерживать Trusted Platform Module (TPM). Его имеют многие ПК, предназначенные для бизнеса (например, Dell Precision и Optiplex, серия Lenovo ThinkCenter, HP Pro и Elite). Кстати, вы можете использовать BitLocker даже без TPM.
Для использования BitLocker компьютер должен иметь модуль Trusted Platform Module
Также проверьте следующие требования:
- BIOS должен поддерживать TPM или USB-устройства. В противном случае, чтобы получить последнее обновление прошивки вам нужно посетить сайт производителя;
- жесткий диск должен содержать два раздела: системный с необходимыми файлами для запуска Windows и раздел с операционной системой. Оба из них должны быть отформатированы под файловую систему NTFS;
- процесс шифрования всего жесткого диска не сложен, но отнимает много времени;
- следите за тем, чтобы компьютер был подключен к источнику бесперебойного питания на протяжении всего рабочего процесса.
Как проверить наличие TPM
Вы уже знаете, что компьютер должен иметь TPM. TPM — это специальный микрочип, который позволяет устройству поддерживать расширенные функции безопасности и обеспечивает защищенный от несанкционированного доступа способ хранения ключей шифрования.
Вы можете проверить, есть ли на компьютере TPM, выполнив следующие шаги:
Шаг 1. Выберите клавиши «Windows+R».
Нажатием клавиш «Windows+R» вызываем окно «Выполнить»
Шаг 2. Введите «tpm.msc».
В поле «Открыть» вводим «tpm.msc»
Шаг 3. Нажмите «Enter».
Другой способ:
Шаг 1. Чтобы открыть меню «Power User» используйте комбинацию клавиш «Windows+X». Затем выберите «Диспетчер устройств».
Вызвав меню «Power User», нажатием клавиш «Windows+X», открываем «Диспетчер устройств»
Шаг 2. Разверните устройства безопасности. TPM представлен как доверенный платформенный модуль с номером версии.
Двойным кликом мыши открываем параметр «Устройства безопасности», видим ТРМ доверенный платформенный модуль с номером версии
Примечание! Для поддержки BitLocker на компьютере должен быть чип TPM версии 1.2 или новее.
Однако, если вы видите сообщение «Совместимый доверенный платформенный модуль не найден», то это означает, что на вашем компьютере нет TPM.
Как включить BitLocker
После проверки наличия чипа TPM на компьютере выполните следующие шаги по активации BitLocker:
Шаг 1. Нажмите кнопку «Пуск». В папке служебных программ отыщите «Панель управления».
В меню «Пуск», открываем папку «Служебные-Windows», находим и открываем «Панель управления»
Шаг 2. Нажмите «Система и безопасность».
В категории «Просмотр» выбираем «Категория», нажимаем на раздел «Система и безопасность»
Шаг 3. Щелкните «Шифрование диска BitLocker».
Щелкаем на «Шифрование диска BitLocker»
Шаг 4. Затем нажмите на текстовую ссылку «Включить BitLocker».
Нажимаем на текстовую ссылку «Включить BitLocker»
Шаг 5. Выберите способ разблокировки диска во время запуска: вы можете вставить флешку или ввести пароль (мы выбрали второй метод, поскольку он проще).
Выбираем один из способов разблокировки диска при запуске, для примера выбран способ «Введите пароль»
Шаг 6. Дальше введите пароль, который будет использоваться при загрузке Windows 10 для разблокировки диска (однако, вы должны его хорошенько запомнить). После этого нажмите «Далее».
Дважды вводим пароль, нажимаем «Далее»
Примечание! Удостоверьтесь в надежности созданного пароля, используя верхний и нижний регистр, номера и символы.
Шаг 7. Не беспокойтесь о том, что все забудете. Вам будет предоставлено несколько вариантов хранения ключа, который поможет восстановить доступ к файлам:
- в своей учетной записи Microsoft;
- на USB-накопителе;
- в виде файла;
- на бумаге.
Убедитесь, что выбрали наиболее удобный для себя вариант и сохраните ключ восстановления в безопасном месте.
Выбираем подходящий для себя вариант хранения ключа для восстановления, нажимаем «Далее»
Шаг 8. Нажмите «Далее».
Шаг 9. Теперь выберите опцию шифрования, которая наилучшим образом соответствует вашим потребностям.
Выбираем необходимую опцию шифрования, нажимаем «Далее»
Шаг 10. Затем определитесь с этими двумя параметрами.
Выбираем «Новый режим шифрования» или «Режим совместимости», нажимаем «Далее»
Шаг 11. Нажмите «Далее».
Шаг 12. Теперь поставьте флажок возле запуска проверки системы BitLocker и нажмите «Продолжить».
Ставим флажок возле запуска проверки системы BitLocker, нажимаем «Продолжить»
Шаг 13. Все готово! Перед началом процесса шифрования просто перезагрузите компьютер.
Перезагружаем компьютер
Шаг 14. Чтобы разблокировать диск BitLocker предложит ввести пароль. Введите его и нажмите «Enter».
Вводим пароль, указанный при включении BitLocker, нажимаем «Enter»
Что нужно знать
После перезагрузки компьютер быстро откроет рабочий стол. Это не конец!
После перехода в «Панель управления»>«Система и безопасность»>«Шифрование диска BitLocker» вы увидите, что диск еще не зашифрован.
Что делать в этом случае?
Абсолютно ничего. Просто ждите окончания процесса. Он занимает некоторое время, в зависимости от выбранного вами варианта и размера накопителя. Спокойно используйте свой компьютер, а последние штрихи будут выполняться в фоновом режиме.
Процесс шифрования диска в фоновом режиме
Как только вы обнаружите, что процесс шифрования завершен, в «Проводнике» над диском должен появится соответствующий значок BitLocker.
На зашифрованном диске находится значок BitLocker
Так вы сможете проверить, включен он или нет.
Как задействовать BitLocker, если на компьютере нет TPM
Для этого выполните следующие действия:
Шаг 1. Чтобы открыть «Редактор локальной групповой политики» (его имеют не все версии системы) используйте комбинацию клавиш «Windows+R». Введите «gpedit.msc» и нажмите «Enter».
После нажатия клавиш «Windows+R», в поле «Открыть» вводим «gpedit.msc», нажимаем «Enter»
Шаг 2. В разделе «Конфигурация компьютера» разверните «Административные шаблоны».
В разделе «Конфигурация компьютера», открываем «Административные шаблоны»
Шаг 3. После этого разверните «Компоненты Windows».
Дважды кликаем левой кнопкой мыши на «Компоненты Windows»
Шаг 4. Теперь откройте «Шифрование диска BitLocker» и выберите «Диски операционной системы».
Открываем «Шифрование диска BitLocker», выбираем «Диски операционной системы»
Шаг 5. С правой стороны дважды щелкните по выделенному на скриншоте параметру.
Дважды кликаем левой кнопкой мыши на параметр «Этот параметр позволяет настроить требование дополнительной»
Шаг 6. Выберите «Включено».
Шаг 7. Теперь поставьте флажок возле соответствующего параметра, как на скриншоте ниже. Нажмите «OK».
Щелкаем на пункт «Включено», ставим галочку на параметр «Разрешить использование BitLocker», нажимаем «Применить», затем «ОК»
Шаг 8. Закройте редактор.
Видео — Шифрование системного диска С с BitLocker в Windows 10, активация ТРМ
Шифрование всех дисков
Вы должны включить BitLocker на всех дисках хранения — как внутренних, так и внешних. Просто повторите описанные выше действия для каждого из имеющихся на компьютере накопителей.
К внешним устройствам хранения данных относятся любые USB-диски, флешки, SD-карты и т. д. Мы не рекомендуем их использовать, поскольку даже после шифрования эти устройства рискуют быть украденными и разблокированными. Нет никаких гарантий касательно того, что любой такой диск не будет дешифрован случайным образом, и что вы хорошо запомните пароль или ключ восстановления.
Шифрование дисков
На заметку! Лучше подумайте об использовании бесплатного и надежного облачного хранилища.
Если внешний диск необходим вам для резервного копирования файлов, тогда включите BitLocker. Для удобства можно установить автоматическое разблокирование при подключении к конкретному компьютеру. Таким образом, вам не придется постоянно вводить пароль, чтобы разблокировать диск. Однако, всегда имейте при себе либо пароль, либо ключ восстановления. Поэтому сохраните их в безопасном месте (например, в учетной записи Microsoft).
Как зашифровать диск с помощью BitLocker без перезапуска системы
По умолчанию Windows автоматически разблокирует диск после входа в учетную запись. Если эта функция отключена, тогда попробуйте снять защиту с диска вручную. Мы покажем вам, как это сделать самостоятельно.
Способ шифрования диска
Часть 1. Как зашифровать диск
Прежде чем ставить пароль на накопитель, убедитесь, что функция автоматической блокировки отключена. После завершения работы диск автоматически зашифруется.
Если вы хотите заблокировать диск самостоятельно, то должны сделать это с помощью «Командной строки»:
- Откройте командную строку с правами администратора.
Нажимаем сочетание клавиш «Win+X», открываем пункт «Командная строка (администратор)»
- Введите следующую команду и нажмите «Enter».
В «Командной строке» вводим команду «manage-bde -lock d: -forcedismount», вместо d пишем букву своего диска, нажимаем «Enter»
Примечание! Замените d: буквой диска, на который вы хотите поставить защиту «manage-bde -lock d: -forcedismount».
Закройте «Командную строку». С этого момента ваш диск надежно защищен, поэтому вы не можете получить к нему доступ без указанного пароля.
Часть 2. Как разблокировать диск
Снять защиту с диска намного проще, чем поставить на него пароль. Следуйте этим шагам:
- Откройте «Проводник» и щелкните правой кнопкой мыши, выбрав зашифрованный диск. В контекстном меню найдите «Управление BitLocker».
В «Проводнике» кликаем на зашифрованный диск правой кнопкой мыши, выбираем «Управление BitLocker»»
- В правом верхнем углу вы увидите всплывающее окно, запрашивающее пароль от BitLocker. Введите его и нажмите «Разблокировать».
Вводим пароль в соответствующие поле, нажимаем «Разблокировать»
Теперь защита снята, и вы можете получить доступ к файлам, хранящимся на диске.
Конечно, вы также можете разблокировать диск с помощью командной строки.
- Откройте «Командную строку».
Нажимаем сочетание клавиш «Win+X», открываем пункт «Командная строка (администратор)»
- Просто введите эту команду «manage-bde -unlock d: -password» и нажмите «Enter».
Вводим команду «manage-bde -unlock d: -password», нажимаем «Enter»
- При появлении запроса введите пароль и нажмите «Enter». BitLocker сразу откроет ваш диск.
Вводим пароль в соответствующие поле, нажимаем «Разблокировать»
Как найти потерянный ключ восстановления
Ключ восстановления создается после первого использования программы BitLocker для каждого выбранного диска. Он предоставляет доступ к сокрытым данным. Ключ также можно использовать для разблокировки зашифрованных на съемном устройстве (например, на внешнем жестком диске или USB-накопителе) с помощью BitLocker To Go файлов и папок, если по какой-то причине вы забыли пароль или компьютер не может получить доступ к диску.
Файл .BEK может хранится на флешке или в компьютере, в месте, где мы сохранили его при шифровании диска
Ключ восстановления Bitlocker выглядит следующим образом (он хранится в файле .BEK с именем Bitlocker+Recovery+Key+4C2392DC-60A8-4B98-95AA-6A91D2191EB4.BEK).
Ключ восстановления Bitlocker
Чтобы убедиться в правильности ключа восстановления, сравните начало указанного выше идентификатора со значением аналогичного в зашифрованном томе Bitlocker.
Как/Где найти потерянный ключ восстановления Bitlocker?
Способ возвращения потерянного ключа зависит от настроенных вами параметров входа в систему:
1. Если вы используете локальную учетную запись, тогда войдите как администратор.
2. Пользователи учетной записи Microsoft должны проверить следующие места:
- аккаунт Microsoft в Интернете. Чтобы получить ключ восстановления, перейдите в свою учетную запись и получите его оттуда;
- сохраненная копия ключа восстановления. Возможно, вы храните его в качестве файла, на флешке или в бумажном виде.
Как деактивировать BitLocker
Первым делом включите компьютер и войдите в Windows.
- Откройте «Проводник» и щелкните правой кнопкой мыши по накопителю, который хотите расшифровать. В появившемся контекстном меню нажмите «Управление BitLocker».
В «Проводнике» кликаем на зашифрованный диск правой кнопкой мыши, выбираем «Управление BitLocker»»
- В новом диалоговом окне выберите «Отключить BitLocker».
Выбираем «Отключить BitLocker»
- Подтвердите действие.
Нажимаем кнопку «Отключить BitLocker»
Система перейдет к расшифровке вашего диска.
На заметку! Дешифровка — процесс отнюдь не быстрый. Ее продолжительность зависит от скорости вашего накопителя, производительности центрального процессора и объема данных, которые вы сохранили на выбранном диске.
Через некоторое время дешифровка завершится.
Все готово! BitLocker отключен, и теперь вы сможете получать доступ к файлам без надобности вводить пароль.
Вывод
BitLocker — весьма неплохая функция, способная защитить данные от потери и кражи на любых накопителях (флешках, жестких дисках и т. д.). Это не идеальный инструмент, хоть и весьма полезный. Он не нравится всем пользователям, поскольку запрашивает пароль каждый раз, когда нужно использовать зашифрованный диск. Однако, не стоит недооценивать BitLocker, поскольку однажды он может спасти не только ценную информацию, но и в целом ваш бизнес/репутацию.
Видео — Как зашифровать диск BitLocker
Рекомендуем похожие статьи
В этой статье рассказывается, как разблокировать диск, зашифрованный BitLocker, и отключить шифрование диска BitLocker в Windows 11 и 10 Домашняя (Home Edition). BitLocker — это полнофункциональная функция шифрования, входящая в состав различных версий Windows. К сожалению, в Windows Домашняя нет шифрования диска BitLocker (BDE). Однако предположим, что у вас есть внешний диск, который уже зашифрован с помощью BDE. В этом случае Windows 11/10 Домашняя сможет получить доступ к диску, если у пользователя есть 48-значный пароль восстановления BitLocker или ключ восстановления.
Апплет панели управления «Управление BitLocker» отсутствует в Windows 10/11 Домашняя (Home Edition). Тем не менее, вы можете разблокировать этот диск и отключить BDE на устройстве с любой версией ОС с помощью инструмента командной строки с именем manage-bde.exe. Конечно, это предполагает, что у вас есть ключ шифрования BitLocker или 48-значный пароль восстановления.
Допустим, у вас есть локальный или внешний диск, зашифрованный с помощью BitLocker на компьютере с Windows 10 Pro (или выше). Когда вы попытаетесь открыть его на другом компьютере, вам будет предложено ввести 48-значный пароль восстановления, чтобы разблокировать диск.
Хотя Windows Домашняя не имеет графического интерфейса BitLocker в классической Панели управления или Параметрах, вы можете разблокировать и отключить BDE с помощью командной строки manage-bde.exe. Запустите команду manage-bde.exe /?, чтобы изучить, как ей пользоваться.
Команда manage-bde -status, выполненная из командной строки от Администратора позволит узнать, какие из подключенных жестких дисков зашифрованы с помощью BitLocker, а также выведет используемый метод шифрования.
Чтобы отключить BitLocker в Домашней редакции Windows 11 и 10, выполните команду
manage-bde -unlock S: -RecoveryPassword <ваш пароль восстановления из 48 цифр>
Более короткий вариант команды выглядит так:
manage-bde -unlock S: -rp <ваш пароль восстановления из 48 цифр>
В командах выше замените «S:» на букву вашего диска, который вы хотите расшифровать.
Диск будет разблокирован и будет отображаться с иконкой «открытый замок» в Проводнике. Теперь вы сможете получить доступ к данным, хранящимся на этом диске.
Затем, чтобы отключить шифрование диска BitLocker на диске, выполните следующую команду:
manage-bde -off S:
Готово!
Обратите внимание, что нельзя включить BitLocker с команды manage-bde.exe -on в домашних редакциях Windows 11 и Windows 10. Вы увидите сообщение об ошибке:
ОШИБКА: Произошла ошибка (код 0x8031005a):
Эта версия Windows не поддерживает эту функцию шифрования диска BitLocker. Чтобы использовать эту функцию, обновите операционную систему.
На этом всё.
💡Узнавайте о новых статьях быстрее. Подпишитесь на наши каналы в Telegram и Twitter.
Судя по тому, что вы читаете этот текст, вы дочитали эту статью до конца. Если она вам понравилась, поделитесь, пожалуйста, с помощью кнопок ниже. Спасибо за вашу поддержку!