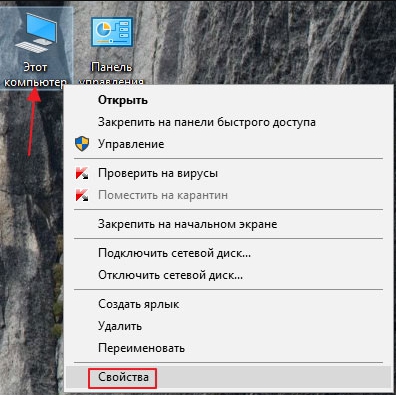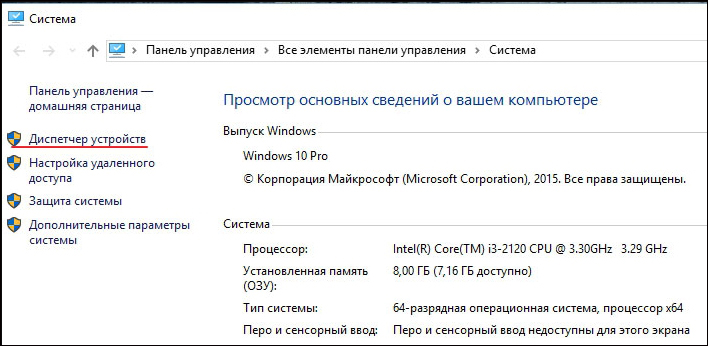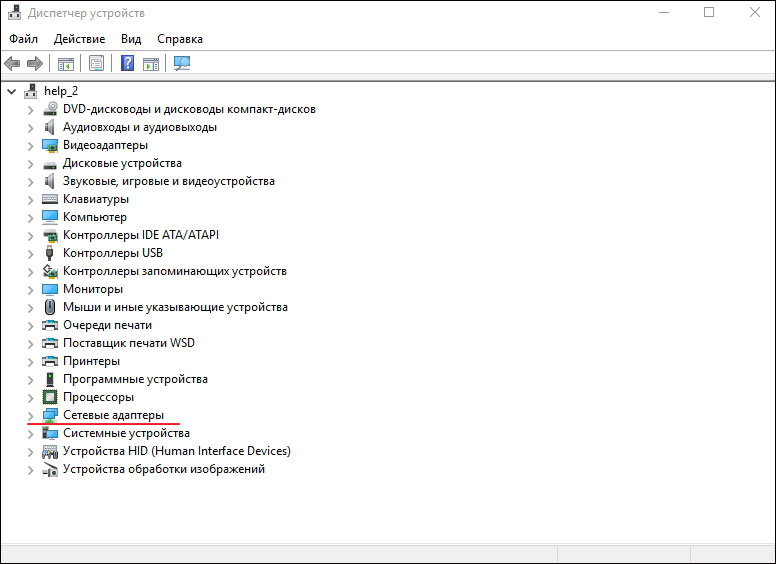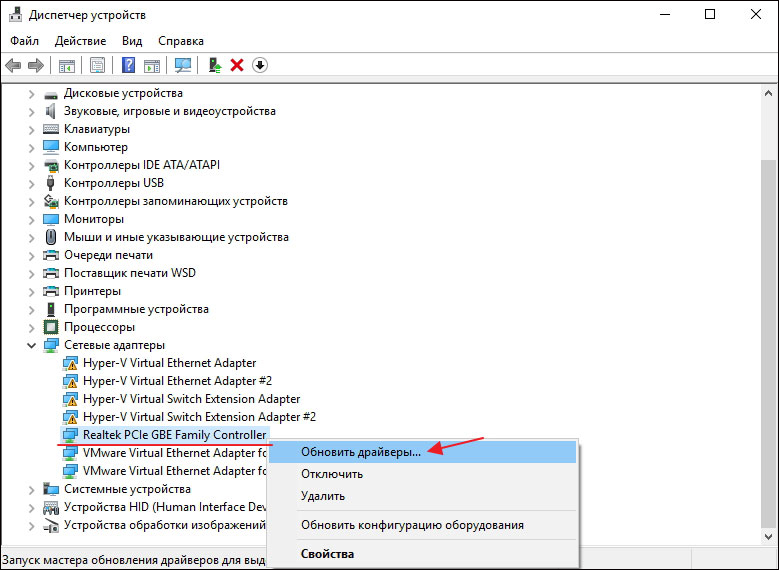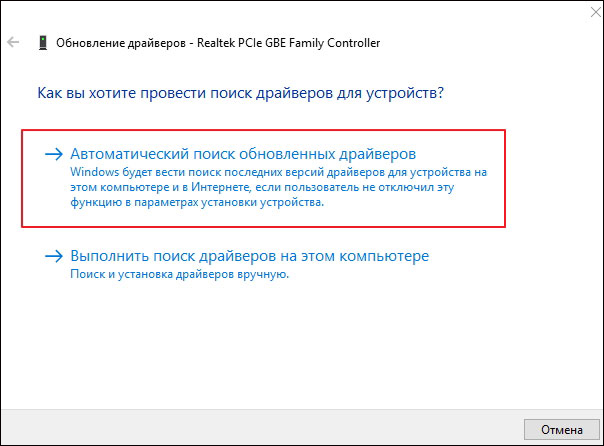Режим «в самолете » позволяет быстро выключить все беспроводные подключения на компьютере. Некоторые примеры беспроводной связи: Wi-Fi, сотовая связь, Bluetooth и NFC.
Включение и выключение режима «в самолете»
Включить или выключить режим в самолете можно двумя способами:
-
Выберите значок Сеть, громкость или батарея на панели задач, а затем выберите Режим в самолете.
-
Выберите Пуск > Параметры > Сеть & Интернет > режиме в самолете, а затем выберите переключатель Вкл . или Выкл.
Примечание: В режиме «в самолете» сохраняются параметры, которые вы использовали в прошлый раз. При включении режима «в самолете» Windows запоминает, был ли у вас Wi-Fi или Bluetooth в последний раз, и сохраняет этот параметр, чтобы Wi-Fi или Bluetooth снова были включено. Если вы хотите вернуться к параметрам по умолчанию с Wi-Fi и Bluetooth, отключите их, пока вы находитесь в режиме «в самолете», они останутся отключенными при следующем использовании режима «в самолете». Они также останутся вне, когда вы выходите из режима самолета.
Режим «в самолете » позволяет быстро выключить все беспроводные подключения на компьютере. Некоторые примеры беспроводной связи: Wi-Fi, сотовая связь, Bluetooth и NFC.
Включение и выключение режима «в самолете»
Включить или выключить режим в самолете можно двумя способами:
-
Щелкните значок Сеть на панели задач, а затем выберите Режим в самолете.
-
Выберите Пуск > Параметры > Сеть & Интернет > режиме в самолете, а затем выберите первый переключатель Вкл . или Выкл.

На чтение 6 мин Просмотров 79.3к. Опубликовано
Обновлено
Сегодня речь пойдет о том, как отключить режим «в самолете» на компьютере или ноутбуке. Раньше эта функция присутствовала только в смартфонах. Однако с выходом Windows 10 и 11 режим полета появился и на стационарных ПК и лэптопах. А с ним появилось и много проблем при подключении к интернету по сети WiFi, а также в работе с беспроводными bluetooth гаджетами. Для чего вообще нужен режим «в самолете» и как его активировать или выключить в операционной системе?
Что такое режим «в самолёте» на компьютере или ноутбуке и для чего он нужен?
Режим «в самолете» на Windows 10 — это функция полного одновременного отключения всех беспроводных соединений на компьютере или ноутбуке.
При его активации выключаются WiFi и Bluetooth адаптеры, а также 4G модем, если он имеется в системе. Соответственно, разрываются все текущие соединения с беспроводными сигналами и устройствами. Необходим для того, чтобы экономить заряд батареи на ноутбуке, так как соединения «по воздуху» потребляют достаточно большое количество электропитания для поддержания постоянной связи с гаджетами и сетью.
Также очень часто включить режим полета требуется на борту самолета, чтобы ретранслируемые сигналы не создавали помех и не мешали работе бортового оборудования авиалайнера. Наверняка, если вы когда-либо летали, то сталкивались с подобными предупреждениями. Как следует из всего вышесказанного, режим в самолете целесообразно использовать именно на портативных девайсах — ноутбуках или планшетах. В то время как на стационарном ПК он фактически бесполезен, так как компьютер постоянно подключен к источнику энергии и в самолет его с собой не возьмешь. Однако, операционная система Windows 10 универсальна для всех видов устройств, а значит его включение или отключение в любом случае может повлиять на функционирование интернета.
Про автономный режим полета на Андроиде у нас есть отдельная статья.
Как выключить режим в самолете в Windows 11 и 10 или включить его обратно?
В Windows 10 и 11 версий есть сразу несколько способов отключить режим «в самолете». Выбор одного из них сути дела не меняет, однако каждому привычнее активировать его в одном и том же месте. Поэтому рассмотрим каждый из вариантов подробнее, а вы уже определитесь, какой именно будет для вас комфортнее.
С рабочего стола Windows
Если ваш компьютер находится в автономном режиме, то на нижней панели в области уведомлений Windows должен отображаться значок в виде самолета
Необходимо на него кликнуть мышкой — увидите квадратик с меню «режим в самолете», закрашенный синим цветом. Это означает, что он в данный момент активен
Для выключения этой функции нажимаем на него и видим, что значок горит серым цветом. Одновременно с этим активируются соседние «Мобильный хот-спот» и «WiFi». И отобразится список беспроводных сетей, которые в данный момент доступны для подключения.
Остается только выбрать свой роутер и присоединиться к нему.
Через параметры сети интернет
Второй способ выключить автономную работу компьютера или ноутбука — это зайти из меню «Пуск» в раздел «Параметры»
Далее открыть «Сети и Интернет»
И найти «Режим в самолете»
Здесь переводим в неактивное состояние тумблер напротив соответствующего текста
Беспроводные модули Wi-Fi блютуз должны активироваться
С помощью сочетания специальных клавиш на ноутбуке или компьютере
Наконец, на многих ноутбуках или отдельных клавиатурах, которые подключатся к компьютеру, есть отдельная кнопка, отвечающая за режим самолета. Обычно он включается и отключается сочетанием ее с клавишей «Fn». Достаточно просто нажать их одновременно.
Также очень часто включение режима полета сопровождается включением светового индикатора на светодиодной панели в верхней части клавиатуры.
Что делать, если режим в самолете на Windows 10 не отключается?
Казалось бы, все просто. Но бывают случаи, что режим самолета на Windows 10 не отключается никаким из вышеперечисленных способов. Это возможно при возникновении каких-либо ошибок в работе беспроводного сетевого адаптера WiFi.
Перезагрузка
И здесь следует вспомнить, что очень многие вопросы решаются путем обычной перезагрузки операционной системы. Сделать это можно либо из того же меню «Пуск» Windows
Либо принудительно кнопкой питания или перезагрузки на ноутбуке или компьютере.
Перезапуск беспроводного сетевого адаптера
Также можно отдельно включить и выключить беспроводной адаптер WiFi без перезапуска всего ноутбука или компьютера. Для этого необходимо в поисковой строке Windows ввести «Диспетчер устройств» и зайти в одноименную системную программу
В списке находим «Сетевой адаптер» и далее по названию модуль, отвечающий за работу WiFi. Он обычно имеет в название слово «Wireless». Кликаем правой кнопкой для вызова вспомогательного меню и выбираем «Отключить»
Подтверждаем действие
И после этого аналогично его включаем обратно
Обновление драйверов
Если ничего не помогает, и компьютер по-прежнему не выходит из режима в самолете, то попробуем обновить обновить драйвера на сетевой адаптер. Возможно, они слетели в результате конфликта при установке какой-то программы или других драйверов. И Windows его просто не может обнаружить в системе.
- Если у вас есть еще один ноутбук, который имеет доступ в интернет, то предварительно можно загрузить ПО на флешку и перенести его на сломанный или установить прямо с внешнего накопителя.
- Если же это единственный компьютер в доме, то придется либо подключить его к интернету по кабелю, либо воспользоваться мобильным USB модемом. Иначе скачать драйвера будет просто неоткуда.
В том случае, когда удалось выйти в сеть через альтернативный источник (кабель или 4G), также в «Диспетчере устройств» нажимаем правой кнопкой мыши по названию сетевого адаптера и выбираем «Обновить драйверы»
Далее запускаем автоматический режим
WiFi не активен из-за энергосбережения
Когда мы имеем дело с ноутбуком, то в Windows 10 по умолчанию активна функция энергосбережения при достижении заряда батареи критически низкого результата. В зависимости от настроек она может принудительно отключать все беспроводные модули, чтобы поиск сигнала дополнительно не разряжал аккумулятор.
Для отключения этого режима опять вызываем настройки диспетчера устройств и в подменю, которое вызывается правой клавишей мыши по клику на Wireless Adapter, переходим в «Свойства»
И во вкладке «Управление электропитанием» снимаем флажок с «Разрешить отключение этого устройства для экономии энергии»
Режим в самолете на Windows 10 (11) сам включается и отключается
Сбой настроек в системной службе Windows 10, отвечающей за сетевые соединения, также может стать причиной постоянного самопроизвольного включения и выключения режима «в самолете». Чтобы исправить ситуацию в строке поиска (рядом с иконкой меню «Пуск») прописываем слово «services.msc» для вызова системной программы
В ней ищем строку в правой колонке «Служба автонастройки WLAN»
Заходим в нее и в качестве «Типа запуска» выставляем на «Автоматически». После чего нажимаем на кнопку «Запустить» и применяем настройки
Видео
Пошаговая инструкция
Подведём итог, как быстрее и проще всего отключить режим в самолёте на ноутбуке или компьютере.
- Жмём на меню «Пуск»
- Открываем меню «Параметры»
- Выбираем «Сеть и Интернет»
- Заходим в «Режим в самолёте»
- Выключаем
Актуальные предложения:

Задать вопрос
- 10 лет занимается подключением и настройкой беспроводных систем
- Выпускник образовательного центра при МГТУ им. Баумана по специальностям «Сетевые операционные системы Wi-Fi», «Техническое обслуживание компьютеров», «IP-видеонаблюдение»
- Автор видеокурса «Все секреты Wi-Fi»
Не знаю почему, но как-то я упустил этот момент и не рассказал о том, что такое режим «в самолете» в Windows 10. Для чего он нужен, как его включить, отключить и как решить проблемы связанные с этой функцией. Как это обычно бывает, с появлением возможности включить режим «в самолете» на ноутбуке, или ПК, у пользователей появилось много вопросов и проблем. Чаще всего не удается отключить этот режим на компьютере (где он в принципе не нужен). А если он отключается, то очень часто Wi-Fi, или Bluetooth перестают работать, или работают не так как нужно.
Для чего нужен режим «в самолете» на компьютере? Все очень просто. При включении данного режима в настройках Windows 10, отключаются все беспроводные модули. В ноутбуках это обычно Bluetooth и Wi-Fi. Так же сотовая сеть, например, на планшете. Как не сложно догадаться из названия, он предназначен в основном для использования при перелетах. Ну на ноутбуке он еще может нужен, а на ПК зачем? Непонятно. Если я хочу отключить Wi-Fi, я просто отключаю его в параметрах, или нажав на отдельную кнопку в свойствах подключения.
Лично у меня не было проблем с этим режимом. Он у меня всегда отключен. Но судя по отзывам в интернете, не у всех так. Сейчас постараемся во всем разобраться.
Как отключить режим «в самолете» в Windows 10 (на ноутбуке и ПК)?
Самый простой способ, это нажать на иконку подключения к интернету, или на кнопку вызова центра уведомлений, и нажать на кнопку «Режим в самолете». Один раз нажимаем, он включается и кнопка становится синей. Нажимаем еще раз – отключается.
Или еще один вариант. Заходит в «Параметры».
Переходим в раздел «Сеть и интернет».
Открываем вкладку «Режим в самолете», и отключаем/включаем его переключателем.
В большинстве случаев, все отлично включается, отключается, и все радиомодули продолжают нормально работать. Даже на стационарном компьютере. Если установлен Wi-Fi, и/или Bluetooth адаптер.
Отключаем сочетанием клавиш на ноутбуке
Практически на каждом ноутбуке есть функциональные клавиши для включения и отключения беспроводных модулей. Так вот, в Windows 10 они работают даже без установки драйверов и всяких там утилит от производителя. И этим сочетанием клавиш можно управлять режимом «в самолете».
На ноутбуке ASUS, это клавиши FN + F2. На функциональной клавише должна быть иконка. Обычно она в виде беспроводной сети. А на новых моделях ноутбуков иконка уже в виде самолета.
Так же может быть сочетание клавиш Fn+F12, Fn+F9 и т. д. Все зависит от производителя ноутбука.
Решение проблем с режимом «в самолете»
Самые частые вопросы по этой теме: как отключить режим на компьютере, если нет пункта в настройках, и что делать, если режим «в самолете» сам включается.
На самом деле, сложно ответить на эти вопросы, так как сам с этим не сталкивался. Да и каких-то решений в интернете не нашел. По поводу «сам включается», это очень вряд ли, так как там нет такой функции. Разве что может какая-то сторонняя программа автоматически управляет этими настройками. Если нет пункта в настройках, и данный режим отключен, то вполне возможно, что его просто не должно быть на вашем устройстве. Скорее всего у вас стационарный компьютер (без беспроводных адаптеров), и он там не нужен.
Если не работает беспроводная сеть, или работает не стабильно после отключения режима, то попробуйте несколько решений. Так же описанные ниже советы могут помочь в том случае, когда переключатель (ползунок) неактивный, и не удается отключить данный режим.
- Первым делом перезагрузите свой ноутбук, или ПК. Нужно нажать на меню пуск, нажать на кнопку «Выключение» и выбрать «Перезагрузка.»
Все должно заработать. А режим «в самолете» лучше больше не включайте.
- Запретите отключение беспроводного адаптера для экономии энергии. В Windows 10 это сделать не сложно. Писал об этом здесь.
- В диспетчере устройств можно попробовать удалить Wi-Fi адаптер. Просто нажмите на него правой кнопкой мыши и в меню выберите пункт «Удалить». После перезагрузки компьютера он должен установится автоматически.
- Проверьте, включена ли служба автонастройки WLAN. В комментариях писали, что это помогло.
- Обновите драйвер Wi-Fi адаптера по инструкции: обновление (установка) драйвера на Wi-Fi в Windows 10.
- Можно так же попробовать сделать сброс настроек сети по этой инструкции.
Буду благодарен, если вы напишете в комментариях о решении, которое помогло вам. И опишите свою проблему. Полезную информацию буду добавлять в статью.
Режим полёта — крайне полезная функция, которая позволяет отключить ваш ноутбук от всех сетей (Bluetooth, Wi-Fi и т.д.). При его активации устройство становится полностью автономным и “невидимым” для сотовых вышек, вай-фай роутеров, GPS-спутников.
По неосторожности пользователь может случайно включить авиарежим в Windows 10, а как отключить — не знать. Если вы узнали в этом пользователе себя, то эта статья для вас!
Существует три простых способа деактивации данной опции. Рассмотрим подробно их все, а вы выберите самый удобный…
Через системный трей (панель задач)
Это самое легкое решение проблемы, и в 99% случаях оно вам поможет.
- В правом нижнем углу экрана (панель уведомлений) вашего ПК находится набор различных значков, среди которых будет и значок “самолёта”.
- Кликаем на него один раз, после чего всплывёт небольшое окно.
- Функция “Режим «в самолёте» ” будет подсвечена синим цветом. Нажимаем на нее ЛКМ.
Если вы сделали всё верно, то режим полёта будет отключен. Переходим к следующему гайду!
Решение проблемы с помощью “Параметров” Windows
Этот способ немного сложнее предыдущего, но ничуть не хуже…
- Сначала, необходимо кликнуть по кнопке “Пуск”, которая находится в левом нижнем углу.
- В открывшемся окне находим значок “Шестеренки”, который и обозначает параметры (выше “Выключение”).
- Затем вам следует выбрать раздел “Сеть и интернет”.
- В колонке слева отыскиваем подпункт “Режим «в самолёте» ” и нажимаем на него.
В самом верху открытого окна отобразится флажок, который будет отвечать за активность рассматриваемой функции. Для того, чтобы отключить режим полёта, нужно просто перевести переключатель в положение “Откл.”.
Клавиши на клавиатуре
Производители ноутбуков всё чаще размещают горячие клавиши, которые отвечают за включение/отключение часто используемых функций одним нажатием. Обычно, они совмещены с рядом кнопок “F1-F12”.
Итак, всё что вам нужно — это найти на клавиатуре ноутбука клавишу с нарисованным значком “самолёта” (или “вай-фай”), а после нажать на неё.
Ничего не сработало? Тогда пользователь должен предварительно зажать “Fn”, а уже после нажать на соответствующую клавишу F1-F12. Готово!
Что делать если авиарежим (полёт) всё равно не отключается?
Если предыдущие три способа так и не смогли вам помочь, то проблема может оказаться куда серьёзнее. Итак, будем идти по нарастающей: начнём с простых, а в конце будут самые нестандартные варианты.
Залипание/поломка кнопки, отвечающей за включение режима полёта на клавиатуре
Такая ситуация актуальна для не очень осторожных пользователей ноутбуков, или для любителей перекусить, попить кофе за ноутбуком.
Внимательно осмотрите клавиатуру на наличие в ней механических дефектов. Особое внимание стоит уделить как раз той клавише, которая отвечает за отключение режима “в самолёте”. Также, стоит испытать работоспособность других кнопок на клавиатуре. Если они работают неправильно — придётся ремонтировать ноутбук.
Чтобы на 100% быть уверенным в правильной работе своего устройства, можно пройти небольшой тест клавиатуры — http://key-test.ru/ . Использование сайта — предельно просто.
Перезагрузка Windows 10
Остановка всех процессов и последующий запуск их — один из самых простых и действенных методов, которое придумало человечество) Наверняка, вы знаете, как перезагрузить Windows 10, но если вы новичок, то следуйте нашей инструкции:
- Кликаем на “Пуск”.
- Наводим курсор на значок выключения, а затем жмем на него.
- Отобразится три возможных действия, среди которых будет “Перезагрузка”. Выбор — очевиден.
Компьютер перезапустился, но режим “в самолёте” активен, а проблема ещё не устранена? Не переживайте, у нас в запасе есть ещё несколько методов для отключения полёта.
Управление энергосбережением
Если неполадки с режимом “в самолёте” происходят на ноутбуке, то возможно дело в излишней экономии заряда батареи системой виндовс. Сейчас мы объясним подробнее…
- Кликаем на значок “Лупы” или строку поиска в панели задач.
- Вписываем в поле для поиска фразу “Диспетчер устройств”. Открываем приложение, которое нам предложил виндовс.
- В открывшемся окне нужно найти и “развернуть” раздел “Сетевые адаптеры”.
- Находим свою сетевую плату, в своём большинстве это либо “Realtek”, либо “Qualcomm”. Нажимаем на неё ПКМ, а затем выбираем “Свойства”.
- Переходим в подраздел “Управление электропитанием” и снимаем галочку с “Разрешить отключение этого устройства…”.
Не забываем сохранить изменения, нажав “ОК”, и перезагрузить Windows 10. Режим “в самолёте” — будет отключён.
Отключение режима через реестр Виндовс
Реестр — база данных, которая содержит в себе конфигурации и значения параметров системы. Через него же все эти значения можно изменять, а также включать или отключать многие опции, среди которых есть и режим полёта:
- Первым делом, мы должны зажать “Win+R” на клавиатуре, чтобы вызвать системное окно “Выполнить”.
- Вписываем в соответствующее поле “regedit”, а после нажимаем “ОК”. Так мы откроем системный реестр, о котором идёт речь.
- Затем пользователь должен перейти в следующий раздел “HKEY_LOCAL_MACHINE\SYSTEM\ControlSet001\Control\”.
- Находим пункт “Class” и нажимаем на него ПКМ. В меню выбираем “Найти…”.
- Теперь необходимо прописать “RadioEnable” в соответствующем поле, оставить галочку только на пункте “имена параметров”, а затем кликнуть “Найти далее”.
- По завершению процесса, дважды “клацаем” по найденному параметру. Изменяем значение на “1” и сохраняем внесенные изменения.
Последним шагом инструкции будет — перезагрузка системы. Готово! Режим “в самолёте” — отключен.
Отключенная служба автонастройки беспроводных сетей (WLAN)
Для того, чтобы экономнее расходовать ресурсы ПК, многие пользователи Windows 10 отключают службу автонастройки WLAN. Но делать этого не стоит, так как это приводит к не очень хорошим последствиям. Как же вновь включить службу?
- Чтобы открыть окно “Выполнить”, удерживаем “Win+R”.
- Затем прописываем в поле команду “services.msc”.
- Находим среди нужную службу, после чего давим ПКМ по ней, и выбираем “Свойства”.
- Изменяем тип запуска на “Автоматический” или “Вручную” и сохраняемся, нажав “ОК”.
Если на вашем ПК тип запуска был изначально выбран верно, значит проблема заключается не в этом. Поэтому переходим к следующему решению!
Переключатель режима полёта на корпусе ноутбука
Некоторые производители размещают физический переключатель режима прямо на внешней части вашего лэптопа (обычно, сбоку). В таком случае, деактивировать функцию через Windows 10 — не получится, как бы мы не старались.
Выглядит он примерно так…
Для того, чтобы “убрать” данную функцию, необходимо перевести этот переключатель в выключенное положение.
Сброс сети
В некоторых случаях, исправить ситуацию с “полётом” может только полным сбросом всех настроек интернет-подключения.
Внимание! После сброса — введенные ранее пароли к Wi-fi сетям будут удалены, и чтобы к ним вновь подключиться, нужно будет заново вводить пароль.
- В нижней части экрана нажимаем на значок поиска. Вводим в соответствующее поле “Параметры”.
- Находим раздел “Сеть и интернет”.
- В подпункте “Состояние” пролистываем окно в самый низ, и нажимаем на значок “Сброс сети”.
Необходимо ещё раз кликнуть по одноимённой кнопке. Компьютер (ноутбук) будет перезагружен…
Что делать если режим постоянно включается/выключается?
Это довольно распространенная ситуация, и у неё только одно решение — обновление программного обеспечения.
Обновление драйвера сетевой платы
Драйвер — программное обеспечение, которое разрабатывается специально для конкретного оборудования и необходимое для правильной работы компонента. Устаревшие драйвера, часто являются причиной многих проблем в работе виндовс.
- ПКМ нажимаем на ярлык “Этот компьютер” и выбираем “Свойства”.
- В левой части экрана будут расположены различные пункты. Нас интересует “Диспетчер устройств”.
- Два раза “клацаем” по “Сетевые адаптеры”, а затем находим название своей сетевой платы.
- Кликаем по названию компонента ПКМ и выбираем “Обновить драйвер”.
- Пользователю будет предложен выбор, как искать драйвера. Мы рекомендуем остановиться на “Автоматическом поиске”.
Сам поиск, обычно не занимает много времени, но вот загрузка и установка ПО — может продолжаться полчаса и более (!). В это время лучше не использовать ноутбук.
Обратите внимание! Для того, чтобы компьютер производил поиск драйверов в сети, необходимо иметь активное интернет-подключение. Но так как в данном случае, доступ к вай-фай сети недоступен (из-за режима “полёт”), что-либо загружать можно только через проводное соединение (порт Ethernet) или USB-модем.
Если встроенные инструменты Windows 10 не помогли вам в обновлении ПО, то попробуйте установить драйвер с помощью стороннего софта:
- DriverPack Solution
- Driver Booster
Также, возможно, у вас где-то остался CD-диск с записанными на него драйверами. Тогда их можно будет установить без интернет-соединения.
Устройство AirPlane Mode
Как ясно из названия, этот компонент и отвечает за активацию авиарежима (полёта). Чтобы полностью отключить режим “в самолёте”, мы рекомендуем обновить данный компонент… Как это сделать мы подробно расписали в предыдущем пункте. Единственное отличие — AirPlane Mode находится в пункте “Устройства HID”.
Мы разобрали все способы отключения опции полёта для Windows 10… Надеемся, что смогли вам помочь!
4.1
7
Голоса
Рейтинг статьи
Не забудьте поделиться статьей в социальных сетях!
Пользуясь ноутбуком или планшетом с установленной ОС Windows, многие обращали внимание на то, что существует некий режим «в самолёте». Как ясно из названия, он нужен для подключения во время авиаперелётов. Давайте выясним, какая от него польза, как он включается и выключается.
Как настроить режим полета в Windows 10.
Что такое режим «в самолёте»?
Это специальная функция на Windows 7, 8 и 10, которая отвечает за отключение беспроводных соединений на ноутбуке или любом другом мобильном компьютере. Изначально она была создана для того, чтобы не создавать помехи для системы управления авиалайнера, но, разумеется, может применяться и в других ситуациях, например, в медицинских учреждениях, где Wi-Fi или GPS могут повлиять на работу каких-либо аппаратов.
Как включить и отключить режим «в самолёте»?
Простая пошаговая инструкция:
Здесь же вы можете настроить беспроводное сетевое соединение или bluetooth. Будьте внимательны: некоторые приложения включают беспроводную связь без предупреждения пользователя.
Некорректная работа после выхода из режима
К сожалению, с такой проблемой сталкиваются многие пользователи: то бегунок не реагирует, то беспроводной адаптер не подключается, то вообще функция не отключается. Основные причины:
- пользователь включил функцию «в самолёте» и почти сразу её выключил;
- включил функцию и отправил компьютер в сон.
Такие действия нарушают синхронизацию между адаптером и режимом работы. Как это исправить?
1 способ
Повторяем все действия, описанные выше в пошаговой инструкции, и ставим все бегунки в положение «Вкл.» Если адаптер всё равно не включился, смотрим дальше.
2 способ
Исправляет ситуацию, если перестали работать драйверы. Можно установить новые средствами Виндовс (смотрите инструкцию ниже) или скачать их на сайте производителя вашего устройства.
- Правой кнопкой мыши щёлкаем по ярлыку «Мой компьютер», заходим в Свойства.
- Слева находим Диспетчер устройств, щёлкаем.
- В открывшемся окне находим Сетевые адаптеры.
- Разворачиваем список, выбираем физический адаптер, кликаем по нему правой кнопкой и выбираем вариант с обновлением.
- Далее, нужно выбрать автоматический поиск и ждать завершения установки.
- Перезагружаем компьютер.
Итак, запомните главные правила: никакого быстрого выхода из режима «в самолёте», никакого отправления в «сон»! Соблюдая их, вы практически наверняка не столкнётесь с описанными проблемами. Теперь вы знаете, как обращаться с этой функцией в Windows 10 и предыдущих версиях, какие у неё особенности, и что делать, если она не отключается. Делитесь в комментариях своим опытом!







 Все должно заработать. А режим «в самолете» лучше больше не включайте.
Все должно заработать. А режим «в самолете» лучше больше не включайте.