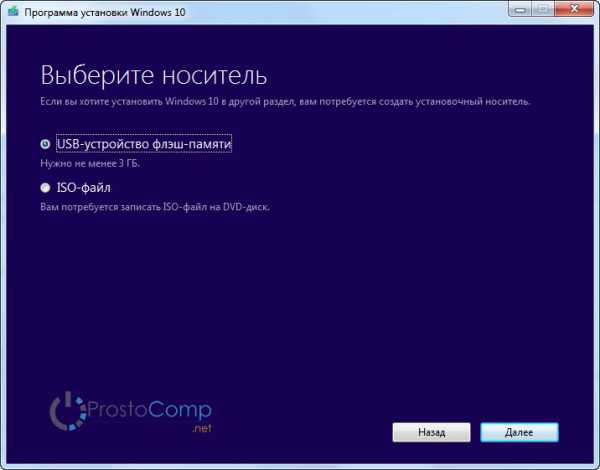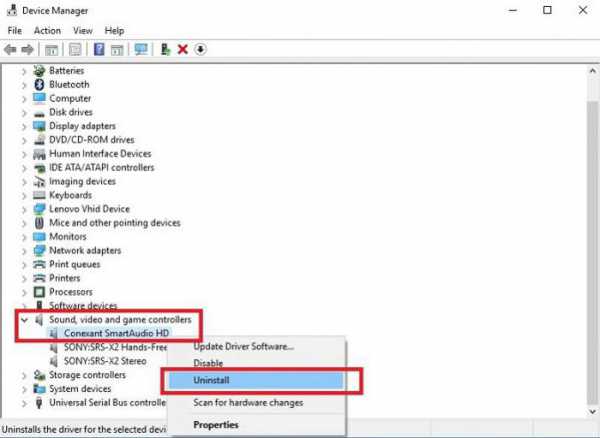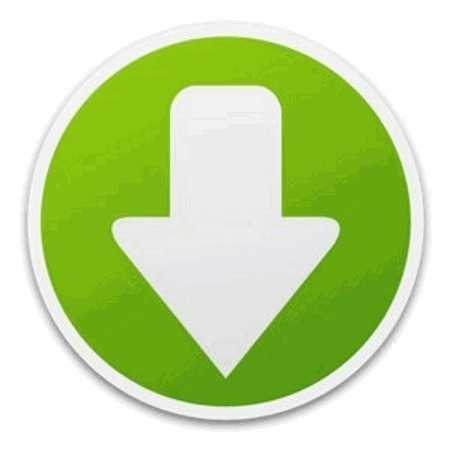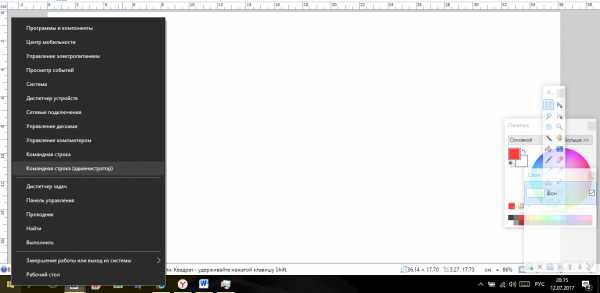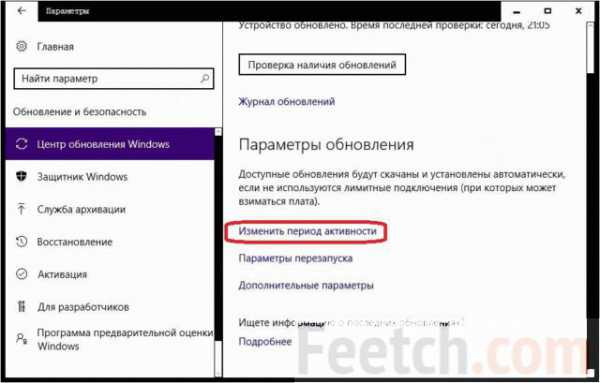От скорости интернет-соединения напрямую зависит комфорт пользователя во время веб-серфинга, просмотра видео, игровых баталий и скачивания файлов. Практически все провайдеры позволяют выполнять эти действия быстро и без каких-либо проблем. Но некоторые пользователи даже на шустром тарифе испытывают ряд неудобств, и в таком случае нужно разобраться, как убрать ограничение скорости интернета на операционной системе Windows 10.
Основные причины низкой скорости интернета на Windows 10
Ситуации, когда интернет тормозит, проявляются сплошь и рядом. Причем самое удивительное, что даже самый дорогой тариф не готов гарантировать стабильное соединение.
Если вы столкнулись с проблемой медленного интернета, то, скорее всего, на его скорость повлияли следующие факторы:
- поврежденный кабель (в случае использования проводного подключения);
- устаревшие драйверы оборудования;
- активация ограничителя скорости;
- неправильные настройки файлообменника;
- отсутствие оптимизации при открытии страниц в браузере.
На заметку. Беспроводное подключение Wi-Fi априори медленнее проводного соединения. Поэтому людям, желающим выжать максимум из своего тарифа, рекомендуется использовать интернет по кабелю.
Важно отметить, что у каждого человека свое определение «медленного» интернета. Кроме того, низкая скорость проявляется по-разному. Бывает, в браузере соединение проявляет себя безукоризненно, а при скачивании файлов заставляет ждать долгие часы до окончания загрузки.
Как ускорить интернет
Низкая скорость соединения обусловлена не только настройками оптимизации, но и аппаратными особенностями оборудования. Далее будут рассмотрены способы, позволяющие ускорить интернет за счет изменения параметров. Но перед этим вам необходимо изучить информацию о своем тарифном плане, уточнить характеристики и проверить целостность оборудования, а также обновить драйверы через Диспетчер устройств. Только после этого можно переходить к решительным действиям. В противном случае ни одна из предложенных рекомендаций не принесет пользы.
Оптимизация скорости файлообмена на устройстве
Чаще всего пользователи жалуются на низкую скорость при скачивании файлов. Скорее всего, подобная ситуация обусловлена ограничениями, установленными на компьютере. Чтобы их снять, сделайте следующее:
- Кликните ПКМ по иконке файлообменника, расположенного в панели задач (например, uTorrent).
- Перейдите во вкладку «Ограничение приема».
- Установите максимальное значение или параметр «Не ограничено».
Таким образом, у вас получится максимально задействовать ресурсы своего оборудования и конкретного тарифа для скачивания файлов. В то же время указанные изменения не повлияют на скорость загрузки через браузер. Для веб-обозревателя предусмотрена отдельная инструкция.
Отключение ограничения скорости QoS
Если вы сталкиваетесь с медлительностью интернета при загрузке информации через браузер, а не отдельный файлообменник, не исключено, что скорость ограничивает QoS. Прежде чем снять ограничитель для проводной или беспроводной сети, необходимо проверить активацию пакета:
- Откройте «Параметры», используя меню «Пуск».
- Перейдите в раздел «Сеть и интернет».
- Откройте вкладку со своим типом соединения и нажмите на кнопку «Настройка параметров адаптера».
- Кликните ПКМ по названию используемого подключения.
- Перейдите в свойства.
- Проверьте наличие флажка рядом с пунктом «Планировщик пакетов QoS».
Наличие флажка говорит о том, что планировщик действительно вмешивается в процесс загрузки информации. Теперь нам нужно снять ограничения через Редактор групповой политики:
- Откройте окно «Выполнить» через комбинацию клавиш «Win» + «R».
- Введите запрос «gpedit.msc» и нажмите на кнопку «ОК».
- Перейдите по пути «Конфигурация компьютера/Административные шаблоны/Сеть/Планировщик пакетов QoS».
- Двойным щелчком ЛКМ откройте настройки параметра «Ограничить резервируемую пропускную способность».
- Установите отметку возле пункта «Включено» и пропишите значение «0» для выбранного параметра.
- Сохраните обновленные настройки.
Настройки вступят в силу только после перезагрузки компьютера, так как после завершения процесса редактирования многие пользователи отмечают отсутствие положительных изменений. После перезапуска Windows 10 ситуация должна выправиться.
Турборежим в браузерах
Если проблема заключается не в низкой скорости загрузки файлов, а в медленном открытии страниц в браузере, то стоит закрыть лишние вкладки. При отсутствии положительной динамики рекомендуется активировать функцию «Турбо» в своем веб-обозревателе. Она доступна в большинстве современных браузеров, включая следующие:
- Opera;
- Яндекс.Браузер;
- Chrome;
- Firefox и других.
Важно. Турборежим не предусмотрен стандартным браузером Edge, а также не работает при посещении сайтов, использующих протокол «https».
Принцип функционирования режима «Турбо» заключается в том, что он заставляет веб-обозреватель открывать облегченные версии сайтов. Благодаря подобному подходу компьютер загружает меньше данных, а медленный интернет становится чуть более быстрым. Рассмотрим принцип активации опции на примере Opera:
- Запустите браузер.
- Перейдите в «Настройки», кликнув по иконке с тремя полосками.
- Выберите «Показать дополнительные настройки».
- Во вкладке «Браузер» пролистайте страницу вниз.
- Отметьте галочкой пункт «Включить Opera Turbo».
Аналогичным образом функция включается и в других браузерах. Правда, в некоторых из них она доступна исключительно в виде дополнительного расширения. Поэтому перед попыткой ускорения интернета рекомендуется проверить наличие поддержки столь полезной технологии.
Увеличение скорости на Wi-Fi
При использовании беспроводного соединения пользователь должен позаботиться о покупке маршрутизатора, способного работать на повышенных скоростях. Это должна быть модель, поддерживающая частоту 5 ГГц. Разумеется, соответствующей поддержкой должен обладать и адаптер компьютера. В противном случае никакой пользы от продвинутого роутера не будет.
Кроме того, рекомендуется обновить драйверы беспроводного адаптера, чтобы увеличить скорость:
- Кликните ПКМ по иконке «Пуск».
- Перейдите в «Диспетчер устройств».
- Раскройте вкладку «Сетевые адаптеры».
- Щелкните ПКМ по названию беспроводного устройства и нажмите на кнопку «Обновить драйвер».
Также не забывайте, что на скорость соединения будет влиять то, на каком расстоянии располагается компьютер относительно маршрутизатора. А еще на стабильность подключения влияет наличие препятствий в виде стен.
Специальные утилиты для ускорения интернета в Windows 10
Как мы уже выяснили, на скорость интернета влияют два основных фактора:
- аппаратный;
- программный.
Первый подразумевает наличие современного оборудования, а второй – установку оптимальных настроек без ограничений. Если самостоятельно оптимизировать интернет вам оказалось затруднительно, вы можете скачать на компьютер специальную программу для ускорения интернета. Ниже рассмотрим самые лучшие примеры.
Advanced System Care
Утилита, на главной странице которой находится опция «Интернет ускорение». Если вы решите сделать соединение более быстрым, действуйте по инструкции:
- Запустите Advanced System Care.
- Поставьте галочку напротив пункта «Интернет ускорение».
- Нажмите на кнопку «Пуск».
- Дождитесь окончания проверки.
- Ознакомьтесь с результатами и нажмите на кнопку «Исправить».
Advanced System Care проверит, что мешает выбранному типу подключения работать быстро, и самостоятельно исправит проблему. Также при помощи этого софта можно избавиться от лишнего мусора и почистить реестр.
Ashampoo Internet Accelerator
Еще одна программа, которая занимается увеличением пропускной способности интернет-подключения. Для исправления проблем со скоростью нужно запустить Ashampoo Internet Accelerator, выбрать свое соединение по названию, а затем нажать на кнопку «Начать». Так вы запустите проверку, которая завершится исправлением выявленных недочетов.
NetScream
Это приложение способно отключить параметр Windows «Ограничить резервируемую пропускную способность», а также улучшить соединение. Работает NetScream по схожему с Ashampoo Internet Accelerator принципу.
CFosSpeed
Хорошая программа, которая поможет выжать максимум из сетевой карты. Для оптимизации соединения понадобится отрегулировать приоритеты во вкладке «Протоколы». Так вы снизите нагрузку сети на лишние процессы и сможете с комфортом смотреть потоковые видео и скачивать файлы.
Время от времени пользователи операционной системы Windows 10 могут столкнуться с проблемой ограничения скорости интернета, которая может серьезно замедлить работу и возникновение различных проблем при веб-серфинге, просмотре видео или загрузке файлов. Хорошая новость в том, что существуют несколько простых способов, которые помогут устранить ограничение скорости и восстановить полную пропускную способность вашего интернет-соединения на Windows 10.
Одним из наиболее распространенных способов решения проблемы ограничения скорости интернета на Windows 10 является изменение параметров передачи данных в системном реестре компьютера. Для этого необходимо перейти в редактор реестра, выбрать соответствующий подраздел и изменить значения параметров.
Важно помнить, что перед внесением изменений в реестр следует создать резервную копию своей системы и быть осторожным, чтобы не испортить что-либо. Если вы не уверены в своих навыках работы с реестром, рекомендуется обратиться к профессионалам.
Еще один вариант решения проблемы – изменение настроек сетевого адаптера на вашем компьютере. Для этого необходимо открыть «Панель управления», перейти в раздел «Сеть и Интернет» и выбрать «Сеть и общий доступ к Интернету». Затем перейдите в свойства сетевого адаптера, найдите нужный адаптер, выберите пункт «Свойства» и внесите необходимые изменения в настройки.
Содержание
- Ограничение скорости интернета на Windows 10: влияние и проблемы
- Как узнать ограничение скорости интернета на Windows 10
- Исправление ограничения скорости интернета Windows 10 через редактор реестра
- Отключение замедления интернета Windows 10 через групповые политики
- Удаление ограничения скорости интернета Windows 10 через командную строку
Ограничение скорости интернета на Windows 10: влияние и проблемы
Ограничение скорости интернета на операционной системе Windows 10 может быть причиной множества проблем и ограничений для пользователей. Это может замедлять загрузку веб-страниц, просмотр видео и передачу файлов. Ограничение скорости интернета может вызывать раздражение и создавать трудности при выполнении задач, особенно для пользователей, которым требуется быстрый доступ к интернету для работы или развлечений.
Один из основных проблемных аспектов ограничения скорости интернета на Windows 10 заключается в том, что она может быть вызвана различными факторами, такими, как сетевые настройки, программы и службы, которые работают на компьютере, проблемы с Wi-Fi соединением, ограничения интернет-провайдера и другие факторы. Это может быть вызвано также некорректной настройкой операционной системы или наличием малополезных программ или вирусов, установленных на компьютере.
Ограничение скорости интернета может негативно влиять на производительность компьютера и приводить к ухудшению работы различных приложений и программ. Медленный доступ к интернету может замедлить загрузку веб-страниц, что может вызывать задержку при работе веб-приложений и просмотре онлайн-содержимого. Также, плохое соединение может создавать проблемы с передачей файлов и прокси-серверами.
Следует отметить, что ограничение скорости интернета на Windows 10 может отличаться от ограничений интернет-провайдера. Интернет-провайдер может предоставлять определенную скорость загрузки и передачи данных, и включать дополнительную политику ограничений. Поэтому, при проблемах со скоростью интернета, рекомендуется связаться с провайдером, чтобы выяснить, есть ли какие-либо ограничения со стороны них.
В целом, ограничение скорости интернета на Windows 10 может иметь негативное влияние на пользователей, замедлять работу приложений и просмотр онлайн-содержимого. Однако, существуют различные способы решения проблемы, которые можно применять, чтобы улучшить скорость интернета на Windows 10. Важно понимать, что все проблемы могут иметь различные причины, поэтому эффективные решения варьируются в зависимости от конкретной ситуации и причины ограничения скорости интернета.
Как узнать ограничение скорости интернета на Windows 10
Если вы хотите узнать, имеется ли в вашей системе ограничение скорости интернета на Windows 10, есть несколько способов проверки.
1. Используйте специальные программы и онлайн-сервисы. На сегодняшний день существует множество программ, которые помогут вам оценить скорость вашего интернет-соединения. Некоторые из них предоставляют также информацию о наличии ограничений скорости. Например, можно использовать Speedtest, тест скорости интернета от Ookla, или альтернативные варианты, такие как Fast.com от Netflix или VZP_TEST от Всероссийской общественной организации по защите прав потребителей на рынке связи (ВООПППС).
2. Проверьте настройки вашего провайдера интернет-услуг. Возможно, скорость вашего интернета ограничена на уровне вашего провайдера. Для этого обратитесь в службу поддержки своего провайдера и запросите информацию об ограничении скорости интернета в вашей подписке.
3. Проверьте настройки вашего сетевого адаптера. В Windows 10 можно проверить настройки сетевого адаптера, чтобы убедиться, что скорость интернета не ограничена на уровне вашей операционной системы. Для этого выполните следующие шаги:
— Нажмите правой кнопкой мыши на значок сети в панели задач и выберите «Открыть сетевые и интернетовые параметры».
— Нажмите на «Изменить параметры адаптера».
— Найдите ваш сетевой адаптер (обычно это Wi-Fi или Ethernet), нажмите правой кнопкой мыши и выберите «Свойства».
— Во вкладке «Сетевые протоколы версии 4 (TCP/IPv4)» выберите «Свойства».
— Убедитесь, что все настройки в этом окне установлены на «Автоматически», чтобы не ограничивать скорость интернета.
Если вы проверили все вышеперечисленные способы и у вас не обнаружено никаких ограничений скорости интернета, проблема может быть связана с другими факторами, такими как медленный маршрутизатор или проблемы с проводной или беспроводной сетью. В таком случае, рекомендуется обратиться за помощью к специалисту или проводить дополнительные тесты и настройки для определения конкретной проблемы и ее решения.
Исправление ограничения скорости интернета Windows 10 через редактор реестра
Если вы столкнулись с ограничением скорости интернета на компьютере с операционной системой Windows 10, вы можете попробовать исправить эту проблему, используя редактор реестра. Редактор реестра позволяет вам изменять различные настройки операционной системы, включая сетевые параметры.
Прежде чем вносить изменения в реестр, необходимо создать резервную копию его данных. Это важно, чтобы в случае непредвиденных ситуаций вы могли восстановить ранее работающие настройки.
Чтобы исправить ограничение скорости интернета, выполните следующие шаги:
| Шаг | Действие |
| 1 | Откройте редактор реестра, нажав комбинацию клавиш Win+R, введите «regedit» и нажмите Enter. |
| 2 | Перейдите к следующему пути: HKEY_LOCAL_MACHINE\SOFTWARE\Microsoft\Windows NT\CurrentVersion\Multimedia\SystemProfile |
| 3 | В правой части окна найдите значение ключа «NetworkThrottlingIndex». Если такого ключа нет, создайте его, щелкнув правой кнопкой мыши по пустому месту, выбрав «Создать» > «DWORD-значение (32-разрядное)». |
| 4 | Откройте созданный или найденный ключ и введите значение «ffffffff» (без кавычек) в поле «Данные значения». |
| 5 | Нажмите «ОK», чтобы сохранить изменения. |
| 6 | После завершения этих шагов выполните перезагрузку компьютера, чтобы изменения вступили в силу. |
После перезагрузки компьютера вы должны заметить, что скорость интернета стала выше. Однако, если проблема не исчезла, попробуйте другие методы, такие как проверка наличия обновлений драйверов сетевых адаптеров или использование специализированных программ для оптимизации сети.
Важно помнить, что изменение настроек реестра может повлиять на стабильность системы, поэтому будьте осторожны и следуйте указанным инструкциям. Если возникнут проблемы, вы всегда можете вернуться к резервной копии реестра, которую рекомендуется создать перед внесением изменений.
Отключение замедления интернета Windows 10 через групповые политики
Для отключения ограничения скорости интернета на компьютере с операционной системой Windows 10 можно использовать групповые политики. Групповые политики позволяют настраивать различные параметры операционной системы, включая интернет-соединение.
Шаг 1: Откройте редактор групповых политик, нажав комбинацию клавиш Win + R и введите команду «gpedit.msc».
Шаг 2: В редакторе групповых политик перейдите по следующему пути: «Конфигурация компьютера» > «Административные шаблоны» > «Сеть» > «Подключение к локальной сети».
Шаг 3: Найдите параметр «Ограничить полосу пропускания соединения» и дважды кликните на нем.
Шаг 4: В окне настроек этого параметра выберите опцию «Отключена» и нажмите кнопку «ОК».
Шаг 5: Перезагрузите компьютер.
После выполнения этих шагов ограничение скорости интернета на Windows 10 будет отключено. Теперь вы сможете пользоваться интернетом на полной скорости.
Обратите внимание, что для отключения ограничения скорости интернета через групповые политики требуются права администратора.
Удаление ограничения скорости интернета Windows 10 через командную строку
Командная строка в Windows 10 предоставляет доступ к множеству функций и настроек системы. С помощью командной строки можно удалить ограничение скорости интернета и улучшить его производительность. Вот несколько простых команд, которые помогут вам в этом.
- Откройте командную строку, нажав клавишу Win + X и выбрав «Командная строка (администратор)» из списка.
- Введите следующую команду:
netsh interface tcp show global. Нажмите Enter. Вы увидите текущие настройки TCP/IP. - Затем введите команду:
netsh interface tcp set global autotuninglevel=disabled. Нажмите Enter. Это отключит автоматическую настройку TCP/IP. - Далее введите команду:
netsh int tcp set global chimney=disabled. Нажмите Enter. Это отключит функцию «Chimney Offload». - Наконец, введите команду:
netsh int tcp set global rss=enabled. Нажмите Enter. Это включит «Receive Side Scaling» и улучшит обработку сетевого трафика.
После выполнения этих команд перезагрузите компьютер, чтобы изменения вступили в силу. Вам следует заметить улучшение в производительности интернета. Если вы хотите восстановить настройки по умолчанию, просто выполните вышеуказанные команды снова, заменив «disabled» на «enabled».
Windows 10 преподнесла немало неприятных сюрпризов пользователям, став одной из самых недоработанных операционных систем. Среди ключевых проблем ОС – ограничение скорости интернета, установленное в «десятке» по умолчанию. Чтобы увеличить пропускную способность сети, придется в ручную выполнить некоторые настройки системы.
Содержание:
- Почему тормозит ПК и как проверить причину
- Лучшие способы убрать ограничение скорости интернета на Windows 10
- Win+R и административные шаблоны
- Через Диспетчер устройств
- Режим Turbo
- Изменение разрешения в видео
- Проверка торрент-загрузчиков
Почему тормозит ПК и как проверить причину
Существует несколько причин низкой скорости интернета на ПК. И чаще всего проблема возникает из-за:
- неисправностей у провайдера;
- поломки маршрутизатора;
- неправильных программных настроек.
Если с первыми двумя причинами все понятно, то о том, как устранить последнюю, знают далеко не все.
Но перед тем, как заняться настройками, следует убедиться в том, что скорость интернета действительно низкая.
Это можно сделать на сайте speedtest.net, просто нажав кнопку «Go». Если результат составит менее 2 Мбит\с, проблемы у тестируемого ПК определенно имеются.
Лучшие способы убрать ограничение скорости интернета на Windows 10
Если с роутером все в порядке, и интернет-провайдер утверждает, что проблема не в нем, можно попробовать снять ограничение скорости на компьютере с помощью настроек. Существует несколько способов, позволяющих это сделать, и каждый человек может выбрать для себя наиболее подходящий вариант.
Win+R и административные шаблоны
Почти все настройки в Windows можно осуществить с помощью окна «Выполнить». Для этого необходимо:
- Нажать на клавиатуре WIN+R.
- Ввести команду gpedit.msc.
- Кликнуть кнопку Ок.
- Открыть вкладку Административные шаблоны.
- Развернуть папку “Сеть”.
- Открыть Планировщик пакетов QoS.
- Два раза кликнуть по вкладке «Ограничить резервируемую пропускную способность».
- Поставить флажок рядом с пунктом «Включено».
- В графе «Ограничение пропускной способности (%)» выставить нулевое значение.
Теперь остается кликнуть на клавишу «Применить» и «Ок». После этого интернет должен будет заработать быстрее.
Через Диспетчер устройств
Если первый способ по каким-либо причинам не подходит, можно попробовать сделать следующее:
- Открыть Панель управления.
- Выбрать вкладку «Система».
- Нажать клавишу Диспетчера устройств.
- Открыть раздел «Порты».
- Дважды кликнуть на «Последовательный порт» (COM 1).
- Перейти в параметры ПО.
- Выставить значение 115200 бит в секунду.
- Подтвердить команду.
Таким образом можно всего лишь за пару минут избавиться от проблемы медленного соединения.
Режим Turbo
Один из самых простых методов повышения скорости в интернете – использование режима Turbo. Чтобы его включить, не нужно заходить в системные настройки ПК или использовать командную строку. Достаточно лишь открыть любимый браузер, найти пункт «Параметры» и активировать Turbo.
В каждом приложении алгоритм действий может немного отличаться, однако обычно найти нужную кнопку несложно.
Изменение разрешения в видео
При низкой скорости интернета видео в режиме онлайн будет сильно тормозить, что нередко делает комфортный просмотр невозможным. Также будут хуже грузиться и другие открытые странички. Чтобы решить эту проблему, достаточно лишь понизить разрешение ролика.
Сделать это можно, нажав на шестеренку в правом нижнем углу плеера. Качество картинки немного испортится, но зато загрузка будет происходить намного быстрее.
Проверка торрент-загрузчиков
Если в торрент-клиенте запущен загрузчик, скорость работы браузера будет гораздо ниже привычной. Чтобы исправить ситуацию, имеет смысл удалить ненужные файлы, поставив на паузу все остальные загрузки.
После этого сразу будет заметно, как увеличилась пропускная способность сети.
Если скорость интернета на Windows 10 оставляет желать лучшего, необходимо правильно настроить систему. Сделать это можно несколькими способами. Иногда будет достаточно только одного действия, но для достижения максимального эффекта можно попробовать все приведенные выше советы.
Загрузка…
От скорости интернет-соединения напрямую зависит комфорт пользователя во время веб-серфинга, просмотра видео, игровых баталий и скачивания файлов. Практически все провайдеры позволяют выполнять эти действия быстро и без каких-либо проблем. Но некоторые пользователи даже на шустром тарифе испытывают ряд неудобств, и в таком случае нужно разобраться, как убрать ограничение скорости интернета на операционной системе Windows 10.
Основные причины низкой скорости интернета на Windows 10
Ситуации, когда интернет тормозит, проявляются сплошь и рядом. Причем самое удивительное, что даже самый дорогой тариф не готов гарантировать стабильное соединение.
Если вы столкнулись с проблемой медленного интернета, то, скорее всего, на его скорость повлияли следующие факторы:
- поврежденный кабель (в случае использования проводного подключения);
- устаревшие драйверы оборудования;
- активация ограничителя скорости;
- неправильные настройки файлообменника;
- отсутствие оптимизации при открытии страниц в браузере.
На заметку. Беспроводное подключение Wi-Fi априори медленнее проводного соединения. Поэтому людям, желающим выжать максимум из своего тарифа, рекомендуется использовать интернет по кабелю.
Важно отметить, что у каждого человека свое определение «медленного» интернета. Кроме того, низкая скорость проявляется по-разному. Бывает, в браузере соединение проявляет себя безукоризненно, а при скачивании файлов заставляет ждать долгие часы до окончания загрузки.
Как ускорить интернет
Низкая скорость соединения обусловлена не только настройками оптимизации, но и аппаратными особенностями оборудования. Далее будут рассмотрены способы, позволяющие ускорить интернет за счет изменения параметров. Но перед этим вам необходимо изучить информацию о своем тарифном плане, уточнить характеристики и проверить целостность оборудования, а также обновить драйверы через Диспетчер устройств. Только после этого можно переходить к решительным действиям. В противном случае ни одна из предложенных рекомендаций не принесет пользы.
Оптимизация скорости файлообмена на устройстве
Чаще всего пользователи жалуются на низкую скорость при скачивании файлов. Скорее всего, подобная ситуация обусловлена ограничениями, установленными на компьютере. Чтобы их снять, сделайте следующее:
- Кликните ПКМ по иконке файлообменника, расположенного в панели задач (например, uTorrent).
- Перейдите во вкладку «Ограничение приема».
- Установите максимальное значение или параметр «Не ограничено».
Таким образом, у вас получится максимально задействовать ресурсы своего оборудования и конкретного тарифа для скачивания файлов. В то же время указанные изменения не повлияют на скорость загрузки через браузер. Для веб-обозревателя предусмотрена отдельная инструкция.
Отключение ограничения скорости QoS
Если вы сталкиваетесь с медлительностью интернета при загрузке информации через браузер, а не отдельный файлообменник, не исключено, что скорость ограничивает QoS. Прежде чем снять ограничитель для проводной или беспроводной сети, необходимо проверить активацию пакета:
- Откройте «Параметры», используя меню «Пуск».
- Перейдите в раздел «Сеть и интернет».
- Откройте вкладку со своим типом соединения и нажмите на кнопку «Настройка параметров адаптера».
- Кликните ПКМ по названию используемого подключения.
- Перейдите в свойства.
- Проверьте наличие флажка рядом с пунктом «Планировщик пакетов QoS».
Наличие флажка говорит о том, что планировщик действительно вмешивается в процесс загрузки информации. Теперь нам нужно снять ограничения через Редактор групповой политики:
- Откройте окно «Выполнить» через комбинацию клавиш «Win» + «R».
- Введите запрос «gpedit.msc» и нажмите на кнопку «ОК».
- Перейдите по пути «Конфигурация компьютера/Административные шаблоны/Сеть/Планировщик пакетов QoS».
- Двойным щелчком ЛКМ откройте настройки параметра «Ограничить резервируемую пропускную способность».
- Установите отметку возле пункта «Включено» и пропишите значение «0» для выбранного параметра.
- Сохраните обновленные настройки.
Настройки вступят в силу только после перезагрузки компьютера, так как после завершения процесса редактирования многие пользователи отмечают отсутствие положительных изменений. После перезапуска Windows 10 ситуация должна выправиться.
Турборежим в браузерах
Если проблема заключается не в низкой скорости загрузки файлов, а в медленном открытии страниц в браузере, то стоит закрыть лишние вкладки. При отсутствии положительной динамики рекомендуется активировать функцию «Турбо» в своем веб-обозревателе. Она доступна в большинстве современных браузеров, включая следующие:
- Opera;
- Яндекс.Браузер;
- Chrome;
- Firefox и других.
Важно. Турборежим не предусмотрен стандартным браузером Edge, а также не работает при посещении сайтов, использующих протокол «https».
Принцип функционирования режима «Турбо» заключается в том, что он заставляет веб-обозреватель открывать облегченные версии сайтов. Благодаря подобному подходу компьютер загружает меньше данных, а медленный интернет становится чуть более быстрым. Рассмотрим принцип активации опции на примере Opera:
- Запустите браузер.
- Перейдите в «Настройки», кликнув по иконке с тремя полосками.
- Выберите «Показать дополнительные настройки».
- Во вкладке «Браузер» пролистайте страницу вниз.
- Отметьте галочкой пункт «Включить Opera Turbo».
Аналогичным образом функция включается и в других браузерах. Правда, в некоторых из них она доступна исключительно в виде дополнительного расширения. Поэтому перед попыткой ускорения интернета рекомендуется проверить наличие поддержки столь полезной технологии.
Увеличение скорости на Wi-Fi
При использовании беспроводного соединения пользователь должен позаботиться о покупке маршрутизатора, способного работать на повышенных скоростях. Это должна быть модель, поддерживающая частоту 5 ГГц. Разумеется, соответствующей поддержкой должен обладать и адаптер компьютера. В противном случае никакой пользы от продвинутого роутера не будет.
Кроме того, рекомендуется обновить драйверы беспроводного адаптера, чтобы увеличить скорость:
- Кликните ПКМ по иконке «Пуск».
- Перейдите в «Диспетчер устройств».
- Раскройте вкладку «Сетевые адаптеры».
- Щелкните ПКМ по названию беспроводного устройства и нажмите на кнопку «Обновить драйвер».
Также не забывайте, что на скорость соединения будет влиять то, на каком расстоянии располагается компьютер относительно маршрутизатора. А еще на стабильность подключения влияет наличие препятствий в виде стен.
Специальные утилиты для ускорения интернета в Windows 10
Как мы уже выяснили, на скорость интернета влияют два основных фактора:
- аппаратный;
- программный.
Первый подразумевает наличие современного оборудования, а второй – установку оптимальных настроек без ограничений. Если самостоятельно оптимизировать интернет вам оказалось затруднительно, вы можете скачать на компьютер специальную программу для ускорения интернета. Ниже рассмотрим самые лучшие примеры.
Advanced System Care
Утилита, на главной странице которой находится опция «Интернет ускорение». Если вы решите сделать соединение более быстрым, действуйте по инструкции:
- Запустите Advanced System Care.
- Поставьте галочку напротив пункта «Интернет ускорение».
- Нажмите на кнопку «Пуск».
- Дождитесь окончания проверки.
- Ознакомьтесь с результатами и нажмите на кнопку «Исправить».
Advanced System Care проверит, что мешает выбранному типу подключения работать быстро, и самостоятельно исправит проблему. Также при помощи этого софта можно избавиться от лишнего мусора и почистить реестр.
Ashampoo Internet Accelerator
Еще одна программа, которая занимается увеличением пропускной способности интернет-подключения. Для исправления проблем со скоростью нужно запустить Ashampoo Internet Accelerator, выбрать свое соединение по названию, а затем нажать на кнопку «Начать». Так вы запустите проверку, которая завершится исправлением выявленных недочетов.
NetScream
Это приложение способно отключить параметр Windows «Ограничить резервируемую пропускную способность», а также улучшить соединение. Работает NetScream по схожему с Ashampoo Internet Accelerator принципу.
CFosSpeed
Хорошая программа, которая поможет выжать максимум из сетевой карты. Для оптимизации соединения понадобится отрегулировать приоритеты во вкладке «Протоколы». Так вы снизите нагрузку сети на лишние процессы и сможете с комфортом смотреть потоковые видео и скачивать файлы.
Содержание
- Способ 1: Отключение QoS
- Вариант 1: Редактирование групповой политики
- Вариант 2: «Редактор реестра»
- Способ 2: Настройки приемника
- Способ 3: Встроенное средство устранения неполадок
- Дополнительные рекомендации
- Проверка загруженности сети
- Сканирование на вирусы
- Изменение качества потокового видео
- Сторонняя программа
- Настройка роутера/модема
Некоторые интернет-провайдеры устанавливают различные ограничения на скачивание и загрузку данных в сеть. Особенно это касается мобильных операторов и торрент-клиентов. В этом случае ничего поделать нельзя, если говорить об официальных способах. Если же ограничение интернета и низкая скорость наблюдаются из-за некорректных настроек в операционной системе, то исправить ситуацию будет легче.
Читайте также: Как отключить лимитное подключение в Windows 10
Способ 1: Отключение QoS
Функция в QoS существует еще со времен Windows XP и используется для определения приоритетов определенного трафика сети. То есть активная функция гарантирует, что важные действия в ОС, например, обновление, получат увеличенную пропускную способность. Это важно для обеспечения безопасности и стабильности работы системы, но при этом во время скачивания апдейтов и других важных компонентов пользовательский обмен данными ухудшается. Заметьте, что после завершения скачивания обновлений скорость интернета всегда нормализуется, поэтому перед отключением QoS подумайте, есть ли в этом смысл. Возможно, есть смысл поставить их загрузку паузу.
Читайте также: Отключение автообновлений в ОС Windows 10
Прежде чем вносить изменения в настройки операционной системы, проверьте, активен ли пакет:
- Перейдите в «Параметры» через кнопку «Пуск».
- Выберите раздел «Сеть и Интернет».
- В центральной части окна кликните по строке «Настройка параметров адаптера».
- Отыщите используемое подключение и нажмите по нему правой кнопкой мыши, затем перейдите в «Свойства».
- Проверьте, отмечен ли пункт «Планировщик пакетов QoS» в блоке со списком компонентов.

Если функция активна, то это значит, что планировщик действительно вмешивается в процесс загрузки, ограничивая скорость интернета. Чтобы грамотно настроить его, переходите к вариантам ниже и следуйте инструкциям.
Вариант 1: Редактирование групповой политики
Через «Редактор локальной групповой политики» можно убрать ограничение пропускной способности, тем самым увеличив максимальный объем информации, который передает или принимает компьютер.
Следует отметить, что способ подойдет только для таких редакций Windows 10, как Pro и Enterprise. Обладателям домашней версии (Home) следует перейти к другому варианту.
- Одновременно зажмите клавиши «Win + R», затем в поле «Открыть» вставьте
gpedit.mscи нажмите на кнопку «ОК». - На панели слева выберите меню «Конфигурация компьютера», затем разверните «Административные шаблоны», а потом – «Сеть».
- Слева выберите подраздел «Планировщик пакетов QoS», а в центральной части окна найдите строку «Ограничить резервируемую пропускную способность». Дважды щелкните по ней левой кнопкой мыши.
- В новом окне отметьте опцию «Включено», а ниже в процентном соотношении ограничения пропускной способности выставьте значение 0%. Примените и сохраните настройки.


Таким образом мы активировали ограничение пропускной способности, но значение параметра приравняли нулю, что может позволить снять ограничение скорости интернета в Windows 10. После внесения изменений не забудьте перезагрузить компьютер.
Вариант 2: «Редактор реестра»
Другой метод – это редактирование системного реестра. И, в отличие от предыдущего способа, он подойдет для всех редакций Windows 10, но при этом он требует внимательности от пользователя при внесении изменений.
- Через приложение «Выполнить» (вызывается клавишами Win + R) запустите «Редактор реестра», введя команду
regeditи выполнив ее. - В адресную строку вставьте
HKEY_LOCAL_MACHINESOFTWAREPoliciesMicrosoftи нажмите Enter, чтобы ветки на левой панели развернулись автоматически. По подразделу «Windows» кликните правой кнопкой мыши, наведите курсор на пункт «Создать» и выберите «Раздел». - Задайте имя новому разделу – «Psched». Нажмите на него левой кнопкой мыши, затем в центральной части окна щелкните ПКМ по свободной области и создайте «Параметр DWORD (32 бита)».
- Имя у нового параметра должно быть таким – «NonBestEffortLimit». Затем переходите к его непосредственной настройке – кликните дважды по нему ЛКМ, а в новом окне пропишите «0» в строке «Значение», систему исчисления оставьте шестнадцатеричную и сохраните настройки.


После внесения изменений можно закрыть «Редактор реестра» и перезагружать компьютер. Если проблема со скоростью действительно была в ограничении пропускной способности, ситуация с подключением должна нормализоваться.
Способ 2: Настройки приемника
Если вы пользуетесь торрент-клиентом, чтобы скачивать различные объемные файлы, скорость интернета может проседать из-за исходящих раздач. Также некоторые провайдеры ставят ограничение для входящих загрузок, чтобы не забивать канал. Другие операторы, преимущественно мобильные, и вовсе ограничивают скачивание до минимальных значений, но вам в этом случае ничего сделать не удастся.
Чтобы увеличить общую скорость сети, отключите раздачу и скачивание в клиенте. Достаточно щелкнуть правой кнопкой мыши по значку в трее и выбрать пункт «Выход».
Если нужно, чтобы скачивание продолжалось, то отключите раздачу или поставьте ограничение на нее. В первом случае нужно открыть интерфейс клиента, выделить ненужные торренты и нажать на кнопку остановки. Обычно она располагается на верхней панели инструментов или в контекстном меню каждой раздачи.
Чтобы поставить ограничение, потребуется зайти в настройки клиента. В популярном решении uTorrent это делается проще: кликните по значку в трее ПКМ, наведите курсор мыши на пункт «Ограничение отдачи» и из дополнительного меню выберите нужное значение.
А если вас не устраивает скорость скачивания, то, вероятно, на загрузку также установлено ограничение. Убрать его можно аналогичным образом: через контекстное меню значка клиента в трее. Только в этом случае выбирается «Ограничение загрузки».
Так будет увеличена пропускная способность интернета, что повысит его скорость.
Способ 3: Встроенное средство устранения неполадок
Когда скорость сети низкая, это не всегда означает, что установлено какое-либо ограничение. Бывает, что в результате вирусных атак или системных ошибок появляются проблемы с подключением на программном уровне. Их может быть множество, и порой найти истинную причину неполадки бывает сложно. В Windows 10 предусмотрено встроенное средство устранения неполадок, которое автоматически проверяет корректность настроек сетевого подключения и восстанавливает работу оборудования.
- Откройте приложение «Параметры», использовав кнопку «Пуск», так же, как в Способе 1. Затем выберите раздел «Обновление и безопасность».
- На панели слева кликните по вкладке «Устранение неполадок», затем в центральной части окна по строке «Дополнительные средства устранения неполадок».
- Нажмите на пункт «Подключения к Интернету», затем по появившейся кнопке «Запустить средство устранения неполадок».


После этого останется дождаться окончания проверки сетевых подключений. Если неполадка будет выявлена, сканировавшее средство ее должно исправить.
Дополнительные рекомендации
Следующие методы не предназначены для того, чтобы убрать ограничение подключения к сети, но они могут оказаться полезными, если нужно устранить причины, мешающие стабильной работе интернет-подключения.
Проверка загруженности сети
Даже когда все приложения, использующие интернет, например браузер и игровые клиенты, закрыты, то это не значит, что в фоне на компьютере не работает софт, потребляющий трафик сети. Проверить это несложно, как и отключить такие программы:
- Запустите «Диспетчер задач»: в «десятке» проще всего кликнуть правой кнопкой мыши по нижней рабочей панели и выбрать соответствующий пункт из меню.
- На вкладке «Процессы» обратите внимание на столбец «Сеть». Для удобства упорядочьте данные по убыванию, кликнув по названию столбца. Слева вверху отобразятся те процессы, которые используют интернет. Для закрытия выделите их и нажмите на кнопку «Снять задачу».
- Также можно воспользоваться другой встроенной утилитой – «Монитор ресурсов». Перейдите на вкладку «Производительность» в «Диспетчере задач», затем кликните по ссылке «Открыть монитор ресурсов» внизу.
- В новом окне перейдите на вкладку «Сеть» и проанализируйте деятельность программ и их влияние на сетевые подключения. При необходимости можно убрать любую задачу, кликнув по ней правой кнопкой мыши и выбрав пункт «Завершить процесс».


После того как работа с приложениями проделана, и действительно было выявлено, что некоторые из них «подъедают» трафик, скорость подключения к сети должна восстановиться.
Сканирование на вирусы
Бывает и так, что в фоновом режиме работают вирусные утилиты, причем далеко не всегда сразу становится понятно, что это именно вредоносный софт. Он потребляет трафик в своих целях, и ручное завершение процессов обычно не приносит результата, так как вирусы умеют перезапускаться автоматически. Лучше просканировать систему на наличие такого ПО, затем удалить его. Наиболее действенные способы поиска вирусов мы разбирали в нашей отдельной статье.
Подробнее: Методы удаления вируса с компьютера под управлением Windows 10

Изменение качества потокового видео
Скорость интернета зависит и от качества просматриваемого потокового контента. Алгоритмы, которые используют видеохостинги и другие площадки с видео, повышают четкость изображения, но при этом потребляют довольно много трафика, что может сказываться на качестве работы остальных сетевых программ. Особенно сильно это заметно по вечерам, когда нагрузка на сеть вырастает, и при использовании домашнего интернета несколькими людьми одновременно. Обычно во встроенных проигрывателях есть кнопка, нажав на которую, можно выбрать (в нашем случае — понизить) качество видео.
Сторонняя программа
Увеличить скорость интернета и убрать возможные ограничения могут помочь специализированные программы от сторонних разработчиков. Все необходимые настройки системы и закрытие фоновых приложений, потребляющих трафик, происходит в автоматическом режиме – нужно просто нажать несколько кнопок в интерфейсе такого софта. Он избавляет от необходимости копаться в параметрах Windows 10, поэтому можно попробовать использовать его. О наиболее эффективных и популярных решениях мы писали в нашей отдельной статье на сайте.
Подробнее: Программы для увеличения скорости интернета
Настройка роутера/модема
Порой проблема может крыться вовсе не в операционной системе, а в настройках роутера или модема. Если говорить о роутерах, то сниженная скорость может стать как следствием неверно выставленных настроек (обычно касается Wi-Fi-подключений), так и некорректно работающей прошивки самого устройства. Проверить, так ли это, можете при помощи нашей отдельной статьи по ссылке ниже.
Подробнее: Почему роутер режет скорость
Есть и несколько общих советов по улучшению скорости беспроводного интернета, ознакомиться с которыми предлагаем в другом материале.
Подробнее: Как усилить сигнал Wi-Fi роутера
3G/4G-модемами уже мало кто пользуется, но, как правило, именно такие пользователи и испытывают больше всего трудностей при подключении к интернету. В их случае проверить, работает ли устройство корректно, можно при помощи следующих советов (на примере Yota).
Подробнее: Увеличение скорости интернета на модеме
От скорости интернет-соединения напрямую зависит комфорт пользователя во время веб-серфинга, просмотра видео, игровых баталий и скачивания файлов. Практически все провайдеры позволяют выполнять эти действия быстро и без каких-либо проблем.
Но некоторые пользователи даже на шустром тарифе испытывают ряд неудобств, и в таком случае нужно разобраться, как убрать ограничение скорости интернета на операционной системе Windows 10.
Ситуации, когда интернет тормозит, проявляются сплошь и рядом. Причем самое удивительное, что даже самый дорогой тариф не готов гарантировать стабильное соединение.
Если вы столкнулись с проблемой медленного интернета, то, скорее всего, на его скорость повлияли следующие факторы:
- поврежденный кабель (в случае использования проводного подключения);
- устаревшие драйверы оборудования;
- активация ограничителя скорости;
- неправильные настройки файлообменника;
- отсутствие оптимизации при открытии страниц в браузере.
На заметку. Беспроводное подключение Wi-Fi априори медленнее проводного соединения. Поэтому людям, желающим выжать максимум из своего тарифа, рекомендуется использовать интернет по кабелю.
Важно отметить, что у каждого человека свое определение «медленного» интернета. Кроме того, низкая скорость проявляется по-разному. Бывает, в браузере соединение проявляет себя безукоризненно, а при скачивании файлов заставляет ждать долгие часы до окончания загрузки.
Как ускорить интернет
Низкая скорость соединения обусловлена не только настройками оптимизации, но и аппаратными особенностями оборудования. Далее будут рассмотрены способы, позволяющие ускорить интернет за счет изменения параметров. Но перед этим вам необходимо изучить информацию о своем тарифном плане, уточнить характеристики и проверить целостность оборудования, а также обновить драйверы через Диспетчер устройств. Только после этого можно переходить к решительным действиям. В противном случае ни одна из предложенных рекомендаций не принесет пользы.
Оптимизация скорости файлообмена на устройстве
Чаще всего пользователи жалуются на низкую скорость при скачивании файлов. Скорее всего, подобная ситуация обусловлена ограничениями, установленными на компьютере. Чтобы их снять, сделайте следующее:
- Кликните ПКМ по иконке файлообменника, расположенного в панели задач (например, uTorrent).
- Перейдите во вкладку «Ограничение приема».
- Установите максимальное значение или параметр «Не ограничено».
Таким образом, у вас получится максимально задействовать ресурсы своего оборудования и конкретного тарифа для скачивания файлов. В то же время указанные изменения не повлияют на скорость загрузки через браузер. Для веб-обозревателя предусмотрена отдельная инструкция.
Отключение ограничения скорости QoS
Если вы сталкиваетесь с медлительностью интернета при загрузке информации через браузер, а не отдельный файлообменник, не исключено, что скорость ограничивает QoS. Прежде чем снять ограничитель для проводной или беспроводной сети, необходимо проверить активацию пакета:
- Откройте «Параметры», используя меню «Пуск».
- Перейдите в раздел «Сеть и интернет».
- Откройте вкладку со своим типом соединения и нажмите на кнопку «Настройка параметров адаптера».
- Кликните ПКМ по названию используемого подключения.
- Перейдите в свойства.
- Проверьте наличие флажка рядом с пунктом «Планировщик пакетов QoS».
Наличие флажка говорит о том, что планировщик действительно вмешивается в процесс загрузки информации. Теперь нам нужно снять ограничения через Редактор групповой политики:
- Откройте окно «Выполнить» через комбинацию клавиш «Win» + «R».
- Введите запрос «gpedit.msc» и нажмите на кнопку «ОК».
- Перейдите по пути «Конфигурация компьютера/Административные шаблоны/Сеть/Планировщик пакетов QoS».
- Двойным щелчком ЛКМ откройте настройки параметра «Ограничить резервируемую пропускную способность».
- Установите отметку возле пункта «Включено» и пропишите значение «0» для выбранного параметра.
- Сохраните обновленные настройки.
Настройки вступят в силу только после перезагрузки компьютера, так как после завершения процесса редактирования многие пользователи отмечают отсутствие положительных изменений. После перезапуска Windows 10 ситуация должна выправиться.
Турборежим в браузерах
Если проблема заключается не в низкой скорости загрузки файлов, а в медленном открытии страниц в браузере, то стоит закрыть лишние вкладки. При отсутствии положительной динамики рекомендуется активировать функцию «Турбо» в своем веб-обозревателе. Она доступна в большинстве современных браузеров, включая следующие:
- Opera;
- Яндекс.Браузер;
- Chrome;
- Firefox и других.
Важно. Турборежим не предусмотрен стандартным браузером Edge, а также не работает при посещении сайтов, использующих протокол «https».
Принцип функционирования режима «Турбо» заключается в том, что он заставляет веб-обозреватель открывать облегченные версии сайтов. Благодаря подобному подходу компьютер загружает меньше данных, а медленный интернет становится чуть более быстрым. Рассмотрим принцип активации опции на примере Opera:
- Запустите браузер.
- Перейдите в «Настройки», кликнув по иконке с тремя полосками.
- Выберите «Показать дополнительные настройки».
- Во вкладке «Браузер» пролистайте страницу вниз.
- Отметьте галочкой пункт «Включить Opera Turbo».
Аналогичным образом функция включается и в других браузерах. Правда, в некоторых из них она доступна исключительно в виде дополнительного расширения. Поэтому перед попыткой ускорения интернета рекомендуется проверить наличие поддержки столь полезной технологии.
Увеличение скорости на Wi-Fi
При использовании беспроводного соединения пользователь должен позаботиться о покупке маршрутизатора, способного работать на повышенных скоростях. Это должна быть модель, поддерживающая частоту 5 ГГц. Разумеется, соответствующей поддержкой должен обладать и адаптер компьютера. В противном случае никакой пользы от продвинутого роутера не будет.
Кроме того, рекомендуется обновить драйверы беспроводного адаптера, чтобы увеличить скорость:
- Кликните ПКМ по иконке «Пуск».
- Перейдите в «Диспетчер устройств».
- Раскройте вкладку «Сетевые адаптеры».
- Щелкните ПКМ по названию беспроводного устройства и нажмите на кнопку «Обновить драйвер».
Также не забывайте, что на скорость соединения будет влиять то, на каком расстоянии располагается компьютер относительно маршрутизатора. А еще на стабильность подключения влияет наличие препятствий в виде стен.
Специальные утилиты для ускорения интернета в Windows 10
Как мы уже выяснили, на скорость интернета влияют два основных фактора:
- аппаратный;
- программный.
Первый подразумевает наличие современного оборудования, а второй – установку оптимальных настроек без ограничений. Если самостоятельно оптимизировать интернет вам оказалось затруднительно, вы можете скачать на компьютер специальную программу для ускорения интернета. Ниже рассмотрим самые лучшие примеры.
Advanced System Care
Утилита, на главной странице которой находится опция «Интернет ускорение». Если вы решите сделать соединение более быстрым, действуйте по инструкции:
- Запустите Advanced System Care.
- Поставьте галочку напротив пункта «Интернет ускорение».
- Нажмите на кнопку «Пуск».
- Дождитесь окончания проверки.
- Ознакомьтесь с результатами и нажмите на кнопку «Исправить».
Advanced System Care проверит, что мешает выбранному типу подключения работать быстро, и самостоятельно исправит проблему. Также при помощи этого софта можно избавиться от лишнего мусора и почистить реестр.
Ashampoo Internet Accelerator
Еще одна программа, которая занимается увеличением пропускной способности интернет-подключения. Для исправления проблем со скоростью нужно запустить Ashampoo Internet Accelerator, выбрать свое соединение по названию, а затем нажать на кнопку «Начать». Так вы запустите проверку, которая завершится исправлением выявленных недочетов.
NetScream
Это приложение способно отключить параметр Windows «Ограничить резервируемую пропускную способность», а также улучшить соединение. Работает NetScream по схожему с Ashampoo Internet Accelerator принципу.
CFosSpeed
Хорошая программа, которая поможет выжать максимум из сетевой карты. Для оптимизации соединения понадобится отрегулировать приоритеты во вкладке «Протоколы». Так вы снизите нагрузку сети на лишние процессы и сможете с комфортом смотреть потоковые видео и скачивать файлы.
Содержание
- 1 Причины медленного интернета на Windows 10
- 2 Способы ускорения интернета на Windows 10
- 3 Программы и утилиты для увеличения скорости интернета
- 4 Как увеличить скорость интернета и снять ограничения в Windows 10
- 5 Как увеличить скорость интернета Windows 10
- 6 Как увеличить скорость интернета на Windows 10: алгоритм действий
- 7 Как ускорить работу интернета в Windows 10
- 8 Увеличиваем скорость Интернета в Windows 10
- 9 Как снять ограничение скорости интернета в Windows
- 10 Смотрите также
Причин медленной работы интернета на Windows 10 много. Для ускорения работы устройства можно воспользоваться системными настройками или дополнительным внешним ПО. Важно строго придерживаться инструкций, рекомендуемых разработчиками и специалистами.
Причины медленного интернета на Windows 10
Скорость интернета на устройствах с Windows 10 может быть низкой из-за:
- механических повреждений кабеля при проводном подключении;
- устаревших драйверов Wi-Fi адаптера;
- включённых ограничений скорости;
- неправильных настроек файлообменника или браузера и т. д.
Способы ускорения интернета на Windows 10
Для ускорения интернета на «десятке» воспользуйтесь следующими способами по порядку.
Оптимизация скорости файлообмена на устройстве
Если владелец ПК активно пользуется файлообменниками типа µTorrent, постоянно скачивает и раздаёт большие объёмы мультимедиа, скорость интернета будет снижена. Настройте программу:
- Кликом по иконке файлообменника откройте контекстное меню.
- Из перечня значений для пунктов «Ограничение приёма» и «Ограничение отдачи» выберите более низкую скорость.
Из перечня значений для пунктов «Ограничение приёма» и «Ограничение отдачи» нужно выбрать 0 или «Не ограничено»
Отключение ограничения скорости QoS
QoS — планировщик пакетов, обеспечивающий нормальную работу интернет-соединения, когда сеть перегружена. Чтобы убедиться в том, что он используется на ПК:
- Щёлкните правой кнопкой по меню «Пуск» и выберите «Параметры».
- Зайдите в раздел «Сеть и интернет».
Зайдите в раздел «Сеть и интернет» - Кликните по вкладке Ethernet и перейдите по ссылке «Настройка параметров адаптера».
- Выберите задействованный адаптер и откройте его свойства правой кнопкой мыши.
- Напротив пункта «Планировщик пакетов QoS» должен стоять флажок.
Поставьте флажок напротив пункта «Планировщик пакетов QoS»
Ускорить интернет на «десятке» можно путём изменения ограничений скорости доступа в интернет. По умолчанию система снижает эту скорость на 20%, резервируя тем самым место для канала связи. Чтобы изменить дефолтные настройки:
- Вызовите диалоговое окно сочетанием Win + R.
- Введите команду gpedit.msc.
- Найдите папку «Конфигурация компьютера», в которой поочерёдно откройте «Административные шаблоны», «Сеть» и «Планировщик пакетов QoS».
- Выберите параметр «Ограничить резервируемую пропускную способность» и откройте его.
Выберите параметр «Ограничить резервируемую пропускную способность» и откройте его - В следующем окне поставьте флажок на пункте «Включено» и установите 0 в качестве значения ограничения.
- Нажмите «ОК», чтобы настройки сохранились.
Видео: один из способов ускорения интернета на Windows 10
Включение турбо-режима в браузерах
Добиться ускоренной загрузки страниц можно с помощью режима турбо, который:
- по умолчанию присутствует в Opera и «Яндекс.Браузере»;
- доступен в Google и Firefox после установки специальных расширений;
- не предусмотрен к Edge и IE.
Протокол https, который указывается в адресной строке, не допускает отправки данных на сервер. Поэтому турбо-режим, в основе которого лежит технология отправки страницы на сервер браузера с последующим сжатием и возвратом к пользователю, не сработает.
Чтобы ускорить интернет путём включения турбо-режима, выполните следующее:
- в Opera:
- откройте главное меню и кликните по настройкам;
- выберите пункт «Показать дополнительные настройки»;
- нажмите на вкладку «Браузер», отыщите надпись Opera Turbo и отметьте её флажком;
Необходимо нажать на вкладку «Браузер», отыскать надпись Opera Turbo и отметить её флажком
- в «Яндекс.Браузере»:
- в главном меню перейдите в настройки;
- выберите раздел «Турбо» и укажите, должен ли этот режим быть включённым всегда или только при медленном соединении;
В окне настроек Yandex нужно выбрать раздел «Турбо» и указать, должен ли этот режим быть включённым всегда или только при медленном соединении
- в Chrome:
- добавьте расширение «Экономия трафика»;
- кликом по значку расширения откройте окно, в котором отражается состояние трафика. При этом режим экономии будет активирован постоянно;
Кликом по значку расширения следует открыть окно, в котором отражается состояние трафика
- в Firefox проблема экономии трафика решается путём установки расширений, устраняющих рекламу, видео и изображения:
- adblock-for-firefox;
- picture-blocker;
- video-blocker;
- в Safari скорость загрузки увеличивается за счёт блокировки рекламы.
Увеличение скорости на Wi-Fi
При Wi-Fi-соединении скорость интернета ниже, чем при проводном подключении. Падение скорости зависит от параметров роутера.
На скорость интернета при Wi-Fi-соединении влияет количество подключённых в данный момент к роутеру девайсов, а также расстояние от устройства до маршрутизатора.
Увеличить скорость на Wi-Fi можно, воспользовавшись одним из способов:
- в настройках маршрутизатора попробовать отыскать самый незагруженный канал и перейти на него. Если это роутер типа TP-Link, последовательность шагов будет следующей:
- в адресную строку браузера вводим 192.168.1.1 или 192.168.0.1;
- в качестве имени и пароля указываем admin и admin;
- в открывшемся окне настроек нажимаем на Wireless-Wireless Settings, указываем регион и выбираем один из каналов;
- кнопкой Save сохраняем настройки;
В настройках маршрутизатора нужно нажать на Wireless-Wireless Settings, указать регион, выбрать один из каналов и кнопкой Save сохранить настройки
- перейти на роутер, работающий на частоте 5 ГГц, например, двухдиапазонный маршрутизатор TP-Link Archer C20i (AC750), транслирующий Wi-Fi на двух частотах — 2,4 ГГц и 5 ГГц. Таким образом можно избавиться от помех, создаваемых соседними сетями;
- установить новый драйвер Wi-Fi адаптера:
- вызвать «Диспетчер устройств» кликом правой кнопки по меню «Пуск»;
- развернуть папку «Сетевые адаптеры» и выбрать тот, в наименовании которого имеется Wi-Fi или Wireless;
- правой кнопкой кликнуть по этому адаптеру, в новом окне нажать «Обновить драйверы» и выбрать ручной поиск драйверов;
- выбрать из выпадающего списка один из незадействованных драйверов. Если их несколько, можно попробовать каждый, чтобы определить наиболее «быстрого»;
- нажать «Далее», перезагрузить систему и сравнить скорость интернета с той, которая была ранее.
Видео: как увеличить скорость работы самой Windows 10
Изменение лимита пропускной способности сети
Причиной низкой скорости сетевого соединения может быть активное использование исходящего канала каким-либо приложением, работающим в фоновом режиме:
- Кликом правой кнопки откройте меню «Пуск» и выберите «Диспетчер задач».
- Перейдите во вкладку «Процессы».
- В столбце «Сеть» выберите программы, наиболее активно передающие или принимающие данные, и снимите задачу или ограничьте пропускную способность.
В столбце «Сеть» нужно выбрать программы, наиболее активно передающие или принимающие данные, снять задачу или ограничить пропускную способность
Программы и утилиты для увеличения скорости интернета
Скорость интернет-соединения можно увеличить с помощью специальных программ:
- Advanced System Care;
- Ashampoo Internet Accelerator;
- NetScream;
- СFosSpeed.
Advanced System Care
Программа Advanced System Care китайского разработчика IObit — набор утилит для улучшения работы компьютера. Среди множества функций программы есть увеличение скорости интернет-соединения. После установки Advanced System Care:
- Уберите все флажки, кроме установленного напротив надписи «Интернет ускорение», и нажмите кнопку «Пуск».
В окне программы нужно убрать все флажки, кроме установленного напротив надписи «Интернет ускорение», и нажать кнопку «Пуск» - В открывшейся сводке получите результаты проверки.
В открывшейся сводке можно увидеть результаты проверки - Кликом по кнопке «Исправить» устраните проблемы.
Кликом по кнопке «Исправить» следует устранить проблемы - После этого программа известит об окончании ремонта.
По окончании программа известит о завершении ремонта
Ashampoo Internet Accelerator
Чтобы увеличить скорость интернета с помощью Ashampoo Internet Accelerator:
- Выберите режим настройки, например, «Автоматически».
Нужно выбрать режим настройки, например, «Автоматически» - Укажите параметры сетевого соединения.
Следует указать параметры сетевого соединения - Нажмите кнопку «Начать» и подтвердите действие в открывшемся окне.
Следующее модальное окно сообщит о результатах настройки.
NetScream
Ускорение интернета с помощью программы NetScream происходит за счёт модификации параметров конфигурации ОС и модема. Пользователь в этом случае должен:
- Переместить ползунок в положение Maximum Boost, если это платная версия программы, и нажать кнопку Optimize now.
Необходимо переместить ползунок в положение Maximum Boost, если это платная версия программы, и нажать кнопку Optimize now - Подтвердить действие в модальном окне и перезагрузить устройство.
Затем нужно подтвердить действие в модальном окне и перезагрузить устройство
СFosSpeed
CFosSpeed увеличивает пропускную способность канала за счёт перераспределения приоритетов протоколов и используемых приложений. После установки программы необходимо:
- Кликом по иконке программы открыть контекстное меню и выбрать «Опции» и «Настройки».
- Поставить флажки напротив первых трёх пунктов в правой части окна.
Необходимо поставить флажки напротив первых трёх пунктов в правой части окна - Перейти в раздел «Протоколы» и отрегулировать приоритеты, руководствуясь частотой использования той или иной службы.
Перейти в раздел «Протоколы» и отрегулировать приоритеты, руководствуясь частотой использования той или иной службы - Повторить то же самое во вкладке «Программы».
Повторить то же самое во вкладке «Программы» - Установить необходимые квоты в разделе «Лимит трафика».
Установить необходимые квоты в разделе «Лимит трафика»
Увеличить скорость работы интернета на Windows 10 можно как системными методами, так и с помощью стороннего ПО. Протестируйте устройство, чтобы определить причину медленного интернета. Используйте специальные программы для повышения скорости интернета, но не ждите её многократного увеличения: практика показывает, что результат может вырасти на 10–20%.
Ниже приведены советы и приемы чтобы увеличить скорость интернета на вашем компьютере Windows 10, но я бы порекомендовал вам использовать любые веб-сайты проверки скорости интернета для записи скорости до и после применения приемов.
Давайте рассмотрим, как увеличить скорость интернета и снять ограничения в Windows 10. Ведь ничего нет хуже, чем работать на медленном интернет — соединении, потому что оно тратит много времени, а ваша производительность снижается. Есть разные причины медленного интернета. В большинстве случаев ваш провайдер обеспечивает низкую скорость из-за некоторых проблем. Иногда медленное соединение может быть связано с вашей операционной системой Windows или с некоторыми проблемами, связанными с компьютером.
Есть замечания, что скорость интернета стала немного ниже после того, как они установили Windows 10 на свой ПК. На первый взгляд, вы подумаете о том, как возможно, что обновление до последней версии ОС может вызвать медленный интернет. Но это может быть возможно по нескольким причинам. Основными причинами являются интенсивное использование ОС в полосе пропускания, и многие фоновые службы работают в фоновом режиме.
Как увеличить скорость интернета и снять ограничения в Windows 10
По умолчанию Windows 10 использует 80% полосы пропускания и оставляет только 20% для использования, которое замедляет работу Интернета. Вы можете переопределить это, включив Limit Reservable Bandwidth и установив его на 0, что означает отключение ограничений скорости интернета. Ниже приведены шаги, чтобы сделать это:
Нажмите кнопку Windows + R, чтобы открыть «Выполнить», и введите gpedit.msc, который откроет редактор групповой политики.

Откроется всплывающее окно для ограничения резервируемой полосы пропускания. Выберите Включено. Установите ограничение пропускной способности на 0 и нажмите OK.
Вот и все. Теперь резервируемая пропускная способность является неограниченной. Это повышает скорость интернета в значительной степени.
Отключить фоновые приложения
В Windows 10 многие приложения продолжают работать в фоновом режиме, и они также разделяют вашу пропускную способность интернета. Это немного замедляет ваше интернет-соединение. Таким образом, решение состоит в том, чтобы отключить фоновые приложения и сохранить пропускную способность для увеличения скорости интернета в Windows 10.
Для этого перейдите в Настройки > Конфиденциальность > Фоновые приложения на левой панели.
Отключив приложения, поможет сэкономить часть пропускной способности вашего компьютера и повысить скорость в Интернете ы Windows 10.
Главная » Windows 10 » Как убрать ограничение скорости интернета на windows 10
Как увеличить скорость интернета Windows 10
Каждый пользователь компьютера, у которого подключен интернет, хотел бы получать максимальную скорость интернета. В данной статье я покажу вам, как увеличить скорость интернета Windows 10 выполнив некоторые настройки системы.
По дефолту настройки операционной системы стоит ограничение на пропускную способность интернета. Для данной статьи задача будет состоять в том, что бы увеличить и убрать барьер, который препятствует максимальной пропускной способности вашего интернета!
Повышаем скорость интернета Windows 10:
Нажимаем сочетание клавиш WIN+R и появившимся окне выполнить вводим команду: gpedit.msc после ввода жмем Ок




Разберем второй способ
Для этого заходим в Панель управления






- Tweet
- Share 0
- +1
- VKontakte
mixprise.ru
Как увеличить скорость интернета на Windows 10: алгоритм действий
Для пользователя очень важно получить не ограниченный доступ к быстрому интернету. Поэтому нужно знать, как увеличить скорость интернета на Windows 10 на компьютере, чтобы можно было работать эффективно и быстро.
Ограничение скорости доступа к интернету в системе
По умолчанию в операционной системе Windows 10 установлено ограничение скорости доступа к интернету на 20%. Это резервирование канала связи, выполняемое автоматически. Для увеличения скорости измените в первую очередь именно этот параметр.
- Запустите с помощью окна «Выполнить» командой gpedit.msc «Редактор локальной групповой политики» (работает только в Windows 10 Pro).
- Конфигурация компьютера –> Административные шаблоны –> Сеть –> Планировщик пакетов QoS –> Ограничить резервируемую пропускную способность
- В окне «Ограничить резервную пропускную способность» установите маркер в положение «Включено», а в поле «Ограничение пропускной способности» впишите «0». Сохраните изменения.
Проверьте, использует ли ваше сетевое подключение планировщик пакетов QoS:
Панель управления –> Центр управления сетями и общим доступом –> Изменить дополнительные параметры общего доступа –> выберите адаптер, через который выполняется подключение –> Свойства –> на пункте «Планировщик пакетов QoS» должна быть установлена галочка
Нередко в настройках программ по умолчанию устанавливается ограничение доступа к интернету. Убрать его можно в настройках приложения. Посмотрим, как увеличить скорость доступа к интернету на примере наиболее распространенного загрузчика – μTorrent:
- Откройте трей, куда сворачивается μTorrent во время работы.
- Нажмите по иконке приложения правой кнопкой мыши –> пункт Ограничение приема –> Не ограничено (для использования максимально доступной скорости).
Проверка загрузки сети
Чтобы увеличить скорость доступа к интернету проверьте, не используют ли какие-то фоновые приложения трафик. Это может быть скачивание обновлений, отправка статистики, передача данных.
- Запустите Диспетчер задач (нажатием комбинаций клавиш Ctrl+Alt+Esc или вызвав Контекстное меню Панели задач) –> вкладка Процессы –>Сеть.
- Закройте ненужные программы, использующие трафик.
Важно! Занимать весь трафик может вирусное или вредоносное ПО. Поэтому, чтобы исключить вероятность заражения компьютера, проверьте его антивирусными программами.
Включение Турбо-режима
Современные браузеры поддерживают функцию «Турбо-режим» для ускорения загрузки сайтов. Но он доступен только в Opera, Яндекс-браузер. В других браузерах используйте расширения, такие как Data Saver (для Google Chrome) из официального магазина.
Opera
Нажмите левой кнопкой мыши по значку браузера –> установите галочку «Opera Turbo»
Яндекс-браузер
Настройки –> Показать дополнительные настройки –> блок «Турбо» –> Всегда включен
Если вы используете для подключения к интернету беспроводную сеть Wi-Fi, проверьте правильность работы роутера. Для начала обновите прошивку. Информация о том, как это сделать, есть в инструкции по эксплуатации. Последнюю версию прошивки скачайте на официальном сайте разработчика маршрутизатора.
Видео
Посмотреть инструкцию по увеличению скорости интернета можно в этом видео.
Вывод
Для увеличения скорости доступа к сети интернет на компьютере Windows 10 выполните правильную настройку системы, отключив резервирование трафика. Проверьте устройство на наличие вирусов и ограничение доступа к интернету непосредственно в программах. Используйте Турбо-режим или расширения для оптимизации загрузки пакетов данных.
WindowsTen.ru
Как ускорить работу интернета в Windows 10
Для активного пользователя важен высокоскоростной доступ к интернету. Поэтому каждому пользователю следует знать, как ускорить интернет в Windows 10. Сегодня коснёмся этой темы, рассмотрев все возможные методы повышения скорости обмена данными.
Изменение тарифного плана или провайдера
Проще всего заменить тарифный план на более дорогой и, соответственно, предоставляющий повышенную скорость доступа к глобальной сети. Такая возможность ввиду множества причин есть не у всех и не всегда (новый план начинает действовать в следующем месяце, финансовые проблемы).
Вторым способом обзавестись нормальным качеством интернет-соединения является переход на иного провайдера. Зачастую, различные поставщики услуг предлагают существенно отличающиеся пакеты услуг за аналогичную цену. Для жителей частных квартир актуальным в данный момент является использование оптоволоконного подключения, для обитателей отдаленных от города местностей лучшим решением является беспроводной интернет. Во втором случае погодные факторы (дождь, туман, снегопад) и наличие преград (деревья, стены) сильно влияют на качество передачи сигнала.
Настройки Windows 10
С настройками по умолчанию в «десятке» максимальная скорость интернет-канала уменьшена на 20% (скорее всего, они используются для получения обновлений и передачи конфиденциальной информации Microsoft). Изменить ситуацию поможет редактирование соответствующего ключа реестра, например, через «Редактор локальной групповой политики» (для Home-версии не актуально).
1. Запускаем утилиту, выполнив «gpedit.msc» в строке поиска или окне командного интерпретатора (Win+R).
2. В разделе «Конфигурация компьютера» разворачиваем ветку «Административные шаблоны».
3. Идем в «Сеть».
4. Переходим в «Планировщик пакетов QoS».
5. Выполняем двойной клик по параметру «Ограничить резервируемую пропускную способность».
6. Заходим в «Свойства параметра» и активируем опцию.
7. В качестве ограничения пропускной способности вводим «0» и сохраняем новую конфигурацию системы.
Осталось проверить, используется ли планировщик пакетов QoS активным сетевым соединением.
- Вызываем «Панель управления» (Win→X).
- Переходим в «Сетевые подключения».
- Жмём по пункту «Настройка параметров подключения».
- Переходим в окно свойств активного сетевого соединения и проверяем, чтобы возле «Планировщик пакетов QoS» стоял флажок.
Низкая скорость обмена файлами
Скачивание файлов через торрент-клиент или менеджер загрузки может происходить долго из-за настроек самых приложений или отсутствия достаточного количества источников раздачи (в случае работы с пиринговыми сетями).
Первым делом, что касается торрент-клиентов (Bit-, qBit-, uTorrent), необходимо проверить наличие достаточного количества сидов (доступность раздачи). Второй момент — ограничение скорости приема/передачи в приложении или для раздачи. Убирается оно в настройках самой программы.
</ol></ol></ol>
- Отрываем наш клиент для скачивания файлов через торрент-трекер.
- Вызываем контекстное меню программы через иконку в трее (возле часов).
- Из списка поочередно выбираем команды «Ограничение загрузки/приема» и «Ограничение отдачи/раздачи» и устанавливаем их значения как 0 или «Не ограничено».
Загрузка интернет-канала
При низкой скорости сетевого соединения вполне возможно, что какое-либо приложение, работающее в фоновом режиме, активно использует исходящий канал. Это может быть загрузка обновления или антивирусных баз, работа менеджера загрузки.
- Открываем «Диспетчер задач» посредством меню Win→X или комбинации Ctrl+Shift+Esc.
- Переключаемся на «Процессы».
- Нажимаем по названию столбца «Сеть» для сортировки списка.
- Находим программы, активно передающие/принимающие данные и завершаем их или ограничиваем пропускную способность.
Используем Турборежим
Некоторые из браузеров умеют сжимать трафик, что ускоряет процесс загрузки интернет-страниц. К таким программам относятся Opera и Яндекс-браузер. Для остальных интернет-обозревателей следует инсталлировать соответствующие плагины. В Опере, например, активация Турборежима осуществляется через главное меню: нажимаем по пиктограмме обозревателя и отмечаем флажком опцию «Opera Turbo».
В браузере от Яндекс следует посетить настройки, кликнуть «Показать дополнительные настройки», а в блоке «Турбо» чекбокс перенести в положение «Всегда включен».
При использовании WiFi роутера
Проблема может касаться и беспроводного маршрутизатора. Если скорость далеко не соответствует заявленной, следует обновить прошивку и драйверы для роутера, скачав их с официального ресурса поддержки устройства. Дополнительно необходимо убедиться, что между маршрутизатором и беспроводным устройством нет преград, значительно гасящих уровень сигнала (стены, металлические предметы), и источников электромагнитного излучения.
Увеличение скорости интернета в Windows 10 представляет собой правильную настройку менеджеров загрузки, отключение 20%-го ограничения и соблюдение правил эксплуатации роутера.
windows10i.ru
Увеличиваем скорость Интернета в Windows 10
woodhummer 10.04.2016 — 18:08 Практикум
Вы, наверное, удивитесь, если узнаете что в настройках Windows 10 по умолчанию выставлено ограничение на пропускную способность Интернет. В данной статье мы не будем выяснять, для чего это сделали разработчики, а разберемся, как снять существующие лимиты.
Убираем резервирование трафика
Чтобы наше Интернет-подключение работало «на полную катушку», выполним небольшой системный твик с помощью редактирования групповых политик. Нажимаем «Win + R», в окошке вводим gpedit.msc.
Заходим в параграф «Конфигурация компьютера», находим и кликаем «Административные шаблоны», затем переходим в подраздел «Сеть». Там кликаем и раскрываем «Планировщик пакетов QoS».
В половине окна «Свойства» (справа) кликаем «Ограничить резервируемую пропускную способность». Выставляем переключатель в позицию «Включено», а в подразделе «Параметры» выставляем соответствующую величину ограничения равную нулю:
Сохраняем изменения, кликаем «Применить» и «ОК»
P.S.
Надеемся, теперь Интернет-подключение будет работать на вашем компьютере на полной скорости без системных ограничений.
обновлено: 3.05.2016
оставить комментарий
wd-x.ru
Как снять ограничение скорости интернета в Windows
Автор: Посейдон | Дата: 12-08-2016, 00:00 | Комментариев: 38 | Просмотров: 18 884 



Категория: Полезные статьи
Уважаемый посетитель, Вы зашли на сайт как незарегистрированный пользователь. Мы рекомендуем Вам зарегистрироваться либо войти на сайт под своим именем.
miped.ru
Смотрите также
</table>Используемые источники:
- https://winda10.com/optimizatsiya/kak-uskorit-internet-v-windows-10.html
- https://mysitem.ru/windows/574-internet-speed.html
- https://htfi.ru/windows_10/kak_ubrat_ogranichenie_skorosti_interneta_na_windows_10.html
Изменяем пропускную способность Windows 10.
В операционной системе Windows по умолчанию резервируется 20% от общей пропускной способности Интернета. Система резервирует часть пропускной способности интернет соединения для QoS.
QoS (качество обслуживания) – технология предоставления различным классам трафика различных приоритетов в обслуживании.
Резервирование части пропускной способности Интернета чаще всего нужно для получения обновлений и управлением статусом лицензирования. Если вы желаете, чтобы операционная система не ограничивала пропускную способность на вашем компьютере или просто хотите изменить процент резервирования, то давайте рассмотрим как это сделать двумя способами.
1. С помощью редактора реестра.
Нажав клавиши Win + R, в диалоговом окне «Выполнить» пишем regedit , затем «ОК» или клавишу Enter.
В окне редактора реестра слева раскрываем ветку HKEY_LOCAL_MACHINE SOFTWARE Policies Microsoft Windows . Если в разделе Windows отсутствует Psched , то создаем его, выделив Windows, кликаем по разделу правой кнопкой мыши → Создать → Раздел. Называем его соответственно Psched. Затем выделив уже созданный раздел, в правой части окна на свободном месте опять нажимаем правую кнопку мыши → Создать → Параметр DWORD (32 бита). Называем его NonBestEffortLimit .
Раскрыв двойным щелчком левой кнопки мыши созданный параметр, устанавливаем систему исчисления «Десятичная». В поле «Значения» устанавливаем желаемый процент резервирования пропускной способности. Если установить 0, то резервирование пропускной способности будет отключено. Для вступления изменений в силу перезагружаем компьютер.
2. С помощью редактора локальной групповой политики.
Открываем окно «Редактор локальной групповой политики»: Win + R → gpedit.msc → «ОК». Слева открываем ветку Конфигурация компьютера / Административные шаблоны / Сеть / Планировщик пакетов QoS .
В правой части окна раскрываем параметр «Ограничить резервируемую пропускную способность».
Задаем для параметра значение «Включено», ниже в поле «Параметры» ставим значение 0, затем «Применить» и «ОК». Для вступления изменений в силу перезагружаем компьютер.
Источник
Как увеличить скорость интернета на Windows 10
Ваше интернет-соединение не всегда является виновником медленной загрузки и скорости загрузки. Иногда ваш ПК с Windows 10 ограничивает вашу скорость по разным причинам. К счастью, вы можете изменить эти параметры регулирования скорости и получить более высокую скорость загрузки и выгрузки на вашем компьютере с Windows 10.
Вы можете изменить все эти параметры самостоятельно, без какой-либо помощи со стороны вашего интернет-провайдера.
Изменение ограничения пропускной способности
Windows 10 использует определенную часть вашей пропускной способности для загрузки обновлений для ОС Windows и приложений. Если он использует слишком большую пропускную способность, вы можете добавить ограничение.
- Откройте приложение Настройки .
- Нажмите кнопку Обновление и безопасность .
- Выберите Дополнительные параметры .
- Вы увидите ползунок как для параметров загрузки , так и для параметров передачи . Здесь можно указать объем пропускной способности, который Windows может использовать для выполнения основных задач.
Закройте приложения, использующие слишком большую пропускную способность
Некоторые приложения используют ваше подключение к Интернету для загрузки, выгрузки и синхронизации файлов. Чтобы повысить скорость загрузки и выгрузки, вы должны держать эти приложения закрытыми или отключенными, когда вы что-то загружаете или загружаете.
Вы можете найти эти приложения для сбора данных в меню на вашем ПК с Windows 10.
- Запустите приложение Настройки .
- Выберите Сеть и Интернет .
- Выберите пункт Использование данных на левой боковой панели.
- Нажмите кнопку Просмотр использования для каждого приложения на правой боковой панели.
- Вы увидите свои приложения и данные, которые они используют. Найдите приложения, которые используют слишком много ваших данных, и отключите или закройте эти приложения.
Отключить лимитное подключение
Дозированное подключение позволяет установить ограничение на использование данных вашего интернет-соединения. Если в вашем текущем соединении включена эта функция, вы должны отключить ее, чтобы получить более быструю загрузку и скорость загрузки.
- Откройте Настройки на вашем компьютере.
- Выберите опцию Сеть и Интернет .
- Выберите опцию Изменить свойства подключения .
- Прокрутите вниз, пока не увидите Лимитное подключение . Поверните переключатель для этой опции в положение ВЫКЛ .
Выключите фоновые приложения
Многие приложения, работающие в фоновом режиме, используют ваше подключение к интернету. В результате вы получаете более медленную скорость загрузки и выгрузки.
Вы можете отключить опцию фоновых приложений на вашем компьютере. Это предотвратит запуск всех ваших приложений в фоновом режиме.
- Запустите приложение Настройки .
- Выберите опцию Конфиденциальность .
- Прокрутите вниз на левой боковой панели и выберите Фоновые приложения .
- На правой боковой панели установите флажок Разрешить приложениям работать в фоновом режиме в положение ВЫКЛ .
- Вы также можете выбрать отдельные приложения, чтобы остановить их работу в фоновом режиме.
Удаление временных файлов
Слишком много временных файлов может замедлить работу вашего компьютера. Это может повлиять на скорость загрузки и выгрузки. Вы можете избавиться от этих временных файлов, чтобы увеличить скорость загрузки и загрузки.
Удаление временных файлов не повлияет на работу ваших приложений.
- Одновременно нажмите клавиши Windows + R,чтобы открыть окно Выполнить .
- Введите %температура% в поле Выполнить и нажмите клавишу Ввод.
- Выберите все файлы в папке temp, щелкните правой кнопкой мыши и выберите Удалить .
- Щелкните правой кнопкой мыши корзину на рабочем столе и выберите пункт Очистить корзину .
- А ещё можно удалять файлы, минуя корзину, при помощи комбинации Shift + Delete .
Используйте программу менеджер загрузок
Большинство распространенных способов загрузки и выгрузки файлов в Windows 10 недостаточно быстры. Есть лучшие и более быстрые способы загружать и скачивать ваши файлы.
Вы можете использовать менеджер загрузок вместо вашего инструмента по умолчанию для загрузки файлов. Эти менеджеры загрузки используют многопоточную загрузку, которая повышает вашу скорость.
Для загрузки файлов можно использовать инструмент загрузки, который предоставляет служба, в которую вы загружаете файлы. Это иногда обеспечивает лучшую скорость загрузки, чем веб-метод.
Используйте другой веб-браузер
Если ваш веб-браузер по умолчанию загружает файлы недостаточно быстро,вы можете изменить свой браузер, чтобы ускорить загрузку. Некоторые браузеры не оптимизированы для полного использования скорости вашего интернета.
Если вы используете Chrome, вы можете переключиться на Firefox и посмотреть, поможет ли это улучшить вашу скорость и так далее.
Измените свой пароль Wi-Fi
Возможно, кто-то знает ваш пароль Wi-Fi и использует ваше соединение для загрузки файлов или потоковой передачи контента. Это потребляет пропускную способность вашего интернета. В результате вы будете испытывать более медленную загрузку и скорость загрузки.
Один из способов выгнать других из вашей сети — это изменить свой пароль Wi-Fi. Тогда не делитесь паролем ни с кем.
- Откройте страницу настроек вашего маршрутизатора. На большинстве маршрутизаторов вы можете получить доступ к этой странице, введя 192.168.1.1 в своем веб-браузере.
- Войдите в свой маршрутизатор в качестве администратора. Большинство маршрутизаторов используют admin и как имя пользователя, и как пароль.
- На экране настроек нажмите кнопку беспроводные настройки вверху.
- Выберите пункт беспроводная безопасность на левой боковой панели. Ваш маршрутизатор может не иметь этой точной опции, но это должно быть что-то похожее.
- На правой боковой панели введите новый пароль для вашей сети Wi-Fi в поле Ключ безопасности .
- Нажмите кнопку ОК внизу, чтобы сохранить внесенные изменения.
Источник
Как убрать ограничение скорости интернета на windows 10
Как увеличить скорость интернета Windows 10
Каждый пользователь компьютера, у которого подключен интернет, хотел бы получать максимальную скорость интернета. В данной статье я покажу вам, как увеличить скорость интернета Windows 10 выполнив некоторые настройки системы.
По дефолту настройки операционной системы стоит ограничение на пропускную способность интернета. Для данной статьи задача будет состоять в том, что бы увеличить и убрать барьер, который препятствует максимальной пропускной способности вашего интернета!
Повышаем скорость интернета Windows 10:
Нажимаем сочетание клавиш WIN+R и появившимся окне выполнить вводим команду: gpedit.msc после ввода жмем Ок




Разберем второй способ
Для этого заходим в Панель управления






Как увеличить скорость интернета на Windows 10: алгоритм действий
Для пользователя очень важно получить не ограниченный доступ к быстрому интернету. Поэтому нужно знать, как увеличить скорость интернета на Windows 10 на компьютере, чтобы можно было работать эффективно и быстро.
Ограничение скорости доступа к интернету в системе
По умолчанию в операционной системе Windows 10 установлено ограничение скорости доступа к интернету на 20%. Это резервирование канала связи, выполняемое автоматически. Для увеличения скорости измените в первую очередь именно этот параметр.
- Запустите с помощью окна «Выполнить» командой gpedit.msc «Редактор локальной групповой политики» (работает только в Windows 10 Pro).
- Конфигурация компьютера –> Административные шаблоны –> Сеть –> Планировщик пакетов QoS –> Ограничить резервируемую пропускную способность
- В окне «Ограничить резервную пропускную способность» установите маркер в положение «Включено», а в поле «Ограничение пропускной способности» впишите «0». Сохраните изменения.
Проверьте, использует ли ваше сетевое подключение планировщик пакетов QoS:
Панель управления –> Центр управления сетями и общим доступом –> Изменить дополнительные параметры общего доступа –> выберите адаптер, через который выполняется подключение –> Свойства –> на пункте «Планировщик пакетов QoS» должна быть установлена галочка
Нередко в настройках программ по умолчанию устанавливается ограничение доступа к интернету. Убрать его можно в настройках приложения. Посмотрим, как увеличить скорость доступа к интернету на примере наиболее распространенного загрузчика – μTorrent:
- Откройте трей, куда сворачивается μTorrent во время работы.
- Нажмите по иконке приложения правой кнопкой мыши –> пункт Ограничение приема –> Не ограничено (для использования максимально доступной скорости).
Проверка загрузки сети
Чтобы увеличить скорость доступа к интернету проверьте, не используют ли какие-то фоновые приложения трафик. Это может быть скачивание обновлений, отправка статистики, передача данных.
- Запустите Диспетчер задач (нажатием комбинаций клавиш Ctrl+Alt+Esc или вызвав Контекстное меню Панели задач) –> вкладка Процессы –>Сеть.
- Закройте ненужные программы, использующие трафик.
Важно! Занимать весь трафик может вирусное или вредоносное ПО. Поэтому, чтобы исключить вероятность заражения компьютера, проверьте его антивирусными программами.
Включение Турбо-режима
Современные браузеры поддерживают функцию «Турбо-режим» для ускорения загрузки сайтов. Но он доступен только в Opera, Яндекс-браузер. В других браузерах используйте расширения, такие как Data Saver (для Google Chrome) из официального магазина.
Opera
Нажмите левой кнопкой мыши по значку браузера –> установите галочку «Opera Turbo»
Яндекс-браузер
Настройки –> Показать дополнительные настройки –> блок «Турбо» –> Всегда включен
Если вы используете для подключения к интернету беспроводную сеть Wi-Fi, проверьте правильность работы роутера. Для начала обновите прошивку. Информация о том, как это сделать, есть в инструкции по эксплуатации. Последнюю версию прошивки скачайте на официальном сайте разработчика маршрутизатора.
Видео
Посмотреть инструкцию по увеличению скорости интернета можно в этом видео.
Вывод
Для увеличения скорости доступа к сети интернет на компьютере Windows 10 выполните правильную настройку системы, отключив резервирование трафика. Проверьте устройство на наличие вирусов и ограничение доступа к интернету непосредственно в программах. Используйте Турбо-режим или расширения для оптимизации загрузки пакетов данных.
Как ускорить работу интернета в Windows 10
Для активного пользователя важен высокоскоростной доступ к интернету. Поэтому каждому пользователю следует знать, как ускорить интернет в Windows 10. Сегодня коснёмся этой темы, рассмотрев все возможные методы повышения скорости обмена данными.
Изменение тарифного плана или провайдера
Проще всего заменить тарифный план на более дорогой и, соответственно, предоставляющий повышенную скорость доступа к глобальной сети. Такая возможность ввиду множества причин есть не у всех и не всегда (новый план начинает действовать в следующем месяце, финансовые проблемы).
Вторым способом обзавестись нормальным качеством интернет-соединения является переход на иного провайдера. Зачастую, различные поставщики услуг предлагают существенно отличающиеся пакеты услуг за аналогичную цену. Для жителей частных квартир актуальным в данный момент является использование оптоволоконного подключения, для обитателей отдаленных от города местностей лучшим решением является беспроводной интернет. Во втором случае погодные факторы (дождь, туман, снегопад) и наличие преград (деревья, стены) сильно влияют на качество передачи сигнала.
Настройки Windows 10
С настройками по умолчанию в «десятке» максимальная скорость интернет-канала уменьшена на 20% (скорее всего, они используются для получения обновлений и передачи конфиденциальной информации Microsoft). Изменить ситуацию поможет редактирование соответствующего ключа реестра, например, через «Редактор локальной групповой политики» (для Home-версии не актуально).
1. Запускаем утилиту, выполнив «gpedit.msc» в строке поиска или окне командного интерпретатора (Win+R).
2. В разделе «Конфигурация компьютера» разворачиваем ветку «Административные шаблоны».
4. Переходим в «Планировщик пакетов QoS».
5. Выполняем двойной клик по параметру «Ограничить резервируемую пропускную способность».
6. Заходим в «Свойства параметра» и активируем опцию.
7. В качестве ограничения пропускной способности вводим «0» и сохраняем новую конфигурацию системы.
Осталось проверить, используется ли планировщик пакетов QoS активным сетевым соединением.
- Вызываем «Панель управления» (Win→X).
- Переходим в «Сетевые подключения».
- Жмём по пункту «Настройка параметров подключения».
- Переходим в окно свойств активного сетевого соединения и проверяем, чтобы возле «Планировщик пакетов QoS» стоял флажок.
Низкая скорость обмена файлами
Скачивание файлов через торрент-клиент или менеджер загрузки может происходить долго из-за настроек самых приложений или отсутствия достаточного количества источников раздачи (в случае работы с пиринговыми сетями).
Первым делом, что касается торрент-клиентов (Bit-, qBit-, uTorrent), необходимо проверить наличие достаточного количества сидов (доступность раздачи). Второй момент — ограничение скорости приема/передачи в приложении или для раздачи. Убирается оно в настройках самой программы.
- Отрываем наш клиент для скачивания файлов через торрент-трекер.
- Вызываем контекстное меню программы через иконку в трее (возле часов).
- Из списка поочередно выбираем команды «Ограничение загрузки/приема» и «Ограничение отдачи/раздачи» и устанавливаем их значения как 0 или «Не ограничено».
Загрузка интернет-канала
При низкой скорости сетевого соединения вполне возможно, что какое-либо приложение, работающее в фоновом режиме, активно использует исходящий канал. Это может быть загрузка обновления или антивирусных баз, работа менеджера загрузки.
- Открываем «Диспетчер задач» посредством меню Win→X или комбинации Ctrl+Shift+Esc.
- Переключаемся на «Процессы».
- Нажимаем по названию столбца «Сеть» для сортировки списка.
- Находим программы, активно передающие/принимающие данные и завершаем их или ограничиваем пропускную способность.
Используем Турборежим
Некоторые из браузеров умеют сжимать трафик, что ускоряет процесс загрузки интернет-страниц. К таким программам относятся Opera и Яндекс-браузер. Для остальных интернет-обозревателей следует инсталлировать соответствующие плагины. В Опере, например, активация Турборежима осуществляется через главное меню: нажимаем по пиктограмме обозревателя и отмечаем флажком опцию «Opera Turbo».
В браузере от Яндекс следует посетить настройки, кликнуть «Показать дополнительные настройки», а в блоке «Турбо» чекбокс перенести в положение «Всегда включен».
При использовании WiFi роутера
Проблема может касаться и беспроводного маршрутизатора. Если скорость далеко не соответствует заявленной, следует обновить прошивку и драйверы для роутера, скачав их с официального ресурса поддержки устройства. Дополнительно необходимо убедиться, что между маршрутизатором и беспроводным устройством нет преград, значительно гасящих уровень сигнала (стены, металлические предметы), и источников электромагнитного излучения.
Увеличение скорости интернета в Windows 10 представляет собой правильную настройку менеджеров загрузки, отключение 20%-го ограничения и соблюдение правил эксплуатации роутера.
Увеличиваем скорость Интернета в Windows 10
woodhummer 10.04.2016 — 18:08 Практикум
Вы, наверное, удивитесь, если узнаете что в настройках Windows 10 по умолчанию выставлено ограничение на пропускную способность Интернет. В данной статье мы не будем выяснять, для чего это сделали разработчики, а разберемся, как снять существующие лимиты.
Убираем резервирование трафика
Чтобы наше Интернет-подключение работало «на полную катушку», выполним небольшой системный твик с помощью редактирования групповых политик. Нажимаем «Win + R», в окошке вводим gpedit.msc.
Заходим в параграф «Конфигурация компьютера», находим и кликаем «Административные шаблоны», затем переходим в подраздел «Сеть». Там кликаем и раскрываем «Планировщик пакетов QoS».
В половине окна «Свойства» (справа) кликаем «Ограничить резервируемую пропускную способность». Выставляем переключатель в позицию «Включено», а в подразделе «Параметры» выставляем соответствующую величину ограничения равную нулю:
Сохраняем изменения, кликаем «Применить» и «ОК»
Надеемся, теперь Интернет-подключение будет работать на вашем компьютере на полной скорости без системных ограничений.
Как снять ограничение скорости интернета в Windows
Категория: Полезные статьи
Уважаемый посетитель, Вы зашли на сайт как незарегистрированный пользователь. Мы рекомендуем Вам зарегистрироваться либо войти на сайт под своим именем.
Смотрите также
Copyright (c) 2020 HTFI. Копирование информации разрешено, при условии указания активных ссылок на источники.
Источник
По мере развития компьютерных сетей и проникновения информационных технологий во все сферы человеческой жизни вопрос о том, как ограничить скорость интернет-соединения на компьютере, волнует все большее число пользователей.
Сейчас, когда для выхода во «всемирную паутину» используется единственный девайс, – редкость даже для домашних сетей. Поэтому возникает необходимость более равномерного (или наоборот) распределения трафика между различными устройствами, использующими одно Internet-соединение. Рассмотрим способы решения этого вопроса.
Каждый пользователь компьютера, у которого подключен интернет, хотел бы получать максимальную скорость интернета. В данной статье я покажу вам, как увеличить скорость интернета Windows 10 выполнив некоторые настройки системы.
По дефолту настройки операционной системы стоит ограничение на пропускную способность интернета. Для данной статьи задача будет состоять в том, что бы увеличить и убрать барьер, который препятствует максимальной пропускной способности вашего интернета!
Повышаем скорость интернета Windows 10:
Нажимаем сочетание клавиш WIN+R и появившимся окне выполнить вводим команду: gpedit.msc после ввода жмем Ок
Перед нами открылось окно редактора. Что бы произвести настройки открываем вкладку Административные шаблоны Далее разворачиваем папку Сеть и ищем вкладку Планировщик пакетов QoS кликнем на него В правом окне открываем раздел Ограничить резервируемую пропускную способность двойным щелчком мыши В появившимся окне производим изменения, выставляем курсор на Включено после чего опускаемся ниже к пункту ограничение пропускной способности (%) и выставляем значение равным нулю. После настроек жмем Применить, а затем Ок
Разберем второй способ
Для этого заходим в Панель управления
Открываем вкладку Система В появившимся окне нажимаем на клавишу Диспетчер устройств Далее открываем раздел Порты Двойным нажатием на Последовательный порт (COM 1) мы попадаем в настройки данного порта. Далее переходим в Параметры порта По дефолту в параметрах установлена средняя частота, для увеличения скорости интернета на ПК мы выставляем более высокое значение в параметре бит в секунду, а именно 115200, после чего применяем настройки кликнув Ок Если есть вопросы по скорости интернета пишите их в комментарий и подписываемся на рассылку. Всем спасибо и удачи!
mixprise.ru
Онлайн видео
Увеличивающие скорости приводят к тому, что всё население отказывается от коллекционирования полюбившихся фильмов, и предпочитает их просматривать в режиме онлайн. Качество и фильмов и роликов позволяет довольствоваться существующим предложением. Так что на такие популярные видеохостинги как YouTube ваш провайдер может вполне нацелиться. За другие, “малозаконные” ресурсы по просмотру видео я не отвечаю, а вот проверить соединение на предмет ограничения скорости с YouTube вполне возможно. У Google есть интересный ресурс под названием Video Quality Report (Отчёт о Качестве Видеоролика). Страница адаптирована под “мобильный” просмотр и страница доступным английским объясняет, как она работает и для чего. Основная цель – узнать, как на самом деле пользователи YouTube видят желаемые ролики, попутно решая проблему наложения, порой очень жёстких, ограничений на доступ к ресурсу. Ресурс, однако, молодой и для некоторых жителей нашей страны он бесполезен: нужная вкладка изо дня в день отвирается недоступностью данных для моего региона:
Как увеличить скорость интернета на Windows 10: алгоритм действий
Для пользователя очень важно получить не ограниченный доступ к быстрому интернету. Поэтому нужно знать, как увеличить скорость интернета на Windows 10 на компьютере, чтобы можно было работать эффективно и быстро.
Ограничение скорости доступа к интернету в системе
По умолчанию в операционной системе Windows 10 установлено ограничение скорости доступа к интернету на 20%. Это резервирование канала связи, выполняемое автоматически. Для увеличения скорости измените в первую очередь именно этот параметр.
- Запустите с помощью окна «Выполнить» командой gpedit.msc «Редактор локальной групповой политики» (работает только в Windows 10 Pro).
- Конфигурация компьютера –> Административные шаблоны –> Сеть –> Планировщик пакетов QoS –> Ограничить резервируемую пропускную способность
- В окне «Ограничить резервную пропускную способность» установите маркер в положение «Включено», а в поле «Ограничение пропускной способности» впишите «0». Сохраните изменения.
Проверьте, использует ли ваше сетевое подключение планировщик пакетов QoS:
Панель управления –> Центр управления сетями и общим доступом –> Изменить дополнительные параметры общего доступа –> выберите адаптер, через который выполняется подключение –> Свойства –> на пункте «Планировщик пакетов QoS» должна быть установлена галочка
Нередко в настройках программ по умолчанию устанавливается ограничение доступа к интернету. Убрать его можно в настройках приложения. Посмотрим, как увеличить скорость доступа к интернету на примере наиболее распространенного загрузчика – μTorrent:
- Откройте трей, куда сворачивается μTorrent во время работы.
- Нажмите по иконке приложения правой кнопкой мыши –> пункт Ограничение приема –> Не ограничено (для использования максимально доступной скорости).
Проверка загрузки сети
Чтобы увеличить скорость доступа к интернету проверьте, не используют ли какие-то фоновые приложения трафик. Это может быть скачивание обновлений, отправка статистики, передача данных.
- Запустите Диспетчер задач (нажатием комбинаций клавиш Ctrl+Alt+Esc или вызвав Контекстное меню Панели задач) –> вкладка Процессы –>Сеть.
- Закройте ненужные программы, использующие трафик.
Важно! Занимать весь трафик может вирусное или вредоносное ПО. Поэтому, чтобы исключить вероятность заражения компьютера, проверьте его антивирусными программами.
Включение Турбо-режима
Современные браузеры поддерживают функцию «Турбо-режим» для ускорения загрузки сайтов. Но он доступен только в Opera, Яндекс-браузер. В других браузерах используйте расширения, такие как Data Saver (для Google Chrome) из официального магазина.
Opera
Нажмите левой кнопкой мыши по значку браузера –> установите галочку «Opera Turbo»
Яндекс-браузер
Настройки –> Показать дополнительные настройки –> блок «Турбо» –> Всегда включен
Если вы используете для подключения к интернету беспроводную сеть Wi-Fi, проверьте правильность работы роутера. Для начала обновите прошивку. Информация о том, как это сделать, есть в инструкции по эксплуатации. Последнюю версию прошивки скачайте на официальном сайте разработчика маршрутизатора.
Видео
Посмотреть инструкцию по увеличению скорости интернета можно в этом видео.
Вывод
Для увеличения скорости доступа к сети интернет на компьютере Windows 10 выполните правильную настройку системы, отключив резервирование трафика. Проверьте устройство на наличие вирусов и ограничение доступа к интернету непосредственно в программах. Используйте Турбо-режим или расширения для оптимизации загрузки пакетов данных.
WindowsTen.ru
Как работают инструменты измерения и можно ли им доверять?
Тестирование скорости обычно подразумевает использование конкретных свойств HTTP протокола и производит замеры нескольких факторов плюс у каждого тест-сервера свои примочки (хотя некоторые сервисы по проверке скоростей просто используют чужие веб-сервера, используя их движок, но по своему адресу, в своём веб-интерфейсе; так, многие прочие сервисы по проверке скорости просто перенаправляют ваш запрос через описанный мной SpeedTest). Самые достоверные из них это:
- проверка Круговой задержки (времени, потраченного на отправку сигнала и времени, требуемого на подтверждение; разные программы и серверы используют для этого разные средства – часто это самая простая ping-команда в сторону вашего IP адреса); ну, положим, про простую команду я наврал – обычному эхо-запросу в сторону вашего компьютера мешает фаерволл, он же брандмауэр Windows, и правильно делает: все бы так друг друга свободно пинговали – в сети бы царил “беспредел”.
- тестирование Объёма полезных данных Goodput – “Гудпут“- (т.е. данных, успешно переданных за единицу времени от тест-сервера на ваш компьютер; Goodput – показатель, который можно рассматривать как пропускную способность на прикладном уровне (application layer). Гудпут всегда меньше полной производительности Throughput – “Фрупут-а” – благозвучное произношение термина, так как вместо “ф” стоит буква “с“)
Как ускорить работу интернета в Windows 10
Для активного пользователя важен высокоскоростной доступ к интернету. Поэтому каждому пользователю следует знать, как ускорить интернет в Windows 10. Сегодня коснёмся этой темы, рассмотрев все возможные методы повышения скорости обмена данными.
Изменение тарифного плана или провайдера
Проще всего заменить тарифный план на более дорогой и, соответственно, предоставляющий повышенную скорость доступа к глобальной сети. Такая возможность ввиду множества причин есть не у всех и не всегда (новый план начинает действовать в следующем месяце, финансовые проблемы).
Вторым способом обзавестись нормальным качеством интернет-соединения является переход на иного провайдера. Зачастую, различные поставщики услуг предлагают существенно отличающиеся пакеты услуг за аналогичную цену. Для жителей частных квартир актуальным в данный момент является использование оптоволоконного подключения, для обитателей отдаленных от города местностей лучшим решением является беспроводной интернет. Во втором случае погодные факторы (дождь, туман, снегопад) и наличие преград (деревья, стены) сильно влияют на качество передачи сигнала.
Настройки Windows 10
С настройками по умолчанию в «десятке» максимальная скорость интернет-канала уменьшена на 20% (скорее всего, они используются для получения обновлений и передачи конфиденциальной информации Microsoft). Изменить ситуацию поможет редактирование соответствующего ключа реестра, например, через «Редактор локальной групповой политики» (для Home-версии не актуально).
1. Запускаем утилиту, выполнив «gpedit.msc» в строке поиска или окне командного интерпретатора (Win+R).
2. В разделе «Конфигурация компьютера» разворачиваем ветку «Административные шаблоны».
3. Идем в «Сеть».
4. Переходим в «Планировщик пакетов QoS».
5. Выполняем двойной клик по параметру «Ограничить резервируемую пропускную способность».
6. Заходим в «Свойства параметра» и активируем опцию.
7. В качестве ограничения пропускной способности вводим «0» и сохраняем новую конфигурацию системы.
Осталось проверить, используется ли планировщик пакетов QoS активным сетевым соединением.
- Вызываем «Панель управления» (Win→X).
- Переходим в «Сетевые подключения».
- Жмём по пункту «Настройка параметров подключения».
- Переходим в окно свойств активного сетевого соединения и проверяем, чтобы возле «Планировщик пакетов QoS» стоял флажок.
Низкая скорость обмена файлами
Скачивание файлов через торрент-клиент или менеджер загрузки может происходить долго из-за настроек самых приложений или отсутствия достаточного количества источников раздачи (в случае работы с пиринговыми сетями).
Первым делом, что касается торрент-клиентов (Bit-, qBit-, uTorrent), необходимо проверить наличие достаточного количества сидов (доступность раздачи). Второй момент — ограничение скорости приема/передачи в приложении или для раздачи. Убирается оно в настройках самой программы.
- Отрываем наш клиент для скачивания файлов через торрент-трекер.
- Вызываем контекстное меню программы через иконку в трее (возле часов).
- Из списка поочередно выбираем команды «Ограничение загрузки/приема» и «Ограничение отдачи/раздачи» и устанавливаем их значения как 0 или «Не ограничено».
Загрузка интернет-канала
При низкой скорости сетевого соединения вполне возможно, что какое-либо приложение, работающее в фоновом режиме, активно использует исходящий канал. Это может быть загрузка обновления или антивирусных баз, работа менеджера загрузки.
- Открываем «Диспетчер задач» посредством меню Win→X или комбинации Ctrl+Shift+Esc.
- Переключаемся на «Процессы».
- Нажимаем по названию столбца «Сеть» для сортировки списка.
- Находим программы, активно передающие/принимающие данные и завершаем их или ограничиваем пропускную способность.
Используем Турборежим
Некоторые из браузеров умеют сжимать трафик, что ускоряет процесс загрузки интернет-страниц. К таким программам относятся Opera и Яндекс-браузер. Для остальных интернет-обозревателей следует инсталлировать соответствующие плагины. В Опере, например, активация Турборежима осуществляется через главное меню: нажимаем по пиктограмме обозревателя и отмечаем флажком опцию «Opera Turbo».
В браузере от Яндекс следует посетить настройки, кликнуть «Показать дополнительные настройки», а в блоке «Турбо» чекбокс перенести в положение «Всегда включен».
При использовании WiFi роутера
Проблема может касаться и беспроводного маршрутизатора. Если скорость далеко не соответствует заявленной, следует обновить прошивку и драйверы для роутера, скачав их с официального ресурса поддержки устройства. Дополнительно необходимо убедиться, что между маршрутизатором и беспроводным устройством нет преград, значительно гасящих уровень сигнала (стены, металлические предметы), и источников электромагнитного излучения.
Увеличение скорости интернета в Windows 10 представляет собой правильную настройку менеджеров загрузки, отключение 20%-го ограничения и соблюдение правил эксплуатации роутера.
windows10i.ru
Растут ли?
Ценовая политика – удел отдела маркетинга, нас интересует техническая сторона, причём доступная именно конечному пользователю, т.е. мне и вам. Будем проверять, ваш провайдер ограничивает скорость или верен заверениям в договоре. В котором, кстати, нередко и ограничения-то такие прописаны вполне официально.
Слухов, конечно, много. Кто-то что-то вроде даже как-то замечал лично. Правда ли провайдер ограничивает скорость сети, когда мы начинаем качать напропалую с утра до ночи? Отвечу сразу коротко – нам ГАРАНТИЙНО этого не узнать: за руку поймать провайдера со стороны пользователя просто невозможно. А вот “странности” с соединением мы можем зафиксировать не только “на глаз”.
Какой источник трафика с ваших домашних компьютеров? Сетевые игры, онлайн видео просмотры и, конечно, скачивания с торрент-сетей. Первые два не требуют полной ширины канала, и проблемы с трафиком, здесь возникающие, связаны либо с настройками на стороне самого пользователя, либо на стороне сервера. А вот третье…
Скорости в торрент-сетях плоховато поддаются обычным инструментам измерения скорости соединения, применяющимся для HTTP протокола. А значит я бы на месте вашего провайдера именно в этой части трафика развернулся по-полной, ограничивая скорость закачки. Знакомимся с понятием ТРОТТЛИНГ.
ТРОТТЛИНГ – ограничение – не совсем корректный вариант перевода для сетевых настроек в глобальных сетях. Потому для объяснения принципа как можно законно отбирать у вас скорость соединения предложен электротехнический термин ДРОССЕЛИРОВАНИЕ. В интернете он применяется сплошь и рядом: провайдер ограничивает скорость скачивания файлов, админы на сервере ограничивают работу моего сайта из-за непомерного наплыва запросов со стороны “читателей” блога. И всё, конечно же, с благими намерениями. Хотя “trottle” по английски ничто иное как “душить“.
ДРОССЕЛИРОВАНИЕ. Просто чтобы вы понимали о чём речь. Конечно же все из вас сталкиваются (обычно на службе) с характерного вида светильниками с лампами дневного света:
так выглядит обычный электрический “троттлер”
Так вот, иногда падающая на голову электрикам световая арматура раскрывает секреты устройства и остальным, показывая своё содержимое. До недавнего времени все эти светильники имели стартёрный (дроссельный) тип поджига лампы: чтобы лампа загорелась, току нужно пройти тернистый путь через маленькую колбочку (стартёр) с биметаллоконтактами и дроссель, который ограничивал пусковые токи на лампу… Вобщем, не запоминайте, но суть та же: дроссель стоит там, где ничто не должно перегореть и работать более-менее стабильно.
Увеличиваем скорость Интернета в Windows 10
woodhummer 10.04.2016 — 18:08 Практикум
Вы, наверное, удивитесь, если узнаете что в настройках Windows 10 по умолчанию выставлено ограничение на пропускную способность Интернет. В данной статье мы не будем выяснять, для чего это сделали разработчики, а разберемся, как снять существующие лимиты.
Убираем резервирование трафика
Чтобы наше Интернет-подключение работало «на полную катушку», выполним небольшой системный твик с помощью редактирования групповых политик. Нажимаем «Win + R», в окошке вводим gpedit.msc.
Заходим в параграф «Конфигурация компьютера», находим и кликаем «Административные шаблоны», затем переходим в подраздел «Сеть». Там кликаем и раскрываем «Планировщик пакетов QoS».
В половине окна «Свойства» (справа) кликаем «Ограничить резервируемую пропускную способность». Выставляем переключатель в позицию «Включено», а в подразделе «Параметры» выставляем соответствующую величину ограничения равную нулю:
Сохраняем изменения, кликаем «Применить» и «ОК»
P.S.
Надеемся, теперь Интернет-подключение будет работать на вашем компьютере на полной скорости без системных ограничений.
обновлено: 3.05.2016
оставить комментарий
wd-x.ru
Traffic monitor
Приложение измеряет расход интернет трафика и устанавливает лимит на потребление. Отключение рекламы, активация виджета и отображение расхода трафика в строке состояния – обойдется по 2 USD. При этом доступна покупка трех функций за 5 USD, а так же кратковременное получение премиум привилегий за установку программ партнеров и просмотр рекламы. Минимальная версия Android для установки – 4.1. Максимальное потребление ОЗУ до 328 МБ.
При первом запуске приложение предлагает установить лимит трафика на месяц, неделю, в сутки и/или за 3 дня. Так же указать количество израсходованных данных для корректного подсчета.
Начальная страница разделена на две вкладки – с общей информацией затраченного трафика и с расходом приложений.
Первая вкладка позволяет пересмотреть статистику за предыдущие периоды использования интернета – вчера, в текущей неделе, месяце и т.д. Посмотреть общий расход мобильного и Wi-Fi подключения, использованный лимит мобильного трафика: по часам, в виде графика и схемы.
На второй вкладке отображается детальное потребление трафика приложениями. При нажатии на программу из списка, высвечивается количество исходящего и входящего трафика. Так же доступна почасовая статистика и за предыдущие дни.
В настройках устанавливаются лимиты и дополнительные параметры ограничения трафика. Ещё имеется выбор тёмного оформления, отображение расхода в строке состояния и отключение статистики Wi-Fi на графике первой вкладки.
Основные преимущества:
- Слежение за расходом мобильного трафика и Wi-Fi.
- Просмотр почасовой статистики и за предыдущие периоды.
- Установка лимита трафика на месяц, неделю или день.
- Тонкая настройка оповещения.
- Поддержка тёмного оформления.
Основные недостатки:
- Наличие отключаемой рекламы.
- Часть функций требуется покупать.
- Местами отсутствует перевод.
Как снять ограничение скорости интернета в Windows
Автор: Посейдон | Дата: 12-08-2016, 00:00 | | 884 Всем привет, если вы хоть раз думали, что ваш интернет не на полную мощность, то вы попали туда куда надо. Windows 7 забирает 20% от скорости вашего интернета для установки обновлений, сверки ключей лицензии и обработку отчетов, в то время как Windows 10 может забирать вплоть до 80% от скорости вашего интернета, для наглядности потребления взгляните на svhost.exe, сколько забирает он вашей интернет мощи? В этом гайде, я покажу как снять ограничение скорости интернета. Снимаем ограничение: 1) Открываем Выполнить нажав Win+R2) Вписываем туда gpedit.msc3) Проходим по пути (у меня английская версия, так что могут быть неточности) Административные шаблоны — Соединение — QoS — Лимит резервирированого канала 4) Открываем и меняем значение на Enabled, а в настройках ставим 0%5) Теперь ваша система не будет резервировать интернет канал
Категория: Полезные статьи
Уважаемый посетитель, Вы зашли на сайт как незарегистрированный пользователь. Мы рекомендуем Вам зарегистрироваться либо войти на сайт под своим именем.
miped.ru
My Data Manager
Программа позволяет контролировать расход трафика в интернете и приложениях, а так же настраивать лимит на потребление. Для установки требуется Android 4.0 или выше. Реклама и встроенные покупки отсутствуют. Максимальное потребление оперативной памяти – 229 МБ.
Утилита автоматически подсчитывает расход трафика в приложениях и сигнализирует при достижении указанного лимита. Если по условиям тарифного плана выделяется фиксированный пакет данных, требуется задать объем, тип плана, цикл повторения и дату начала отсчета. Помимо фиксирования расхода трафика, My Data Manager подсчитывает расход минут и сообщений.
Начальный экран содержит 3 вкладки для слежения за расходом трафика: мобильного, Wi-Fi и в роуминге. Скрытая панель слева открывает доступ к дополнительным параметрам:
Общие затраты трафика.
- Журнал – просмотр статистики расхода по дням.
- Карта – отображение использованных данных на местности.
- Приложения – количество затраченного трафика играми и программами – за час, день, неделю или месяц.
- Тарифные планы – отслеживание и регулирование расходов трафика согласно заданному тарифу.
- Уведомления – предупреждения об использованном или достигнутом лимите.
Настройки позволяют сменить светлое оформление тёмным, использовать постоянные уведомления о количестве затраченного трафика и отображать виджет с расходом в строке состояния. Так же приложение позволяет хранить историю расхода трафика, постоянно или определенный период.
Основные преимущества:
- Бесплатность, нет рекламы или внутренних покупок.
- Слежение за расходом мобильного трафика, Wi-Fi или в роуминге.
- Просмотр использованного трафика приложениями за конкретный период.
- Установка лимита интернета, сообщений или минут.
- Индивидуальный подсчет трафика и регулярный, согласно тарифному плану.
- Тонкая настройка оповещения.
- Хранение истории.
- Переключение на тёмное оформление.
- Корректная локализация.
Основные недостатки:
- Не выявлено.
Datally
Программа позволяет контролировать и ограничивать мобильный трафик приложений. Реклама и встроенные покупки отсутствуют. Требуемая версия Android для установки – 5.0 или выше. Используемый объем оперативной памяти – до 149 МБ.
Главный экран отображает количество использованного за день трафика. Содержит переключатель для сбережения трафика, кнопки статистики использованных данных и ближайшие точки Wi-Fi доступа.
Информация статистики подается в удобной форме – график. Так же доступен просмотр активности за предыдущие периоды использования – на этой неделе и в этом месяце. Ниже отображается список установленных приложений, где в одно касание включается и отключается ограничение трафика.
Настройки содержат опцию сброса для приложений, которые могут использовать данные. Так же переключатели:
Уведомлять когда поблизости имеются доступные Wi-Fi сети.
Отображать расход трафика в режиме реального времени.
Основные преимущества:
- Простота использования.
- Нет рекламы и встроенных покупок.
- Простая подача информации и статистики.
- Автоматический и ручной поиск ближайших мест с Wi-Fi точками.
- Ограничение мобильного трафика в одно касание.
- Просмотр расхода трафика в режиме реального времени.
Основные недостатки:
- Мало полезных настроек.
- Нельзя задать ограничение трафика согласно объему тарифного плана.
- Приложение поддерживает только английский язык.
Главная » Windows 10 » Как убрать ограничение скорости интернета на windows 10
Как увеличить скорость интернета Windows 10
Каждый пользователь компьютера, у которого подключен интернет, хотел бы получать максимальную скорость интернета. В данной статье я покажу вам, как увеличить скорость интернета Windows 10 выполнив некоторые настройки системы.
По дефолту настройки операционной системы стоит ограничение на пропускную способность интернета. Для данной статьи задача будет состоять в том, что бы увеличить и убрать барьер, который препятствует максимальной пропускной способности вашего интернета!
Повышаем скорость интернета Windows 10:
Нажимаем сочетание клавиш WIN+R и появившимся окне выполнить вводим команду: gpedit.msc после ввода жмем Ок




Разберем второй способ
Для этого заходим в Панель управления






- Tweet
- Share 0
- +1
- VKontakte
mixprise.ru
Как увеличить скорость интернета на Windows 10: алгоритм действий
Для пользователя очень важно получить не ограниченный доступ к быстрому интернету. Поэтому нужно знать, как увеличить скорость интернета на Windows 10 на компьютере, чтобы можно было работать эффективно и быстро.
Ограничение скорости доступа к интернету в системе
По умолчанию в операционной системе Windows 10 установлено ограничение скорости доступа к интернету на 20%. Это резервирование канала связи, выполняемое автоматически. Для увеличения скорости измените в первую очередь именно этот параметр.
- Запустите с помощью окна «Выполнить» командой gpedit.msc «Редактор локальной групповой политики» (работает только в Windows 10 Pro).
- Конфигурация компьютера –> Административные шаблоны –> Сеть –> Планировщик пакетов QoS –> Ограничить резервируемую пропускную способность
- В окне «Ограничить резервную пропускную способность» установите маркер в положение «Включено», а в поле «Ограничение пропускной способности» впишите «0». Сохраните изменения.
Проверьте, использует ли ваше сетевое подключение планировщик пакетов QoS:
Панель управления –> Центр управления сетями и общим доступом –> Изменить дополнительные параметры общего доступа –> выберите адаптер, через который выполняется подключение –> Свойства –> на пункте «Планировщик пакетов QoS» должна быть установлена галочка
Нередко в настройках программ по умолчанию устанавливается ограничение доступа к интернету. Убрать его можно в настройках приложения. Посмотрим, как увеличить скорость доступа к интернету на примере наиболее распространенного загрузчика – μTorrent:
- Откройте трей, куда сворачивается μTorrent во время работы.
- Нажмите по иконке приложения правой кнопкой мыши –> пункт Ограничение приема –> Не ограничено (для использования максимально доступной скорости).
Проверка загрузки сети
Чтобы увеличить скорость доступа к интернету проверьте, не используют ли какие-то фоновые приложения трафик. Это может быть скачивание обновлений, отправка статистики, передача данных.
- Запустите Диспетчер задач (нажатием комбинаций клавиш Ctrl+Alt+Esc или вызвав Контекстное меню Панели задач) –> вкладка Процессы –>Сеть.
- Закройте ненужные программы, использующие трафик.
Важно! Занимать весь трафик может вирусное или вредоносное ПО. Поэтому, чтобы исключить вероятность заражения компьютера, проверьте его антивирусными программами.
Включение Турбо-режима
Современные браузеры поддерживают функцию «Турбо-режим» для ускорения загрузки сайтов. Но он доступен только в Opera, Яндекс-браузер. В других браузерах используйте расширения, такие как Data Saver (для Google Chrome) из официального магазина.
Opera
Нажмите левой кнопкой мыши по значку браузера –> установите галочку «Opera Turbo»
Яндекс-браузер
Настройки –> Показать дополнительные настройки –> блок «Турбо» –> Всегда включен
Если вы используете для подключения к интернету беспроводную сеть Wi-Fi, проверьте правильность работы роутера. Для начала обновите прошивку. Информация о том, как это сделать, есть в инструкции по эксплуатации. Последнюю версию прошивки скачайте на официальном сайте разработчика маршрутизатора.
Видео
Посмотреть инструкцию по увеличению скорости интернета можно в этом видео.
Вывод
Для увеличения скорости доступа к сети интернет на компьютере Windows 10 выполните правильную настройку системы, отключив резервирование трафика. Проверьте устройство на наличие вирусов и ограничение доступа к интернету непосредственно в программах. Используйте Турбо-режим или расширения для оптимизации загрузки пакетов данных.
WindowsTen.ru
Как ускорить работу интернета в Windows 10
Для активного пользователя важен высокоскоростной доступ к интернету. Поэтому каждому пользователю следует знать, как ускорить интернет в Windows 10. Сегодня коснёмся этой темы, рассмотрев все возможные методы повышения скорости обмена данными.
Изменение тарифного плана или провайдера
Проще всего заменить тарифный план на более дорогой и, соответственно, предоставляющий повышенную скорость доступа к глобальной сети. Такая возможность ввиду множества причин есть не у всех и не всегда (новый план начинает действовать в следующем месяце, финансовые проблемы).
Вторым способом обзавестись нормальным качеством интернет-соединения является переход на иного провайдера. Зачастую, различные поставщики услуг предлагают существенно отличающиеся пакеты услуг за аналогичную цену. Для жителей частных квартир актуальным в данный момент является использование оптоволоконного подключения, для обитателей отдаленных от города местностей лучшим решением является беспроводной интернет. Во втором случае погодные факторы (дождь, туман, снегопад) и наличие преград (деревья, стены) сильно влияют на качество передачи сигнала.
Настройки Windows 10
С настройками по умолчанию в «десятке» максимальная скорость интернет-канала уменьшена на 20% (скорее всего, они используются для получения обновлений и передачи конфиденциальной информации Microsoft). Изменить ситуацию поможет редактирование соответствующего ключа реестра, например, через «Редактор локальной групповой политики» (для Home-версии не актуально).
1. Запускаем утилиту, выполнив «gpedit.msc» в строке поиска или окне командного интерпретатора (Win+R).
2. В разделе «Конфигурация компьютера» разворачиваем ветку «Административные шаблоны».
3. Идем в «Сеть».
4. Переходим в «Планировщик пакетов QoS».
5. Выполняем двойной клик по параметру «Ограничить резервируемую пропускную способность».
6. Заходим в «Свойства параметра» и активируем опцию.
7. В качестве ограничения пропускной способности вводим «0» и сохраняем новую конфигурацию системы.
Осталось проверить, используется ли планировщик пакетов QoS активным сетевым соединением.
- Вызываем «Панель управления» (Win→X).
- Переходим в «Сетевые подключения».
- Жмём по пункту «Настройка параметров подключения».
- Переходим в окно свойств активного сетевого соединения и проверяем, чтобы возле «Планировщик пакетов QoS» стоял флажок.
Низкая скорость обмена файлами
Скачивание файлов через торрент-клиент или менеджер загрузки может происходить долго из-за настроек самых приложений или отсутствия достаточного количества источников раздачи (в случае работы с пиринговыми сетями).
Первым делом, что касается торрент-клиентов (Bit-, qBit-, uTorrent), необходимо проверить наличие достаточного количества сидов (доступность раздачи). Второй момент — ограничение скорости приема/передачи в приложении или для раздачи. Убирается оно в настройках самой программы.
- Отрываем наш клиент для скачивания файлов через торрент-трекер.
- Вызываем контекстное меню программы через иконку в трее (возле часов).
- Из списка поочередно выбираем команды «Ограничение загрузки/приема» и «Ограничение отдачи/раздачи» и устанавливаем их значения как 0 или «Не ограничено».
Загрузка интернет-канала
При низкой скорости сетевого соединения вполне возможно, что какое-либо приложение, работающее в фоновом режиме, активно использует исходящий канал. Это может быть загрузка обновления или антивирусных баз, работа менеджера загрузки.
- Открываем «Диспетчер задач» посредством меню Win→X или комбинации Ctrl+Shift+Esc.
- Переключаемся на «Процессы».
- Нажимаем по названию столбца «Сеть» для сортировки списка.
- Находим программы, активно передающие/принимающие данные и завершаем их или ограничиваем пропускную способность.
Используем Турборежим
Некоторые из браузеров умеют сжимать трафик, что ускоряет процесс загрузки интернет-страниц. К таким программам относятся Opera и Яндекс-браузер. Для остальных интернет-обозревателей следует инсталлировать соответствующие плагины. В Опере, например, активация Турборежима осуществляется через главное меню: нажимаем по пиктограмме обозревателя и отмечаем флажком опцию «Opera Turbo».
В браузере от Яндекс следует посетить настройки, кликнуть «Показать дополнительные настройки», а в блоке «Турбо» чекбокс перенести в положение «Всегда включен».
При использовании WiFi роутера
Проблема может касаться и беспроводного маршрутизатора. Если скорость далеко не соответствует заявленной, следует обновить прошивку и драйверы для роутера, скачав их с официального ресурса поддержки устройства. Дополнительно необходимо убедиться, что между маршрутизатором и беспроводным устройством нет преград, значительно гасящих уровень сигнала (стены, металлические предметы), и источников электромагнитного излучения.
Увеличение скорости интернета в Windows 10 представляет собой правильную настройку менеджеров загрузки, отключение 20%-го ограничения и соблюдение правил эксплуатации роутера.
windows10i.ru
Увеличиваем скорость Интернета в Windows 10
woodhummer 10.04.2016 — 18:08 Практикум
Вы, наверное, удивитесь, если узнаете что в настройках Windows 10 по умолчанию выставлено ограничение на пропускную способность Интернет. В данной статье мы не будем выяснять, для чего это сделали разработчики, а разберемся, как снять существующие лимиты.
Убираем резервирование трафика
Чтобы наше Интернет-подключение работало «на полную катушку», выполним небольшой системный твик с помощью редактирования групповых политик. Нажимаем «Win + R», в окошке вводим gpedit.msc.
Заходим в параграф «Конфигурация компьютера», находим и кликаем «Административные шаблоны», затем переходим в подраздел «Сеть». Там кликаем и раскрываем «Планировщик пакетов QoS».
В половине окна «Свойства» (справа) кликаем «Ограничить резервируемую пропускную способность». Выставляем переключатель в позицию «Включено», а в подразделе «Параметры» выставляем соответствующую величину ограничения равную нулю:
Сохраняем изменения, кликаем «Применить» и «ОК»
P.S.
Надеемся, теперь Интернет-подключение будет работать на вашем компьютере на полной скорости без системных ограничений.
обновлено: 3.05.2016
оставить комментарий
wd-x.ru
Как снять ограничение скорости интернета в Windows
Автор: Посейдон | Дата: 12-08-2016, 00:00 | Комментариев: 38 | Просмотров: 18 884 
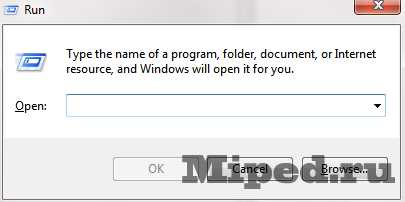
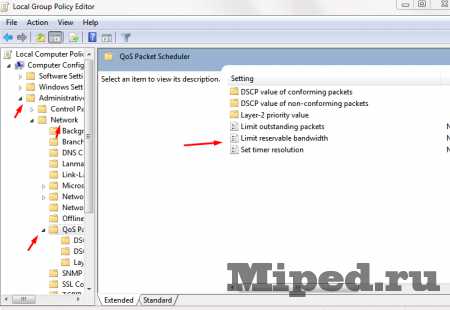
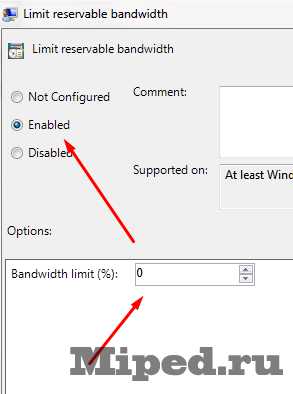
Категория: Полезные статьи
Уважаемый посетитель, Вы зашли на сайт как незарегистрированный пользователь. Мы рекомендуем Вам зарегистрироваться либо войти на сайт под своим именем.
miped.ru
Смотрите также
Как убрать ограничение скорости интернета на windows 10
Как увеличить скорость интернета Windows 10
Каждый пользователь компьютера, у которого подключен интернет, хотел бы получать максимальную скорость интернета. В данной статье я покажу вам, как увеличить скорость интернета Windows 10 выполнив некоторые настройки системы.
По дефолту настройки операционной системы стоит ограничение на пропускную способность интернета. Для данной статьи задача будет состоять в том, что бы увеличить и убрать барьер, который препятствует максимальной пропускной способности вашего интернета!
Повышаем скорость интернета Windows 10:
Нажимаем сочетание клавиш WIN+R и появившимся окне выполнить вводим команду: gpedit.msc после ввода жмем Ок 



Разберем второй способ
Для этого заходим в Панель управления






Как увеличить скорость интернета на Windows 10: алгоритм действий
Для пользователя очень важно получить не ограниченный доступ к быстрому интернету. Поэтому нужно знать, как увеличить скорость интернета на Windows 10 на компьютере, чтобы можно было работать эффективно и быстро.
Ограничение скорости доступа к интернету в системе
По умолчанию в операционной системе Windows 10 установлено ограничение скорости доступа к интернету на 20%. Это резервирование канала связи, выполняемое автоматически. Для увеличения скорости измените в первую очередь именно этот параметр.
- Запустите с помощью окна «Выполнить» командой gpedit.msc «Редактор локальной групповой политики» (работает только в Windows 10 Pro).
- Конфигурация компьютера –> Административные шаблоны –> Сеть –> Планировщик пакетов QoS –> Ограничить резервируемую пропускную способность
- В окне «Ограничить резервную пропускную способность» установите маркер в положение «Включено», а в поле «Ограничение пропускной способности» впишите «0». Сохраните изменения.
Проверьте, использует ли ваше сетевое подключение планировщик пакетов QoS:
Панель управления –> Центр управления сетями и общим доступом –> Изменить дополнительные параметры общего доступа –> выберите адаптер, через который выполняется подключение –> Свойства –> на пункте «Планировщик пакетов QoS» должна быть установлена галочка
Нередко в настройках программ по умолчанию устанавливается ограничение доступа к интернету. Убрать его можно в настройках приложения. Посмотрим, как увеличить скорость доступа к интернету на примере наиболее распространенного загрузчика – μTorrent:
- Откройте трей, куда сворачивается μTorrent во время работы.
- Нажмите по иконке приложения правой кнопкой мыши –> пункт Ограничение приема –> Не ограничено (для использования максимально доступной скорости).
Проверка загрузки сети
Чтобы увеличить скорость доступа к интернету проверьте, не используют ли какие-то фоновые приложения трафик. Это может быть скачивание обновлений, отправка статистики, передача данных.
- Запустите Диспетчер задач (нажатием комбинаций клавиш Ctrl+Alt+Esc или вызвав Контекстное меню Панели задач) –> вкладка Процессы –>Сеть.
- Закройте ненужные программы, использующие трафик.
Важно! Занимать весь трафик может вирусное или вредоносное ПО. Поэтому, чтобы исключить вероятность заражения компьютера, проверьте его антивирусными программами.
Включение Турбо-режима
Современные браузеры поддерживают функцию «Турбо-режим» для ускорения загрузки сайтов. Но он доступен только в Opera, Яндекс-браузер. В других браузерах используйте расширения, такие как Data Saver (для Google Chrome) из официального магазина.
Opera
Нажмите левой кнопкой мыши по значку браузера –> установите галочку «Opera Turbo»
Яндекс-браузер
Настройки –> Показать дополнительные настройки –> блок «Турбо» –> Всегда включен
Если вы используете для подключения к интернету беспроводную сеть Wi-Fi, проверьте правильность работы роутера. Для начала обновите прошивку. Информация о том, как это сделать, есть в инструкции по эксплуатации. Последнюю версию прошивки скачайте на официальном сайте разработчика маршрутизатора.
Видео
Посмотреть инструкцию по увеличению скорости интернета можно в этом видео.
Вывод
Для увеличения скорости доступа к сети интернет на компьютере Windows 10 выполните правильную настройку системы, отключив резервирование трафика. Проверьте устройство на наличие вирусов и ограничение доступа к интернету непосредственно в программах. Используйте Турбо-режим или расширения для оптимизации загрузки пакетов данных.
Как ускорить работу интернета в Windows 10
Для активного пользователя важен высокоскоростной доступ к интернету. Поэтому каждому пользователю следует знать, как ускорить интернет в Windows 10. Сегодня коснёмся этой темы, рассмотрев все возможные методы повышения скорости обмена данными.
Изменение тарифного плана или провайдера
Проще всего заменить тарифный план на более дорогой и, соответственно, предоставляющий повышенную скорость доступа к глобальной сети. Такая возможность ввиду множества причин есть не у всех и не всегда (новый план начинает действовать в следующем месяце, финансовые проблемы).
Вторым способом обзавестись нормальным качеством интернет-соединения является переход на иного провайдера. Зачастую, различные поставщики услуг предлагают существенно отличающиеся пакеты услуг за аналогичную цену. Для жителей частных квартир актуальным в данный момент является использование оптоволоконного подключения, для обитателей отдаленных от города местностей лучшим решением является беспроводной интернет. Во втором случае погодные факторы (дождь, туман, снегопад) и наличие преград (деревья, стены) сильно влияют на качество передачи сигнала.
Настройки Windows 10
С настройками по умолчанию в «десятке» максимальная скорость интернет-канала уменьшена на 20% (скорее всего, они используются для получения обновлений и передачи конфиденциальной информации Microsoft). Изменить ситуацию поможет редактирование соответствующего ключа реестра, например, через «Редактор локальной групповой политики» (для Home-версии не актуально).
1. Запускаем утилиту, выполнив «gpedit.msc» в строке поиска или окне командного интерпретатора (Win+R).
2. В разделе «Конфигурация компьютера» разворачиваем ветку «Административные шаблоны».
4. Переходим в «Планировщик пакетов QoS».
5. Выполняем двойной клик по параметру «Ограничить резервируемую пропускную способность».
6. Заходим в «Свойства параметра» и активируем опцию.
7. В качестве ограничения пропускной способности вводим «0» и сохраняем новую конфигурацию системы.
Осталось проверить, используется ли планировщик пакетов QoS активным сетевым соединением.
- Вызываем «Панель управления» (Win→X).
- Переходим в «Сетевые подключения».
- Жмём по пункту «Настройка параметров подключения».
- Переходим в окно свойств активного сетевого соединения и проверяем, чтобы возле «Планировщик пакетов QoS» стоял флажок.
Низкая скорость обмена файлами
Скачивание файлов через торрент-клиент или менеджер загрузки может происходить долго из-за настроек самых приложений или отсутствия достаточного количества источников раздачи (в случае работы с пиринговыми сетями).
Первым делом, что касается торрент-клиентов (Bit-, qBit-, uTorrent), необходимо проверить наличие достаточного количества сидов (доступность раздачи). Второй момент — ограничение скорости приема/передачи в приложении или для раздачи. Убирается оно в настройках самой программы.
- Отрываем наш клиент для скачивания файлов через торрент-трекер.
- Вызываем контекстное меню программы через иконку в трее (возле часов).
- Из списка поочередно выбираем команды «Ограничение загрузки/приема» и «Ограничение отдачи/раздачи» и устанавливаем их значения как 0 или «Не ограничено».
Загрузка интернет-канала
При низкой скорости сетевого соединения вполне возможно, что какое-либо приложение, работающее в фоновом режиме, активно использует исходящий канал. Это может быть загрузка обновления или антивирусных баз, работа менеджера загрузки.
- Открываем «Диспетчер задач» посредством меню Win→X или комбинации Ctrl+Shift+Esc.
- Переключаемся на «Процессы».
- Нажимаем по названию столбца «Сеть» для сортировки списка.
- Находим программы, активно передающие/принимающие данные и завершаем их или ограничиваем пропускную способность.
Используем Турборежим
Некоторые из браузеров умеют сжимать трафик, что ускоряет процесс загрузки интернет-страниц. К таким программам относятся Opera и Яндекс-браузер. Для остальных интернет-обозревателей следует инсталлировать соответствующие плагины. В Опере, например, активация Турборежима осуществляется через главное меню: нажимаем по пиктограмме обозревателя и отмечаем флажком опцию «Opera Turbo».
В браузере от Яндекс следует посетить настройки, кликнуть «Показать дополнительные настройки», а в блоке «Турбо» чекбокс перенести в положение «Всегда включен».
При использовании WiFi роутера
Проблема может касаться и беспроводного маршрутизатора. Если скорость далеко не соответствует заявленной, следует обновить прошивку и драйверы для роутера, скачав их с официального ресурса поддержки устройства. Дополнительно необходимо убедиться, что между маршрутизатором и беспроводным устройством нет преград, значительно гасящих уровень сигнала (стены, металлические предметы), и источников электромагнитного излучения.
Увеличение скорости интернета в Windows 10 представляет собой правильную настройку менеджеров загрузки, отключение 20%-го ограничения и соблюдение правил эксплуатации роутера.
Увеличиваем скорость Интернета в Windows 10
woodhummer 10.04.2016 — 18:08 Практикум
Вы, наверное, удивитесь, если узнаете что в настройках Windows 10 по умолчанию выставлено ограничение на пропускную способность Интернет. В данной статье мы не будем выяснять, для чего это сделали разработчики, а разберемся, как снять существующие лимиты.
Убираем резервирование трафика
Чтобы наше Интернет-подключение работало «на полную катушку», выполним небольшой системный твик с помощью редактирования групповых политик. Нажимаем «Win + R», в окошке вводим gpedit.msc.
Заходим в параграф «Конфигурация компьютера», находим и кликаем «Административные шаблоны», затем переходим в подраздел «Сеть». Там кликаем и раскрываем «Планировщик пакетов QoS».
В половине окна «Свойства» (справа) кликаем «Ограничить резервируемую пропускную способность». Выставляем переключатель в позицию «Включено», а в подразделе «Параметры» выставляем соответствующую величину ограничения равную нулю:
Сохраняем изменения, кликаем «Применить» и «ОК»
Надеемся, теперь Интернет-подключение будет работать на вашем компьютере на полной скорости без системных ограничений.
Как снять ограничение скорости интернета в Windows
Категория: Полезные статьи
Уважаемый посетитель, Вы зашли на сайт как незарегистрированный пользователь. Мы рекомендуем Вам зарегистрироваться либо войти на сайт под своим именем.
Смотрите также
Copyright (c) 2020 HTFI. Копирование информации разрешено, при условии указания активных ссылок на источники.









































































 Важно! Занимать весь трафик может вирусное или вредоносное ПО. Поэтому, чтобы исключить вероятность заражения компьютера, проверьте его антивирусными программами.
Важно! Занимать весь трафик может вирусное или вредоносное ПО. Поэтому, чтобы исключить вероятность заражения компьютера, проверьте его антивирусными программами.