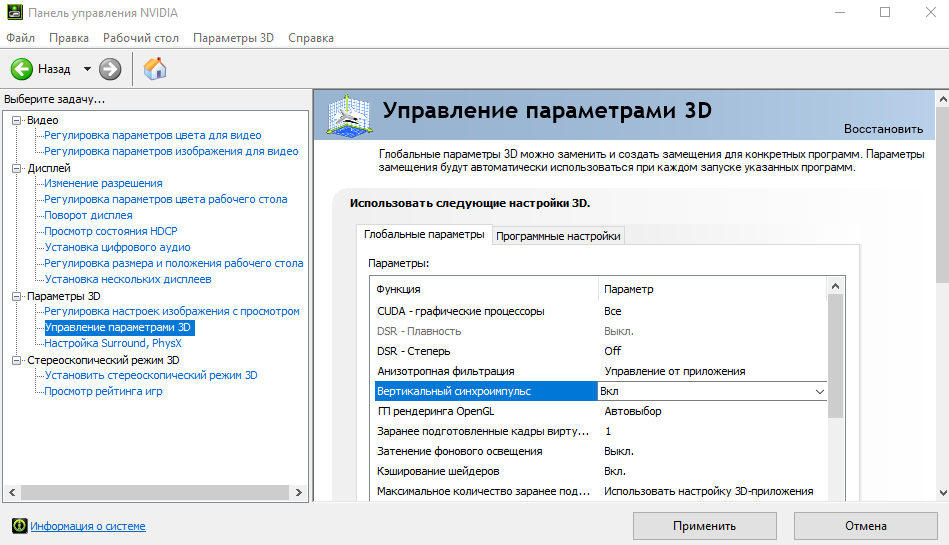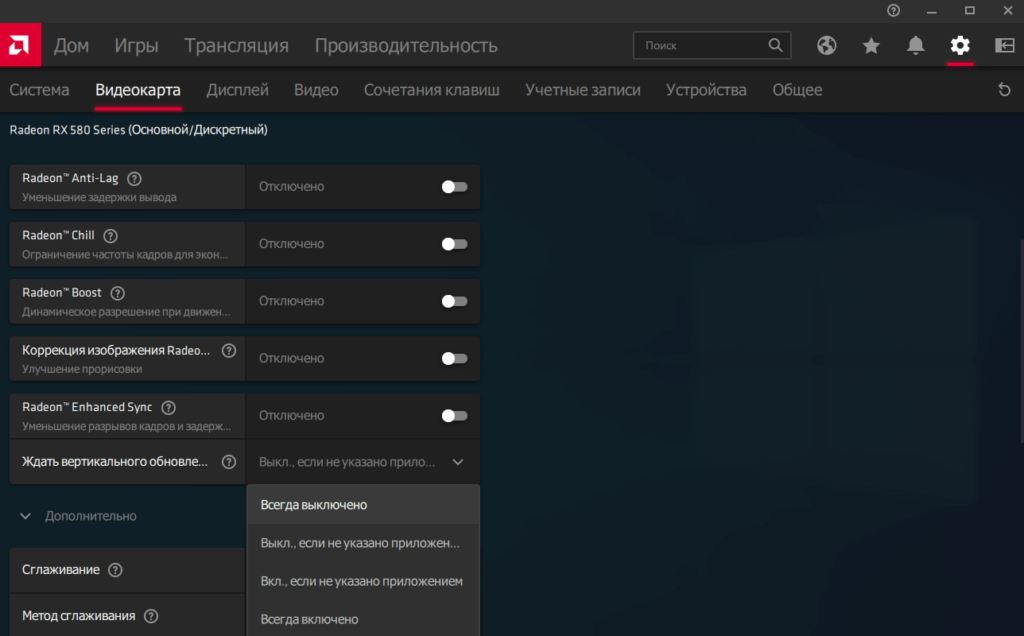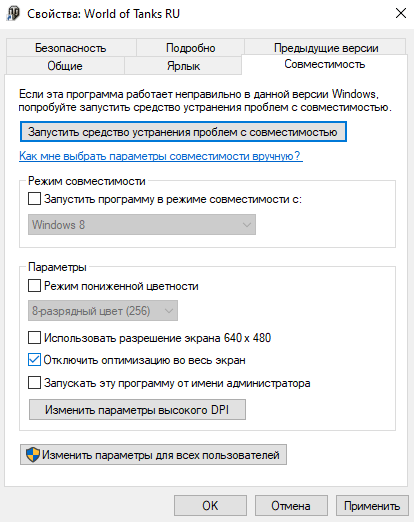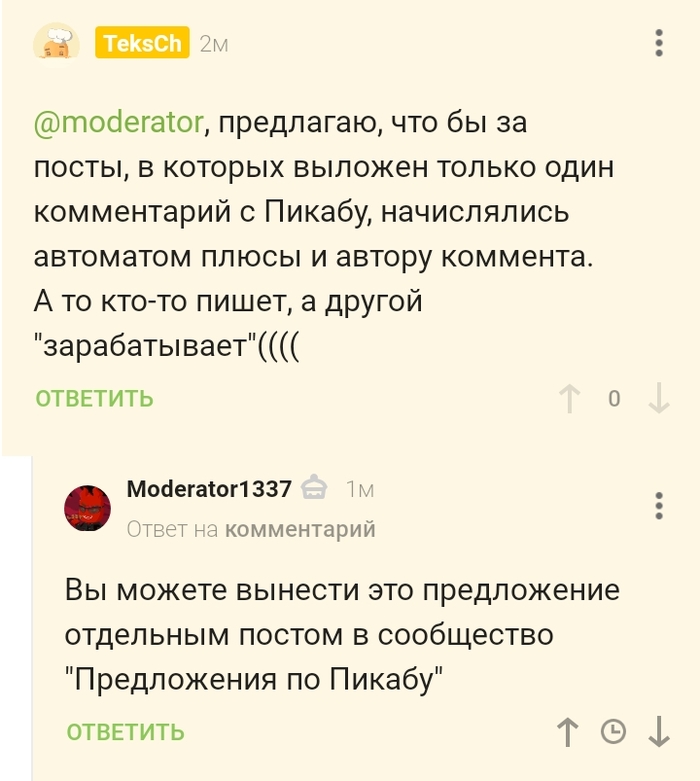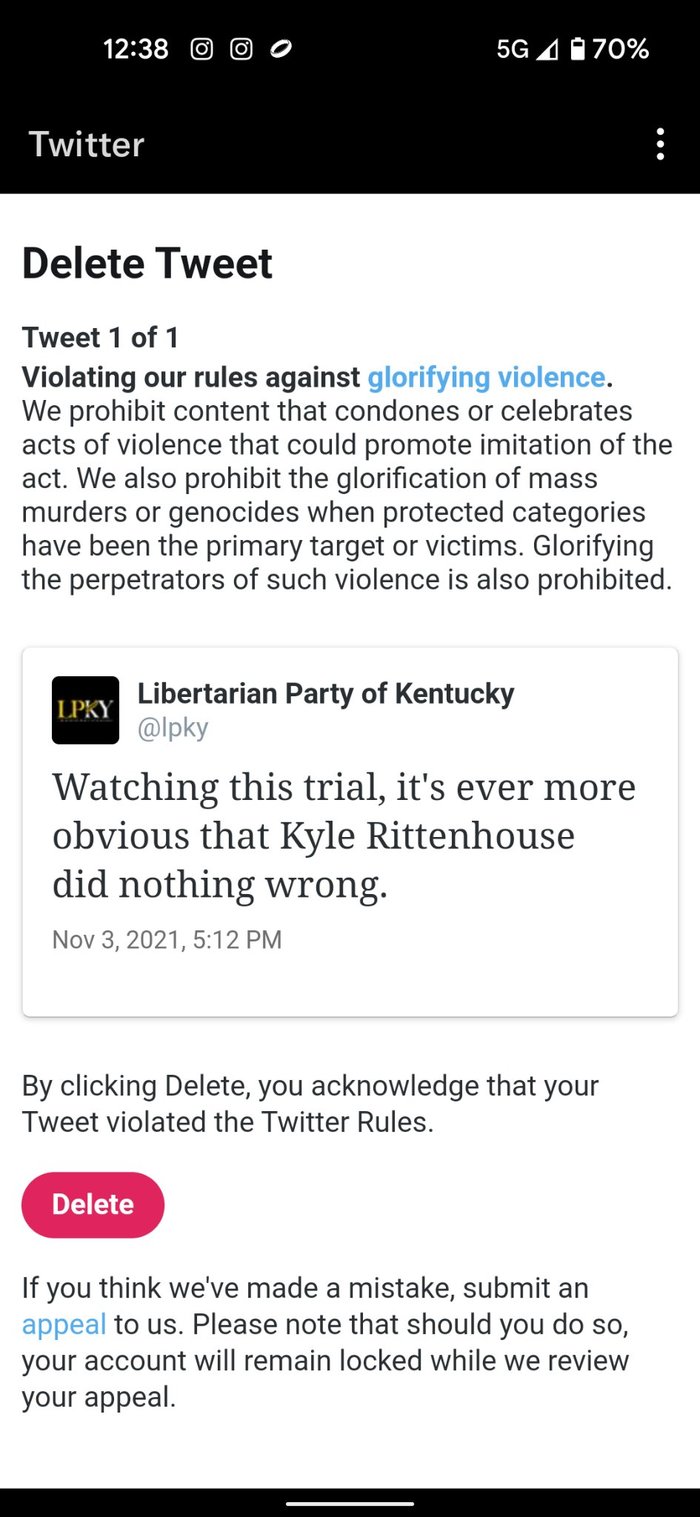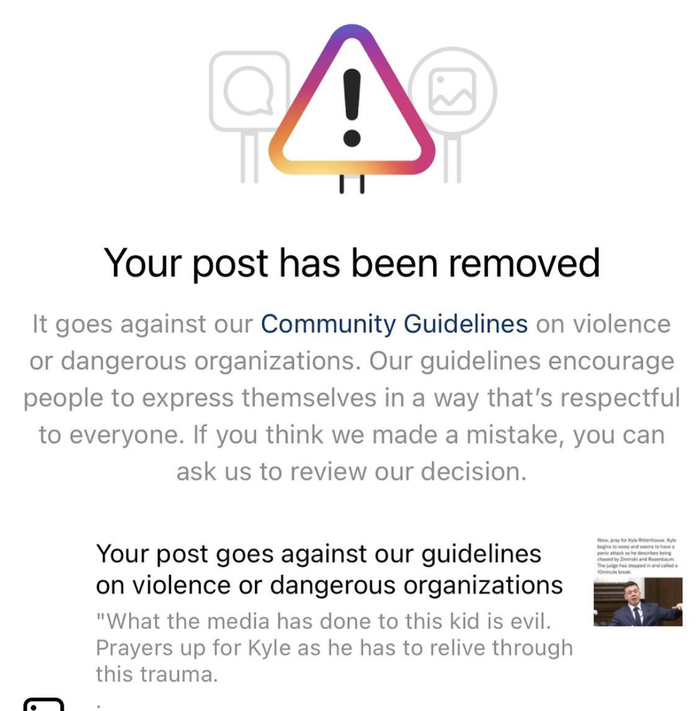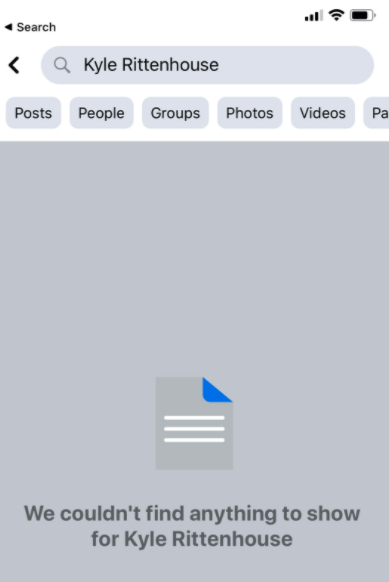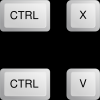В некоторых появилось ограничение в 60 FPS (кадров в секунду) в играх после обновления Windows 10. Ранее рассматривали, стоит ли включать вертикальную синхронизацию. Собственно, эта функция сделала 30 кадров в игре GTA 5. Все настройки были по умолчанию.
Эта статья расскажет, как убрать ограничение в 60 FPS в играх в Windows 10. Многое зависит непосредственно от игры и железа. В любом случае убеждаемся, что отключена вертикальная синхронизация. Если её отключение не помогает, тогда пробуйте дополнительные способы.
В первую очередь стоит принудительно отключить вертикальную синхронизацию в играх. Она может ограничить количество кадров в секунду в зависимости от герцовки монитора. Рекомендуем обновить драйвера видеокарты и обновить до последней версии Windows 10.
Небольшая предыстория: загрузил GTA 5 с библиотеки Steam и в самой игре было только 30 ФПС. Неприятная ситуация, учитывая возможности видеокарты GTX 1080. В настройках самой игры было выбрано ограничение: значение частоты обновления монитора разделить на два.
Панель управления NVIDIA
Перейдите в Панель управления NVIDIA > Параметры 3D > Управление параметрами 3D. Изменить значение глобального параметра Вертикальный синхроимпульс на Выключено.
В принципе можно выбрать Глобальные настройки для всех игр сразу или Программные настройки для отдельного приложения. В любом случае изменяем значение вертикалки.
AMD Radeon Software Adrenalin Edition
Перейдите в подраздел Настройки Radeon > Настройки > Видеокарта. Значение параметра Ждать вертикального обновления устанавливаем Всегда выключено. В разделе Игры > Компьютерные игры можно настроить вертикальную синхронизацию каждого приложения.
Обратите внимание! Возможно, Вы используете функцию Radeon Chill, которая ограничивает частоту кадров для уменьшения энергопотребления и выделения тепла. Её также нужно будет отключить. Смотрите подробней: Настройка AMD Radeon Software Adrenalin 2020 Edition.
Оптимизация приложений во весь экран
В некоторых ситуациях наблюдается ограничение частоты кадров даже без использования вертикальной синхронизации. Встречался баг с ограничением FPS в играх Windows 10. Интересно то что после перехода в оконный режим ограничение автоматически убирается.
Откройте Свойства нужного приложения, выбрав соответствующий пункт в контекстном меню. Теперь в разделе Совместимость установите отметку Отключить оптимизацию во весь экран.
Не помешает запуск игры от имени администратора Windows 10. Достаточно отметить соответствующий пункт выше. Это убирает все ограничения, которые касаются прав.
Отключение игрового режима Windows 10
В некоторых версиях системы проблемы с ограничением FPS вызывал игровой режим. А более точно то недоработанная функция записи игрового процесса. Сейчас уже всё работает как положено. Но если никакие способы не помогают, можете попробовать её отключить.
Перейдите в раздел Параметры > Игры > Меню игры. Ползунок Записывайте игровые клипы, делайте снимки экрана и транслируйте их с помощью меню игры в положение Отключено.
В подразделе Клипы перетягиваем Вести запись в фоновом режиме, пока идёт игра в значение Отключено. На слабых ПК вовсе не рекомендуется использовать фоновую запись. Это может повлиять на качество игры. И в категории Игровой режим отключаем Режим игры.
Когда режим игры включён, система Windows самостоятельно оптимизирует компьютер для игры. Насколько он полезный для Вам можно увидеть только на практике в прямом сравнении.
Заключение
Внимание! Комментарии показывают, что пользователи меня не слышат. Повторюсь, обязательно выключите вертикальную синхронизацию: в приложении драйверов и самой игре.
- В первую очередь отключаем функцию синхронизации по вертикали или VSync. Она может отключаться как в драйверах видеокарты, так и непосредственно в игре. Очень важно убедиться, что ограничивает FPS не эта функция.
- Если ограничение наблюдается только в полноэкранном режиме, тогда отключаем оптимизацию во весь экран. В некоторых ситуациях действительно помогает. И напишите, получилось ли решить проблему.
- По возможности обновляем операционную систему до последней версии. Это можно сделать несколькими простыми способами. Начиная от центра уведомлений и вплоть до помощника по обновлению Windows 10.
(13 оценок, среднее: 3,23 из 5)
Администратор и основатель проекта Windd.pro. Интересуюсь всеми новыми технологиями. Знаю толк в правильной сборке ПК. Участник программы предварительной оценки Windows Insider Preview. Могу с лёгкостью подобрать комплектующие с учётом соотношения цены — качества. Мой Компьютер: AMD Ryzen 5 3600 | MSI B450 Gaming Plus MAX | ASUS STRIX RX580 8GB GAMING | V-COLOR 16GB Skywalker PRISM RGB (2х8GB).
Windows 10 — самая популярная операционная система от Microsoft, используемая миллионами пользователей по всему миру. Однако, некоторые пользователи сталкиваются с проблемой ограничения кадров в секунду (FPS) на своих компьютерах, что может значительно снижать производительность и влиять на игровой опыт. В этой статье мы расскажем о нескольких методах, которые помогут вам устранить ограничение FPS на Windows 10.
Во-первых, одна из причин ограничения FPS может быть включенная вертикальная синхронизация (VSync). VSync синхронизирует кадры с вертикальной синхронизацией монитора, что в итоге может ограничить FPS. Чтобы отключить VSync, откройте настройки графического драйвера и найдите соответствующую опцию.
Во-вторых, настройки питания вашего компьютера также могут ограничивать FPS. Убедитесь, что вы используете режим производительности, а не энергосбережения. Для этого откройте настройки питания в панели управления и выберите соответствующий режим.
Наконец, рекомендуется обновить драйверы графической карты до последней версии. Устаревшие драйверы могут вызывать проблемы с производительностью, включая ограничение FPS. Посетите веб-сайт производителя вашей графической карты и загрузите последние драйверы для своей модели.
Устранение ограничения FPS на Windows 10 может значительно улучшить игровой опыт и общую производительность вашего компьютера. Следуйте нашим рекомендациям и вы сможете наслаждаться максимальным FPS в своих любимых играх.
Содержание
- Ограничение FPS в Windows 10: проблема и решение
- Причины ограничения FPS в Windows 10
- Решение проблемы ограничения FPS
- Что такое ограничение FPS и почему оно может быть проблемой
- Основные причины ограничения FPS в Windows 10
- Как узнать, что у вас установлено ограничение FPS
- Способы устранения ограничения FPS в Windows 10
Ограничение FPS в Windows 10: проблема и решение
Владельцы компьютеров под управлением операционной системы Windows 10 иногда сталкиваются с проблемой ограничения частоты кадров (FPS) в играх и приложениях. Это может привести к неплавному воспроизведению графики, задержкам и другим неприятным последствиям. В данной статье мы рассмотрим причины ограничения FPS и предложим возможное решение.
Причины ограничения FPS в Windows 10
- Настройки драйвера графической карты. Некоторые драйвера имеют встроенные функции ограничения FPS. Это может быть полезно, если вам нужно снизить нагрузку на компьютер во время игры или работы. Однако, такая функция иногда может быть активирована непреднамеренно.
- Параметры питания. Ограничение FPS может происходить из-за некорректных настроек энергосбережения. Например, компьютер может переключаться в режим энергосбережения во время игры, что приводит к снижению производительности и ограничению FPS.
- Приложения для записи видео. Если у вас установлена программа для записи видео на фоне, она может ограничивать FPS для снижения нагрузки на систему.
- Программное обеспечение от производителя графической карты. Некоторые производители графических карт предлагают свои программы для оптимизации и настройки производительности. Однако, такие программы могут иметь функции, которые ограничивают FPS в играх.
Решение проблемы ограничения FPS
- Проверьте настройки драйвера графической карты. Откройте настройки драйвера и убедитесь, что функция ограничения FPS неактивна или задана на максимальное значение.
- Измените настройки питания. Отключите режим энергосбережения в настройках питания компьютера, чтобы предотвратить его переключение во время игры. Также можно настроить производительный режим работы для игр и приложений.
- Закройте программу записи видео, если она установлена. Если вам необходимо записывать видео игр, попробуйте использовать другую программу, которая не ограничивает FPS.
- Отключите программное обеспечение от производителя графической карты. Если вы не используете функции или программы от производителя графической карты, попробуйте отключить их и проверить, изменилось ли ограничение FPS.
В заключение, обратите внимание, что проблема ограничения FPS может иметь несколько причин. Рекомендуется начать с проверки настроек драйвера графической карты, а затем поочередно проверить каждую из приведенных выше возможных причин. В большинстве случаев эти действия помогут устранить ограничение FPS и наслаждаться плавной графикой в играх и приложениях на компьютере под управлением Windows 10.
Что такое ограничение FPS и почему оно может быть проблемой
Однако ограничение FPS может стать проблемой в некоторых случаях. Например, если ваша видеокарта способна генерировать более высокое число кадров в секунду, чем ограничено, то ограничение может привести к потере производительности и ухудшению игрового опыта.
Также ограничение FPS может вызывать некоторые нежелательные эффекты, такие как задержка ввода или подергивание изображения. Это может быть особенно заметно при игре в быстрые динамичные шутеры или спортивные симуляторы.
Ещё одной проблемой ограничения FPS является то, что некоторые игры имеют свои собственные встроенные ограничения, и если ограничение FPS Windows совпадает или ниже встроенного ограничения игры, то вам может быть не доступна максимальная производительность вашей видеокарты.
| Преимущества ограничения FPS | Недостатки ограничения FPS |
| Экономия ресурсов ПК | Потеря производительности в играх |
| Снижение температуры и шума системы | Задержка ввода |
| Максимальное использование монитора | Подергивание изображения |
В целом, ограничение FPS может быть полезным, если вы хотите снизить потребление ресурсов ПК или уменьшить шум и тепло в системе. Однако, если вы хотите получить максимальное качество графики и игровой опыт, то возможно вам следует рассмотреть возможность отключения ограничения FPS или его повышения.
Основные причины ограничения FPS в Windows 10
Ограничение FPS может быть вызвано различными причинами, включая следующие:
- Включенная вертикальная синхронизация (VSync): VSync — функция, которая синхронизирует обновление кадров с вертикальной перерисовкой монитора, чтобы избежать эффекта разрыва изображения (tearing). Однако она может ограничивать FPS до максимальной частоты обновления монитора (обычно 60 Гц).
- Энергосбережение: Некоторые компьютеры с Windows 10 могут автоматически переходить в энергосберегающий режим, чтобы сэкономить электроэнергию. Это может привести к снижению производительности вашей графической карты и, как следствие, к ограничению FPS в играх.
- Проблемы с драйверами: Устаревшие или несовместимые драйверы графической карты могут привести к снижению производительности и ограничению FPS. Рекомендуется регулярно обновлять драйверы для поддержания оптимальной производительности системы.
- Загруженность системы: Если ваш компьютер испытывает высокую нагрузку от других процессов или приложений, это может привести к ограничению FPS в играх. Рекомендуется закрыть ненужные программы и процессы, чтобы освободить ресурсы системы.
- Низкие настройки графики: Если у вас установлены слишком низкие настройки графики в игре или другом приложении, это может ограничивать FPS. Рекомендуется установить соответствующие настройки графики для вашей системы и желаемого качества игрового эксперимента.
Устранение причин ограничения FPS в Windows 10 может повысить производительность ваших игр и обеспечить более плавное игровое впечатление. Помните, что оптимальная настройка FPS зависит от вашего желаемого игрового опыта и производительности вашей системы.
Как узнать, что у вас установлено ограничение FPS
Ограничение FPS (количество кадров в секунду) может быть установлено на вашей операционной системе Windows 10. Если вы замечаете, что игры на вашем компьютере работают не плавно или с задержкой, возможно, вам установлено ограничение FPS.
Чтобы узнать, что у вас установлено ограничение FPS, выполните следующие шаги:
- Откройте приложение «Настройки» в операционной системе Windows 10.
- Перейдите в раздел «Система».
- Выберите вкладку «Дисплей» в меню слева.
- Прокрутите страницу вниз до раздела «Разрешение экрана».
- Нажмите на кнопку «Дополнительные параметры дисплея».
- В открывшемся окне выберите вкладку «Монитор».
- Убедитесь, что поле «Частота обновления» не имеет ограничений на количество кадров в секунду. Если установлено ограничение, вы можете изменить его, выбрав нужное значение из списка.
После того, как вы проверите наличие ограничения FPS на вашей операционной системе Windows 10, вы сможете настроить его в соответствии с требованиями вашей игры или программы. Это может помочь улучшить производительность и плавность работы компьютера.
Способы устранения ограничения FPS в Windows 10
1. Изменение настроек в игре
Многие игры имеют встроенные ограничители кадров в секунду (FPS). Проверьте настройки игры и найдите опцию, отвечающую за максимальное значение FPS. Увеличьте это значение до предела, чтобы снять ограничение на FPS в самой игре. Это позволит вашей системе отображать больше кадров в секунду, что создаст плавное и более реалистичное игровое впечатление.
2. Обновление видеодрайвера
Видеодрайверы часто обновляются, чтобы улучшить производительность видеокарты и исправить возможные ошибки. Посетите официальный сайт производителя вашей видеокарты и загрузите самую последнюю версию драйвера. Установка нового драйвера может помочь повысить производительность вашей системы и разблокировать ограничение FPS.
3. Отключение вертикальной синхронизации (Vsync)
Вертикальная синхронизация (Vsync) предотвращает рывки и «разрывы» изображения, синхронизируя частоту обновления экрана с частотой кадров, выдаваемых видеокартой. Однако она также может ограничивать FPS. Отключение Vsync может увеличить количество кадров в секунду, но может привести к возникновению эффекта прерывистости. Включение этой опции зависит от предпочтений пользователя в плане качества графики и плавности воспроизведения.
4. Использование специальных программ
Существуют программы, которые могут помочь устранить ограничение FPS в Windows 10. Некоторые из них могут изменять настройки системы и выполнять оптимизацию, чтобы повысить производительность. Однако будьте осторожны при использовании таких программ, так как неправильные настройки или изменения могут негативно повлиять на работу вашей системы.
5. Обновление операционной системы
Регулярные обновления операционной системы могут включать исправления и улучшения, которые могут повлиять на производительность системы и ограничение FPS. Проверьте наличие обновлений в настройках Windows 10 и установите их, чтобы получить последние улучшения от Microsoft.
6. Отключение внешних программ и служб
Некоторые программы и службы, работающие фоновым режимом на вашем компьютере, могут использовать ресурсы, которые могут привести к ограничению FPS. Отключите или закройте любые ненужные программы и службы перед запуском игры. Это может помочь освободить дополнительные ресурсы и устранить ограничение FPS.
Важно помнить, что устранение ограничения FPS может изменить нагрузку на вашу систему. Проверяйте температуру компонентов компьютера и убедитесь, что ваши компоненты достаточно охлаждены, чтобы избежать перегрева или потери производительности.
Как установить максимальную частоту кадров (FPS) в настройках NVIDIA и AMD (ограничиваем FPS)

Относительно недавно в настройках видеодрайверов от NVIDIA и AMD появились опции для ограничения максимальной частоты кадров (FPS). И должен вам сказать, что эта опция может быть очень полезной, например:
- ограничив FPS — можно снизить нагрузку на видеокарту и ЦП, а значит уменьшить их нагрев, шум от кулера и пр. (а это повысит их долговечность);
- удается исправить искажение изображения (оно может возникать в некоторых играх, особенно старых. Вертикальная синхронизация — не всегда помогает решить этот вопрос) ;
- если вы играете на ноутбуке — то такое искусственное ограничение поможет сэкономить заряд батареи (а значит устройство проработает дольше).
В общем-то, налицо, что макс. лимит в некоторых случаях не только полезен, но даже и необходим! Ниже рассмотрю самый простой способ установить это ограничение FPS.
👉 В помощь!
Кстати, у меня на блоге есть еще несколько статей, связанных с FPS. Думаю, в них вы тоже сможете почерпнуть для себя что-нибудь полезное! 👇
1) Как повысить FPS : способы от игромана
2) Как узнать FPS в игре : от чего он зависит, каким должен быть
Ограничиваем частоту кадров / FPS
nVidia
И так, сначала необходимо кликнуть правой кнопкой мышки по любому свободному месту рабочего стола — и в появившемся меню выбрать опцию «Панель управления NVIDIA» . См. скрин ниже.
Если у вас нет ссылки на панель управления драйвером NVIDIA — скорее всего у вас не установлен видеодрайвер, см. нижеприведенную ссылку.
👉 В помощь!
Нет значка видеодрайвера Intel HD, nVidia или AMD Radeon в трее рядом с часами и на рабочем столе. Что делать —>
Как войти в панель управления NVIDIA // GeForce
Далее нужно зайти в раздел «Управление параметрами 3D» , выбрать раздел «Программные настройки» и указать нужную игру (в которой мы установим нужное количество FPS).
После, в списке настроек нужно найти строку «Max Frame Rate» — перевести этот параметр в режим «On» и указать количество FPS. В моем примере установлено 70 FPS (👇).
Управление параметрами 3D — Max Frame Rate
Кстати, если у вас английская версия видеодрайвера — вам нужно открыть раздел «Manage 3D settings» (остальное — аналогично. ).
Manage 3D settings (английская версия драйвера)
С AMD видеокартами — всё несколько сложнее. (много различных версий драйверов с разным интерфейсом и компоновкой настроек) . Рассмотрю одну из самых популярных версий.
И так, для начала необходимо открыть настройки AMD и перейти в раздел «Игры» . 👇
Открыть настройки AMD Radeon
Игры — настройки AMD
После открыть раздел «глобальные настройки» (это значит, что введенные настройки будут действовать на все запускаемые игры и ПО).
Далее нужно найти такой параметр, как «Управление частотой кадров» и сдвинуть ползунок в нужную вам сторону. В моем примере установлена частота в 40 кадров/сек.
Управление частотой кадров — 40 кадр в сек.
Собственно, осталось сохранить настройки и проверить как поведет себя видеокарта в играх. 👌
Кстати, новое мартовское обновление драйверов Adrenalin имеет несколько отличный интерфейс: тут нужно перейти в раздел «Видеокарта» и включить опцию «Radeon Chill» (пример ниже 👇).
Как ограничить ФПС в играх и зачем это нужно?
Как ограничить ФПС в играх и по какой причине может возникнуть подобная необходимость? Этот вопрос стоит подробно обсудить – если вы хотите получить максимум от своего компьютера, не слишком нагружая железо.
Зачем понижать
Напомним, «Frames per Second» или фреймрейт – частота кадров в секунду. Очень важный показатель, о котором знает каждый геймер. Именно он отвечает за плавную анимацию, быстро переключение картинки без лагов и фризов! Как вы понимаете, в динамичных приложениях просто не обойтись без нормального фреймрейта, иначе прохождение превратится в мучение.
Куда скачиваются игры в Epic Games? Ответ здесь
Да, частота кадров в секунду демонстрирует возможности вашего устройства – закономерно всплывает вопрос, а нужно ли ограничивать ФПС в играх? Да, в некоторых случаях это просто необходимо!
1. Монитор с низкой тактовой частотой
Вы должны понимать, что за частоту кадров отвечает не только видеокарта – невозможно добиться высоких показателей со старым монитором (ведь именно на него выводится картинка). Оптимальное значение фреймрейта не должно превышать тактовую частоту дисплея более, чем на 15% – посчитайте и задумайтесь, как залочить FPS в играх.
Если поставить больший показатель, визуально никаких изменений вы не увидите (кроме полос на весь экран), а вот видеокарта будет работать вхолостую.
2. Старые приложения
Стоит задуматься, как ограничить FPS в играх, если вы планируете запускать старое приложение, вышедшее много лет назад. Контент может работать на фреймрейте 200-300, но эти показатели не оптимизированы под новые мощные устройства. В результате вы буквально увидите, как персонаж ускользает (как и локация вокруг). Именно поэтому стоит снизить фреймрейт – чтобы нормализовать скорость и играть с удовольствием.
3. Уменьшение нагрузки на оборудование
Одна из самых важных причин, по которой стоит узнать, как зафиксировать FPS в играх. Мощная нагрузка влияет на быстрый износ процессора, видеокарты, аккумулятора и других комплектующих – если немного понизить значения, можно сократить уровень энергопотребления. Это, в свою очередь, благотворно повлияет на уменьшение рабочей температуры, снижение нагрузки и уровня энергопотребления. Как следствие, ваш компьютер прослужит дольше!
Способы решения
Как видите, информация о том, как ограничить ФПС в любой игре, рано или поздно может пригодиться. Собрали самые действенные способы, которые можно использовать практически на любом компьютере. Попробуйте подобрать оптимальный!
1. Настройки видеокарты
Производители видеокарт дают возможность поставить ограничение FPS в играх – они уже обо всем позаботились, вам нужно только воспользоваться несложными подсказками.
Существуют два основных разработчика программного обеспечения – NVIDIA и AMD. Выбирайте нужный вариант и приступайте.
Сначала о том, как ограничить ФПС в играх через NVIDIA :
- Откройте панель управления видеокартой;
- Найдите раздел «Параметры 3D» ;
- Перейдите к подразделу «Управление параметрами…» ;
- Отыщите пункт «Max Frame Rate» и переведите ползунок напротив в положение «Включено» ;
- Теперь выставьте нужное значение фреймрейта самостоятельно. Готово!
Теперь несколько слов о том, как ограничить ФПС в играх через AMD Radeon :
- Откройте «Настройки Radeon» и перейдите к вкладке «Игры» ;
- Затем – « Компьютерные…» и найдите нужное приложение, с которым хотите поработать;
- Установите максимальную доступную частоту кадров, сохраните внесенные изменения.
Вот и все! Прекрасные программные возможности, которых должно хватить.
2. Специальное приложение
Есть специальная программа, которая ограничивает ФПС в играх – это Bandicam , известный большинству пользователей возможностью записи экрана.
- Найдите на панели слева вкладку «ФПС» ;
- Установите клавишу ограничения (по умолчанию это F10, но можно поменять);
- Пропишите уровень ограничения в соответствующей строке;
- Снимите галочку в разделе «Только при записи» и сохраните внесенные изменения.
Теперь вы можете зайти в приложение и щелкнуть по назначенной клавише ограничения, чтобы понизить фреймрейт.
Все о донатах по ссылке
Аналогичная возможность есть в приложении MSI Afterburner, вы можете скачать его вместо Бандикама.
3. Настройка через Steam
Немного поговорим о том, как ограничить ФПС в игре через ярлык Стима. Если вы покупали контент через встроенный магазин, можно воспользоваться небольшой хитростью. Откройте десктопный клиент и сделайте следующее:
- Откройте библиотеку (вкладка наверху) и найдите в списке слева нужное приложение;
- Нажмите правой кнопкой мышки и перейдите к свойствами;
- Во вкладке «Общие» находим строку «Параметры запуска» ;
- Вставляем следующее: —set /Config/CONFIG/maxFpsValue «X» ;
- Вместо «Х» нужно прописать число кадров, например, 75;
- Сохраняем изменения и перезагружаем клиент.
Узнали, стоит ли ограничивать ФПС в играх – если у вас есть веская причина, воспользуйтесь одним из наших советов по снижению фреймрейта. Не переживайте, очень скоро вы научитесь понимать, когда нужно поднимать, а когда искусственно занижать показатели частоты кадров.
Как увеличить фпс в играх на слабом железе?
Если любите 3D-игры высокого класса на компьютере, вам нужна лучшая производительность. Это вопрос подрузумевает трату кучи денег в хорошие компьютерные устройства, в первую очередь видеокарту. Улучшите ли вы производительность компьютера или ноутбука, не тратя много денег или даже лучше, не потратив ничего?
Что такое фпс в играх?
Аббревиатура расшифровывается как «число кадров в секунду» и обозначает, сколько кадров видеокарта способна отображать каждую секунду и/или сколько кадров спасобен отображать ваш монитор. Первое зависит от вычислительной мощности видеокарты, а второе полностью зависит от частоты обновления монитора.
В любой игре FPS определяет, аналогичную ситуацию. Чем выше FPS, тем более гладкой и отзывчивой будет игра. Напротив, низкий ФПС создаст впечатление, будто игра поддергивается, фризит, тормозит и сделает ее более сложной и менее приятной для игры. Если вы новичок в играх, будь то настольный компьютер, консоль или и то и другое, вы обязательно услышите или увидите аббревиатуру «FPS», используемую в игровых и аппаратных дискуссиях.
- 30 — самая распространенная частота кадров, наблюдаемая в большинстве консольных игр и на некоторых недорогих ПК. Это также рассматривается как минимальный уровень для того, чтобы игра не лагала и была играбельной, хотя большинство людей не замечают никакого поддергивания, пока ФПС не упадет до или ниже 20.
- 60 — часто считается идеальной частотой кадров, 60 FPS достижимо только на консолях в некоторых хорошо оптимизированных играх, в то время как приличный игровой ПК сможет получить 60 кадров в большинстве игр, хотя игры AAA могут требовать определенной степени настроек. Это также максимальная частота кадров, отображаемая на обычных мониторах и телевизорах.
- 120 — достижимо только на высококлассных игровых ПК, которые подключены к мониторам с частотой обновления 144 Гц, 120 ФПС заметно плавнее, чем 60 FPS. Из-за высоких требований к оборудованию и неизбежно высоких цен он остается популярным только среди энтузиастов-геймеров.
- 240 — пиковая частота кадров, которую можете получить сегодня, 240 FPS отображается только на мониторах с частотой обновления 240 Гц, так же как 120 ФПС видна только на 144 Гц мониторах. Разница между 120 FPS и 240 практически не различима. Это в сочетании с еще более высокой стоимостью оборудования делает очевидным, почему 240 кадров предназначены только для небольшого числа игровых энтузиастов.

Почему важен высокий фпс?
Особенно в шутерах. Но он может быть больше или меньше, чем вы ожидаете. Некоторые пользователи могут вообще не получить никаких улучшений.
Представьте, что вы смотрите что-то, работающее на скорости 1 ФПС. Это означает, что вы будете видеть только одно изображение каждую секунду, что будет больше похоже на слайд-шоу, чем на видео. Не только высокая частота кадров влияет на плавность изображения, но и визуальный потенциал, в первую очередь анимация. При условии, что игра имеет естественную анимацию, она будет отображаться плавно с высоким FPS. На устаревших играх с более грубой анимацией, картинка может отображаться с рывками.
Как помогает высокий FPS?
Увидев больше кадров на экране, вы сможете быстрее реагировать на любые происходящие изменения. Более отзывчивая игровая среда позволяет лучше наблюдать и анализировать ее в реальном времени.
В некоторых случаях если у вас онлайн-игра начала дергаться, и персонаж просто застревает позади экрана, то проблема может быть аппаратная. Заключается неисправность в роутере или в вашем провайдере интернета.
Чем FPS выше, тем лучше?
Большинство единодушно согласится, что чем выше, тем лучше. Но правда в том, что иногда более низкий FPS лучше в некоторых случаях.
Зачем нужен высокий фпс?
- Гладкость — если компьютер пытается поддерживать постоянную частоту кадров и, таким образом имеет частые падения FPS, было бы более приятно ограничить его на уровне 30. Так получаете более плавное изображение.
- Погружение . Большинство фильмов снимаются с частотой 24 кадра в секунду, поэтому 30 кадров в секунду могут придать игре более кинематографический характер. В некоторых старых играх или в тех, которые не используют технологию захвата движения, анимация может показаться слишком неуклюжей на высоких частотах.
Программы для повышения фпс
Такой способ выжмет из видеокарты последнее. Более быстрая и плавная графика, как правило более желательна, чем последние графические трюки. Особенно если играете в многопользовательские онлайн-игры. Лучший FPS — 60 кадров в секунду, максимальная частота обновления большинства экранов ноутбуков и мониторов. Запасайтесь терпенинем для выполнения всех пунктов оптимизации.
Инструкция подходит для повышения частоты кадров слабого компьютера и ноутбуков, с установленной операционной системой Windows XP, Windows 7 — 8.1 или Windows 10
Твики для настройки графики

Графическая настройка на более низкое качество даст прирост и увеличит FPS в игре. Некоторые оптимизации важнее других. Уменьшение правильных настроек возовет стабильные 60 фпс без последующего уменьшения качества графики.
Скорее всего, начнете со спецэффектов — динамических теней, отражений, качества воды, размытости движения и цветения. Дополнительные экзотические эффекты, такие как Nvidia PhysX и AMD TressFX, должны быть полностью отключены. Также посмотрите на уменьшение расстояния и плотности объекта, подберите настройки, которые представляют особое значение в играх открытого мира, таких как Grand Theft Auto V и Skyrim.
Возможен разрыв экрана когда вывод кадров видеокарты не синхронизирован с частотой обновления монитора. Когда это произойдет, просто включите V-sync либо на панели управления видеокарты, либо в меню настроек игры.
Самый быстрый способ увидеть прогрессивное увеличение ФПС без каких-либо вложений средств — просто запустить игру с более низким разрешением. Если монитор имеет разрешение 1920 x 1080, можно сбросить его до 1,680 x 1050 или 1,366 x 768, чтобы увидеть некоторое повышение в ФПС. Это сделает графику менее приятной, и многие геймеры предпочитают вернуть собственное разрешение, чтобы уменьшить необходимость сглаживания.
Многие компьютерные игры, не имеют дополнительных визуальных возможностей, особенно если они были перенесены с игровых консолей. Можно попробовать вручную настроить 3D-настройки в Windows с помощью софта от поставщика видеокарты. Существуют также бесплатные программы, такие как Nvidia GeForce Experience и Razer Cortex. Которые предлагают предварительно улучшенные настройки для оптимизации под FPS в популярных игр.
Увеличение фпс закрытием фоновых приложений

Если возможно, всегда закрывайте фоновые приложения операционной системы перед началом игры. Это освободит процессорные циклы памяти компьютера, и сможете полностью наслаждаться ускоренным и плавным игровым процессом. Фоновый режим подразумевает часто работу программ, даже без видимого окна на рабочем столе. Что добавляет нагрузку на систему в целом. Программы с большим объемом памяти, такие как iTunes, Google Chrome и Microsoft Office, запускают «вспомогательное» приложение, которое удерживает программу даже после закрытия окна. Проверьте свои уведомления или диспетчер задач, чтобы найти лишний софт и закрыть его. Безобидные программы, которые поставляется с мышью или клавиатурой, могут замедлить работу вашей системы.
На некоторое увеличение фпс в играх, влияют многие программы Windows добавляющие функцию автозапуска при их установке и могут постоянно работать в фоновом режиме. Для Windows 7 и более ранних версий одновременно нажмите кнопку Windows и «R», затем введите «msconfig» и «enter», чтобы открыть окно конфигурации. Перейдите на вкладку «Автозагрузка», затем отключите все, что вам не нужно, и перезагрузитесь. В Windows 8 и более поздних версиях это еще проще: просто нажмите Ctrl + Shift + Esc, чтобы открыть диспетчер задач и щелкнуть вкладку «Запуск». Если не знаете, что такое элемент в списке, выполните поиск в Интернете. Вероятно что кто-то уже задал этот вопрос.
Влияет ли обновление драйверов на фпс?

Компания Nvidia как AMD стараются регулярно обновлять драйвера для своих видеокарт. Последние драйверы поднимают производительность, особенно для новых игр. Найдите последнюю версию. Убедитесь, соответствуют ли драйвера вашей ОС, а также конкретной модели графической карты. Если модель карты которая неизвестна, оба производителя предлагают инструмент автоматического обнаружения, чтобы получить нужный пакет.
Свежие дарайвера всегда можно найти и скачать с официального сайта производителя вашей видеокарты.
Если используете ноутбук с интегрированной графикой Intel, вы вероятно не увидите обновленных драйверов. Стоит проверять официальный сайт, чтобы узнать, есть ли что-то новое.
Иногда производители видеокарт ошибаются в усовершенствованнии новых драйверах, которые негативно скажутся на фпс игр. Если внезапно увидите уменьшение частоты кадров или ошибки в текстурах, попробуйте полностью удалить графический драйвер, загрузив более старую версию и используя ее вместо этого. Обе компании Nvidia и AMD предлагают архивные версии своих пакетов драйверов.
Настройка графики новой видеокарты
Повышение ФПС — требует вложений
Самый простой способ поднять производительность видеокарты — заменить старую. (Это верно для настольных ПК, конечно — даже на ноутбуках с дискретными видеокартами, карты обычно припаиваются к материнской плате и не могут быть удалены никак.) Хорошей новостью считается то, что в эти дни есть невероятный ассортимент видеокарт как с базовой конфигурацией, так и уже с ускоренным чипом. Также возможно провести «boost»(читайте:Как разогнать видеокарту?) самому. Boost видеокарты дает хороший прирост фпс во всех играх. Даже самые недорогие видеокарты, такие как Nvidia GTX 750 Ti или AMD Radeon R7 260X, стоит порядка 150 долларов США. Могут достигать 60 FPS в большинстве современных игр с разрешением 1080p с некоторыми из настроек, упомянутых ранее. Подробнее: Nvidia Geforce или AMD Radeon?.
Видеокарта для игр — это дорого?
Если уже выбрали более дорогую графическую карту, следующее продвижение ФПС, состоит в подборе процессора и оперативной памяти. (Процессоры для ноутбуков не могут быть заменены, но в большинстве из них один слот для DIMM для оперативной памяти). Более быстрый процессор увеличит частоту кадров, но не настолько, как улучшенная видеокарта. Больше ОЗУ позволит компьютеру управлять операционной системой и приложениями эффективней.
Более усовершенствованные программы доступны для улучшения графики и производительности. Это видеокарты, с конфигурациями Nvidia SLI или Crossfire, или разработки систем охлаждения (Подробнее:Какое охлаждение лучше водяное или воздушное?) процессора и графического процессора для разгона. Но это слишком много. Предыдущие параметры должны обеспечить более чем достаточное поднятие скорости в играх на слабом компьютере. Вы получаете увеличение в 60 ФПС, если играете с качеством 1080p.
Cделали все правильно? Тогда ускоренная графика и повышенный прирост фпс (fps), не заставит себя долго ждать, как на предустановленных играх, так и браузерных.
Просто некоторые вещи для дополнения: драйверы GPU не повышают производительность, они просто делают GPU совместимым с системой и программным обеспечением, драйверы Game Ready на самом деле мне тоже не помогают (Nvidia GPU); обычно программы повышения бесполезны и не имеют большого значения, они помогают завершать бесполезные процессы, но они обычно имеют низкую загрузку процессора, VRAM и памяти. И удачи в игре MP на средних с Intel GPU
У меня есть одна проблема, и это, кажется, мой компьютер ограничивает мой FPS на 30, когда он может легко запустить его на более высоких кадрах. Я уже увеличил максимальную частоту кадров в секунду в консоли, но по какой-то причине мой FPS не превысил 30. Я хотел бы отметить, что мой компьютер не плохой компьютер, это очень мощный компьютер, он может запускать Warframe и выше FPS. Просто кажется, что TF2 форсирует ограничение FPS, и я не знаю, как это исправить. Есть идеи как убрать эту странную шляпу?
В некоторых появилось ограничение в 60 FPS (кадров в секунду) в играх после обновления Windows 10. Ранее рассматривали, стоит ли включать вертикальную синхронизацию. Собственно, эта функция сделала 30 кадров в игре GTA 5. Все настройки были по умолчанию.
Эта статья расскажет, как убрать ограничение в 60 FPS в играх в Windows 10. Многое зависит непосредственно от игры и железа. В любом случае убеждаемся, что отключена вертикальная синхронизация. Если её отключение не помогает, тогда пробуйте дополнительные способы.
Как снять ограничение 60 FPS в играх Windows 10
В первую очередь стоит принудительно отключить вертикальную синхронизацию в играх. Она может ограничить количество кадров в секунду в зависимости от герцовки монитора. Рекомендуем обновить драйвера видеокарты и обновить до последней версии Windows 10.
Небольшая предыстория: загрузил GTA 5 с библиотеки Steam и в самой игре было только 30 ФПС. Неприятная ситуация, учитывая возможности видеокарты GTX 1080. В настройках самой игры было выбрано ограничение: значение частоты обновления монитора разделить на два.
Панель управления NVIDIA
Перейдите в Панель управления NVIDIA > Параметры 3D > Управление параметрами 3D. Изменить значение глобального параметра Вертикальный синхроимпульс на Выключено.
В принципе можно выбрать Глобальные настройки для всех игр сразу или Программные настройки для отдельного приложения. В любом случае изменяем значение вертикалки.
AMD Radeon Software Adrenalin Edition
Перейдите в подраздел Настройки Radeon > Настройки > Видеокарта. Значение параметра Ждать вертикального обновления устанавливаем Всегда выключено. В разделе Игры > Компьютерные игры можно настроить вертикальную синхронизацию каждого приложения.
Обратите внимание! Возможно, Вы используете функцию Radeon Chill, которая ограничивает частоту кадров для уменьшения энергопотребления и выделения тепла. Её также нужно будет отключить. Смотрите подробней: Настройка AMD Radeon Software Adrenalin 2020 Edition.
Оптимизация приложений во весь экран
В некоторых ситуациях наблюдается ограничение частоты кадров даже без использования вертикальной синхронизации. Встречался баг с ограничением FPS в играх Windows 10. Интересно то что после перехода в оконный режим ограничение автоматически убирается.
Откройте Свойства нужного приложения, выбрав соответствующий пункт в контекстном меню. Теперь в разделе Совместимость установите отметку Отключить оптимизацию во весь экран.
Не помешает запуск игры от имени администратора Windows 10. Достаточно отметить соответствующий пункт выше. Это убирает все ограничения, которые касаются прав.
Отключение игрового режима Windows 10
В некоторых версиях системы проблемы с ограничением FPS вызывал игровой режим. А более точно то недоработанная функция записи игрового процесса. Сейчас уже всё работает как положено. Но если никакие способы не помогают, можете попробовать её отключить.
Перейдите в раздел Параметры > Игры > Меню игры. Ползунок Записывайте игровые клипы, делайте снимки экрана и транслируйте их с помощью меню игры в положение Отключено.
В подразделе Клипы перетягиваем Вести запись в фоновом режиме, пока идёт игра в значение Отключено. На слабых ПК вовсе не рекомендуется использовать фоновую запись. Это может повлиять на качество игры. И в категории Игровой режим отключаем Режим игры.
Когда режим игры включён, система Windows самостоятельно оптимизирует компьютер для игры. Насколько он полезный для Вам можно увидеть только на практике в прямом сравнении.
Внимание! Комментарии показывают, что пользователи меня не слышат. Повторюсь, обязательно выключите вертикальную синхронизацию: в приложении драйверов и самой игре.
Источник
Лимит в 60 фпс (win 10)
30 Sep 2016 в 16:16
30 Sep 2016 в 16:16 #1
Люди, помогите, я уже не знаю что делать.Значит во всех играх с DX11 (и выше )у меня лимит в 60 фпс, при этом не стоит вертикалка, не ставил лимит в драйвере, везде он оффнут, так же удалял xbox app. Раньше было все окей на 8.1/ПЛИЗ ХЕЛП
30 Sep 2016 в 16:19 #2
Это как? он же не удаляется. надо было в настройках хбокс отключить game dvr.
30 Sep 2016 в 17:25 #3
я и отключал, все равно)
30 Sep 2016 в 17:26 #4
Монитор у тебя хотя бы больше 60Hz?
30 Sep 2016 в 17:29 #5
Попробуй оконный режим без рамки.
30 Sep 2016 в 17:46 #6
60 гц офк, какой же еще? ;DD
30 Sep 2016 в 17:47 #7
пробовал, не очень, фпс меньше, и не плавно(
30 Sep 2016 в 17:48 #8
и что тебе даст 60+ фпс?4Head
30 Sep 2016 в 17:50 #9
Что даст 60+ фпс? Проц с видюхой.
30 Sep 2016 в 17:52 #10
Удаляй xbox приложения. Гугли: «удаление xbox приложений через powershell».
30 Sep 2016 в 17:54 #11
Что даст 60+ фпс? Проц с видюхой.
у него моник 60 герц и 60 фпс, ничего кроме разрывов 60+ не даст
30 Sep 2016 в 17:56 #12
Источник
Как снять ограничение 60 FPS
Как снять ограничение?
Как решить такую проблему. У меня в окошке с фигурами все отображается только в пределах 1,0. Как.
Как снять ограничение на 5 минут?
Здравствуйте. Существует вот такой бенчмарк для хостинга.
Как снять ограничение поиска в joomla 3
Доброе время суток. Никак не могу снять ограничения с поиска. Обрыл весь интернет, нашел только для.
Как снять ограничение скорости в торрент?
В используемой мной сети стоит ограничение на скорость скачивания в любых приложениях, которые.
Я же сказал, что XBOX DvR отключал и мне не помогло. В пуске так же отключил всё отключил
Добавлено через 1 минуту
RockInHeart, забыл дописать ноутбучные
Добавлено через 9 минут
RockInHeart, Задирание ФПС выше рефреша ничего не дает кроме фликера. Хотя бы потому что время между нажатиями мыши при дабл-клике порядка 100мс. Т.е. реакция человека на изображение возможна не менее чем через 3 кадра даже при 30FPS. Не говоря уже о том что сам пересчет кадров которые физически не могут полностью отобразится хорошей идеей назвать трудно. Сам же 120 и 144 нужен для обеспечения рефрешрейта 60 и 72 на оба глаза при затворном стерео.
Как снять ограничение символов в TextView?
Я использую android studio. Мой вопрос: есть ли ограничение символов в TextView? Если да, то как.
Как снять ограничение на доступ к сайтам в IE.
На компьютере два браузера: IE и FireFox. FireFox работает без проблем, а IE снекоторых пор никуда.
Как снять ограничение на пользователях с файлов
Доброе время суток. Такая ситуация: в домашних условиях был сервер с win_srv r2 2012 c A, к нему.
Источник
А монитор у тебя 60 Гц? Если да, то я бы вообще не парился. Какая польза от 300 кадров, если физически монитор может отобразить только 60. У меня везде стоит вертикальная синхронизация ибо без нее карта выдает дофига фпс, но и греется и кулер шуметь начинает. А ставишь 60 кадров и карта нагружена процентов на 30 и вентили соответственно не шумят.
А по сути это реально единичный баг, ибо у миллионов людей 10ка стоит и такой проблемы нет.
ну так отключи этот DVR, дело пары минут и несколько кликов
Всем привет, уже ищу эту проблему пару тройку дней,и о боги, нашел. Точно такая же ерунда, монитор на 72 гц, и вот как уже несколько дней появился лок в 60 фпс в PUBG и Warzone. Не знаю что делать, все перепробовал, ничего не помогает. Только осталось винду перебить, но смотрю по коментам не поможет это по ходу тоже. Что делать х.з, кто сможет исправить буду признателен если подскажут.
У меня было такое, и я решил эту проблему так. Находишь exe игры, нажимаешь на него правой кнопкой мыши и идешь в свойства, далее во вкладку совместимость, и ставишь галочку в отключить оптимизацию во весь экран. Сам долго искал решение и решил сейчас помочь тебе
Всем привет, уже ищу эту проблему пару тройку дней,и о боги, нашел. Точно такая же ерунда, монитор на 72 гц, и вот как уже несколько дней появился лок в 60 фпс в PUBG и Warzone. Не знаю что делать, все перепробовал, ничего не помогает. Только осталось винду перебить, но смотрю по коментам не поможет это по ходу тоже. Что делать х.з, кто сможет исправить буду признателен если подскажут.
Все, кто не верит в ощутимую разницу между 60 фпс и 200 фпс в играх конкретно, приходите ко мне домой, я вам наглядно это покажу) не знаю как по остальным играм, но если при включенной синхре играть в кс, то при скольжениях мышки, в игре ощущается ватность, колосальное запаздывание отклика мыши на твои действия.
Ставь режим «окно на весь экран»
Вовсе не обязательно виновата винда. У меня была похожая проблема в некоторых играх. Я переключался между режимами экрана в игре. Купил монитор на 144гц с тех пор ограничений ни в 60 ни в 144 фпс не встречал. Возможно дело было в драйвере видеокарты. В рдр2 при directx 12 лочился на 60, при вулкане не лочился
Видяха от Nvidia? Скорее всего, включено ограничение числа кадров в панели управления видяхи.
Переустанавлиай венду, на какую нибудь другую 10-ку. Желательно что-то типа Ultimate. torlook в помощь.
Поставь линукс и проблема уйдет даже не на второй план, а гораздо дальше)
У меня стоит ломаная десятка и никакие обновления не приходят.
Артемий Лебедев о ситуации с Васей
Учёные
Спустя долгое время он набрался смелости сказать отчиму «будь моим отцом»
Девушки и машины
Предлагаю предложение
Ответ на пост «Попытка дать люлей не удалась»
Я монголка и никогда не бывала в России и с кавказцами никогда не сталкивалась до переезда в США, но могу рассказать историю о которой слышала от свидетелей. В году 2007 в Монголию приеxала толпа бородатых туристов с целью подмять под себя золотодобывающие предприятия. Человек 50 на xамераx и мерседесах, настоящая мини армия, сопровождали иx несколько блатныx урусов из Читы. Всё как в русских фильмах, черные кожанки, бритые головы, наглые и шумные. Заезжали на золотые предприятия, избивали и простых рабочих, и даже вооруженных охранников и менеджеров англичан, немцев, итальянцев. Кавказцы действовали профессионально, неожиданно появлялись, громили всё, и так же неожиданно исчезали. Так же были избиты трое полицейских оказавшиеся на их пути. Всё это происходило в течение двух трёх дней. Дело начало набирать очень серьёзный оборот, так как оказались вовлечены другие страны и огромные деньги. Но всё закончилось так же неожиданно как и началось. Кавказцы решили отжать стадо овец у одной из монгольских семей в километрах 15 от ближайшего аймака. Избили пастухов и начали ловить овец и кидать в машины. Один из подростков-пастухов успел ускакать и оповестить своих. Со всех концов Гоби стали подтягиваться монголы кто на лошадях кто на джипах, сотни людей. Кавказцев не просто избивали, их травили собаками, расстреливали из луков, ломали им руки и ноги, отрезали пальцы. В конце побоища части из них дали возможность уйти. Больше в наших краях они не появлялись.
Без национальности
Полностью одобряю призыв не упоминать национальности в сводке криминальной хроники.
Все эти бородачи и выходцы с Кавказа тоже никуда не годится.
Вот раньше летописцы были гораздо толерантнее.
У них хорошие персонажи были добры молодцы, а плохие это нечисть поганая.
Представьте теперь как заиграют заголовки новостей.
В Новых Ватутинках нечисть поганая напала на добра молодца.
Вопрос
— Сбербанк России не должен отвечать ни по каким обязательствам Сбербанка бывшего СССР. Мы не являемся правопреемником или каким-либо преемником Сберегательного банка СССР, соответственно, ни де-юре, ни как иначе не несем ответственности по обязательствам» (с) Герман Греф, 2008 год.
Так Сбербанку 180 лет или всё-таки 30?
Почему в постах и комментах на Пикабу так много ошибок
Соцсети банят посты в поддержку Кайла Риттенхауса
Несмотря на то, что судебный процесс всё еще продолжатся, Биг Тех уже «вынес решение» о виновности Риттенхауса и цензурит высказывания в его поддержку.
Twitter заблокировал страницу Либертарианской партии Кентукки за нарушение правил, которые запрещают прославление насилия.
Наблюдая за этим судебным процессом, становится все более очевидным, что Кайл Риттенхаус не сделал ничего плохого.
Также Facebook забанил аккаунты Риттенхауса и блокирует все поисковые запросы по запросу «Кайл Риттенхаус».
Мы назвали эту стрельбу массовым убийством и удалили аккаунты стрелка из Facebook и Instagram.
Не ну а че? Соцсети же лучше знают что и как.
Ответ zonda777 в «Дальний выруби»
Лист манго создает кислород в реальном времени
Травма на всю жизнь
Ещё до моего рождения, родители дружили с одной семьёй. В начале 1982 года молодой парень, глава семьи, уходит в армию и попадает в Афган.
Через несколько месяцев приходит похоронка «…верный военной присяге, проявив геройство и мужество, был убит в бою…» Получилось так, что погиб он именно в день, когда родился я. У него осталась жена с годовалым сыном Андреем.
С Андрюхой мы росли бок о бок, ходили в один садик, в одну школу (до сих пор поддерживаем отношения, правда виртуально, так как живём в разных странах). Так вот, когда мне было 12-13 лет, Андрюхин дядя подозвал меня к себе: «Брательник мой, – говорит, – Марки собирал, мне и Андрюхе это не к чему» и вручает мне толстенный синий альбом.
Альбом был наполовину заполнен разными почтовыми марками: с красивыми птицами и животными, с автомобилями; были марки с изображением легендарных олимпийских чемпионов, писателей и т.п. Так в моей жизни появилось интересное, ныне забытое, хобби – филателия.
Я записался в кружок юных филателистов, выменивал редкие марки у одноклассников, дружил с ребятами из других городов и стран! С иногородними и иностранными друзьями, обменивался марками на чистом доверии, отправляя их вместе с письмом в почтовом конверте. И никто никого не обманывал.
В студенческие годы увлечение приутихло, а вскоре и вовсе переросло в листание альбомов со вздохами ностальгии. После поступления в институт я переехал в другой город и свою коллекцию решил с собой не брать, посчитал, что дома она в безопасности. Так что, ностальгировал я в родительском доме, примерно раз в год, когда приезжал к старикам на лето.
После института я увяз в интенсивном поиске работы и подработках. Родителей не видел 2-3 года. И вот, наконец-то, приехав к ним в гости, после длительного расставания, я полез в шкаф к своим альбомам, но их там не оказалось.
Оказывается, мама подарила мою коллекцию марок какой-то там коллеге (просто подарила, не спросив меня, так как, по её словам, они занимали много места в новом шкафу), в том числе и самый ценный, любимый, самый первый, с которого всё началось, – синий альбом. Мы звонили коллеге, но та сказала: «Так их нет уже!» Как выяснилось, её дети игрались моими марками, наклеивали их на шкафы, ранцы, обклеивали ими тетради.
Внутри меня заполыхал огонь и, честно говоря, я расплакался.
Обиду на маму за её поступок я так и не отпустил, хоть и прошло уже больше 15 лет.
Источник
В Windows 10 можно увеличить количество кадров в секунду в играх
Ускоряем игры в Windows 10, отключая проблемный Game DVR, повышаем количество кадров в секунду.
Windows 10 разрабатывалась как система, которая будет дружественна к геймерам. А последнее крупное обновление Creators Update и вовсе внедрило в систему специальный игровой режим. Правда, чуть позже выяснилось, что в ряде случаев игровой режим отрицательно влияет на игровой опыт, давая проседание кадров в игрушках.
Кроме того, в Windows 10 давно существует приложение Game Bar, с помощью которого Microsoft пытается и дать игрокам некоторые инструменты (например, запись видео с экрана), которые им могут оказаться полезны, а также привлечь больше внимания к своей игровой консоли Xbox. Но некоторые считают это приложение откровенно рекламным.
Есть с ним и проблема, что на некоторых машинах и конфигурациях Game Bar портит игровой процесс, оказывая негативное влияние на производительность и частоту кадров. Даже, когда вы ничего не записываете.
Решить проблему, как сообщает портал makeuseof, можно, отключив проблемный Game DVR можно через редактирование реестра:
1. Сочетание клавиш Win + R. Команда «regedit».
2. Переходим в HKEY_CURRENT_USERSystemGameConfigStore.
3. Правый клик по GameDVR_Enabled.
4. Меняем значение на 0.
5. Переходим в HKEY_LOCAL_MACHINESOFTWAREPoliciesMicrosoftWindows.
6. Создаём новый ключ в разделе Windows с названием «GameDVR», тип DWORD (32-bit) Value.
7. Изменяем его значение на 0.
Далее потребуется перезагрузка Windows для вступления изменений в силу.
Тогда можно поддержать её лайком в соцсетях. На новости сайта вы ведь уже подписались? 😉
Или закинуть денег на зарплату авторам.
Или хотя бы оставить довольный комментарий, чтобы мы знали, какие темы наиболее интересны читателям. Кроме того, нас это вдохновляет. Форма комментариев ниже.
Что с ней так? Своё негодование вы можете высказать на zelebb@gmail.com или в комментариях. Мы постараемся учесть ваше пожелание в будущем, чтобы улучшить качество материалов сайта. А сейчас проведём воспитательную работу с автором.
Если вам интересны новости мира ИТ также сильно, как нам, подписывайтесь на наш Telegram-канал. Там все материалы появляются максимально оперативно. Или, может быть, вам удобнее «Вконтакте» или Twitter? Мы есть также в Facebook.
Источник
Если ваш ноутбук Windows 10 имеет ограничение FPS, то вы можете столкнуться с неудобствами при игре в игры или при работе программ, связанных с графикой. Снимите ограничение FPS на своем ноутбуке, следуя простой инструкции ниже.
Шаг 1: Откройте Параметры.
Шаг 2: Выберите «Система».
Шаг 3: На панели слева выберите «Отображение».
Шаг 4: Откройте подраздел «Дополнительные параметры дисплея».
Шаг 5: Выберите «Дисплей 1» или «Дисплей 2», в зависимости от использованного вами дисплея.
Шаг 6: Прокрутите вниз до раздела «Дополнительные параметры адаптера».
Шаг 7: Выберите «Список всех режимов».
Шаг 8: Выберите разрешение экрана, которое вы используете.
Шаг 9: Убедитесь, что режим обновления (Герцы) установлен на «Максимально возможный».
Шаг 10: Нажмите «Применить» и «ОК».
Теперь вы сняли ограничение FPS на своем ноутбуке Windows 10 и сможете наслаждаться более плавной игрой или работой с программами, связанными с графикой.
Советы:
1. Если вы все еще сталкиваетесь с проблемами со скоростью FPS, попробуйте снизить настройки графики в играх или программах.
2. Обратите внимание, что повышенная частота обновления экрана может сократить время работы батареи на вашем ноутбуке.
Для того чтобы снять ограничение FPS на ноутбуке под управлением Windows 10, можно использовать несколько методов.
1. Включить режим высокой производительности в системных настройках. Это можно сделать через «Параметры системы» — «Система» — «Питание и сон». Также можно выбрать «Высокая производительность» в окне «Выбор плана электропитания».
2. Изменить настройки графической карты. Если у вас имеется дискретная графика, то необходимо перейти в настройки управления графической картой и снять ограничения на скорость кадров.
3. Использовать стороннее программное обеспечение. Существует множество программ, которые могут помочь снять ограничение FPS, такие как RivaTuner или MSI Afterburner.
4. Обновить драйверы видеокарты. Необходимо проверить, что драйвера видеокарты установлены последней версии.
Каждый из этих способов может быть применен в зависимости от конкретной ситуации и сложности компьютера. Желательно совмещать разные методы и тестировать компьютер, чтобы получить самый высокий FPS в играх.
Как убрать ограничение в 60 FPS в играх в Windows 10
В некоторых пользователей появились ограничения в 60 FPS (кадров в секунду) во всех играх после обновления Windows 10. Ранее уже рассматривали, стоит ли включать вертикальную синхронизацию в играх. Её можно включить как в игре, так и в настройках драйверов.
Эта статья расскажет, как убрать ограничение в 60 FPS в играх в Windows 10. Многое зависит непосредственно от игры и железа. В любом случае убеждаемся, что отключена вертикальная синхронизация. И если же её отключение не помогает, пробуйте дополнительные способы.
Как снять ограничение 60 FPS в играх Windows 10
В первую очередь стоит принудительно отключить вертикальную синхронизацию в играх. Непосредственно функция вертикальной синхронизации ограничивает количество кадров в секунду в зависимости от частоты обновления монитора.
Как всегда, рекомендуем обновить драйвера видеокарты. По возможности обновить до последней версии Windows 10. Даже если же в самой операционной системе были ошибки обновление их исправит.
Панель управления NVIDIA
Перейдите в Панель управления NVIDIA > Параметры 3D > Управление параметрами 3D. Изменить значение глобального параметра Вертикальный синхроимпульс на Выключено.
В принципе можно Глобальные настройки для всех игр сразу или Программные настройки для отдельного приложения из списка. В любом случае изменяем значение вертикального синхроимпульса.
AMD Radeon Software Adrenalin Edition
Перейдите в Настройки Radeon > Настройки > Видеокарта. Значение параметра Ждать вертикального обновления устанавливаем Всегда выключено. В разделе Игры > Компьютерные игры можно настроить вертикальную синхронизацию каждого приложения.
Обратите внимание! Возможно, Вы используете функцию Radeon Chill, которая ограничивает частоту кадров для уменьшения энергопотребления и выделения тепла. Её также нужно будет отключить. Смотрите подробней: Настройка AMD Radeon Software Adrenalin 2020 Edition.
Оптимизация приложений во весь экран
В некоторых ситуациях наблюдается ограничение частоты кадров даже без использования вертикальной синхронизации. Встречался баг с ограничением FPS в играх Windows 10. Интересно то что после перехода в оконный режим ограничение убирается.
Откройте Свойства нужного приложения, выбрав соответствующий пункт в контекстном меню. Теперь перейдите в раздел Совместимость и установите отметку Отключить оптимизацию во весь экран.
В принципе точно не помешает запуск игры от имени администратора Windows 10. Достаточно отметить соответствующий пункт в указанном выше разделе. Это убирает все ограничения, которые касаются прав.
Отключение игрового режима Windows 10
В некоторых версиях операционной системы проблемы с ограничением FPS вызывал непосредственно игровой режим. А более точно то недоработанная функция записи игрового процесса. Сейчас уже всё работает как положено. Но если никакие способы не помогают, можете попробовать её отключить.
Перейдите в расположение Параметры > Игры > Меню игры. Перетяните ползунок Записывайте игровые клипы, делайте снимки экрана и транслируйте их с помощью меню игры в положение Отключено.
Теперь в разделе Клипы перетягиваем в Отключено значение Вести запись в фоновом режиме, пока идёт игра. На слабых компьютерах вовсе не рекомендуется использовать фоновую запись. Это может повлиять на качество игры.
Ну и собственно в категории Игровой режим отключаем Режим игры. Когда режим игры включён, система Windows оптимизирует компьютер для игры. Насколько он полезный для Вам можно увидеть только на практике в прямом сравнении.
- В первую очередь отключаем функцию синхронизации по вертикали или VSync. Она может отключаться как в драйверах видеокарты, так и непосредственно в игре. Очень важно убедиться что ограничивает FPS не эта функция.
- Если ограничение наблюдается только в полноэкранном режиме, тогда отключаем оптимизацию во весь экран. В некоторых ситуациях действительно помогает. И напишите, получилось ли решить проблему.
- По возможности обновляем операционную систему до последней версии. Это можно сделать несколькими простыми способами. Начиная от центра уведомлений и вплоть до помощника по обновлению Windows 10.
Источник
ФПС залочен на 60. Вин10 (Решено).
KOPOHABuPYC_MO3rA #1 Отправлено 12 ноя 2017 — 18:29


NEVEGDA #2 Отправлено 12 ноя 2017 — 18:33



Приветствую всех участников дискуссии!
Уважаемый игрок! Воспользуйтесь советом поддержки из нашей базы знаний Почему понизился показатель FPS. После того, как Вы проделаете описанные выше действия, отпишитесь, пожалуйста, в этой теме — удалось ли избавиться от проблемы. Если не поможет прикрепите к своему ответу обновлённый отчет WGCheck .
Большую часть ответов на свои вопросы по игре и рекомендации по решению технических и не только проблем можно найти самостоятельно, воспользовавшись Базой знаний игры.
SKOMOROH2 #3 Отправлено 12 ноя 2017 — 18:34
Сообщение отредактировал cxcv: 12 ноя 2017 — 18:34
X: Strv 103B, E 50 Ausf. M, T57 Heavy, Batignolles-Châtillon 25 t, AMX 30 B /// Отметки по технике: III:1 II:15 I:23
IX: AMX 30 1er prototype, Объект 704
VIII: T-34-3 , Strv S1 VII: M56 Scorpion , E25 , Krupp-Steyr Waffenträger , СУ-122-44 VI: СУ-100Y , AMX 12t
Верните возможность фармить льготным танкам! Апните Т-34-3 АДЕКВАТНО!
Knopper #4 Отправлено 12 ноя 2017 — 18:36
eeLe #5 Отправлено 12 ноя 2017 — 18:40
В общем тоже до недавних патчей фпс был 120, после стал 60. Долго искал причину, все что тут предлагали пробовал. Ничего не помогло. Итого, если винда 10.
Пуск — Параметры (шестеренка) — игры — и убираем со всех вкладок все галки.
После фпс вернулся к 120.
YablokiNASneprut #6 Отправлено 12 ноя 2017 — 18:40
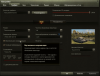
YablokiNASneprut #7 Отправлено 12 ноя 2017 — 18:43
CJIABA_KTlCC #8 Отправлено 12 ноя 2017 — 18:43
KOPOHABuPYC_MO3rA #9 Отправлено 12 ноя 2017 — 20:53

Частота обновления монитора и частота кадров в секунду далеко не одно и то же. Больше ФПС — быстрее отклик в управлении, более актуальные данные на мониторе, более плавная картинка. У меня моник 60Гц. Разница между 60 и 120 ФПС видна невооруженным глазом.
KOPOHABuPYC_MO3rA #10 Отправлено 12 ноя 2017 — 20:56
KOPOHABuPYC_MO3rA #11 Отправлено 12 ноя 2017 — 21:48

В общем тоже до недавних патчей фпс был 120, после стал 60. Долго искал причину, все что тут предлагали пробовал. Ничего не помогло. Итого, если винда 10.
Пуск — Параметры (шестеренка) — игры — и убираем со всех вкладок все галки.
После фпс вернулся к 120.

Вот это помогло. Спасибо. Фпс вернулся к прежним показателям 80-120. Тему можно закрывать. Кстати, потолок 120 фпс, это уже проблема в самой игре. ВГ в самом конфиге сделали ограничение фпс в бою 120, в ангаре 60. Нашел, как снять это ограничение.
Сообщение отредактировал lehamakbaza: 12 ноя 2017 — 21:49
NEVEGDA #12 Отправлено 12 ноя 2017 — 21:54
Пожалуйста. Вопрос решился не без помощи завсегдатаев нашего форума. Всем участникам темы спасибо за участие в теме и помощь. Приятной Вам всем игры.
Перед поданием заявки настоятельно рекомендую проверить работоспособность клиента без модификации или в безопасном режиме, а также со сбросом графических настроек. Помните, что Компания Wargaming не несёт ответственности и не гарантирует нормальную работу игрового клиента с модифицированными файлами.
Пожалуйста, подробно опишите в заявке, какая у вас проблема и что вы уже пытались делать для её решения и как именно.
Прикрепите все необходимые файлы к заявке (отчет WGCheck и отчет о трассировке программой PingPlotter ( инструкция ) — если проблема сетевая (лаги, высокий пинг, «телепорты», задержки, проблемы с подключением к серверам и т.п.) ) при наличии предоставьте реплей или скриншот с отображением данной проблемы.
Скорость ответа сотрудников на заявку зависит от:
- корректности описания сути проблемы в тексте заявки;
- правильности выбора отдела, куда следует подать заявку заявка (заявка по непрошедшему платежу, к примеру, созданная в разделе «Технические проблемы», может быть рассмотрена позже, чем если бы она была подана в правильный отдел);
- возможного количества поданных пользователем заявок по одному и тому же вопросу (чем больше пользователь создает однотипных заявок, тем больше вероятность того, что срок ответа будет задерживаться);
- месту в живой очереди, в которой находится заявка (в первую очередь рассматриваются заявки, которые поданы раньше);
- общей загруженности сотрудников Центра поддержки пользователей, куда подана заявка.
Создание новой или обновление старой заявки приводит к их объединению, в результате чего она смещается в конец очереди на рассмотрение.
Источник
Включение игрового режима в Windows 10 ,как повысить фпс в онлайн играх
Windows 10 в последних обновлениях обрела функцию игрового режима, при котором игры можно запускать в более высоком качестве графики, без вреда для игрового процесса. В этой статье я расскажу про включение игрового режима в Windows 10.
Включение игрового режима в Windows 10
Сразу перейду к делу, а уже потом всё подробности. Итак, чтобы начать использовать игровой режим (или game mode, или режим игры), нажмите кнопку «Пуск», и затем «Параметры».
Откроется окно, в котором нажмите на «Игры».
Перейдите в пункт «Режим игры». Здесь вы должны увидеть сообщение о том, что компьютер может работать в таком режиме.
Перейдите в пункт «Меню игры» и убедитесь, что включена опция меню игры.
Посмотрите немного ниже и запомните, какое сочетание клавиш нужно для запуска меню игры. В случае, как на скриншоте – это «Win+G» (клавиша «win» — это кнопка на клавиатуре с иконкой Windows).
Итак, в необходимых настройках убедились. Теперь, собственно, само включение игрового режима в Windows 10. Откройте игру, к которой вы хотите применить этот режим и затем, с помощью горячих клавиш (Win+G) откройте игровое меню.
В меню игры нажмите на кнопку «Настройки».
Откроется окно, в котором поставьте галочку на опции «Используйте для этой игры игровой режим».
Закройте окно и перезапустите игру. Теперь эта игра всегда будет открываться в игровом режиме. Можно попробовать в настройках игры повысить качество графики.
Как работает игровой режим
Игровой режим работает просто – когда он включен, система отключает разнообразные ненужные фоновые процессы. За счёт этого у компьютера появляются свободные ресурсы, которые можно использовать на обработку запущенной игры.
За счёт освободившихся ресурсов система позволяет увеличить FPS игры – количество кадров в секунду. Поэтому качество графики улучшается.
На каких компьютерах целесообразно включение игрового режима в Windows 10
Во-первых, прирост FPS возможен на бюджетных компьютерах со слабой конфигурацией со встроенной видеокартой. Улучшение бывает в 1,5-2 раза. Именно для таки машин придуман игровой режим.
Во-вторых, включение игрового режима целесообразно и на мощных компьютерах, на которых в процессе обычной работы запущенно большое количество фоновых процессов, которые занимают ресурсы.
Маловероятно, что игровой режим даст хорошие результаты на мощных игровых компьютерах со стандартными фоновыми приложениями.
Источник