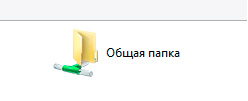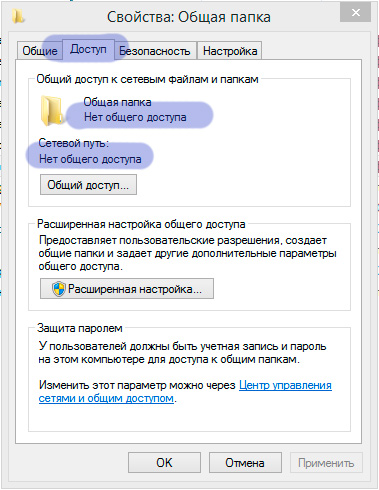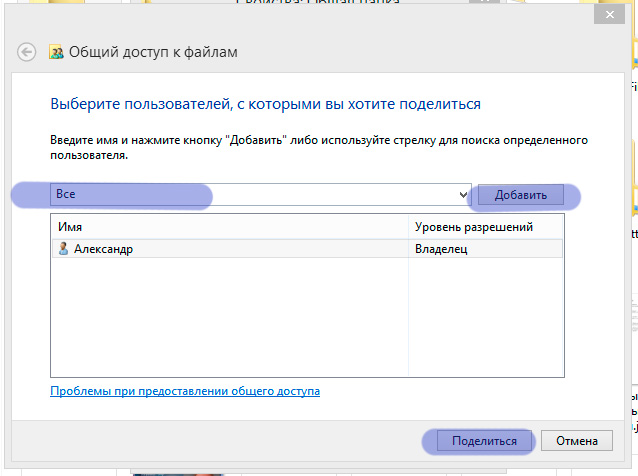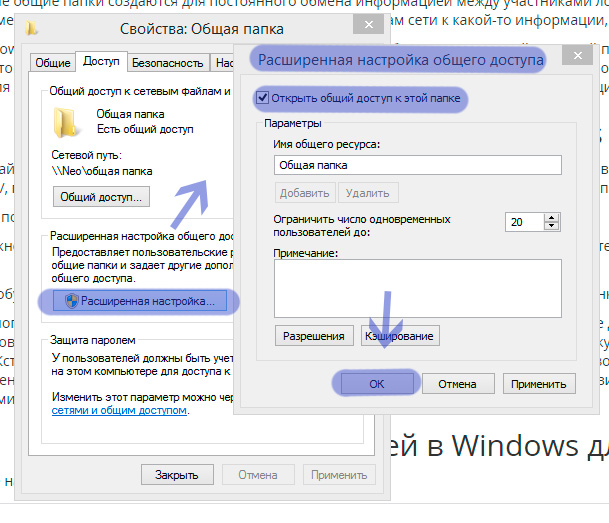|
12 / 12 / 5 Регистрация: 10.09.2009 Сообщений: 261 |
|
|
1 |
|
|
25.05.2010, 23:33. Показов 38040. Ответов 3
Всем привет.
1 |
|
5 / 5 / 0 Регистрация: 04.04.2010 Сообщений: 47 |
|
|
26.05.2010, 00:23 |
2 |
|
Долгий путь: Правой кнопкой на папку-общий доступ-ещё раз выбираете «конкретному пользователю»-кнопка «общий доступ» внизу под списком пользователей -появляется окошко со списком пользователей, вверху надпись «папка открыта для общего пользования», а внизу ссылка — показать все общие сетевые ресурсы. Нажимаете на ссылку. У Вас открывается список рашаренных папок. По своей папке правой кнопкой — общий доступ-расширенная настройка общего доступа-вкладка «безопасность», в ней список пользователей и кнопка «изменить». Нажимаете, выбираете, удаляете, сохраняете.
2 |
|
12 / 12 / 5 Регистрация: 10.09.2009 Сообщений: 261 |
|
|
26.05.2010, 21:59 [ТС] |
3 |
|
Супер, спасибо большое!!!
0 |
|
1122 / 793 / 101 Регистрация: 01.02.2011 Сообщений: 1,874 Записей в блоге: 1 |
|
|
18.11.2015, 22:26 |
4 |
|
Можно еще так удалять: Но лучше всё-таки в консоли управления: Т.к. бывает случай, что папка была расшарена, но позже была переименована. Как только такая папка становится переименованной, доступ к ней прекращается, и при этом папка остаётся висеть в общих папках.
0 |
Windows позволяет легко и быстро обмениваться файлами по локальной сети с помощью так называемых общих папок, т.е. папок расположенных на вашем компьютере, к которым разрешен общий доступ. Некоторые общие папки создаются для постоянного обмена информацией между участниками локальной сети (например папка с шаблонами фирменных бланков организации), а некоторые — временно, например, когда вам необходимо дать доступ другим участникам сети к какой-то информации, но только для того, чтобы они успели скачать нужные им документы.
Как выглядит общая сетевая папка
Хотя в среде Windows (особенно windows 7 и выше) создание и удаление общего доступа к той или иной папке — дело простое и быстрое, не все пользователи компьютера (особенно те, кому не приходилось до этого работать в локальных сетях) знают, что делать, когда кто-то из коллег на работе просит «расшарить общую папку» (от слова share — т.е. «поделится«), то есть открыть одну из папок на компьютере для доступа к её содержимому по сети. В помощь им, я написал эту небольшую инструкцию.
Как сделать папку общей в Windows для пользователей компьютера
Найдите или создайте папку, которую мы будем делать общей. В зависимости от настроек безопасности выставленных системным администратором не всегда удается создать новую папку в корне рабочего диска C:/, поэтому (и чтобы в дальнейшем не забыть о ней), проще всего разместить общую папку на рабочем столе Windows.
Теперь щелкните по нужной папке правой кнопкой мыши и выберите пункт «Свойства«.
В открывшемся окне перейдите на вкладку «Доступ». Обратите внимание на область «Общий доступ к сетевым файлам и папкам», где в поле «Общая папка» и «Сетевой путь» скорее всего написано «Нет доступа».
Как видно из рисунка — эта папка пока чисто локальная, общего доступа к ней нет
Первым вашим побуждением, конечно же будет нажать на кнопку «Общий доступ» и выбрав в списке пункт «Все» радостно нажать на «Ок». Однако это не совсем верно.
Дело в том, что кнопка с таким очевидным названием на самом деле открывает общий доступ к папке не для других пользователей в локальной сети, а для пользователей этого же компьютера. Ведь два разных пользователя компьютера по умолчанию не могут получить доступ к рабочему столу или документам друг друга, помните?
Разрешаем доступ к папке для всех пользователей этого компьютера. Но не локальной сети!
Для того, чтобы дать им эту возможность и применяется кнопка «Общий доступ». Кстати говоря — выбирая «Все» вы действительно даете доступ к своей папке всем пользователям вашего компьютера, включая пользователей вошедших в систему как Гость. Если же в списке на разрешение доступа выбрать конкретную учетную запись пользователя, то вашу папку будет видно только вам и этому назначенному пользователю. Другие (и тем более гости) под своими учетными записями её не обнаружат.
Как сделать папку общей в Windows для пользователей локальной сети
Ладно, как вы уже наверное догадались, вместо «Общая папка» нажимаем кнопку «Расширенная настройка», а в открывшемся окне ставим галочку «Открыть общий доступ к этой папке».
Вот мы и «расшарили» общую папку для локальной сети
Нажимаем «Ок», обращаем внимание, что теперь в поле «Общая папка» написано «Есть доступ», а в поле «Сетевой путь» указан прямой адрес для этой папки в локальной сети. Если с другого компьютера в локальной сети набрать в адресной строке проводника указанный путь и нажать enter, вы окажетесь в только что созданной сетевой папке.
Как убрать общий доступ к папке в Windows?
Убрать или точнее отменить общий доступ к папке даже проще, чем установить его.
Щелкните правой кнопкой мыши на нужную папку, выберите «Свойства» и перейдите на вкладку «Доступ» в открывшемся окне.
Нажмите «Расширенный доступ» и просто снимите поставленную ранее галочку. Все, мы только что убрали общий доступ к выбранной папке.
Если вы убираете общий доступ к папке, а кто-то пользуется её содержимым, будет выведено предупреждение
Кстати, обратите внимание — если у кого-то из пользователей локальной сети в этот момент открыт документ из этой папки или сама папка, на экран будет выведено предупреждение «к ресурсу подключено сколько-то пользователей». Если вы нажмете «Ок», доступ у этих пользователей прекратится немедленно и если они работают в этот момент с документами или что-то копируют, эта операция также будет оборвана. Поэтому если уж решили отключить общий доступ к папке, не забудьте спросить — не пользуется ли кто-то ей в этот самый момент.
Что будет если удалить папку общего доступа
Забавный подзаголовок. Но на всякий случай я напишу здесь эту очевидную мысль здесь: общая папка на самом деле ничем не отличается от обычной папки. И если её удалить, то её содержимое будет утеряно. Возможно безвозвратно.
Поэтому если кто-то на работе просит вас «удалить общую папку», не мешало бы сперва уточнить — речь идет именно об физическом удалении папки или об ограничении доступа к ней из локальной сети, о чем мы говорили выше. Этим нехитрым способом, вы можете серьезно облегчить себе жизнь при общении с коллегами.
Один из способов обеспечения безопасности в операционной системе Windows 7 заключается в ограничении общего доступа к папкам и файлам. Если вы хотите защитить определенную папку от других пользователей или предотвратить случайное удаление или изменение файлов, вы можете убрать общий доступ к этой папке.
Следуя подробной инструкции, вы сможете ограничить доступ к папке всего за несколько простых шагов. Во-первых, найдите папку, доступ к которой вы хотите ограничить. Зайдите в ее свойства, щелкнув правой кнопкой мыши на папке и выбрав вкладку «Свойства». Затем перейдите на вкладку «Общий доступ» и нажмите на кнопку «Разрешения».
Теперь у вас откроется окно с настройками разрешений. Удалите группы или пользователей, которым вы не хотите предоставлять доступ к данной папке. Если вы хотите полностью запретить доступ к папке, удалите все группы и пользователей в поле «Имя пользователя или группы». После этого нажмите кнопку «ОК».
В результате этих действий вы ограничите общий доступ к папке только для указанных пользователей или групп. Они будут видеть эту папку в проводнике, но не смогут открыть ее или совершать какие-либо действия с ее содержимым. Помимо этого, они также не смогут удалить или изменить файлы внутри этой папки.
Теперь вы знаете, как убрать общий доступ к папке в операционной системе Windows 7. Следуя этой подробной инструкции, вы сможете безопасно защитить свои файлы от несанкционированного доступа или случайного удаления. Безопасность вашей информации должна быть на первом месте, и эти простые шаги помогут вам обеспечить ее сохранность.
Содержание
- Убираем общий доступ
- Создаем папку
- Подробное описание
- Заходим в свойства папки
- Шаги для доступа
- Меняем настройки доступа
- Процесс изменения
Убираем общий доступ
Чтобы убрать общий доступ к папке в Windows 7, вам потребуется выполнить следующие шаги:
- Щелкните правой кнопкой мыши на папке, к которой вы хотите ограничить доступ, и выберите «Свойства».
- Перейдите на вкладку «Общий доступ» в окне «Свойства».
- Нажмите на кнопку «Дополнительно».
- В открывшемся окне «Дополнительно» снимите флажок с опции «Разрешить сетевым пользователям изменять мои файлы».
- Нажмите «OK», чтобы закрыть окно «Дополнительно».
- На вкладке «Общий доступ» нажмите «Закрыть», чтобы закрыть окно «Свойства».
После выполнения этих шагов папка перестанет быть доступной для других пользователей в вашей сети. Вы сможете восстановить общий доступ к папке, повторив эти же шаги и установив флажок обратно на опцию «Разрешить сетевым пользователям изменять мои файлы».
Создаем папку
1. Откройте папку, в которой вы хотите создать новую папку. Для этого можно использовать проводник Windows.
2. Щелкните правой кнопкой мыши в пустой области внутри папки и выберите опцию «Новый» в контекстном меню.
3. В появившемся подменю выберите опцию «Папка».
4. Появится новая папка с именем «Новая папка». Нажмите на нее один раз, чтобы изменить ее имя.
5. Введите новое имя для папки, заменив «Новая папка» на тот текст, который вам нужен.
6. Нажмите клавишу Enter, чтобы сохранить новое имя папки.
Теперь вы создали новую папку в выбранной папке. Вы можете повторить эту процедуру, чтобы создать различные папки с разными именами.
Подробное описание
Если вам нужно убрать общий доступ к папке в операционной системе Windows 7, следуйте этим простым инструкциям:
Шаг 1: Найдите папку, для которой вы хотите удалить общий доступ. Щелкните правой кнопкой мыши по папке и выберите «Свойства».
Шаг 2: В открывшемся окне «Свойства» выберите вкладку «Общий доступ».
Шаг 3: Ниже к кнопке «Разрешения» нажмите на «Изменить» или «Разрешения».
Шаг 4: В окне «Разрешения на папку» снимите флажок с пункта «Включить общий доступ к этому папке».
Шаг 5: Нажмите «ОК», чтобы применить изменения.
Шаг 6: Вернитесь в окно «Свойства» и нажмите «ОК».
Шаг 7: Теперь папка не будет доступна для общего доступа.
Обратите внимание, что если у вас не хватает разрешений для изменения доступа к папке, вам может потребоваться войти в систему с административными правами.
Заходим в свойства папки
Чтобы убрать общий доступ к папке в Windows 7, необходимо открыть окно свойств данной папки. Для этого следуйте указанным ниже шагам:
- Щелкните правой кнопкой мыши на папке, для которой нужно изменить доступ.
- В контекстном меню выберите пункт «Свойства».
- Откроется окно свойств папки.
В окне свойств папки находятся все настройки, которые позволяют контролировать доступ к данной папке. Здесь можно изменять права доступа, добавлять и удалять пользователей, а также настраивать другие параметры.
Шаги для доступа
Чтобы убрать общий доступ к папке в Windows 7, следуйте этим простым шагам:
Шаг 1: Щелкните правой кнопкой мыши на папке, к которой нужно ограничить доступ, и выберите «Свойства» в контекстном меню.
Шаг 2: В открывшемся окне «Свойства», перейдите на вкладку «Общий доступ».
Шаг 3: Нажмите на кнопку «Дополнительно».
Шаг 4: Уберите флажок «Разрешить сетевым пользователям изменять мои файлы» и нажмите «ОК».
Шаг 5: Вернитесь в окно «Свойства», нажмите «ОК», чтобы сохранить изменения.
Шаг 6: Теперь папка будет ограничена только для текущего пользователя, и другим пользователям будет отказан доступ к ней.
Примечание: Если вам потребуется вернуть общий доступ к папке, просто повторите эти шаги и установите флажок «Разрешить сетевым пользователям изменять мои файлы».
Меняем настройки доступа
Чтобы убрать общий доступ к папке в Windows 7, следуйте этим шагам:
Шаг 1: Найдите папку, для которой нужно изменить настройки доступа, и щелкните правой кнопкой мыши по ней. В контекстном меню выберите «Свойства».
Шаг 2: В окне «Свойства» выберите вкладку «Общий доступ». Убедитесь, что отметка установлена на значении «Все» и нажмите кнопку «Изменить…».
Шаг 3: В появившемся окне «Права доступа» снимите отметку с опции «Все» и нажмите «ОК».
Шаг 4: Вернитесь в окно «Свойства» и нажмите кнопку «Применить» для сохранения изменений.
Шаг 5: Нажмите «ОК», чтобы закрыть окно «Свойства». Теперь общий доступ к папке должен быть убран.
Обратите внимание, что для изменения настроек доступа к папке вам может понадобиться администраторский доступ.
Процесс изменения
Чтобы убрать общий доступ к папке в Windows 7, следуйте этим простым шагам:
1. Щелкните правой кнопкой мыши на папке, к которой вы хотите ограничить доступ.
2. В выпадающем меню выберите «Свойства».
3. В открывшемся окне «Свойства» перейдите на вкладку «Общий доступ».
4. На этой вкладке вы должны увидеть две опции: «Разрешить общий доступ к этой папке» и «Разрешить запись». Убедитесь, что обе опции сняты.
5. Чтобы применить изменения, нажмите кнопку «Применить» и затем «ОК».
Теперь доступ к папке будет ограничен только для вас, и другие пользователи не смогут просматривать или изменять содержимое этой папки.
Общие сетевые папки на Windows 7 позволяют пользователям обмениваться файлами и документами в рамках одной сети. Однако, иногда возникают ситуации, когда необходимо удалить общую сетевую папку. В этой статье вы найдете подробную инструкцию, как удалить общую сетевую папку на операционной системе Windows 7.
Для начала, откройте Проводник. Затем щелкните правой кнопкой мыши на общей сетевой папке, которую вы хотите удалить. В контекстном меню выберите опцию «Свойства».
В открывшемся окне свойств общей сетевой папки перейдите на вкладку «Общий доступ». В этой вкладке вы увидите информацию о способе общего доступа к папке, а также список пользователей, которым предоставлен доступ.
Чтобы удалить общую сетевую папку, нажмите на кнопку «Дополнительные параметры». В открывшемся окне выберите опцию «Отключить общий доступ к этой папке» и подтвердите свое решение, нажав на кнопку «ОК».
После выполнения всех этих действий общая сетевая папка будет удалена с вашей операционной системы Windows 7. Помните, что удаление общей сетевой папки не влияет на физическое удаление файлов и документов, находящихся в этой папке. Если вы хотите удалить эти файлы, вам необходимо будет выполнить отдельные действия для удаления.
Содержание
- Подготовка к удалению общей сетевой папки
- Доступ к административным правам
- Проверка наличия общих сетевых папок
- Открытие «Проводника»
- Проверка наличия общих сетевых папок
- Отключение общей сетевой папки
- Выбор папки для отключения
- Отключение папки от сети
- Удаление общей сетевой папки
Подготовка к удалению общей сетевой папки
Перед тем как приступить к удалению общей сетевой папки на компьютере с операционной системой Windows 7, необходимо выполнить несколько подготовительных шагов:
- Убедитесь, что у вас есть административные привилегии на компьютере. Только пользователи с административными правами могут изменять или удалить общие сетевые папки.
- Скопируйте все необходимые файлы и папки из общей сетевой папки на другое место. Удаление общей сетевой папки приведет к удалению всех файлов и папок, содержащихся в ней.
- Предупредите всех пользователей, которые могут быть подключены к общей сетевой папке, о вашем намерении ее удалить. Удаление общей сетевой папки может привести к потере доступа к файлам и папкам для других пользователей.
- Убедитесь, что вы завершили все задачи, связанные с общей сетевой папкой. Если вы удалите папку, когда в ней используется какой-либо файл, это может привести к потере данных или повреждению файлов.
Следуя этим шагам, вы сможете подготовиться к успешному удалению общей сетевой папки на компьютере под управлением Windows 7.
Доступ к административным правам
Для удаления общей сетевой папки на Windows 7, необходимы права администратора. Прежде чем продолжить, убедитесь, что вы являетесь администратором компьютера или у вас есть соответствующие права доступа.
Проверка наличия общих сетевых папок
Прежде чем приступить к удалению общей сетевой папки на Windows 7, необходимо убедиться в ее существовании на вашем компьютере. Для этого выполните следующие шаги:
- Откройте Проводник, щелкнув на значке Проводника на панели задач или нажав Win + E на клавиатуре.
- В левой панели Проводника найдите раздел «Сеть».
- Щелкните на разделе «Сеть», чтобы раскрыть его.
- Если в списке отображается папка с именем вашей общей сетевой папки, значит она существует на вашем компьютере.
Если вы не видите папку с именем вашей общей сетевой папки, это может означать, что она уже удалена или никогда не была создана на вашем компьютере. В этом случае приступайте к следующим шагам для удаления:
Открытие «Проводника»
Процесс удаления общей сетевой папки на Windows 7 начинается с открытия программы «Проводник». Это приложение позволяет управлять файлами и папками на компьютере.
Для открытия «Проводника» можно воспользоваться несколькими способами:
- Нажмите на иконку «Проводника» на панели задач, расположенной в нижней части экрана. Иконка «Проводника» обычно изображает папку.
- Нажмите клавишу Win (Клавиша с символом Windows) на клавиатуре, чтобы открыть меню «Пуск». Введите слово «Проводник» в строке поиска и выберите «Проводник» из списка результатов.
- Нажмите комбинацию клавиш Win + E, чтобы открыть «Проводник» сразу.
После того, как «Проводник» будет открыт, вы сможете приступить к удалению общей сетевой папки на Windows 7.
Проверка наличия общих сетевых папок
Прежде чем приступить к удалению общей сетевой папки на Windows 7, необходимо убедиться, что такая папка существует на вашем компьютере. Для этого можно выполнить следующие шаги:
-
Откройте проводник Windows, нажав сочетание клавиш Win + E.
-
В левой панели проводника найдите раздел Сеть и щелкните на нем левой кнопкой мыши. Если раздел не отображается, возможно, он скрыт. В таком случае вам нужно выбрать пункт меню Организовать и в выпадающем списке выбрать Параметры папок и поиска. В появившемся окне перейдите на вкладку Вид и в разделе Расширения имени папки найдите и отметьте пункт Пустой элемент Сеть.
-
В окне проводника, отображающем содержимое сети, вы должны увидеть список доступных общих сетевых папок. Обратите внимание на названия папок и выберите ту, которую планируете удалить.
Если вы не видите раздела «Сеть» или не обнаружили нужную вам общую сетевую папку, скорее всего ее не существует на вашем компьютере.
Отключение общей сетевой папки
Если вам больше не нужна общая сетевая папка на вашем компьютере с Windows 7, вы можете отключить ее, чтобы освободить место на жестком диске и повысить безопасность вашей системы.
Для отключения общей сетевой папки на Windows 7 выполните следующие шаги:
- Нажмите правой кнопкой мыши на иконке «Пуск» в левом нижнем углу экрана, а затем выберите «Проводник».
- В окне «Проводник» найдите и щелкните правой кнопкой мыши на общей сетевой папке, которую вы хотите отключить.
- В выпадающем меню выберите «Свойства».
- В окне «Свойства общей сетевой папки» перейдите на вкладку «Общий доступ».
- Нажмите кнопку «Не допускать другим пользователям изменение файлов в этой папке».
- Нажмите кнопку «Применить», а затем «ОК».
Общая сетевая папка будет отключена, и теперь только вы сможете получать доступ к ее содержимому на вашем компьютере.
Помните, что отключение общей сетевой папки может повлиять на работу других пользователей, которым ранее был предоставлен доступ к этой папке. Убедитесь, что вы предупредили всех заинтересованных лиц о своем решении и предложили имальтернативные способы доступа к данным.
Выбор папки для отключения
Перед тем, как удалять общую сетевую папку на Windows 7, вам необходимо выбрать конкретную папку, которую вы хотите отключить. Важно понимать, что отключение общей сетевой папки приведет к потере доступа для всех пользователей в сети.
Чтобы выбрать папку для отключения, следуйте инструкциям:
- Откройте проводник Windows, щелкнув дважды на значке «Проводник» на рабочем столе или в меню «Пуск».
- Перейдите к общей сетевой папке, которую вы хотите отключить. Она может располагаться в разделе «Сеть» или в «Моих документах».
- Щелкните правой кнопкой мыши на выбранной папке и выберите пункт «Свойства» в контекстном меню.
- В открывшемся окне «Свойства папки» перейдите на вкладку «Доступ».
- В разделе «Общий доступ» уберите галочку с опции «Разрешить сетевым пользователям изменять мои файлы» или «Разрешить сетевым пользователям загружать файлы в эту папку».
- Нажмите кнопку «Применить» и затем «ОК», чтобы сохранить изменения.
После выполнения этих шагов выбранная папка будет отключена и доступ к ней будет ограничен для всех пользователей в сети.
Отключение папки от сети
Отключение общей сетевой папки на Windows 7 позволяет предотвратить доступ к ней для других пользователей на сети. Это может быть полезно, если вы хотите ограничить доступ к конфиденциальной информации или просто перестать делиться папкой с другими участниками сети. Вот пошаговая инструкция, которая поможет вам отключить общую сетевую папку.
- Шаг 1: Откройте папку, которую вы хотите отключить от сети.
- Шаг 2: Щелкните правой кнопкой мыши на папке и выберите пункт меню «Свойства».
- Шаг 3: В открывшемся окне «Свойства» перейдите на вкладку «Общий доступ».
- Шаг 4: Снимите флажок у опции «Разрешить сетевым пользователям изменять мои файлы».
- Шаг 5: Нажмите кнопку «Применить» и затем «ОК», чтобы сохранить изменения.
Примечание: Если вы не видите вкладку «Общий доступ» в окне «Свойства», это может означать, что ваш компьютер не настроен для общего доступа к файлам и папкам. В этом случае отключение папки от сети не требуется.
После завершения этих шагов папка будет отключена от сети, и другим пользователям будет недоступен доступ к ее содержимому. Если вам потребуется вновь разрешить общий доступ к папке, вы можете повторить процедуру и установить флажок у опции «Разрешить сетевым пользователям изменять мои файлы».
Удаление общей сетевой папки
Чтобы удалить общую сетевую папку на Windows 7, выполните следующие шаги:
1. Откройте «Проводник» и перейдите в раздел «Сеть».
2. Найдите общую сетевую папку, которую хотите удалить.
3. Щелкните правой кнопкой мыши на общей сетевой папке и выберите «Удалить» в контекстном меню.
4. В появившемся диалоговом окне подтвердите удаление общей сетевой папки, нажав «Да».
5. После завершения удаления общей сетевой папки она исчезнет из раздела «Сеть».
Обратите внимание, что удаление общей сетевой папки приведет к удалению всех файлов и подпапок, находящихся в этой папке.
Если вы пытаетесь удалить общую сетевую папку, доступ к которой защищен паролем, вам может потребоваться ввод пароля администратора.
Для того, чтобы убрать общий доступ к папке в Windows 7, нужно выполнить следующие шаги:
1. Нажмите правую кнопку мыши на папке, к которой вы хотите ограничить доступ.
2. Выберите пункт «Свойства» в контекстном меню.
3. Перейдите на вкладку «Общий доступ» в окне свойств.
4. Нажмите на кнопку «Разрешения».
5. В открывшемся окне выберите пользователя или группу пользователей, которые должны иметь доступ к папке.
6. Снимите галочку «Полный доступ» и нажмите «ОК».
7. Выберите пользователя или группу пользователей, которые должны быть исключены из доступа к папке.
8. Нажмите на кнопку «Запретить» и нажмите «ОК».
После выполнения этих действий доступ к папке будет ограничен только для выбранных пользователей или групп пользователей. Для изменения прав доступа к папке в будущем, необходимо повторить процедуру и изменить настройки в разделе «Разрешения» в окне свойств папки.
Советы:
— При ограничении доступа к папке не забудьте проверить, что у вас не возникнет проблем с работой других приложений или сервисов, которым нужен доступ к этой папке.
— Если для ограничения доступа используется необходимость выдавать разрешения каждому пользователю или группе пользователей, стоит обратить внимание на создание новой учетной записи в Windows с нужными правами и использовать ее при входе в систему или при выполнении нужных действий.