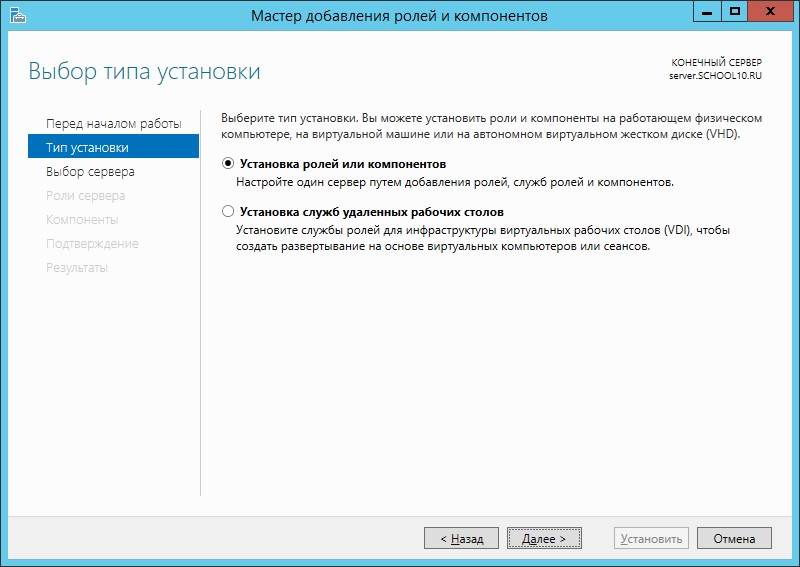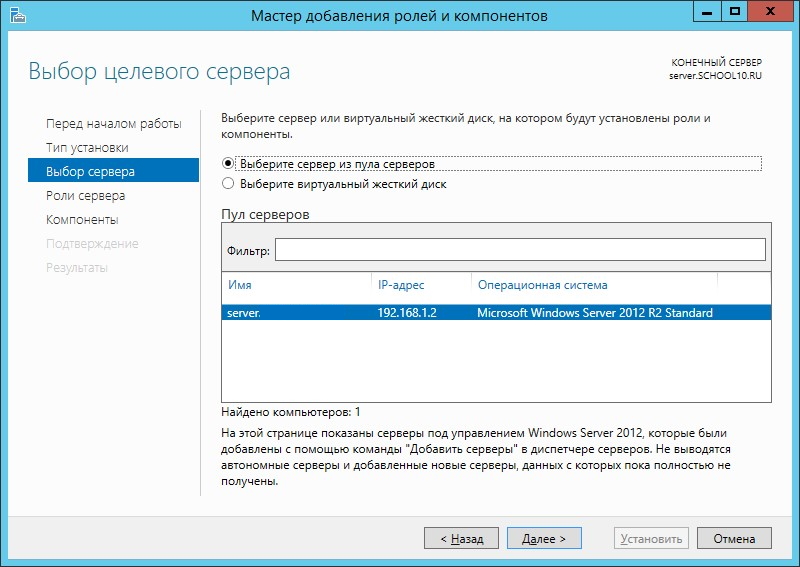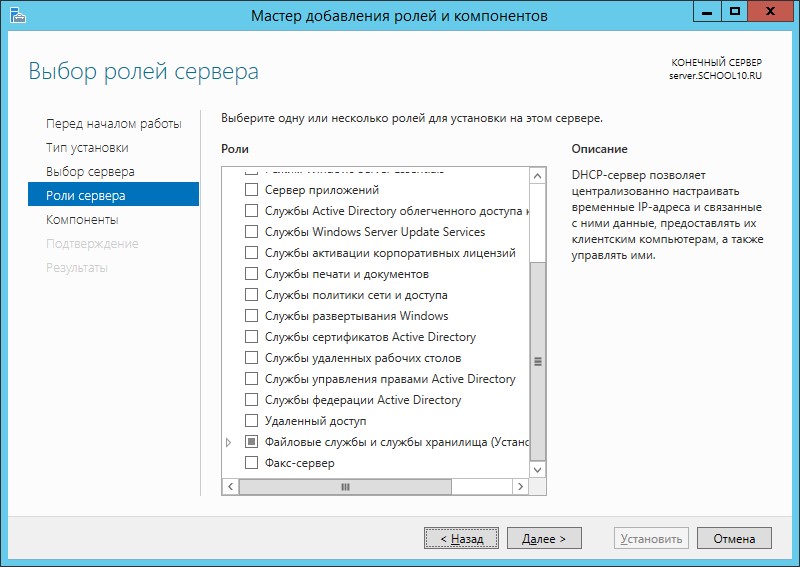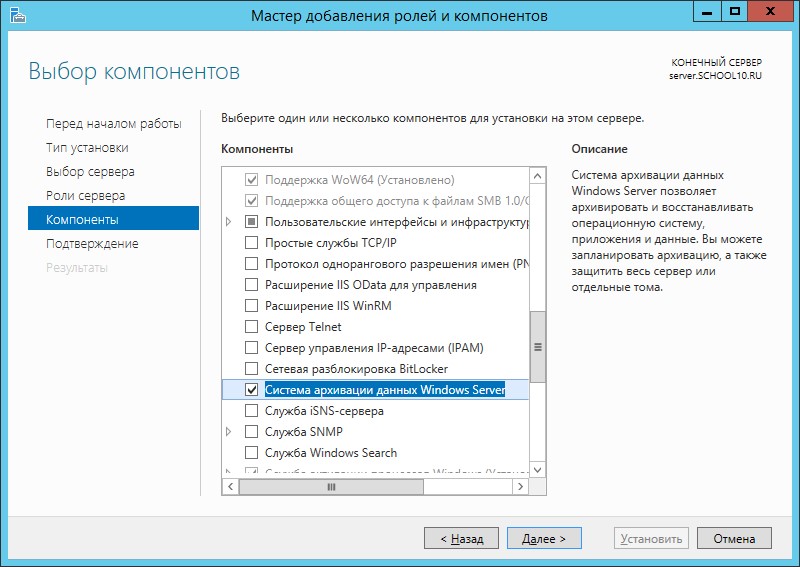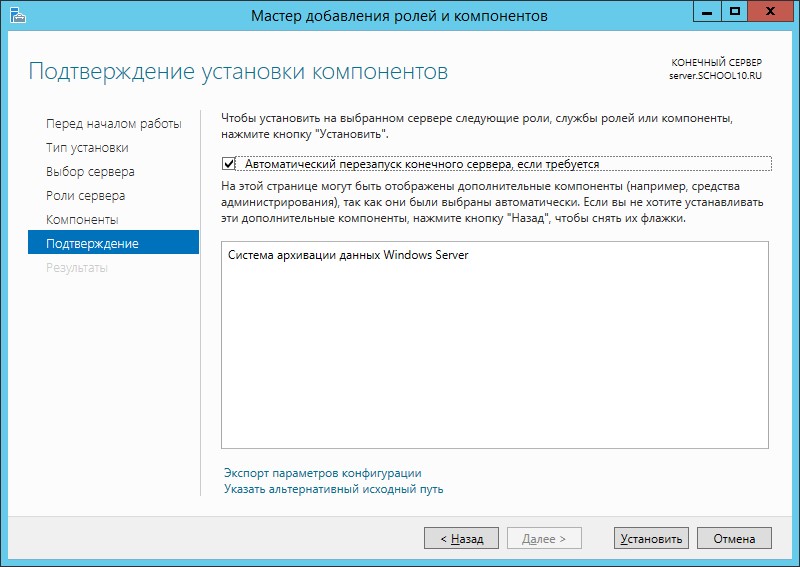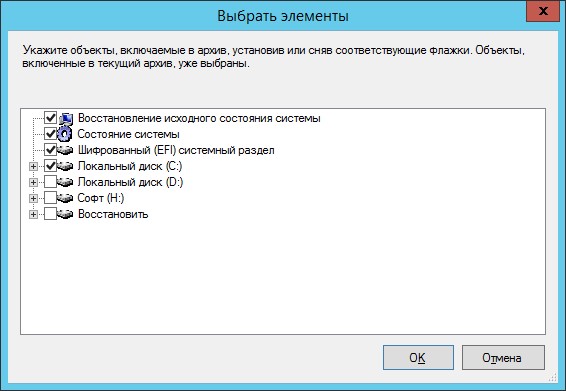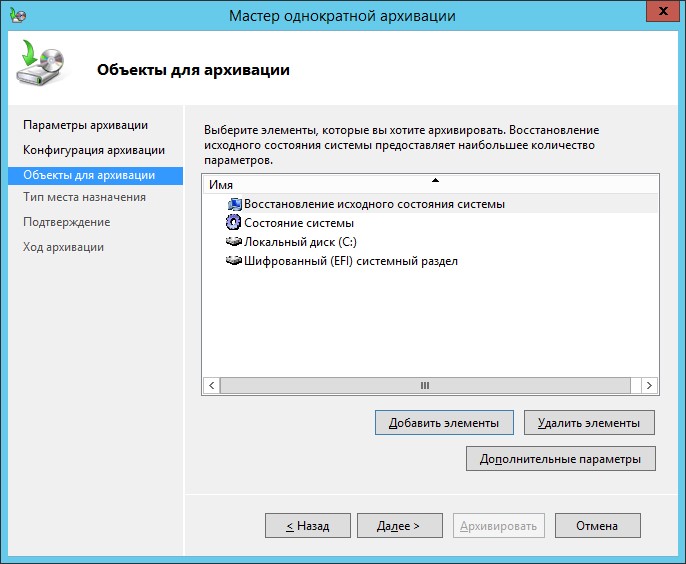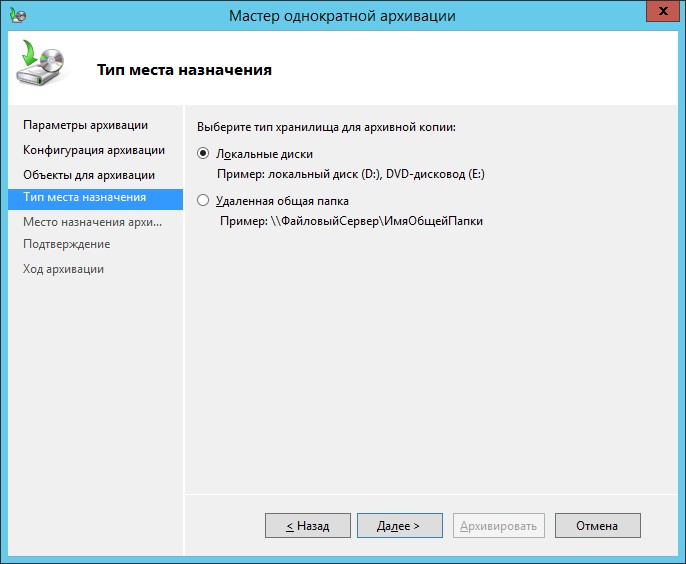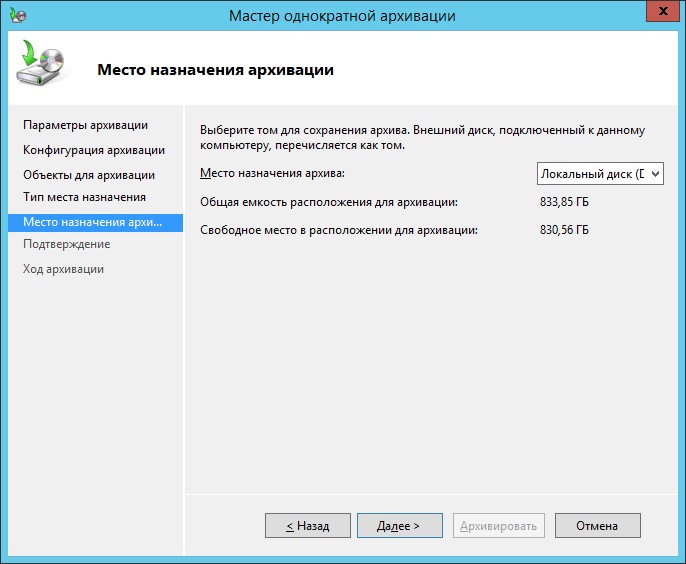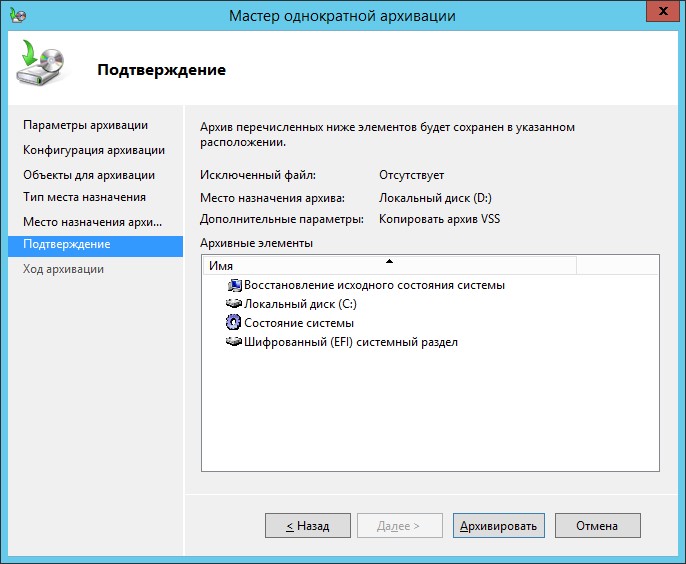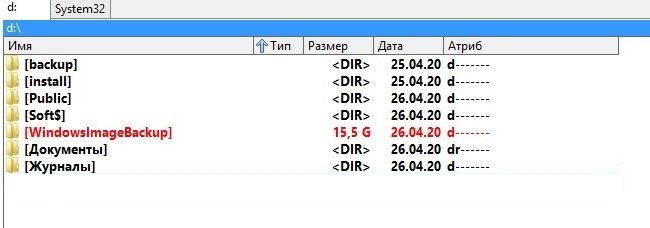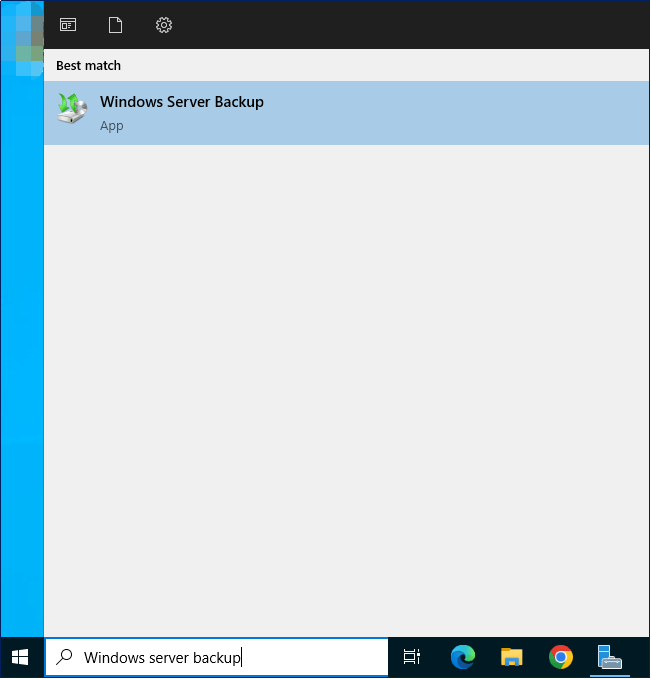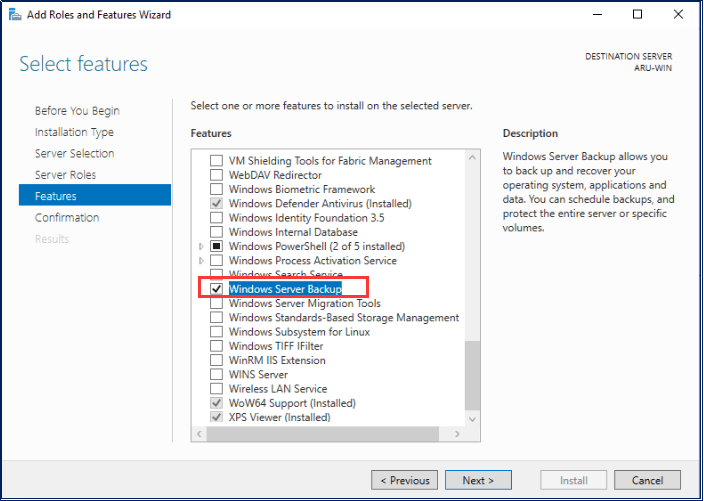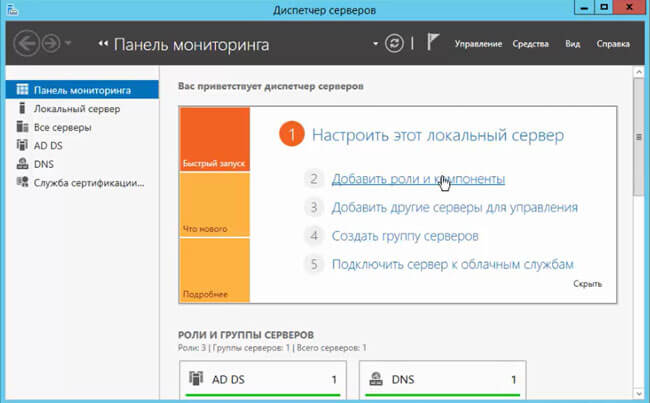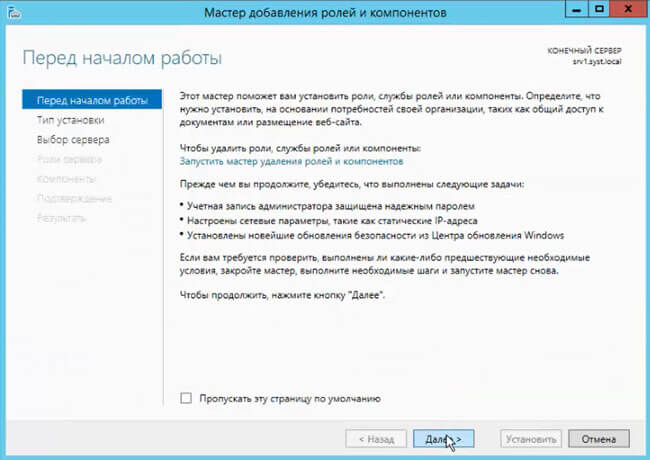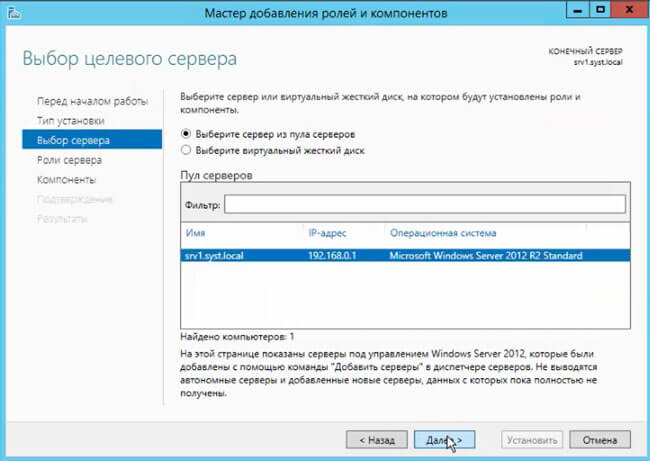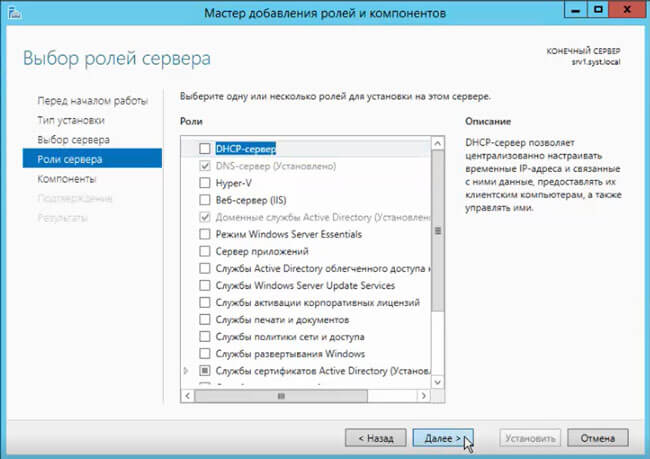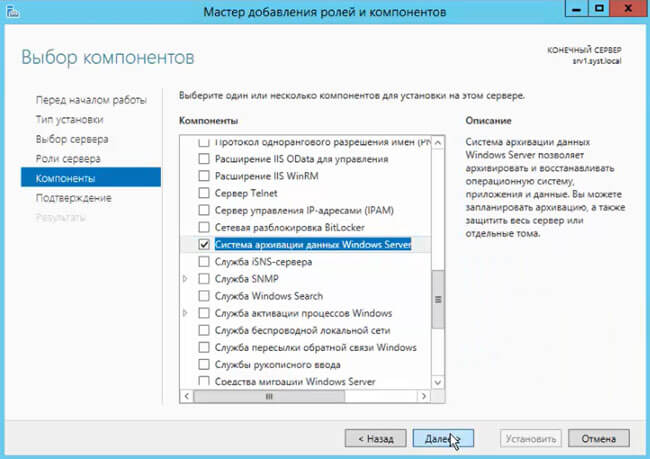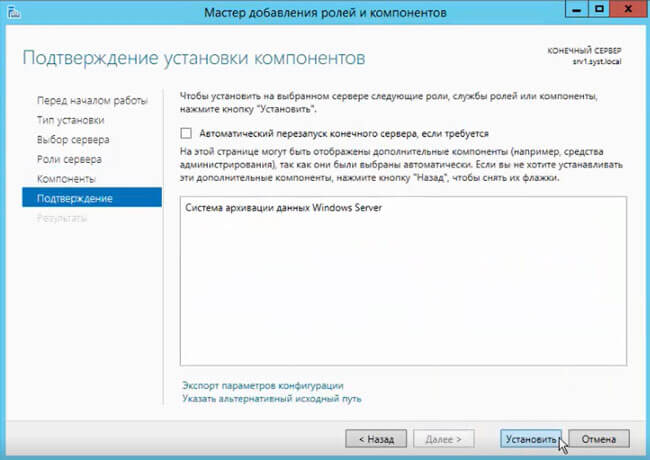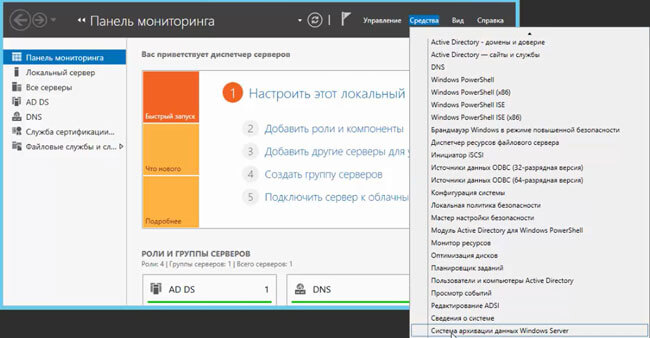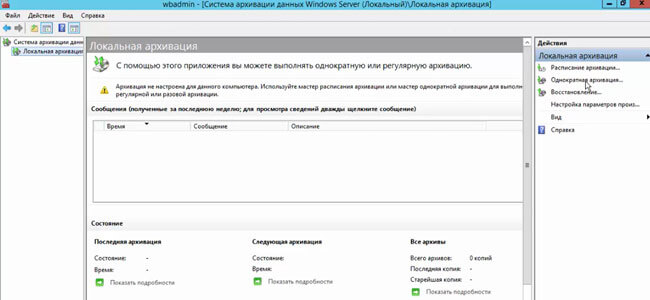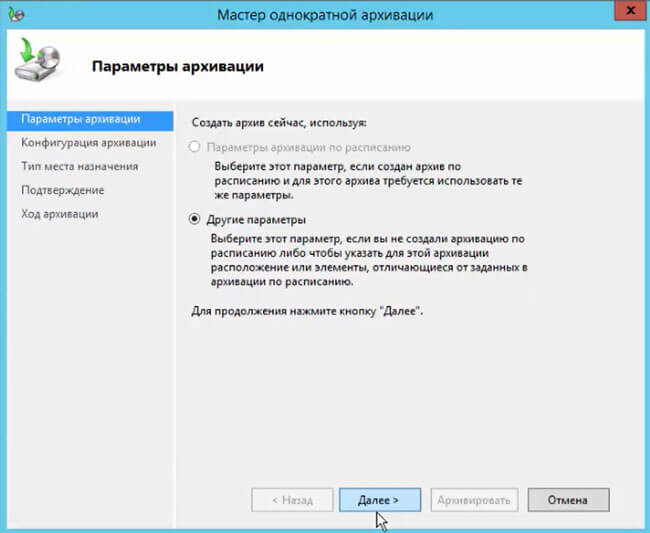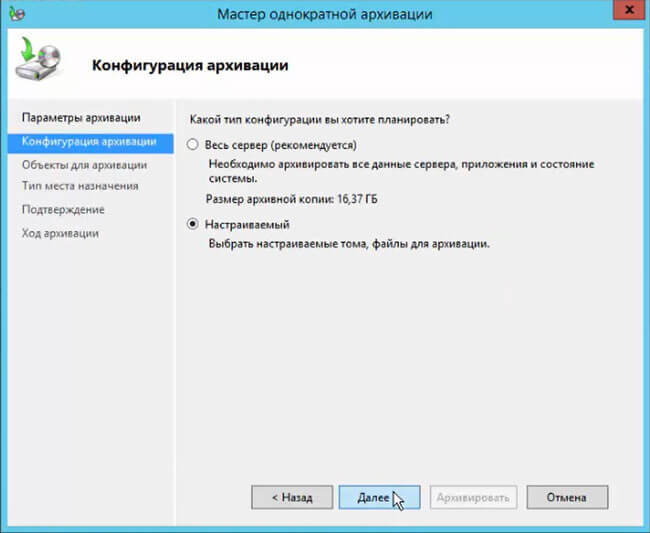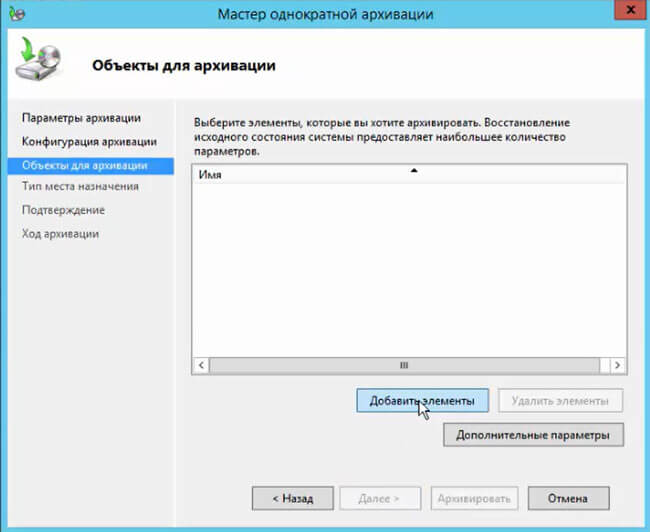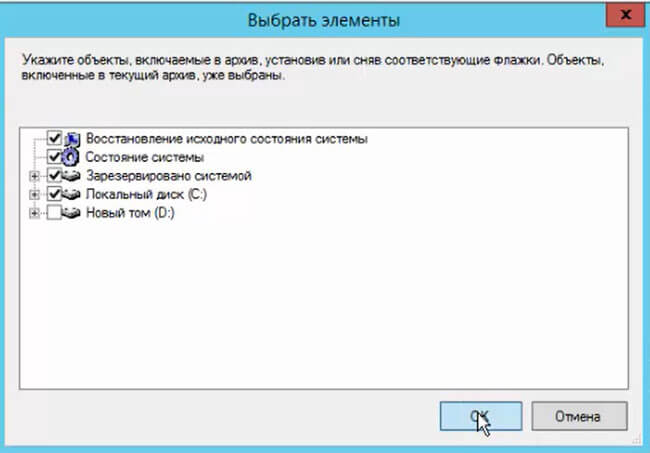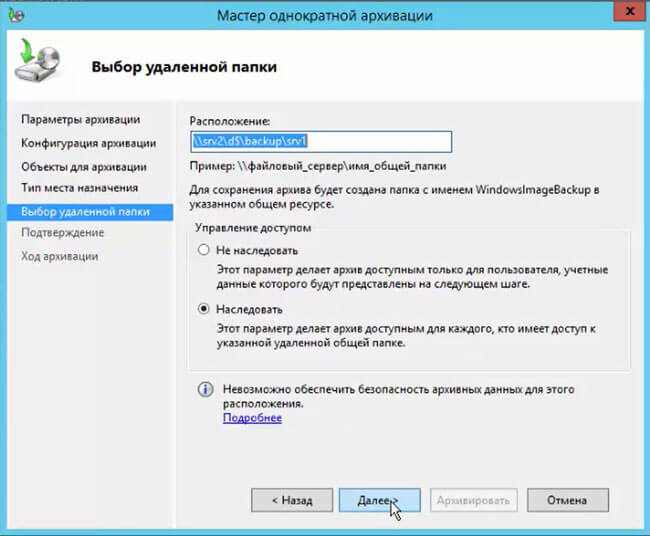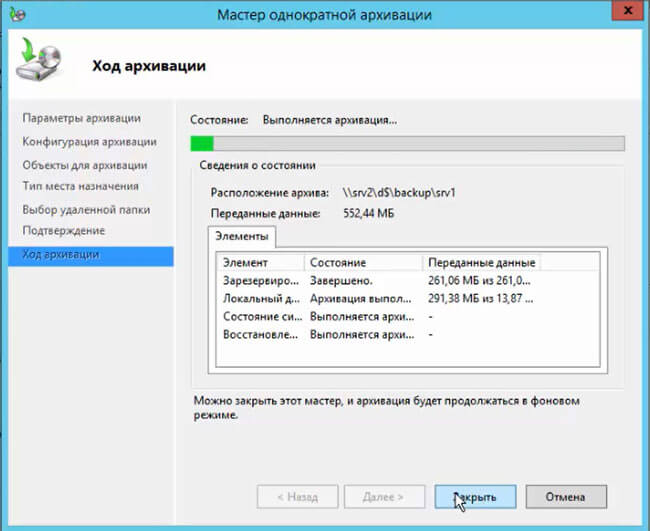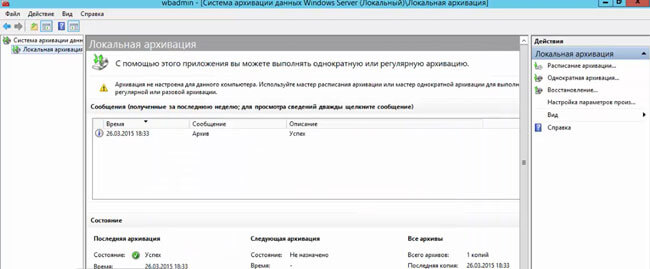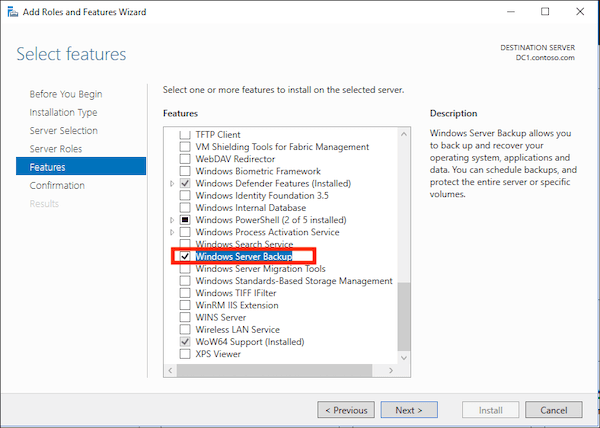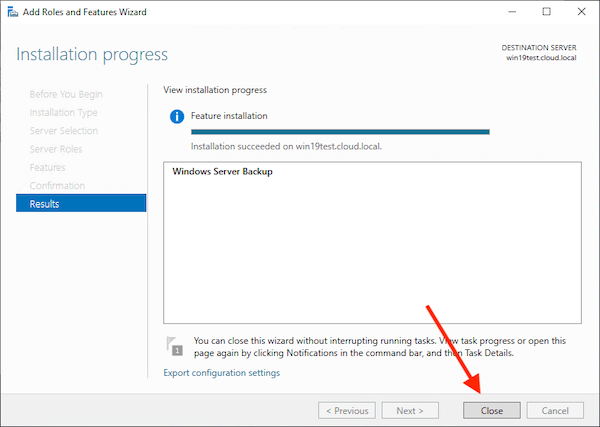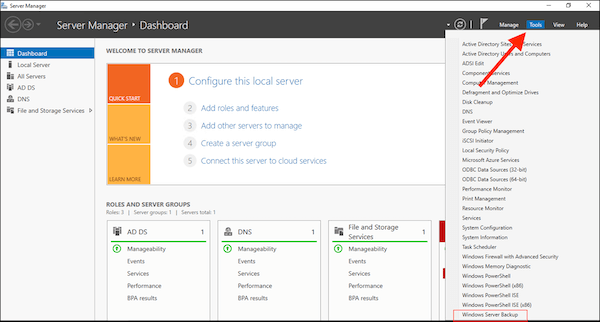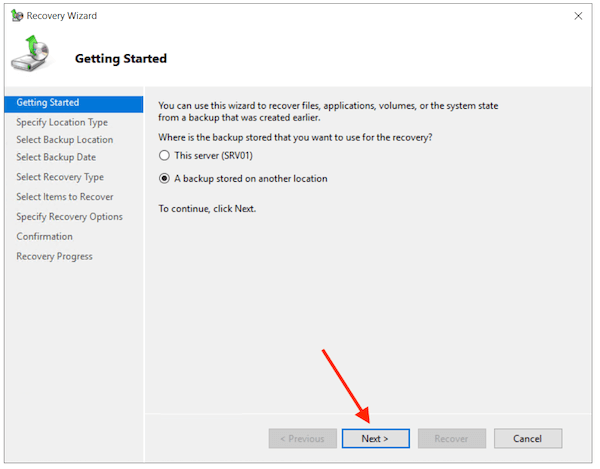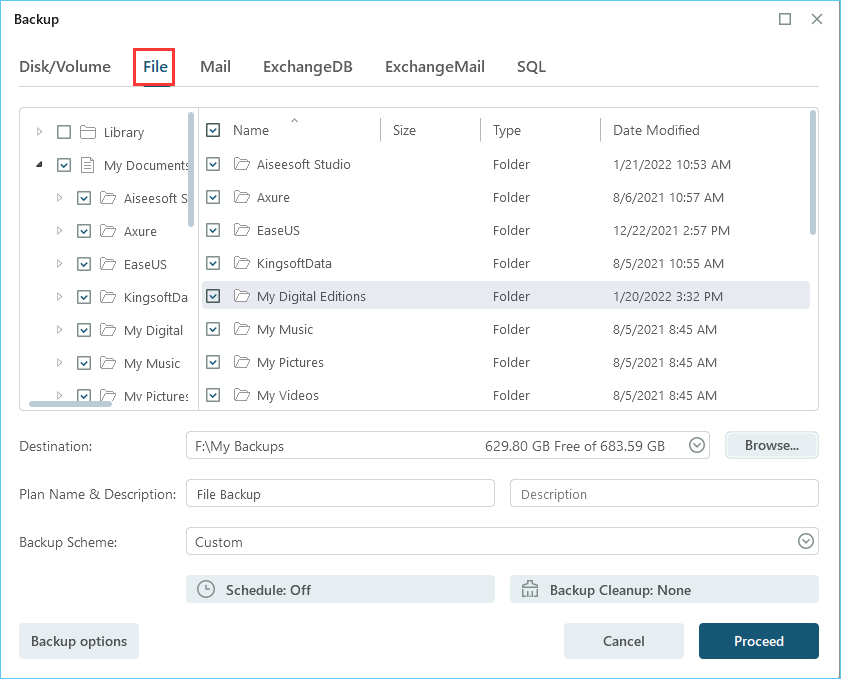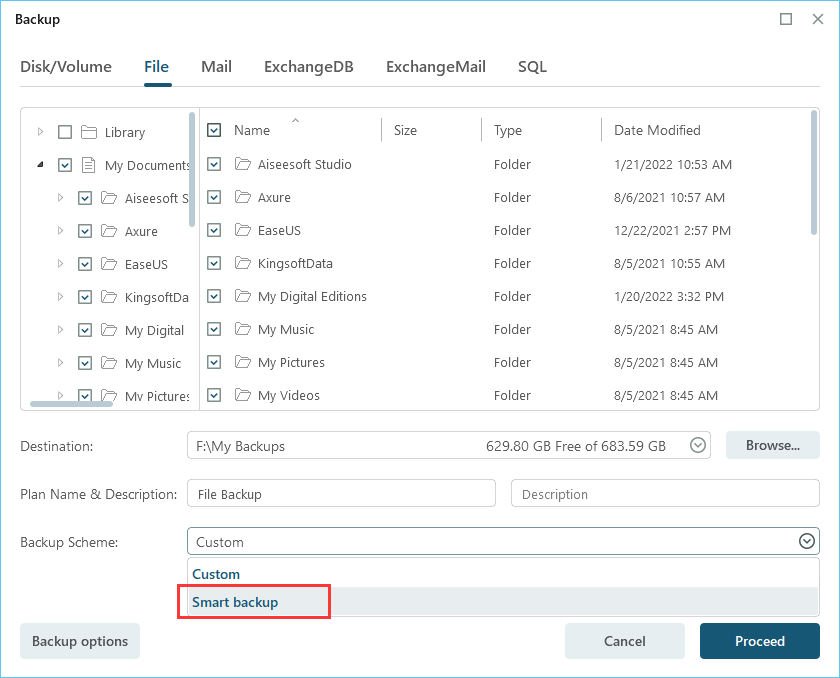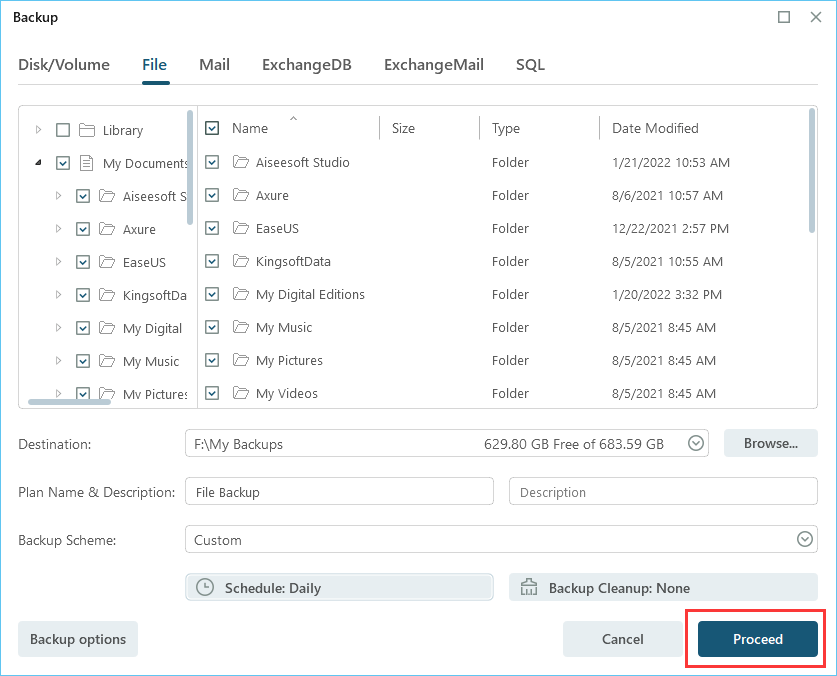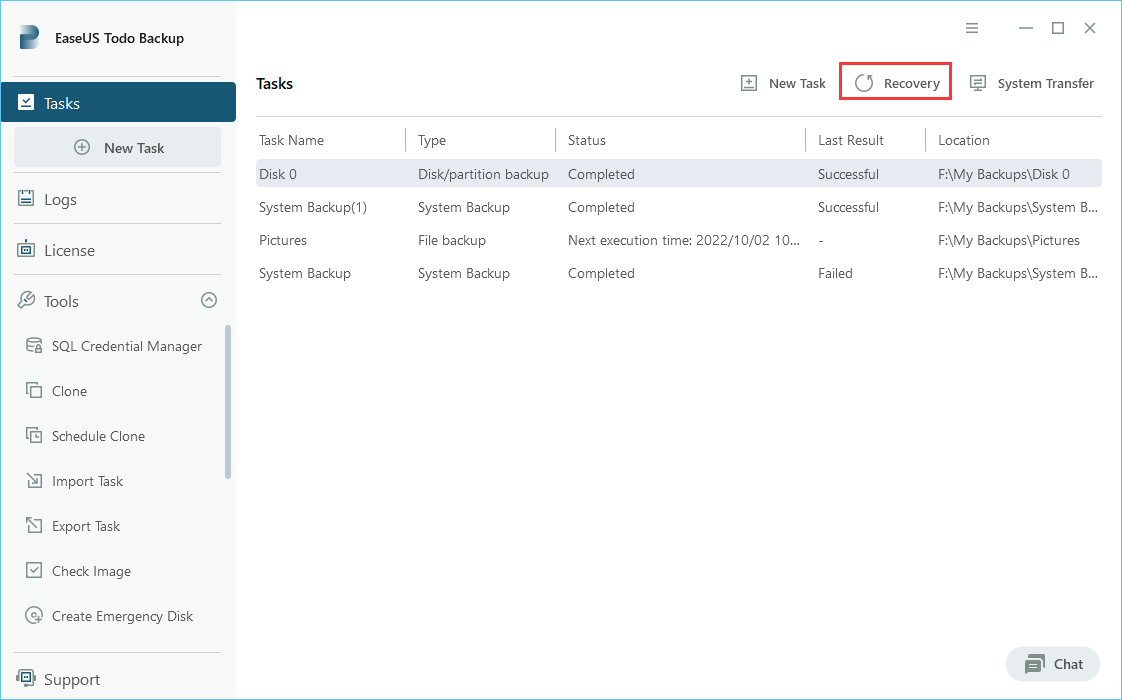Настройка резервного копирования Windows Server 2012
Сегодняшний выпуск снова посвящён серверной системе Windows Server 2012 R2. И в этот раз затронем одну из очень важных частей – резервное копирование системы средствами самой системы.
В случае выхода из строя или появлении серьёзных системных ошибок, резервная копия позволит вернуться компьютеру в то состояние, когда всё работало. Но для этого нужно сперва «сфотографировать» это состояние.
С выходом операционной системы Windows Server 2012 R2 появился встроенный компонент, позволяющий делать бекап системы разово или регулярно по расписанию.
Но сначала его следует включить или установить.
Заходим в «Диспетчер серверов», нажимаем «Добавить роли и компоненты». Запустится «Мастер добавления ролей и компонентов»
Оставляем выбранным первый пункт.
Указываем наш сервер, который следует архивировать. Если у Вас несколько виртуальных машин, указываете ту, которую хотите «забэкапить».
Далее нам будет предложено выбрать роль для установки на сервере. Пропускаем, т.к. то, что нам нужно находится в «Компонентах».
А вот в этом окне ищем пункт «Служба архивации данных Windows Server» и отмечаем его галочкой.
Ставим галочку на автоматический перезапуск системы, если это возможно сейчас сделать и подтверждаем свои действия кнопкой «Установить».
Установка компонента не займёт много времени. Обратите внимание, что никакие диски и облачные сервисы при этом не нужны.
По окончанию установки, сервер будет перезагружен. Теперь нужно настроить архивацию по расписанию либо сделать это один раз вручную.
Снова запускаем «Диспетчер серверов», нажимаем «Средства» и в ниспадающем меню находим пункт «Система архивации данных Windows Server»
После нажатия, откроется окно, в котором отображаются созданные копии и полученные сообщения. Я не планирую делать копии часто, поэтому в правой части выбираю «Однократная архивация»
Дальше запускается «Мастер однократной архивации», в котором пошагово будут проведены все необходимые настройки.
В первом окошке предлагается сделать бэкап всего сервера (со всеми разделами диска и всеми данными) или только выбранную часть. В моём случае, необходимо создать копию только системного раздела, поэтому я выбираю пункт «Настраиваемый».
Далее, галочками отмечаю, что будет архивироваться и подтверждаю кнопкой «ОК».
Указываем путь, где будет создаваться копия. В данном случае можно указывать каталог в этом же жёстком диске сервера, внешние диски, DVD-приводы, сетевые хранилища.
Нажимаем «Архивировать».
Если пройдёт успешно, то выйдет такое окно:
Всё! Копия готова. В указанном месте появляется каталог с названием «WindowsImageBackup», в котором и будет храниться образ нашей системы.
Backing up your Windows Server 2012 R2 is essential to safeguarding your valuable data and ensuring business continuity. A convenient and reliable method for carrying out these backups involves using an external hard drive. This article will navigate you through two simple methods to back up your Windows Server 2012 R2 to an external hard drive using Windows Server Backup and a secure, trusted tool known as EaseUS Todo Backup.
Before beginning the backup procedure, kindly select an external hard drive and connect it to your Windows Server. Additionally, it is essential to verify that the drive has ample capacity to store your server’s data and confirm its detection by your computer.
Windows Server comes with a built-in feature, Windows Server Backup, which facilitates the backup process. Please follow the steps detailed below to back up your Windows Server to an external disk.
1. Open Windows Server Backup
Click on the Windows Server Start menu, then search for «Windows Server Backup» and open it.
If it is not installed, please add the feature through Server Manager.
2. Start the Backup Schedule Wizard
To proceed, please navigate to the console and locate the Local Backup node on the left-hand side. Afterward, click on Backup Schedule… in the Actions pane. Once you have completed this step, click on Next to proceed further.
3. Select Backup Configuration
In the Backup Schedule Wizard, select the type of backup you want to execute. Windows Server 2012 R2 provides two options: Full server backup and Custom backup, which enables the selection of specific volumes and files for backup. Choose a backup configuration and click Next to proceed.
4. Specify Backup Time
The above process will prompt you to set the backup time. Adjust the backup frequency according to your needs. You can choose to schedule backups for your data once a day or several times throughout the day. Once you have made your selection, click on Next to continue.
5. Specify Destination Type
Please select the option Backup to a hard disk that is dedicated for backups. This will allow you to save your Server data to an external disk. Once you have made your selection, click on Next.
After following the aforementioned process, you will be directed to a screen where you can choose the external disk that you have previously connected. Once you have made your selection, click on the Next button.
A notification will pop up, informing you that the chosen disks will be reformatted and all data on them will be permanently erased. Kindly take this into consideration before proceeding with a click on Yes.
6. Confirmation
After completing the above steps and confirming the details, click Finish to perform the backup.
Backup with EaseUS Todo Backup
EaseUS Todo Backup provides a variety of features for disk, system, files, SQL Server, Exchange Server, and even active directory backup. It allows users to select a specific destination for their data, whether it be an internal or external hard drive, tape, network drive, or cloud storage. Unlike Windows Server Backup, the backup process in EaseUS Todo Backup won’t format the destination disk, thus conserving space. And with its user-friendly interface, safety measures, and cost-efficiency, EaseUS Todo Backup is a preferred choice for data backup.
Below is a step-by-step guide on using EaseUS Todo Backup to back up Windows Server 2012 R2 to an external disk.
1. Firstly, click on New Task on the left-hand side to start creating a backup task.
2. Secondly, choose the particular data that you want to protect in order to avoid any future loss of data. You can opt to back up your disks, files, emails, etc., based on your personal preference.
3. Thirdly, choose a destination to save the backup data by clicking on Browse...Here, click Computer to locate the storage path on an external disk. Once you’ve done this, please click OK.
EaseUS Todo Backup provides various advanced settings to cater to your specific requirements. You have the flexibility to set up regular backup tasks according to your preference, whether it be on a one-time, daily, weekly, or monthly basis. Additionally, you can choose from different backup types — full, incremental, or differential — and select the scheduling option that suits you best, ranging from Off to all.
To optimize storage space usage, the Backup Cleanup feature allows you to automatically delete old backups. Furthermore, Backup options offer additional customization features for your backup tasks, including encryption, compression, and email notification.
Once you have configured your backup task accordingly, simply click on Proceed to initiate the backup process of your Windows Server 2012 R2. Subsequently, the backup data will be securely saved onto your external disk.
Conclusion
Backing up your Windows Server 2012 R2 to an external disk guarantees the security and accessibility of your data while reducing the chances of data loss. Although Windows Server Backup offers a basic backup function, EaseUS Todo Backup provides a more user-friendly, secure, and comprehensive solution for data protection. As an administrator, we highly recommend utilizing EaseUS Todo Backup to ensure the safety of your Windows Server.
Backup Windows Server 2012 R2 to External Hard Drive FAQs
1. Does Windows Server have a backup feature?
Yes, it does. Windows Server Backup offers basic backup functions to protect individual folders, files, and systems in case of data loss. You are also suggested to use a reliable third-party product, EaseUS Todo Backup, to accomplish the backup.
2. How do I backup my operating system to an external hard drive?
You can use EaseUS Todo Backup to easily finish the process. Set up a system backup task, and choose the storage path as your external hard drive. Once the backup is done, the system image will be saved on your external hard drive.
3. Does the server need a backup?
Yes, it is highly recommended to have a backup for the server in case of data loss.
4. What is the size limit for Windows Server backup?
Windows Server 2012 Standard Edition: The maximum size limit for a backup is 2 TB.
Windows Server 2012 Datacenter Edition: There is no specific size limit for backups in this edition. It can support backups larger than 2 TB.
However, there is no size limitation in EaseUS Todo Backup.
Windows Server 2012 — мощная операционная система, предназначенная для работы с серверами. Клонирование сервера позволяет создать точную копию операционной системы с учетом всех установленных программ и настроек. Это полезно, если вам нужно развернуть несколько серверов за короткое время или создать резервную копию сервера.
Процесс клонирования Windows Server 2012 может быть сложным, особенно для новичков. В данной статье мы предоставим вам пошаговую инструкцию, чтобы помочь вам справиться с этой задачей. Следуя этим шагам, вы сможете клонировать сервер безопасно и эффективно.
Шаг 1: Подготовка к клонированию
Перед тем, как приступить к клонированию, убедитесь, что вы создали резервную копию сервера. Это важно, так как в процессе клонирования могут возникнуть непредвиденные ситуации, и резервная копия поможет восстановить систему в случае необходимости.
Шаг 2: Использование инструмента Sysprep
Перед клонированием Windows Server 2012 необходимо использовать инструмент Sysprep. Он поможет удалить все уникальные идентификаторы системы, что позволит запустить клон сервера без проблем с идентификацией.
Шаг 3: Создание образа сервера
Теперь необходимо создать образ сервера, который будет использоваться для клонирования. Для этого вы можете воспользоваться инструментом Windows Deployment Services (WDS) или другой программой для создания образов, такой как Acronis True Image или Norton Ghost.
Следуя этим трём шагам, вы сможете успешно клонировать Windows Server 2012 и использовать его в нужных вам целях. Помните, что клонирование сервера — ответственная операция, поэтому следуйте инструкциям внимательно и сохраняйте резервные копии системы для возможного восстановления.
Содержание
- Подготовка перед клонированием
- Создание образа операционной системы
- Создание образа с помощью Windows Server Backup
- Создание образа с помощью командной строки
- Клонирование Windows Server 2012
- Настройка клонированного сервера
Подготовка перед клонированием
Шаг 1: Перед началом процесса клонирования убедитесь, что у вас есть полные административные права на сервере, а также все необходимые ресурсы.
Шаг 2: Закройте все запущенные программы и сохраните все открытые документы, чтобы убедиться, что ничего не потеряется во время процесса клонирования.
Шаг 3: При необходимости подключите внешнее хранилище или другое устройство, где вы планируете сохранить клонированный образ операционной системы.
Шаг 4: Создайте точку восстановления сервера для возможности отката, если что-то пойдет не так во время процесса клонирования.
Шаг 5: Перед клонированием проведите проверку на наличие вирусов или других вредоносных программ на сервере. Запустите антивирусное сканирование и убедитесь, что система чиста.
Шаг 6: Убедитесь, что у вас есть достаточно свободного места на внешнем хранилище или другом устройстве для сохранения клонированного образа операционной системы.
Шаг 7: Перед клонированием рекомендуется включить режим безопасного запуска (Safe Mode) для более стабильной работы системы во время процесса клонирования.
Обратите внимание, что процесс клонирования может занять некоторое время в зависимости от размера диска и скорости вашего компьютера. Будьте терпеливы и не прерывайте процесс.
Создание образа операционной системы
Для создания образа операционной системы на Windows Server 2012 вы можете использовать инструменты, такие как Windows Server Backup или командную строку.
Создание образа с помощью Windows Server Backup
- Запустите Windows Server Backup из меню «Пуск».
- В окне программы выберите «Действие» и «Создать образ системы».
- Выберите целевое место для сохранения образа (например, внешний жесткий диск или сетевой ресурс).
- Укажите имя и описание для образа.
- Нажмите «Далее» и подтвердите параметры резервного копирования.
- Нажмите «Завершить», чтобы начать создание образа операционной системы. Процесс может занять некоторое время.
Создание образа с помощью командной строки
- Откройте командную строку от имени администратора.
- Введите следующую команду:
wbadmin start backup -backupTarget:<целевой_диск> -include:C:. Здесь <целевой_диск> — это путь к диску, на котором будет сохранен образ операционной системы. - Дождитесь завершения процесса создания образа. После этого вы можете закрыть командную строку.
После создания образа операционной системы рекомендуется проверить его целостность и убедиться, что он сохранен в надежном месте.
Клонирование Windows Server 2012
Клонирование операционной системы Windows Server 2012 может быть полезным процессом для создания нескольких одинаковых экземпляров сервера или для создания резервной копии системы. В этом разделе будет представлена пошаговая инструкция о том, как клонировать Windows Server 2012.
Шаг 1: Подготовка к клонированию
Перед тем, как начать процесс клонирования, необходимо убедиться, что ваш сервер находится в состоянии ожидания и что все необходимые файлы и данные находятся в актуальном состоянии. Также необходимо иметь подключенное устройство хранения, на котором будет сохранена клонированная копия операционной системы.
Шаг 2: Открытие инструмента «Подготовка к копированию»
В меню «Пуск» откройте «Административные инструменты» и выберите инструмент «Подготовка к копированию». Это откроет окно с набором инструментов, необходимых для процесса клонирования.
Шаг 3: Запуск процесса клонирования
В окне «Подготовка к копированию» выберите опцию «Создание образа системы» и нажмите кнопку «Далее». Затем выберите устройство хранения, на котором будет сохранен образ, и нажмите кнопку «Старт». Процесс клонирования может занять некоторое время в зависимости от размера вашей системы и скорости вашего устройства хранения.
Шаг 4: Проверка и завершение клонирования
После завершения процесса клонирования вы получите уведомление о том, что клонирование успешно завершено. Теперь вы можете использовать клонированную копию операционной системы Windows Server 2012.
Клонирование операционной системы Windows Server 2012 является полезным инструментом для создания резервных копий системы или для развертывания нескольких одинаковых экземпляров сервера. Следуя этой пошаговой инструкции, вы сможете успешно клонировать Windows Server 2012 и использовать скопированную копию по своему усмотрению.
Настройка клонированного сервера
После успешного завершения процесса клонирования Windows Server 2012, необходимо выполнить несколько дополнительных настроек на клонированном сервере, чтобы он мог работать корректно в новой среде. Вот некоторые важные шаги, которые следует выполнить:
- Переименуйте компьютер: Чтобы избежать конфликтов с именами компьютеров в сети, рекомендуется изменить имя клонированного сервера. Для этого щелкните правой кнопкой мыши по значку «Компьютер» на рабочем столе, выберите «Свойства» и нажмите «Изменить настройки». Затем щелкните «Изменить» и введите новое имя компьютера.
- Очистите историю событий: Клонированный сервер сохраняет историю событий, которая может содержать устаревшую информацию. Чтобы очистить историю событий, откройте «Просмотр событий» через панель управления, выберите «Система и безопасность» и щелкните «Просмотр журналов событий». Затем выберите «Очистка журналов…» и следуйте инструкциям.
- Обновите IP-адрес: Если на клонированном сервере есть статический IP-адрес, убедитесь, что он уникален в сети. Чтобы изменить IP-адрес, откройте «Панель управления», выберите «Центр управления сетями и общим доступом» и щелкните «Изменить параметры адаптера». Затем щелкните правой кнопкой мыши по нужному адаптеру и выберите «Свойства». В окне «Свойства» выберите «Протокол интернета версии 4 (TCP/IPv4)» и нажмите «Свойства». Введите новый IP-адрес и нажмите «OK».
- Обновите доменное присоединение: Если клонированный сервер присоединен к домену, необходимо обновить данные и присоединить его к новому домену, если требуется. Щелкните правой кнопкой мыши по значку «Компьютер» на рабочем столе, выберите «Свойства», затем на вкладке «Имя компьютера» нажмите «Изменить» и выполните дальнейшие инструкции.
После выполнения всех необходимых настроек клонированный сервер будет готов к использованию в новой среде.
Обеспечение бесперебойной работоспособности сервера — одна из главных задач для любой компании. Но помимо обеспечения бесперебойной работоспособности сервера, средств мониторинга, очень важно производить архивацию критически важных систем. При этом архивация сервера должна производиться на другой сервер. Это нужно для того, чтобы в случае сбоя или неработоспособности сервера или программного обеспечения, была возможность отката или возврата на работоспособную систему. В Windows Server данную задачу решает «Система архивации данных Windows Server«.
Создание архива (бэкапа) Windows Server.
Операция создания архива сервера состоит из двух пунктов:
- установка роли Система архивации данных Windows Server;
- архивация данных сервера.
Установка роли «Система архивации данных Windows Server».
1. Открываем «Диспетчер серверов» — находится рядом с кнопкой «Пуск» (справа) сервера Windows. В открывшемся окне выбираем «Добавить роли и компоненты«.
2. «Перед началом работы» — читаем и нажимаем «Далее«.
3. В следующем окне выбриаем сервер, на который будет установлен компонент «Система архивации данных Windows Server«.
4. В данном случае возможен выбор установки различных ролей, просто нажмём «Далее«.
5. Ставим чекбокс для выбора компонента «Система архивации данных Windows Server«. Затем «Далее«.
6. Нажимаем «Установить«.
7. Мастер установки можно закрыть, при этом установка компонента будет выполняться.
Архивация данных сервера.
8. После установки компонента в «Панель мониторинга» выбираем «Средства«, затем «Система архивации данных Windows Server«.
9. В открывшемся окне выбираем «Одиночная архивация» (можно также производить архивацию по расписанию»).
10. В этом окне выбираем «Другие параметры» для того, чтобы выбрать элементы архивации и место, где будут храниться архивы. Нажимаем «Далее«.
11. Выбираем «Настраиваемый» для того, чтобы не архивировать весь сервер (не всегда целесообразно архивировать весь сервер).
12. В окне «Объекты для архивации» выбираем «Добавить элементы«.
13. И указываем объекты, которые будут включены в архив.
14. Если нажать «Дополнительные параметры» в окне выбора «Объекты для архивации«, то можно указать исключения, которые в архив включены не будут.
15. После добавление элементов нажимаем «Далее» и выбираем место хранения архива, поставив чекбокс (локальный диск или удаленная общая папка). Затем «Далее«.
16. Указываем расположение хранения архивов. Для того, чтобы исключить уничтожение архива в случае неработоспособности сервера, хранилище располагать желательно в другом месте (физически). И нажимаем кнопку «Далее«.
17. В этом окне необходимо проверить и подтвердить выбранные элементы и место хранения. Всё проверили, нажимаем «Архивировать«.
18. Можно дождаться окончания операции архивации или возможно закрыть мастер однократной архивации, нажав «Закрыть«.
19. После того, как архив будет создан в окне «Система архивации данных Windows Server» появится сообщение о готовности архива. В описании появится сообщение «Успех».
На этом процесс создания архива (бэкапа) сервера закончен.
Также можно посмотреть видео о процессе архивации Windows Server здесь:
- Также читайте:
- Установка Windows server 2012
- Windows server 2012 — установка роли Active Directory
- Архивирование и восстановление GPO Windows Server 2012
- Создание пользователя в домене Windows Server 2012
- WSUS — удаление ненужных обновлений
- Создание и подключение общего сетевого ресурса в домене Windows Server 2012
- Windows server 2019 — установка и настройка WSUS, создание и настройка GPO
- Windows server 2019 — добавление и удаление компьютера в домене
- Windows server 2019 — переименование администратора домена, изменение формата выводимого имени пользователя
- Windows server 2019 — установка и настройка Active Directory, DNS, DHCP
- Windows server 2019 — создание и удаление пользователя, группы, подразделения в домене
- Windows server 2019 — GPO изменение экранной заставки, отключение монитора, изменение политики паролей
Windows Server Backup is a backup tool provided by Microsoft to be installed on servers using Windows Server OS to back up and restore the servers.
In today’s article, we are going in-depth about Windows Server Backup, its features, limitations, how to install Windows Server Backup, and how to back up and restore using Windows Server Backup. Keep reading to find out!
What Is Windows Server Backup (Features and Limitations)
Losing data can come at a high price, which is why creating a backup of your files is essential. It is even more vital to create a backup of your Servers. Servers are essential components for any organization because they collect and serve files or information that users request.
By backing up data, organizations ensure they don’t lose the data in the case of an accident, ransomware, or failure. Windows Server is an operating system built by Microsoft to install on servers. Unlike consumer PCs, servers are powerful machines that run all the time.
Windows Server Backup Features:
- With block-level backups, administrators can back up a full server, specific files, folders, and selected storage volumes as long as the data size is under 2 TB.
- With Windows Server 2008 R2, administrators can create incremental backups faster and smaller in size, restore Windows to dissimilar hardware, and more.
Windows Server Backup Limitations:
- If your server is running a virtualized Windows server, the Windows Server Backup doesn’t recognize and doesn’t back up the configuration and all other hardware settings.
- The backup options are limited, as complete data restoration is only possible with Hyper-V and not with any other hypervisor or VMware.
- Another limitation is that challenges are storing the Windows Server backups on a network location.
How to Install Windows Server Backup
Windows Server Backup is an installable feature for servers using the Windows Server OS.
Here’s how you can install Windows server backup on your server:
Step 1. Access «Server Manager,» and open the «Add Roles and Features Wizard,» then click «Next.»
Step 2. Now in the Installation type section, don’t change the «Role-based» and «Feature-based» installations, and click «Next».
Step 3. Click on «Next» in both the «Server» and «Server Roles» sections.
Step 4. Select «Windows Server Backup» in the features section, and then select «Next.»
Step 5. In the «Confirmation» section, click «Install.» Now the Windows Server Backup feature installation will begin. Wait for it to be completed.
Step 6. Once the installation is complete, click «Close».
How to Back up and Restore Data with Windows Server Backup
Backing up and restoring data from your servers with Windows Server Backup differs from backing up and restoring your PC data.
To know how to properly backup and restore your Windows server data with Windows Server Backup, follow the below steps:
- 1 — Backup Windows Server Data with Windows Server Backup
- 2 — Restore Windows Server Data with Windows Server Backup
1 — Backup Windows Server Data with Windows Server Backup
Since we have installed Windows Server Backup on our servers, here’s how to backup Windows server data using Windows Server Backup:
How to backup data using Windows Server Backup:
Step 1. Open «Server Manager,» then click on «Tools,» and select «Windows Server Backup.» In Windows Server 2008 and Windows Server 2008 R2, open «Start,» select «Administrative Tools,» and click on «Windows Server Backup.»
Step 2. In the User Account Control dialog box, if you are asked to enter credentials to proceed further, enter Backup Operator credentials, and click «OK.»
Step 3. Choose «Local Backup.». In the «Action» menu, select «Backup once.»
Step 4. Select «Different options» in the «Backup options» window, then click «Next.»
Step 5. Now select «Full server (recommended)» in the «Select backup configuration» section, and click «Next.»
Step 6. Now select the backup location where you want to save the backup in the «Select Backup Destination» section.
Step 7. Now, click on «Backup in the Confirmation» section. Then click «Close» once the backup is completed.
2 — Restore Windows Server Data with Windows Server Backup
Here’s how to restore the backup using Windows Server Backup:
Step 1. Launch «Windows Server Backup» and choose choose «Local Backup.»
Step 2. In the «Action» section, select «Recover…» to open the Recovery Wizard.
Step 3. Now, in «Getting Started,» you will be prompted to choose where to restore the data from. Either from the local server or another server.
Step 4. If it was stored on a local server, choose «This server» and select the server. Click on «Next» to recover from the local server. If the data is being restored from another server, choose «Another server» and click «Next.» In the «Specify location» type window, choose «Local drives or Remote shared folder,» then click «Next.»
Step 5. Now, in the «Select Backup Date» section, select the backup of the backup you want to recover and click on «Next.»
Step 6. In the «Select Recovery type» section, choose «Application» and click «Next.»
Step 7. Now, in the «Select Application» section, select «Exchange».
Step 8. View the application components by clicking on «View Details» and tick the check box «Do not perform a roll-forward recovery of the application database» if the backup was created recently.
Step 9. Now in the «Specify Recovery Option» section, select where you want to restore the data, and click on «Next.»
Step 10. Select «Recover to original location» if you want to restore the data directly to the original location. When selecting this option, all the databases that were backed up will be restored to their original locations. Choose «Recover to another location» to select and restore databases and their files individually to another location.
Step 11. In the «Confirmation» section, confirm the recovery settings, and click on «Recover.» You can view the progress of the recovery in the «Recovery Progress» section.
Step 12. Once the recovery has been completed, click on «Close».
Backup and Restore Data with Windows Server Backup Software
EaseUS Todo Backup Enterprise is the perfect solution to replace Windows Server Backup as the backup tool.
With the EaseUS Todo Backup Enterprise, you can schedule automatic backup for specific files or an entire system. A mode called bare-metal recovery can also restore the server if the OS gets damaged, and all of this can be done quickly to ensure servers are quickly restored. You can also clone your hard drive and so much more.
- 1 — Backup Windows Server Data with EaseUS
- 2 — Restore Windows Server Data with EaseUS
The EaseUS Todo Backup Business makes it extremely easy and convenient to back up and restore the Windows Server tool.
If you want to learn how to back up Windows Server 2016/2019/2022/11,10,8,7 with EaseUS Todo Backup Business, follow the step-by-step guide below.
1 — Backup Windows Server Data with EaseUS
First is the full guide to back up Windows Server data with EaseUS. Follow the guide below.
Step 1. Open EaseUS Todo Backup Enterprise. Then click «New Task» to set a new backup.
Step 2. Choose «File» as the target among the options at the top. Then select the specific files you want to back up.
Step 3. Then click «Browser» to choose the destination where you want to put the backup.
Step 4. You can customize your backup scheme by clicking «Schedule: Off«. Here you can see «Schedule«, «Backup cleanup» and «Adcanced Settings«. Click «New» under the «Schedule» catalog.
Then set the backup frequency based on your needs.
Or, you can choose the «Smart backup» under the Backup Scheme, which will monitor the selected file changes and backup sutomatically.
Step 5. Click «Backup options» on the bottom-left corner of the interface.
You can change the performance, encryption, e-mail notification, and other options here according to your preferences. When finish, click «Save» to return to the main interface.
Step 6. When you finish all settings, click «Proceed» to start backing up files.
2 — Restore Windows Server Data with EaseUS
After you have managed to back up Windows Server data, you will need a guide on how to recover it. Here is the step-by-step guide on how to restore Windows Server data with EaseUS.
Step 1. Launch EaseUS Todo Backup on your computer. Click on the «Recovery» button.
Step 2.Click the «Browser» button on the top-right corner.
Step 3. A window about recovery will come out. Find and choose the file you need to recover, then click «OK«.
Step 4. You can browser to choose a new place, or recover to original place. Then click on «Proceed» button and the recovery begins.
Conclusion
Windows Server Backup is a free, installable feature to back up servers using the Windows Server OS. It is a great tool to back up and restore your server data, but it has its limitations, which can be a bit challenging and time-consuming if you want to back up the configuration of virtual machines.
Organizations or individuals who need a complete solution for all their server backup and restore needs can download and install EaseUS Todo Backup Business.
The EaseUS Todo Backup Business is far superior and has many tools compared to Windows Server Backup.
We have also answered a few questions regarding Windows Server Backup, which you can find below.
1. How to Stop Windows Server Backup in progress?
- Step 1. Open «Dashboard» and click «Devices» in the navigation bar.
- Step 2. Click the server in the list of computers, then click «Stop backup» for the server in the «Tasks» pane.
- Step 3. Select «Yes» to confirm your decision.
2. How to check the Windows Server backup history?
If you use Windows Server 2012, follow the steps below to check the backup history.
- Step 1. Open a command window after logging in to the Windows Server 2012 system with an administrator account.
- Step 2. To view the backup history, type «wbadmin.exe Get Versions» and press «Enter».
3. Is Windows Server backup free?
Yes, it is. You can use it to back up data without any cost.
4. Where is Windows Server backup in 2019?
You can find it by opening «Server Manager,» then selecting «Tools» from the upper-right column, and choosing «Windows Server Backup.»