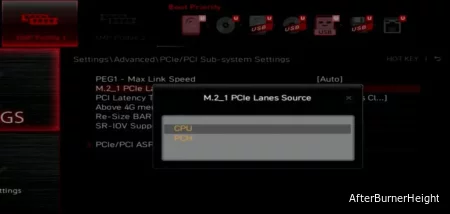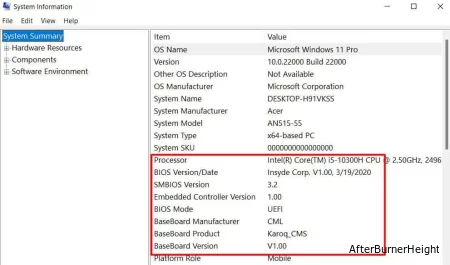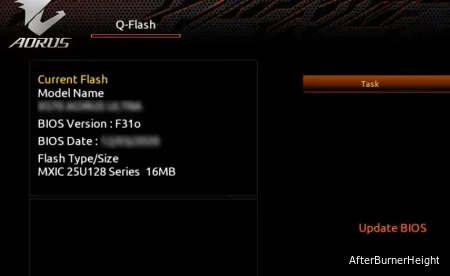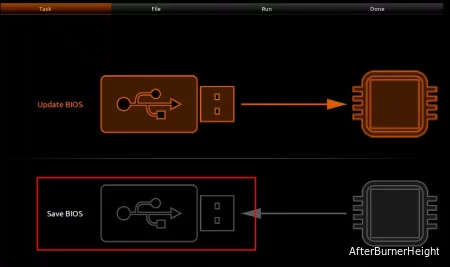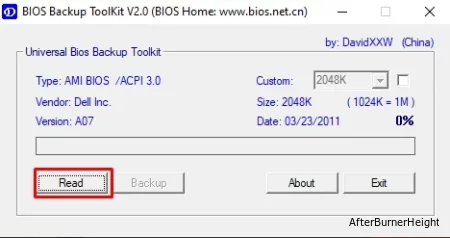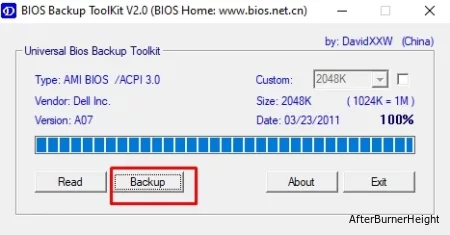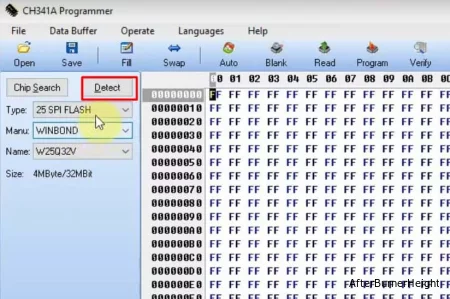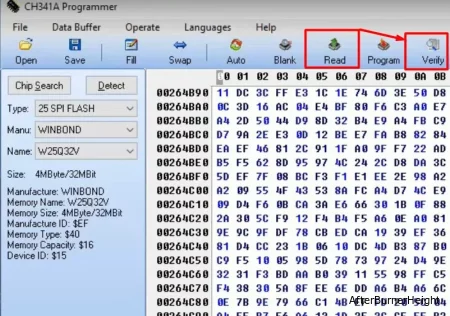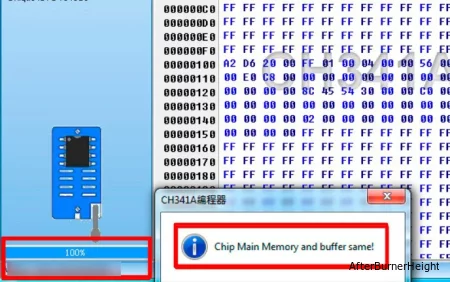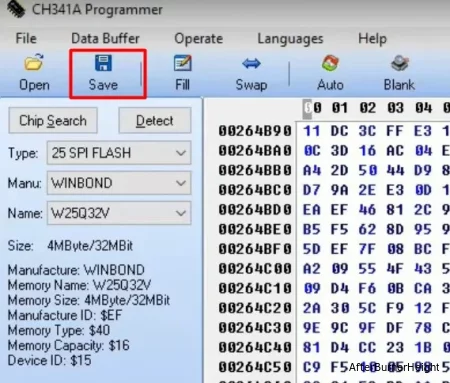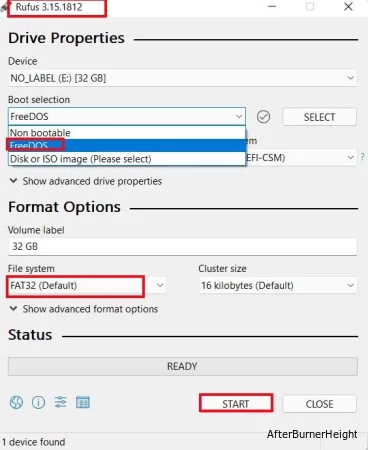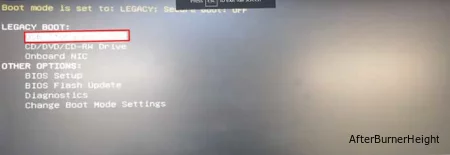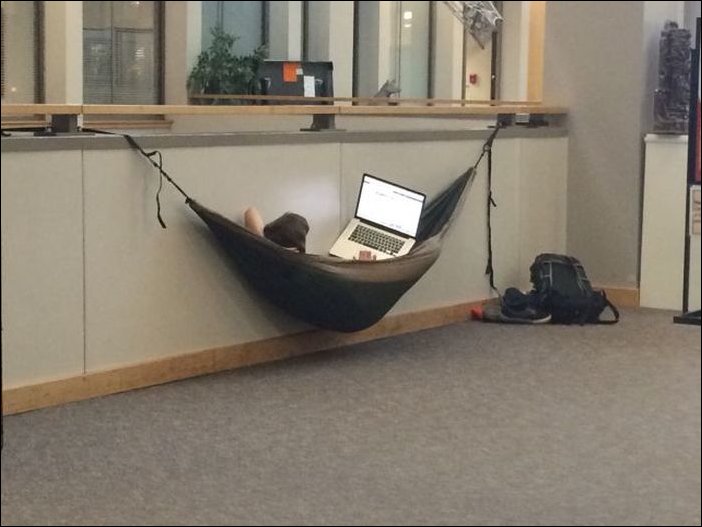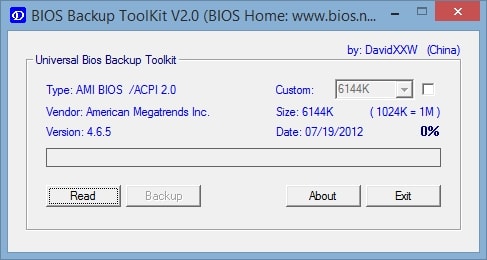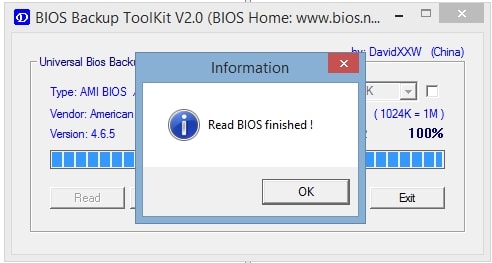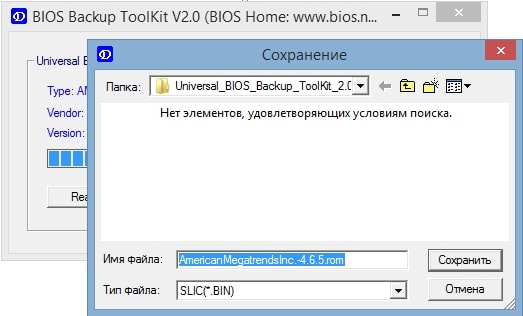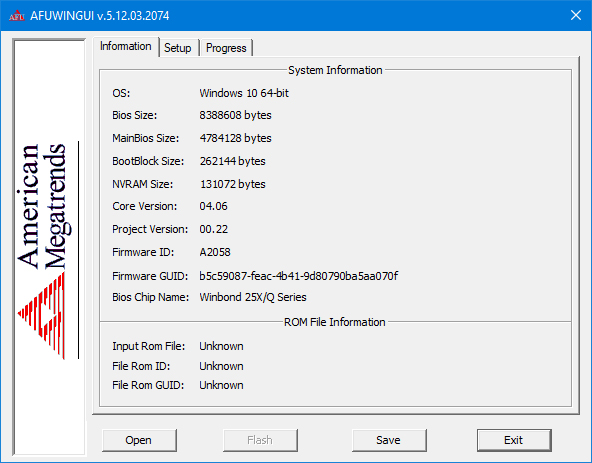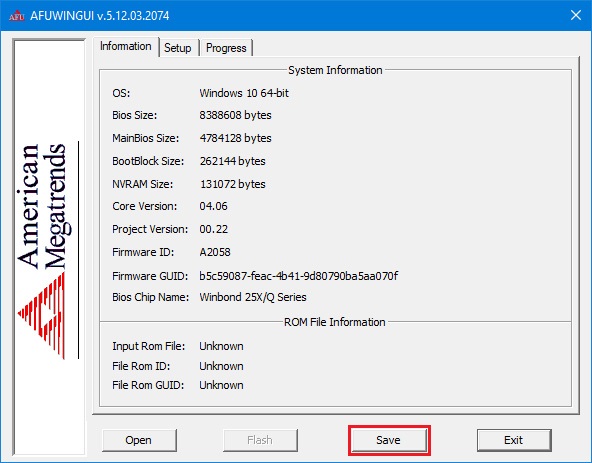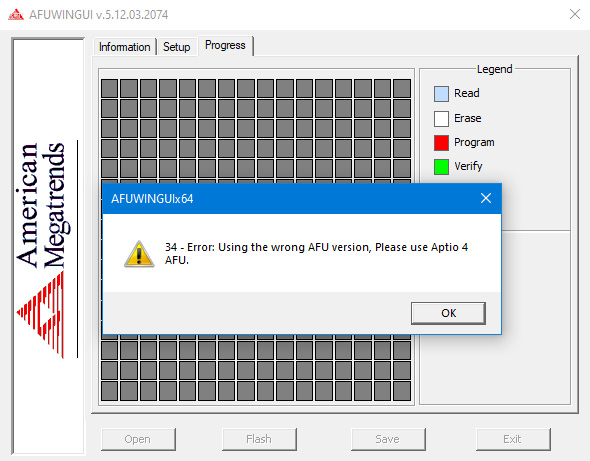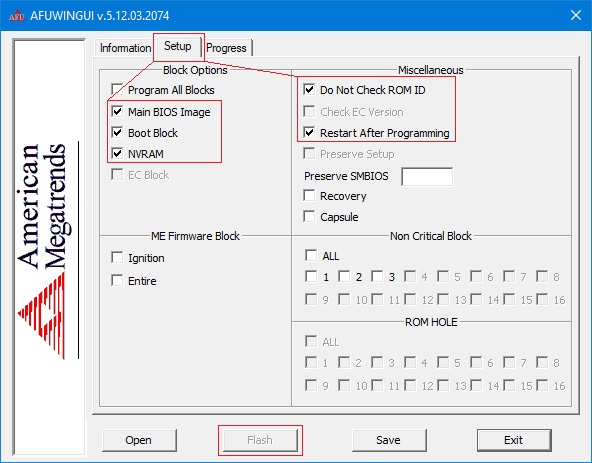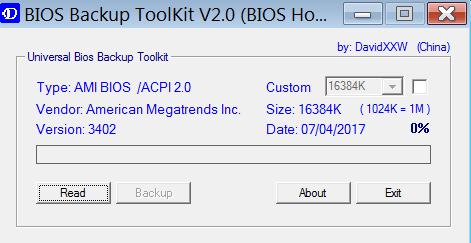BIOS проверяет доступность оборудования и периферийных устройств и предоставляет им путь для получения инструкций от центрального процессора.
Если BIOS поврежден, аппаратное обеспечение не будет иметь шлюза для приема сигналов инициализации. Тогда ваша система вообще не загрузится, и ваша материнская плата будет считаться заблокированной.
Сказав это, также не каждый день происходит повреждение BIOS. Чаще всего мы повреждаем прошивку при обновлении BIOS. Но ваши индивидуальные настройки BIOS в большинстве случаев теряются из-за неисправной батареи CMOS, при изменении настроек по умолчанию вручную или автоматически из-за системной ошибки.
В любом случае, будь то для восстановления BIOS или для загрузки ваших пользовательских настроек, лучше создать резервную копию BIOS. Создать резервную копию BIOS для некоторых материнских плат довольно просто, но для других это может быть довольно сложно, и вам может потребоваться несколько обходных путей.
Тем не менее, после прочтения этой статьи вам будет удобно создавать резервные копии BIOS в вашей системе.
Содержание
- Перед созданием резервной копии BIOS
- Создать резервную копию только настроек BIOS
- Создать резервную копию BIOS с помощью функции Q-Flash
- Резервное копирование BIOS в Windows
- Создать резервную копию BIOS с помощью программатора CH341a
- Как установить резервную копию BIOS в Windows?
Перед созданием резервной копии BIOS
Вероятно, вы хотите создать резервную копию BIOS в качестве превентивной меры, если что-то пойдет не так при его обновлении. Однако, если вы сможете заранее устранить неполадки на материнской плате или вернуть настройки, которые вызывают у вас проблемы, вам не нужно будет обновлять или создавать резервную копию BIOS.
Если проблема кроется в настройках материнской платы, вы можете перезагрузить плату. Для этого вы можете либо изменить настройки на значения по умолчанию на странице BIOS, либо очистить CMOS, вынув батарейку CMOS из материнской платы.
Аналогично, если вы не можете загрузить свою систему, вы можете попробовать загрузиться во вспомогательный BIOS, поскольку в настоящее время некоторые материнские платы поддерживают такой двойной BIOS. Помимо этого, иногда изменение режима загрузки на UEFI или Legacy в BIOS также помогает.
Посмотрите, устранена ли ваша проблема после выполнения этих действий. А если нет, давайте перейдем к резервному копированию BIOS.
Создать резервную копию только настроек BIOS
Если вы просто хотите создать резервную копию измененных настроек BIOS на будущее, вы можете вручную записать их на свой ноутбук или телефон. Вы также можете использовать Frame Grabber для захвата вашего BIOS или записи настроек на вашем телефоне. Затем используйте это в качестве ссылки для изменения настроек BIOS.
Некоторые материнские платы также предоставляют список измененных настроек при попытке загрузить настройки по умолчанию в BIOS. После того, как вы нажмете клавишу для загрузки настроек по умолчанию, она покажет вам ваши индивидуальные настройки, которые будут изменены на стандартные. Вы можете сделать скриншот настроек там.
Но вы не должны применять изменения после нажатия клавиши Загрузить по умолчанию, иначе вы можете случайно сбросить их, не заметив изменений.
Примечание: Обязательно используйте USB-порт вашей материнской платы. Передний USB подключен через концентратор внутри, и иногда он может выходить из строя. Если порт выходит из строя при сохранении резервной копии, это может привести к повреждению образа BIOS. Это приведет к блокировке вашей системы при следующем восстановлении образа резервной копии.
Прошивка BIOS материнской платы сопряжена с несколькими опасностями. Как мы говорили ранее, если вы установили BIOS с использованием поврежденного файла, ваша система может быть необратимо повреждена. Таким образом, большинство материнских плат не предоставляют функцию резервного копирования своего BIOS, чтобы пользователи не могли обновлять BIOS из поврежденной резервной копии, в случае.
Однако на всех материнских платах есть функция обновления BIOS. Возможно, вы захотите создать резервную копию BIOS, чтобы позже при необходимости вернуться к этой версии. Итак, вы можете воспользоваться функцией Обновить BIOS, чтобы понизить версию BIOS до той, которую вы хотите.
Давайте посмотрим, что вам для этого нужно и как это делается.
- Нажмите Windows + ‘R’, чтобы открыть диалоговое окно «Выполнить».
- Введите
msinfo32и нажмите Enter. - Вы увидите окно с названием вашей материнской платы, текущей версией BIOS и другой информацией. Обратите внимание на текущую версию BIOS.
- Зайдите на веб-сайт вашей материнской платы и найдите эту конкретную версию BIOS.
- Загрузите файл BIOS.
- Используйте утилиту материнской платы или страницу BIOS, чтобы обновить эту версию BIOS.
Поскольку это требует небольшого количества мер предосторожности и имеет несколько методов, мы подготовили отдельное всеобъемлющее руководство по обновлению BIOS.
Создать резервную копию BIOS с помощью функции Q-Flash
Если в BIOS вашей системы есть функция Q-Flash, то здесь вам повезло. Это функция, предусмотренная в некоторых материнских платах с основной целью обновления BIOS. Но у него также есть функция резервного копирования BIOS вашей системы.
Одной из материнских плат, оснащенных Q-flash, является Gigabyte. Следовательно, мы используем систему с материнской платой Gigabyte для объяснения процесса. Вам просто понадобится USB-накопитель, чтобы сохранить резервную копию с помощью этого метода.
- Во-первых, возьмите флэш-накопитель USB и вставьте его в свой ноутбук. На настольном компьютере убедитесь, что вы вставили USB-порт в USB-порт материнской платы на задней панели вашей системы.
- Перезагрузите систему и несколько раз нажмите Delete, Esc, F2 или соответствующую клавишу, которая открывает BIOS на вашем ПК сразу после запуска системы.
- На вашем экране появится страница BIOS. Внутри страницы найдите в ней опцию Q-flash. Вы также можете нажать F8, оставаясь на странице BIOS, чтобы открыть страницу Q-flash.
- В качестве альтернативы, несколько раз нажмите TAB во время загрузки системы, и вы сразу попадете на страницу Q-flash.
- Там вы можете увидеть опции Обновить BIOS и Сохранить BIOS. Нажмите на опцию Сохранить BIOS на диск.
- Следуйте инструкциям и сохраните резервную копию на флэш-накопителе USB.
Теперь у вас есть резервный образ вашей текущей версии BIOS. Вы можете выполнить этот процесс с помощью утилиты BIOS или утилиты материнской платы, предоставляемой вашим поставщиком, если у нее есть опция Q-flash. Шаги аналогичны, и вы можете открыть утилиту из самой Windows.
Резервное копирование BIOS в Windows
Если ваша материнская плата не предоставляет возможности резервного копирования BIOS, вы можете сделать это непосредственно из Windows. Вам придется воспользоваться помощью сторонних приложений, которые сделают это за вас.
Одной из таких программ, которая выполняет функцию резервного копирования BIOS, является Universal BIOS Backup Toolkit.
Давайте посмотрим, как вы можете это сделать, используя Universal BIOS Backup Toolkit в вашей системе.
- Загрузите Universal BIOS Backup Toolkit на свой компьютер и установите приложение.
- Выполните поиск по ключевому слову BIOS Backup в окне поиска вашей Windows.
- Щелкните правой кнопкой мыши на Universal BIOS Backup Toolkit и нажмите Запуск от имени администратора, чтобы открыть приложение.
- Когда программа запустится, нажмите на опцию Прочитать.
- После завершения процесса нажмите «Ок» и выберите опцию «Резервное копирование«.
- Сохраните
.binфайл на диске по вашему выбору.
Вы найдете файл резервной копии вашего BIOS на диске.
Создать резервную копию BIOS с помощью программатора CH341a
Программатор CH341a — это USB-подобное устройство, которое используется для прошивки микросхем нескольких электронных устройств, включая EEPROM компьютера. BIOS содержится в EEPROM компьютера.
Следовательно, вы можете использовать программатор CH341a для обнаружения, изменения, резервного копирования, а также обновления BIOS вашей материнской платы. Программатор может использоваться для микросхем I2C 24-й серии и SPI IC 25-й серии любой системы.
Давайте рассмотрим подключение, которое вам необходимо выполнить, и шаги, которые необходимо выполнить для создания резервной копии BIOS с помощью программатора CH341a.
- Купите программатор CH341a или mini programmer у ближайшего поставщика электроники или онлайн.
- Вы найдете печатную плату, подключенную к USB-ключу с ручкой, состоящей из желтой перемычки, подключенной к контактам 1 и 2 для обнаружения USB. Аналогичным образом вы увидите конвертер для микросхемы 25-й серии, другую печатную плату, на которую можно припаять микросхему, и 8-контактный разъемный конвертер с печатной платой. Мы будем использовать этот конвертер clip и печатную плату для подключения к нашему чипу BIOS.
- На печатной плате вы найдете контакты с номерами от 1 до 8. Вставьте разъем в контакты таким образом, чтобы провод красного цвета находился на выводе 1. Помните, что неправильное подключение может повредить микросхему BIOS.
- Теперь подключите печатную плату к программатору CH341a таким образом, чтобы вывод 1 схемы находился сбоку возле ручки.
- Отключите все подключения к материнской плате, BIOS которой вы хотите создать резервную копию. Найдите микросхему BIOS и подключите к ней зажим таким образом, чтобы вывод красного провода был подключен к выводу 1 BIOS.
- Мы советуем вам использовать другой компьютер для сохранения BIOS. Вставьте программатор в USB-порт, удерживая ручку вниз. Установите драйверы для устройства.
- Запустите программное обеспечение-драйвер после установки. Если программа установки не отображается, вы можете зайти в Диспетчер устройств и установить ее вручную.
- Нажмите на опцию Обнаружения, чтобы показать код файла BIOS.
- Снимите галочку с Пустой галочки и удалите опцию в меню Авто.
- Кликните на чтение , а затем проверить, после того как вы увидите 100 % на прогресс-бар на нижнем конце.
- В конце вы видите то же самое диалоговое окно с основной памятью чипа и буфером. Буферная система.
- Нажмите Сохранить и введите имя файла, чтобы сохранить резервный образ BIOS вашей материнской платы.
Вы можете использовать этот резервный образ для последующей прошивки вашего BIOS.
Как установить резервную копию BIOS в Windows?
Бесполезно создавать резервную копию вашего BIOS, не зная, как установить ее в нужный момент. Но установка BIOS из резервного образа — это почти то же самое, что обновление BIOS. Некоторые материнские платы, такие как Gigabyte, автоматически загружаются в резервную BIOS в случае сбоя текущей BIOS и перепрошивают ее.
Вы должны знать, что обновление или восстановление BIOS сопряжено с риском и может привести к необратимому повреждению вашего компьютера. Следовательно, вы должны убедиться, что у вас есть стабильный источник питания. Вы можете использовать ИБП для настольного компьютера при переустановке BIOS. Также, пожалуйста, не закрывайте систему в середине процесса.
Теперь, когда вы знаете о рисках и мерах безопасности, вам просто понадобится USB-накопитель и программное обеспечение под названием Rufus, чтобы сделать накопитель загрузочным. Давайте посмотрим, как установить .rom файл резервной копии в вашу систему.
- Загрузите Rufus в свою систему. Если ваша система не работает, то используйте рабочую систему.
- Вставьте USB-накопитель и откройте Rufus на ПК либо через его значок на рабочем столе, либо выполнив поиск в Windows.
- В открывшемся окне выберите USB-накопитель и выберите FreeDOS в меню выбора загрузки. Нажмите «Пуск».
- Скопируйте файл резервной копии, который вы сохранили ранее, на USB.
- Перезагрузите систему и нажмите F8 или соответствующую клавишу несколько раз, чтобы перейти к параметрам загрузки.
- Выберите USB-накопитель , на котором вы сохранили файл.
- Вы увидите окно, похожее на командную строку.
- Войдите
dirв окно и найдите.romфайл, который вы сохранили ранее в качестве резервной копии BIOS. - Введите имя файла вместе с именем расширения в конце и нажмите Enter.
- Ознакомьтесь с инструкциями в окне установки и завершите процесс восстановления.
Вы обнаружите, что ваш BIOS восстановлен из файла резервной копии, который вы создали ранее.
Представляю универсальную программу для снятия прошивок и бекапов БИОСа с любых моделей ноутбуков и персональных компьютеров.
Дамп БИОСа необходимо делать всегда, когда мы хотим сделать обновление, update или откат БИОС. Иногда просят сделать копию БИОСа ноутбука или материнской платы персонального компьютера, для ремонта аналогичного оборудования.
А что же такое БИОС и как это расшифровывается эта аббревиатура ?
БИОС это сокращения от английских слов Base_Input_Output_System и переводится это как базовая_система_ввода_вывода. Более подробно можно почитать в вики
Сделать дамп БИОСа ноутбуков и компьютеров при помощи этой программы очень легко и просто. Поехали…
Краткая инструкция как пользоваться программой Universal BIOS utility Backup ToolKit 2.0 для создания bios damp, а по-русски резервную копию.
Сначала скачиваем эту программу по ссылке снизу.
скачать Universal BIOS Backup ToolKit 2.0
Многие антивирусы определяют эту программу как вирус, но это не так.
После скачивания можете проверить этот архив на сайте www.virustotal.com который, скажет что половина антивирусов найдут в нём различные вирусы, а вторая половина не найдёт.
После проверки этого файла посмотрите, находит ли ваш антивирус в нём вирус. Если да то отключите его на время работы программы.
Потом распаковываем архив и запускаем полученный файл с именем Universal BIOS Backup ToolKit 2.0.exe
Обязательно запускаем с правами администратора — правой клавишей мыши по этому файлу и жмём пункт запустить от имени администратора.
После этого открывается окно программы, в которой мы видим информацию о типе, версии, размере, производителе и дате вашего БИОСа.
После этого, жмем кнопку Read и ждем, пока не закончится процесс чтения БИОСа.
После этого появится табличка с надписью, что чтение БИОСа завершено успешно.
Жмём ОК. Потом жмём кнопку Backup.
Нам предлагают выбрать место, куда мы сохраним дамп БИОСа. Выбираем нужную папку и жмём кнопку сохранить.
Все мы с вами сделали резервную копию БИОСа.
Просто ?
Думаю да!
Теперь можно обновить версию, шить новую или старую стабильную версию БИОСа.
Afuwingui — простая утилита, позволяющая снять или прошить дамп биоса из под Windows. Работает с биосами производства American Megatrends.
Не прошивайте скачанный откуда-либо дамп, если не уверены, что он предназначен для AFUWIN.
Для большинства прошивок совместимых с программой китайских плат подойдут эти настройки
Версия 5.12 подходит для биосов на Aptio 5, использующихся в большинстве китайских плат на сокете 2011-3. Не забудьте сделать бэкап родного биоса!
Также прошиться через Afuwin можно без графического интерфейса, создав в папке с программой .bat файл с параметрами: AFUWINx64 имя_прошивки.rom /P /B /N /X /SHUTDOWN
Скачать:
 AfuWin64
AfuWin64 AFUWINx64 5.12.03.2045 Для 64-разрядных Windows 8-10
Размер файла: 2 MB Кол-во скачиваний: 41315
- Категория: Инструкции
-
Afuwingui — это простая утилита для прошивки биос из под Windows поможет, когда Ваш биос невозможно прошить программой FPT, или при прошивке через AFUDOS у Вас по каким либо причинам не работает клавиатура (например после неудачной прошивки, или кривого мод биоса).
Программа предназначена для биосов производства American Megatrends.
Версия 5.12 подходит для биосов на Aptio 5, использующихся в большинстве китайских материнских плат на сокете 2011-3.
Сначала делаем бэкап родного биоса — запускаем утилиту AFUWINGUIx64.EXE, нажимаем «Save» и сохраняем файл.
Если программа не совместима с Вашим чипом Вы увидите соответствующее сообщение с ошибкой
Таким образом перед прошивкой биоса мы можем проверить совместимость программы с нашим чипом биоса, если процесс бэкапа прошёл удачно, значит чип биоса совметим с программой.
Далее нажимаем кнопку «Open», выбираем файл биоса для прошивки, во вкладке Setup ставим галочки как на скриншоте и нажимаем кнопку «Flash».
По завершению процесса прошивки, система перезагрузится уже с обновлённым биосом.
Прошить биос через Afuwin можно и без графического интерфейса, для этого создайте в папке с программой .bat файл с параметрами:
AFUWINx64 имя_прошивки.rom /P /B /N /X /SHUTDOWNДополнительная информация:
Не прошивайте файл дампа биоса, если не уверены, что он предназначен для Вашей платы.
После прошивки биоса рекомендуется сбросить настройки по умолчанию.
Скачать AFUWINGUI v5.12.03.2074: AfuWin64, AfuWin32 (поддержка Aptio 5)
Скачать AFUWINGUI v3.09.03.1462: AfuWin64, AfuWin32 (поддержка Aptio 3, 4, 4.5)
Официальный сайт утилиты
Программа BIOS Backup ToolKit используется для снятия прошивки BIOS любой модели компьютера. Утилита на английском языке, но обладает понятным интерфейсом.
Дата обновления:
17.01.2022
Версия Windows:
Windows XP, Windows Vista, Windows 7, Windows 8, Windows 8.1, Windows 10
Программа BIOS Backup ToolKit позволяет снять прошивку BIOS любой модели компьютера или ноутбука.
Как снять прошивку?
Некоторые модели антивирусных программ уведомляют пользователя о том, что утилита заражена. На самом деле все файлы проверены и совершенно безопасны. Если во время открытия программы системы требует запустить файл от имени администратора, тогда следует нажать правой кнопкой мыши по ярлыку и запустить утилиту от лица администратора. В главном меню отображается информация о версии БИОС, производителе, версии и типе. Теперь пользователю нужно нажать кнопку «Read» и дождаться завершения процесса. На завершающем этапе выбираем Backup и место, в которое хотим сохранить дамп BIOS. После успешного сохранения, вы создали резервную копию Биос и теперь можете безопасно обновить версию без последствий.
Особенности программы
Утилита выпущена на английском языке, но обладает понятным интерфейсом. Пользователю для создания резервной копии файлов не обязательно досконально разбираться в английском языке. Достаточно знать порядок действий – это нажать «Read» и затем Backup с выбором места для сохранения копии. Для работы с утилитой не обязательно устанавливать файлы, достаточно извлечь архив в отдельную папку на компьютере или ноутбуке.
Ключевые преимущества
- утилита на английском языке, но с простым интерфейсом;
- полная совместимость со всеми версиями Windows;
- возможность создать резервную копию с любого типа прошивки;
- для работы не обязательно устанавливать файлы на жесткий диск, достаточно извлечь архив в отдельную папку;
- получить информацию о типе и версии можно в главном меню.
596 Кб (скачиваний: 11404)
CheckforAi
Windows XP, Windows Vista, Windows 7, Windows 8, Windows 8.1, Windows 10 Бесплатно
Сервис позволяет анализировать тексты и определять, какие из них были созданы с помощью искусственного интеллекта. Есть возможность оценить степень риска.
ver 1.2
Copy AI
Windows XP, Windows Vista, Windows 7, Windows 8, Windows 8.1, Windows 10 Бесплатно
Самообучающаяся нейронная сеть способна генерировать уникальные тексты на заданную тему. Есть возможность указать ключевые слова, стиль и другие параметры.
ver 1.0
roomGPT
Windows XP, Windows Vista, Windows 7, Windows 8, Windows 8.1, Windows 10 Бесплатно
Онлайн сервис предназначен для разработки дизайна различных помещений. Пользователи могут загрузить снимок комнаты, а нейросеть сгенерирует варианты оформления.
ver 1.0
Perplexity
Windows XP, Windows Vista, Windows 7, Windows 8, Windows 8.1, Windows 10 Бесплатно
Платформа представляет собой гибрид поисковой системы и нейронной сети. С ее помощью можно найти информацию в сети и получить развернутый ответ на свой вопрос.
ver 1.0
GPT 4
Windows XP, Windows Vista, Windows 7, Windows 8, Windows 8.1, Windows 10 Бесплатно
Сервис представляет собой обновленную версию языковой модели GPT 3.5. С его помощью пользователи могут получать ответы на самые разные вопросы и общаться с ботом.
ver 4
Novel AI
Windows XP, Windows Vista, Windows 7, Windows 8, Windows 8.1, Windows 10 Бесплатно
Приложение позволяет попробовать себя в роли писателя. С помощью нейросети можно генерировать истории, а также читать и обсуждать работы других пользователей.
ver 1.0
Балабоба
Windows XP, Windows Vista, Windows 7, Windows 8, Windows 8.1, Windows 10 Бесплатно
Нейронная сеть от компании Яндекс умеет генерировать тексты, писать стихи, статьи, заголовки новостей, инструкции и многое другое. Есть возможность выбрать стиль.
ver 1.0
Порфирьевич Нейросеть
Windows XP, Windows Vista, Windows 7, Windows 8, Windows 8.1, Windows 10 Бесплатно
Нейронная сеть от российских разработчиков способна генерировать осмысленные тексты и предложения по первым словам. Можно сохранить результат в виде цитаты.
ver 1.0