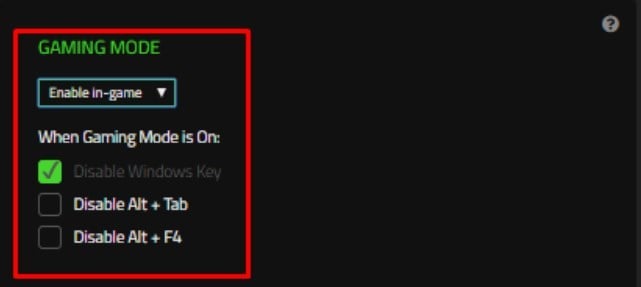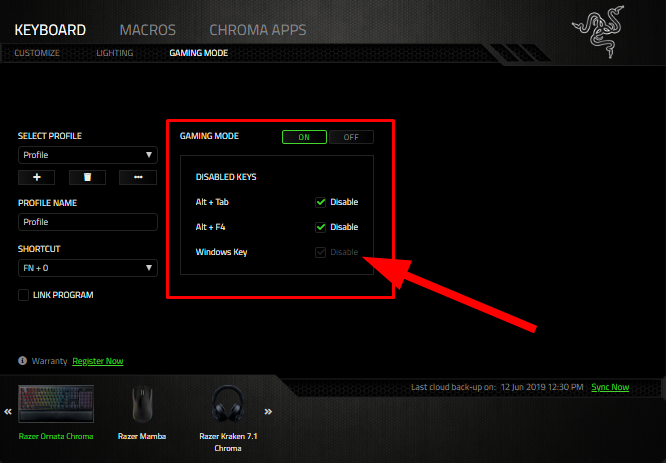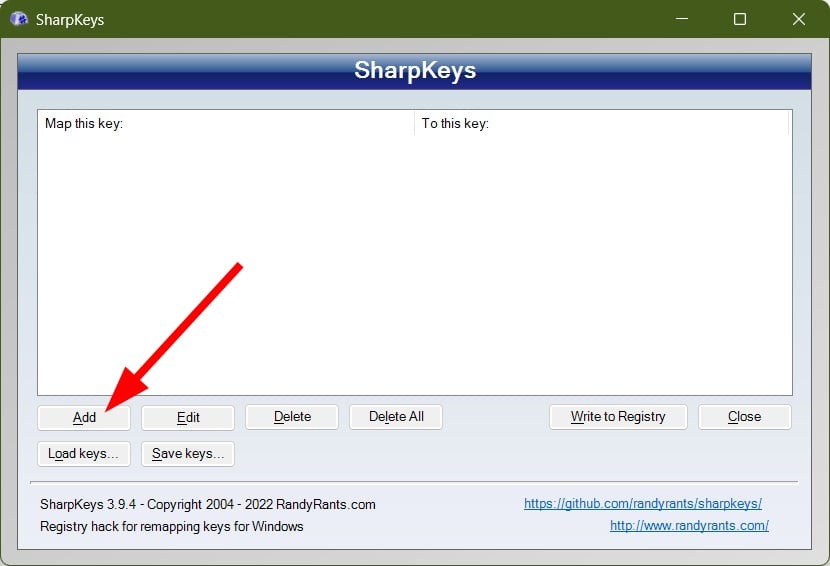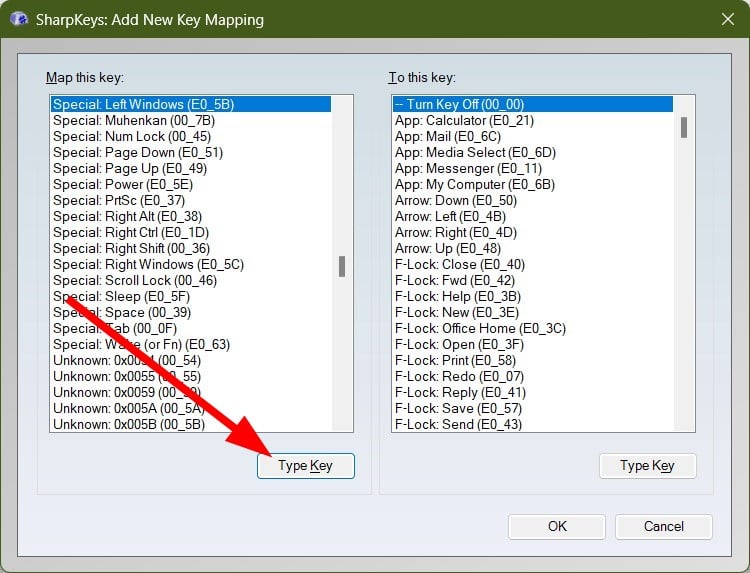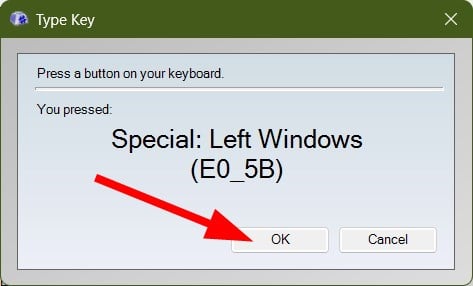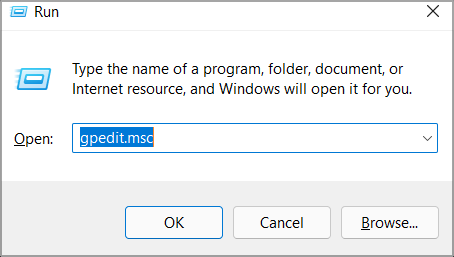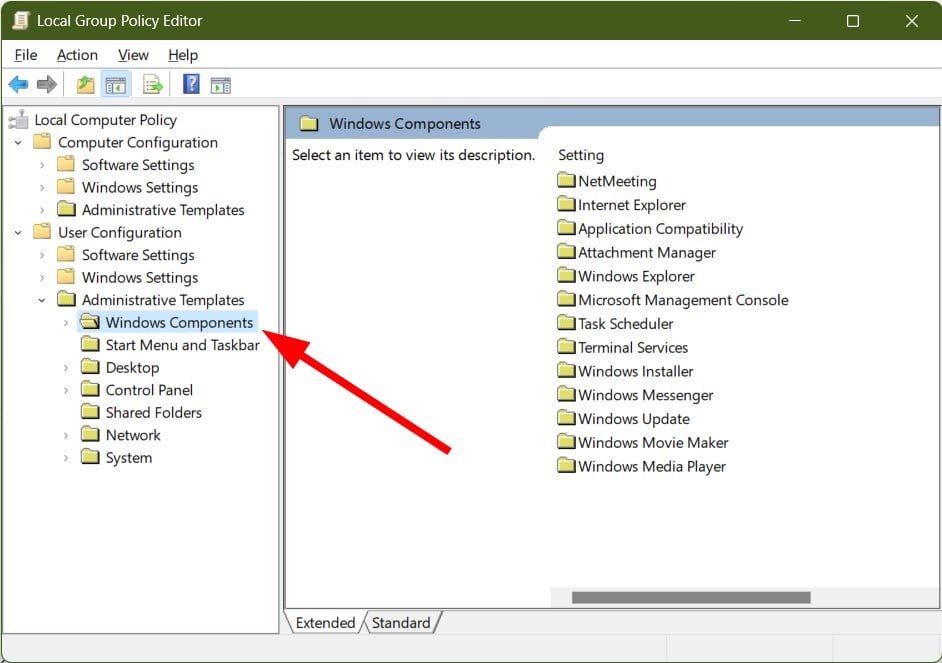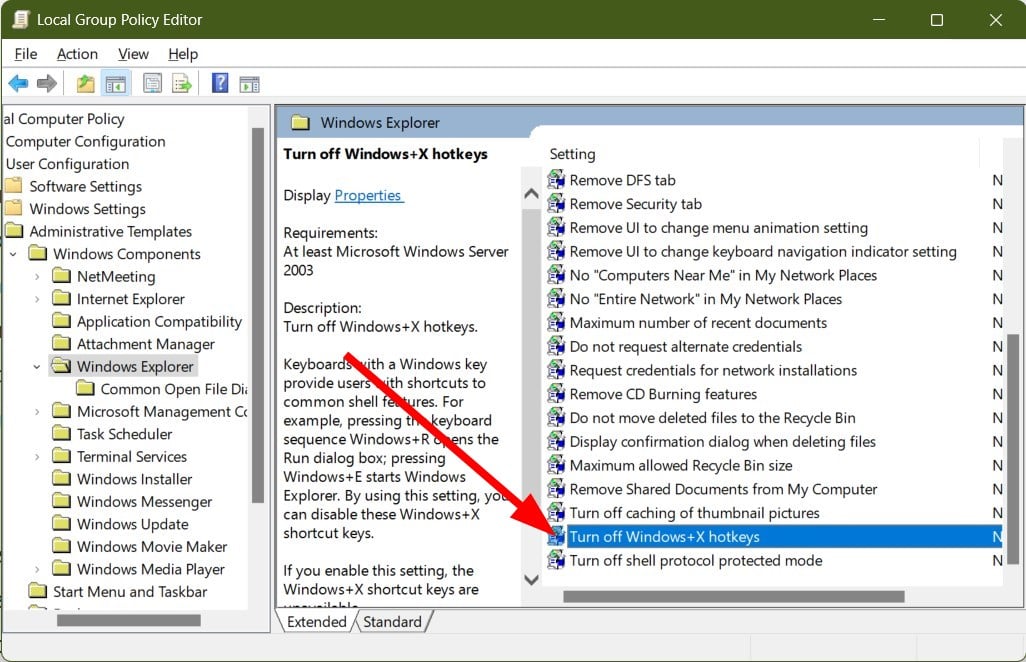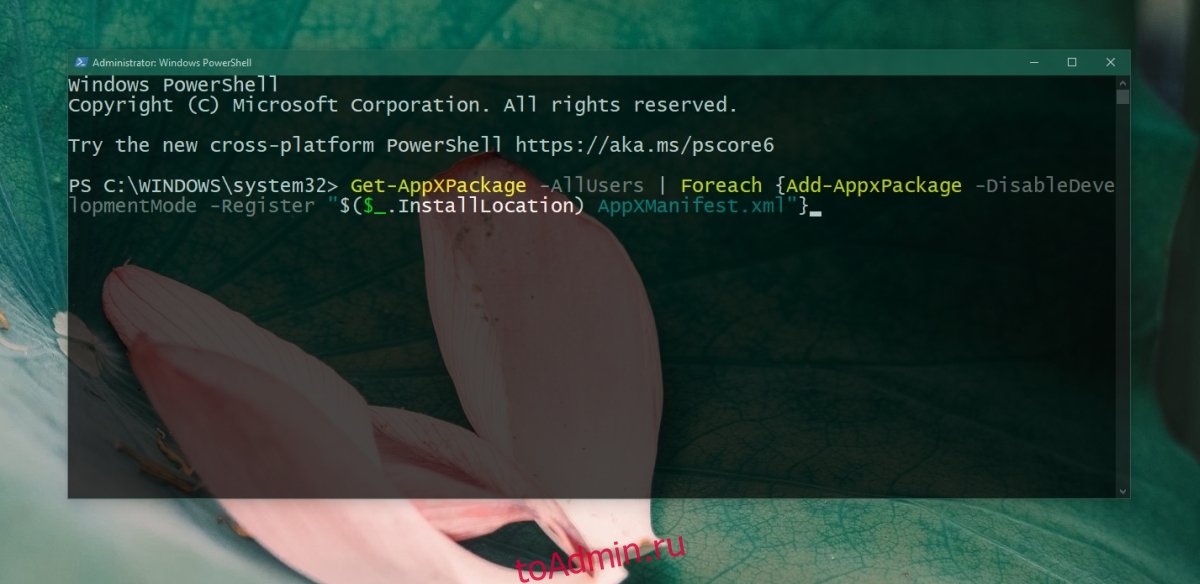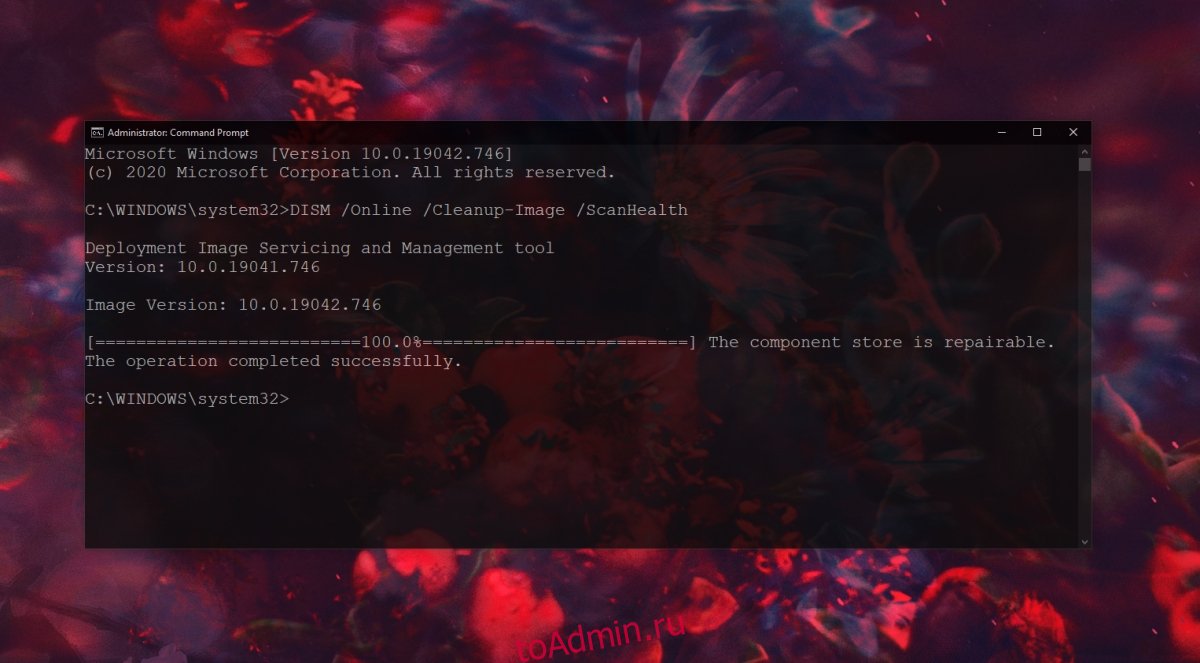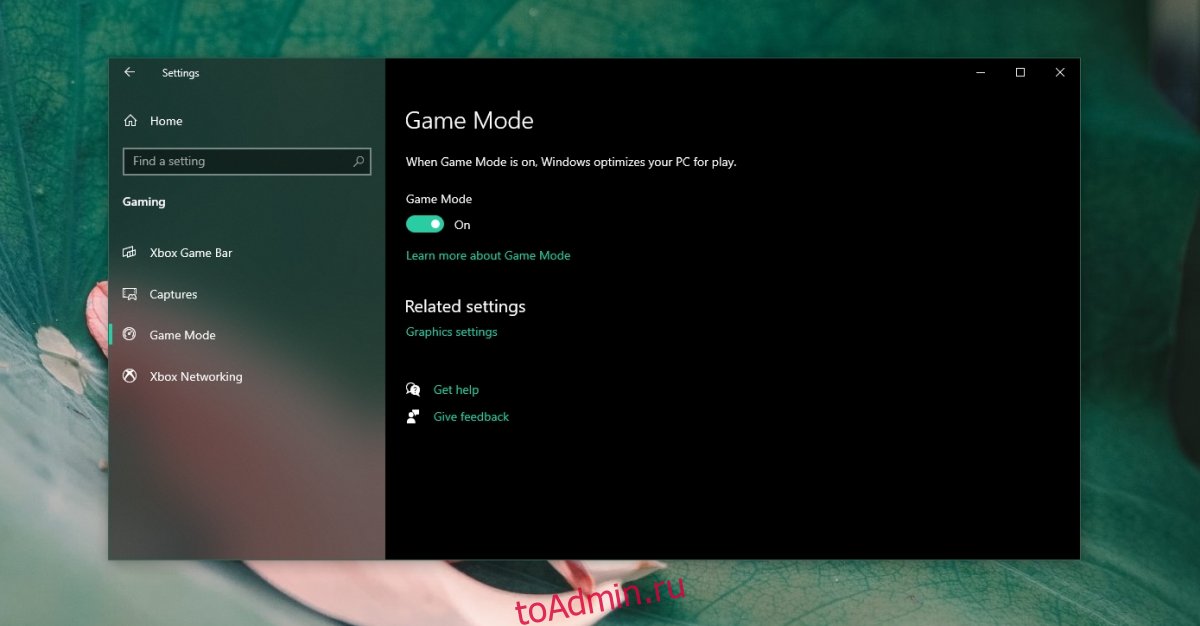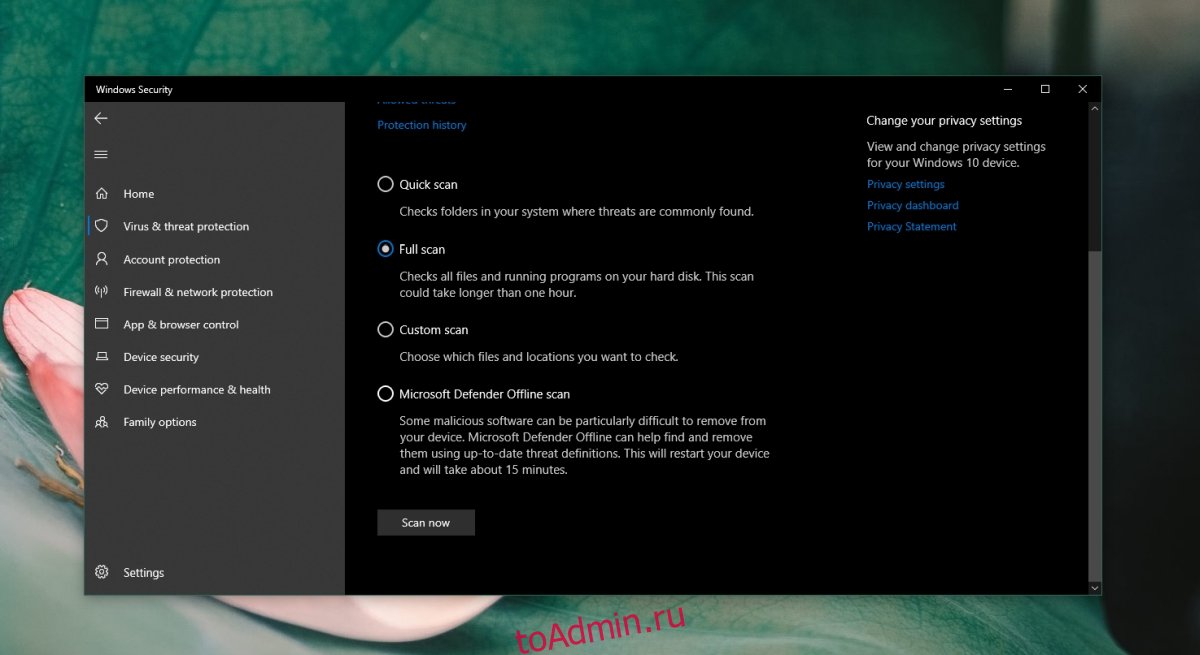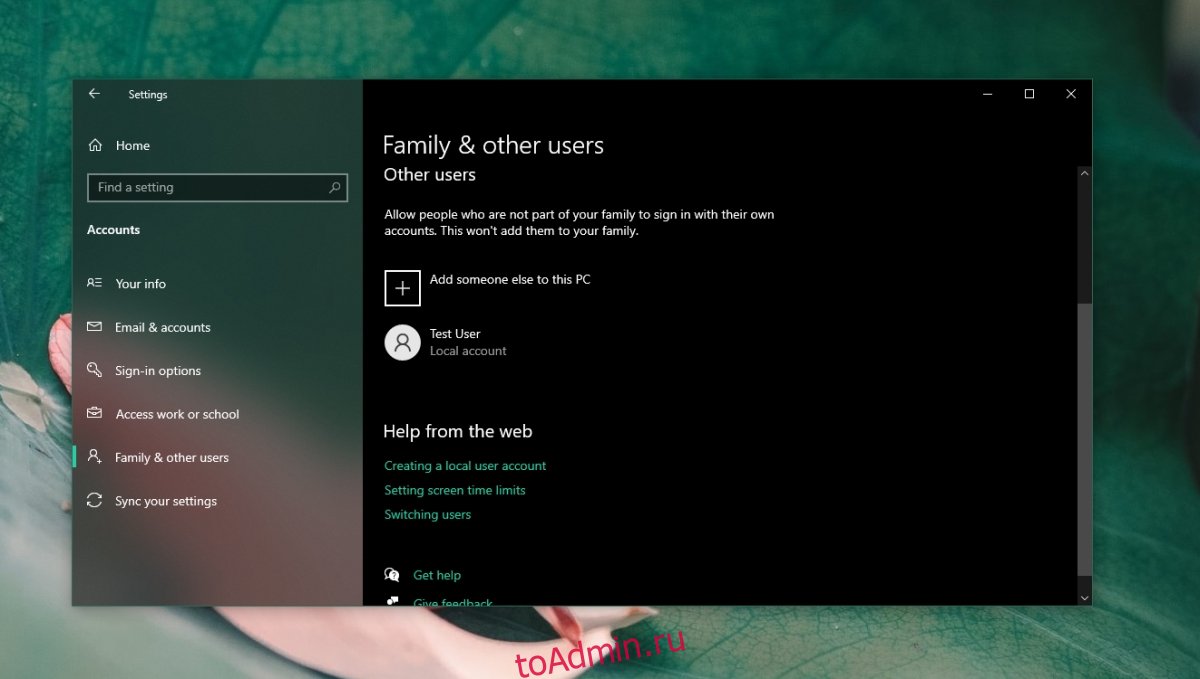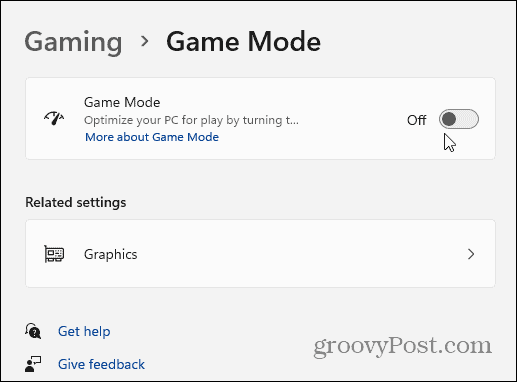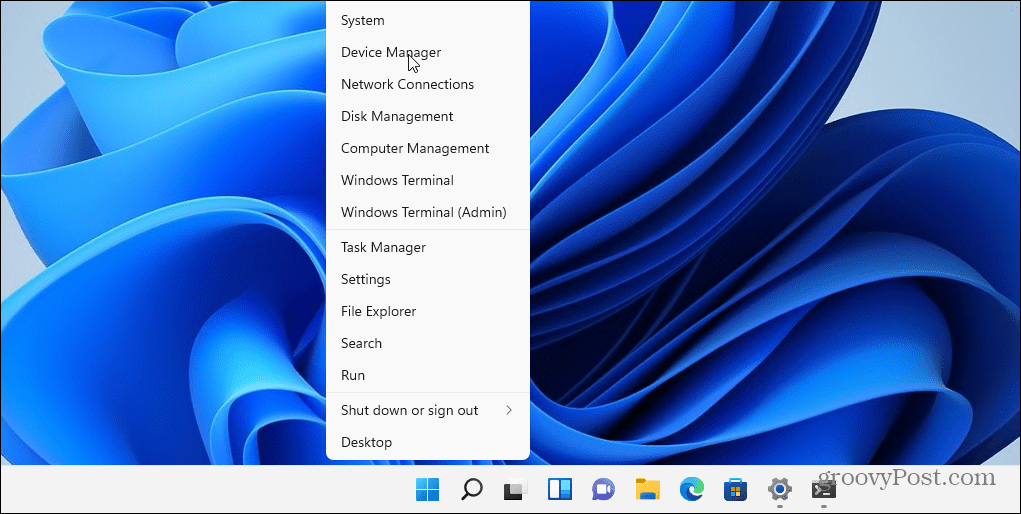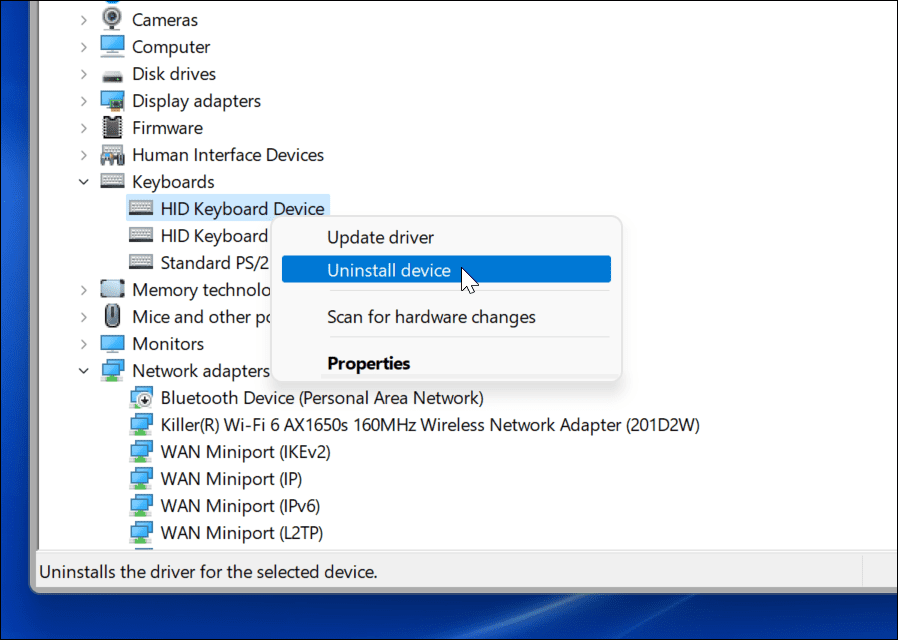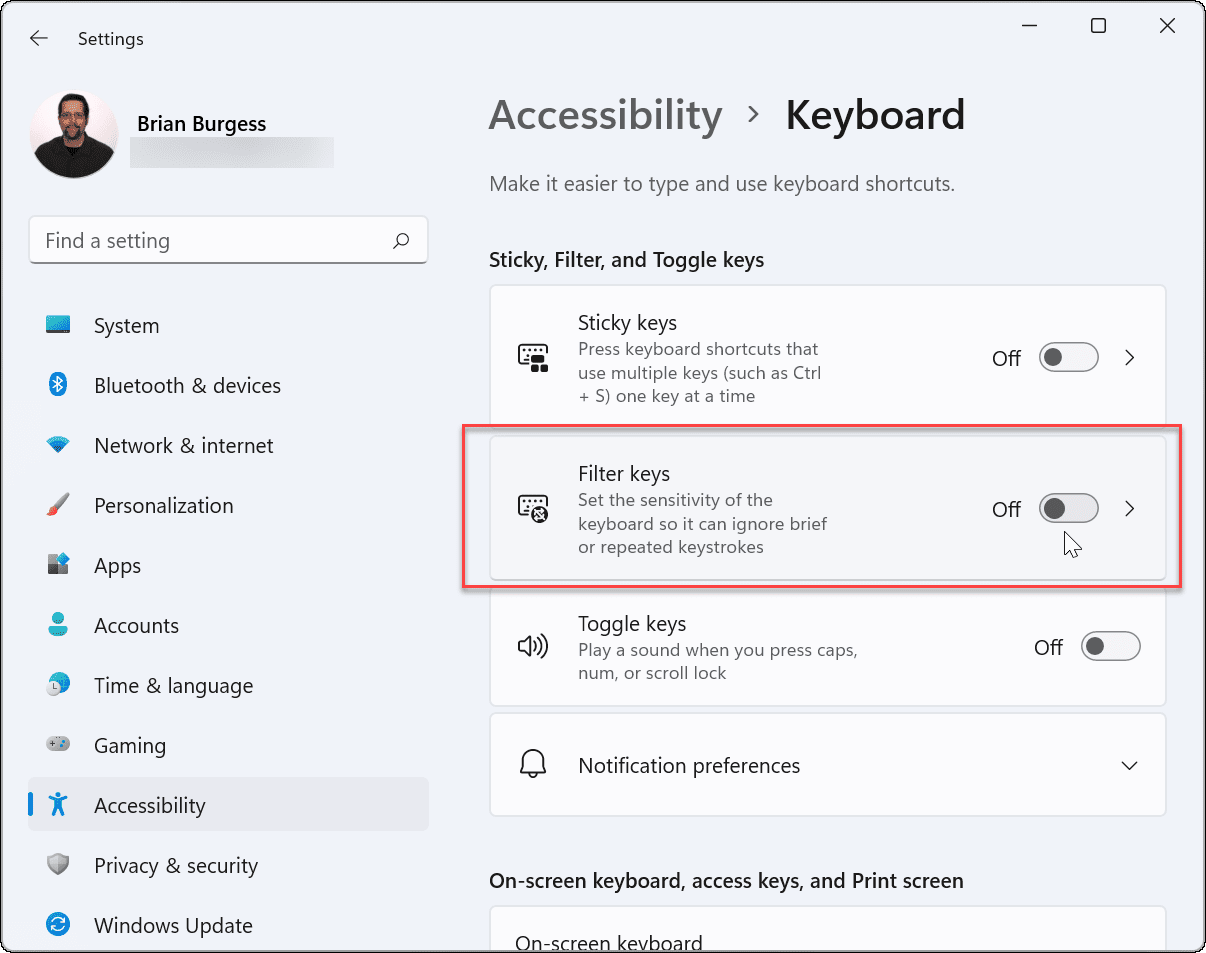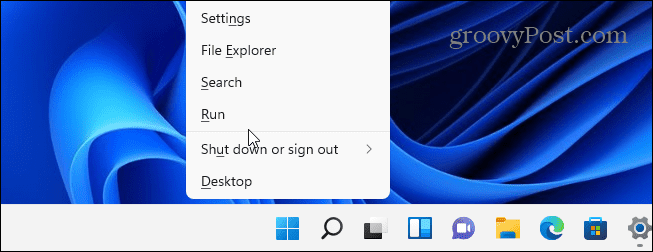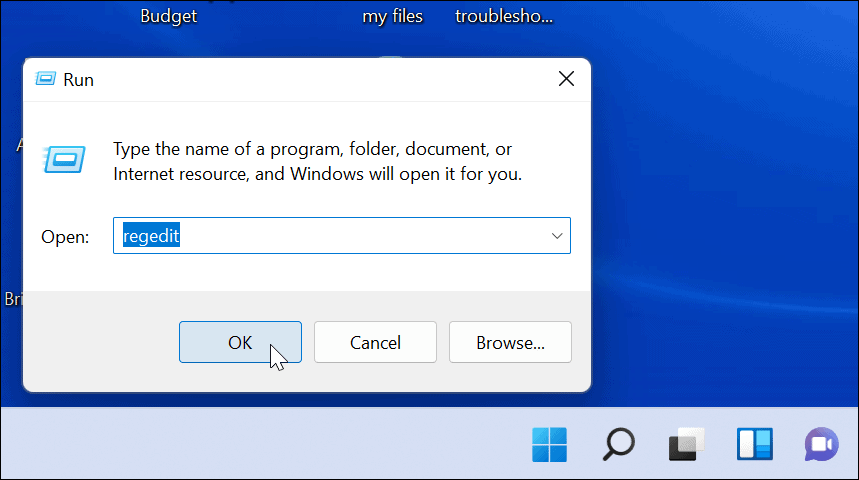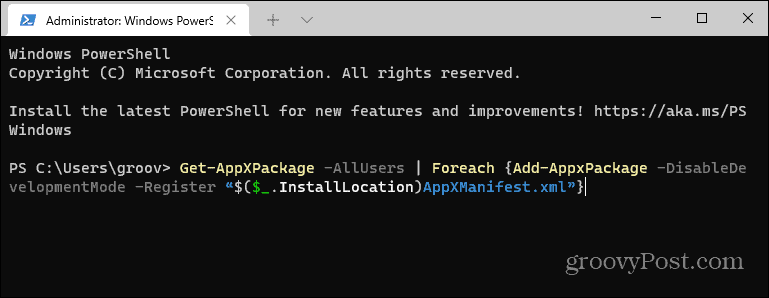Приветствую вас на классном портале про технологии WiFiGid! В этой статье мы поговорим о том, как можно разблокировать кнопку Windows на клавиатуре (ну или наоборот заблокировать, тут на вкус и цвет). Обычно к нам попадают люди после «работы» детей за компьютером или даже простой протирки клавиатуры. Что-то где-то случайно нажалось, а на выходе клавиша WIN не отвечает. Будем исправлять?
В своей практике я встречал разные причины этого чудесного происшествия. И иногда они были ОЧЕНЬ бредовые. Поэтому если вы нашли свое решение и можете им поделиться – пожалуйста, напишите об этом в комментариях под статьей, другие люди с точно такой же проблемой будут очень сильно благодарны вам (аж заикаете).
Содержание
- Шаг 1 – А может быть приснилось?
- Шаг 2 – Переподключение и перезагрузка
- Шаг 3 – Сочетание клавиш
- Шаг 4 – Драйвера
- Шаг 5 – Игровой режим
- Шаг 6 – Специальный софт
- Шаг 7 – Включение и отключение через групповую политику
- Шаг 8 – Редактор реестра
- Видео по теме
- Задать вопрос автору статьи
Шаг 1 – А может быть приснилось?
Очень важно, чтобы ваша клавиша WIN вообще работала до какого-то события. Т.е. если клавиша WIN никогда не работала, тут может быть все что угодно – может она вообще физически поломана. А вот если вы и правда что-то случайно задели, тогда эта статья как раз об этом.
Ну и самое важное: в настройках Windows нет быстрого способа заблокировать-разблокировать клавишу WIN, так что скорее всего дело все-таки в клавиатуре.
Шаг 2 – Переподключение и перезагрузка
Начнем с самого простого и эффективного метода. Особенно актуально для компьютеров с внешними клавиатурами, но может помочь и ноутбуку:
- Отключаем клавиатуру (актуально для внешних клавиатур).
- Перезагружаем компьютер.
- Подключаем клавиатуру (и можно даже в другой порт).
Исчезла ли проблема так? Работает клавиша теперь? Если нет, едем дальше. Но многим и правда помогает, главное соблюдать правильный порядок.
Шаг 3 – Сочетание клавиш
Пришло время приглядеться к своей клавиатуре:
- Может быть на ней есть специальная клавиша WinLock или любая другая, со словом Win в названии? Как раз эта кнопка и делает блокировку. Но встречается далеко не везде.
- Встречается чуть чаще: а есть ли клавиша Fn на вашей клавиатуре? Он почти всегда встречается на ноутбуках. Если есть, проверяем верхний ряд клавиш F1 … F12 и смотрим на их значки. Есть ли на них что-то похожее на значок ? Если есть, используем сочетание клавиш Fn плюс эту клавишу. Из рабочих решений встречал Fn + F6, Fn + F8 и Fn + F Но вслепую не нажимайте их, а то еще отключите экран или чего-то другое, а потом будете искать уже решение другой проблемы
Ну и стоит знать, что наличие клавиши Fn не гарантирует отключение WIN с клавиатуры, на моем текущем ноутбуке такой возможности нет.
- Встречал и такие внешние клавиатуры, где для блокировки или разблокировки нужно использовать сочетание клавиш Fn + :
Шаг 4 – Драйвера
Обычно клавиша WIN работает без проблем на стандартных драйверах Windows, но бывают в природе отдельные клавиатуры, которые для ее функционирования требуют установку своего драйвера. На этом шаге я просто рекомендую зайти на сайт производителя своей клавиатуры (особенно если она из какой-нибудь супер-пупер игровой серии) и проверить наличие каких-то специальных драйверов. Если они существуют, устанавливаем и скорее всего радуемся. Но обычно это пустое дело, хотя упомянуть и стоило.
Шаг 5 – Игровой режим
Если ваша клавиатура поддерживает игровой режим (и для этого есть специальный софт), то есть вариант, что во время игры она просто умышленно отключает клавишу WIN. И это проявляется только при запуске каких-то игр или программ, но в обычной работе Windows все должно работать как надо. Решение – запускаем программу, которая управляет вашей клавиатурой и проверяем все пункты, которые в теории могут отключать WIN.
Шаг 6 – Специальный софт
Еще один абстрактный способ, который может кого-то навести на правильную мысль. Многие современные материнские платы располагают отдельным софтом для настройки от производителя. А на ноутбуках так это вообще общепринятая практика. Так вот там тоже может быть настройка выключения клавиши WIN. Показываю на примере моего ноутбука MSI и его утилиты Dragon Center:
Шаг 7 – Включение и отключение через групповую политику
Использование редактора групповой политики вряд ли у кого-то произошло случайно, но тоже упомяну, так как это один из вариантов заблокировать клавишу WIN и ее сочетания с помощью Windows. Но нужно помнить, что редактор групповой политики не доступен в «Домашней» редакции Windows. Подойдет только Windows Pro.
- Открываем редактор групповой политики.
- Переходим в следующую ветку:
Конфигурация пользователя – Административные шаблоны – Компоненты Windows – Проводник
- А справа смотрим на политику «Отключить сочетания клавиш, в которых используется клавиша Windows».
- Раскрываем ее двойным щелчком и включаем или отключаем на свой выбор.
Шаг 8 – Редактор реестра
Ну и куда же без правки реестра. Управлять клавишей можно и оттуда.
- Запускаем редактор реестра (проще всего командной regedit из той же командной строки).
- Переходим в следующую ветку:
HKEY_CURRENT_USER\Software\Microsoft\Windows\CurrentVersion\Policies\
- Если у вас есть еще одна вложенная папка Explorer, открываем и ее. Если же нет – щелкаем справа правой кнопкой мыши и создаем такой раздел. И уже тогда переходим в него.
- Создаем параметр DWORD 32-бита с именем NoWinKeys и устанавливаем ему значение 1 (для отключения – 0).
- Перезагружаем компьютер и смотрим, что сейчас все сочетания клавиш с Windows снова или работают, или не работают.
Второй вариант использования реестра:
- Переходим в ветку:
HKEY_LOCAL_MACHINE\SYSTEM\CurrentControlSet\Control\Keyboard Layout
- Здесь создаем уже «Двоичный параметр» с именем Scancode Map (для отключения достаточно будет его удалить).
- Устанавливаем ему значения (ниже покажу). Помним, что клавиш WIN у нас обычно две, поэтому используем один из вариантов:
Для отключения всех клавиш WIN:
00 00 00 00 00 00 00 00
03 00 00 00 00 00 5B E0
00 00 5C E0 00 00 00 00
Для отключения только левой клавиши:
00 00 00 00 00 00 00 00
02 00 00 00 00 00 5B E0
00 00 00 00
Вот вроде бы и рассмотрел все доступные простому народу варианты разблокировать или заблокировать клавишу WIN на клавиатуре. Еще раз, если нашли какой-то свой уникальный способ, пожалуйста, помогите и другим людям, поделитесь им в комментариях.
Видео по теме
Кнопка Windows находится на каждой клавиатуре, и мы использует ее повседневно для выполнения различных действий. Если вы нажмете на кнопку Win, то откроется меню Пуск. Помимо этого, вы также можете использовать кнопку Win с другими клавишами на клавиатуре.
Например, нажатием Windows+E откроется Проводник Windows. Если же нажать на Windows+R, то вы сможете открыть утилиту «Запустить…». В общем, комбинаций с этой клавишей огромное множество и все они невероятно полезны для любого пользователя.
Однако, если клавиша Win не работает, то об этих комбинациях можно легко забыть. Почему же данная кнопка перестает работать? Существует несколько причин того, почему кнопка Win перестала работать. В них входят проблемы с клавиатурой, системными настройками, блокировка функционала клавиши и т.д.
Исправляем неработающую клавишу Win
Метод №1 Нажатие комбинации Fn + F6
Данный метод, скорее всего, подойдет некоторым пользователям ноутбуков и пользователям, обладающих особой клавиатурой. Найдите на клавиатуре своего ПК или ноутбука клавишу FN(обычно, находится в нижнем левом углу, рядом с CTRL).
Затем найдите клавишу F6 и приглядитесь к ней, так как ее поверхности может изображаться функционал, активируемый комбинацией FN+F6. Если вы увидели на этой клавише что-то вроде значка Win, то попробуйте нажать комбинацию клавиш Fn + F6, чтобы активировать или деактивировать клавишу Win.
Однако, будьте осторожны, так как на некоторых ноутбуках комбинация клавиш Fn + F6 может отключать дисплей устройства или же его сенсорную панель. Впрочем, на клавише F6 должен изображаться функционал.
Метод №2 Нажатие на клавишу Win Lock
Следующий метод потребует от вас нажатия на клавишу Win Lock. Данная клавиша наиболее часто наблюдалась на старых клавиатурах, которыми все еще могут обладать некоторые польльзователи.
Помимо старых клавиатур, клавиша Win Lock также может присутствовать на ряде геймерский устройств. В пылу сражения, игроки зачастую могут по случайности нажимать на клавишу Win. Именно за этим на игровых устройствах и введенна клавиша Win Lock.
Возможно, вы являетесь владельцем либо старой, либо геймерской клавиатуры(хотя, бывают исключения и клавиша Win Lock может присутствовать и на обычной клавиатуре). Найдите ее и нажмите, чтобы вернуть функционал клавише Win.
Метод №3 Очистка клавиатуры
Навряд ли вам понравится следующий вопрос, но так как мы тут пытаемся разрешить проблему в виде неработающей кнопки Win, то вынуждены спросить: давно ли вы чистили свою клавиатуру?
Да, дело в том, что клавиши, при накоплении достаточного количества грязи, могут попросту начать залипать или вообще не нажиматься(или нажиматься, но не передавать сигнал). Особенно сильно загрязнением подвержены мембранные клавиатуры.
Откройте внутринности вашей клавиатуры(это совершенно не сложно), а затем проведите там небольшую уборку. Особенно возле клавиши Win. Как только закончите, соберите клавиатуру воединно и протестируйте клавишу Win.
Метод №4 Изменение порта подключения
В очень редких случаях, некоторые кнопки клавиатуры могут некорректно функционировать из-за порта, в который подключена сама клавиатура. Большинство клавиатур в настоящее время подключаются через USB. Попробуйте подключить свою клавиатуру в другой USB-порт и протестируйте работу клавиши Win. Желательно, также протестируйте функционал и других клавиш.
Если же у вас старенькая клавиатура, которая имеет подключение по PS/2, то можете подключить его в другой такой порт, если у вас на материнской плате есть второй PS/2 порт для клавиатуры(что довольно большая редкость).
Если же ничего из вышесказанного не помогло в решении проблемы с клавишей Windows, то, возможно, дело заключается в самой клавиатуре и она вашла из строя. В данном случае не остается ничего другого, нежели покупка новой клавиатуры.

В этой инструкции подробно о том, почему может не работать клавиша Win на клавиатуре компьютера или ноутбука и способах это исправить.
Функции включения и отключения клавиши Win на игровых клавиатурах и ноутбуках
Некоторые игровые клавиатуры и ноутбуки предлагают функцию отключения клавиши Win для исключения случайных нажатий во время игры. В зависимости от конкретной модели игрового устройства, реализовано это может быть по-разному, например:
- Для игровых устройств ASUS настройку включения и отключения клавиши Win можно найти в приложении Armoury Crate, для Corsair — в iCUE в настройках профиля клавиатуры, для других игровых компьютеров/клавиатур также можно поискать настройку в фирменном приложении.
- Некоторые игровые клавиатуры поддерживают блокировку клавиши Win сочетанием клавиш. Сами сочетания могут отличаться, например: Fn+Win, Fn+Win+L (отдельные клавиатуры Red Square), Fn+F1 (клавиатуры XPG), Fn+F8 (на некоторых клавиатурах Logitech), возможны и другие комбинации, например, Fn+f6
- Отдельные клавиатуры могут иметь переключатель игрового режима: при наличии такого, попробуйте отключить игровой режим.
Подводя итог по этой части: если у вас игровое устройство, изучите настройки фирменного ПО, функциональные клавиши и их назначение (открыв инструкцию к вашей клавиатуре) — вероятнее всего, отключение клавиши Win было выполнено с их помощью.
В дополнение к указанным пунктам можно попробовать отключить игровой режим в Параметрах Windows 11 или Windows 10 — по некоторым сообщениям, для части устройств он может также отключать и клавишу Win.
Найти настройки игрового режима можно в разделе Параметров «Игры».
Устранение неполадок клавиатуры
Если речь идёт о простой, не игровой клавиатуре, на которой перестала работать клавиша Win, вы можете попробовать следующие методы решения проблемы:
- Попробуйте удалить клавиатуру в диспетчере устройств (правый клик — удалить), а затем выбрать в меню диспетчера устройств «Действие» — «Обновить конфигурацию оборудования».
- Попробуйте подключить клавиатуру (или приёмник) к другому USB-разъему.
- Запустите средство устранения неполадок клавиатуры: нажмите правой кнопкой мыши по кнопке «Пуск», выберите пункт «Выполнить» и используйте команду
msdt.exe -id KeyboardDiagnostic
Внимание: классические инструменты устранения неполадок, возможно, прекратят работу в будущих версиях Windows.
- Попробуйте отключить фильтрацию ввода, для этого в Windows 11 и Windows 10 можно зайти в Параметры — Специальные возможности — Клавиатура и отключить опцию «Фильтрация ввода».
- Проверьте, нет ли других совместимых драйверов для вашей клавиатуры: в диспетчере устройств нажмите правой кнопкой мыши по клавиатуре, выберите «Обновить драйвер» — «Поиск драйверов на этом компьютере» — «Выбрать из списка установленных драйверов» и, при наличии другого совместимого драйвера, попробуйте выбрать его.
В заключение несколько дополнительных возможных причин не работающей клавиши Win на клавиатуре и подходов к решению проблемы:
- Если до появления проблемы вы устанавливали какие-либо твикеры или иные программы для настройки системы, некоторые из них могут содержать функции отключения или переназначения клавиш, которые, в том числе могли повлиять на работу клавиши Win: можно проверить наличие соответствующих настроек в таких программах.
- В Windows есть возможность настройки системной политики, отключающей комбинации клавиш с клавишей Win. Откройте редактор реестра и проверьте, нет ли параметра с именем NoWinKeys в разделе
HKEY_CURRENT_USER\Software\Microsoft\Windows\CurrentVersion\Policies\Explorer
и аналогичном подразделе в HKEY_LOCAL_MACHINE, при наличии — удалите его, а затем выйдите из системы и вновь зайдите, либо перезагрузите компьютер.
- Если проблема возникла недавно и предполагается, что причина — в системе, а не самой клавиатуре, можно попробовать использовать точки восстановления системы.
Учитывайте, что проблема может быть и аппаратной: неисправность клавиатуры вследствие износа или пролитых жидкостей: причем во втором случае проблемы часто проявляются не сразу, а через некоторое время после самого события.
Если вам необходима клавиша Win, при этом она не работает физически, а замена клавиатуры по какой-либо причине невозможна, вы можете использовать инструменты переназначения клавиш, такие как AutoHotkey, соответствующие настройки в Microsoft PowerToys и другие варианты.
Use the Gaming Mode or a third-party tool to lock/unlock the Win key
by Sagar Naresh
Sagar is a web developer and technology journalist. Currently associated with WindowsReport and SamMobile. When not writing, he is either at the gym sweating it out or playing… read more
Updated on
- Locking a specific key can be handy if you accidentally press them often, especially while gaming.
- The accidental press could lead to the opening of unwanted programs and can hinder the actual task that you are doing.
- You can use the dedicated Win Lock key on your keyboard or Group Policy Editor to disable/enable the key.
The Windows key’s default action is to open the Start menu when you press it. Also, when you use the Windows key in combination with other keys, you can do other tasks. Such as, when you press the Windows and E keys together, it will open File Explorer, and so on.
Sometimes you would want the Windows key to be silent, i.e., do not do anything. In such a case, this guide will be helpful for you as here we will show you how to unlock and lock the Windows key on your keyboard. So let us check it out.
Why use a Keyboard lock or unlock on a Windows PC?
Using the Keyboard lock or unlock feature, you can either disable or enable the keyboard. For example, if you are a gamer and have a knack for hitting a particular button on your keyboard often, interrupting your gaming, then disabling the keyboard is a good option.
Some wireless or wired keyboards have a dedicated key to lock the keyboard. However, if your keyboard does not have such a function, you can close or unlock it.
If you are facing issues with your keyboard, then we have a guide that will give you a bunch of solutions to fix the keyboard not working problem in different laptop brands.
How we test, review and rate?
We have worked for the past 6 months on building a new review system on how we produce content. Using it, we have subsequently redone most of our articles to provide actual hands-on expertise on the guides we made.
For more details you can read how we test, review, and rate at WindowsReport.
Also, if your keyboard is not getting detected on your PC, then you can refer to our guide, which will help fix the issue in no time.
How can I unlock or lock the Windows key?
1. Use the Win Lock key
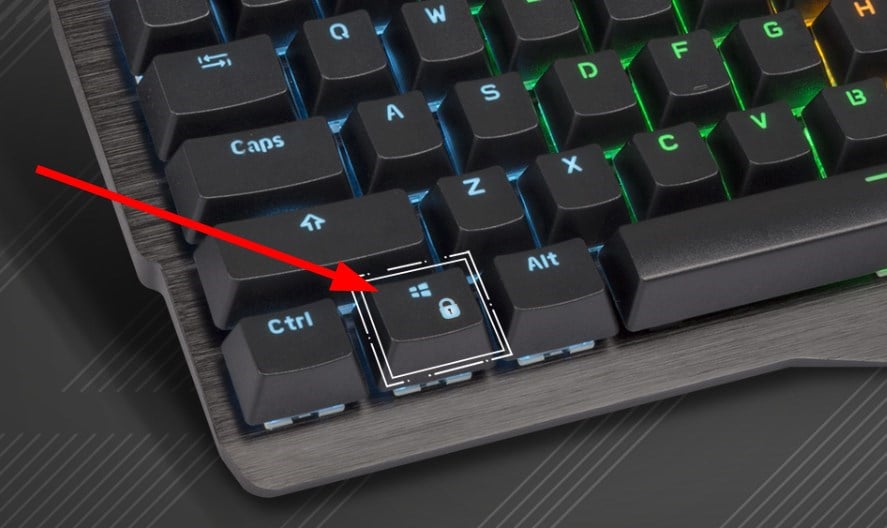
As mentioned, some keyboards offer a direct Win Lock key to help you lock or unlock the Windows key.
You can press this button on your keyboard if it is available on your PC. You can move on to the next solution if it is not present.
2. Enable Gaming Mode
Synapse 3
- Launch Synapse 3.
- Click on Keyboard.
- Select CUSTOMIZE.
- Under Gaming Mode, click the drop-down menu and hit Always on.
Synapse 2
- Launch Synapse 2.
- Click on the KEYBOARD option.
- Select GAMING MODE.
- Toggle on the GAMING MODE.
- Select the Windows key to disable it.
Several keyboards come with a Gaming Mode, especially the gaming keyboards such as Razer keyboards. They not only offer you to disable the Windows key or any other keys, but they also come with built-in gaming features.
- How to Type Accents on Windows 11
- How to Use Steam Deck’s Keyboard in Desktop Mode
- How to Format an NVMe SSD on Windows 11
3. Use a third-party tool
- Download Sharpkeys.
- Please install the program and launch it.
- Click on Add.
- Under the Map, click on the Type Key option in this key section.
- Hit the Windows key to automatically detect the key and press OK to select the key.
- Under To this key section, select the topmost Turn Key Off (00_00) option.
- Click OK.
- Exit the program, and you will see the Windows key is now disabled.
Using Sharpkeys, not only you can disable any specific key or keys, but you can also easily map them to perform a different function.
The above steps are easy to follow and will help you eliminate accidentally pressing the Windows button on your keyboard.
4. Use Group Policy Editor
- Press the Win + R keys to open the Run dialogue.
- Type gpedit.msc and hit Enter.
- Click on User Configuration.
- Select Administrative Templates.
- Click on Windows Components.
- Double-click on Windows Explorer.
- Locate and double-click on the Turn off Windows+X hotkeys option.
- Select Disabled.
- Hit Apply and OK.
That is it from us in this guide. Instead, wIn addition, we have a guide on some easy tips that let you turn off keyboard shortcuts.
Also, if your Windows 11 PC is not detecting your keyboard, you can refer to our guide and apply the solutions mentioned to resolve the problem.
Since most users have switched to wireless Bluetooth-enabled keyboards, you would encounter issues such as keyboard lag. Thankfully, we have a guide that lists a bunch of solutions to fix Bluetooth keyboard lagging in Windows 11.
Let us know in the comments below which one of the above solutions was the one you chose for locking or unlocking the Windows key on your keyboard.
Клавиша Windows — это специальная клавиша, которую вы найдете на большинстве клавиатур, продаваемых для настольных ПК. Клавиша переключает открытие / закрытие меню «Пуск», когда клавиатура подключена к системе Windows. Он также служит в качестве клавиши-модификатора, а сочетания клавиш, запускаемые с его помощью, открывают определенные приложения и инструменты Windows.
Клавиша Windows используется для выполнения множества часто используемых сочетаний клавиш, например, Win + L заблокирует вашу систему, Win + R откроет окно запуска, а Win + I откроет приложение «Настройки». Все это возможно без использования клавиши Windows, но сочетания клавиш значительно упрощают навигацию в ОС.
Если клавиша Windows не работает в вашей системе, попробуйте сначала сделать следующее;
Подключите к вашей системе другую / внешнюю клавиатуру и проверьте, работает ли кнопка.
Убедитесь, что используемая клавиатура включена.
Замените батарею, если клавиатура работает от батареи или беспроводная.
Если вы используете клавиатуру Bluetooth, отключите ее и снова выполните сопряжение.
Если вы запускаете приложение или скрипт, который переназначает ключи, закройте или удалите его.
Очистите клавиатуру. Если под ключ что-то застряло, он не нажимается.
Если ключ Windows не работает, попробуйте следующие исправления.
1. Удалите раздел реестра.
Возможно, существует ключ реестра, который вызывает проблемы с ключом Windows. После его удаления клавиша Windows снова заработает.
Откройте проводник.
Введите regedit в адресной строке и нажмите Enter.
Перейдите к этому ключу: HKEY_LOCAL_MACHINESYSTEMCurrentControlSetControlKeyboard Layout
Удалите значение карты скан-кода.
Перезагрузите систему.
2. Запустите команду PowerShell.
Попробуйте зарегистрировать приложения в своей системе. Вы можете сделать это с помощью команды PowerShell.
Откройте PowerShell с правами администратора.
Выполните эту команду: Get-AppXPackage -AllUsers | Foreach {Add-AppxPackage -DisableDevelopmentMode -Register «$ ($ _. InstallLocation) AppXManifest.xml»}
Перезагрузите систему.
3. Отключите Win Lock.
Некоторые клавиатуры, обычно встроенные в ноутбуки, имеют функцию Win Lock. Это отключает клавишу Windows и предназначено для предотвращения вмешательства во время игры.
Найдите на клавиатуре клавишу со значком замка и надписью W или Win. Нажмите ее, чтобы разблокировать клавишу Windows. Если это не сработает, узнайте, как отключить Win Lock для вашей конкретной модели клавиатуры.
4. Запустите сканирование SFC.
Поврежденные системные файлы могут вызвать проблемы с вводом с клавиатуры. Используйте диагностический прибор SFC для поиска и устранения проблем в системе.
Откройте командную строку с правами администратора.
Выполните эту команду: sfc / scannow.
После завершения команды перезагрузите систему.
5. Запустите инструмент DISM.
Инструмент сканирования SFC может исправить множество проблем с Windows 10, но не все из них. Если клавиша Windows по-прежнему не работает, используйте инструмент DISM для устранения проблем с ОС.
Откройте командную строку с правами администратора.
Выполните эту команду: DISM / online / cleanup-image / scanhealth
Затем запустите эту команду: DISM / online / cleanup-image / restorehealth.
Перезагрузите систему.
6. Отключите игровой режим.
Игровой режим в Windows 10 не стал хитом. В хороший день это не так много, но в плохой день может мешать играм и многим другим вещам.
Откройте приложение «Настройки» из меню «Пуск».
Перейти к играм.
Перейдите на вкладку Game Mode.
Выключите игровой режим.
7. Запустите сканирование системы.
Проверьте свою систему на наличие вредоносных программ. Мы рекомендуем сканировать его с помощью Защитника Windows и бесплатной версии MalwareBytes.
Для запуска проверки с помощью Защитника Windows;
Откройте Защитник Windows.
Перейдите в раздел Защита от вирусов и угроз.
Щелкните Параметры сканирования.
Выберите «Полная проверка» и нажмите «Сканировать сейчас».
Дождитесь завершения сканирования и удалите все обнаруженные инфекции.
8. Создайте новую учетную запись пользователя.
Если ничего не помогает, создайте новую учетную запись пользователя. Это даст вам новую среду ОС, в которой все будет работать.
Откройте приложение «Настройки» и перейдите в «Учетные записи».
Выберите Семья и другие пользователи.
Щелкните Добавить кого-нибудь на этот компьютер.
Следуйте инструкциям на экране и настройте локальную учетную запись.
Войдите в систему с локальной учетной записью, и ключ Windows будет работать.
Вывод
Клавиша Windows на самом деле не нужна для ввода, но она необходима, если вы предпочитаете использовать клавиатуру вместо мыши. Вы можете использовать его для более простой навигации по ОС. Если ключ не работает, исправления должны помочь.
Клавиша Windows на клавиатуре — важная часть навигации. Вы используете его для запуска меню «Пуск», и он необходим для различных сочетаний клавиш.
Если он перестает работать, вот несколько разных вещей, которые вы можете попробовать исправить, когда ключ Windows не работает в Windows 11.
Это может быть что-то простое, например, устранение неполадок, когда клавиатура не работает. Попробуйте переустановить клавиатуру, отключив ее и снова подключив. Попробуйте сначала переустановить его в порт USB, который он уже использует. Если это не сработает, попробуйте другой порт USB.
Также попробуйте другую клавиатуру. Если клавиша Windows работает на другой клавиатуре, возможно, проблема в самой клавиатуре. Однако, если на дополнительной клавиатуре по-прежнему не работает, проблема в ПК.
Если это не сработает, попробуйте перезагрузить компьютер. Это закроет все приложения, которые потенциально мешают ему, и обеспечит новый старт. Надеюсь, один из этих двух вариантов заставит клавишу Windows снова заработать. В противном случае перейдите к следующим шагам, более конкретным для ключа.
2. Разблокируйте блокировку клавиш Windows.
В зависимости от типа клавиатуры на ней может быть кнопка или переключатель «Win Lock». Это характерно, в частности, для механических игровых клавиатур. Найдите клавишу «Win Lock» в правом верхнем углу клавиатуры. Это также может быть механический переключатель сбоку от клавиатуры. Если вы не уверены, есть ли у вас клавиша Win Lock или как ее отключить, проверьте документацию производителя по поддержке.
3. Отключить игровой режим.
Распространенная проблема — включен игровой режим. Игровой режим позволяет максимально эффективно использовать ресурсы вашей системы. Он включает выбор фоновых процессов и ключей, включая клавишу Windows. Когда клавиша Windows отключена, меню «Пуск» не появляется во время игры.
Обратите внимание, что игровой режим доступен только на некоторых клавиатурах, которые его поддерживают, например Игровые клавиатуры Logitech. Если на клавиатуре есть кнопка «Игровой режим», убедитесь, что она выключена. Или выключите его с помощью программного обеспечения клавиатуры, убедившись, что клавиша Windows включена.
Вы также можете отключить игровой режим в Windows 11, нажав кнопку «Пуск», а затем набрав игровой режим — выберите лучший результат совпадения.
В появившемся меню настроек переведите переключатель игрового режима в положение «Выкл».
4. Проверьте драйверы клавиатуры.
Одна из проблем вашего ПК может быть связана с драйверами клавиатуры, особенно если вы используете дорогую игровую или специальную клавиатуру для обеспечения доступности.
Чтобы проверить наличие обновлений для ваших драйверов, щелкните правой кнопкой мыши кнопку «Пуск» и выберите «Диспетчер устройств».
Прокрутите вниз и разверните дерево Клавиатуры в окне Диспетчера устройств. Кликните правой кнопкой мыши подключенную клавиатуру и выберите «Обновить драйвер». Следуйте дополнительным инструкциям на экране.
Вы также можете попробовать удалить и переустановить драйвер. Для этого кликните правой кнопкой мыши подключенную клавиатуру и выберите «Удалить» и перезагрузите компьютер. Windows должна переустановить драйвер клавиатуры в процессе загрузки.
Если Windows не находит драйвер, обязательно посетите сайт поддержки производителя клавиатуры, чтобы найти последние версии драйверов.
5. Отключите клавиши фильтров.
Параметр «Фильтровать клавиши» позволяет клавиатуре игнорировать повторяющиеся нажатия клавиш. Если клавиши фильтра включены, это может привести к тому, что клавиша Windows перестает работать в Windows 11.
Чтобы убедиться, что ключи фильтра отключены, откройте меню «Пуск» и выберите «Настройки». Оттуда нажмите Спец. Возможности -> Клавиатура. В клавиатурах меню, убедитесь, что ключи фильтра опция для выключения.
6. Заставьте Windows повторно сканировать клавиатуру.
Windows 11 может не распознавать ключ Windows из цифровой карты в памяти ПК под названием «ScanMap». Но вы можете заставить его взломать реестр.
Примечание: Реестр — это жизненная сила Windows. Если вы сделаете неправильное изменение, ваш компьютер может стать нестабильным или еще хуже. Прежде чем продолжить, обязательно сделайте резервную копию реестра, создайте точку восстановления или имейте под рукой полную резервную копию системы. Кроме того, запись в реестре для этого может быть недоступна на вашем компьютере. Но стоит проверить.
Чтобы заставить Windows повторно сканировать раскладку клавиатуры, кликните правой кнопкой мыши кнопку «Пуск» и выберите «Выполнить».
В диалоговом окне «Выполнить» введите regedit, затем нажмите «ОК» или «Ввод».
Затем перейдите по следующему пути (вы можете скопировать и вставить его):
HKEY_LOCAL_MACHINESYSTEMCurrentControlSetControlKeyboard Layout
С правой стороны найдите и удалите значение карты скан-кода. Перезагрузите компьютер — Windows переназначит клавиатуру при перезагрузке. Обратите внимание: если вы не видите значение карты скан-кода, вам не нужно ничего делать. Он просто недоступен на вашем компьютере, поэтому этот шаг будет вам недоступен.
7. Запустите команду PowerShell.
Если ключ Windows по-прежнему отключен, вы можете использовать сценарий PowerShell, чтобы включить его. Кликните правой кнопкой мыши кнопку «Пуск» и выберите для этого пункт «Терминал Windows» (администратор).
Примечание: Этот вариант обычно безопасен, но прежде чем продолжить, сначала создайте точку восстановления. Затем вы можете вернуться к предыдущей версии, если что-то пойдет не так.
Введите следующую команду (вы можете скопировать и вставить ее) и нажмите Enter.
Get-AppXPackage -AllUsers | Foreach {Add-AppxPackage -DisableDevelopmentMode -Register “$($_.InstallLocation) AppXManifest.xml”}
После выполнения команды ваш ключ Windows должен снова работать.
8. Загрузитесь в безопасном режиме.
Загрузка Windows 11 в безопасном режиме запустит минимально необходимые процессы, службы и приложения. В нем также нет какой-либо красивой графики — только минимум для работы с Windows. Это хороший шаг для устранения неполадок в тех случаях, когда драйвер или приложение мешает другому.
После загрузки в безопасном режиме откройте окно «Выполнить» (кликните правой кнопкой мыши меню «Пуск» и нажмите «Выполнить» ), затем введите msconfig, чтобы открыть окно «Конфигурация системы». Кликните вкладку «Службы» и установите флажок «Скрыть все службы Microsoft».
Теперь о длительном процессе. Снимите флажки с каждой службы по очереди и перезагрузите компьютер, чтобы посмотреть, решит ли это проблему.
Вы также можете нажать «Отключить все» и перезагрузить компьютер, а затем повторно включить каждую службу по отдельности.
Хотя это может занять время, это лучший способ найти стороннее приложение или службу, которые могут остановить работу вашей клавиатуры (и клавиши Windows).
Надеюсь, что один из описанных выше шагов решит проблему с неработающим ключом Windows. Если ничего не работает, скорее всего, проблема в самом оборудовании. Возможно, клавиатура упала с вашего стола, на нее пролили напиток, а сама клавиша не работает.
Дополнительные сведения об устранении неполадок Windows 11 см. В статье об устранении неполадок в проводнике Windows. И если у вас есть мышечная память от использования Windows на протяжении многих лет, вам может не понравиться расположение меню «Пуск». Хорошая новость: вы можете переместить меню Пуск влево, чтобы упростить переход с Windows 10 на 11.
Содержание
- Не работает кнопка Windows на клавиатуре
- Способ 1. Разблокируйте кнопку Windows на клавиатуре
- Способ 2. Попробуйте клавиатуру на другом компьютере (только для внешней клавиатуры)
- Способ 3: Включите кнопку Windows
- Способ 4. Обновите драйверы клавиатуры
- Как включить и отключить кнопку Win?
- Исправляем неработающую клавишу Win
- Метод №1 Нажатие комбинации Fn + F6
- Метод №2 Нажатие на клавишу Win Lock
- Метод №3 Очистка клавиатуры
- Метод №4 Изменение порта подключения
- Как включить работу кнопки «Win» на клавиатуре компьютера под управлением Windows 10?
- Добро пожаловать на Кью!
- Отключение клавиши Windows на клавиатуре
- Способы как заблокировать кнопку виндовс на клавиатуре
- Заблокировать при помощи утилиты
- Заблокировать с помощью ресурсов системы (не для всех)
- Заблокировать через реестр
- Обзор клавиатуры ZET Blade PRO с переключателями Kailh Red
- Технические характеристики
- Распаковка и комплектация
- Внешний вид и конструкция
- Переключатели Kailh Red
- RGB-подсветка, софт
- Заключение
- Достоинства
Не работает кнопка Windows на клавиатуре
Кнопка Windows на клавиатуре позволяет получить быстрый доступ к меню «Пуск». Если в один прекрасный момент перестала работать кнопка Windows, вы можете использовать наши советы ниже, чтобы исправить проблему.
Перед тем, как решать проблему с кнопкой Windows, убедитесь, что меню «Пуск» открывается с помощью нажатия левой клавиши мыши по нему. Если меню «Пуск» не открывается, тогда проблема не в кнопке Windows. Вам следует искать другую инструкцию – не открывается меню «Пуск».
Теперь давайте посмотрим, почему не работает кнопка Windows на клавиатуре, и как решить данную проблему.
Способ 1. Разблокируйте кнопку Windows на клавиатуре
Некоторые клавиатуры имеют специальную клавишу, которая блокирует кнопку Windows. Если на вашей клавиатуре есть такая клавиша, и она включена, тогда это является причиной того, что не работает кнопка Windows на клавиатуре. Нажмите на клавишу блокировки, чтобы разблокировать кнопку Windows.
Способ 2. Попробуйте клавиатуру на другом компьютере (только для внешней клавиатуры)
Если вы используете настольный ПК, подключите свою клавиатуру к другому компьютеру и проверьте, работает ли кнопка Windows на нем. Если кнопка не работает на другом компьютере, скорее всего, она физически повреждена. Возможно, вам придется заменить ее на новую кнопку.
Способ 3: Включите кнопку Windows
Возможно, что кнопка Windows просто отключена, поэтому она не работает. Выполните следующие действия, чтобы включить кнопку Windows с помощью редактора реестра. Внимательно следуйте каждому шагу, потому что неправильное изменение в реестре может привести к серьезным проблемам.
Способ 4. Обновите драйверы клавиатуры
Также проблема с тем, что не работает кнопка Windows на клавиатуре, может быть вызвана неправильными драйверами клавиатуры. Обычно, вам не нужно устанавливать драйверы клавиатуры вручную, только если у вас не дорогая игровая клавиатура. В таком случае вам необходимо перейти на официальный сайт производителя и скачать драйверы.
Пользователям, которые используют обычные клавиатуры, следует выполнить следующие действия:
Эти четыре простых способа должны помочь в ситуации, когда не работает кнопка Windows на клавиатуре.
Источник
Как включить и отключить кнопку Win?
Кнопка Windows находится на каждой клавиатуре, и мы использует ее повседневно для выполнения различных действий. Если вы нажмете на кнопку Win, то откроется меню Пуск. Помимо этого, вы также можете использовать кнопку Win с другими клавишами на клавиатуре.
Например, нажатием Windows+E откроется Проводник Windows. Если же нажать на Windows+R, то вы сможете открыть утилиту «Запустить…». В общем, комбинаций с этой клавишей огромное множество и все они невероятно полезны для любого пользователя.
Однако, если клавиша Win не работает, то об этих комбинациях можно легко забыть. Почему же данная кнопка перестает работать? Существует несколько причин того, почему кнопка Win перестала работать. В них входят проблемы с клавиатурой, системными настройками, блокировка функционала клавиши и т.д.
Исправляем неработающую клавишу Win
Метод №1 Нажатие комбинации Fn + F6
Данный метод, скорее всего, подойдет некоторым пользователям ноутбуков и пользователям, обладающих особой клавиатурой. Найдите на клавиатуре своего ПК или ноутбука клавишу FN(обычно, находится в нижнем левом углу, рядом с CTRL).
Затем найдите клавишу F6 и приглядитесь к ней, так как ее поверхности может изображаться функционал, активируемый комбинацией FN+F6. Если вы увидели на этой клавише что-то вроде значка Win, то попробуйте нажать комбинацию клавиш Fn + F6, чтобы активировать или деактивировать клавишу Win.
Однако, будьте осторожны, так как на некоторых ноутбуках комбинация клавиш Fn + F6 может отключать дисплей устройства или же его сенсорную панель. Впрочем, на клавише F6 должен изображаться функционал.
Метод №2 Нажатие на клавишу Win Lock
Следующий метод потребует от вас нажатия на клавишу Win Lock. Данная клавиша наиболее часто наблюдалась на старых клавиатурах, которыми все еще могут обладать некоторые польльзователи.
Помимо старых клавиатур, клавиша Win Lock также может присутствовать на ряде геймерский устройств. В пылу сражения, игроки зачастую могут по случайности нажимать на клавишу Win. Именно за этим на игровых устройствах и введенна клавиша Win Lock.
Возможно, вы являетесь владельцем либо старой, либо геймерской клавиатуры(хотя, бывают исключения и клавиша Win Lock может присутствовать и на обычной клавиатуре). Найдите ее и нажмите, чтобы вернуть функционал клавише Win.
Метод №3 Очистка клавиатуры
Навряд ли вам понравится следующий вопрос, но так как мы тут пытаемся разрешить проблему в виде неработающей кнопки Win, то вынуждены спросить: давно ли вы чистили свою клавиатуру?
Да, дело в том, что клавиши, при накоплении достаточного количества грязи, могут попросту начать залипать или вообще не нажиматься(или нажиматься, но не передавать сигнал). Особенно сильно загрязнением подвержены мембранные клавиатуры.
Откройте внутринности вашей клавиатуры(это совершенно не сложно), а затем проведите там небольшую уборку. Особенно возле клавиши Win. Как только закончите, соберите клавиатуру воединно и протестируйте клавишу Win.
Метод №4 Изменение порта подключения
В очень редких случаях, некоторые кнопки клавиатуры могут некорректно функционировать из-за порта, в который подключена сама клавиатура. Большинство клавиатур в настоящее время подключаются через USB. Попробуйте подключить свою клавиатуру в другой USB-порт и протестируйте работу клавиши Win. Желательно, также протестируйте функционал и других клавиш.
Если же у вас старенькая клавиатура, которая имеет подключение по PS/2, то можете подключить его в другой такой порт, если у вас на материнской плате есть второй PS/2 порт для клавиатуры(что довольно большая редкость).
Если же ничего из вышесказанного не помогло в решении проблемы с клавишей Windows, то, возможно, дело заключается в самой клавиатуре и она вашла из строя. В данном случае не остается ничего другого, нежели покупка новой клавиатуры.
Источник
Как включить работу кнопки «Win» на клавиатуре компьютера под управлением Windows 10?
Я уже пробовал обновить драйвера (у меня установлены последние самые), пробовал перезагрузить работу проводника. Кнопки для включения клавиши «Win» у меня нет. Пробовал нажимать комбинацию fn+f6. Пробовал, просто fn. Ничего не работает. Копался в настройках, ничего не нашёл. Никакая комбинация кнопок, которая включает в себя кнопку «Win», не работает. Кнопка светится, но раньше она работала, а сейчас не работает. Помогите, прошу вас!
Автор вопроса считает этот ответ лучшим
Данный метод, скорее всего, подойдет некоторым пользователям ноутбуков и пользователям, обладающих особой клавиатурой. Найдите на клавиатуре своего ПК или ноутбука клавишу FN(обычно, находится в нижнем левом углу, рядом с CTRL). Затем найдите клавишу F6 и приглядитесь к ней, так как ее поверхности может изображаться функционал, активируемый комбинацией FN+F6. Если вы увидели на этой клавише что-то вроде значка Win, то попробуйте нажать комбинацию клавиш Fn + F6, чтобы активировать или деактивировать клавишу Win. Однако, будьте осторожны, так как на некоторых ноутбуках комбинация клавиш Fn + F6 может отключать дисплей устройства или же его сенсорную панель. Впрочем, на клавише F6 должен изображаться функционал. Подробнее: https://gamesqa.ru/kompyutery/kak-vklyuchit-i-otklyuchit-knopku-win-8692/
Добро пожаловать на Кью!
Кью — это сообщества, в которых делятся знаниями и узнают новое. Расскажите, в чем вы разбираетесь, чтобы мы смогли найти для вас самые интересные вопросы.
Источник
Отключение клавиши Windows на клавиатуре
Стандартная клавиатура для персонального компьютера имеет целых две кнопки «Windows». Есть ряд операций, где они могут понадобиться. В частности, это работа с некоторыми текстовыми редакторами, электронными таблицами и ряд других приложений. К сожалению, далеко не всегда это необходимо. Например, играя в некоторые игры, есть возможность случайного нажатия и выхода из игры в общую операционную систему, что может привести к неприятным последствиям и даже проигрышу. Поэтому многие ищут способ, как заблокировать кнопку Windows на клавиатуре.
Способы как заблокировать кнопку виндовс на клавиатуре
Всего существует три основных способа заблокировать клавишу Win:
Заблокировать при помощи утилиты
Этот способ годится для всех пользователей, так как он очень прост — юзеру нужно скачать утилиту и установить в ней соответствующие настройки. В качестве программного обеспечения я выбрал программу SharpKeys. Данный софт абсолютно бесплатный, а его размер составляет всего 23 КБ. Итак, рассмотрим список действий которые необходимо сделать для блокировки клавиши:
Во-первых, скачайте утилиту SharpKeys. На октябрь 2020 года официальный сайт программы не работает — скачиваем утилиту по ЭТОЙ ссылке.
Откройте архив и запустите исполняемый файл. После этого у вас откроется диалоговое окно
Нажмите клавишу Add. После нажатия у вас появится новая вкладка:
Теперь в левой колонке необходимо найти и выбрать поле: Special: Left Windows (E0_5B). У вас должно получиться так:
Теперь нажмите «Ок», после этого выберите «Write to Registry» и перезапустите компьютер. После перезапуска системы изменения вступят в силу.
Для того, чтобы Win на клавиатуре снова заработала необходимо заново присвоить ей атрибут. В правой колонке выберите Special: Left Windows (E0_5B)
Нажимаем «Ок», «Write to Registry» и перезагружаем ПК. После выполненных действий клавиша восстановит свою работоспособность.
Заблокировать с помощью ресурсов системы (не для всех)
Внимание! Скорее всего этот способ не будет работать для Home версии виндовс. Реализовать его можно в профессиональных и корпоративных ревизиях.
В меню «Пуск» выберите пункт «Командная строка«, или нажмите Win+R на клавиатуре. Теперь введите команду: gpedit.msc.
После выполнения инструкций, указанных выше, у вас откроется окно редактора групповой политики. Выглядеть оно должно так:
Теперь переходим по вкладкам:
Конфигурация пользователя> Административные шаблоны>Компоненты Виндовс> Проводник
И в правом окне выбираем пункт: Отключить сочетания клавиш Windows+X
В появившемся окне выберите пункт «Включено» и нажать «Ок». После этого перезагрузите компьютер, чтобы изменения вступили в силу. Чтобы все вернуть в рабочее состояние надо будет поставить флажок на пункт «Не задано» и перезапустить систему.
Заблокировать через реестр
Внимание! Способ не рекомендуется новичкам — при ошибочном внесении правок в реестр вы можете повредить систему.
Выполните начальное действие из предыдущего пункта — запустите командную строку. На экране, в появившейся строке с помощью клавиатуры введите «regedit». После этого в реестре нужно зайти в раздел, расположенный по адресу
Если такого раздела нет, следует его создать. После создания нужно зайти в него, а затем создать в нём параметр DWORD32 с именем NoWinKeys.
Для создания элемента просто нужно щёлкнуть по пустому полю в редакторе реестра правой кнопкой мыши. Значение этого параметра необходимо установить как «1», а затем сохранить изменения, выйти из реестра и перезагрузить компьютер.
Если же эта переменная уже там есть, то стоит только лишь изменить её значение. Все имена переменных реестра чувствительны к регистру.
Источник
Обзор клавиатуры ZET Blade PRO с переключателями Kailh Red
Свежее пополнение рынка игровой периферии – новинка от компании ZET, клавиатура ZET Blade PRO. Это «укороченная» версия модели ZET BLADE, без дополнительного цифрового блока. Клавиатура имеет стандартные для такого формата 87 клавиш, и, конечно, полноценную RGB-подсветку с возможностью настроить отдельно каждую кнопку.
В ZET Blade PRO установлены переключатели Kailh Red, ориентированные в основном на геймеров (есть также версия с переключателями Kailh Blue). Есть защита от брызг и попадания воды, что очень продлевает жизнь устройства. Ресурс заявлен тоже огромный – 70 млн. нажатий (хотя производитель переключателей говорит про 50 млн.). Интерфейс классический – USB-кабель в тканевой оплётке.
Технические характеристики
| Механические переключатели | Kailh Red |
| Общее количество клавиш | 87 |
| Подсветка | RGB, 16.8 млн. цветов |
| Длина кабеля | 1.8 м |
| Габариты | 355х37х127 мм |
| Вес | 715 г |
Распаковка и комплектация
Клавиатура упакована в яркую картонную коробку. За внешним тонким слоем есть внутренняя коробка из жёсткого картона, выполняющая функции защиты при транспортировке. В ней есть дополнительные элементы из вспененного полипропилена, плотно фиксирующие клавиатуру.
Комплектация у ZET Blade PRO следующая:
• Информационный листок-руководство • Набор из 9 клавиш красного цвета с пуллером (WASD, Esc и стрелки) • Два стикера в виде логотипа бренда ZET • Сама клавиатура ZET Blade PRO
Наличие дополнительных клавиш – хорошо, но не слишком актуально. Нужные кнопки можно легко выделить подсветкой, да и стереться они по определению не могут, так что замены тоже не потребуют. Зато можно сделать клавиатуру более пёстрой, этот вариант кого-то точно порадует. В целом комплектация стандартная, есть пуллер для удобного извлечения кнопок, большего и не нужно.
Внешний вид и конструкция
Поскольку форм-фактор у ZET Blade PRO «минималистичный», то и дизайн получился в том же ключе – лаконичный и достаточно строгий. Кнопки выполнены из матового пластика, и верхняя панель также вся матово-чёрная., покрытие отлично сопротивляется следам от пальцев.
Верх корпуса выполнен из цельной металлической пластины (алюминий или его сплав), с которой по краю снята фаска. Она не закрашена и отполирована, так что в конструкции сразу заметен металл. Такая окантовка придаёт клавиатуре более дорогой внешний вид и создаёт уникальный и симпатичный дизайн.
У кнопок привычный для механических клавиатур дизайн – вогнутая поверхность под подушечку пальца, и для удобства нажатий разная форма для разных рядов, это хорошо заметно при взгляде сбоку. На двух кнопках есть «маячки» для слепой печати.
Снизу у ZET Blade PRO имеется четыре резиновых ножки большой площади, которые отлично фиксируют клавиатуру на столе. Удерживает позиции она действительно на отлично – необходимо целенаправленное усилие, чтобы её сдвинуть с места. Очень хорошее свойство для геймерской клавиатуры.
Вдоль края корпуса есть три отверстия для отвода жидкости – случайно пролитые чай/кола/ горькие слёзы не нанесут клавиатуре вреда, и это тоже важная черта для выживаемости устройства. Защита заявлена от случайного попадания воды или брызг.
Есть у клавиатуры и ножки, позволяющие придать ей наклон. При этом дальние ряды кнопок поднимаются на уровень почти 5 см от поверхности стола. Ножки широкие, массивные, сделаны с расчётом на большую нагрузку и хлипкими их назвать нельзя.
Если применить пуллер, и повыдергать им скучные чёрные кнопки, заменив их нарядными красненькими, получается серьёзно и красиво, по-киберспортивному.
Кабель у клавиатуры, само собой, в защитной тканевой оплётке, а разъём USB самую малость позолочен. Длина кабеля – 1,8 метра.
Переключатели Kailh Red
Это самые распространённые переключатели для игр – линейный ход удобен для многократных нажатий, вместе с тем кнопки легко нажимаются – усилие у Kailh Red около 50 г. Это как плюс, так и может стать минусом – чем проще нажимать кнопки, тем больше вероятность ложных нажатий.
Ход до срабатывания у Kailh Red примерно 2 мм, полный ход – около 4 мм, что довольно много. Скорость срабатывания ≤ 5 мс. Это хорошие показатели, но, конечно, не предел. Например, у рекордсменов в этом вопросе, Cherry MX Speed скорость срабатывания в 5 раз выше, ≤ 1 мс. Другое дело, что не стоит так уж ориентироваться на этот показатель, основная задержка – это время хода кнопки до срабатывания.
Работать с переключателями Kailh Red приятно из-за плавности и отсутствия лишнего шума – они сравнительно тихие. Клика нет, и шум создаёт только стук пластика о пластик. Так что, кроме геймеров, клавиатура ZET Blade PRO с Kailh Red подойдёт для использования дома или в оупенспейс, где лучше сильно не шуметь и не мешать окружающим (если уж никак не обойтись без механической клавиатуры). Оценят её и любители плавного хода клавиш без щелчка. Ниже – пример звука нажатий кнопок.
RGB-подсветка, софт
Игровая клавиатура без подсветки – никакая не игровая, поэтому ZET Blade PRO светится всеми 16 миллионами цветов. Попадаем в царство полноценного RGB, причём очень гибко настраиваемого – есть возможность установить подсветку отдельных клавиш по своему желанию, или загрузить из списка готовых пресетов, предназначенных для разных игровых жанров.
Удобно, что для управления подсветкой даже не обязательно скачивать официальный софт – большинство настроек регулируется с помощью горячих кнопок, комбинацией «Fn + …» (под подсветку отведено целых 14 кнопок).
Полный список горячих комбинаций клавиш приведён в брошюре-руководстве. Можно менять режимы, основной и дополнительный цвета, инвертировать направление, менять яркость, и даже задать подсветку только определённым клавишам. Для этого комбинацией Fn+Backspace включается режим «DIY».
Запас яркости подсветки отличный, максимальная даже чересчур яркая, особенно в темноте. Всего 6 ступеней яркости, регулируется она комбинацией Fn и стрелками вниз/вверх.
Но всё-таки, чтобы полноценно и удобно менять настройки подсветки, придётся скачать официальный софт. Он есть на официальном сайте ZET.
После установки, заходим в программу, и видим три основных вкладки. На первой – основные настройки, выбор между сохранёнными профилями, и меню переназначения команд клавиш. Можно задать макрос, другую команду, или вообще отключить любую кнопку.
На второй – стандартный редактор макросов, с возможностью задать задержку между командами.
И, наконец, на третьей – редактор подсветки. Можно выбрать из примерно десятка режимов – дождь, мерцание, ряды, реакция на нажатие и тп. Здесь же можно менять яркость и скорость подсветки, или задать пользовательские цвета режимам.
Но наиболее интересная возможность – настройка подсветки для каждой клавиши индивидуально. Можно подсветить именно те кнопки, которые вам важны, и выбрать для этого любой цвет. Для игр это очень удобно – можно таким образом концентрировать внимание только на нужных областях клавиатуры. Конечно, настроенный режим можно после сохранить в профиль, и использовать в дальнейшем с помощью горячих комбинаций клавиш.
Заключение
В итоге, новая модель клавиатуры от ZET получилась достаточно интересной – при невысокой стоимости, она качественно собрана и имеет дорогой внешний вид, частично металлический корпус и тонко настраиваемую подсветку. У всех длинных клавиш есть боковая поддержка, нет люфта и клацанья.
У ZET Blade PRO нет подставки под запястья и нет отдельных мультимедиа-клавиш, дизайн в целом минималистичен, но это сделано в угоду форм-фактору: в первую очередь, это компактная клавиатура без цифрового блока (габариты очень скромные, 355х37х127 мм).
Переключатели Kailh Red позиционируют эту клавиатуру в основном, как геймерскую, так как они удобны для многократных нажатий с малым усилием. Качество этих переключателей сейчас на хорошем уровне, хотя это и клон более известного бренда.
В целом, ZET Blade PRO с Kailh Red подойдёт не только геймерам, но и тем, кому необходимо получить мягкий и плавный ход клавиш с тихим (относительно) нажатием. Она может стать хорошим решением для дома или работы, однако стоит учитывать, что для удобного набора текста придётся сначала к ней привыкнуть.
Достоинства
Источник