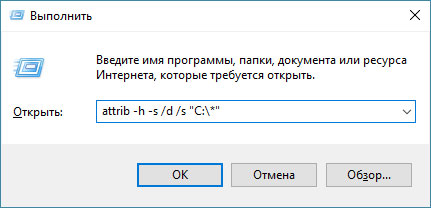Скрытые папки — это папки с атрибутом «Скрытый». По умолчанию такие папки не отображаются в интерфейсе Windows. Увидеть их можно только после внесения изменений в настройки.
Обычно атрибут «Скрытый» автоматически устанавливается для системных папок и файлов. Это позволяет убрать их из интерфейса Windows, тем самым уменьшив вероятность их случайного повреждения или удаления. Также через «Свойства» этот атрибут может быть установлен и самим пользователем.
В данном материале мы расскажем о том, как открыть скрытые папки на Windows 10 и снять с них атрибут «Скрытый».
Как открыть скрытые папки через «Проводник»
Для того чтобы открыть скрытую папку нужно включить отображение скрытых папок в интерфейсе Windows 10. Для этого откройте любую папку (например, «Документы») и перейдите на вкладку «Вид».
После того как вы перешли на вкладку «Вид» нужно установить отметку напротив функции «Скрытые элементы». Это сразу включит отображение скрытых папок и файлов (без системных файлов).
Если вы хотите видеть и системные файлы, то нужно нажать на кнопку «Параметры», которая также находится на вкладке «Вид».
В результате перед вами должно открыться окно «Параметры папок». В этом окне снова нужно перейти на вкладку «Вид».
На вкладке «Вид» есть список дополнительных параметров. В этом списке нужно включить параметр «Показывать скрытые файлы, папки и диски», а также отключить параметр «Скрывать защищенные системные файлы».
После внесение этих настроек окно «Параметры папок» нужно закрыть нажатием на кнопку «Ok». В результате скрытые папки и файлы (включая системные файлы) начнут отображаться в интерфейсе Windows 10, и вы сможете их открывать.
После включения отображения скрытых папок вы сможете отличать их по иконке. Иконка скрытых папок и файлов будет отображаться полупрозрачной.
Как открыть скрытые папки через командную строку
Указанные выше действия также можно выполнить и через командную строку. Для этого нужно запустить командную строку и выполнить указанные ниже команды.
Включить отображение скрытых файлов:
reg add "HKCU\Software\Microsoft\Windows\CurrentVersion\Explorer\Advanced" /v Hidden /t REG_DWORD /d 1 /f
Отключить отображение скрытых файлов:
reg add "HKCU\Software\Microsoft\Windows\CurrentVersion\Explorer\Advanced" /v Hidden /t REG_DWORD /d 2 /f
Включить отображение системных файлов:
reg add HKCU\Software\Microsoft\Windows\CurrentVersion\Explorer\Advanced /v ShowSuperHidden /t REG_DWORD /d 1 /f
Отключить отображение системных файлов:
reg add HKCU\Software\Microsoft\Windows\CurrentVersion\Explorer\Advanced /v ShowSuperHidden /t REG_DWORD /d 0 /f
Как снять атрибут «Скрытый» с файлов и папок
При необходимости мы можем снять с папки или файла атрибут скрытый. Для этого нужно кликнуть по нему правой кнопкой мышки и выбрать пункт меню «Свойства».
В окне «Свойства папки» нужно снять галочку напротив функции «Скрытый» и нажать на кнопку «Ok» для того чтобы сохранить настройки.
После этих несложных манипуляций папка перестает быть скрытой и будет отображаться даже тогда, когда отображение скрытых папок отключено.
Как снять атрибут «Скрытый» через командную строку
Также атрибут «Скрытый» можно снять с помощью командной строки. Для этого нужно открыть командную строку и перейти в папку, где расположены скрытые файлы или папки.
Для перехода в нужный каталог используйте следующую команду:
cd /d <путь>
Например, для того чтобы перейти в каталог «e:\temp\» нужно выполнить:
cd /d e:\temp\
После этого нужно снять атрибут «Скрытый» с помощью следующей команды:
attrib -h *.* /s /d
Где «-h» — снятие атрибута «Скрытый», «/s» — обработка вложенных папок, «/d» — обработка файлов и папок.
Если нужно также снять и атрибут «Системный», то нужно добавить опцию «-s». В этом случае команда будет выглядеть так:
attrib -s -h *.* /s /d
Если нужно снять с файлов вообще все атрибуты, то к команде нужно также добавить опции «-r» (Только чтение) и «-a» (Архивный). С этими опциями команда будет выглядеть так:
attrib -s -h -r -a *.* /s /d
Последние две команды бывают полезны для восстановления файлов после заражения флешки вирусами. Так как многие вирусы устанавливают файлам указанные атрибуты.
Посмотрите также:
- Как показать скрытые папки в Windows 7
- Как открыть скрытые файлы на флешке
- Как скрыть и показать скрытые папки в Windows 10
- Как найти скрытую папку на компьютере с Windows 10
- Как сделать папку скрытой
Автор
Александр Степушин
Создатель сайта comp-security.net, автор более 2000 статей о ремонте компьютеров, работе с программами, настройке операционных систем.
Остались вопросы?
Задайте вопрос в комментариях под статьей или на странице
«Задать вопрос»
и вы обязательно получите ответ.
Как убрать неактивный атрибут скрытый с файлов и папок
Многим обладателям флешек довелось столкнуться с проблемой, когда на USB флешке, папки и файлы становятся невидимыми. Вроде как на флешке они имеются, да и место занимают, но не отображаюся.
Всему виной является троян Trojan.Win32.Hider.z. Он устанавливает на файлах и папках атрибут скрытый и при этом делает его недоступным. Папки и файлы можно отобразить, только в том случае, если в «Параметрах папок» отключить опцию «Скрывать защищенные системные файлы».
В большинстве случаев заражению подвергаются флешки. Папки в корневом каталоге флешки становятся скрытыми, создаются .exe файлы, которое повторяют имена скрытых папок. Скрытые папки можно перемещать, но сделать их «видимыми» обычным способом нельзя.
Для того, что бы снять неактивный атрибут скрытый, с папки либо с файла, нужно проделать следующие действия:
- Проверить и вылечить компьютер и флешку бесплатной утилитой Kaspersky Virus Removal Tool
- Открыть окно «Выполнить», для этого нажать на комбинацию клавиш Win-R, или зайти в Пуск -> Все программы -> Стандартные -> Выполнить
- В строке «Открыть» пишем attrib -h -s /d /s «C:\*» (где «C:\*» — это буква вашего диска)
Либо способ проще, скачать файл UnHideFolders.bat. Скопировать его в корень флешки и запустить его.
Cкачать файл UnHideFolders.bat
Статья обновлена: 13 июля 2022
ID: 3580
В некоторых случаях вам могут понадобиться файлы и папки, которые по соображениям безопасности могут быть скрыты от просмотра. Проверьте, включен ли на вашем компьютере режим отображения скрытых файлов и папок.
Windows 11
Windows 10
Windows 8, 8.1
Windows 7
Windows Vista
Windows XP
Спасибо за ваш отзыв, вы помогаете нам становиться лучше!
Спасибо за ваш отзыв, вы помогаете нам становиться лучше!
Скрытые папки и файлы в операционной системе нужны, что бы пользователь не удалил данные, необходимые для работы какого-либо приложения или самой системы. Также, если есть данные, которые следует скрыть от «лишних глаз», Вам также может потребоваться данный функционал. В данной статье мы разберем, как включать/выключать отображение скрытых папок, а также защищенных файлов системы. Использовать мы будем как стандартный графический интерфейс Windows, так и Командную строку и реестр, как альтернативный метод.
Как включить/выключить отображение скрытых элементов
Способ №1
Для включения/отключения отображения скрытых элементов откройте Проводник (окошко с любыми папками) и откройте вкладку Вид, затем поставьте/снимите галочку на Скрытые элементы – теперь они будут отображаться немного прозрачными.
Способ №2
Также Вы можете активировать эту функцию через меню Параметров папок. Нажмите на вкладку Вид и нажмите на Параметры.
В открытом окне Параметров, откройте вкладку Вид и в блоке дополнительных параметров выберите Не показывать/Показывать скрытые файлы, папки и диски.
Способ №3
Используя реестр, также можно быстро включить/отключить отображение элементов.
Для этого нажмите на кнопку Пуск и откройте приложение Командная строка (Администратор). Скопируйте следующую команду и введите в окно командной строки:
reg add “HKCU\Software\Microsoft\Windows\CurrentVersion\Explorer\Advanced” /v Hidden /t REG_DWORD /d 1 /f
Для отключения отображения скрытых элементов, введите следующую команду:
reg add “HKCU\Software\Microsoft\Windows\CurrentVersion\Explorer\Advanced” /v Hidden /t REG_DWORD /d 2 /f
Как скрыть папку или файл
Для скрытия определенной папки или файла от «сторонних лиц», выделите элемент, который Вы хотите скрыть и вызовите контекстное меню, нажатием правой кнопки мыши, и выберите Свойства. Во вкладке Общие Вы можете выставить атрибут Скрытый, который позволит скрыть папку и её содержимое.
Используя Командную строку, Вы также можете скрыть элементы системы. Для начала нажмите на кнопку Пуск и откройте приложение Командная строка.
Для начала, необходимо указать место расположения нужной папки/файла:
cd [Расположение файла]
Для того, чтобы задать атрибут элемента Скрытый, выполните следующие команды:
attrib +h “Название папки/элемента”
Если Вы хотите скрыть содержимое папки, но не саму папку, то пройдите в папку используя команду cd и введите следующие команду:
attrib +h /s /d
Для отключения атрибута Скрытый, Вам поможет команда attrib -h
Как скрыть или отобразить Системные файлы
Даже отобразив скрытые элементы, Вами будут недоступны защищенные системные файлы – базовые настройки, файл подкачки, гибернации или другие данные, недоступные при обычном просмотре.
Для включения/отключения отображения Системных файлов откройте Проводник и откройте вкладку Вид, затем поставьте/снимите галочку на Скрывать защищенные системные файлы. Также потребуется подтверждение.
Используя реестр, также можно быстро включить/отключить отображение системных файлов.
Для отображения системных элементов, нажмите на кнопку Пуск и откройте приложение Командная строка (Администратор). Скопируйте следующую команду и введите в окно командной строки:
reg add “HKCU\Software\Microsoft\Windows\CurrentVersion\Explorer\Advanced” /v ShowSuperHidden /t REG_DWORD /d 0 /f
Для отключения отображения системных элементов, введите следующую команду:
reg add “HKCU\Software\Microsoft\Windows\CurrentVersion\Explorer\Advanced” /v ShowSuperHidden /t REG_DWORD /d 1 /f
Отличного Вам дня!
Как снять Системный и Скрытый атрибуты файлов и папок, или куда пропали мои файлы?
Разные вирусы «наводят порядок» на компьютере по-своему. Чаще всего дополнительным их воздействием является отключение Диспетчера задач, командной консоли, редактора реестра и настроек для файлов и папок. Все эти действия вирусов направлены на одно: не дать нам правильно обнаружить их присутствие. Некоторые из вирусов в общем-то ничем и не занимаются, кроме указанных действий, создавая, однако, у пользователя впечатление, что его информация зашифрована или затёрта.
Ну, избавляться от вирусов — это работа антивируса. Мы сейчас с вами попробуем вернуть некоторые опции и свойства файлов и директорий, чтобы те нормально отображались в проводнике Windows.
Отображаем системные и скрытые файлы и папки
Вообще-то для этого издавна существует специальная опция в настройках папок с целью сокрыть от криворукого пользователя системную информацию. Её удаление приводит к повреждению системы. Однако факт того, что файл или папка спрятаны или не дают на себя даже взглянуть, не более чем атрибут файла/папки. Который можно также с успехом присвоить или снять. Но давайте посмотрим, что может поделать со всем этим вирус. Переходим в Параметры папок с помощью консоли cmd, запущенной от имени администратора:
control folders
Во вкладке Вид убедитесь, что снята галочка у чек-бокса Скрывать защищённые системные файлы. Здесь же, наоборот, активировать чек-бокс напротив Показывать скрытые файлы, папки и диски. После этого можно начинать поиск утерянной информации с помощью проводника.
настройки отображения папок в Windows 10
Как снять Системный и Скрытый атрибуты из консоли?
Описанное выше — прекрасный способ отображать всё, что было до того от вас сокрыто. Однако для конкретных файлов есть целевой инструмент. Если какие-то папка или файл не поддаются редактированию или открытию, попробуйте применить к нему ту же операцию. В консоли от имени админа введите команду по типу:
attrib -H -S C:\путь\к-файлу.расширение /S /D
Например, мне нужно скопировать текстовый файл.rtf с Рабочего стола. Сниму с него ненужные мне атрибуты командой:
attrib -H -S C:\Users\Desktop\файл.rtf /S /D
Если расширение неизвестно, или файлов много, можно применить флаги множественности (*):
attrib -H -S C:\путь\к-файлу\*.* /S /D
где /S — флаг рекурсива. Он позволяет проникнуть во все вложенные (если таковые имеются) папки, а /D — снимет атрибут (если наложен) Системный или Скрытый. Сразу предостерегу тех, кто захочет решить все проблемы одним махом, запустив:
C:\*.*
Оставьте значок Системный на принадлежащих Windows файлах: самому дороже будет.
Как скрыть папку без операций с атрибутами?
Снять атрибуты Системный и Скрытый при помощи программ
Если вы не удовлетворены результатами команд консоли, можно воспользоваться программами сторонних разрабов. Наиболее популярными среди них являются:
- iReset
- Attribute Changer
Первая из них не потребует установки. После запуска iReset появится окно с мишенью по центру. Цепляете нужный файл/папку мышью и перетаскиваете на мишень, которая изменится на надпись Drop Here. Закончите операцию сброса атрибутов, нажав по кнопке Reset. В качестве платы за бесплатность утилита лезет на какой-то ресурс в окне браузера по умолчанию.
Вторая программа потребует установки на диск, но обладает более мощным функционалом. По-русски не разговаривает. После установки окон не показывает, и прописывается прямиком в контекстное меню папки/файла:
Может работать с вложенными папками, меняя имена файлов и директорий, сменив регистр. Плюсом куча примочек, связанных с манипуляцией даты и времени создания и модификации. В общем, знакомьтесь.
Успехов.