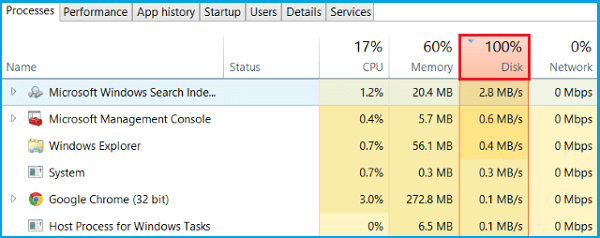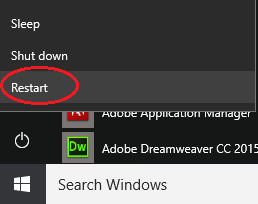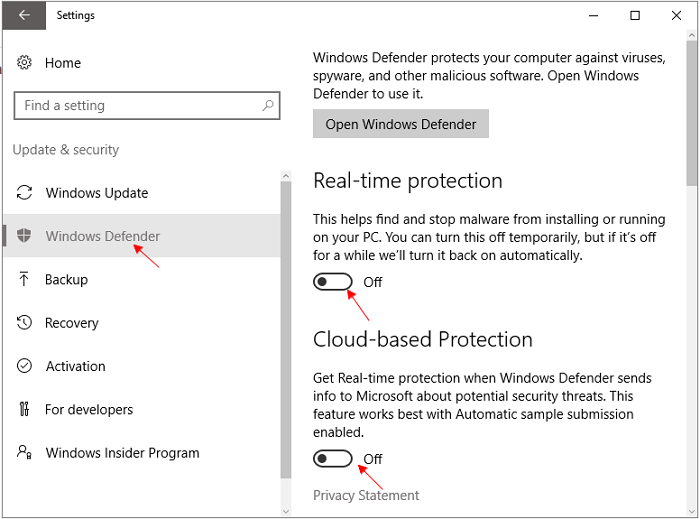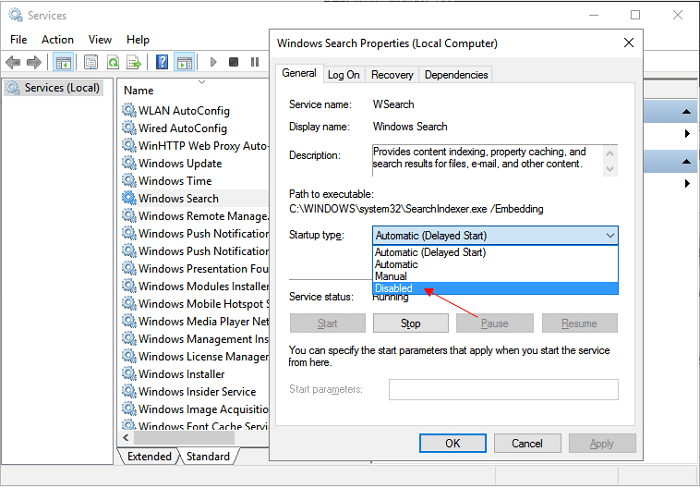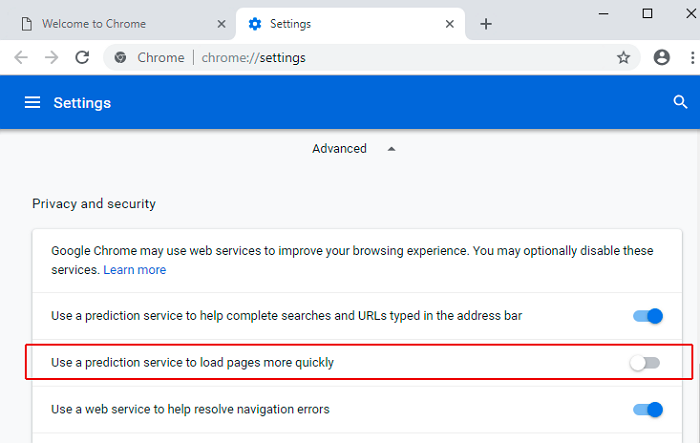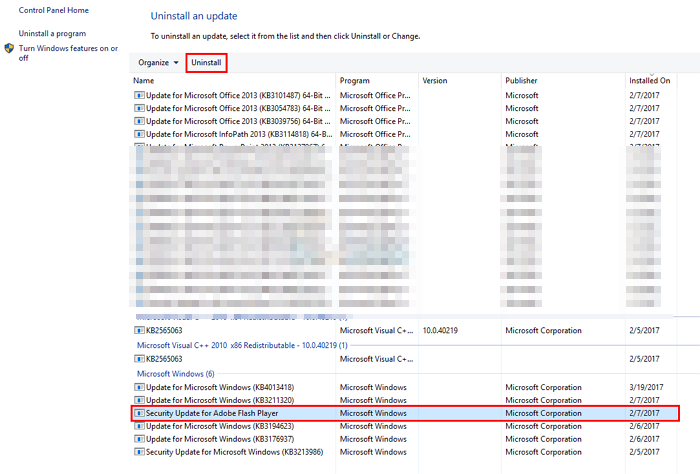Повышаем производительность системы и снижаем нагрузку на диск.
Одна из проблем, часто возникающая у пользователей Windows 10, — это 100-процентная загрузка диска. В Windows 10 есть неполадки, которые затрагивают как жёсткие диски, так и твердотельные накопители. При этом производительность системы резко падает. Вплоть до полного зависания.
Есть несколько способов исправить это. Попробуйте их один за другим, пока не увидите положительных результатов.
Отключите Windows Search
Служба индексирования Windows 10 позволяет быстро искать ваши файлы, но она же может создавать высокую нагрузку на жёсткий диск.
Чтобы остановить службу на время текущего сеанса (до перезагрузки), откройте командную строку. Для этого нажмите «Пуск» → «Все программы» → «Стандартные». Щёлкните пункт «Командная строка» правой кнопкой мыши и выберите «Запуск от имени администратора». Затем введите следующую команду:
net.exe stop “Windows search”
Чтобы окончательно выключить службу индексирования, нажмите Windows + R, введите services.msc и нажмите Enter. В открывшемся окне «Службы» найдите Windows Search и дважды щёлкните на неё. В разделе «Тип запуска» выберите «Отключено» и «Остановить», чтобы прервать работу службы. Нажмите «ОК», для сохрания изменений.
Через несколько секунд после отключения Windows Search производительность Windows 10 должна значительно улучшиться.
Отключите Windows Update
Обновление Windows тоже загружает диск на полную. Обычно это происходит при проблеме с загрузкой патчей. У вас есть несколько вариантов:
- Просто оставьте компьютер обновляться. Подождите, пока все файлы обновлений будут загружены, затем перезапустите Windows и позвольте ей установить их. Это может занять много времени.
- Перезапустите компьютер и дождитесь, пока Windows Update решит проблему.
- Отключите обновления Windows 10, чтобы убедиться, что именно Windows Update загружает диск на 100%.
Если после обновления диск всё ещё перегружен, попробуйте следующие способы.
Отключите телеметрию Windows
Отключить телеметрию можно не только для экономии системных ресурсов, но и для увеличения вашей приватности. Нажмите Windows + R и введите regedit, чтобы открыть «Редактор реестра». В реестре откройте HKEY_LOCAL_MACHINE/SOFTWARE/Policies/Microsoft/Windows/DataCollection.
Щёлкните на пункт DataCollection правой кнопкой и создайте новое значение DWORD (32-bit). Назовите его Allow Telemetry. Затем дважды щёлкните по нему и установите значение 0. Перезагрузите Windows.
Отключите диагностику
Ещё одна распространённая причина высокой загрузки диска — служба диагностики Windows 10. Вы можете отключить её.
Откройте командную строку с правами администратора и выполните:
sc config “DiagTrack” start= disabled
sc stop “DiagTrack”
Кроме того, вы также можете открыть «Параметры» → «Система» → «Уведомления и действия» и отключить функцию «Получить советы, рекомендации и предложения при использовании Windows». Это тоже может снизить нагрузку на диск.
Виртуальная память
Windows записывает в виртуальную память часть данных из RAM, чтобы уменьшить расход оперативной памяти. Разрастание файла виртуальной памяти также увеличивает нагрузку на диск.
Откройте «Панель управления» → «Параметры системы» и выберите «Расширенные системные параметры». В появившемся окне выберите вкладку «Дополнительно». Затем в разделе «Производительность» нажмите «Настройки».
Здесь вы найдёте другую вкладку «Дополнительно», в которой есть раздел с надписью «Виртуальная память». Нажмите «Изменить» и снимите флажок «Автоматически управлять размером файла подкачки для всех дисков».
Выберите свой диск Windows (C:) и укажите «Пользовательский размер». Лучше всего ввести значение в 1,5 раза больше вашей оперативной памяти. Затем нажмите «Установить» и «ОК».
Теперь вам нужно очистить временные файлы в виртуальной памяти. Нажмите Windows + R и введите temp. Когда откроется каталог temp, выберите все файлы (Ctrl + A) и удалите их.
Отключите SuperFetch
Служба SuperFetch в Windows 10 должна повышать производительность системы, оптимизируя запуск наиболее часто используемых вами приложений. На практике же она может провоцировать высокую нагрузку на диск.
Вы можете её отключить и посмотреть, как это повлияет на загрузку диска. Откройте командную строку и введите:
net.exe stop superfetch
Подождите несколько секунд, чтобы проверить, улучшилась ли производительность вашего диска. Затем запустите его проверку командой:
chkdsk.exe / f / r
Для завершения проверки диска ваш компьютер должен быть перезагружен.
Проблема с PCI-Express
100-процентная загрузка диска может быть связана и с некорректной работой драйвера PCI-Express. Откройте «Диспетчер устройств» и разверните список «Контроллеры IDE ATA / ATAPI». Дважды щёлкните на контроллер AHCI, откройте вкладку «Драйвер» и выберите «Сведения о драйвере».
Если путь к драйверу имеет вид C:/Windows/system32/DRIVERS/storahci.sys, значит, проблема может быть в нём.
Откройте вкладку «Сведения» и выберите «Путь экземпляра устройства» в раскрывающемся меню. Щёлкните правой кнопкой мыши и выберите «Копировать». Скопируйте путь к устройству, например, в «Блокнот».
Затем нажмите Windows + R и введите regedit. В «Редакторе реестра» отыщите адрес HKEY_LOCAL_MACHINE/System/CurrentControlSet/Enum/PCI/ваш_путь_экземпляра_устройства. В нём разверните Device Parameters/Interrupt Management/MessageSignaledInterruptProperties.
Вы увидите параметр MSISupported в правой панели. Дважды щёлкните и задайте ему значение 0. Нажмите «ОК» для подтверждения и перезапустите Windows.
Учтите, что перед внесением изменений в реестр неплохо бы сделать его копию.
Высокая производительность
Последняя попытка. Попробуйте изменить настройки питания Windows 10. При стандартном режиме питания диск часто бывает загруженным на 100%. Переход в режим высокой производительности может решить эту проблему. При этом ваш компьютер будет использовать больше энергии, отчего может снизиться время работы ноутбука от батареи.
Нажмите Windows + X, и откройте «Дополнительные параметры питания». Выберите «Высокая производительность». Через пару минут нагрузка на диск должна уменьшиться.
Надеемся, что одна из этих рекомендаций вам поможет. Если знаете другие способы решения проблемы, делитесь в комментариях.
Вопрос пользователя
Добрый день!
Помогите пожалуйста, у меня иногда ноутбук так тупит, что жуть просто. Посмотрел в диспетчере задач — в этот момент диск загружен на 100%!
У меня установлена Windows 10, ноутбуку полгода всего (игровой с процессором Intel i7). Все драйвера и приложения установлены, которые шли в комплекте к нему. Ничего не удалял и не менял. Что сделать, чтобы нагрузка на диск уменьшилась?
Доброго дня!
В некоторых случаях, даже если с самим диском все в порядке, Windows 10 (да и 11-я) просто «вешает» его нагрузкой. Такое происходит, чаще всего, из-за некоторых служб, которые хотят сделать как лучше, а получается как всегда…
В этой статье дам несколько рекомендаций, на что нужно обратить и что сделать, чтобы снизить нагрузку на диск.
📌 Примечание!
На самом деле причин нагрузки на диск может быть десятки, как программных, так и указывающих на аппаратную проблему с диском.
Обратите внимание на следующее: постоянна ли такая нагрузка, нет ли подозрительных шумов (сильных щелчков, скрежета и пр.), не зависает ли компьютер намертво, нет ли битых не открывающихся файлов и пр. Положительные ответы на эти вопросы могут указывать на аппаратную проблему.
Рекомендую в этом случае 📌 ознакомиться с этой статьей.
*
Снижаем нагрузку на диск (со 100% до 5-10%)
Начну статью, пожалуй, с того, как узнать текущую нагрузку на диск. В Windows 10/11 самый простой способ сделать это — это запустить 📌диспетчер задач (для его вызова нажмите сочетание кнопок Ctrl+Alt+Del).
В общем-то, в первом же окне вы увидите текущую нагрузку на диск, обратите внимание на то, какие приложения его нагружают.
Нагрузка на диск — Windows 11
Разумеется, всё малознакомое и ненужное рекомендуется закрыть. Ниже рассмотрим последовательно доп. шаги, которые помогут снизить нагрузку.
*
ШАГ 1: останавливаем индексирование файлов
В Windows 8/8.1/10/11 очень активно работает служба индексирования диска (необходима для быстрого поиска файлов). Многие пользователи, кстати, вообще практически не пользуются данной опцией.
Между тем, в некоторых случаях она создает очень большую нагрузку на диск, которая доходит порой до 100%! Поэтому, рекомендую попробовать ее сразу же остановить.
Чтобы это сделать, нужно:
- запустить 👉 командную строку от имени администратора;
- в командной строке нужно написать команду NET STOP «Windows Search» (и нажать Enter);
В моем случае служба уже остановлена. Обратите внимание на кавычки!
- служба «Windows Search» должна перестать работать (будет остановлена), и нагрузка должна снизиться. Посмотрите за ней в диспетчере задач!
*
ШАГ 2: отключаем службу индексации файлов, отключаем ее автозапуск
Если причина тормозов была в службе «Windows Search» (которую мы остановили шагом ранее), то рекомендую полностью ее отключить (прим.: поиск файлов на диске станет более длительным).
Чтобы это сделать, нажмите сочетание кнопок WIN+R, и введите команду services.msc, нажмите Enter.
Открываем службы
Далее в списке служб находим «Windows Search» и открываем ее (см. скрин ниже 👇).
Открываем Windows Search
Далее поставьте «Тип запуска» в режим «Остановлена», и нажмите по кнопке «Остановить». Сохраните параметры.
Таким образом за счет отключения этой службы на диск будет меньшая нагрузка (как следствие — меньше тормозов), особенно это заметно на «старых» компьютерах.
Отключаем запуск и останавливаем ее работу
*
ШАГ 3: отключаем службу SuperFetch
Служба SuperFetch призвана повысить производительность системы. Но на практике — её работа не всегда ускоряет систему, бывает и так, что SuperFetch создает чрезмерную нагрузку на диск.
Поэтому, хотя бы на время (пока не будет найдена причина) — рекомендую отключить и ее.
Примечание: чтобы остановить ее работу — действуйте аналогично предыдущему шагу, см. выше в статье.
SuperFetch остановлена!
*
ШАГ 4: закрываем программы кэширующие файлы (uTorrent и пр.)
При проблемах с нагрузкой на диск — обратите также пристальное внимание на программы, загружающие файлы: uTorrent, MediaGet, StrongDC+ и пр.
В том же uTorrent, когда накапливается достаточно большое количество файлов — то при их хэшировании может создаваться значительная нагрузка на диск (до 100%!).
Например, после перезагрузки компьютера (если не был корректно закрыт uTorrent) — некоторые торренты могут начать проверяться (пример ниже). В этом случае, нагрузка на диск будет высокой: либо дождитесь окончания проверки, либо закройте приложение.
Идет проверка торрента
Кстати, узнать какие приложения нагружают диск — можете в диспетчере задач. Чтобы его открыть — нажмите сочетание кнопок Ctrl+Shift+Esc.
Текущая загруженность диска 1%
*
ШАГ 5: разбираемся с рекламным ПО и антивирусными программами
Если диск сильно загружен, вполне возможно, что вы подцепили какой-нибудь вирус или рекламное ПО (особенно, если стали появляться рекламные окна, баннеры на тех сайтах, где ее раньше никогда не было).
Кроме этого, как это не странно, такую же нагрузку могут создавать и антивирусы при сканировании системы (поэтому, рекомендую отключить автоматическую проверку системы по расписанию, и проводить ее в ручном режиме по мере необходимости).
Рекомендую выполнить две вещи: полностью проверить свою систему современный антивирусом с обновленными базами, затем проверить систему спец. утилитами, предназначенные для поиска и удаления Malware и рекламного ПО. Вспомогательные ссылки даю ниже.
👉 В помощь!
1) Список лучших антивирусов — моя подборка —>
2) Как удалить вирусы с компьютера, если антивирус их не видит.
3) Как убрать рекламу в браузере.
*
ШАГ 6: проверка диска на ошибки, оценка его состояния
Если диск начал тормозить, файлы долго копируются, возросла нагрузка, появился скрежет и пр. звуки — всё это может указывать на проблемы с самим диском (а не с системой), в том числе аппаратные.
В этом случае первая рекомендация — сделайте бэкап всех важных данных. Затем приступайте к диагностике диска и оценки его состояния.
📌 В помощь!
1) О том, как оценить его состояние жесткого диска, можете узнать из этой статьи.
2) О том, как проверить жесткий диск на ошибки и битые сектора (бэд-блоки), см. в этой статье.
Состояние диска // Утилита HDDLife // В качестве примера
*
PS
📌 В помощь!
Кстати, если после выполнения вышеприведенных действий, у вас не перестал тормозить жесткий диск, также рекомендую вам ознакомиться с материалами вот этой статьи.
*
На этом у меня всё, удачи!
Надеюсь нагрузку сможете снизить…
👣
Первая публикация: 11.11.2017
Корректировка: 10.01.2022



В этой инструкции подробно о том, почему жесткий диск (HDD или SSD) в Windows 10 может быть загружен на 100 процентов и что делать в этом случае, чтобы исправить проблему.
Примечание: потенциально некоторые из предложенных способов (в частности, способ с редактором реестра), могут привести к проблемам с запуском системы при невнимательности или просто стечении обстоятельств, учитывайте это и беритесь, если готовы к такому результату.
Программы, активно использующие диск
Несмотря на то, что этот пункт сравнительно нечасто оказывается причиной нагрузки на HDD в Windows 10, рекомендую начать с него, особенно если вы не являетесь опытным пользователем. Проверьте, а не является ли какая-то установленная и запущенная (возможно, находящаяся в автозагрузке) программа причиной происходящего.
Для этого вы можете выполнить следующие действия
- Откройте диспетчер задач (сделать это можно через правый клик по меню пуск, выбрав соответствующий пункт в контекстном меню). Если в нижней части диспетчера задач вы увидите кнопку «Подробнее», нажмите ее.
- Отсортируйте процессы в колонке «Диск», нажав на ее заголовок.
Обратите внимание, а не какая-то из ваших собственных установленных программ вызывает нагрузку на диск (т.е. находится первой в списке). Это может быть какой-либо антивирус, выполняющий автоматическое сканирование, торрент-клиент, или просто неправильно работающее ПО. Если это так, то стоит убрать эту программу из автозагрузки, возможно, переустановить ее, то есть искать проблему с нагрузкой на диск не в системе, а именно в стороннем ПО.
Также нагружать диск на 100% может какая-либо служба Windows 10, запущенная через svchost.exe. Если вы видите, что именно этот процесс вызывает нагрузку, рекомендую посмотреть статью про svchost.exe грузит процессор — в ней приводится информация о том, как с помощью Process Explorer узнать, какие именно службы запущены через конкретный экземпляр svchost, вызывающий нагрузку.
Неправильная работа драйверов AHCI
Мало кто из пользователей, устанавливающих Windows 10, выполняет какие-либо действия с драйверами дисков SATA AHCI — у большинства в диспетчере устройств в разделе «Контроллеры IDE ATA/ATAPI» будет значится «Стандартный контроллер SATA AHCI». И обычно это не вызывает проблем.
Однако, если без видимых причин вы наблюдаете постоянную нагрузку на диск, следует обновить этот драйвер на тот, что предусмотрен производителем вашей материнской платы (если у вас ПК) или ноутбука и доступен на официальном сайте производителя (даже если там он в наличии только для предыдущих версий Windows).
Как произвести обновление:
- Зайдите в диспетчер устройств Windows 10 (правый клик по пуску — диспетчер устройств) и посмотрите, действительно ли у вас установлен «Стандартный контроллер SATA AHCI».
- Если да, найдите раздел загрузки драйверов на официальном сайте производителя вашей материнской платы или ноутбука. Найдите там драйвер AHCI, SATA (RAID) или Intel RST (Rapid Storage Technology) и загрузите его (на скриншоте ниже пример таких драйверов).
- Драйвер может быть представлен в виде установщика (тогда просто запускаем его), либо в виде zip-архива с набором файлов драйвера. Во втором случае распаковываем архив и выполняем следующие шаги.
- В диспетчере устройств нажмите правой кнопкой мыши по Стандартному контроллеру SATA AHCI и нажмите «Обновить драйверы».
- Выберите «Выполнить поиск драйверов на этом компьютере», затем указываем папку с файлами драйвера и нажимаем «Далее».
- Если всё прошло успешно, вы увидите сообщение о том, что ПО для данного устройства было успешно обновлено.
По завершении установки, перезагрузите компьютер и проверьте, остается ли проблема с нагрузкой на HDD или SSD.
Если не удается найти официальные драйвер AHCI или он не устанавливается
Данный способ может исправить 100-процентную нагрузку на диск в Windows 10 только в тех случаях, когда у вас используется стандартный драйвер SATA AHCI, а в сведениях о файле драйвера в диспетчере устройств указан файл storahci.sys (см. скриншот ниже).
Способ срабатывает в тех случаях, когда отображаемая нагрузка на диск вызвана тем, что оборудование не поддерживает технологию MSI (Message Signaled Interrupt), которая по умолчанию включена в стандартном драйвере. Это достаточно распространенный случай.
Если это так, то выполните следующие шаги:
- В свойствах контроллера SATA откройте вкладку «Сведения», выберите свойство «Путь к экземпляру устройства». Не закрывайте это окно.
- Запустите редактор реестра (нажать клавиши Win+R, ввести regedit и нажать Enter).
- В редакторе реестра перейдите к разделу (папки слева) HKEY_LOCAL_MACHINE\ System\ CurrentControlSet\ Enum\ Путь_к_контроллеру_SATA_из_окна_в_пункте_1\ Подраздел_со_случайным_номером\ Device Parameters\ Interrupt Management\ MessageSignaledInterruptProperties\
- Дважды кликните по значению MSISupported в правой части редактора реестра и задайте для него значение 0.
По завершении закройте редактор реестра и перезагрузите компьютер, после чего проверьте, была ли исправлена проблема.
Дополнительные способы исправить нагрузку на HDD или SSD в Windows 10
Существуют дополнительные простые способы, которые могут исправить нагрузку на диск в случае некоторых ошибок работы стандартных функций Windows 10. Если ни один из способов выше не помог, попробуйте и их.
- Зайдите в Параметры — Система — Уведомления и действия и отключите пункт «Получать советы, подсказки и рекомендации при использовании Windows».
- Запустите командную строку от имени администратора и введите команду wpr -cancel
- Отключите службы Windows Search и О том, как это сделать, см. Какие службы можно отключить в Windows 10.
- В проводнике в свойствах диска на вкладке «Общие» снимите отметку «Разрешить индексировать содержимое файлов на этом диске в дополнение к свойствам файла».
На данный момент времени — это все решения, которые я могу предложить на ситуацию, когда диск загружен на 100 процентов. Если ничто из перечисленного не помогает, и, при этом, раньше в этой же системе подобное не наблюдалось, возможно, стоит попробовать сброс Windows 10.
A very high disk usage is a bad thing. If you see a disk usage reaching or near 100% on Task Manager (Ctrl+Alt+Delete) in Windows 10 or other earlier versions, there is probably a hard disk or operating system issue. The excessive disk usage will cause your computer to slow down, become laggy and unresponsive. As a result, your PC cannot perform its tasks properly.
What Is Disk Usage?
Disk usage (DU) refers to the portion or percentage of computer storage that is currently in use. It contrasts with disk space or capacity, which is the total amount of space that a given disk is capable of storing. Thus, when we speak of high disk usage, we’re addressing a problem (the higher the disk usage is, the slower your machine will run). If the disk usage hits 100%, your computer will «freeze», and stay that way until all of the processes have had an opportunity to carry out their assigned task.
How to Lower Disk Usage Effectively (14 Ways)
| Workable Solutions | Step-by-step Troubleshooting |
|---|---|
|
Disable Suspicious Programs |
1. Restart PC…Full steps |
| Advanced Troubleshooting |
7. Check disk for errors…Full steps |
| Other Possible Troubleshooting |
11. Change settings in Google Chrome…Full steps |
Anytime when you experience a slow response time on a computer, you shall look into the Task Manager to find out what task is draining the resource at the moment. Are they Apps or background processes? If find any, directly click «End task». If not, go ahead with the 10 best ways to reduce the disk usage to a normal state, usually 0%, and hopefully fix the 100% disk usage issue on a computer.
Way 1. Restart Your Computer
Sometimes the task manager cannot identify which process is the real culprit of eating up the disk usage, in this case, try to restart your computer for the first attempt which can resolve all kinds of issues. You shall use «Restart», which removes the old windows state and starts your system in a fresh look, instead of «Shut down».
To restart your computer:
- Press the Windows key
- Click on the Power icon
- Click Restart, which will close all apps, turn off the PC and then turn it on again
Do you still see 100% disk usage even the system state is fresh and new? If yes, that’s not a big deal and the reason behind is not that important as well. Otherwise, you should take further measures to restore your computer disk usage to a normal state.
Way 2. Check for Malware Infection
Malicious software or computer viruses could do damage to your computer data, system performance and most of all, drain computer resources. The bad thing is that malware is usually invisible to our eyes, we have to dig it out by using professional antivirus software. Thus, scan your PC right away to find out what is attacking your system. You can make full use of Windows Defender if you didn’t install any third-party program.
To run Windows Defender in Windows:
Settings -> Update & Security -> Windows Defender -> Open Windows Defender -> Full
Way 3. Disable Your Main Antivirus Program Temporarily
Instead of using the antivirus software to check for malware infection, this time try to close your main antivirus software. As Microsoft support investigated, many third-party antivirus programs are set to protect the computer without a break. They work 24 hours a day to scan the hard disk to resist the potential damage from unknown sources, which at the same time, taking up high disk usage.
If turning off the antivirus software helps restore the disk status, you might contact the vendor to report the issue, and let them give you a compromised solution to how to safeguard your computer while not causing the high disk usage problem.
Way 4. Disable Windows Defender Temporarily
In fact, Windows Defender is running in the background when your main antivirus program is not working. For average computer users, they don’t even notice the existence of the inbuilt program that helps resist malware threats but increases the risk of disk usage being high. What’s more, Windows Defender can work in conflict with your main antivirus program, making the disk usage max out.
To disable Windows Defender:
- Click Start and go to Settings
- Choose Update & Security
- Click Windows Defender, and turn off Real-time protection as well as Cloud-based Protection
Way 5. Disable Windows Search Temporarily
If the high disk usage problem arises from a search loop in Windows 10, you can try to disable the Windows Search function specifically.
First, use the method to temporarily close the Windows Search to identify the problem:
- Press Windows + R keys, type cmd in the Run box to open the Command Prompt
- Type the command: net.exe stop «Windows search» and hit Enter
This command is used to stop Windows Search from running until the next time Windows is restarted. Go back to the Task Manager and check if the disk usage percentage is normal. If yes, the Windows Search should be responsible for the issue, and you’d better close it permanently.
To disable Windows Search permanently, you need to do it this way:
- Press Windows + R keys and enter services.msc in the Run box
- In the services window, select Windows Search entry and double-click it to update its properties
- Under Startup type, select Disabled and then OK to save the changes you made
Way 6. Stop the Superfetch Service
Superfetch is a kind of Windows service that is intended to make your applications launch faster and improve your system response speed. However, the Superfetch service is prone to cause problems in high disk usage in a similar way as the Windows search does. You can try to disable the service for a short period of time to see if the disk usage can be reduced.
Here’s how to disable Superfetech service in Windows 10:
- Press Windows + R keys and enter services.msc in the Run box
- The Services window displays. Find Superfetch in the list
- Right-click Superfetch and then select Properties
- Select the Stop button if you wish to stop the service. In the Startup type dropdown menu, choose Disabled
Way 7. Check Disk for Errors
The disk usage is showing abnormally high, which can also indicate a hard disk issue. The way of checking hard disk errors like file system corruption and bad sectors is within the Windows CHKDSK utility. The check disk tool can be run via Command Prompt, and you should apply the proper command lines to address the issue.
For users who are not familiar with the Windows command lines, we suggest you directly download a free partition manager on your PC, for example, EaseUS Partition Master Free. It is an intelligent disk & partition management tool that works automatically on checking disk errors and repairing the errors if find any.
Step 1. Right-click the target partition that has a problem.
Step 2. Choose «Advanced» > «Check File System».
Step 3. Confirm if you want to hide the partition or not.
Step 4. In the Check File System window, check the «Try to fix errors if found» option.
Step 5. Click «Start» to check errors on your partition.
Way 8. Update Your System
How long have you been not getting the Windows update? Is your Windows version too old to run fluently? The 100% disk usage issue has been reported to Microsoft support many months ago, and Microsoft engineers have done a lot of work to release a new update to solve the problem. Though many people are used to working with an accustomed OS state, we still recommend you try to update your system if none of the above methods are valid in this case.
To get the latest Windows update:
- Click Start and then select Settings > Update & security > Windows Update
- If you want to check for updates manually, select Check for updates
- Select Advanced options, and then under Choose how updates are installed, select Automatic (recommended)
Way 9. Reset Virtual Memory
Most of you may not know what Virtual Memory is. Here, you should take a little effort to do some changes there, to hopefully fix the 100% disk usage issue. To put it simply, Virtual Memory shows you how much of your hard disk drive (or solid state drive) is being used by Windows as if it was memory in your computer. If your computer isn’t running well, and your Disk column in Task Manager said 100%, resetting this Virtual Memory should help. The procedure takes a longer time than that of the former methods, so be patient and be careful.
To change virtual memory size on Windows 10:
- Open Settings > System > About
- Under the Related settings section, click System info
- Click the Advanced system settings from the left pane
- Now click the Advanced tab, under the Performance section, click Settings
- Click the Advanced tab, and under the Virtual memory section click Change
- Here, you need to clear the Automatically manage paging files size for all drives option, and select the Custom size option
- Enter an Initial size and Maximum size for your virtual memory and click Reset. Click OK and restart your PC
Quick tip: The size of the virtual memory is unique to each device, and it can’t be generalized. However, usually, it’s recommended to use a number that’s one and a half times the total available memory for the «Initial size» and three times of available memory for the «Maximum size» when possible.
Way 10. Perform a Clean Boot
Though the disk usage is clearly showing as 99% or 100%, when you look into the Apps or background processes, you can find no trace. What’s more, you’ve tried all the basic troubleshooting workarounds you can come up with. At this moment, a clean boot may help. A clean boot starts Windows with a minimal set of drivers and startup programs so that you can determine whether a background program is interfering with your disk usage. Similar to reset the virtual memory, it takes a few steps to perform a clean boot from the start to finish.
- Press Windows + R keys and enter services.msc in the Run box to open the System Configuration
- Under the General tab, click Selective startup. Uncheck the option Load startup items and click Apply
- Now turn to the Services tab, select Hide all Microsoft services and then select Disable all
- Restart your computer and this time the system will start in a clean boot environment
What Else Can You Do to Reduce the 100% Disk Usage in Windows 10/11
The solutions to lower the disk usage issue are far from the mentioned 10 ways. As a matter of fact, each computer has its special hard disk issue that may not look like a common one, all you have to do is spending time with more and more possible fixes. So, what else can you expect to lower a high disk usage in Windows 10?
Way 11. Change Settings in Google Chrome
- Open Chrome
- Click Settings > Advanced settings
- Under the Privacy and security section, clear the Use a prediction service to load pages more quickly option
Way 12. Update your Skype Settings
- To start Skype for Windows 10, select the Start menu from the bottom left of your screen. In the list of available applications, scroll down to Skype for Windows 10 and click to open it.
- Select the Security tab and click on the Edit option.
- In the list of “Groups or Usernames” select “ALL APPLICATION PACKAGES”. Check the Write option to select Allow which lets Skype write to your disk.
- Press OK.
Way 13. Uninstall Flash Player Updates
- Open Settings > Update & Security
- Select Update History
- Select Uninstall Updates
- Scroll down and look for the Adobe Flash Player update
- Select the Adobe Flash Player update and select Uninstall
- Follow any additional on-screen instructions
Way 14. Upgrade Hard Disk in 100% Usage
Last but not the least, if all the attempts failed to lower the disk usage in Windows 10, you have to accept the truth that something wrong goes with your hard drive, which is probably a serious one. When physical issues on a har drive arouse, the computer will hugely slow down, constantly crash or freeze, and accordingly throw the vexing 100% disk usage warning. It’s time for you to recover data from a failing hard drive, and then swap the hard drive without reinstalling Windows and data.
If the computer can still boot normally, but the hard drive becomes inaccessible, you must perform a data recovery promptly.
Download EaseUS EaseUS Data Recovery Wizard on your PC and take the following three steps to extract data from the problematic hard drive.
Step 1. Select the drive where you lose your data and click «Scan».
Step 2. Use «Filter» or «Search» to find the lost files when the scan completes.
Step 3. Select all the files you want and click «Recover». Then, browse another secure location to save them.
*** It has no problem to recover data from an unbootable hard drive as well. In this case, download EaseUS Data Recovery Wizard Pro with Bootable Media and perform the data recovery without OS.
What’s the simple way to replace a failing hard drive without reinstalling Windows? As you may hear, a reliable disk cloning utility with the ability to clone a whole HDD or SSD to the other would realize the goal.
EaseUS Disk Copy, the other EaseUS program that is trusted by millions of worldwide users, is good at cloning HDD to SSD, migrating OS to HDD/SSD, upgrading a small HDD to a big one, or replacing a failing hard drive with a robust one.
For example, to clone an HDD to SSD with EaseUS disk copy software, watch this video guide for detailed instruction.
Владельцы компьютеров с операционной системой Windows 10 часто сталкиваются с проблемой высокой загрузки диска. Это может привести к замедлению работы компьютера, зависанию программ и даже потере данных. В этой статье мы рассмотрим несколько эффективных способов, которые помогут снизить загрузку диска до 100% и улучшить работу системы.
Одной из причин высокой загрузки диска может быть запущенный процесс или служба, которые активно используют доступ к диску. Чтобы определить, какие процессы потребляют большую часть ресурсов, можно воспользоваться Диспетчером задач. Просто откройте его, нажав комбинацию клавиш Ctrl + Shift + Esc и перейдите на вкладку Детали.
Еще одним способом снижения загрузки диска является проверка системы на наличие вредоносного программного обеспечения. Злонамеренные программы могут активно использовать диск, что приводит к его перегрузке. Регулярное проведение сканирования системы с помощью антивирусного ПО поможет найти и удалить вредоносные программы.
Если вы не обнаружили ни запущенных процессов, ни вредоносного программного обеспечения, но загрузка диска все равно остается высокой, то, возможно, проблема связана с установленными программами или службами. Вы можете проверить список запускающихся программ и отключить ненужные. Для этого откройте Панель управления, выберите пункт Программы и компоненты и удалите лишние программы.
Также стоит уделить внимание настройкам энергопотребления. В Windows 10 есть специальные режимы энергосбережения, которые позволяют управлять загрузкой диска. Переключение в режим «Экономия энергии» может снизить загрузку диска и улучшить его работу.
Содержание
- Эффективные способы снизить загрузку диска до 100% в Windows 10
- Оптимизация автозагрузки программ
- Очистка временных файлов и кэша
Эффективные способы снизить загрузку диска до 100% в Windows 10
В Windows 10 проблема с высокой загрузкой диска может привести к замедлению работы компьютера и задержкам при запуске программ. Однако, существует несколько эффективных способов, которые помогут снизить загрузку диска до 100%:
1. Отключите лишние программы и службы: проверьте список запущенных приложений и служб в диспетчере задач, и выключите все ненужные программы. Это поможет освободить ресурсы диска и улучшить его производительность.
2. Оптимизируйте автозагрузку: отключите автозапуск приложений, которые запускаются при старте Windows. Выполните команду «msconfig» через поиск в меню Пуск, затем перейдите на вкладку «Автозагрузка» и снимите галочки с ненужных программ.
3. Очистите диск: используйте встроенную утилиту «Очистка диска», чтобы удалить временные файлы, ненужные установочные файлы и другие ненужные данные. Выполните команду «cleanmgr» через поиск в меню Пуск, выберите нужный диск и нажмите «ОК».
4. Установите обновления программ и драйверов: регулярно обновляйте все программы и драйверы на вашем компьютере. Это поможет исправить возможные ошибки и улучшит производительность диска.
5. Отключите функцию своппинга: своппинг — это процесс, при котором операционная система использует часть жесткого диска вместо оперативной памяти. Однако, это может привести к высокой загрузке диска. Отключить функцию своппинга можно, перейдя в свойства системы, затем на вкладку «Дополнительно» и в разделе «Производительность» нажать на кнопку «Настройки». Перейдите на вкладку «Дополнительно», выберите «Нет подкачки» и нажмите «Установить».
6. Проверьте систему на вирусы: запустите антивирусное сканирование, чтобы проверить компьютер на наличие вредоносных программ. Вирусы и другие вредоносные объекты могут привести к высокой загрузке диска.
7. Измените настройки питания: настройте энергосберегающий режим, чтобы снизить нагрузку на диск во время простоя. Выполните команду «powercfg.cpl» через поиск в меню Пуск и выберите нужный план электропитания.
8. Установите SSD: если ваш компьютер все еще использует жесткий диск, установка SSD может значительно улучшить производительность и снизить загрузку диска.
9. Оптимизируйте настройки виртуальной памяти: произведите настройку виртуальной памяти, чтобы уменьшить нагрузку на диск. Выполните команду «sysdm.cpl» через поиск в меню Пуск, перейдите на вкладку «Дополнительно» и нажмите на кнопку «Настройка» в разделе «Производительность». В окне «Свойства системы» перейдите на вкладку «Дополнительно», выберите «Изменить» в разделе «Виртуальная память» и установите фиксированный размер.
Следуя этим эффективным способам, вы сможете значительно снизить загрузку диска до 100% в Windows 10 и улучшить производительность вашего компьютера.
Оптимизация автозагрузки программ
Существует несколько способов для оптимизации автозагрузки программ:
1. Отключение ненужных программ в автозагрузке: Зайдите в диспетчер задач, откройте вкладку «Автозагрузка» и отключите запуск ненужных программ при старте системы. Кликните правой кнопкой мыши на программе и выберите «Отключить». Это позволит сократить количество программ, которые загружаются при старте, и уменьшить нагрузку на диск.
2. Использование инструмента «Менеджер задач»: В Windows 10 есть встроенный инструмент «Менеджер задач», который показывает, какие программы запускаются вместе с системой. Откройте его, перейдите на вкладку «Автозагрузка» и отключите ненужные программы.
3. Использование программы для управления автозагрузкой: Существуют сторонние программы, которые помогают управлять автозагрузкой программ. Они предоставляют дополнительные возможности для контроля над запуском программ при старте компьютера. Рекомендуется использовать такую программу, чтобы оптимизировать автозагрузку.
4. Удаление ненужных программ: Если вы обнаружите, что некоторые программы из автозагрузки вам необходимы, но они загружают диск слишком сильно, попробуйте удалить их с компьютера. Если программа все же нужна, вы можете вручную запускать ее, когда она вам понадобится.
Оптимизация автозагрузки программ — это эффективный способ снизить загрузку диска до 100% в Windows 10. При правильной настройке автозагрузки вы сможете ускорить работу компьютера и улучшить его производительность.
Очистка временных файлов и кэша
Для очистки временных файлов и кэша в Windows 10 можно воспользоваться встроенным инструментом «Очистка диска». Для этого необходимо выполнить следующие шаги:
- Откройте проводник и выберите диск, который вы хотите очистить.
- Щелкните правой кнопкой мыши на выбранном диске и выберите «Свойства».
- Во вкладке «Общие» нажмите кнопку «Очистка диска».
- Подождите, пока система проанализирует диск и выдаст список файлов, которые можно удалить.
- Отметьте галочками файлы, которые вы хотите удалить, и нажмите кнопку «OK».
После завершения процесса очистки диска будут удалены временные файлы и кэш, освободив при этом пространство на диске. Это позволит уменьшить загрузку диска и улучшить его производительность.