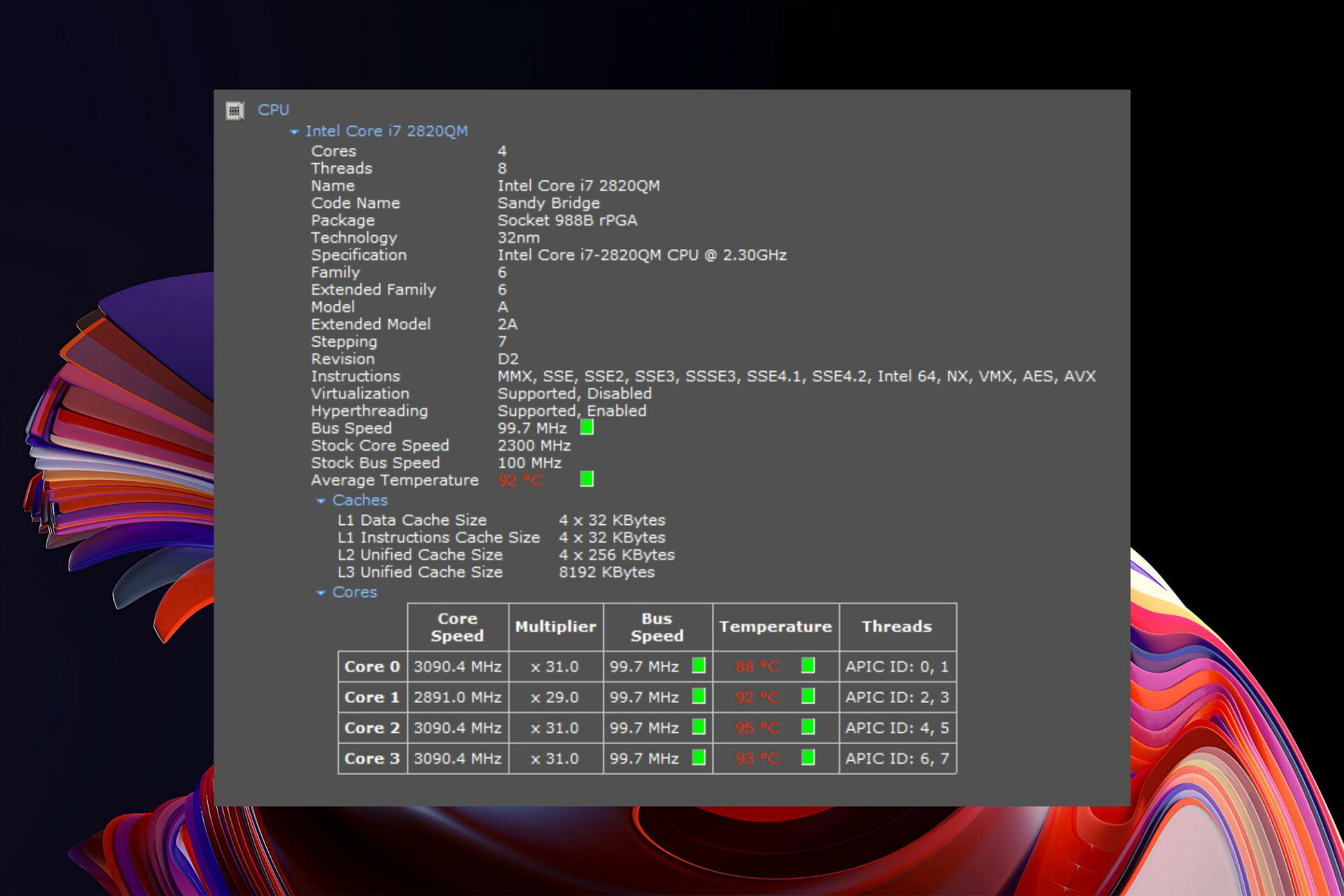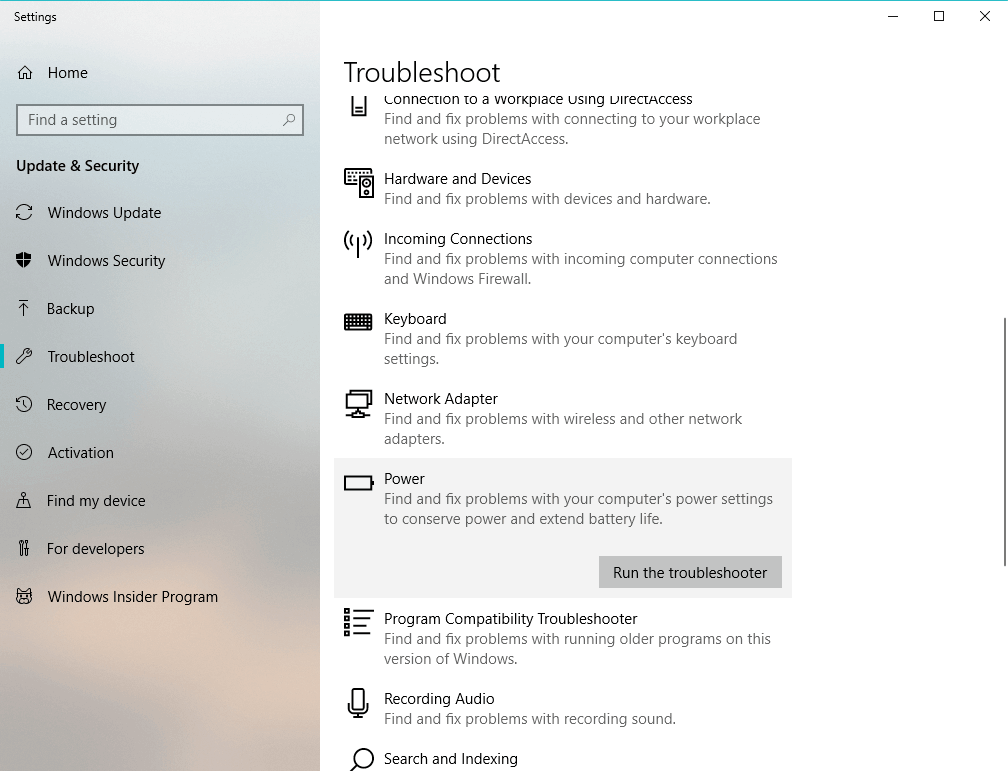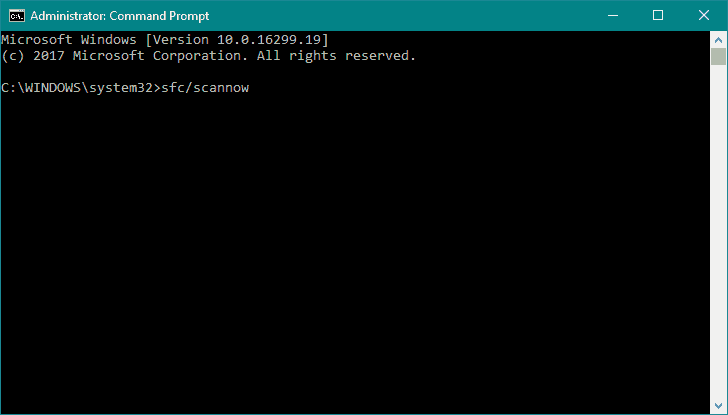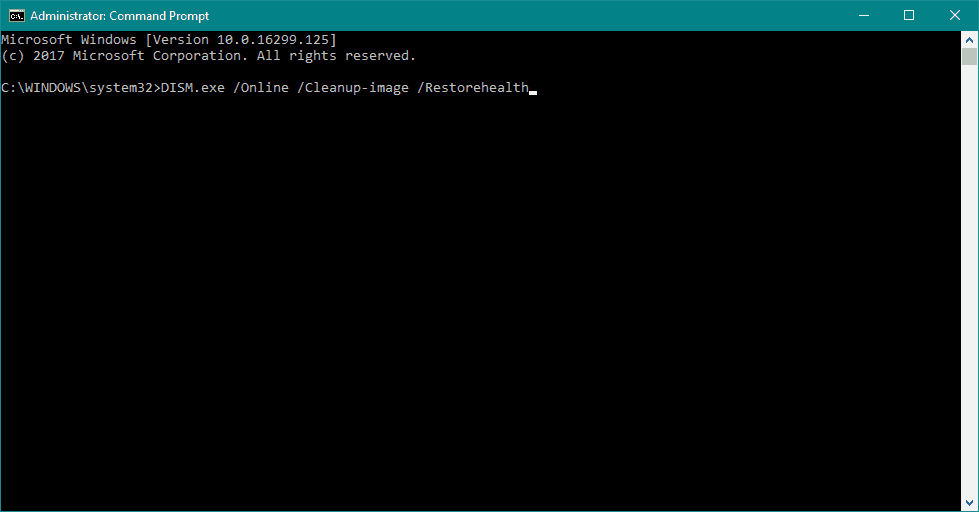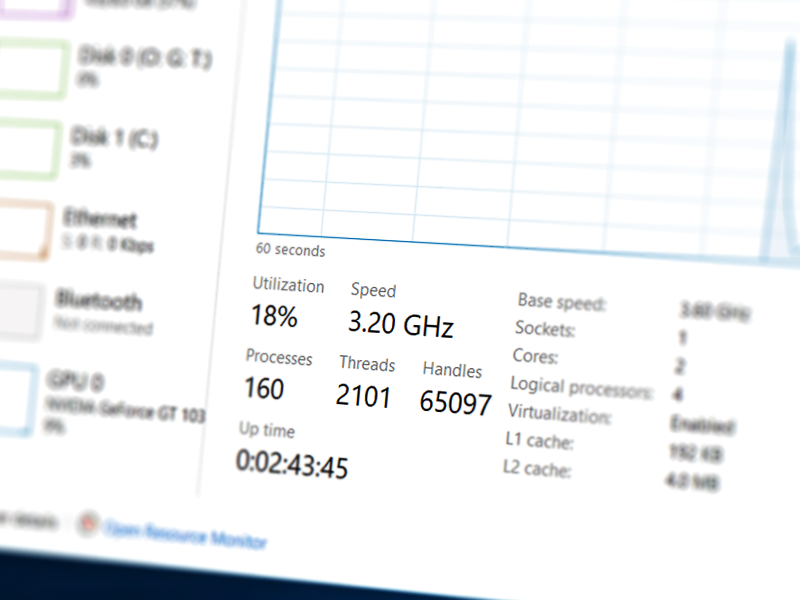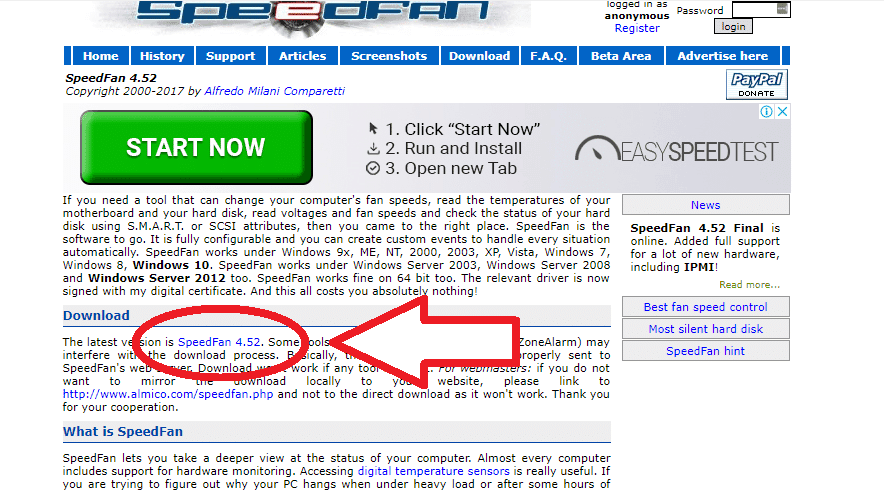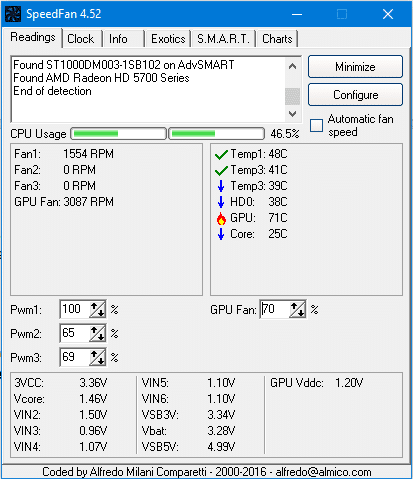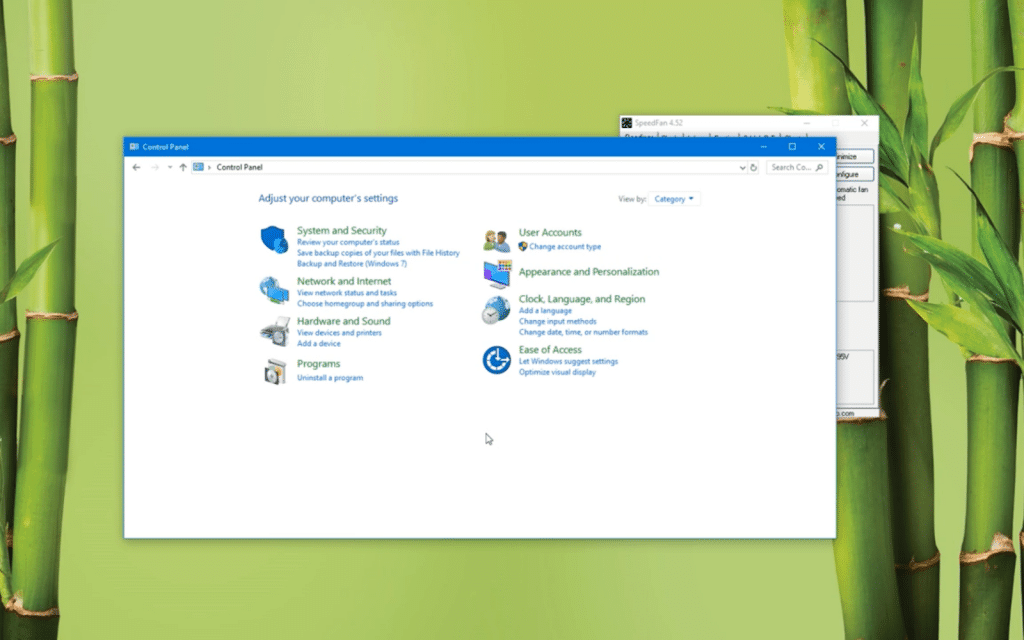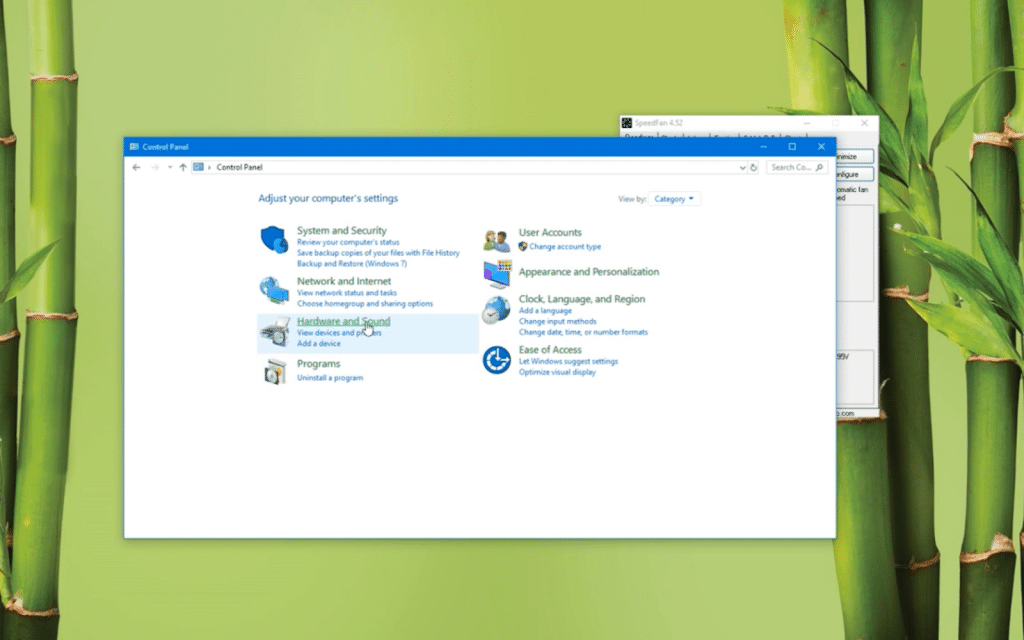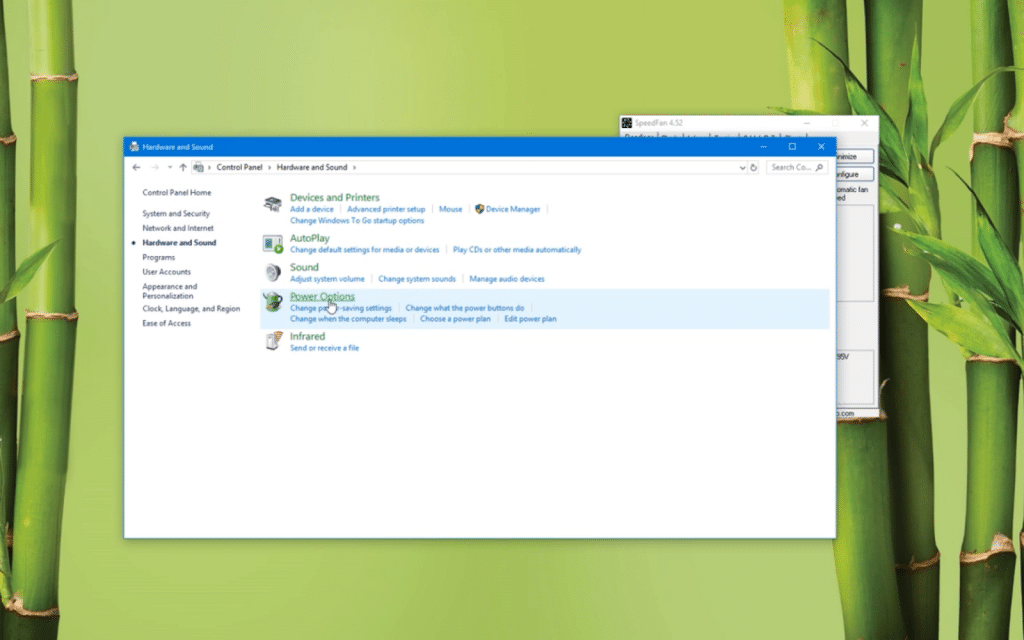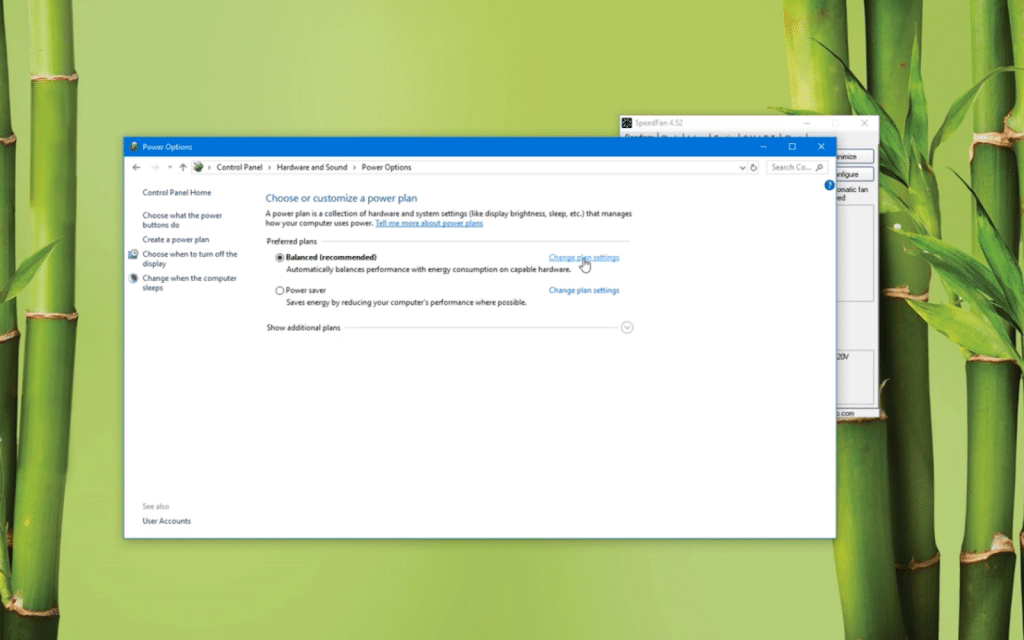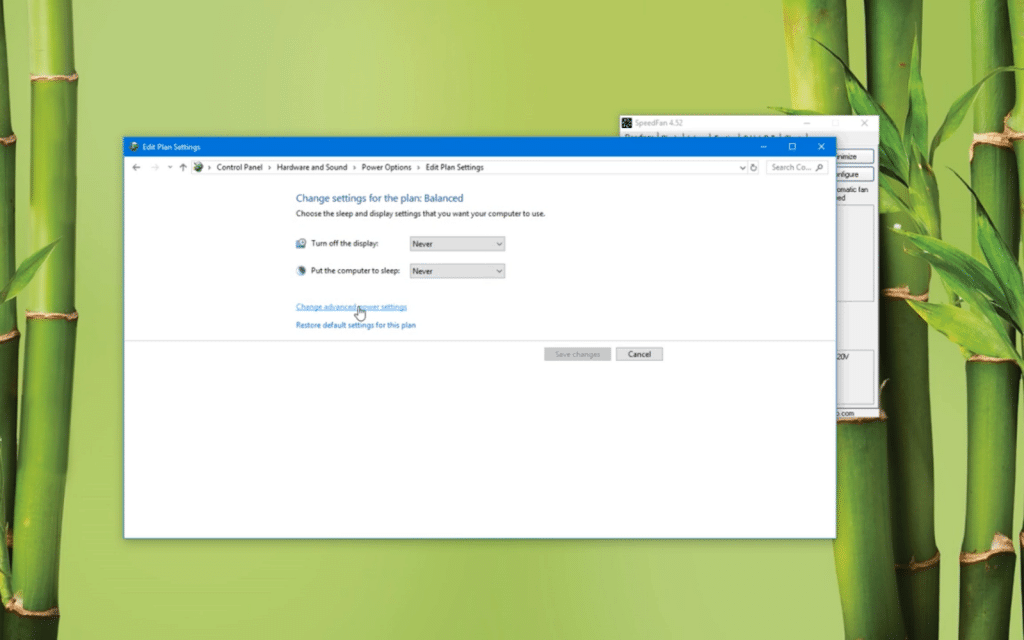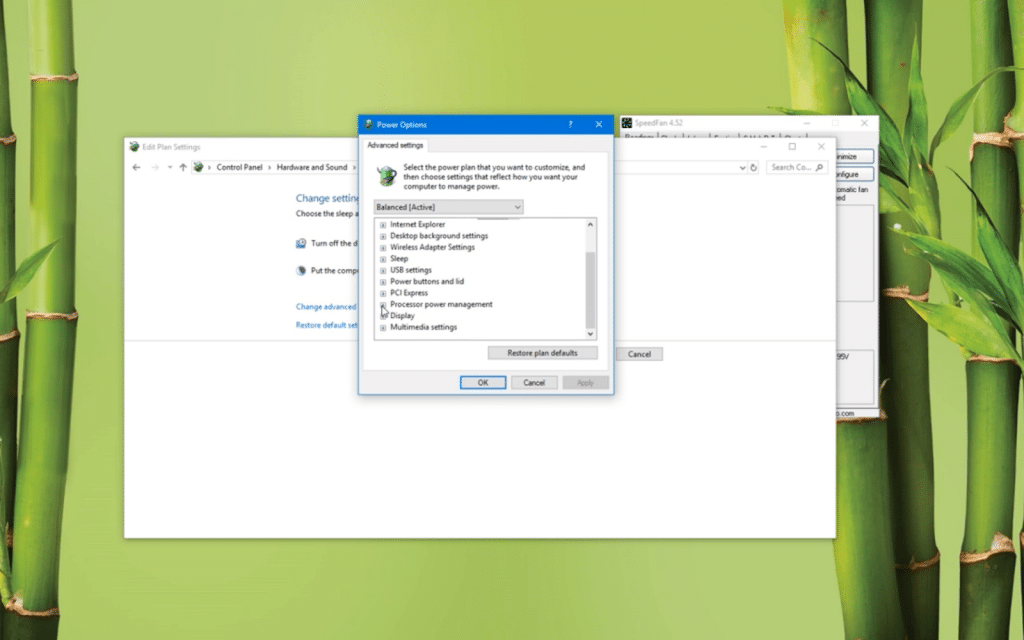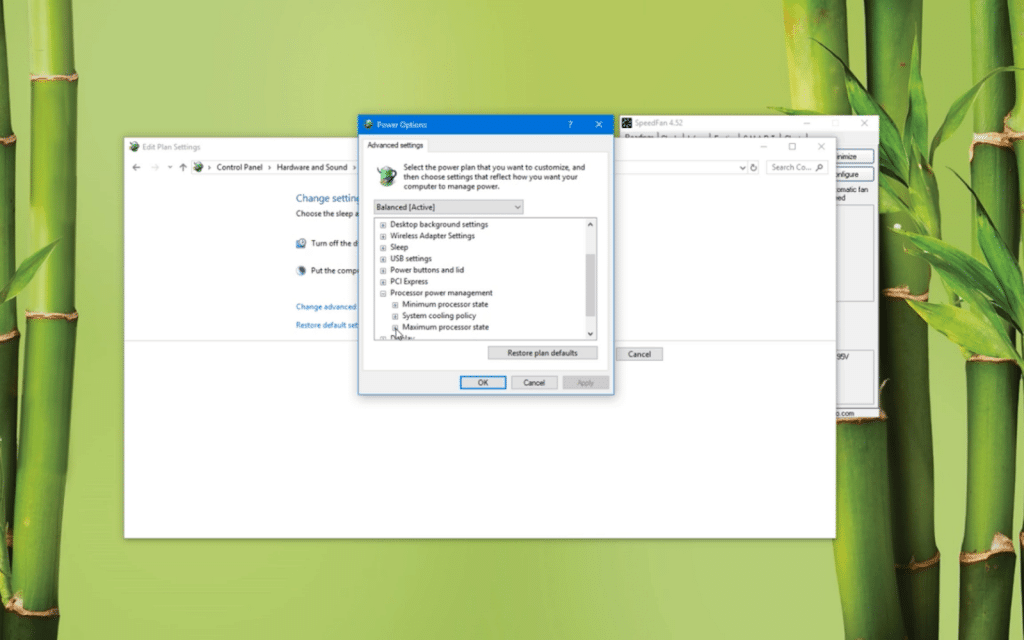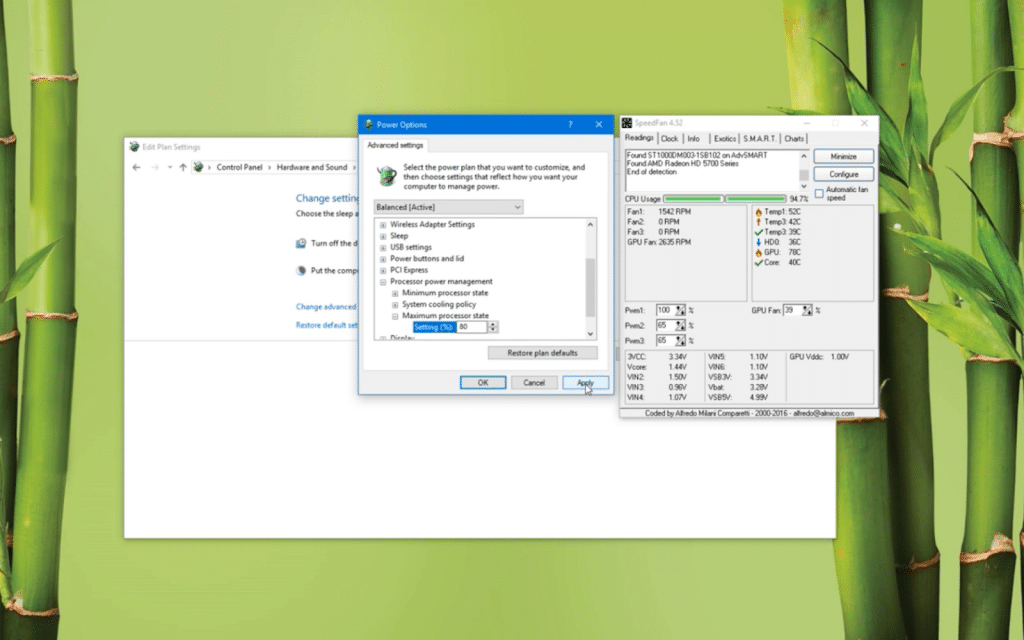by Ivan Jenic
Passionate about all elements related to Windows and combined with his innate curiosity, Ivan has delved deep into understanding this operating system, with a specialization in drivers and… read more
Updated on
- Except for a few moments following an update, it is usually not Windows that causes excessive CPU consumption.
- If you’re getting warnings about high CPU temperatures, it might be due to a conflicting application you’ve installed that peaks at high CPU temperature.
- Incompatibility between your PC’s drivers and other components might be the root cause of these events.
- Using this guide, you may perform several troubleshooting scans to identify which area of your PC is generating a high CPU temperature.
XINSTALL BY CLICKING THE DOWNLOAD
FILE
A high temperature isn’t a good sign because it can lead to lower performance or in some cases permanent damage to your computer, so if you’re a Windows 10 user, and you’re experiencing high CPU temperature, you might want to learn more about it.
Users have reported lower performance which includes stuttering while watching multimedia, or while playing video games, and some users have even reported unexpected shutdowns. The unexpected shutdown isn’t a good sign because it means that your CPU temperature is too high and the computer shuts itself down in order to prevent any physical damage.
There are several ways you can check the temperature on your computer. If you’re familiar, you can enter BIOS and the computer temperature there, but if you’re not familiar how to do that, you can download software for your Windows 10 that will help you check CPU temperature in few clicks and with ease. Some of the apps for checking CPU temperature that we would recommend are: Speccy, HWiNFO, and SpeedFan. All of them are relatively easy to use, so you can easily check CPU temperature at any time.
On top of that, here are some more similar issues that are connected to high CPU temperatures in Windows 10:
- Windows 10 overheating shutdown – If the CPU temperature gets too high, your computer will automatically shut down to prevent any hardware damage.
- Windows 10 Anniversary Update overheating – Numerous users reported back in the day that high CPU temperatures occurred after installing the Anniversary Update.
- Windows 10 Creators Update overheating – Unfortunately, it was the same for the Creators Update.
- Windows 10 overheating laptop – Laptops also tend to overheat. Some of the ‘hottest’ brands are HP, Asus, and Dell.
What to do if the CPU temperature gets high
- Use the Power Troubleshooter and check for issues
- Perform a Clean Boot
- Clean your CPU fan or change it
- Your hardware might not be compatible with Windows 10
- Run the SFC scan
- Run DISM
- Update BIOS
- Turn off the integrated GPU
- Check for memory leaks
- Reinstall Windows
1. Use the Power Troubleshooter and check for issues
The first thing we’re going to try is also the simplest one. We’ll just let the troubleshooter do the work for us. Here’s how to run the Power Troubleshooter in Windows 10:
- Go to Settings.
- Head over to Updates & Security > Troubleshoot.
- Select Power, and go to Run the Troubleshooter.
- Follow further on-screen instructions and let the process finish.
- Restart your computer.
2. Perform a Clean Boot
If you’re not familiar, Clean Boot lets you disable all the apps that might be starting with your Windows 10. By default, Windows 10 starts only the core applications that it needs, but as you install more software, that software sometimes automatically starts with your Windows, and sometimes it can cause high CPU usage as well as high temperature. So in order to disable all the non-core apps and processes that might be starting with Windows 10, you need to do the following:
- Open the search bar and type msconfig
- When System Configuration window opens click on Services
- In Services tab check Hide all Microsoft services and click Disable all button
- Now click the Startup tab, and then Open Task Manager
- Task Manager window will open up, and you’ll need to go over to the Startup tab
- You’ll see the list of items, for every one of these items you’ll need to click one, and then the Disable button
- Repeat this process until you’ve disabled them all
- Close the Task Manager and return to System Configuration window
- Click OK and restart your computer
3. Clean your CPU fan or change it
Sometimes CPU temperature issues are caused by dust that gets stuck in the fan, so you might need to clean it, or in some other cases, you might need to replace your CPU fan completely. If you don’t know how to do this, please contact an expert to do it for you.
How we test, review and rate?
We have worked for the past 6 months on building a new review system on how we produce content. Using it, we have subsequently redone most of our articles to provide actual hands-on expertise on the guides we made.
For more details you can read how we test, review, and rate at WindowsReport.
4. Your hardware might not be compatible with Windows 10
Windows 10 is still a new operating system and there could be certain issues with some hardware. Your motherboard or CPU might not work well together in Windows 10 although they have worked fine in the previous versions of Windows. Changing your expensive hardware isn’t the best option, and we hope that Microsoft will release an update that will fix the hardware incompatibility issues in near future.
High CPU temperature on Windows 10, or any other Windows is a major concern, it can lead to unexpected shutdowns and other issues, and it can even cause permanent damage to your computer in some cases, so treat it with caution.
5. Run the SFC scan
The SFC scan is another troubleshooting tool we’re going to try. You can use this tool to resolve various issues inside the system. And by resolving system issues, hopefully, you’ll be able to cool down your computer, as well.
Here’s how to run the SFC scan in Windows 10:
- Go to Search, type cmd, right-click Command Prompt, and select Open as Administrator.
- Enter the following command, and press Enter: sfc/scannow
- Wait for the process to finish.
- Restart your computer.
6. Run DISM
And the last built-in troubleshooting tool we’re going to use is the Deployment Image Servicing and Management (DISM). As its name says, this tool freshly deploys the system image and fixes some potential problems along the way. Hopefully, it’ll relieve us of the high CPU temperature.
Here’s how to run DISM in Windows 10:
- Open the Command Prompt as shown above.
- Enter the following command and press Enter:
- DISM.exe /Online /Cleanup-image /Restorehealth
- DISM.exe /Online /Cleanup-image /Restorehealth
- Wait for the process to finish.
- Restart your computer.
- In case the DISM can’t obtain files online, try using your installation USB or DVD. Insert media and type following command:
- DISM.exe /Online /Cleanup-Image /RestoreHealth /Source:C:RepairSourceWindows /LimitAccess
- Make sure to replace ”C:RepairSourceWindows” path of your DVD or USB.
- Follow further on-screen instructions.
7. Update BIOS
Keeping your BIOS up to date is essential for your computer’s functioning. If your BIOS version is outdated, it may interfere with some newer hardware drivers and cause unwanted issues, including CPU overheats.
Unfortunately, updating BIOS is a risky and complicated procedure. You can read more about it in our How to flash BIOS article. But remember to act with caution, or ask a professional to update your BIOS. If you make a wrong step, you may badly damage your system.
8. Turn off the integrated GPU
Chances are your CPU features an integrated GPU. Because most of the newer CPUs do. And if you’re using a dedicated GPU, you don’t really need the integrated one. On top of that, having both GPUs turned on may rise the CPU temperature. So, your best bet is to simply disable the integrated GPU, since you’re not using it.
Unfortunately, that’s not so simple and usually depends on your motherboard and configuration. That’s why we can’t post the exact instructions on how to disable your integrated GPU here. So, find out your motherboard and CPU model, and search the internet for the instructions on how to disable your integrated CPU.
- High CPU usage and low GPU usage bothering you? Try these 10 fixes
- Fix: This Alias Cannot be Added to Your Account Error on Windows 11
- How to fix the Thinkpad if it Won’t Wake Up
9. Check for memory leaks
Memory leaks are a major foe of your computer’s performance. A memory leak caused by an app or program will drastically slow down your computer. However, it will also put extra pressure on your CPU, therefore causing it to overheat. If you have no idea what memory leaks are, we have a lengthy explainer/guide on how what are memory leaks and how to fix them. So, make sure to check it out. Maybe there’s a memory leak in your system, and you don’t even know it.
10. Reinstall Windows
If none of the previous solutions worked, you probably should reinstall your system as a last resort. Maybe there’s something else inside that just keeps raising the CPU temperature. So, the fresh installation might just be the best solution.
There are multiple ways to factory reset Windows 10, and if you don’t know any, check out our detailed guide for additional info and tips.
ASUS Laptop high CPU
ASUS gaming laptops are the most frequent PC models with high CPU peaks. Here are some workarounds to help your ASUS laptop stop overheating:
☑️ Check the venting on the cooling assembly since there might be dirt/debris stuck in the cooling fins.
☑️ Investigate if you can perform additional undervolting to reduce temperatures on startup.
☑️ Limit the amount of graphical detail in your games, maybe even their resolution.
☑️ CPU over temperature error liquid cooling indicates that it is most likely properly placed and that the cooler cannot cope with the heat produced by your CPU.
☑️ Your liquid cooler is most likely faulty or has failed, therefore you should test its functionality, beginning with the pump. CPU over temperature error on boot and startup due to the thermal paste/grease being hardened, therefore it needs a replacement.
That’s about it, we certainly hope at least one of these solutions helped you resolve the problem with the high CPU temperature. If you have any comments, questions or suggestions, just let us know in the comments down below.

На некоторых компьютерах проблема перегрева стоит постоянно и остро (очень часто на ноутбуках, особенно игровых). И даже если бы удалось ее снизить на 10°С — это могло бы существенно изменить ситуацию…
В этой статье я предложу пару способов (прим.: отключение Turbo Boost и Undervolting), как это можно сделать (на сколько-то градусов температура должна точно упасть! 👌). Однако, не могу не сказать, что способы весьма спорны, хоть и работают. Почему?
- отключение Turbo Boost — этим мы откл. макс. производительность ЦП (заметно будет не всегда, только при ресурсоемких задачах, например: создание архивов, кодирование видео);
- Undervolting — снижение напряжения на ЦП. Операция специфична, и рекомендуется только опытным пользователям (впрочем, с современной утилитой XTU от Intel — все сводится к изменению одного параметра!).
Как бы там ни было, если вы использовали все другие способы снизить температуру ЦП и они не помогли — рекомендую попробовать эти. Ниже покажу все на примерах…
👉 В помощь!
Греется ноутбук: что делать? Температура все время высокая: 85°C+ — https://ocomp.info/greetsya-noutbuk.html
*
Отключение Turbo Boost
Самый простой способ сделать это — воспользоваться настройками электропитания в Windows. Да, конечно, после отключения Turbo Boost производительность несколько упадет, но это будет заметно лишь при выполнении определенного круга задач: например, конвертирование видео станет чуть дольше…
Зато устройство будет меньше греться, не так сильно шуметь, и скорее всего прослужит дольше.
Итак, для начала нужно открыть панель управления, перейти во вкладку «Оборудование и звук/Электропитание». См. скриншот ниже. 👇
Оборудование и звук — Электропитание
Далее открыть настройки текущей схемы электропитания (в моем примере она одна 👇).
Настройка схемы электропитания
После перейти в настройки дополнительных параметров.
Дополнительные параметры питания
Во вкладке «Управление питанием процессора / Максимальное состояние процессора» поменять 100% на 99%, как на скриншоте ниже 👇.
После сохранения настроек Turbo Boost должен перестать работать, и скорее всего, вы сразу же заметите, что температура несколько упала…
Максимальное состояние процессора 99%
Кстати, уточнить работает ли Turbo Boost можно с помощью спец. утилиты CPU-Z. Она показывает текущую частоту работу процессора в режиме реального времени (а зная тех. характеристики своего ЦПУ, т.е. его частоты работы, можно быстро определить, задействован ли Turbo Boost).
Работает ли Turbo Boost на ноутбуке / Скрин из предыдущей статьи в качестве примера
Нельзя не отметить, что Turbo Boost можно отключить и в 👉 UEFI/BIOS (не на всех устройствах!). Обычно, для этого нужно перевести параметр Turbo Mode в режим Disabled (пример на фото ниже 👇).
Turbo Boost (UEFI) / Скрин из предыдущей статьи
*
Undervolting (снижение напряжения на ЦП)
Пару слов на простом языке о том, что будем делать.
Производители, как правило, устанавливают напряжение на ЦП с некоторым запасом, обычно в районе +0,070V ÷ +0,200V (чтобы в не зависимости от партии ЦП — у всех пользователей все работало). Ну а лишнее напряжение — повышает температуру…
Разумеется, этот «запас» по напряжению можно уменьшить (это и называется Undervolting). За счет этой операции можно снизить нагрев ЦП под нагрузкой на 5-20°С (в зависимости от модели и партии). Кстати, как следствие, кулер будет меньше шуметь.
Отмечу, что производительность ЦП от Undervolting не падает (т.к. мы только убираем запас по напряжению)! Даже наоборот, если ваш ЦП раньше сбрасывал частоты от нагрева до высокой температуры — сейчас он может перестать их сбрасывать (из-за снижения температуры) и за счет этого вырастет производительность!
Опасно ли это? В общем-то, нет (повышать напряжение при разгоне — вот это опасно! А мы наоборот снижаем…).
Сам я неоднократно снижал напряжение на десятках ПК/ноутбуках (игровых), и никаких проблем не наблюдалось (тем не менее, как всегда, предупреждаю, что все делаете на свой страх и риск).
*
Undervolting для Intel Core
1) И так, сначала необходимо зайти на официальный сайт Intel и загрузить утилиту Intel® XTU. Она предназначена для тонкой настройки работы ЦП. Сразу предупрежу — эта не та утилита, где можно изменять любые параметры и смотреть, что они дадут (так, что ничего не меняйте, если не знаете, что и за что отвечает!).
Intel® XTU
Ссылка на офиц. сайт Intel — https://downloadcenter.intel.com/
Примечание: если у вас не работает текущая версия утилиты — попробуйте поискать на просторах сети более старую (дело в том, что Intel на некоторых ЦП ограничил возможность Undervolting).
Intel XTU — загрузка и установка утилиты
После установки Intel XTU необходимо будет перезагрузить компьютер.
Кстати!
Безопасный режим
На некоторых машинах Intel XTU работает некорректно, и после ее установки появляется синий экран (не знаю достоверно почему). В этом случае при следующей перезагрузке ОС у вас появится меню выбора режима загрузки Windows — выберите безопасный режим и удалите утилиту.
2) Далее нам нужно запустить XTU и найти один единственный параметр «Core Voltage Offset». По умолчанию, этот параметр должен стоят на «0».
После следует сместить этот ползунок влево на «-0,100V» (в своем примере ниже я подвинул на «-0,110V»), и нажать по кнопке «Apply». Все, напряжение после этой операции было снижено.
Важно! Не устанавливайте параметр Core Voltage Offset в плюс — тем самым вы повышаете напряжение на ЦП.
Core Voltage Offset / Intel XTU
3) Теперь нужно запустить какую-нибудь игру (а лучше протестировать на нескольких) и посмотреть на работу компьютера (ноутбука). Если устройство 20-40 мин. работает в норм. режиме (не зависает, не выключается) — значит Undervolting прошел успешно.
Далее можно снова открыть Intel XTU и поменять «-0,100V» на «-0,120V» (например). Кстати, изменять напряжение нужно небольшими шажками, и после каждого — тестировать работу устройства.
Таким образом можно найти оптимальное значение «Core Voltage Offset» (у каждого ЦП оно будет свое).
Кстати!
Как только вы уменьшите напряжение на ЦП на недопустимое значение — компьютер просто выключится или зависнет (возможно появление синего экрана). Если это произошло — значит вы достигли максимума, просто измените Core Voltage Offset на предыдущее значение (при котором все работало).
4) Следить за работой процессора (напряжение, температура, частота и пр.) удобно с помощью утилиты Hwmonitor (ссылка на офиц. сайт). Как видите на скрине ниже, она легко определила, что напряжение было снижено…
Voltages — Hwmonitor
*
Дополнения по теме приветствуются…
Ну а на этом у меня пока все, удачи!
✌
Первая публикация: 05.07.2019
Корректировка: 25.05.2021


Любой процессор в любом современном устройстве, будь то компьютер, ноутбук, планшет или телефон, выделяет определенное количество тепла, пропорциональное мощности камня. Чтобы процессор в вашем ПК не уходил в защиту и не выбивал, его надо постоянно охлаждать. Чем мощнее охлаждение, тем ниже температура процессора. Если вы вдруг заметили, что температура слишком высокая или вентилятор постоянно работает на высоких оборотах, рекомендуем вам ознакомиться с несколькими советами, которые помогут вам уменьшить температуру процессора, насколько это вообще возможно.
Для начала проверьте температуру процессора в удобном для вас приложении (либо используйте несколько одновременно). Проведите замеры в режиме простоя и под нагрузкой, а затем сверьте полученный результат со спецификациями процессора (можно найти на официальном сайте). Если вас не устраивает полученный результат, значит надо заняться либо обслуживанием системы охлаждения, либо ее заменой.
Причины высокой температуры процессора
Ниже вы узнаете самые распространенные причины большой температуры процессора на вашем компьютере или ноутбуке.
Загрязненность системы охлаждения
Вместе с воздухом вентиляторы охлаждения всасывают в себя пыль и прочую грязь. Она накапливается на фильтрах, лопастях, ободе и радиаторе, что ухудшает свойства системы охлаждения. Температура повышается, скорость вентилятора увеличивается, а с ним растет шум и страдания пользователя.
Старая термопаста
Термопаста используется для того, чтобы заполнить микротрещины в поверхности крышки процессора и поверхности радиатора и таким образом улучшить контакт и теплоотдачу. Спустя некоторое время паста теряет свои свойства и начинает скорее препятствовать отводу тепла, поэтому ее надо с регулярной периодичностью менять.
Сильная нагрузка на процессор
Если вы играете или используете ресурсоемкие приложения, ваш процессор будет повышать частоту, увеличивать мощность и нагреваться. Это нормально. После снижения нагрузки температура понизится автоматически. Если же компьютер простаивает, а температура растет, значит какой-то процесс нагружает ваш процессор. Откройте диспетчер задач и посмотрите на показатели нагрузки.
Сильно ограниченное пространство внутри корпуса и отсутствие вспомогательных вентиляторов
Если корпус не продувается должным образом, воздух внутри будет нагреваться, а система охлаждения задыхаться. Поэтому очень важно иметь парочку дополнительных вентиляторов, которые будут выводить горячий воздух наружу и затягивать свежий внутрь.
Высокая температура воздуха в помещении, где стоит компьютер
Да, этот параметр сильно влияет на температуру вашего компьютера. Кроме того, процессор будет сильно греться, если компьютер стоит в сильно ограниченном пространстве.
Разгон
При разгоне увеличивается вольтаж и энергопотребление процессора. Это в свою очередь конвертируется в увеличенную температуру. Также часто бывает так, что пользователи разгоняют процессоры и пытаются охлаждать их не подходящими для этих целей системами охлаждения.
Несоответствие системы охлаждения показателям TDP процессора
Слишком слабое охлаждение в паре с мощным или разогнанным процессором = это 100% шанс поднять температуру ЦП до критических показателй. Убедитесь, что ваш вентилятор рассчитан на TDP процессора, который он пытается охлаждать.
Как понизить температуру процессора компьютера
- Снимите радиатор и вентилятор системы охлаждения (ознакомьтесь с руководством перед этой процедурой, если у вас нет опыта) Почистите радиатор и вентилятор системы охлаждения от пыли и грязи. Пыль сильно ухудшает эффективность охлаждения, поэтому чистка – это самый простой и верный способ опустить температуру процессора на несколько градусов. Перед снятием радиатора с процессора не забудьте заменить термопасту – не стоит устанавливать процессор на старую пасту.
- Поменяйте термопасту. Со временем термопаста теряет свои свойства, поэтому есть смысл ее заменить на новую. Примечание: не стоит самостоятельно менять термопасту, если у вас нет опыта в этом деле. Обратитесь к специалисту или в крайнем случае просто посмотрите несколько видеороликов на YouTube с советами по замене термопасты. Учтите, что больше термопасты не означает лучшее охлаждение. Если вы положите слишком много пасты, эффект будет скорее обратным и контактная площадка радиатора не сможет должным образом забирать тепло с крышки ЦП.
- Позаботьтесь покупкой просторного корпуса с хорошим потоком воздуха и должным количеством вентиляторов, которые будут отводить горячий воздух из корпуса, а также забирать холодный воздух в него. Если покупать новый корпус не вариант, установите дополнительные вентиляторы на выдув отработанного воздуха. Сделайте корпус максимально просторным, чтобы система охлаждения не задыхалась и всегда имела приток свежего воздуха.
- Не ставьте компьютер в ограниченном замкнутом пространстве, не накрывайте его и всегда держите вентиляционные отверстия открытыми.
- Температура помещения тоже сильно влияет на температуру процессора, поэтому самое банальное открытое окно поможет немного опустить температуру (особенно зимой, чего уж там). На крайний случай можно даже открыть корпус, но это уже из разряда критических мер, когда нет возможности почистить охлаждение, заменить его полностью или поменять термопасту. Открытый корпус будет собирать большое количество пыли, так что имейте это в виду.
- Поменяйте охлаждение на более мощное. Замените «стоковый» комплектный вентилятор и радиатор на что-то более производительное. Больше размер вентилятора = лучшее охлаждение. Большее количество трубок, отводящих тепло, = лучшее охлаждение. Ориентируйтесь по своему бюджету и отзывам пользователей или обзорам. Перед покупкой сравнивайте параметр TDP. Система охлаждения должна справляться с TDP, равным TDP вашего процессора или выше. Чем выше этот показатель у системы охлаждения, тем эффективнее будет отводиться тепло от процессора.
- Отключите разгон. Разгон процессора очень сильно повышает его температуру. Если вы разогнали процессор, а затем столкнулись с чрезвычайно высокой температурой, есть смысл отключить разгон и задуматься о более эффективном охлаждении. Имейте в виду, что отключение разгона снизит производительность.
- Скальпируйте свой процессор. Нет, лучше не делать этого, если у вас нет опыта в подобного рода операциях. Серьезно, не надо, иначе проблема высокой температуры превратится в необходимость покупки нового процессора. Даже профессиональные специалисты имеют большой шанс просто убить процессор при попытке «снять с него скальп». В случае удачного проведения операции температуру можно сильно снизить, но такой дичью в домашних условиях лучше не страдать.
Как уменьшить температуру процессора в ноутбуке
Настольные компьютеры удобны тем, что предлагают пользователям большое количество гибкости и пространства для апгрейда. Если не устраивает какой-то компонент, его можно легко выбросить и заменить на новый. Это правило распространяется и на системы охлаждения. К сожалению, в этом вопросе дела обстоят гораздо хуже, когда речь заходит о ноутбуках. При всем желании вы не сможете заменить систему охлаждения в своем лэптопе, поэтому придется воспользоваться лишь советами и «лайфхаками», помогающими немного снизить температуру.
- Переведите компьютер в более энергоэффективный режим. Производители настраивают эти режимы так, чтобы материнская плата снижала частоты процессора для экономии энергии. Это не только увеличивает жизнь от одного заряда, но и снижает температуру процессора. Минус вполне очевидный и заключается он в сниженной производительности.
- Компьютер всегда греется при зарядке. Если вы замечаете сильный нагрев вашего ноутбука, попробуйте снять его на время с зарядки. Совет этот будет полезен не всегда. При сильной нагрузке на процессор батарея сядет быстрее, а производительность будет ниже.
- Увеличьте скорость вращения вентиляторов. Это поможет ускорить приток холодного воздуха к процессору и точно так же ускорить отвод горячего. Увеличить скорость вращения вентилятора охлаждения ноутбука можно через разработанный самим производителем компьютера софт (обычно таковые утилиты установлены из коробки или доступны на официальном сайте), сторонние утилиты или В руководстве вашего ноутбука или на сайте производителя должна быть указана нужная информация. За счет этого увеличения скорости вентиляторов вы сможете уменьшить температуру процессора, но придется мириться с увеличенным шумом.
- Если софтверная настройка или снятие компьютера с зарядки не помогли, попробуйте прочистить вентиляционные отверстия и воздуховоды с внешней стороны компьютера. Не стоит спешить сразу лезть вовнутрь. Для начала убедитесь, что извне ничто не мешает потоку холодного воздуха внутрь ноутбука и потоку горячего воздуха извне ноутбука.
- Лучше всего работать с ноутбуком на твердой ровной поверхности, чтобы отверстия забора и отвода воздуха не перекрывались наглухо. Учтите, что температура будет сильно расти, если вы будете держать компьютер на коленях или мягкой поверхности. Все из-за того, что такая позиция перекроет воздуховоды и система охлаждения начинает задыхаться.
- Используйте вентиляционный стол. Заменить охлаждение в ноутбуке на более эффективное у вас не получится, но в ваших силах направить на него дополнительную струю холодного воздуха. Используйте для этого специальные подставки с вентиляторами. Их можно найти в магазинах с компьютерной техникой, а цена варьируется в зависимости от мощности и качества установленных вентиляторов. Минус такого способа охлаждения в комфорте – многие подставки сильно шумят. Если раскошелиться на более дорогую подставку, этот недочет можно будет свести к минимуму.
Если ничего из вышесказанного не помогло и ноутбук далее горяч как цыганский борщ, пришло время использовать продвинутые методы.
Предупреждение: если вы не уверены в своих силах или у вас нет опыта, лучше всего обратиться в сервис и описать им свои претензии. Специалисты с помощью подходящего оборудования прочистят систему охлаждения, поменяют термоинтерфейс и приведут ваш ноутбук в максимально холодное состояние. Если же вам терять нечего, и вы уверены, что сможете собрать все обратно, хватайте отвертку и читайте далее.
Второе предупреждение: если ваш компьютер еще на гарантии, не вскрывайте его и не пытайтесь самостоятельно чистить систему охлаждения. Этим вы сразу же лишите себя гарантии. Сервисный центр легко обнаружит следы вскрытия. Некоторые винтики, которые надо отвинтить для снятия крышки или системы охлаждения, закрываются специальными гарантийными пломбами. Повреждение этой пломбы автоматически сделает вашу гарантию недействительной, поэтому лучше обратиться в сервисный центр. Если же гарантия кончилась и вы уверены в своих силах, можете попытаться лично обслужить внутренности вашего компьютера. Лишь не забывайте, что ответственность за свой ПК несете только вы.
- Разберите ноутбук и почистите его от пыли. Советуем посмотреть видеоролики на YouTube с разборкой конкретно вашего ноутбука. Разные производители по-разному собирают компьютеры, поэтому, чтобы не поломать его, лучше предварительно ознакомиться с так называемыми “teardown-видео”. Они же помогут вам собрать все назад. В первую очередь очистите вентиляторы. Поскольку в ноутбуках используется турбинное охлаждение, лучше всего использовать баллончик со сжатым воздухом для продувки системы (пылесос никто не отменял, но его эффективность гораздо ниже, плюс есть вероятность затянуть лишнюю деталь). Обязательно прочистите воздуховоды, чтобы в них не было пыли или грязи.
- Замените термопасту. Будьте при этом максимально осторожны. Не поломайте трубки охлаждения и не прикладывайте лишнюю силу при демонтаже системы охлаждения. Если она не поддается, значит вы опустили где-то какой-нибудь винтик. Внимательно ознакомьтесь с доступными в интернете материалами по чистке вашей модели, иначе незнание или неосторожность может привести к фатальным результатам и серьезным поломкам.
Это, пожалуй, все, что можно посоветовать владельцам ноутбуков, которые желают уменьшить температуру процессоров. Примите к сведению также тот факт, что каждый ноутбук комплектуется своей уникальной системой охлаждения. У одних моделей она работает тихо и эффективо, у других издает много шума, но хорошо охлаждает, а у третьих и шумит сильно и охлаждает плохо. Если вам не помог вообще никакой из этих советов, вам остается только смириться с тем фактом, что система охлаждения вашего ноутбука далеко не самая лучшая. Компьютер будет далее работать нормально, но вам придется мириться с шумом и высокой температурой.
Выключался ли ваш компьютер внезапно во время игры? Причины бывают разные, но самая частая — перегрев процессора. Как остудить процессор? Игнорировать эту проблему не стоит, ведь процессор, в худшем случае материнская плата, могут поломаться и вам придется их заменять.
Чтобы уберечь вас от этой дилеммы, мы составили список советов как снизить температуру процессора. Однако, помните золотое правило, прежде чем что-то оптимизировать надо сначала измерить. Посмотрите программы для мониторинга температуры процессора.
Что происходит, когда процессор перегревается?
Большинство современных компьютеров полностью выключаются, когда процессор нагревается до определённой температуры. Это уберегает компьютер от возможной и дальнейшей поломки. Тем не менее, постоянная высокая температура может повредить процессор, а заодно и материнскую плату. Поэтому нужно сделать так, чтобы процессор не сильно грелся во время работы.
Какая максимальная температура процессора?
Точного ответа нет — каждая игра сделана по разному. Некоторые видеоигры полагаются на ресурс процессора, другие на ОЗУ или видеокарту. Даже «безопасная» температура у каждого процессора разная.
Идеально, если во время игр процессор греется не более 75-80 градусов. Во время простоя или выполнения лёгких задач, температура должна быть 45-60 градусов.
Как уменьшить температуру процессора
1. Улучшите вентиляцию
Простейший способ уменьшить температуру процессора, это улучшить воздушные потоки внутри корпуса. К сожалению, не у всех это получается.
Есть положительный (больше воздуха идёт в корпус, чем выходит), отрицательный (больше воздуха выходит из корпуса, чем входит) и нейтральный или сбалансированный поток воздуха. Последний вариант наилучший.
Если вы не можете настроить обороты каждого вентилятора в корпусе, то лучше иметь больше кулеров на вдув, чем на что-либо ещё. Так вы сможете сделать наилучший поток воздуха в системном блоке.
2. Организуйте кабели
Большинство не утруждается аккуратной расстановкой кабелей. Факт в том, что если кабели занимают много места, то они препятствуют нормальному потоку воздуха. Приберёте кабели — освободите место воздушным потокам.
3. Переставьте системный блок
Если ваш компьютер стоит в плохо вентилируемом месте, то вероятность перегрева повышается. Даже с хорошо настроенными кулерами и убранными кабелями, плохо вентилируемое помещение будет серьёзной проблемой.
4. Прочистите кулеры и корпус
Кулеры постоянно вдувают и выдувают воздух из корпуса. Со временем на них скапливается пыль, поэтому их нужно регулярно прочищать. Обычно это решает проблемы с температурой. Чистите компьютер регулярно, чтобы поддерживать нормальную температуру ПК. Вам понадобятся две вещи:
- Баллончик сжатого воздуха или резиновая груша;
- Маска для защиты от пыли.
Выкрутите болты сзади корпуса:
Осторожно снимите боковую крышку:
Не забудьте про маску:
Сдуйте пыль при помощи баллончика:
Уберите пыль с кулеров:
ВНИМАНИЕ: когда дуете баллончиком на кулер, придерживайте кулер пальцем. Если он будет крутиться, возможны повреждения. Уберите пыль с блока питания:
Уберите пыль по всему корпусу, особенно там, где стоят вентиляторы:
Поставьте боковую крышку на место и закрутите болты обратно:
5. Закрывайте корпус
Много лет обсуждалось, лучше ли открытая сборка закрытой. Кажется логичным, что чем больше воздуха, тем лучше охлаждение. Но пыли тоже становится больше. Закрытый корпус улучшит поток воздуха и убережёт комплектующие от пыли, поэтому вам придётся реже их чистить.
Примечание админа: С другой стороны, если у вас старый корпус и в нём нет специальных отверстий для вентиляции и специальных кулеров для создания потока воздуха, то открытый корпус будет лучше. Так как общая температура в корпусе будет расти и соответственно будет расти температура компонентов.
6. Нанесите термопасту
Замена термопасты обычно делает своё дело. Со временем термопаста высыхает, из-за чего процессор может перегреваться. Термопаста лучшего качества лучше передаёт тепло от процессора к радиатору.
7. Купите процессорный кулер получше
Стоковый кулер — это хорошо, но не так эффективно, как б/у кулер. Рекомендуем купить б/у охлаждение для процессора, особенно для разгона.
8. Купите вентиляторы в корпус получше
Если в вашем корпусе всего 2 вентилятора, то покупка ещё одного или двух даст заметный результат. Эти дополнительные вентиляторы улучшат и сделают потоки воздуха эффективнее.
9. Купите блок питания получше
Модульный блок питания позволяет подключать только нужные кабели, что освободит место в корпусе и улучшит поток воздуха.
10. Увеличьте скорость вентилятора через SpeedFan
Настроить обороты процессорного кулера вручную также легко и просто. Скачайте установщик SpeedFan отсюда:
Откройте установщик и установите программу:
Запустите SpeedFan и нажмите стрелку вверх или вниз соответственно, чтобы увеличить или уменьшить скорость оборотов кулера:
ВНИМАНИЕ: обязательно увеличите обороты кулера во время игр. Когда кулер работает на половину мощности, у вас должна быть низкая температура в простое и лёгких задачах.
11. Настройка плана электропитания
Один из простейших способов снизить температуру процессора — уменьшить максимальную нагрузку на него. Вам вообще не нужно ни на что тратиться. Откройте Панель управления:
Кликните Hardware and Sound:
Перейдите в Электропитание:
Нажмите Сбалансированный перед тем, как нажмёте Change plan settings:
Нажмите Change advanced power settings:
Нажмите на значок + напротив Processor power management в окне Power Options:
Измените Maximum processor state со 100% до 80%:
ВАЖНО: не ставьте 0 — это приведёт к сбоям. Со значениями не ниже 75% проблем быть не должно.
Нажмите Применить. Температура процессора уменьшиться в течение 10-30 секунд.
Заключение
Ваш компьютер будет счастлив, если температура процессора будет низкой. Улучшение производительности и быстрый отклик — преимущество хорошо налаженного компьютера. А какие способы уменьшить температуру процессора знаете вы? Напишите в комментариях!
Была ли эта статья полезной?
ДаНет
Оцените статью:

Загрузка…
Об авторе
Над статьей работал не только её автор, но и другие люди из команды te4h, администратор (admin), редакторы или другие авторы. Ещё к этому автору могут попадать статьи, авторы которых написали мало статей и для них не было смысла создавать отдельные аккаунты.
ThrottleStop — это бесплатная утилита для управления параметрами процессора. Ее функционал широк: контроль температуры процессора, управление питанием, настройка множителей и тактовой частоты. Программа позволяет повысить производительность компьютера — или же уменьшить ее для экономии энергии. ThrottleStop можно использовать для решения проблем с энергопотреблением или перегревом процессора. И все это — лишь малая часть возможностей. Подробности — в нашем материале.
Софт портативный, установка не требуется. Актуальная версия на момент написания статьи — ThrottleStop 9.5

При первом запуске ThrottleStop предупреждает пользователя: изменение настроек может привести к сбоям в работе системы или повреждению оборудования. Программа рекомендует сделать резервную копию текущих настроек процессора. Так в случае необходимости можно вернуться к предыдущей конфигурации.
Основная панель
Итак, перед нами стартовое окно. Оно визуально разделено на несколько зон.

В выделенном чек-боксе можно переключаться между профилями. Можно настроить до четырех штук. Название активного профиля указано в зоне ниже.

Поле с названием активного профиля имеет ряд настраиваемых параметров.
Первый параметр отвечает за выбор схемы управления питанием Windows. При активации на выбор дается три стандартные схемы. Здесь все то же самое, что в панели управления Windows.
Clock Mod отвечает за коэффициент частоты процессора. Значение «100.0%» соответствует максимальной частоте, которую определила операционная система. Когда этот параметр включен, ThrottleStop может уменьшить множитель частоты процессора. И, соответственно, снизить скорость работы процессора. Делается это для снижения тепловыделения ЦП.
Set Multiplier позволяет задать постоянное значение множителя частоты процессора. Множитель — это коэффициент, который умножается на базовую частоту процессора (так мы получаем конечную рабочую частоту).
Power Saver ограничивает производительность процессора и других компонентов системы. Это простой способ снизить энергопотребление. Он может пригодиться при работе с ноутбуком. Скажем, когда вы работаете от аккумулятора и хотите продлить время работы.
Disable Turbo отключает технологию Intel Turbo Boost, которая позволяет процессору работать на частотах выше базовых значений. Так процессор будет работать только на базовой частоте.

BD PROCHOT (Bi-directional Processor Hot) позволяет процессору уменьшить свою частоту для предотвращения перегрева. Когда процессора нагревается выше заданного порога (по умолчанию — 100°C), реагирует датчик температуры на материнской плате. Он генерирует сигнал BD PROCHOT, заставляя ЦП уменьшить скорость.
Task Bar при включении отображает значок ThrottleStop на панели задач Windows. Простое удобство, не более того. Если параметр отключен, значка не будет. Однако программа все еще будет работать в фоновом режиме, если ее запустить.
Log File активирует запись логов работы программы. Лог-файл содержит информацию о параметрах, настройках и изменениях, происходящих в процессоре во время работы программы. Полезна для анализа работы процессора и поиска возможных проблем.
Тумблер Start/Stop Data включает и отключает мониторинг, запись и сбор информации о процессах в системе программой.
SpeedStep — это технология энергосбережения от компании Intel. Она уменьшает энергопотребление процессора при низкой нагрузке. При включении начинает динамически изменять тактовую частоту процессора, чтобы соответствовать текущей нагрузке на систему.
C1E (Enhanced Halt State) отвечает за эффективность энергопотребления ЦП в состоянии ожидания. Когда процессор не загружен, он переходит в состояние ожидания, называемое C-States. В состоянии C1E процессор понижает свою частоту и напряжение, чтобы потреблять меньше энергии.
On Top — отображение окна ThrottleStop поверх других окон (даже если оно неактивно).
More Data кратно ускоряет скорость опроса данных датчиков мониторинга, отображаемых в основном окне программы.

Следующая зона содержит информацию о процессоре: название, текущее напряжение, коэффициент множителя, значение частоты шины и тактовой частоты процессора.

Еще ниже расположена таблица, отображающая некоторые значения отдельно каждого ядра и потока. Среди них:
- FID — множитель частоты процессора;
- C0% — процент загрузки в режиме C0 (максимальная производительность;
- Mod — отображает значение параметра «Clock Mod»;
- °C — текущая температура;
- Max — максимальная температура.
Строка «C0%» под таблицей отражает: общую текущую загрузку процессора в режиме максимальной производительности, затем — текущую и максимальную температуру процессора целиком.
Строка PKG Power отображает текущее энергопотребление процессора, следом — максимальное зафиксированное значение.

Кнопка «CLR» обнуляет зафиксированные в ходе мониторинга максимальные значения.

Кнопка «Save» производит сохранения внесенных изменений.
Тумблер «Turn On/Off» отвечает за включение и выключение работы параметров «Clock Mod» и «Set Multiplier».
Окошко с надписью «GPU» может отображать частоту и температуру видеокарты. Оно включается отдельно, в настройках.

Остальные кнопки открывают дополнительные окна. Разберем каждое отдельно.
Вкладка FIVR
FIVR (Fully Integrated Voltage Regulator) — пожалуй, самая важная вкладка в ThrottleStop. Она позволяет управлять частотой и напряжением процессора и кэш-памяти. Здесь можно настроить параметры питания процессора, чтобы увеличить производительность или снизить температуру. Это позволит использовать процессор более эффективно.

На вкладке FIVR доступны следующие настройки:

В левом верхнем чек-боксе — переключение между четырьмя настраиваемыми профилями.
Параметр Extra Turbo Voltage регулирует дополнительное напряжение, добавляемое к ядру процессора в режиме Turbo Boost. Обычно при работе в режиме Turbo Boost напряжение в ядре увеличивается автоматически. Так можно добиться максимальной производительности. Программа же позволяет поиграться с показателем.
Non Turbo Ratio отвечает за установку максимальной рабочей частоты процессора не в режиме Turbo Boost.
Turbo Ratio Limits позволяет задавать максимальный множитель ядер, которые работают в режиме Turbo Boost. Например, можно установить максимальную скорость процессора для всех ядер в режиме Turbo Boost. Или же ограничить количество ядер, которые работают в этом режиме. Так снизятся энергопотребление и тепловыделение.

В зоне FIVR Control выбирается один из шести компонентов, вольтаж которого будет настраивается в окне ниже.
CPU Core позволяет изменять напряжение ядер процессора. Можно снизить температуру процессора и потребление энергии. Впрочем, есть риск сделать работу ЦП менее стабильной.
CPU Cache позволяет изменять напряжение кэш-памяти процессора. Кэш-память используется для ускорения доступа к данным процессора и может влиять на производительность.
System Agent изменяет напряжение системного агента процессора. Системный агент — это контроллер, который управляет доступом к памяти и другим устройствам на материнской плате.
Intel GPU позволяет изменять напряжение встроенной графики Intel. Если вы не используете встроенную графику, то функцию можно отключить. Так уменьшатся потребление энергии и температура процессора.
iGPU Unsliced Voltage отвечает за управление напряжением графического процессора (iGPU) в нерабочих режимах (Unsliced), когда все ядра не загружены.
Digital I/O Voltage регулирует напряжение цифрового ввода-вывода процессора. Параметр определяет напряжение для внутренних цифровых интерфейсов процессора.

Чтобы разблокировать регулировку напряжения выбранного компонента, необходимо поставить галочку «Unlock Adjustable Voltage».
Адаптивный режим (Adaptive mode) позволяет процессору самостоятельно выбирать оптимальную частоту и напряжение в зависимости от его нагрузки и температуры.
Статический режим (Static mode) фиксирует частоту и напряжение процессора на заданном уровне.
Ползунок «Voltage» позволяет вручную выставлять напряжение, если выбран статический режим «Static». В адаптивном режиме «Adaptive» используется напряжение, которое выставила материнская плата в соответствии с настройками BIOS.
Регулировка «Offset Voltage» позволяет изменять напряжение относительно ранее заданного вольтажа. Диапазон регулировки широкий: до +/- 1000 mV. Пример: материнская плата подает на процессор 1.300 V. Устанавливаем значение «Offset Voltage» на — 0.100 mV. Напряжение на процессор становится равным 1.200 V.
VCC IN — это напряжение, которое поступает на вход ядра процессора. Довольно бесполезный параметр. Да и регулировать его нельзя. Если требуется изменить это значение, можно использовать параметр «CPU Core Voltage» в той же вкладке.
LCC Max (максимальный уровень нагрузки кристалла) позволяет задать максимально допустимый уровень нагрузки на кристалл процессора.
Cache Ratio — множитель частоты кольцевой шины процессора. Кольцевая шина — компонент процессора, который соединяет ядра процессора и кэш последнего уровня (LLC). Увеличение частоты кольцевой шины может улучшить производительность в некоторых задачах, связанных с кэш-памятью и передачей данных между ядрами процессора. Активен только при настройке компонента «CPU Cache».

В этой таблице отмечены текущие значения параметров.

В зоне «Cache Ratio» можно контролировать диапазон частоты кольцевой шины. «Min» — задает минимальное значение частоты кольцевой шины, которое может быть установлено. «Max» — максимальное. Если процессор достигнет заданного лимита температуры или мощности, он автоматически снизит частоту кольцевой шины до минимума.
Строка Sleep Defaults отвечает за работу в спящем режиме. Если установлен чек-бокс «Cache Ratio», в спящем режиме программа автоматически установит максимальное значение Cache Ratio для процессора. Это улучшит производительность при выходе из спящего режима. Если установлен чек-бокс «Voltage», программа автоматически установит минимальное значение напряжения для процессора. Так снизится энергопотребление в спящем режиме.

Поле «Miscellaneous».
AVX offset позволяет снизить температуру процессора в случаях, когда он работает с интенсивными задачами, использующими AVX-инструкции.
Thermal Velocity Boost (TVB) позволяет процессору автоматически повышать тактовую частоту поверх Turbo Boost. Главное, чтобы не превышалась допустимая температура и хватало запаса мощности.
Ring Down Bin — при его активации множитель кольцевой шины привязывается к множителю процессора, со смещением -3. К примеру, если множитель процессора равен 50, то множитель кольцевой шины будет равен 47.
V-Max Stress ограничивает максимальное напряжение процессора на отметке 1.52 V. Иногда это помогает избежать повреждения и перегрева оборудования.
Overclock — режим, который позволяет повысить тактовую частоту процессора и памяти больше, чем рекомендовано производителем.
mV boost @ 800 MHz увеличивает напряжение питания процессора при работе на частоте 800 МГц. От значения параметра зависит, на сколько милливольт вырастет напряжение питания.

Последнее во вкладке FIVR — три варианта сохранения настроек вольтажа:
- При нажатии ОК — не сохранять изменения;
- При нажатии ОК — сохранять изменения, только после выхода из программы ThrottleStop;
- При нажатии ОК — немедленно сохранять настройки.
Вкладка TPL
TPL (Turbo Power Limits) управляет мощностью, которую ЦП использует в режиме Turbo Boost. На вкладке TPL можно задать максимальную мощность (TDP) и временные интервалы для разных уровней нагрузки процессора.

На данный момент настройки TPL одинаковы для всех основных профилей.

Power Limit Control имеет два режима работы: «Long Duration Power Limit» и «Short Duration Power Limit». Они позволяют задать максимальную мощность в ваттах, которую процессор может потреблять в течение определенного времени.
- Long Duration Power Limit (PL1) — устанавливают максимальную мощность при долгосрочном энергопотреблении.
- Short Duration Power Limit (PL2) — задает краткосрочное максимальное энергопотребление процессором.
Ползунок «Turbo Time Limit» задает количество времени (в секундах), которое процессор может находиться в режиме краткосрочного максимального энергопотребления — PL2.
Чтобы разблокировать управление параметрами лимитов энергопотребления, снимаем галочку с пункта «Disable Control». По умолчанию управление осуществляется согласно настройке BIOS.
Если установлено ограничение на PL1 или PL2, но при этом стоит галочка «Clamp», процессор будет сбрасывать частоту, чтобы не превышать заданное ограничение.
В зоне «Turbo Power Limits» отображаются текущие значения параметров PL. А также установленное время работы процессора в режиме краткосрочной нагрузки. В моем случае, указаны просто заоблачные значения, так как в BIOS «материнки» убраны ограничения по TDP.

Последняя зона во вкладке TPL — это Miscellaneous. Она также содержит ряд настроек.
Speed Shift позволяет процессору быстрее переходить из состояния пониженной частоты в состояние максимальной производительности при появлении нагрузки на систему. И наоборот: быстро снижать частоту процессора при переходе в состояние пониженной нагрузки. Технология улучшает отзывчивость системы при переключении между различными режимами нагрузки.
Power Limit 4 (PL4) — это наивысший уровень ограничения мощности для процессора. Устанавливается на уровне BIOS/UEFI — и может быть установлен только производителем материнской платы. Он обычно не отображается в программах наподобие ThrottleStop. Так что не очень понятна, зачем здесь отображается эта настройка. Ведь пользователю достаточно возможностей PL1 и PL2.
Power Balance отвечает за распределение мощности между процессором (CPU) и графическим процессором (iGPU), если система имеет встроенную графику. При использовании интегрированной графики позволяет управлять тепловым балансом между ЦП и графическим процессором. Так можно добиться наилучшей производительности, подогнав ее под конфигурацию системы и выполняемые задачи.
TDP Level, Power Limit 4 и PP0 Turbo Limit не имеют значимого функционала: они уже продублированы другими настройками в этой же вкладке.
Вкладка C1
Состояния C (C-States) — это режимы энергосбережения ЦП, которые позволяют ему уменьшить потребление энергии во время простоя. Чем выше номер состояния C, тем глубже спящий режим — и тем меньше потребление энергии. Соответственно, увеличивается время выхода из энергосберегающего режима.

В этой вкладке отражена информация о том, в каком режиме C-States находится каждое ядро процессора и процессор целиком. У меня режим C-States полностью отключен, так что тут везде по нулям.
Вкладка TS Bench
Встроенный мини-бенчмарк. На стабильность систему им не проверить, так как тесты очень короткие.

Оценка тут в секундах, чем быстрее — тем лучше. Настраивается приоритет, количество потоков, и объем задачи. Редактируя параметры в ThrottleStop, вы можете быстро проверить, как внесенные вами изменения повлияли на температуру и производительность. Достаточно короткого теста в бенчмарке.
Кнопкой «Clear» очищается таблица ваших рекордов.
Вкладка Options
Настройки программы ThrottleStop. Рассмотрим основные опции.

Настройка пользовательского интерфейса. Меняется шрифт и его сглаживание, тема оформления. Можно назначить свои цвета под любой элемент оформления.

Тут можно назвать те самые четыре профиля приложения.

Настройка значков в области трея. Выбор шрифта, цвета и сглаживания. Доступны значки: с температурой CPU и GPU, частотой и потребляемой мощностью CPU.

Настройки для ноутбуков. При активации AC Profile устанавливает, какой профиль при питании от сети активируется в ThrottleStop. Battery Profile устанавливает, какой профиль активируется при работе от батареи.
Переходим в раздел дополнительных настроек.

Battery Monitoring — настройка для ноутбуков, отображает на стартовом экране ThrottleStop уровень заряда батареи;
Start Minimized — запуск программы в свернутом виде;
Minimize on Close — при закрытии ThrottleStop сворачивает программу в трей;
Nvidia/AMD GPU — выводит отображение температуры дискретной GPU на стартовый экран приложения;
PROSCHOT Offset — позволяет понизить предел температуры, достигнув которого процессор сбрасывает частоту. По умолчанию — это 100°C, установив, к примеру значение 5, температура срабатывания датчика составит 95°C.
Практическое применение
Рассмотрим применение софта ThrottleStop на практике. Подопытный — ноутбук MSI GP66 Leopard с шестиядерным процессором Intel Core i7-10750H. Базовая частота ядер процессора — 2.60 GHz, максимальная частота в Turbo Boost — до 5.0 GHz.

Проверим стабильность системы с помощью AIDA64 Extreme в стоке, как из коробки. Температура в комнате 26°C, обороты вентиляторов охлаждения — на максимум, режим Cooler Boost. Эти вводные будут одинаковы для всех последующих тестов.

С первых же секунд теста начинается троттлинг процессора. Температура достигает отметки 100°C, частота сбрасывается до 4.23 GHz при напряжении 1.157 V. Температура опускается до 92°C. Энергопотребление – до 73 W.

Идем в ThrottleStop, во вкладку FIVR. Понижаем вольтаж CPU Core и CPU Cache на 99.6 mV. Эти значения были заранее протестированы на стабильность. Если вы не знаете, на каком вольтаже стабильно работает ваш процессор при определенной частоте, тестируйте мелкими шагами — к примеру, по 10 mV.
Снова запускаем тест стабильности системы AIDA64 Extreme. Троттлинга нет. Максимальная температура достигала 81°C. Ядра работали на частоте 4.29 GHz, но при напряжении 1.09 V. Энергопотребление достигало 53 W.

Результат налицо. Одним лишь понижением CPU Core Voltage и CPU Cache Voltage на 99.6 mV удалось понизить температуру процессора на 12°C. А заодно — уменьшить энергопотребление на 20 W.

Для снижения температуры и тепловыделения можно ограничить частоту ядер в Turbo Boost — к примеру, до 4.0 GHz.

Троттлинга, естественно, нет. Максимальная температура 73°C, энергопотребление — до 44 W.
Сравним условную производительность системы в Cinebench R23.
Cinebench R23 (многопоточный тест) |
Сток |
Offset Voltage -0.96 mV |
Offset Voltage -0.96 mV, Turbo Boost 4 GHz |
| Результат |
8305 |
8696 |
7877 |
| Макс. температура процессора, °C |
96 |
96 |
80 |
| Макс. энергопотребление, W |
94.6 |
80 |
59.8 |
| Вольтаж, V |
1.321 |
1.238 |
1.037 |
Видно, что использовать стоковые параметры процессора не имеет смысла. Система горячее, прожорливее и менее производительна. Причина — троттлинг процессора. Ограничив частоту ядер в Turbo Boost, можно сильно уменьшить тепловыделение, лишь немного потеряв в производительности. Это особенно актуально при работе ноутбука от батареи.
Автозапуск
В текущей версии ThrottleStop нет встроенной функции автозапуска. Для того, чтобы настройки запускались одновременно с запуском операционной системы, воспользуйтесь планировщиком заданий Windows. Найти и запустить планировщик можно через поиск.

- Запускаем планировщик заданий и нажимаем «Создать задачу»;
- В открывшемся окне указываем имя задачи — «ThrottleStop» и ставим галочку «Выполнить с наивысшими правами»;
- В следующей вкладку «Триггеры» нажимаем кнопку «Создать»;
- В открывшемся окне выбираем из списка «Начать задачу» — «При входе в систему» и нажимаем ОК;
- Переходим на вкладку «Действия», нажимаем «Создать», выбираем действие «Запуск программы» и указываем путь до исполняемого файла Throttlestop.exe;
- Переходим на вкладку «Условия», где нам нужно снять галочку с «Запускать только при питании от электросети» и нажать ОК для завершения настройки задачи.

Чтобы при автозапуске ThrottleStop запускался в свернутом виде, в настройках утилиты нужно поставить галочку «Start Minimized».
Для сброса всех настроек ThrottleStop удаляем файл ThrottleStop.ini из папки с программой.
В заключение
ThrottleStop — это мощный инструмент для управления процессором, позволяющий оптимизировать работу системы. С его помощью можно управлять самыми разными параметрами ЦП: множителем частоты, напряжением ядра, ограничениями мощности и так далее.
Одно из главных преимуществ ThrottleStop — возможность уменьшения тепловыделения и увеличения времени автономной работы ноутбука. Утилита имеет простой и понятный интерфейс, который позволяет легко управлять настройками процессора.
Однако при использовании этой программы следует быть осторожным. Неправильная настройка параметров может привести к сбоям в работе системы.