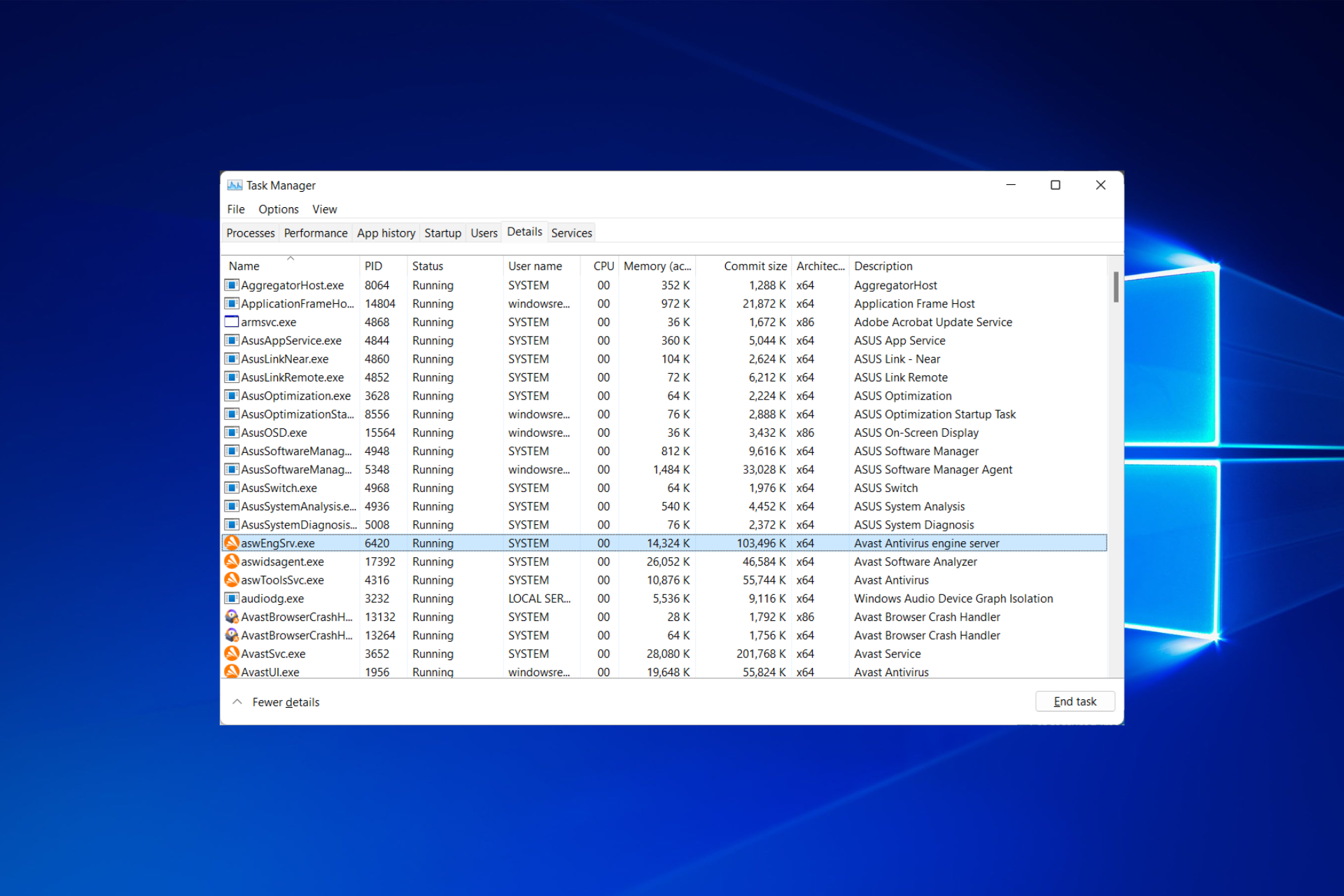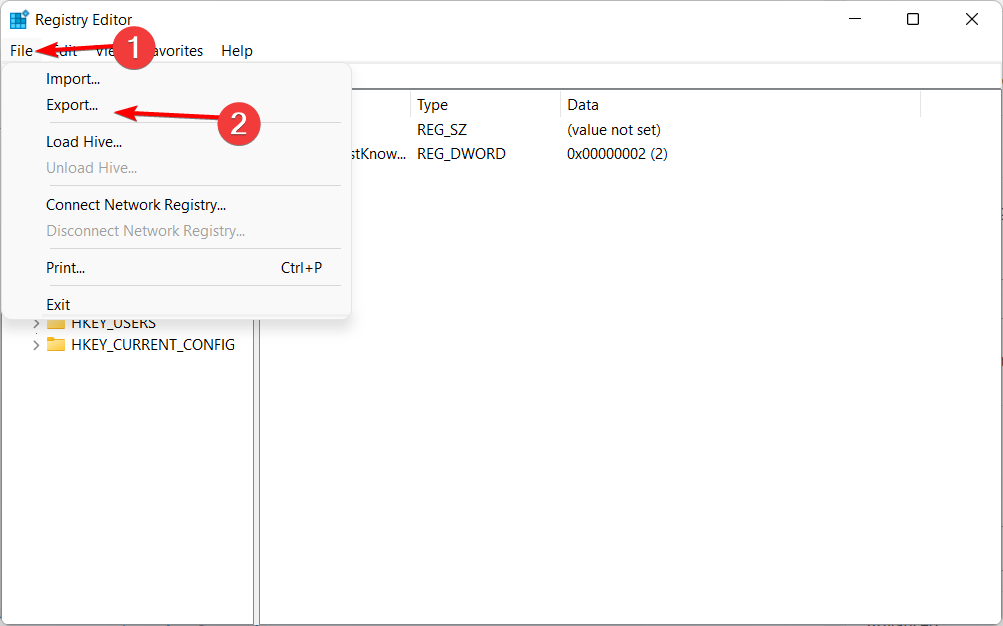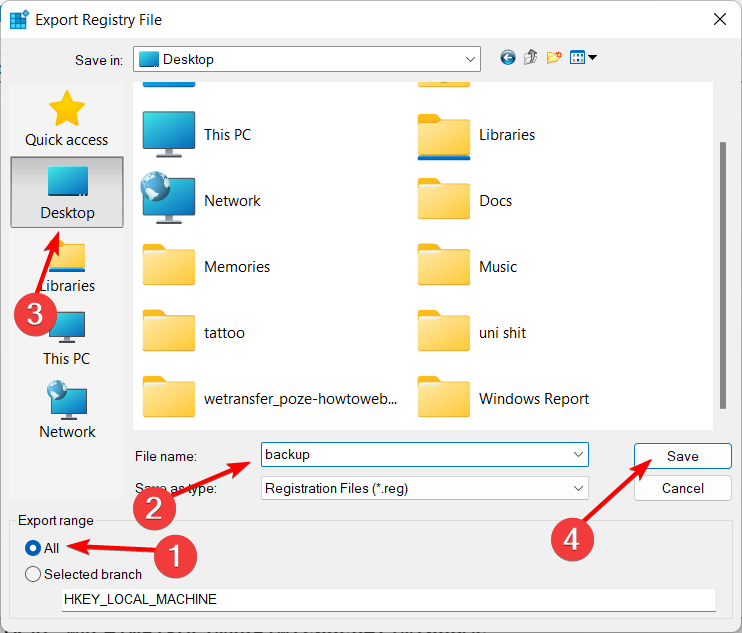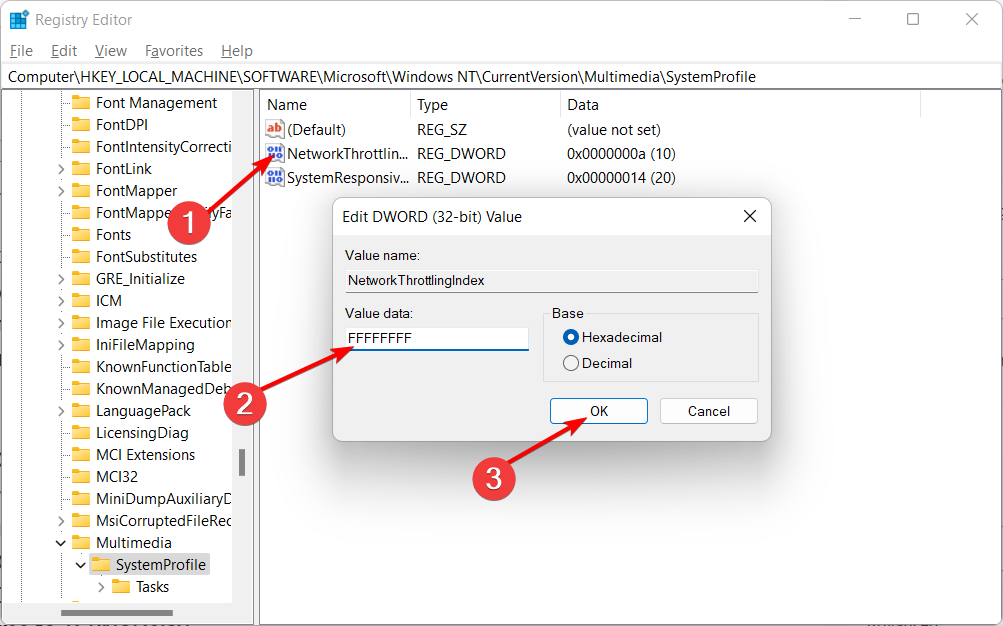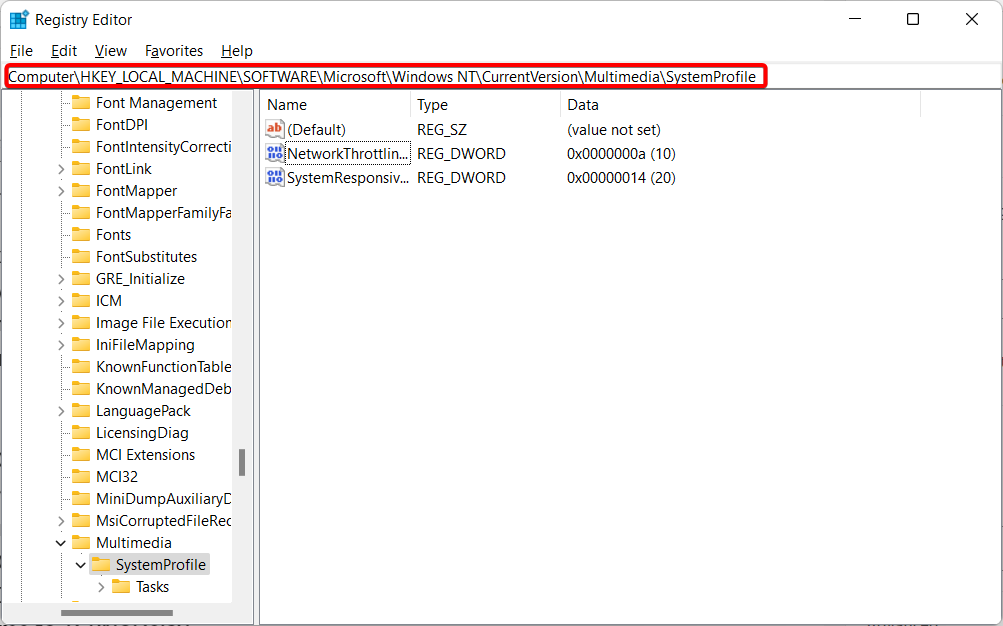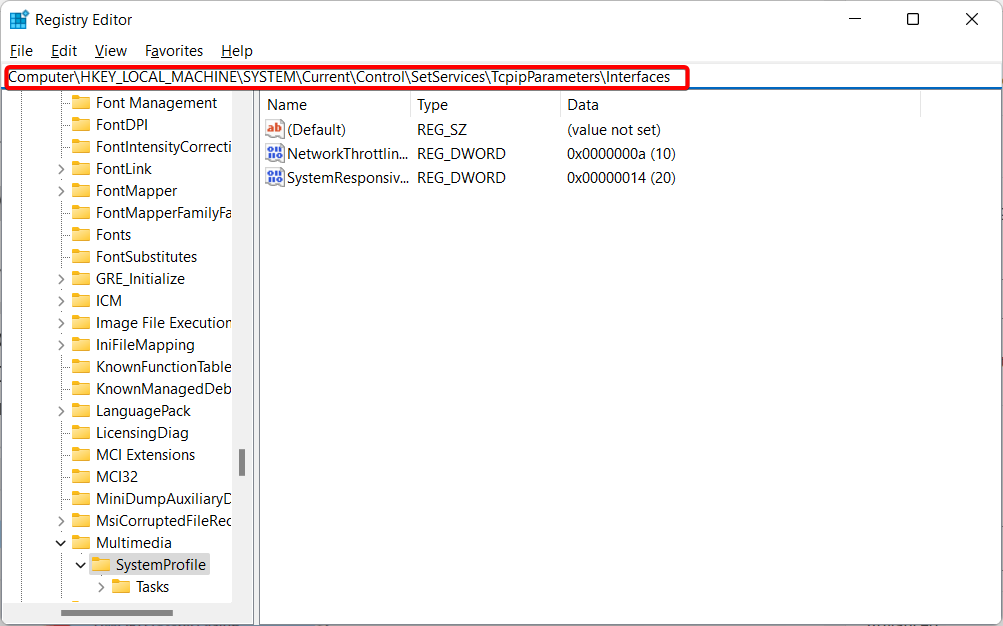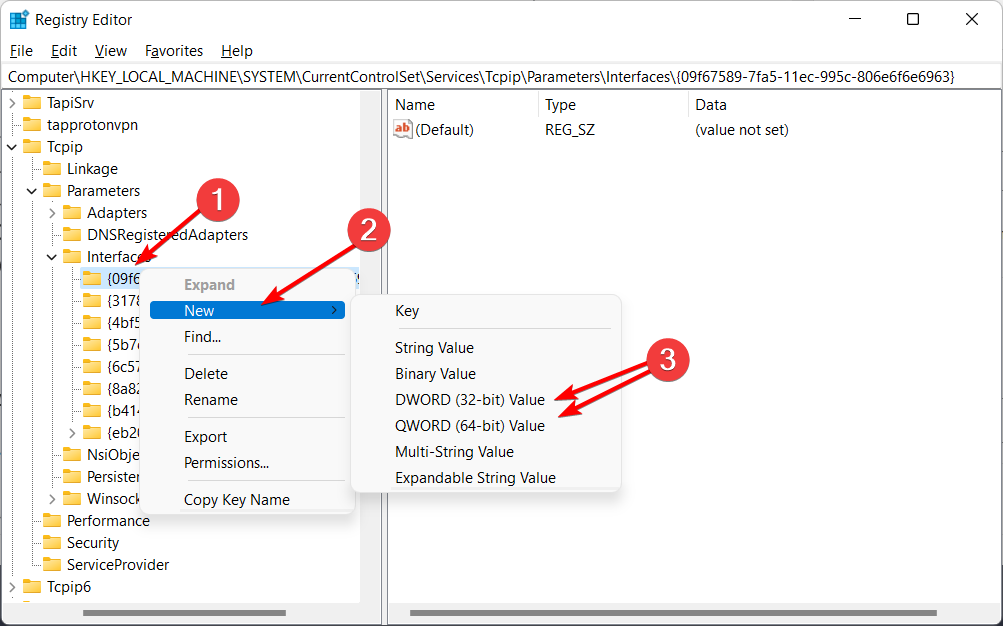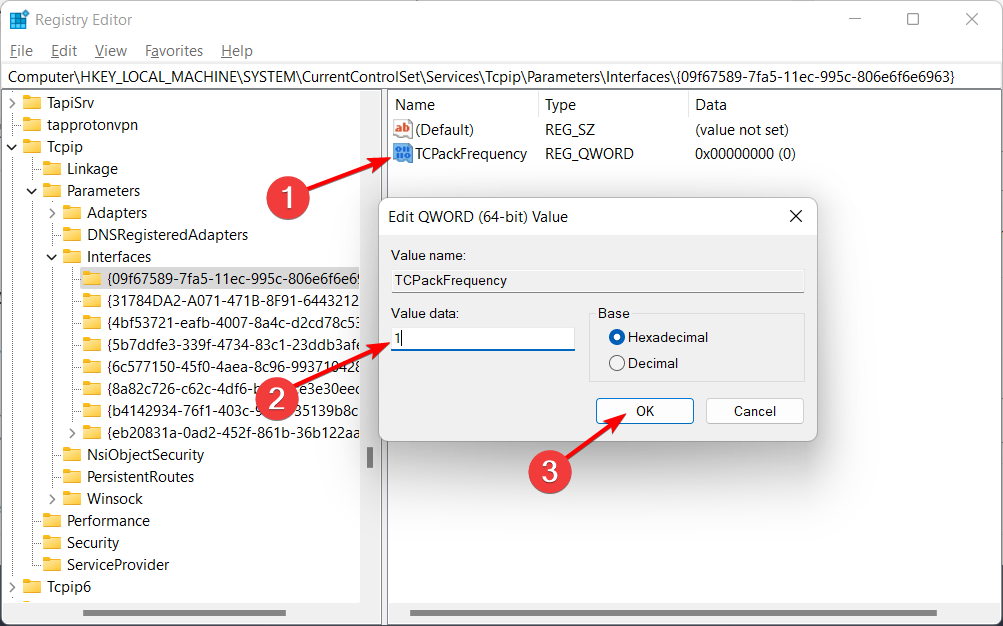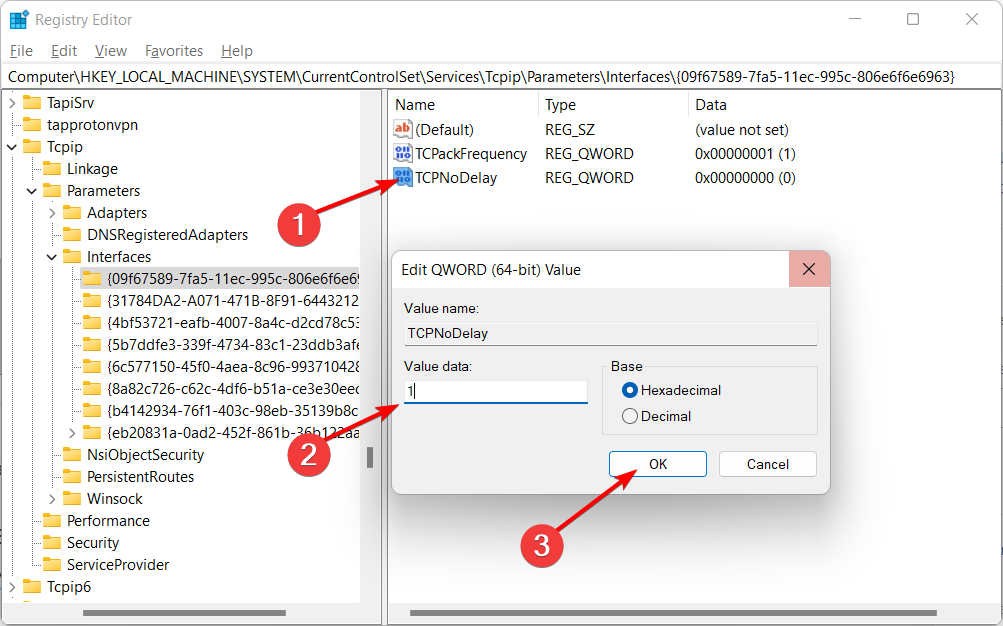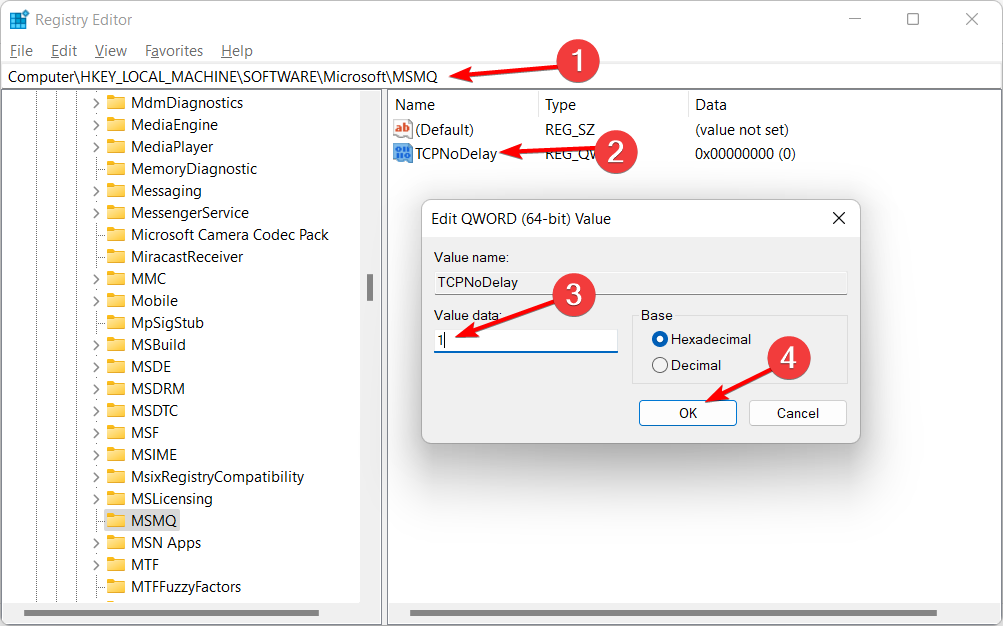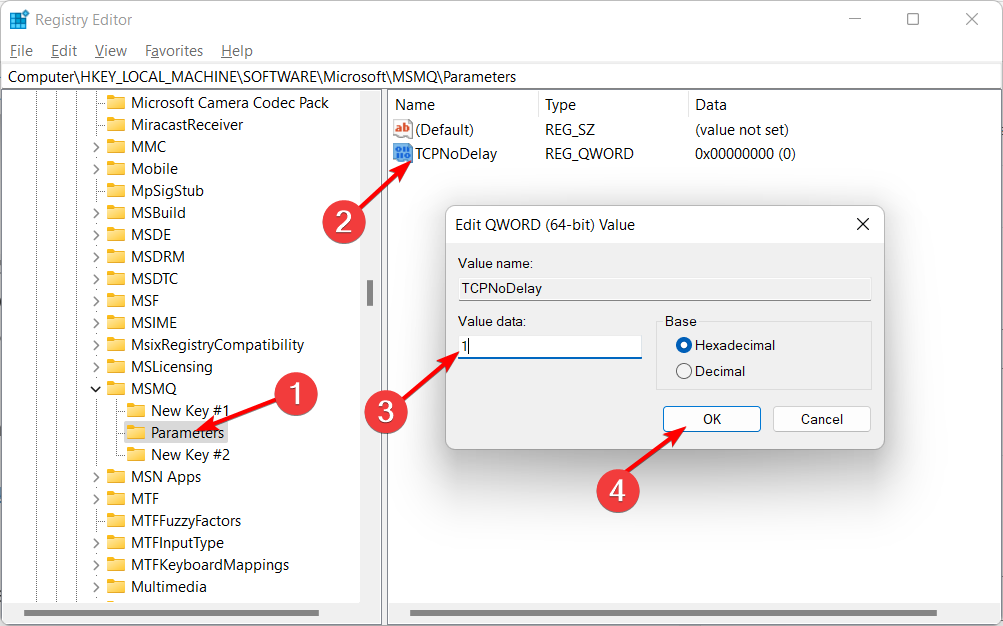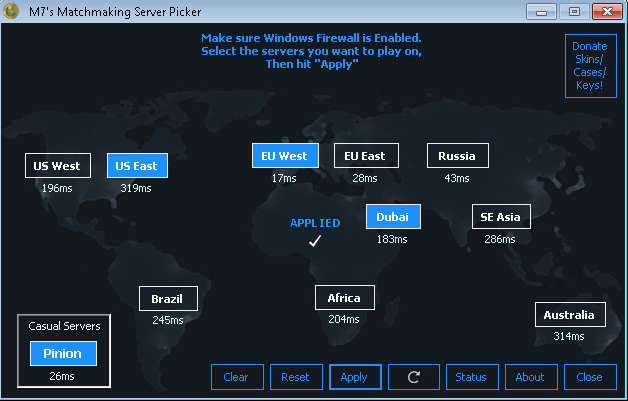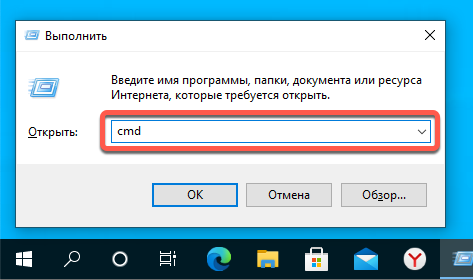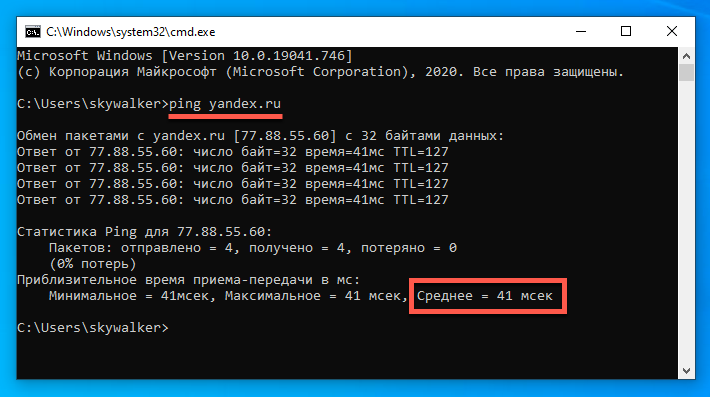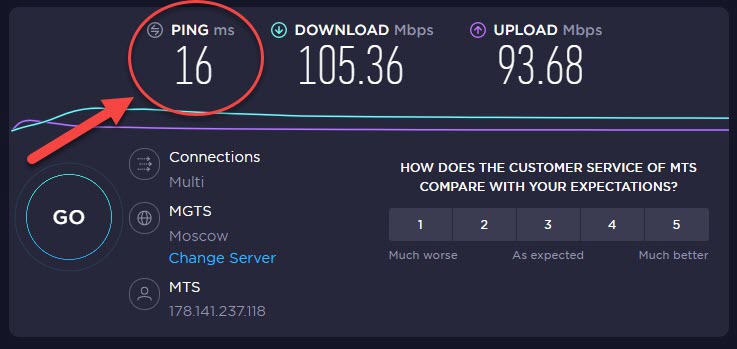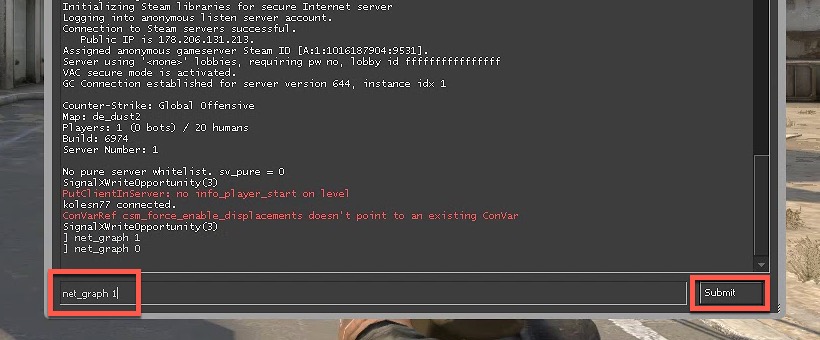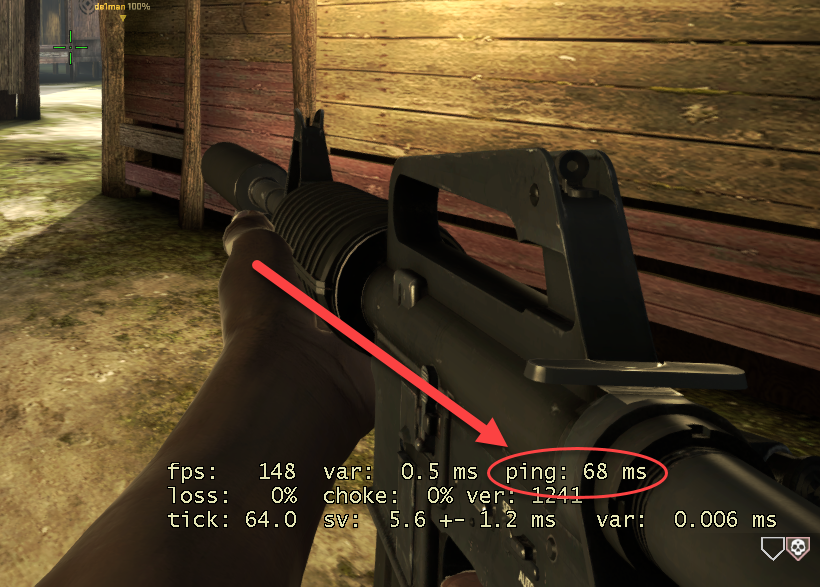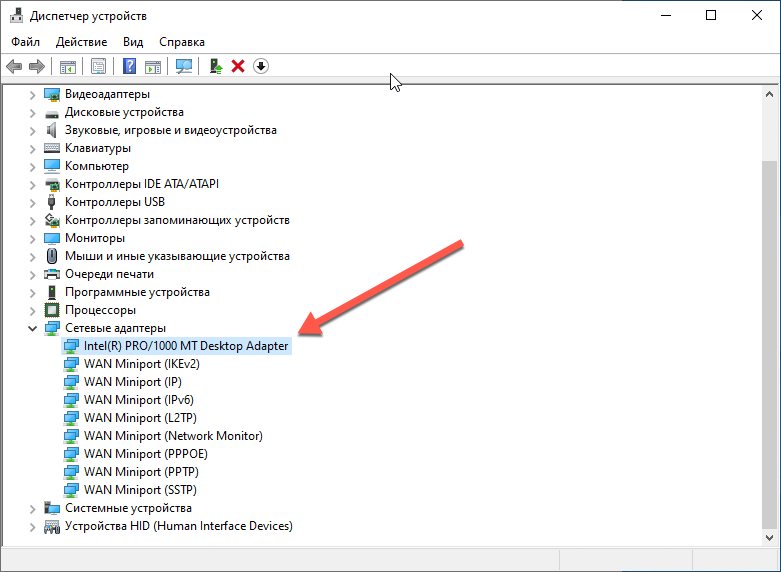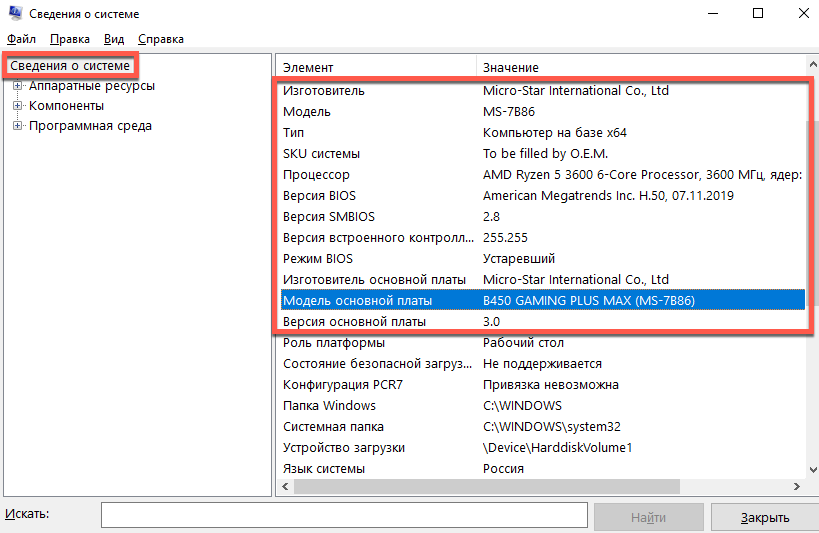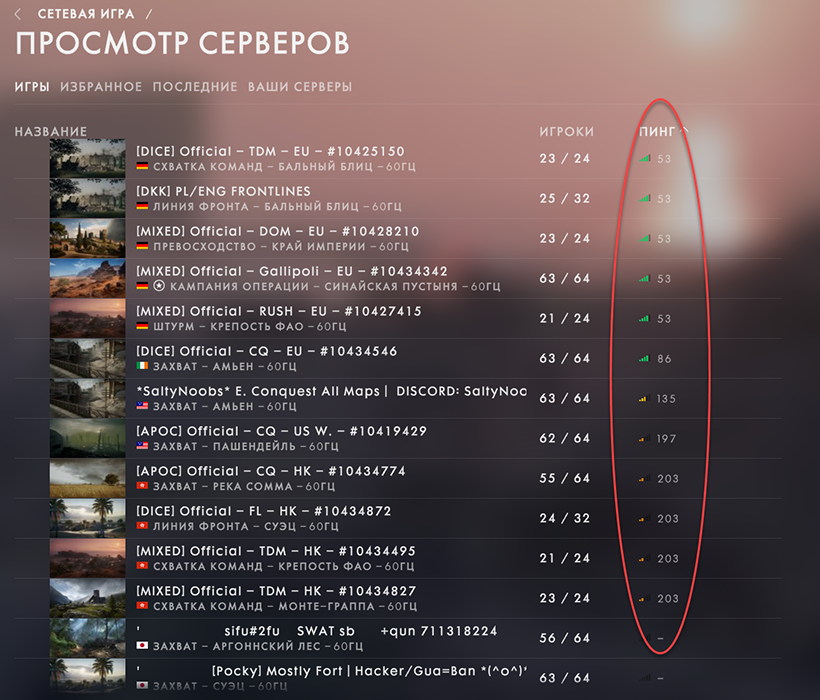Если во время онлайн-игры наблюдаются задержки или рывки, то причина этого, как правило, высокий пинг. Существует несколько факторов, влияющих на пинг. Это может быть ваше интернет-соединение, «железо» компьютера, настройки игры или некоторые другие факторы. Итак, как понизить высокий пинг в онлайн-играх на ОС Windows 10, чтобы избавится от лагов и играть с удовольствием?
Как узнать свой пинг
Практически в каждой онлайн-игре можно узнать свои пинг буквально одним нажатием клавиши. Например, в «CS:GO» это делается кнопкой Tab, рядом с никами отображается пинг всех игроков.
Но если в игре нет способа проверки пинга, то сделать это можно вручную. Для этого:
- Запустите игру и подключитесь к игровой сети.
- Откройте Диспетчер задач.
- Перейдите в раздел «Монитор Ресурсов». В Windows 10 туда можно добраться через параметр «Производительность».
- Откройтевкладку «Сеть».
- Вразделе «Процессы»отметьте галочкой исполняемый файл, соответствующий вашей игре.
- Прокрутите вниз, посмотритена TCP-подключения.
- Там будет информация опотере пакетов, задержкев МС (этовашпинг) и удаленном адресе.
Как уменьшить пинг
Чтобы исправить высокий пинг в онлайн-играх, можно воспользоваться следующими 12 различными методами. Вы можете попробовать эти способы в соответствии с релевантностью, поскольку техника действий различается, и не каждому подойдет или поможет только один метод.
Обновление драйверов сетевой карты
После установки новой сетевой карты в ПК может потребоваться установить или обновить драйвер. Как правило, компакт-диск с программным обеспечением драйвера обычно поставляется вместе с новым оборудованием.
Но если нет либо компакт-диска, либо дисковода, то провести установку можно через Диспетчер задач. Делается это следующим образом:
- Откройте Диспетчер устройств.
- В пункте «Сетевые адаптеры» найдите свое устройство.
- Кликните по нему правой кнопкой мыши и нажмите «Обновить драйвер».
Также драйвер можно скачать с интернета. Для этого зайдите на веб-сайт разработчика сетевой карты и скачайте последнюю версию драйвера. Только будьте внимательны, скачивать нужно в соответствии с разрядностью своей ОС. Например, если у вас Windows 10 64-bit, то, соответственно, понадобится 64-битная версия драйвера.
Изменить способ доставки обновлений в Windows 10
Если соединение работает стабильно, но затем резко повышается пинг – это может быть связано со скачиванием обновлений для Windows 10. Оно начинает загружаться, соответственно, повышается нагрузка на соединение. Чтобы исправить это и улучшить скорость, нужно:
- Зайти в «Центр обновлений Windows».
- Если обновление скачивается, то можно остановить загрузку.
- Можно приостановить график обновлений ОС вплоть до месяца.
- Там также можно задать «Период активности». Этот промежуток времени, в который обновления не будут загружаться.
Используйте Диспетчер задач, чтобы определить, какие приложения нагружают сеть
Зачастую именно фоновые приложения, такие как браузер, игровой лаунчер или торрент-программы, создают серьезную нагрузку на сеть. Чтобы узнать, какая именно программа потребляет большой процент пропускной способности и уменьшает скорость:
- Откройте Диспетчер задач.
- Сортируйте активные процессы по параметру «Сеть».
- Вверху списка отобразятся приложения, которые нагружают интернет. Вы можете закрыть их, кликнув по ним правой кнопкой мыши и нажав «Снять задачу».
Не беспокойтесь, важный системный процесс таким образом отключить не получится, поэтому на работу ОС это никак не повлияет.
Изменение настроек адаптера беспроводной сети
Можно понизить пинг в играх, изменив свой DNS. Например, DNS-сервер от Google – один из самых быстрых и доступных DNS-серверов. Используйте DNS Google, введя 8.8.8.8 в качестве предпочтительного DNS-сервера и 8.8.4.4 в качестве альтернативного.
Чтобы изменить DNS:
- Откройте «Центр управления сетями и общим доступом».
- В меню слева кликните «Изменение параметров адаптера».
- Правой кнопкой мыши нажмите по своему подключению и выберите «Свойства».
- Двойным щелчком нажмите «Ip версии 4».
- Переключите на функцию «Использовать следующие DNS-сервера» и укажите 8.8.8.8 в качестве основного и 8.8.4.4 в качестве альтернативного.
Отключение Wi-Fi Sense
Wi-Fi Sense – это функция в Windows 10, избавляющая от необходимости вручную подключать устройство к точке доступа Wi-Fi, которое связано с вашими контактами из Facebook, Skype и Outlook. Wi-Fi Sense делает это, делясь зашифрованными ключами доступа, которые контакты используют для подключения к беспроводным сетям. Это позволяет вам не вводить пароль от Wi-Fi, если устройство вашего друга уже подключено к точке доступа.
Wi-Fi Sense включен в Windows 10 по умолчанию. Использование этой функции может вызвать проблемы с безопасностью и создать дополнительную нагрузку на сеть. Чтобы отключить Wi-Fi Sense в Windows 10:
- Нажмите на панель с быстрыми настройками и кликните «Все параметры».
- Дальше нажмите «Сеть и Интернет».
- Налевой панели открытого окна выберите категорию «Wi-Fi».
- Воткрывшемся окне, у параметра «Сети Hotspot» передвиньте ползунок в положение «Выкл».
Отключение функции отслеживания местоположения
Отслеживание местоположения включено по умолчанию в Windows 10. Функция, в основном, предназначена для того, чтобы карты и другие приложения, связанные с местоположением, предлагали вам магазины, рестораны и другие рекомендации, основанные на вашем местонахождении.
Данная функция отнимает небольшой процент скорости сети, поэтому ее также стоит отключить. Делается это так:
- Нажмите на кнопку Пуск, а затем на значок настроек.
- На экране настроек выберите опцию «Конфиденциальность».
- Выберите пункт «Расположение» в меню сбоку, а затем нажмите кнопку «Изменить». В появившемся всплывающем окне отключите опцию определения местоположения для этого устройства.
Это полностью отключит службы определения местоположения на вашем компьютере с Windows 10.
Проверка беспроводного сигнала
Многие путают силу сигнала Wi-Fi и скорость. Но на деле это разные параметры.
В то время как скорость Wi-Fi – это пропускная способность, которую дает интернет-провайдер, сила Wi-Fi зависит от оборудования, подключенного к сети, и от других физических атрибутов, например, расстояния устройства от точки доступа. То есть даже если у вас высокоскоростной интернет, если уровень сигнала Wi-Fi низкий, то пинг неизбежно будет высоким.
Несколько факторов могут повлиять на надежность и силу сигнала Wi-Fi. Как уже упоминалось выше, если устройство слишком далеко от точки доступа, то сигнал будет слабее. Также плотные материалы, такие как бетонная стена или металлические шкафы, могут блокировать сигнал.
Итак, как проверяют силу беспроводного сигнала Wi-Fi? Во-первых, есть простой способ. Будь то смартфон, ноутбук или настольный компьютер, каждое устройство с поддержкой беспроводного интернета показывает уровень сигнала подключения Wi-Fi; вы можете посмотреть на него, чтобы увидеть силу покрытия. Например, на компьютере просто посмотрите на нижнюю правую часть экрана. Вы увидите три вертикальных полосы – каждая полоса указывает на уровень сигнала беспроводной сети. Если все три линии видны, значит, сигнал поступает без каких-либо помех, с максимальной мощностью.
Однако, если вы хотите провести точный и глубокий анализ мощности вашего Wi-Fi, вам понадобится приложение для проверки уровня сигнала беспроводной сети. Например, можно воспользоваться приложением NetSpot:
- Загрузите, установите и откройте приложение NetSpot.
- Нажмите кнопку «Открыть» в левом верхнем углу приложения, чтобы переключиться в режим обнаружения.
- Дайте программе некоторое время для сканирования и обнаружения всех Wi-Fi-соединений вокруг. Приложение также автоматически определит уровень сигнала Wi-Fi для каждой из доступных сетей.
После сканирования программа выводит информацию о каждой доступной сети, скорости передачи, провайдере, типе безопасности, полосе частот и другие полезные данные. Эта информация подскажет, какие именно имеются проблемы с подключением.
Использование команды Netsh
Любой, кто работает с сетевыми конфигурациями Windows, рано или поздно столкнется с сетевой оболочкой (Netsh). Эта программа позволяет администрировать и настраивать параметры локальной и удаленной сети.
Диапазон возможностей включает в себя настройки брандмауэра Windows и управление локальной сетью/WLAN, а также конфигурацией IP-адреса и сервера. Кроме того, сетевая инфраструктура также может быть защищена от внешних атак. С помощью инструмента командной строки можно диагностировать проблемы и исправлять неполадки сети. Большим преимуществом Netsh является то, что связанные с сетью задачи администрирования могут выполняться быстро и удобно, а также могут быть автоматизированы с помощью скриптов.
Служебная программа Netsh предоставляет обширный синтаксис команд. Если вы хотите выполнить определенные задачи, вам необходимо ознакомиться с конкретной структурой сетевой оболочки. Структура сервисной программы основана на контекстах, представляющих различные уровни администрирования. Каждый контекст включает в себя определенную сетевую функциональность (например, конфигурацию IP, локальной сети и брандмауэра). Программа использует файлы библиотеки динамических ссылок (DLL) для контекстно-связанного взаимодействия с другими компонентами Windows. Например, Netsh использует Dhcpmon для изменения и управления настройками DHCP.
Отключение сторонних антивирусных программ и брандмауэра
Если на ПК активно антивирусное программное обеспечение или брандмауэр, лучше всего внести онлайн-игру в белый список, чтобы уменьшить пинг. Если онлайн-игра находится не в белом списке, то передача данных между компьютером и игровым сервером будет контролироваться антивирусом, а также брандмауэром. Это, в свою очередь, увеличивает пинг. Белый список означает, что передача данных обойдет антивирус и брандмауэр.
Изменение реестра
Далее представлен один из методов оптимизации интернет-соединения, который также может понизить пинг в играх. Заключается он в редактировании параметров реестра. Важно отметить, что перед изменением стоит сохранить исходные параметры.
- Откройте Редактор реестра: нажмите сочетание клавиш «Win+R» и пропишите «regedit».
- Перейдите: HKEY_LOCAL_MACHINE\SOFTWARE\Policies\Microsoft\
- Создайте новый подраздел (правой кнопкой мыши) на записи Windows.
- В качестве имени ключа примите «Psched».
- Выделите «Psched» и в правой части окна создайте новую запись со значением «DWORD».
- Назовите ее «NonBestEffortLimit».
- Дважды щелкните по вновь созданной записи, отметьте, что хотите ввести данные в десятичную систему, и в поле значения введите число «0».
- Закройте Редактор реестра и перезагрузите компьютер.
Понижение пинга на Андроиде
Онлайн-игры есть не только на ПК, но и на смартфонах Android. Геймеры там также испытывают проблему с повышением пинга во время игры. Поэтому вот несколько советов, которые помогут повысить производительность сети для смартфонов Андроид.
Самое главное – вы должны иметь стабильное, высокоскоростное подключение к интернету. Но бывают моменты, когда даже при хорошем интернете все еще сохраняется высокий пинг. В таком случае убедитесь, что:
- Автоматическое обновление отключено на мобильном телефоне.
- Сканируйте устройство на наличие троянских вирусов или любого другого вредоносного ПО. ОС Android также подвержена вирусам, которые снижают эффективность работы устройства. Как правило, это приводит к проблемам с сетью, следовательно, и к высокому пингу.
- Закройте фоновые приложения.
- Принудительно закройте приложения, которые используют высокий процент сетевого ресурса. Это можно сделать из Диспетчера приложений в Меню настроек.
- Убедитесь, что вы подключены к ближайшему серверу в игре, ориентируясь на свое местоположение.
Уменьшить пинг на Android можно с помощью сторонних приложений, таких как Mobile Gaming Ping. Но имейте в виду, что эти приложения делают то же самое, что и упомянутые выше советы. Как правило, они просто закрывают все фоновые приложения, чтобы уменьшить нагрузку на сеть.
Смена интернет-провайдера или тарифа
Если вам не удалось понизить пинг вышеперечисленными способами, значит, проблема возникла из-за скорости интернета. Но не спешите тут же менять провайдера, для начала посмотрите, какие тарифы предлагает текущий оператор. Возможно, за небольшую доплату удастся подключиться к более скоростному интернету, без необходимости разрывать и заключать новые договора со сторонними компаниями.
Также важно проверить, какие тарифы предлагают другие интернет-провайдеры. Возможно, вам удастся найти более выгодный тариф, с лучшим соотношением цены/скорости.
Высокий пинг в играх мешает пользователям побеждать, поскольку из-за него они постоянно оказываются немного позади соперников и не успевают за действиями других игроков. К счастью, существует много способов исправить ситуацию. Главное, запастись терпением и выяснить, что именно влияет на время отклика сервера. После чего останется внести изменения в настройки или устранить причину повышения пинга.
Почему скачет пинг в играх
Существует несколько основных причин высокого или скачущего пинга:
- в первую очередь требуется присмотреться к настройкам игры и интернета;
- затем проверить, не ведётся ли загрузка обновлений или скачивание файлов;
- следующим шагом нужно убедиться, что на качество сети не влияет работа фоновых программ и подключенных к wi-fi устройств;
- дополнительно нужно проверить актуальность установленного ПО.
Также на надёжность соединения влияют действия провайдера и нагрузка на сервер. Иногда без смены тарифного плана или оператора связи обойтись невозможно.
Как снизить ping
Обычно снизить пинг в онлайн-играх несложно, но следует подготовиться к тому, что борьба с трудностями отнимет определённое время, поскольку принять верное решение с первой попытки будет непросто. Тем более, на качество связи и скорость интернета может влиять сразу несколько различных факторов.
Смена игрового сервера
Первым делом желающим улучшить ping рекомендуется сменить игровой сервер. Большинство игр позволяет игрокам самостоятельно выбрать сервер для подключения. Для этого нужно:
- открыть в настройках раздел выбора сервера;
- сравнить различные варианты подключения;
- выбрать пункт с наименьшими показателями;
- подключиться.
Важно подчеркнуть, что различные игры требуют разных действий, поэтому предложенная инструкция может отличаться от того, что предстоит совершить в реальности.
Дополнительно рекомендуется активировать вывод статистики на экран, чтобы отслеживать ping в реальном времени.
Проверка обновлений драйвера сетевой карты
Следующим способом снизить пинг в игре станет обновление драйверов сетевой карты. Для этого понадобится:
- открыть диспетчер устройств Windows;
- найти в перечне компонентов сетевую карту;
- кликнуть по ней правой кнопкой мыши и запустить поиск обновлений.
Если ПО устарело и требует обновления, останется подождать, пока процесс приведения сетевой карты в порядок завершится. В случае, если драйверы находятся в актуальном состоянии, пользователь получит соответствующее оповещение.
Значит, игрокам придётся искать другую причину нестабильного соединения.
Введение спец. команд
Иногда справиться со скачущим пингом помогает изменение настроек онлайн-игры. Пользователи способны самостоятельно установить оптимальную скорость взаимодействия с сервером, воспользовавшись для этого специальными командами.
Команды вводятся в игровой консоли и регулируют пропускную способность канала. Для каждой игры предусмотрены отдельные команды и параметры. При этом пользоваться ими рекомендуется лишь опытным пользователям, способным правильно внести изменения и откатить выбранные параметры к изначальному уровню, если подобное потребуется.
Отключение загрузчиков и антивирусов
Следующим способом понизить большой пинг в играх при хорошем интернете станет отключение программ, способных повлиять на качество трафика. В первую очередь сказанное касается:
- самой игры, способной загружать обновление;
- торрентов и иных файлообменников;
- антивирусов.
Важно помнить, что, даже не ведя скачивание, подобные программы постоянно взаимодействуют с сервером, что приводит к потере драгоценных байт и увеличение времени отклика.
В результате даже хороший интернет не позволяет установить надёжное, стабильное соединение.
Установка приоритета для игр
Следующим способом сократить время ожидания станет повышение приоритета игры по отношению к другим программам и процессам на телефоне и компьютере. Особенно это полезно при большом количестве активных программ и фоновых приложений. Чтобы повысить приоритет, нужно:
- открыть диспетчер устройств;
- найти в перечне нужную игру;
- повысить её приоритет до высокого уровня.
Повысив приоритет, пользователь направит основные ресурсы ПК на обслуживание игровых процессов, что позволит снизить время ожидания и повысить качество игры.
Внести изменения в реестре
Внесение изменений в реестр поможет снять ограничения на использования трафика в игре. Чтобы справиться с поставленной задачей, не усиливая сигнал провайдера, понадобится:
- открыть реестр;
- перейти по пути HKEY_LOCAL_MACHINE\SOFTWARE\Microsoft\… …\SystemProfile;
- найти в списке пункт NetworkThrottlingIndex;
- внести в строке «значение» комбинацию из восьми f.
Важно подчеркнуть, что в MMORPG порядок действий отличается от описанного, поскольку в них используется другой протокол реестра.
Связь с техподдержкой игры
Следующим шагом для борьбы с неприятностями станет обращение в службу поддержки игры. Но он поможет лишь в случаях, когда у пользователя скачет пинг в играх именно из-за проблем на сервере.
В остальных случаях сотрудники поддержки предложат искать причину проблем в ПК или провайдере.
Замены интернет-провайдера или тарифа
Иногда повысить качество соединения можно лишь радикальными способами:
- сменой тарифного плана;
- заменой провайдера.
Также, если игрок использует вай-фай, повысить скорость взаимодействия с сервером поможет подключение через кабель. В результате исчезнут потери пакетов, свойственные беспроводному соединению.
Впрочем, иногда добиться желаемого эффекта помогает простой звонок в контактный центр провайдера с требованием соблюдать условия абонентского договора.
Скачет пинг в играх через вай-фай – что делать
Если пользователь не хочет переходить на кабельное соединение, можно просто проверить беспроводную сеть. Иногда к ней подключаются посторонние люди, например, соседи, что негативно влияет на качество связи. В подобных случаях требуется отключить от wi-fi сторонние устройства (через настройки роутера) и проверить, не помогло ли это справиться со сложностями.
Как понизить пинг в играх на Андроид
Практически всё сказанное выше касается и телефонов на Андроид. Здесь также требуется следить за обновлениями, загрузками и выбором сервера. В противном случае поддерживать ping в нужном состоянии будет непросто, а избежать ухудшения интернета не получится.
Tweak network settings and connect to a VPN server to fix high ping
by Ivan Jenic
Passionate about all elements related to Windows and combined with his innate curiosity, Ivan has delved deep into understanding this operating system, with a specialization in drivers and… read more
Updated on
- High latency in games after a Windows 10 upgrade can be caused by Ethernet and Wi-Fi problems.
- Disable any third-party antivirus tools that could affect the data flow on your bandwidth.
- Using a stable VPN optimized for gaming will also quickly fix high ping during your sessions.
XINSTALL BY CLICKING THE DOWNLOAD
FILE
High latency after Windows 10 upgrade is one of the most common issues and can cause big-time trouble during your gaming sessions.
Reports show that ping spikes are common. High ping usually affects Wi-Fi connection, but it’s also been reported on an Ethernet connection. Some even mention packet loss when experiencing high ping, which can be a big problem if you’re watching online videos.
Why is my ping so high?
Many complain about experiencing high ping after updating the operating system. However, there are many issues that can cause high ping:
- Outdated drivers – This particular situation hints that, after an update, some network settings might no longer match either the drivers or network-related software. To correct the issue, update your drivers, as described below.
- Windows Firewall – Some also mention that the Windows Firewall blocked certain apps and games after an update, so make sure to check that as well.
- Ndis.sys – In some cases, latency problems can be caused by certain files, such as ndis.sys, that you will need to repair, since it is an important system file.
A high ping error happened in multiple games as reported by our readers. Some of the most common requests that we addressed today are how to fix high ping in CSGO, Fortnite, Valoeant, Roblox, and Minecraft.
Quick Tip:
Some third-party tools such as Outbyte Driver Updater can help with scanning your system and detecting outdated drivers. Besides, they can also suggest the latest tools to download.
Before you start fixing this issue make sure that your drivers and the Windows 10 OS are up to date. This tool keeps track of all your drivers and updates them on a regular basis.

Outbyte Driver Updater
Make sure your PC operates correctly by keeping all drivers updated with the help of Outbyte Driver Updater.
How can I fix high latency/ping in games?
- Why is my ping so high?
- How can I fix high latency/ping in games?
- 1. Use a stable VPN solution
- 2. Check the apps in Task Manager
- 3. Update your drivers
- 4. Disable third-party antivirus/firewall tools
- 5. Modify your registry
- Why is my ping so high but my Internet is good?
- How to fix high ping in Windows 11?
Before you move on to troubleshooting methods, check the following situations:
- Try out other games as well to make sure it’s not the current game’s fault.
- Restart and try other channels on your router.
- Switch to an Ethernet connection, or move closer to your router.
- Think about removing devices from your network that aren’t being used or aren’t needed.
1. Use a stable VPN solution
Connecting to a VPN network is one of the simplest and safest solutions to high latency/ping. We recommend you use a VPN provider with a large number of servers across the whole globe.
Good VPNs nowadays can automatically connect you to the best server for your configuration. You can also pick your preferred configuration manually if you like that option better.
An additional important feature that can remove ping and lag is the split tunneling provided by various VPN software, such as ExpressVPN.
This feature lets you connect to a VPN for one task while using your original IP address for others. You can use it to prioritize gaming. It can really help with a smoother experience.
How we test, review and rate?
We have worked for the past 6 months on building a new review system on how we produce content. Using it, we have subsequently redone most of our articles to provide actual hands-on expertise on the guides we made.
For more details you can read how we test, review, and rate at WindowsReport.
2. Check the apps in Task Manager
- Press Ctrl + Shift + Esc to open Task Manager then click the Network column to sort the processes based on their network usage.
- Click the top processes that are the most demanding and click End task. This is how to fix sudden high ping spikes.
3. Update your drivers
- Press Windows + I then go to Update & Security.
- Next, click View all optional updates.
- Expand the Driver updates section, tick all the updates listed then select Download and install. This is how to reduce ping in Wi-Fi or Ethernet cases.
Alternatively, you can head to your manufacturer’s website and go to the Drivers section. It is usually found under the support page. For example, Lenovo users may go to Lenovo’s support page then look for network drivers specifically and install the latest ones.
- What is packet loss and how to fix it on Windows 10/11?
- How to Fix Roblox High Ping Easily [9 Foolproof Solutions]
- 8 Best Tips to Fix High Ping with a VPN Optimized for Gaming
- 5 Ways to Fix High Ping & Lag in New World [Latency Issues]
- How to Update Drivers on Windows 11? Try 5 Easy Methods
4. Disable third-party antivirus/firewall tools
According to users, if you’re experiencing high latency in games, you might be able to fix the problem simply by disabling your antivirus or firewall.
Sometimes, your antivirus software can interfere with your network connection and cause this or other errors to occur.
If disabling the antivirus doesn’t help, you need to remove it using its dedicated removal tool. Many antivirus companies offer removal tools for their software, so be sure to download one for your antivirus.
For Norton users, we’ve got a dedicated guide on how to completely remove it from your PC. There’s a similar removal guide for McAffe users, as well.
Alternatively, check out our amazing list of the best uninstaller software you can use right now.
5. Modify your registry
Another fix for high ping in games involve changing your registry settings. Follow these solutions step by step:
1. Start by pressing Windows Key + R and entering regedit. Press Enter or click OK to open Registry Editor.
2. Before making any changes to the registry, it’s advised to create a backup. To do that, click on File followed by Export.
3. Select All under the Export range, type backup next to the File name, select Desktop as the location where you will save it, then click Save.
4. If anything goes wrong after modifying your registry, run the file you just created to restore it to the original state.
5. In the left pane, navigate to the following key by copy-pasting the address inside the search bar at the top:
Computer\HKEY_LOCAL_MACHINE\SOFTWARE\Microsoft\Windows NT\CurrentVersion\Multimedia\SystemProfile
6. In the right panel, double-click NetworkThrottlingIndex. Enter FFFFFFFF as Value data and click on OK to save changes.
7. Now navigate to the following key and expand it:
Computer\HKEY_LOCAL_MACHINE\SYSTEM\CurrentControlSet\Services\Tcpip\Parameters\Interfaces
8. Now right-click the subkey that represents your network connection. Usually, it is the first one. Then choose New followed by DWORD or QWORD depending on your system’s architecture.
9. Enter TCPackFreqency as the name of the key. Then double-click it and input 1 inside the Value data then click OK.
10. Now create another DWORD/QWORD like before and set its name to TCPNoDelay then set its Value data to 1 and click OK.
11. Navigate to the following key, then create a new DWORD/QWORD as we have shown above, name it TCPNoDelay and set its Value data to 1, then click OK:Computer\HKEY_LOCAL_MACHINE\SOFTWARE\Microsoft\MSMQ
12. Next, right-click anywhere in the window to select New followed by Key.
13. Enter Parameters as its name, then right-click it to create a New DWORD/QWORD as we have shown above. You need to name TCPNoDelay and set its Value data to 1.
After making these changes, the problems with high latency should be resolved.
If you can’t edit your Windows 10’s registry, you should fix it right away as it is an important component of the OS.
Why is my ping so high but my Internet is good?
Possibly, your network configuration is not the best. Either you have outdated network adapters or your router is not in the best condition.
If you encounter these issues there are a few things you can try:
- Switch to a wired connection – many swear by Ethernet cable as a quick and cheap high ping fix
- Update your network driver adapters – your drivers should always be up to date for the best performance
- Disconnect from your VPN or proxy or switch to a different server – some proxies& VPNs can significantly slow down your connections if you do not configure them properly
- End all unnecessary tasks that use up your bandwidth – if you have any standby app that requires an Internet connection, make sure to end it
All of these are quick and tested solutions, but if the problem persists, consider contacting your ISP to get professional support.
How to fix high ping in Windows 11?
The methods described above are effective for both Windows 10 and 11, so make sure to try them out, one by one.
But if you find that Windows 11 is not responding to ping, you can refer to our dedicated guide on this issue.
We hope that at least some of these solutions helped you to solve the ping problem in Windows 10 and that you’ll have a pleasant gaming experience from now on.
For other problems with gaming in Windows 10, you can check out our article about solving problems with games in Windows 10. If you have any questions or comments, just write them down in the comments section below.
Вопрос от пользователя
Здравствуйте.
Подскажите, как можно понизить высокий пинг в игре World of Warcraft? Когда просто бегаешь и убиваешь мобов — то все нормально, но, когда начинаешь биться с другими людьми — игра долго отвечает на мои нажатия. Пинг колеблется от 200 до 300 мс.
Пробовал чистить Windows, оптимизировать, но всё равно не помогло. Можно ли еще что-то сделать?
Всем всего доброго!
В общем-то, это всего лишь один вопрос из десятков. Все пользователи, кто играет в онлайн-игры: танки, WOW, Counter-Strike, и др., думаю, что не раз и не два сталкивались с лагами и задержками (то бишь пинг стал очень высоким) в процессе игры.
В этой статье приведу основные моменты, от чего зависит пинг, как его узнать, и как можно его понизить. Думаю, заметка будет интересна всем любителям сетевых игр.
*
📌 В помощь!
Если вы хотите узнать свою реальную скорость интернета — см. эту заметку.
*
Содержание статьи📎
- 1 Как узнать свой пинг
- 1.1 Что это такое: важные моменты
- 1.2 Как определить пинг до сервера
- 1.2.1 В играх
- 2 Как уменьшить пинг: на что обратить внимание!
→ Задать вопрос | дополнить
Как узнать свой пинг
Что это такое: важные моменты
Для начала, чтобы правильно все всё поняли, дам свое определение пингу (простое и лаконичное 👀).
Пинг — это время, затраченное на отправление «куска» данных с вашего компьютера на другой, и получение от него ответа.
Если совсем утрировать: если вы зададите какой-то вопрос человеку и получите у него ответ — то время от начала вопроса и до конца ответа на него — это и будет пинг.
Измеряется пинг, обычно, в мили-секундах (мс или ms). В играх часто пишут на английском: Latency или Ping.
📌 Ремарка!
Разумеется, что чем выше пинг — тем хуже для вас: ваша реакция в игре будет оставлять лучшего, пока вы нажмете кнопку и она сработает — пройдет значительное время, а значит за него вас просто-напросто могут выиграть. Особенно, это заметно в активных играх, где нужна хорошая реакция.
*
Как определить пинг до сервера
Пинг — величина изменчивая в реальном времени, и к тому же к разным серверам она будет разная. Т.е. к одному серверу пинг может быть 100 мс, а к другому 500 мс.
Чаще всего, пинг требуется узнать к какому-то одному, двум серверам. Вряд ли вас интересует эта величина ко всем серверам без исключения…
Чтобы узнать пинг — вам потребуется 📌 IP-адрес сервера (либо его доменное имя, например, ocomp.info).
Затем нужно открыть 📌 командную строку: нажмите сочетание кнопок Win+R, введите CMD и нажмите Enter.
*
Далее в командной строке напишите следующее:
- ping ocomp.info — будет послано 4 пакета, по которым определено среднее время ответа в мс (см. на скрине ниже);
- ping 176.114.4.148 — аналогично предыдущей команде, только адрес задан в виде IP-адреса.
- ping ya.ru -t — буковка «-t» на конце дает задание, чтобы проверка пинга шла до того момента, пока вы ее не остановите (полезно, чтобы посмотреть нет ли скачков пинга).
CMD — определение пинга
*
В играх
👉 Что касается непосредственно игр — то в подавляющем большинстве онлайн-хитов эта величина показывается автоматически!
Например, в WOW, чтобы узнать свой пинг — достаточно навести мышку на значок с компьютером 👇 (кстати, цвет у него может быть разным: зеленый — все в порядке, желтый — имеется задержка, красный — играть будет тяжело или невозможно). На скрине ниже, задержка составляет 132 мс (если у вас английская версия — то см. Latency).
Пинг в WOW
Если речь идет о «Контре» (Counter-Strike) — то пинг вообще показывается и при подключении к серверу, и непосредственно в самой игре. В общем-то, здесь не вижу никаких сложностей с его определением…
Counter Strike — пинг к серверам
*
Как уменьшить пинг: на что обратить внимание!
1) Интернет-провайдер
Огромное значение на качество интернет-подключения (в том числе и на пинг) — играет ваш Интернет-провайдер.
Бывает так, что у вашего соседа пинг в десятки раз ниже на том же сервере, на каком играете и вы — а разница лишь в провайдере услуг.
Поэтому, первый совет — попробуйте поинтересоваться у ваших знакомых, друзей, соседей — нет ли у них подобной проблемы, может быть даже попробовать на их ПК запустить нужную игру и сравнить величины задержек. Далее принять решение о смене провайдера (примечание: удобно искать с помощью каталога https://inetme.ru/. Можно быстро проверить, какие провайдеры доступны по вашему адресу).
👉 Кстати, лично знаю, что пара знакомых ребят «сидят» на более дорогих тарифах у не самых популярных Интернет-провайдеров только ради хорошей связи с несколькими игровыми серверами.
*
2) Вид подключения
Также большое значение может иметь вид подключения: скажем 3G-модем проиграет в пинге обычному проводному (оптоволокно) подключения к интернету (которое на сегодняшний день, на мой скромный взгляд, обеспечивает лучшие показатели, что касается пинга).
Кстати, если у вас установлен роутер — то имейте ввиду, что некоторые недорогие модели, могут не справляться с вашей загрузкой сети и притормаживать (это так же отразиться на задержках и лагах в играх).
В этом случае можно порекомендовать отключить роутер и подключить сетевой кабель напрямую к сетевой карте ПК и проверить, как будет идти игра.
👉 Для примера
При подключению к своему роутеру по Wi-Fi — пинг в CS 1.6 у меня примерно 40-50 мс.
При подкл. к этому же роутеру с помощью сетевого кабеля — пинг снижается до 20-30 мс (т.е. на 10-20 мс).
Сетевой кабель напрямую к порту ноутбука
Кстати, есть у Wi-Fi еще одна «болезнь: периодически могут наблюдаться скачки пинга (см. пример ниже 👇). Если у вас что-то похожее — ознакомьтесь 📌 с этой инструкцией.
Пинг до ya.ru
*
3) Удаленность сервера с игрой
Второй и также очень важный момент — где находится сервер с игрой: в вашей локальной сети, в вашем городе, в вашей стране, или вообще за рубежом?
Как правило, чем дальше сервер — тем выше будет пинг (но это правило, работает не всегда).
Я, конечно, понимаю, что игровой сервер не всегда есть желание менять (особенно, когда появились друзья, завязалось общение), но всё же — иногда сменив сервер, пинг можно уменьшить в разы! Можно перейти играть на другой сервер сразу целым кланом (особенно, если вы все из одного города…).
*
4) Скорость подключения, тариф
Есть такой миф, что, чем выше скорость подключения — тем ниже пинг! На самом деле это не совсем так…
Если скорости интернет-подключения будет недостаточно для передачи данных между тобой и игровым сервером — тогда так же появятся тормоза в игре, задержки и пр. Но они не связаны непосредственно с пингом — отсюда и идет путаница.
Вообще, скорость — это параметр, который определяет за какое время ты сможешь получить запрошенные данные (измеряется в МБ\с). Пинг же — это время, затрачиваемое на ответ сервера, т.е. чем ниже пинг — тем быстрее начнется скачивание, а вот время скачивания — будет зависеть от скорости.
В общем-то, посыл этой части статьи — узнать какая должна быть скорость для комфортной игры, а затем проверить свою скорость подключения (реальную, а не ту, которая у вас указана в договоре с Интернет-провайдером).
📌 В помощь!
Как узнать свою реальную скорость интернет-подключения.
*
5) Загруженность интернет-канала
Если параллельно с игрой вы что-то скачиваете — то пинг может заметно упасть.
Многие, кстати, даже не догадываются, что их система Windows может скачивать обновления, uTorrent — раздает файлы, и иногда их также скачивают от вас другие пользователи, также посмотрите на другие ПК/ноутбуки (если у вас подключено к интернету несколько машин) и пр.
📌 В помощь!
Как отключить обновления в Windows — см. заметку.
*
Чтобы проверить, какие приложения загружают сеть — откройте 📌 диспетчер задач (сочетание кнопок Ctrl+Shift+Esc) и посмотрите колонку «сеть» (отсортируйте по ней нагрузку).
📌 В помощь!
Чем и какими программами нагружена моя сеть интернет, куда пропадает трафик? Ограничение скорости загрузки и отдачи для любой из программ
Диспетчер задач — нагрузка на сеть
📌 Важно!
Возможно, что конкретно у вас в квартире на сеть никакой посторонней нагрузки и не будет — но интернет-канал вашего провайдера будет нагружен другими пользователями (в доме-то и районе не одни Вы живете 👀).
Особенно, это бывает заметно в вечерние часы, когда все дома и нагрузка на сеть возрастает. Здесь уместны рекомендации, касающиеся Интернет-провайдера (см. п.1 выше).
*
6) Проблема с драйвером на сетевую карту
Большое значение на работу сетевого адаптера могут оказывать драйвера (в принципе, как и на любое другое оборудование).
Например, на моем рабочем ноутбуке, после того как я снес драйвера, установленные Windows по умолчанию, и установил с сайта производителя устройства — скорость Wi-Fi подключения выросла в 1,5 раза!
Вообще, тема с драйверами достаточно обширна, ниже приведу пару ссылок на статьи, из которых вы узнаете, как правильно найти драйвера, и как их обновить.
📌 В помощь!
1) Лучший софт для автоматического обновления драйверов.
2) Как установить, обновить или удалить драйвер для сетевого адаптера (на примере Wi-Fi адаптера).
*
7) Не загружен ли компьютер на 100% посторонними задачами?
Возможно, у вас тормозит онлайн-игра не из-за пинга, а из-за того, что, например, высокая нагрузка на процессор и он просто не успевает, зависает.
Подобное может наблюдаться и при высокой нагрузке на жесткий диск, ОЗУ. Всё это подробно я разобрал в статье про тормоза компьютера, и рекомендую с ней ознакомиться для диагностики и оптимизации работы вашей ОС Windows.
📌 В помощь!
1) Процессор загружен на 100% без видимой причины.
2) Почему тормозит компьютер, как можно ускорить его работу.
*

Планировщик пакетов QoS (или диспетчер пакетов QoS) по молчанию резервирует определенную долю интернет-канала для обновлений операционной системы, отправки статистики, электронной почты и т.д., и т.п.
Порой эта резервация доходит до 10-20% от пропускной способности канала, что согласитесь, не мало?! Поэтому, логично, что ее необходимо отключить…
Как это сделать:
- зайти в редактор локальной групповой политики — для этого нужно нажать Win+R, ввести в строку «Открыть» gpedit.msc и нажать Enter;
- далее перейти в раздел: Конфигурация компьютера/Административные шаблоны/Сеть/Планировщик пакетов QoS (или диспетчер пакетов QoS);
- затем передвинуть ползунок в положение «Включено» и поставить значение в «0». Сохранить настройки и перезагрузить ПК.
Резервируемая пропускная способность
Примечание: не на каждой версии Windows можно открыть настройки редактора групповой политики (в начальных и домашних версиях — эта опция отключена. Однако, выход есть!).
*
8.1) Установка скрипта Leatrix Latency Fix (тонкая настройка Windows 2)
Сайт разработчика скрипта: http://www.leatrix.com/leatrix-latency-fix
Загрузить скрипт можно тут: https://soft.mydiv.net/
*
Это скрипт (кстати, его написал фан игры World of Warcraft) призван убрать задержку ответа системы на обработку пакетов (в Windows по умолчанию это работает не так!). В итоге подтверждение отсылается сразу, чем несколько уменьшается задержка.
Кстати, подобное можно сделать и без специальных скриптов — но придется долго рыться в реестре (что сможет не каждый). А подобная программа работает в авто-режиме, пользоваться легко, устанавливать не требуется. Что еще нужно? 👌
После того, как загрузите скрипт, извлеките архив и запустите исполняемый файл (потребуются права администратора).
Далее посмотрите, что у вас будет написано в окне:
- предложение установить (Install) — устанавливайте и перезагружайте компьютер;
- предложение удалить (Remove) — если так, лучше не трогайте, значит изменения уже внесены в реестр (нажав же на Remove — вы вернете настройки в исходное состояние).
*
9) Брандмауэр и антивирусы
Еще один момент на котором бы хотелось заострить внимание — это работа антивируса и брандмауэра (часто они объединены в одну защитную программу, называемую антивирусом).
По умолчанию, брандмауэр недоверчиво относится к незнакомым его программам и, по умолчанию, спрашивает вас, давать ли доступ к сети той или иной программе.
Отключение антивируса Avast на 1 час
Все эти проверки часто сказываются на работе игр. Рекомендую: либо внести игру в список доверенных приложений, либо на время игры отключать брандмауэр (да и антивирус). Благо, что на многих современных антивирусах уже есть игровой режим…
📌 В помощь!
Как запретить любой программе доступ к интернету, настройка брандмауэра.
*
10) Установка спец. утилит, повышающих приоритет игр
Ну и последнее, сейчас есть достаточно много утилит, которые могут задать 📌 максимальный приоритет для игры (во время ее запуска), освободить ОЗУ, закрыть ненужные процессы — таким образом, все ресурсы ПК будут задействованы на игру (а не на посторонние задачи).
Благодаря этому, удается не только снизить несколько пинг, но и ускорить работу самой игры. О таких утилитах я рассказывал в одной из своих прошлых статей, ссылка ниже 👇.
📌 В помощь!
Ускорение игр: лучшие программы и утилиты.
*
Надеюсь, после принятия комплекса мер — пинг ваш станет ниже.
На этом у меня всё, всем удачи!
👋
Первая публикация: 21.05.2017
Корректировка: 9.06.2022


Многие геймеры стремятся совершенствовать свои результаты. Сделать это в онлайн-баталиях можно в том числе путём снижения пинга. Но как добиться адекватного значения? Просто следуя нашим советам.
-
1
От чего зависит пинг? -
2
Как проверить пинг? -
3
Как уменьшить пинг в Windows 10?-
3.1
Роутер -
3.2
Драйвер сетевой карты -
3.3
Твики Windows -
3.4
Лишние приложения -
3.5
Выбор ближайшего сервера
-
3.1
-
4
Заключение
Под пингом подразумевается время отклика сервера на команду, поступающую от вашего компьютера. Если говорить кратко, то величина пинга показывает то, как долго идёт передача пакета данных от вашего компьютера до другого и обратно. Значение измеряется в миллисекундах.
На что влияет пинг? При обычном интернет-серфинге он не так важен. Пинг имеет значение в играх. Допустим, в каком-нибудь экшене вы и ваш противник одновременно совершаете выстрел. В этом случае пинг играет решающую роль — сервер посчитает, что первым выстрел совершил тот, чей сигнал поступил раньше (даже если разница составляет жалкие сотые доли секунды).
От чего зависит пинг?
На пинг влияют расстояние и качество коммуникационных технологий, использующихся в передаче данных. Например, если два компьютера находятся в локальной сети, да ещё и совсем рядом друг с другом, то пинг может оказаться крошечным. А если вы играете в онлайн-игру, используя сервер в Южной Африке, то пинг способен достигать 300 мс и более. Это примерно 1/3 секунды! При прочих равных вы станете уступать абсолютно всем своим соперникам, пинг которых — заметно ниже. Решение этой проблемы — игра на серверах, расположенных поблизости. В идеале — они должны находиться если не в вашем городе, то хотя бы в вашей стране.
Также скорость передачи пакетов данных зависит от возможностей провайдера. Увы, далеко не все из них используют современное оборудование. К сожалению, с этим практически ничего не поделать. Некоторые провайдеры предлагают перейти на более дорогостоящий тариф, где пинг будет меньше, но большинство не предлагает и этого (обычная скорость передачи данных, измеряемая в Мбит/с, с пингом никак не связана).
Наконец, пинг зависит от нагруженности вашего компьютера. Не забывайте о том, что путь любого пакета данных начинается в вашем доме. По оптоволоконным кабелям сигнал движется молниеносно, а на вашем ПК и роутере у него могут возникнуть проблемы. А здесь он обрабатывается дважды: сначала при отправке на сервер, а затем — при приёме.
Как проверить пинг?
Первым делом рекомендуется проверить пинг на ненагруженном компьютере. Для этого проще всего воспользоваться командной строкой, открыть которую в Windows 10 можно двумя способами:
- Кликнув на поиск в панели задач и написав в строке
cmd. Система найдет приложение «Командная строка». - Нажав сочетание клавиш Win + R, после чего введя
cmdи нажав кнопку OK.
В открывшемся окне введите следующую команду:
ping yandex.ru
Здесь приведён адрес сайта «Яндекс». Вы можете проверить пинг на примере любого другого интернет-ресурса. Например, если вы регулярно играете на немецком или британском сервере, то рекомендуется выбрать сайт из какой-то из этих стран. Или даже вести IP-адрес сервера.
Можно воспользоваться каким-нибудь сайтом, проверяющим скорость интернет-соединения — обычно он отображает и пинг. Например, вы можете перейти на Speedtest.net. Недостатком такого решения является то, что вы не сможете проверить пинг на примере какого-то конкретного сайта или IP-адреса. Вы сможете выбрать только какой-то из серверов, предлагаемых создателями веб-ресурса.
Идеальным является результат, составляющий 1-2 мс. Но добиться такого — практически нереально, даже если сервер сайта находится в одном с вами городе. Такие цифры и не нужны, ведь даже время отклика дисплея у многих мониторов – примерно 5 мс.
Также пинг можно проверить внутри некоторых игр. Например, в Counter-Strike: Global Offensive для этого нужно совершить следующие действия:
- Нажмите клавишу с изображением тильды ~ для вызова консоли.
- Наберите команду
net_graph 1и нажмите «отправить».
Теперь в правом нижнем углу будут отображаться пинг, текущий FPS и прочая техническая информация. Чтобы избавиться от неё, введите таким же образом net_graph 0.
В World of Warcraft всё ещё проще — здесь пинг отображается в окошке, появляющемся при наведении курсора мыши на кнопку главного меню. В некоторых других играх показ пинга включается активацией соответствующего флажка в «Настройках». Например, в Dota 2 вас должен интересовать пункт «Отображать информацию о сети». В World of Tanks можно задействовать описанный выше способ с «Командной строкой», прописав там
ping -t login-ru-p1.worldoftanks.ru
Как уменьшить пинг в Windows 10?
Если вы наблюдаете в своей любимой онлайн-игре лаги, связанные со скоростью интернет-соединения, то нужно
постараться уменьшить пинг. Для этого нужно предпринять одно или даже несколько действий.
Роутер
Первым делом мы рекомендуем перейти на проводное подключение к роутеру, если вы это ещё не сделали. Даже у самых дорогих роутеров временами возникают проблемы с Wi-Fi, из-за чего периодически пинг может возрастать до 30 мс и даже более высокого значения. Это много даже для World of Tanks, не говоря уже о Fortnite и различных киберспортивных дисциплинах. Если же вы используете проводное подключение и российский сервер, то в теории можно добиться 5-7 мс.
Если вы играете на ноутбуке, который лишён разъёма RJ-45, можно использовать USB сетевую карту, либо рассчитывать только на Wi-Fi. Во втором случае зайдите в настройки своего роутера, задайте 100-процентное значение усиления сигнала. Также не помешает покупка мощного «игрового» роутера, способного на агрегацию частот и поддерживающего современные стандарты Wi-Fi. Подобные устройства умеют определять положение ноутбука в пространстве, перенаправляя в эту сторону большую часть сигнала — это тоже способствует хотя бы некоторому снижению пинга. Имеются в таких роутерах и специальные игровые режимы, зачастую запускающиеся автоматически.
Драйвер сетевой карты
Не исключено и то, что вашей сетевой картой используется устаревший драйвер. Попробуйте его обновить. Посмотреть какая сетевая карта установлена в ваш ноутбук или настольный компьютер можно в Диспетчере устройств.
Скачивать драйвера рекомендуется с сайта производителя. Если сетевая карта встроенная, то узнать точную модель можно по наименованию материнской платы, определить которую с помощью утилиты msinfo32.exe или установив программу, осуществляющую диагностику «железа», например, AIDA64 или CPU-Z.
Как узнать комплектующие своего компьютера:
https://spravkapc.ru/windows/kak-posmotret-komplektyushie-svoego-komputera.html
Останется только произвести поиск драйвера для вашей модели в Интернете.
Твики Windows
Чтобы уменьшить пинг, можно попробовать установить специализированный софт для Windows. Приложение будет самостоятельно адаптировать настройки операционной системы таким образом, чтобы во время игры ничего другого сеть практически не нагружало. Например, мы рекомендуем воспользоваться утилитой cFosSpeed. Она оптимизирует интернет-соединения, приоритизируя трафик.
Другой подобной программой является Leatrix Latency Fix. Она изменяет частоту обмена пакетами с игровым сервером, в результате чего время отклика сети немного уменьшается. В основном этим приложением пользуются геймеры — результат заметен и в Dota 2, и в World of Warcraft, и во многих других играх.
Лишние приложения
Для достижения наилучшего результата, закройте все приложения, как-либо связанные с потреблением интернет-трафика. Это могут быть торрент-клиент, Skype, браузер, клиент облачного сервиса и прочие программы такого рода. Также можно перейти в «Центр обновления Windows», и запланировать период его активности на то время, когда вы не играете — например, на раннее утро.
Как полностью отключить обновления Windows 10:
https://spravkapc.ru/windows-10/kak-otklyuchit-avtomaticheskoe-obnovlenie-windows-10-navsegda.html
Некоторые люди советуют для снижения пинга отключать антивирус. Мы же делать этого не рекомендуем! Во-первых, это небезопасно. Во-вторых, в Windows 10 после такого действия тут же включается «Защитник», из-за чего вы можете даже не надеяться на видимый эффект.
Впрочем, можно отключить и Защитник:
https://spravkapc.ru/windows-10/disable-defender.html
Выбор ближайшего сервера
Выбор сервера тоже является возможностью понизить пинг в играх. Попробуйте играть на ближайших к вам серверам, тестируйте разные сервера на скорость. В онлайн-играх указывается, в какой именно стране располагается тот или иной сервер. Логично, что если вы живёте в России, то в идеале и игровой сервер должен быть российским. Таковые можно найти и в CS: GO, и в Battlefield V, и в World of Tanks, и в Minecraft, и во многих других.
Заключение
Кому-то наши советы покажутся банальными. Но чаще всего они срабатывают. Только не стоит ждать рекордных результатов. Пинг менее 5 мс может нам только сниться — для его достижения вам нужно подключаться к серверу условного «Яндекса», находясь прямо около него — именно рядом с ним, а не в одном с ним районе.