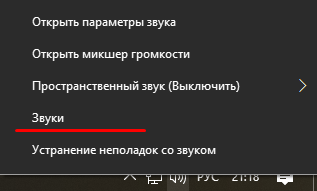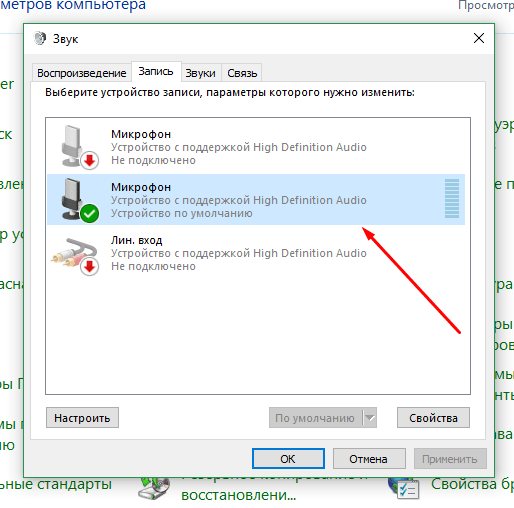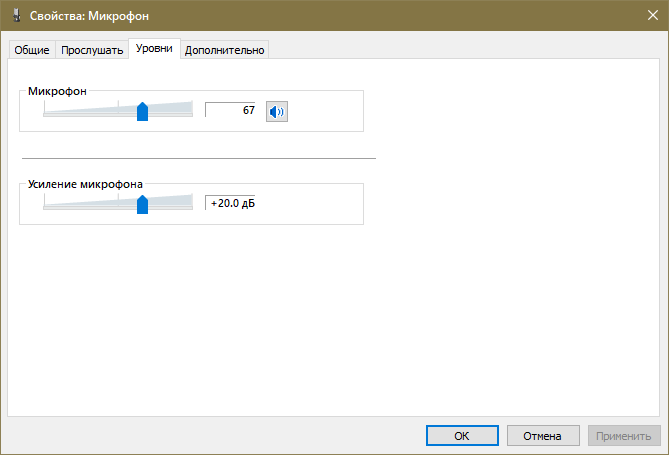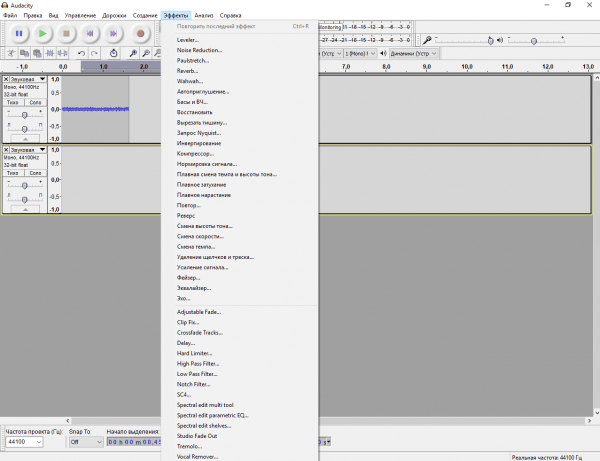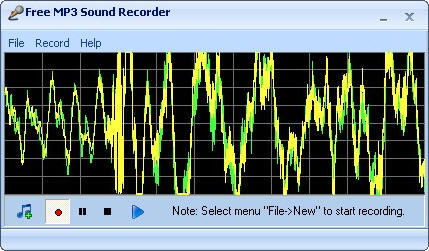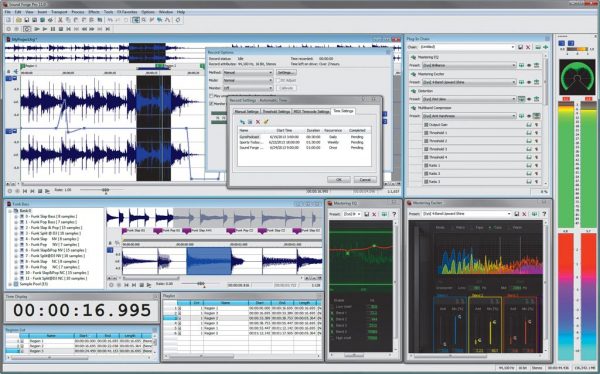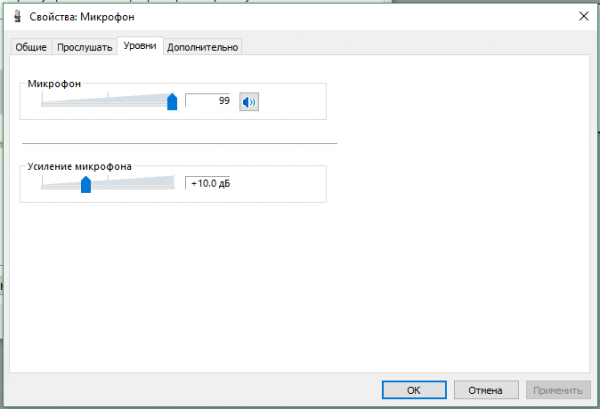Наш обзор содержит подробное руководство по настройке чувствительности микрофона и обновлению драйверов на Windows 10. Есть две возможные причины, по которым вы можете столкнуться с этой проблемой: медленное интернет-соединение или конфигурация системы.
Разговариваете ли вы с семьей на расстоянии или проводите ночь в играх, одним из самых важных элементов оборудования на вашей стороне является компьютерный микрофон. Нет ничего более неприятного, чем другой человек, который повторяет «что», пока вы говорите так громко, насколько позволяют окружающие.
Например, если голос кажется приглушенным или искаженным, возможно, проблема с портом. Если голос очень низкий, или постоянно переключается на разную громкость, вам придется отрегулировать настройки.
Давайте сначала выберем самый простой вариант. Если ваши друзья говорят, что громкость голоса слишком низкая или высокая до такой степени, что звук искажается, вам следует соответственно увеличить или уменьшить чувствительность.
- Щелкните меню Пуск
- Откройте «Параметры» и выберите «Система» > «Звук»
- Прокрутите вниз ползунок и отметьте «Панель управления звуком».
- В открывшемся окне нажмите вкладку «Запись» и дважды щелкните устройство.
- Откроется окно «Свойства». Перейдите к уровням.
- По умолчанию уровень будет 50% (или +6,1 дБ). Увеличьте или уменьшите его по мере необходимости и нажмите «Применить».
Попробуйте позвонить кому-нибудь, чтобы проверить новые опции. Если станет лучше, но все равно не то, что вы ищете, вернитесь на предыдущую вкладку и снова отрегулируйте параметры.
Обновление драйвера
Если, несмотря на изменение настроек, проблема не исчезнет, обновите драйверы, чтобы убедиться, что все работает правильно. Симптомы включают искажение, прерывание или отсутствие звука, низкий уровень громкости.
- Чтобы решить эту задачу перейдите в Диспетчер устройств в меню «Пуск».
- Найдите раскрывающееся меню «Звуковые, видео и игровые контроллеры» и разверните его.
- Щелкните свое устройство правой кнопкой мыши и выберите «Обновить драйверы».
- Если вы не можете найти свой микрофон, попробуйте поискать в разделе «Неизвестные устройства».
- Откроется мастер с вопросом. Если у вас есть загруженный драйвер, выберите «Вручную». В противном случае нажмите «Поиск в Интернете». Windows автоматически найдет последнюю версию и установит ее.
После этого позвоните другу, чтобы проверить параметры. Если у вас снова возникли трудности с громкостью, следуйте первой части этого руководства.
Очистка от мусора
Также могут возникнуть проблемы с аппаратным обеспечением наушников, которые приводят к неприятностям со звуком. Возможно, это незакрепленный разъем или мусор. Для очистки от мусора рекомендуется использовать фен и выдувать пыль, которая могла попасть в оборудование.
Микрофоны портативных компьютеров могут располагаться где угодно: спереди (под ковриком для мыши), по бокам (рядом с вентиляционной решеткой или портом для наушников) или рядом с петлями экрана. Вам следует обратиться к руководству по эксплуатации ноутбука, чтобы узнать, где находится устройство, и тщательно его очистить. Следуя приведенной выше инструкции, вы сможете четко и без проблем общаться со своими близкими!
Микрофон является одним из важных элементов компьютера, позволяющим нам общаться в различных приложениях, записывать аудио или проводить конференц-звонки. Однако, часто бывает, что микрофон слишком чувствительный, и фоновые шумы или нежелательные звуки оказываются записаны. Настройка чувствительности микрофона может помочь устранить эту проблему и сделать звук более чистым и понятным.
В данной статье мы подробно рассмотрим, как снизить чувствительность микрофона на операционной системе Windows 10. Во-первых, это можно сделать через настройки звука и записи. Важно отметить, что процедура может отличаться в зависимости от вашей звуковой карты и драйверов, поэтому стоит быть внимательными и следовать инструкциям производителя.
Первым шагом является открытие панели управления. Для этого нажмите Win+X и выберите «Панель управления» из списка. Затем найдите раздел «Звук» и откройте его. В появившемся окне переключитесь на вкладку «Запись». Здесь будут отображены все доступные аудиоустройства, включая ваш микрофон.
Выберите микрофон, с которым хотите работать, и нажмите правой кнопкой мыши на нем. В контекстном меню выберите «Свойства». В открывшемся окне перейдите на вкладку «Уровень». На этой вкладке можно изменить чувствительность микрофона, передвигая ползунок «Уровень усиления записи». Если у вас слишком чувствительный микрофон, вы можете снизить уровень усиления до более приемлемого значения.
Примечание: Если вы не видите ползунок «Уровень усиления записи» или он отключен, может потребоваться установить или обновить драйверы звуковой карты.
После изменения уровня усиления нажмите «ОК» и закройте окно свойств микрофона. Проверьте, как изменения повлияли на запись звука: откройте программу для записи аудио (например, «Звукозапись») и протестируйте микрофон.
На этом этапе вы уже должны заметить, что чувствительность микрофона снизилась, и фоновые шумы или нежелательные звуки стали менее заметными. Если все еще недовольны результатом, можно также поэкспериментировать с другими параметрами звука и записи, включая эквалайзер и шумоподавитель, в зависимости от настроек и возможностей вашей звуковой карты.
Содержание
- Включите настройки конфиденциальности
- Проверьте настройки уровня записи
- Удалите шумы и эффекты
- Используйте эквалайзер звука
- Обновите драйверы микрофона
- Измените формат записи
- Используйте фильтры шума
- Проверьте работоспособность микрофона
Включите настройки конфиденциальности
1. Щелкните правой кнопкой мыши по значку динамиков в панели задач и выберите «Звуки».
2. В открывшемся окне выберите вкладку «Запись».
3. Выберите микрофон, для которого хотите изменить настройки. Если микрофона нет в списке, проверьте, что он правильно подключен к компьютеру.
4. Нажмите на кнопку «Свойства».
5. В открывшемся окне выберите вкладку «Уровни».
6. В разделе «Уровень записи» переместите ползунок на более низкое значение, чтобы уменьшить чувствительность микрофона. Вы можете продолжать перемещать ползунок, пока не достигнете желаемого уровня чувствительности.
7. Нажмите на кнопку «ОК», чтобы сохранить изменения.
8. Закройте окно «Звуки». Теперь ваш микрофон будет менее чувствительным.
Проверьте настройки уровня записи
Если вы столкнулись с проблемой чрезмерной чувствительности микрофона на Windows 10, первым шагом в решении может быть проверка настроек уровня записи. Ниже представлены инструкции по проведению данной проверки:
- Кликните правой кнопкой мыши на значок динамика в системном трее, расположенном в нижнем правом углу экрана.
- Выберите «Записывающие устройства» в появившемся контекстном меню.
- Откроется окно «Звук». Найдите и кликните правой кнопкой мыши на микрофоне, который вы используете.
- Выберите «Свойства» в контекстном меню.
- Перейдите на вкладку «Уровни».
- Убедитесь, что уровень записи установлен на оптимальную отметку. Если он слишком высокий (100% или около того), попробуйте снизить его, переместив ползунок влево.
После изменения уровня записи проверьте, изменилась ли чувствительность микрофона. Если проблема остается, можно продолжить с другими рекомендациями для снижения чувствительности микрофона на Windows 10.
Удалите шумы и эффекты
Чтобы улучшить качество звука и снизить шумы при использовании микрофона на Windows 10, вы можете воспользоваться различными функциями и настройками:
1. Встроенная функция шумоподавления: Она позволяет автоматически удалять фоновые шумы и другие нежелательные звуки во время записи аудио или видео. Чтобы включить это функцию, откройте панель управления аудиоустройствами, найдите свой микрофон и выберите вкладку «Свойства». Затем перейдите на вкладку «Уровни» и активируйте опцию «Шумоподавление».
2. Программы для удаления шумов: Существуют сторонние программы, специально разработанные для удаления шумов и эффектов из записей звука. Они позволяют настроить различные параметры, чтобы добиться оптимального качества звука. Некоторые популярные программы в этом направлении включают Adobe Audition, Audacity и Krisp.
3. Использование фильтров и эквалайзеров: Возможно, ваш микрофон уже имеет встроенные фильтры и эквалайзеры, которые могут отфильтровать шумы и улучшить качество звука. Вы можете настроить это в своем программном обеспечении микрофона или использовать сторонние приложения для этой цели.
4. Позиционирование микрофона: Шумы и эффекты могут возникать из-за неправильного позиционирования микрофона. Попробуйте переместить его ближе к источнику звука или использовать наушники с шумоподавлением, чтобы улучшить качество записи.
5. Установка звуковых карт и драйверов: Если у вас все еще возникают проблемы с чувствительностью микрофона, попробуйте установить последние драйверы для своей звуковой карты или проверьте их на обновления. Иногда проблемы со звуком могут вызываться несовместимостью или устаревшими драйверами.
Заметка: Прежде чем применять любые изменения, рекомендуется выполнить тестовую запись, чтобы оценить эффективность настроек и посмотреть, какие изменения требуется внести.
Следуя этим советам, вы сможете удалить шумы и эффекты при использовании микрофона на Windows 10 и значительно улучшить качество звука.
Используйте эквалайзер звука
Если вам все еще не удалось достичь нужного уровня снижения чувствительности микрофона, вы можете попробовать использовать встроенный эквалайзер звука в операционной системе Windows 10. Эквалайзер звука позволяет изменять частотные характеристики звука и может быть полезным инструментом при работе с микрофоном.
Для того чтобы воспользоваться эквалайзером звука, выполните следующие шаги:
- Нажмите правой кнопкой мыши на значок динамика в системном трее справа внизу экрана и выберите «Звуковые настройки».
- На вкладке «Воспроизведение» найдите и выберите ваш микрофон в списке доступных устройств.
- Нажмите кнопку «Свойства» и перейдите на вкладку «Дополнительно».
- В разделе «Усиление микрофона» вы можете изменить громкость и чувствительность микрофона с помощью ползунков. Попробуйте изменить значения и настройте микрофон согласно вашим потребностям.
Кроме того, в эквалайзере звука также можно отрегулировать баланс басов и высоких частот, что также может оказаться полезным при работе с микрофоном.
Примечание: Пожалуйста, помните, что изменение настроек эквалайзера звука может повлиять на звучание всей системы, поэтому будьте осторожны и тестируйте настройки перед использованием в реальных условиях.
Обновите драйверы микрофона
Следуйте инструкциям ниже, чтобы обновить драйверы микрофона на Windows 10:
| Шаг | Описание |
|---|---|
| 1 | Нажмите правой кнопкой мыши на кнопке «Пуск» в левом нижнем углу экрана и выберите «Устройства и принтеры» в контекстном меню. |
| 2 | В открывшемся окне «Устройства и принтеры» найдите раздел «Компьютер», щелкните правой кнопкой мыши на названии вашего компьютера и выберите «Свойства» в контекстном меню. |
| 3 | В новом окне «Система» выберите вкладку «Управление устройствами». |
| 4 | В списке устройств найдите раздел «Аудио- и видеоустройства», щелкните правой кнопкой мыши на устройстве микрофона и выберите «Обновить драйвер» в контекстном меню. |
| 5 | Выберите опцию «Автоматический поиск обновленного программного обеспечения драйвера» и следуйте инструкциям на экране, чтобы обновить драйверы микрофона. |
После обновления драйверов перезагрузите компьютер, чтобы изменения вступили в силу. Проверьте работу микрофона и убедитесь, что чувствительность установлена на правильном уровне.
Если обновление драйверов микрофона не помогло решить проблему с чувствительностью, попробуйте другие методы, описанные в нашей статье.
Измените формат записи
Если вы хотите изменить чувствительность микрофона на Windows 10, вы можете попробовать изменить формат записи устройства. Для этого выполните следующие шаги:
- Щелкните правой кнопкой мыши по значку громкости на панели задач и выберите «Звуковые параметры».
- В открывшемся окне перейдите на вкладку «Запись».
- Найдите свой микрофон в списке доступных устройств и щелкните по нему правой кнопкой мыши.
- Выберите «Свойства».
- В окне «Свойства микрофона» перейдите на вкладку «Дополнительно».
- В разделе «Формат» выберите другой формат записи. Мы рекомендуем попробовать разные форматы и проверить, какой из них дает наилучший результат.
- Нажмите «ОК», чтобы сохранить изменения.
После изменения формата записи микрофона проверьте его чувствительность и настройки уровня громкости.
Используйте фильтры шума
В Windows 10 есть встроенные фильтры шума, которые можно использовать для улучшения качества звука. Для активации фильтров шума:
- Перейдите в настройки звука. Для этого щелкните правой кнопкой мыши на значок громкости в системном трее и выберите «Звуковые параметры».
- На вкладке «Воспроизведение» выберите активный микрофон.
- Щелкните на кнопке «Свойства» и перейдите на вкладку «Уровни».
- Найдите раздел «Микрофон» и щелкните по кнопке «Настройки».
- В открывшемся диалоговом окне найдите раздел «Дополнительные параметры» и откройте его.
- В этом разделе вы увидите различные фильтры шума, такие как «Эхоподавление», «Шумоподавление» и «Звуковой контроль». Вы можете включить каждый из них и настроить его по своему усмотрению.
- После настройки фильтров шума нажмите «ОК», чтобы сохранить изменения.
Эти фильтры шума помогут уменьшить нежелательные звуки и обеспечат более четкое воспроизведение звука с микрофона. Однако, имейте в виду, что использование фильтров шума может снизить чувствительность микрофона, поэтому вам может понадобиться увеличить уровень громкости микрофона после включения фильтров.
Проверьте работоспособность микрофона
Прежде чем приступить к настройке чувствительности микрофона на Windows 10, важно убедиться, что ваш микрофон работает исправно. Для этого выполните следующие шаги:
- Подключите микрофон к компьютеру. Убедитесь, что он правильно подключен в соответствующий разъем (обычно розового цвета) на задней или передней панели вашего компьютера.
- Откройте панель управления Windows 10, нажав правой кнопкой мыши на значке «Пуск» и выбрав «Панель управления» из списка.
- В панели управления выберите раздел «Оборудование и звук», а затем «Звук».
- Во вкладке «Запись» найдите ваш микрофон в списке доступных устройств. Он должен быть отмечен как «Готово к использованию». Если микрофон не отображается в списке или имеет статус «Нет подключения», возможно, он не подключен должным образом или неисправен.
- Чтобы проверить работу микрофона, щелкните по его названию в списке и затем нажмите на кнопку «Свойства». В открывшемся окне перейдите на вкладку «Слушание». Установите флажок возле пункта «Слушать это устройство». При активации данной функции вы должны услышать свой голос через подключенный микрофон.
Если ваш микрофон успешно прошел проверку и работает исправно, вы готовы приступить к настройке его чувствительности на Windows 10.
Компьютер является отличным устройством для работы со звуком. Пользователь может не только воспроизводить, но и записывать аудио. Правда, в случае со вторым сценарием требуется микрофон. Вне зависимости от того, является устройство записи встроенным или подключенным отдельно, владелец ПК должен знать, как настроить микрофон на операционной системе Windows 10.
Как подключить микрофон к компьютеру
Сначала разберемся с самым главным, а именно – с подключением устройства записи к компьютеру. Да, микрофон бывает встроенным (чаще всего это касается ноутбуков), однако даже владельцу лэптопа может потребоваться сторонняя аппаратура для удовлетворения собственных потребностей. Например, в достижении высокого качества звука при вводе.
Если вы уже успели выбрать и купить микрофон, то можете переходить к следующему шагу. Если нет – проконсультируйтесь со специалистом, чтобы выбрать устройство, соответствующее вашим задачам. Итак, для подключения микрофона к компьютеру используется специальный аудиоразъем, который в народе называют «миниджек». Он имеет круглую форму и располагается сбоку ноутбука или на задней части системного блока.
Важно. Как правило, компьютер имеет три одинаковых разъема миниджек, окрашенных в разные цвета. На запись звука ориентирован розовый. При этом порт бывает комбинированным, когда через одно и то же гнездо осуществляется и вывод, и ввод.
После подключения на экране ПК высветится сообщение об обнаружении нового устройства, и автоматически установятся драйверы. Для корректного процесса первичной настройки (определения периферии) требуется подключение к интернету. В противном случае драйверы придется устанавливать самостоятельно, скачивая дистрибутив с официального сайта производителя.
Включение микрофона на ноутбуке
Как вы уже поняли, ноутбуки не требуют подключения микрофона, поскольку устройство записи уже встроено в корпус. При этом никто не запрещает подключить дополнительный рекордер, если качество стандартного вас не устраивает. Сейчас же мы поговорим о том, как включить встроенный микрофон.
Самый простой способ активации – использование функциональной кнопки. Чаще всего в ее качестве выступает клавиша «F7», на которую нанесен логотип рекордера. Одним нажатием он включается и выключается. Но даже если кнопки нет, вы можете активировать устройство записи при помощи интерфейса операционной системы. Вам потребуется:
- Кликнуть ПКМ по значку с динамиком в панели задач.
- Открыть «Звуки».
- Перейти во вкладку «Запись».
- Щелкнуть ПКМ по иконке микрофона.
- Нажать на кнопку «Включить».
Обратите внимание, что, если устройство записи деактивировано, оно может не отобразиться в списке доступного оборудования. В подобной ситуации рекомендуется нажать на ПКМ при нахождении во вкладке «Запись» и отметить галочкой пункт «Показать отключенные устройства». Понять, что рекордер успешно активирован, можно по зеленой галочке рядом с его значком.
Если вы используете отдельно подключенный микрофон (например, Maono AU A03), то придется дополнительно установить драйвер. Это произойдет автоматически при подключении, но можно выполнить операцию самостоятельно, скачав дистрибутив с официального сайта. В дальнейшем для активации элемента также рекомендуется использовать инструкцию, изложенную выше.
Проверка
Микрофон подключен и, как кажется, успешно активирован. Но, прежде чем записывать свой голос через специализированную программу, необходимо проверить, работает ли устройство записи:
- Выполните шаги 1-4 из предыдущей инструкции.
- Откройте «Свойства».
- Перейдите во вкладку «Прослушать».
- Отметьте галочкой пункт «Прослушивать с данного устройства».
- Нажмите на кнопку «Применить».
Что произойдет после выполнения указанных действий? Компьютер автоматически запишет короткий (буквально на пару секунд) фрагмент звука, после чего начнется его прослушивание через динамики. Как правило, в отрезок попадают щелчки мыши, благодаря чему вы можете понимать, что рекордер действительно фиксирует аудио.
Помните, что у вас есть право поменять устройство записи, выбрав вместо встроенного микрофона внешний. Для этого в его «Свойствах» должно стоять значение «Использовать это устройство (вкл.)» в пункте «Применение устройства».
Дальнейшая настройка
Несмотря на то, что при помощи ранее предложенных инструкций вы уже подключили, активировали и проверили микрофон, на этом настройка рекордера не заканчивается. Да, вы можете использовать стандартные параметры, но даже рядовому пользователю порой требуется увеличить чувствительность или запретить работу устройства записи в отдельных программах. Далее рассмотрим способы настройки как встроенными, так и сторонними средствами.
Стандартные средства
Итак, вы подключили микрофон, и он готов к использованию. Каким образом тогда его можно настроить? К примеру, вы можете увеличить или уменьшить чувствительность, а также, при необходимости, убавить громкость записи. Управление этими и другими параметрами осуществляется в меню «Свойства», о котором рассказывалось ранее. Впрочем, не лишним будет освежить в памяти алгоритм доступа к разделу настроек:
- Кликните ПКМ по иконке динамика, расположенной в панели задач.
- Откройте «Звуки».
- Перейдите во вкладку «Запись».
- Кликните ПКМ по значку микрофона.
- Откройте «Свойства».
После выполнения указанных действий перед вами откроется еще одно окно с четырьмя вкладками:
- «Общие»;
- «Прослушать»;
- «Уровень»;
- «Дополнительно».
Непосредственно за изменение параметров микрофона отвечают последние две. Для сохранения новых настроек не забудьте нажать на кнопку «Применить». А если вы решите сбросить параметры, то нажимайте на кнопку «По умолчанию».
Сторонние утилиты
Изменение настроек стандартными средствами влияет на работу рекордера во всех приложениях, установленных на компьютере. Но и сами программы предлагают отдельный раздел параметров, где любой желающий может установить необходимые значения.
Audacity
Популярное приложение для работы с аудио. Оно позволяет не только редактировать готовые музыкальные композиции и прочие записи, но и создавать новые. При этом на выбор предлагается широкий ассортимент настроек устройства ввода, которые можно изменить в любой момент.
Free MP3 Sound Recorder
Еще одна известная программа, помогающая взаимодействовать с аудиофайлами. С функциональной точки зрения Free MP3 Sound Recorder намного более простая утилита, если сравнивать ее возможности с Audacity. Однако здесь есть перечень всех необходимых настроек записи звука.
Sony Sound Forge
Софт из разряда профессиональных программ. Люди не скачивают Sony Sound Forge, чтобы просто изменить громкость. Ведь это намного более продвинутое приложение, с которым взаимодействуют лишь опытные пользователи. Вы тоже можете проверить функциональность этой программы, а в качестве ориентира предлагается использовать многочисленные гайды, доступные в интернете.
Устранение шумов
Настройка микрофона не ограничивается изменением параметров записи. Также в процессе фиксации звука пользователь может столкнуться с лишними шумами, которые сказываются на качестве итогового аудио. Ниже предлагается пара действенных средств избавления от подобного рода артефактов.
Физическая защита
Самый простой и в то же время доступный способ профилактики шумов на готовой записи – использование поролоновой насадки на микрофон. Она как бы очищает звук, отсекая лишние шумы. Таким образом, происходит защита от ветра и других факторов, влияющих на качество записи.
Программное очищение
Шумоподавление удается организовать не только физически, но и программно. В частности, предлагается снизить чувствительность микрофона стандартными средствами Windows 10. Для этого достаточно открыть «Свойство» и изменить соответствующий параметр во вкладке «Уровни».
Также специальными программными фишками обладает софт от сторонних разработчиков. Приложения, которые фокусируются на записи звука, предлагают собственные эффекты шумоподавления и неплохо справляются с поставленной задачей.
Почему оборудование не работает
Детально рассмотрев способы настройки рекордера, нельзя обойти стороной проблемы, которые нередко возникают в ходе выполнения операции. Первое, что вы должны сделать при подключении микрофона, – установить или обновить драйверы. Обычно это происходит автоматически, но иногда оборудование дает сбой. Рекомендуется посетить сайт производителя и самостоятельно скачать программное обеспечение для стабильной работы.
Также в ситуации, когда компьютер не видит микрофон, важно проанализировать состояние периферийного устройства, соединительных кабелей и задействованного порта на ПК. Попробуйте подключить другой рекордер к аудиоджеку и, если другой аппарат будет работать, то проблема наверняка связана с микрофоном, а не с его настройками.

Большое количество пользователей сталкивается с необходимостью изменить громкость и чувствительность микрофона в Windows 10 и 11. Сделать это можно разными способами.
Различные микрофоны, подключенные к компьютеру или ноутбуку с Windows 10 или 11, имеют разную базовую чувствительность. По умолчанию некоторые из них могут быть слишком громкими при общении, а другие — слишком тихими.
Если вы используете микрофон в Windows 10 или 11, например, в Discord, а собеседник плохо слышит вас из-за слишком тихого микрофона, вы можете увеличить чувствительность микрофона и сделать его громче. А если собеседник слышит вас очень громко, вы можете уменьшить чувствительность микрофона.
Прежде чем приступить непосредственно к увеличению громкости микрофона, необходимо проверить работоспособность устройства. Самый простой способ сделать это — подключить его к другому ПК. Если результат неудовлетворительный, следует подумать о покупке более мощного микрофона.
Непосредственно увеличить громкость устройства можно, изменив настройки операционной системы или сторонних приложений, которых для таких целей существует множество. В большинстве случаев это будут не специальные программы для увеличения громкости, а скорее приложения для записи звука.
Вот как настроить громкость и чувствительность микрофона в Windows 10 и 11.
Как настроить громкость микрофона в Windows 10 или 11
Если вы хотите отрегулировать громкость микрофона на компьютере или ноутбуке с Windows, выполните следующие действия:
- Прежде всего, откройте меню «Настройки», нажав на кнопку Пуск.
- Затем перейдите в раздел «Система» и выберите «Звук».

- После этого в разделе «Вход» нажмите на ссылку «Свойства устройства».
- Здесь вы также можете проверить свой микрофон, нажав кнопку «Troubleshoot», чтобы убедиться в его работоспособности. Просто говорите в микрофон, и шкала начнет двигаться — это будет означать, что он работает.
- В новом окне вы увидите ползунок в разделе «Громкость», который можно использовать для увеличения или уменьшения громкости микрофона.

- Если вы не знаете, какую чувствительность микрофона установить, нажмите «Начать тест». Произнесите пару предложений нормальным голосом в микрофон и нажмите «Stop Test».
- Наконец, вы получите число для максимального значения уровня голоса, которое можно использовать в качестве отправной точки.
Выполнив эти шаги, вы настроите громкость микрофона на ПК или ноутбуке с Windows.
Как изменить чувствительность микрофона и убрать шум в Windows 10 или 11
Многие люди ищут в Интернете решение этой конкретной проблемы. На самом деле это один из самых распространенных поисковых запросов в настоящее время. Существует много различных методов, которые можно использовать для достижения этой цели, но они не всегда работают для всех.
Если ваш микрофон по-прежнему тихий или громкий, вы можете увеличить или уменьшить чувствительность. Для этого необходимо выполнить следующие действия:
- Сначала щелкните правой кнопкой мыши значок звука в трее и выберите «Звуки».

- В новом окне перейдите на вкладку «Запись» и выберите микрофон одним щелчком мыши.

- После этого нажмите «Свойства».
- Затем перейдите на вкладку «Levels» и в разделе «Microphone Boost» добавьте или убавьте дБ, тем самым сделав звук микрофона еще громче или тише.

- Наконец, нажмите «Применить», если необходимо, и «OK».
Вы также можете перейти на другие вкладки и настроить микрофон в соответствии со своими предпочтениями: удалить звуковые эффекты, выбрать частоту дискретизации, отключить или включить шумоподавление и эхоподавление.
Неправильно настроенные параметры чувствительности микрофона могут привести к появлению нежелательного фонового шума или жужжания при использовании микрофона. Это может стать причиной раздражающих или болезненных ситуаций при попытке записать высококачественный звук.
Проблемы с чувствительностью или громкостью микрофона в Windows — не редкость. Как правило, настройки по умолчанию, предоставляемые операционной системой Windows, еще не оптимизированы для снижения фонового шума и правильной работы микрофона (хотя это также почти всегда зависит от модели микрофона). Тем не менее, это, конечно, не то, что вы ожидаете увидеть в недавно загруженном на YouTube видео или в подкасте, записывающем ваш голос.
Поэтому важно знать, как правильно настроить параметры микрофона или хотя бы знать, как изменить их к лучшему.
Если у вас есть возможность, никогда не покупайте низкокачественный микрофон. Вы всегда должны выбирать высококачественный микрофон или гарнитуру с микрофоном с шумоподавлением, так как любой из них обеспечит лучшее звучание.
При этом следует иметь в виду, что микрофон с USB-подключением обычно обеспечивает более низкое звучание по сравнению с микрофоном, использующим 3,5-мм разъем. USB-микрофоны достаточно хороши для начинающих, но для достижения «идеального качества звука» лучше выбрать 3,5-мм.