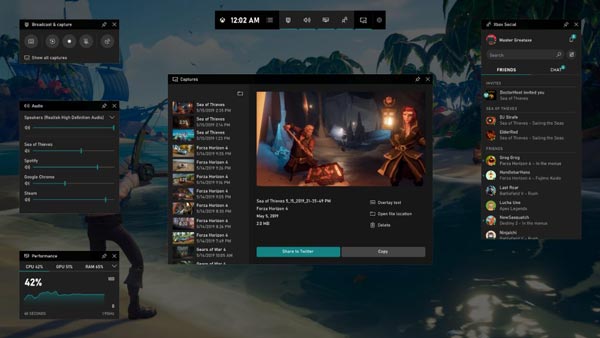Многие пользователи сталкиваются с необходимостью записать видео с экрана Windows 10, которое можно выполнить тем или иным способом. С экрана записывают видео для YouTube, презентации или доклады, трансляцию обучающего видео, работу в программе, запись игры и т. д.
В большинстве случаев, запись видео экрана Windows происходит с помощью стороннего программного обеспечения: специализированных программ для захвата экрана монитора. Имеются онлайн сервисы, помогающие записывать видео ролики с экрана компьютера.
Содержание:
- Как записать видео с экрана Windows средством системы
- Как записать видео с экрана компьютера Windows в NVIDIA GeForce Experience
- Запись видео с экрана в AMD Radeon ReLive
- Выводы статьи
Описанные способы предполагают установку специального приложения на ПК, с помощью которого выполняется запись происходящего на экране, а затем сохранение видео в файл. Возникает закономерный вопрос, можно ли сделать запись видео с экрана компьютера в Windows без помощи стороннего ПО?
В операционной системе Windows 10 имеется встроенная функция: экранный рекордер, который предназначен для записи игр. В систему предустановлено приложение Xbox Game Bar, с помощью которого можно записать видео с игры на экране компьютера.
Существуют другие варианты записать видео с экрана компьютера Windows 10: для этого, необходимо воспользоваться инструментами из программного обеспечения для видеокарт NVIDIA и AMD, установленных на компьютере.
Конечно, в специализированных программах, как правило, имеется больший функционал, но в некоторых случаях, пользователь может обойтись без посторонних приложений для записи экрана компьютера.
Как записать видео с экрана Windows средством системы
В Windows 10 имеется приложение Xbox Game Bar, которое записывает с экрана в играх и других приложениях, открытых на полный экран. Запись Рабочего стола и Проводника не доступны.
Запись видео с экрана Windows 10 работает на компьютерах, видеоадаптеры которых поддерживают технологии:
- Nvidia NVENC;
- AMD VCE;
- Intel Quick Sync H.260.
Опции записи настраиваются из параметров операционной системы и самого приложения. Прежде всего, необходимо убедиться, что функция записи игр включена в параметрах операционной системы.
Выполните следующие действия:
- Войдите в меню «Пуск», откройте приложение «Параметры».
- В окне «Параметры Windows» нажмите на «Игры».
- В разделе «Меню игры» посмотрите включены ли параметры для записи игровых клипов, снимков экрана и трансляций.
В этом разделе находятся опции для изменения сочетаний «горячих» клавиш, если вам понадобится изменить настройки по умолчанию.
Во вкладках «Клипы», «Трансляция», «Игровой режим» и «Сеть Xbox» настраиваются другие параметры: запись в фоновом режиме, запись звука, длина записи, качество записи видео и т. д.
- Запустите игру, на компьютере. Вместо игры можно запустить любую программу в полноэкранном режиме, например, браузер, трансляцию вебинара, видео из YouTube или т. п.
- Нажмите на клавиши «Win» + «G».
- Поверх экрана появится несколько панелей с различными параметрами: «Трансляция и запись», «Звук», «Производительность». Отображение ненужных панелей отключается из главной панели Xbox Game Bar, расположенной в верхней центральной части экрана.
- Для изменения настроек войдите в «Параметры».
- Для старта записи экрана, на панели «Трансляция и запись» нажмите на кнопку «Начать запись», или зажмите клавиши клавиатуры «Win» + «Alt» + «R».
На панели «Трансляция и запись» также доступны кнопки для выполнения других действий, вызываемых клавишами:
- «Сделать снимок экрана» — «Win» + «Alt» + «PrtScrn».
- «Записать последние 30 с» — «Win» + «Alt» + «G».
- «Выключить микрофон во время записи» — «Win» + «Alt» + «M».
- «Начать трансляцию» — «Win» + «Alt» + «B».
Во время записи на экране отображается небольшая панель, откуда можно оперативно поменять некоторые параметры: отключить микрофон или завершить захват экрана.
- Для завершения операции, нажмите на кнопку «Остановить запись». Альтернативный вариант завершения записи экрана: повторное нажатие на клавиши «Win» + «Alt» + «R».
- На экране появится оповещение «Игровой клип записан», которое затем исчезнет.
По умолчанию, записи захвата экрана и созданные скриншоты сохраняются в папке «Клипы», которая находится в папке «Видео». Видеоролики сохраняются в формате «MP4», а снимки экрана в формате «PNG».
Пользователь может посмотреть все записанные клипы из окна игрового режима, после нажатия на кнопку «Показать все записи».
Как записать видео с экрана компьютера Windows в NVIDIA GeForce Experience
В приложении NVIDIA GeForce Experience, распространяемом вместе с видеодрайверами компании NVIDIA, имеется функция записи экрана. Это приложение, кроме игр, может записать происходящее на Рабочем столе или в любых открытых программах.
Пройдите следующие шаги:
- После запуска GeForce Experience, войдите у четную запись NVIDIA.
- В окне «GeForce Experience» откройте «Настройки» (кнопка с изображением шестеренки).
- В разделе «Внутриигровой оверлей» включите переключатель.
- Нажмите на клавиши «Alt» + «Z».
- Откроется панель для управления записями.
На панели имеются инструменты для выполнения необходимых действий, которым соответствуют сочетания клавиш на клавиатуре:
- «Снимок экрана» — «Alt» + «F1».
- «Фоторежим» — «Alt» + «F2».
- «Фильтр» — «Alt» + «F3».
- «Мгновенный повтор» — «Alt» + «Shift» + «F10».
- «Запись» — «Alt» + «F9».
- «Прямая трансляция» — «Alt» + «F8».
Функции «Фоторежим» и «Фильтр» используются только в поддерживаемых играх.
- Для запуска захвата видео на экране, нажмите на кнопку «Запись», а затем на клавиши «Alt» + «F9».
- Завершить и сохранить запись нужно повторным нажатием клавиш «Alt» + «F9», или после нажатия на кнопку «Остановить и сохранить».
Записи видео файлов сохраняются в формате «MP4», а снимки экрана в формате «PNG». Они находятся в системной папке «Видео» профиля пользователя. Сохраненные медиа файлы можно посмотреть в «Галерее» из окна программы GeForce Experience.
Запись видео с экрана в AMD Radeon ReLive
В драйверах видеокарт компании AMD имеется программное обеспечение Radeon ReLive, с помощью которого можно записывать видео в играх и с Рабочего стола компьютера.
Функция ReLive не работает на видеоплатах с размером памяти меньше 2 ГБ, необходимо наличие блока кодирования видео AMD Video Coding Engine (VCE).
Необходимо проделать следующие действия:
- В настройках Radeon откройте вкладку «ReLive».
- Во вкладке «Глобальный» включите параметр «ReLive».
- Включите параметр «Записать видео с рабочего стола».
- В опции «Сохранить папку» выберите месторасположение для записанных файлов.
- Проверьте «Устройство звукозаписи», настройте «горячие» клавиши.
- Во вкладке «Запись» настройте параметры записи: разрешение записи, кадровая частота, скорость передачи во время записи, тип кодирования, скорость передачи звука, параметры повторного показа.
- Во вкладке «Трансляция» настраиваются опции трансляции видео в YouTube и Twitch.
- Нажатие на клавиши «Ctrl» + «Shift» + «R» служит для запуска записи экрана.
- Для завершения видео захвата повторно нажмите на клавиши «Ctrl» + «Shift» + «R».
По умолчанию, записанные файлы сохраняются в папке «Radeon ReLive», находящейся в папке «Видео».
Выводы статьи
В некоторых случаях, пользователь может записать видео с экрана в операционной системе Windows 10 без помощи дополнительных программ. Инструменты для захвата видео имеются в настройках системного приложения Xbox Game Bar, и в программном обеспечении для графических карт NVIDIA и AMD.
Похожие публикации:
- Как убрать размытие экрана в Windows 10 — 3 способа
- Игровой режим в Windows 10
- Как удалить неустановленные обновления Windows — 2 способа
- Sticky Notes для Windows — заметки на Рабочий стол
- Ночной режим в Windows 10
-
Как записать видео происходящего на мониторе в Windows 10 без установки сторонних программ
-
Как записать видео в любом окне Windows 10
Запись происходящего на экране компьютера или ноутбука в видеоклип уже давно стала обыденностью и с каждым днем набирает свою актуальность для все большего количества пользователей. Кто-то записывает игры, кто-то делает видео-инструкции для себя или для других, а кому-то приходят в голову другие идеи, требующие захват происходящего на мониторе и последующего сохранения в фильм.
В общем, не зависимо от цели, средства, для записи видео с экрана используются одни. Мы рассмотрим 2 варианта записи на видео, всего происходящего на экране компьютера или ноутбука:
- Первый вариант не будет требовать установки каких-либо программ и даст возможность записать видео, использую только встроенные возможности Windows 10
- А во втором случае, мы воспользуемся установкой удобной и, что немаловажно, бесплатной программой для захвата видео с экрана.
.
Запись видео с монитора, без установки дополнительного софта, встроенной функцией Windows 10
Способ интересен в первую очередь тем, что вам не придется ничего искать и устанавливать, но подойдет не для всех целей.
Дело в том, что встроенная утилита Windows 10, для захвата видео, после начала записи, будет записывать только ту игру или программу, в которой была начата запись и не умеет записывать просто рабочий стол, проводник, или другие элементы Windows.
Теперь подробнее:
- Помним, что встроенное средство записи будет работать только внутри нужной вам игры или программы.
В нашем примере, мы будем записывать на видео работу в Photoshop. - Запускаем, браузер, или любую другую программу, происходящее в которой нужно записать на видео, и нажимаем комбинацию клавиш Win + G (то есть — зажимаете клавишу «win», и, не отпуская ее, один раз нажимаете клавишу «G»)
. - После чего, на экране появится небольшое окно, в котором нужно поставить флажок напротив записи «да, это игра»
. - Как только мы установим отметку, окошко исчезнет, а, для вызова панели управления записью видео, нужно будет еще раз нажать комбинацию клавиш Win + G (то есть — зажимаете клавишу «win», и, не отпуская ее, один раз нажимаете клавишу «G»)
- На появившейся панели управления останется лишь нажать круглую кнопку красного цвета для начала записи.
. - В правой части экрана будет отображаться мини-панель, знаменуя процесс записи и дающая возможность мгновенного включения/отключения микрофона или остановки записи видео.
Если эта мини-панель будет вам мешать, ее можно скрыть нажатием кнопки со стрелкой. (Видео, при этом, будет записываться дальше)
. - А, для возврата панели записи видео с экрана Windows, снова нажмите комбинацию клавиш Win + G
. - Завершить запись видеоролика можно нажатием все той же красной кнопки, или просто свернуть игру программу либо приложение, в котором велась запись.
Записанное же видео, будет автоматически сохранено в папке видеоклипы, находящейся по адресу » диск С -> папка «пользователи»-> папка с «именем пользователя» -> папка «Видео» -> «Клипы»..
Как создать видеоклип всего происходящего на мониторе компьютера или ноутбука.
Встроенная функция записи видео в Windows 10 отлично подходит для создания роликов в играх или программах.
Однако, когда нужна запись всего, что происходит на мониторе, рабочего стола, переключения между окнами и/или запущенными программами, играми и так далее, потребуется установка дополнительного софта.
Лучше всего, для захвата видео с экрана подходит бесплатная программа Free Screen Video Recorder.
Скачиваем ее ЗДЕСЬ.
(если процесс установки вызовет какие-то сложности, можно обратиться к подробной инструкции по установке Free screen video recorder)
После установки запускаем Video Recorder и видим небольшое окно примерно по середине экрана
.
Рабочее окно программы минимализировано с целью закрытия собой как можно меньшей части экрана, для того, чтобы пользователь мог свободно ориентироваться, какое окно или какую область ему нужно выделить для видеозаписи.
На этой небольшой панели есть шесть основных кнопок, каждая из них говорит о своем назначении, если навести на нее курсор мыши.
Для начала записи видео, нажимаем на одну из трех кнопок справа.
Тут нам предлагается:
- Запись на видео всего, что происходит на экране — «Запись видео с рабочего стола»
- Запись видео происходящего в определенном окне или программе — «Запись видео с окна»
- И возможность записывать все, что происходит в определенной области экрана, которую нам будет предложено предварительно выделить — «Запись видео с области»
Для примера, мы выберем «Запись видео с области» и нажмем соответствующую кнопку на панели Free Screen Video Recorder
.
После чего, нажимаем кнопку «Продолжить», чтобы пользоваться программой бесплатно
.
И выделяем нужную для записи видео область, зажав левую кнопку мыши
.
После того, как вы отпустите кнопку мыши, выделенная часть зафиксируется, как окно для записи видео, а под ним появится панель основных команд, для начала записи в котором, нужно нажать на кнопку в виде красного кружка.
.
Рамка вокруг области записи начнет мигать, что будет означать начало записи экрана.
Под ней появится 2 кнопки — «пауза» остановка записи видео с возможность дальнейшего продолжения клипа, и «остановить» — завершение записи видеоролика.
.
После нажатия кнопки остановить, запись экрана свернется, и перед нами снова появится основная панель Free Screen Video Recorder.
Для того, чтобы просмотреть записанный видеоролик, кликаем на значок в виде решетки справа
.
И выбираем пункт «открыть папку видео»
.
В результате чего, программа откроет директорию, в которой сохраняются все сделанные в ней видеозаписи
Загрузка…
Запись экрана без программ требуется, когда у вас совсем мало времени или нет возможности использовать специальное приложение, даже бесплатное. Например, в организациях системные администраторы часто блокируют самостоятельную установку софта, чтобы избежать проблем с вирусами. В этой ситуации на помощь приходят встроенные службы Windows и онлайн-сервисы. Однако их стоит рассматривать только как инструменты для экстренных случаев и простейших задач.

Программа №1 для записи экрана
По оценкам независимых экспертов
Вопросы и ответы
Как записать видео с экрана без программ?
Воспользуйтесь онлайн-службами. Перейдите на сайт сервиса, например Online Screen Recorder, и нажмите на кнопку, активирующую видеозахват. Выберите источник видеозахвата: только веб-камера, только экран или комбинированный вариант. Начните съемку. Остановите ее в нужный момент и загрузите ролик на компьютер.
Как записать экран на телефоне?
На телефонах под управлением Android, начиная с 11 версии есть встроенные инструменты для захвата дисплея. Полностью раскройте верхнюю шторку — разблокируйте смартфон и дважды проведите по дисплею сверху вниз. Нажмите кнопку с надписью «Запись экрана» или с характерной круглой иконкой. Чтобы остановить процесс, повторно нажмите ту же кнопку.
На iOS последовательность действий такая же. Откройте верхнюю шторку — проведите пальцем снизу вверх. Нажмите кнопку с серым круглым значком. Чтобы прекратить съемку, еще раз откройте шторку и нажмите кнопку с круглым значком (она должна быть красной).
Поделиться с друзьями:
Популярные статьи:
Иногда у пользователей возникает необходимость сделать запись экрана Windows 10, например, создать видеоинструкцию или отчёт о работе в какой-либо программе, сохранить образец прохождения игры или фрагмент интересного ролика на YouTube. Всё это вполне осуществимо как встроенными возможностями «десятки», так и с помощью сторонних продуктов.
Содержание
- Снять видео с помощью Игровой панели
- Преимущества и недостатки записи сторонними программами
- Популярные утилиты для захвата видео с компьютера со звуком
- Captura
- FastStone Capture
- Bandicam
- UVScreenCamera
- oCam Screen Recorder
- Заключение
Снять видео с помощью Игровой панели
Если снимать видео с экрана нужно срочно, нет времени или не хочется загромождать компьютер лишним софтом, то можно воспользоваться возможностями Windows 10. Речь идёт об игровой панели, предусмотренной разработчиками системы специально для того, чтобы записывать процесс прохождения игр и делать скриншоты, без сторонних программ.
Подойдёт данное приложение для создания видеороликов и прочего характера. Оно имеет узкий функционал, но основную задачу решает на ура.
Чтобы получить видеозапись экрана, нужно:
- Нажать одновременно две кнопки на клавиатуре — «плывущее окно» Win и английскую букву G;
- Если появиться запрос от системы об открытии программы ответить утвердительно.
Игровая панель выглядит как ряд кнопок. За начало записи отвечает кнопочка в виде серой точки внутри кружка, которая после старта превратится в «Стоп» (прямоугольник).
Настроить параметры видео можно посредством нажатия на кнопку в виде шестерёнки. Для параллельной записи звука необходимо отметить галочкой соответствующий пункт, расположенный под кнопками.
Если нажатие на Win + G не привело к появлению игровой панели, значит, данная функция в системе отключена. Включить её можно в «Параметрах» («Пуск», значок шестерёнки) следующим образом:
1. Нужно обратиться к разделу «Игры».
2. В подразделе «Меню игры» перевести во включенное состояние бегунок, отвечающий за функцию записи.
3. В ранних версиях Виндовс 10, в параметрах «Меню игры», есть подраздел «DVR для игр» в нём можно настроить будущую запись — параметры видео, наличие звука, отображение курсора мышки, директорию сохранения (по умолчанию используется папка «Видео», переход в которую осуществляется прямо из игровой панели соответствующей кнопкой).
Преимущества и недостатки записи сторонними программами
Как лучше начать записывать видео с экрана монитора? Посредством игровой панели «Виндовс 10» или программ сторонних разработчиков, присутствующих в огромном количестве на просторах интернета? Вопрос неоднозначный, тут каждый пользователь должен решить сам, но можно выделить несколько важных моментов:
- сторонние продукты предварительно нужно найти, скачать и установить на ПК, что бывает проблематично. Ведь не все пользователи умеют инсталлировать утилиты, а также можно вместе с нужным софтом подцепить вирус или накачать программ-паразитов;
- любая утилита, установленная на компьютере, отнимает определённое количество памяти и может влиять на производительность системы;
- многие продукты распространяются платно;
- они могут не поддерживать (или поддерживают только частично) русский язык.
Это были минусы, что касается плюсов, то:
- у сторонних видеорекордеров широкий функционал;
- они позволяют создавать профессиональные видеоролики с экрана и редактировать их по своему усмотрению;
- ими можно записывать любые действия пользователя на ПК, даже простое перемещение между папками (игровая панель активизируется только в играх и программах, раскрытых в полноэкранном режиме);
- в любом стороннем продукте предусмотрена возможность настройки области съёмки, частоты кадров, качества видео и подключение отслеживания курсора мыши;
- некоторые программы показывают даже размер будущего видеофайла.
Популярные утилиты для захвата видео с компьютера со звуком
Ниже описаны самые эффективные и простые в применении продукты, скачивать которые лучше с официальных сайтов разработчиков (ссылки на разработчиков будет указана в тексте).
Captura
Бесплатная программа — https://mathewsachin.github.io/Captura/, отвечающая всем потребностям пользователя. С её помощью можно записывать экранные видеоролики со звуком и без него, не только в «десятке», но и в более ранних версиях ОС. Утилита переведена на русский язык, и представлена в двух версиях, портативной и установочной.
Запуск утилиты приведёт к появлению главного окна, в котором:
1. В программе по умолчанию установлен английский язык, чтобы перейти на русский нужно зайти в настройки «Configure», далее в строке «Language» открыть выпадающий список и выбрать «Russian…».
2. Самый верхний ряд кнопок — фотоаппарат и красный кружок отвечают за скриншот и начало записи.
3. Слева, находится меню, состоящее из 4 разделов, где основным разделом необходимым для работы, является «Видео», ниже идут разделы «Последнее, Настройки, Инфо».
Находясь в разделе Видео, можно:
- Настроить запись указателя мыши или набора текста;
- Ниже расположен функционал для регулирования области съёмки, где можно выбрать — весь экран, конкретное окно, выделенную область или можно выбрать только звук;
- Ещё ниже находятся инструменты для подключения веб-камеры, выбора типа кодека, частоты кадров, источника аудио, формата и места сохранения.
FastStone Capture
Ещё один продукт, позволяющий быстро и просто захватить происходящее на экране и сохранить его в виде скриншота или видеоролика — https://www.faststone.org/FSCapturerDownload.htm. Минус программы в платном использовании, но в течение одного месяца можно пользоваться ей, не заплатив ни копейки.
Запуск FastStone Capture приведёт к появлению небольшого окошка с кнопками:
1. Вертикальная лента с кадрами — это начало записи. Нажатие на неё приведёт к раскрытию окошка с основными настройками — выбором области и подключением звука.
2. В том же окошке присутствует кнопка «Опции», посредством которой можно перейти к мастеру дополнительных настроек — подключить захват и подсветку курсора, указать горячие клавиши, установить желаемое качество съёмки и так далее.
3. После установки всех настроек следует нажать кнопочку «Запись». Появится красная рамка, ограничивающая область и окошко с параметрами.
4. Для начала записи нужно нажать на «Старт», для остановки — «Стоп», для сохранения — «Сохранить».


Как включить экран блокировки в Windows 10
Как настроить второй монитор Windows 10
Bandicam
Ещё один русскоязычный видеорекодер — https://www.bandicam.com/ru/, являющийся одним из лучших среди аналогов.
При первом обращении интерфейс может показаться сложным, но это не так. Настройки осуществляются во вкладках:
1. «Основные» — старт записи, отображение окна и папка для сохранения.
2. «FPS» — число кадров и наличие счётчика на экране.
3. «Видео» — параметры качества аудио и видео, установка горячих клавиш для облегчения работы.
4. «Изображение» — параметры скриншотов.
5. «Домой» — осуществление записи.
Во вкладке «Домой» есть свои разделы:
- «Начало работы» предназначен для установки области съёмки;
- «Видео» отображает записанные ролики;
- «Изображение» показывает сделанные скриншоты.
Чтобы приступить к съёмке, нужно нажать на большую круглую кнопку с надписью REC в верхней части окошка, остановка осуществляется также посредством неё (будет нарисован белый квадрат).
UVScreenCamera
Довольно простой, но достаточно функциональной, считают опытные пользователи утилиту UVScreenCamera — http://uvsoftium.ru/products/uvscreencamera.
Её установка стандартна, а после запуска на экране появится очень компактное окошко, вмещающее в себя все инструменты для работы:
1. В верхней части — основное меню, отвечающее за настройки.
2. В нижней, две вкладки — «Видео» и «Скриншоты» для перехода к нужному элементу.
3. Между ними — настройки, то есть выбор области, наличия и источника звука.
4. В правой стороне, кнопка записи красного цвета. После её нажатия появится красная рамка и начнётся съёмка, для постановки паузы или завершения необходимо нажать на соответствующую кнопочку под рамкой.
5. После завершения UVScreenCamera спросит, что делать с отснятым материалом: сохранить, просмотреть или редактировать.
oCam Screen Recorder
Условно бесплатной и частично русскоязычной является утилита oCam Screen Recorder — https://ocam-screen-recorder.ru/. Главный минус, показ рекламы в окне программы, а также установка дополнительного ПО «Браузеров Opera и Яндекса» во время инсталляции программы на компьютер. Но если желания устанавливать браузеры у вас нет, вы можете от них отказаться.
Чтобы отказаться от установки «Opera», нужно нажать «Отклонить».
В следующем окне, будет предложено инсталлировать браузер Яндекса, чтобы этого не делать, нажмите на ссылку «Настроить».
Снимите галочки, и нажмите «Далее».
После этих действий, завершающим этапом инсталляции станет автоматический запуск продукта. Появится окно с рамкой, размер которой можно регулировать вручную посредством мышки или выбрать из предложенных программой вариантов в соответствующем разделе меню.
Для начала захвата изображения с экрана нужно нажать на крупный красный круг (кнопку «Запись»).
Данный софт имеет одну примечательную уникальность — размер будущего видеофайла отображается под временем съёмки, что очень удобно для пользователя. Доступ к отснятому материалу можно получить посредством пункта меню «Открыть» (раскрытая не до конца папка). Настройка кодеков, звука осуществляется в соответствующих пунктах меню.
Заключение
Преимущества сторонних продуктов гораздо весомее, чем их недостатки. Например, отсутствие русского языка нивелируется интуитивно понятным интерфейсом, платность — бесплатным пробным периодом, использование ресурсов ПК — диапазоном возможностей. К тому же, если грамотно подойти к процессу выбора продукта и его установки, то опасность нахватать нежелательных дополнений сводится к нулю.
Поэтому если у пользователя необходимость записать что-то с экрана возникает довольно часто, то лучше всё-таки пополнить «арсенал» своего компьютера одной из вышерассмотренных программ. Если же такая потребность возникла разово и не требуется каких-то профессиональных настроек видео, то для его записи вполне сгодится игровая панель Windows 10.
Есть ли альтернатива записи экрана в Windows 10 без панели Xbox Game? да. Для Windows 10 существуют десятки устройств записи экрана. Xbox Game Bar — это устройство записи экрана по умолчанию для Windows 10, которое предназначено для записи видео игрового процесса с Xbox. Вы должны найти некоторые ограничения для записи экрана, такие как область записи, приложение для потоковой передачи и многое другое. Если вам просто нужно записать окно браузера, это все равно будет хорошим выбором. Конечно, вы также можете найти лучший способ записи экрана в Windows 10 без панели Xbox Game.
Как записать экран в Windows 10 с помощью Xbox Game Bar
В качестве встроенного средства записи экрана в Windows 10 вы можете просто нажать клавиши «Windows + G», чтобы запустить игровую панель Xbox и записать окно просмотра или видео игрового процесса. Вам необходимо записывать экран в Windows 10 без игровой панели Xbox для потоковой передачи видео, полноэкранной записи и многого другого.
Шаг 1.Перейдите в меню «Пуск» вашей Windows и найдите приложение Xbox или используйте клавишу Window + G, чтобы запустить Xbox Game Bar. Нажмите кнопку «Да, это игра», даже если ваша запись не является игрой. Вы можете снимать видео с экрана с помощью любого приложения Windows и даже интернет-браузера.
Шаг 2.Нажмите красную кнопку «Запись», чтобы начать запись в Windows 10 с помощью игровой панели Xbox. Он записывает только видео с экрана. Вы не можете записывать полноэкранный режим или любое движение мыши. Чтобы остановить запись в Windows 10, просто нажмите клавиши «Windows + G», чтобы открыть игровую панель, и снова нажмите кнопку «Стоп».
Шаг 3.После сохранения записи вы можете перейти в приложение Xbox в меню «Пуск» или нажать кнопку «Xbox». Найдите записанные видео в меню «Game DVR». Кроме того, вы также можете найти файлы по следующему пути: папка C:UsersusernameVideosCaptures на вашем компьютере.
Как записать экран в Windows 10 без игровой панели Xbox
Есть ли альтернатива панели Xbox Game bar для записи всех действий на экране в Windows 10? Если вам нужно найти способ записи экрана в Windows 10 без панели Xbox Game без ограничений, AnyRec Screen Recorder это желаемый рекордер экрана для записи видео высокого качества. Он позволяет установить частоту кадров до 60 кадров в секунду и сохранять видео в широком наборе видеоформатов. Кроме того, вы также можете найти запись по расписанию, историю записи, функции редактирования и более продвинутые инструменты в программе записи экрана для Windows 10.
AnyRec Screen Recorder
Настройте область записи, выбрав полную или настраиваемую запись
Сохраняйте ваши браузеры, папки с файлами, экраны рабочего стола и все действия на экране
Предлагает некоторые расширенные инструменты редактирования для обрезки и полировки записанного видео.
Доступно для всех устройств Windows, таких как 7/8 / 8.1 / 10 и даже macOS
Шаг 1.Загрузите и установите AnyRec Screen Recorder, который совместим с Windows 10. Вы можете выбрать меню «Видеозапись», чтобы записывать все действия на экране. Конечно, вы также можете выбрать меню Game Recorder, чтобы записать видео игрового процесса в виде игровой панели Xbox в Windows 10.
Шаг 2.Нажмите кнопку «Полный», чтобы записать полноэкранный режим в Windows 10. Кроме того, напрямую выберите предпочитаемое качество видео, например 1080P, 720P или 480P. Включите параметры «Системный звук» и «Микрофон», чтобы записывать видео с аудиофайлами с разных каналов. Это также позволяет вам добавлять кадры с веб-камеры.
Шаг 3.Когда вы будете готовы записать свой экран, перейдите на нужную веб-страницу или программу, которую вы хотите записать. Просто нажмите кнопку «REC», чтобы начать запись экрана в Windows 10 без игровой панели Xbox. После 3-секундного таймера на экране появляется диспетчер записи, указывающий, что запись началась и продолжается.
Шаг 4.Во время записи вы также можете делать снимки экрана, щелкнув значок камеры на панели навигации. Кроме того, существуют некоторые инструменты аннотаций, такие как водяные знаки, выноски, линии, стрелки и т. д. для выделения выделенных участков. Когда вы закончите запись на своем устройстве Windows, просто нажмите кнопку «Стоп».
Шаг 5.Вы можете обрезать записанное видео перед сохранением его на своих устройствах с помощью функции «Клип». Просто выберите начальную точку и конечную точку, чтобы вырезать нужную часть. После этого вы можете нажать кнопку «Сохранить», чтобы сохранить видео на свой компьютер или напрямую поделиться файлом на нужных веб-сайтах социальных сетей.
Сравнение Xbox Game Bar и альтернативы
Что вы должны выбрать: бесплатную игровую панель Xbox Game или профессиональный AnyRec Screen Recorder? Следует ли выполнять запись экрана в Windows 10 без панели Xbox Game? Просто возьмите сравнение как ссылку.
| Программа записи экрана для Windows 10 | Панель Xbox Game | AnyRec Screen Recorder |
| Содержание записи | Записывайте только файлы игрового процесса, окно просмотра и ограниченные программы. | Записывайте все действия на экране, включая игровые видео, потоковые сайты и любую программу на вашем компьютере. |
| Форматы выходных файлов | Видео можно сохранять в MP4, а снимки — только в PNG. | Сохраняйте запись в видео и аудио форматах, таких как MP4, MOV, WMV, AVI, TS, анимированный GIF, MP3, M4A, WMA и другие форматы файлов. Сохраните скриншоты в PNG, JPEG, BMP и т. Д. |
| Расписание записи и настройка времени для записи | Только 3 различных варианта времени записи. | Обеспечьте запись по расписанию и настройте время начала, продолжительность записи, время остановки, набор записей и другие параметры. |
Часто задаваемые вопросы о том, как записать экран в Windows 10
-
Могу ли я установить время записи при записи экрана с Xbox в Windows 10?
да. На игровой панели Xbox доступно разное время записи: вы можете установить его на 30 минут, 1 час, а максимальное время — 2 часа. Когда вам нужно записывать телевизионные новости из потоковой службы, неплохо было бы записать экран с помощью панели Xbox Game в Windows 10.
-
Как исправить ошибку ПК не может записывать клипы при записи экрана с Xbox?
Когда ты запись в проигрывателе Windows Media с панелью Xbox Game в Windows 10 и получите следующее сообщение об ошибке «К сожалению, этот компьютер не соответствует требованиям к оборудованию для записи клипов», это сообщение означает, что вам необходимо обновить видеокарту.
-
Какие сочетания клавиш используются на панели Xbox Game для записи экрана?
Нажмите клавиши «Windows + G», чтобы открыть панель Xbox Game, «Windows + Alt + G», чтобы записать последние 30 секунд, «Windows + Alt + G», чтобы начать/остановить запись, и «Windows + Alt + PrtScn». чтобы сделать скриншот игры.
Заключение
Панель Xbox Game является встроенной видеорегистратор для Windows 10. Это позволяет вам захватывать только ограниченный контент, такой как игровое видео и приложение для просмотра. Если вы хотите записать экран в Windows 10 без Xbox Game, AnyRec Screen Recorder — это универсальная альтернатива, которую вы должны принять во внимание. Просто узнайте больше о сравнении и выберите желаемый в соответствии с вашими требованиями.