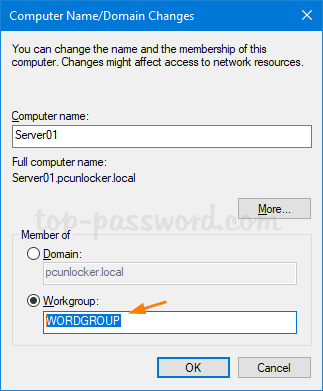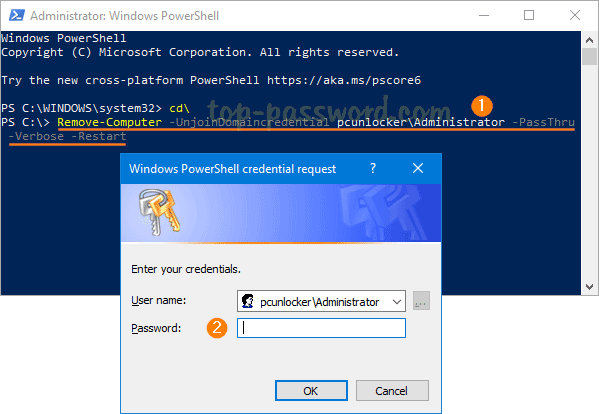Windows 10 — одна из самых популярных операционных систем в мире. Иногда возникают ситуации, когда ее нужно переустановить, но у пользователя нет прав администратора. В этой статье мы рассмотрим несколько способов, как можно переустановить Windows 10 без прав администратора.
Способ 1: Использование USB-накопителя
Первый способ — использование USB-накопителя. Для этого необходимо скачать образ Windows 10 на другом компьютере, записать его на USB-накопитель и запустить установку на компьютере, на котором нет прав администратора. Для этого нужно следовать инструкциям на экране.
- Скачайте образ Windows 10 с официального сайта Microsoft.
- Подключите USB-накопитель к другому компьютеру.
- Запустите программу для записи образа на USB-накопитель, например, Rufus или Windows 10 Media Creation Tool.
- Выберите USB-накопитель как устройство для записи образа.
- Запустите установку Windows 10 на компьютере, на котором нет прав администратора, используя подготовленный USB-накопитель.
Способ 2: Использование командной строки
Еще один способ — использование командной строки. Но для этого нужно иметь доступ к командной строке на компьютере, на котором нет прав администратора.
- Запустите командную строку от имени администратора. Для этого нажмите Win+X и выберите «Командная строка (администратор)».
- Введите команду
diskpartи нажмите Enter. - Введите команду
list diskи найдите диск, на котором установлена Windows 10. - Введите команду
select disk X, где X — номер диска, на котором установлена Windows 10. - Введите команду
clean. - Введите команду
convert gpt. - Введите команду
create partition primary. - Введите команду
format fs=ntfs quick. - Введите команду
exit. - Запустите установку Windows 10 с инсталляционного диска или USB-накопителя.
Способ 3: Обратитесь к администратору
Если первые два способа не подходят, то остается последний вариант — обратиться к администратору. Он сможет переустановить Windows 10 или назначить вам права администратора.
Вывод
Переустановка Windows 10 без прав администратора возможна, но некоторые из используемых способов могут быть недоступны без доступа к командной строке или возможности записи образа на USB-накопитель. Если ничего из вышеперечисленного не сработало — обратитесь к администратору.
На чтение 5 мин Просмотров 21.5к. Опубликовано
Все ОС от Microsoft поставляются со встроенной учетной записью Администратора. Она обладает расширенным доступом к файловой системе и может вносить критические изменения. Запись по умолчанию отключена, а вместо нее пользователю предлагается завести отдельный аккаунт с административными правами. Тем не менее иногда она становится причиной сложностей в управлении ПК. Поэтому пользователи решают ее отключить. Просто удалить файлы и избавиться от ограничений не удастся. Самодеятельность в решении такой проблемы может нанести серьезный вред Windows. Поэтому нужно заранее разобраться, как отключить учетную запись Администратора или удалить ее.
Содержание
- Как отключить учетную запись Администратора через «Управление компьютером»
- Отключение локального Администратора Windows 10 с помощью командной строки
- Выключение встроенной учетной записи Админа через редактор групповой политики
- Как удалить Администратора
- Часто задаваемые вопросы
Как отключить учетную запись Администратора через «Управление компьютером»
Деактивировать Администратора Windows 10 можно с помощью настройки ОС через «Управление компьютером». Там же получится отредактировать других локальных пользователей. Исключением будет использование аккаунта Microsoft. Настраиваются только внутренние пользовательские учетные записи.
Процедура отключения:
- Откройте «Управление компьютером». Сделать это можно выбором соответствующей опции в меню, вызванном правым кликом мыши по кнопке «Пуск».

- Выберите раздел «Локальные пользователи» в левом боковом меню.

- В списке локальных аккаунтов кликните правой кнопкой мыши по административному и перейдите к его свойствам.

- Поставьте галочку напротив его отключения. Цвет значка изменится, а в нижней части появится стрелочка.

- ОС Windows полностью настроится на работу без аккаунта с неограниченными правами после следующего старта. Поэтому остается перезагрузить компьютер.
Включить встроенную учетную запись можно аналогичным образом. Достаточно снять галочку. В меню сервиса также получится сменить локального Админа и настроить права пользователей.
Отключение локального Администратора Windows 10 с помощью командной строки
Для отключения или смены администратора можно воспользоваться также консолью CMD. Такой способ будет самым быстрым и простым. Однако он потребует дополнительных знаний, если что-то пойдет не так.
Отключение Админа через командную строку:
- Запустить командную строку можно из меню «Пуск». Находится она внутри раздела «Служебные».

- Чтобы настройка была принята ОС, запустим консоль с административными правами, выбрав соответствующую опцию правым кликом мыши.

- После запуска CMD воспользуемся командой:

net user administrator /active:no
P.S: Вводите имя администратора правильно! У кого то может быть англоязычный вариант, как в примере выше. Так и русскоязычный вариант, как на скриншоте.
Аналогичным образом можно активировать аккаунт Админа вновь либо взаимодействовать с обычными пользователями. Достаточно ввести команду с заменой no на yes или любым названием локальной учетки на месте administrator. С помощью консоли CMD получится не только отключить права Администратора, но и выполнить иные задачи.
Выключение встроенной учетной записи Админа через редактор групповой политики
Отключить учетную запись Администратора получится также через редактор групповой политики. Его можно применять для всесторонней настройки аккаунтов на компьютере.
Как отключить встроенную учетку:
- Запустить редактор можно из диалогового окна «Выполнить». Откроем его сочетанием клавиш Win+R.

- Введите команду gpedit.msc и нажмите кнопку запуска программы для перехода к локальным групповым политикам.

- Перейдите раздел «Конфигурация Windows» в левом боковом меню. Откройте «Параметры безопастности», кликните по вкладке «Локальные политики» и нажмите по подразделу «Параметры безопастности».

- В основном окне справа дважды кликните по статусу учетной записи встроенного Администратора.

- Выберите опцию «Отключить» внутри появившегося окна. Активировать встроенную учетную запись вновь получится отметкой соответствующего пункта.

Windows 10 Home не содержит редактора групповой политики в базовом пакете поставки. Поэтому для отключения локальных админов или других аккаунтов придется воспользоваться иными способами либо установить отсутствующие компоненты самостоятельно.
Как удалить Администратора
Если возникает желание удалить Администратора Windows 10 полностью, придется редактировать реестр. Иные средства не принесут успеха. Удалить папку ОС не позволит даже через командную строку.
Как удалить локального Админа:
- Откройте редактор реестра командой regedit через Win+R.

- Выберите раздел HKEY_LOCAL_MACHINE, откройте SAM и кликните по одноименной внутренней папке правой кнопкой мыши. Далее нажмите «Разрешения».

- Перейдите в группу администраторов и внутри вкладки «Безопасность» задайте полный доступ. Обновите реестр Windows клавишей F5.

- Перейдите глубже внутри папки SAM до списка пользователей через Domains, Account, Users и Names.

- Кликните правой кнопкой по аккаунту Administrator. Останется удалить встроенную учетную запись соответствующим пунктом.

Перед стиранием локального Администратора следует сделать резервную копию реестра. Если вы совершите ошибку, Windows получится восстановиться к работоспособному состоянию.
Часто задаваемые вопросы
В: Как отключить Администратора в ОС Windows 7 и Windows 8?
О: Отдельные сложности могут возникнуть, если требуется отключить Администратора на более ранних версиях Windows. В таких случаях параметры ОС отличаются расположением и структурой, а управлять встроенным аккаунтом получится не всеми способами.
Методы отключения Админа в Windows 7 и 8:
-В меню «Управление ПК», открываемое через «Панель управления» внутри раздела администрирования;
-Посредством командной строки таким же образом, как на 10 версии операционной системы.
Удаление системных файлов на Windows 7 или 8 для полной очистки от административного аккаунта так же будет ограничено со стороны ОС. Единственным способом остается редактирование реестра.
Читайте также:
Убираем окно – “Параметры вашего компьютера изменились”
Существует два способа избавиться от Windows 10 после обновления до неё с предыдущей версии операционной системы: откат и полное удаление системы. Первый способ подразумевает собой возвращение к ранее установленной ОС, а второй, рассматриваемый далее, поможет стереть все упоминания о системе с жёсткого диска без установки другой версии Windows.
Удаление системы с жёсткого диска можно произвести тремя способами:
- через BIOS и загрузочный носитель;
- через выполнение команд;
- через стороннюю программу.
Сохранить документы и другие элементы, хранящиеся не на основном разделе жёсткого диска, можно при использовании любого способа. Нужно лишь заранее определить, какой раздел несёт на себе операционную систему, а какой содержит все остальные файлы.
Поскольку имена дисков, требующиеся для работы с ними в командной строке, могут отличаться от тех, что вы видите на главной странице проводника, необходимо заранее узнать правильные имена:
- Запустите командную строку, используя права администратора.
Открываем командную строку от имени администратора - Выполните команду diskpart, чтобы перейти к работе с подключёнными накопителями.
- Выполните команду list disk, чтобы вывести на экран список подключённых стандартных и сторонних накопителей.
- Командой sel disk 0 выберите основной жёсткий диск, на котором установлена система, в вашем случае цифра может быть не равна нулю (ориентируйтесь по объёму диска).
- Выполните команду list partion, чтобы просмотреть разделы, на которые разделен жёсткий диск.
- Готово, вычислите, ориентируясь по объёму памяти, на каком из разделов расположена операционная система, и запомните его.
Выполняем команды, чтобы увидеть названия разделов
Удаляем Windows 10 через выполнение команд
- Используя официальное средство Microsoft для перехода на Windows 10, создайте загрузочную флэшку. Мы не будем с помощью неё устанавливать систему, а используем для перехода к командной строке.
Создаем загрузочную флэшку с Windows 10 - Вставьте созданный носитель в компьютер, запустите перезагрузку машины и перейдите к настройкам BIOS.
- В BIOS измените порядок загрузки так, чтобы на первом месте в нём стояло имя созданного вами установочного носителя. Нужно это для того, чтобы при дальнейшем включении компьютер начал загрузку не с жёсткого диска, а с флэшки, входя в программу по установке ОС.
Перемещаем загрузочную флэшку на первое место (1st Boot Device) - Сохраните внесённые в BIOS изменения и выйдите из него.
Сохраняем изменения и выходим из BIOS - Когда программа установки Windows 10 загрузится, используйте комбинацию клавиш Shift + F10, чтобы загрузить командную строку.
Зажимаем комбинацию клавиш Shift+F10 для перехода к командной строке - Поскольку вы узнали номер подлежащего к удалению раздела заранее, используйте команду sel part 2, чтобы выбрать его. Если вы не знаете, какой раздел нужно удалить, то вернитесь к вышеприведённой инструкции и выясните имя раздела, на котором сейчас установлена Windows 10.
Выполняем команду sel part 2 - Выполните команду del par override, чтобы стереть выбранный на предыдущем шаге раздел. Готово, система удалена, теперь вы имеете жёсткий диск, забитый только файлами, находящимися на дополнительных разделах.
Выполняем команду del par override
Удаление Windows 10 через BIOS
Этот способ похож на предыдущий, так как первые три шага повторяются.
- Создайте установочную флэшку с Windows 10, используя официальное средство Microsoft по установке их ОС.
- Вставьте флэшку в компьютер, запустите перезагрузку и перейдите в BIOS.
- Измените порядок загрузки компьютера, выставив на первое место созданный установочный носитель, сохраните внесённые изменение и дождитесь, пока компьютер включит программу по установке системы.
В BIOS перемещаем установочную флешку на первое место в списке - На первом шаге установки Windows 10 выберите удобный вам язык и другие параметры.
Выбираем необходимые параметры языка - На втором шаге подтвердите, что хотите начать установку. Устанавливать систему мы не станем, а используем эту программу для очистки диска.
Нажимаем кнопку «Установить» - Ввод лицензионного ключа пропустите, активировать систему сейчас бесполезно.
Пропускаем шаг со вводом ключа - Выберите любую версию ОС.
Выбираем любую версию операционной системы - Пропустите лицензионное соглашение, приняв его.
Принимаем условия лицензии - Выберите ручной тип установки, чтобы иметь возможность работать с жёстким диском.
Выбираем ручную установку - Откроется окно со списком разделов жёсткого диска, кликните по кнопке «Настройка диска», чтобы увидеть дополнительные кнопки.
Нажимаем кнопку «Настройка диска» - Выберите раздел с установленной системой и используйте кнопку «Форматировать», чтобы стереть все данные, находящиеся на выбранном разделе.
Выбираем раздел и нажимаем кнопку «Форматировать»
Готово, система полностью удалена, а разделы с резервными копиями, сторонними файлами и другими элементами остались нетронутыми. Если вы хотите очистить жёсткий диск полностью, то отформатируйте их тут же. После окончания работы с дисками можно закрыть программу и начать использовать очищенный диск в своих интересах.
Через стороннюю программу
Для редактирования разделов диска будет использоваться сторонняя программа EaseUS, которую вы должны скачать и установить с официального сайта разработчика. Русского языка в ней нет, но все действия будут подробно описаны ниже. Учтите, что после удаления основного раздела с помощью этой программы компьютер войдёт в режим перезагрузки, чтобы внести все изменения, но выйти из него не сможет, потому что система будет удалена. Вместо этого он выдаст соответствующую ошибку, подтверждающую, что диск пуст.
- Запустите ранее установленную программу, выберите подлежащий удалению раздел и левым кликом выберите действие Delete Partition.
Выбираем действие Delete Patition для удаления раздела - Кликните по кнопке Apply, чтобы внести изменения. Учтите, что завершив работу с диском, вы введёте компьютер в режим перезагрузки и больше не сможете вернуться к редактированию разделов жёсткого диска. Рекомендуется до применения изменений удалить все остальные разделы, если в этом есть необходимость.
Кликаем по кнопке Apply - Дождитесь, пока компьютер выключится, включится и войдёт в режим удаления разделов через программу EasyUS. Процесс может продлиться больше пяти минут, после чего вы получите чистый жёсткий диск, имеющий на себе только дополнительные разделы, если вы их не удалили.
Дожидаемся, пока EasyEU удалит раздел
Удаление предыдущей установленной системы
По умолчанию при переходе со старой операционной системы на новую создаётся папка Windows.old, в которой находятся все необходимые файлы для восстановления предыдущей установленной ОС. Нужна она для того, чтобы при желании пользователь мог легко вернуться на старую версию системы, используя стандартные возможности Windows и не прибегая к переустановке системы. Папка автоматически стирается по истечении 30 дней со дня перехода на новую ОС, но вы можете удалить её раньше, выполнив следующие действия:
- Используя комбинацию клавиш Win+R на клавиатуре, запустите окно «Выполнить».
Зажимаем комбинацию Win+R дял открытия окна «Выполнить» - Используйте команду cleanmgr для перехода к программе по очистке диска.
Выполняем команду cleanmgr - Кликните по кнопке «Очистить системные файлы». Учтите, для этого действия вы должны быть авторизованы в системы под учётной записью администратора.
Кликаем по кнопке «Очистка системных файлов» - Отметьте галочкой пункт «Предыдущие установки Windows». Не забудьте снять все остальные галочки, чтобы случайно не удалить лишние файлы.
Отмечаем пункт «Предыдущие установки Windows» - Начните процесс и дождитесь его окончания. Готово, все упоминания о предыдущей системе стёрты.
Подтверждаем уаление папки Windows.old
Видео: как удалить папку Windows.old
Удаление точек восстановления
Точки восстановления создаются системой в автоматическом режиме и вручную. Они нужны для того, чтобы всегда была возможность откатить компьютер до определённого состояния, когда все функции и процессы работали полноценно. Со временем точек может стать слишком много, а они занимают некоторую часть памяти диска, поэтому их стоит удалить:
- Используя комбинацию клавиш Win+R на клавиатуре, запустите окно «Выполнить».
Открываем программу «Выполнить» - Используйте команду cleanmgr для перехода к программе по очистке диска.
Запускаем программу через команду cleanmgr - Перейдите к дополнительным параметрам очистки.
Переходим во вкладку «Дополнительно» - Кликните по кнопке «Очистить» в блоке «Восстановление системы и теневое копирование», а после удалите все лишние точки. Чтобы избавить себя от необходимости периодически подчищать точки восстановления, измените настройки создания точек, ограничив объём выделяемого под них места на жёстком диске.
Кликаем по кнопке «Очистить» – все точки восстановления удалены с жёсткого диска
Что делать, если при удалении появляется ошибка
Если при попытке удалить систему или папку, расположенную в ней, появляется ошибка с кодом 0x80004005, то причины для этого могут быть следующие:
- вирус;
- поломка системных файлов или данных реестра.
Проверка на вирусы
- Если вирусы будут найдены, то удалите их.
- Откройте установленный на вашем компьютере антивирус и просканируйте систему полной проверкой на наличие вирусов.
Проверяем компьютер на вирусы - После этого попробуйте удалить папку, скорее всего, сделать это по-прежнему не получится, так как подобные вирусы не блокируют папку, а ломают системные файлы или реестр.
Восстановление файлов
- Введите команду sfc /scannow в командной строке, запущенной от имени администратора, чтобы запустить автоматическую проверку всех файлов системы на наличие битых и испорченных элементов.
Выполняем команду sfc /scannow - Дождитесь, пока все найденные ошибки будут исправлены в автоматическом режиме, и перезагрузите компьютер, если он не сделает это самостоятельно.
- Попробуйте снова удалить папку.
Починка реестра
По умолчанию система хранит в себе файлы начальной версии реестра, предназначенные как раз для восстановления в случае появления неисправностей. Расположены они по пути Основной_диск:\Windows\System32\config\RegBack.
- Файлы эти нужно скопировать с заменой в папку Основной_диск:\Windows\System32\config, заменив находящиеся там сведения о реестре.
Копируем предложенные файлы в папку config - После завершения переноса перезагрузите компьютер и заново попробуйте удалить папку.
Что делать, если ничего не помогло
В том случае, если ни один из вышеперечисленных способов не помог, откатывайте систему через точки восстановления или возвращение к первоначальным настройкам. Учтите, что при этом некоторые личные данные будут утеряны, поэтому заранее создайте их резервную копию.
Удалить систему с диска можно несколькими способами, используя загрузочный носитель или стороннюю программу. Избавление от Windows приведёт к тому, что вы получите чистый от систем жёсткий диск, но с наличием файлов пользователя на нём, если вы их не стёрли отдельно. А также вы можете удалить точки восстановления и папку с предыдущей версией Windows. Проблемы с удалением решаются проверкой на вирусы, восстановлением системных файлов и реестра.
- Распечатать
Оцените статью:
- 5
- 4
- 3
- 2
- 1
(12 голосов, среднее: 4.3 из 5)
Поделитесь с друзьями!
Как вывести компьютер из домена без прав администратора
Сообщения: 3
Благодарности: 1
Здравствуйте,
У меня возникла проблема, прочитал ваш и несколько других форумов, и куча других сайтов но не могу найти ответ. Везде пишут введите в командной строке через «запуск от прав админа» и в таком духе, но я не могу этого сделать так как просит логин и пароль.
Месяц назад начались проблемы с правами администратора, при запуске любой программы требующей их подтвердить запускается окно в котором нужно ввести логин и пароль от домена, которого я не знаю. Раньше ноутбук бы в домене бизнес компании, однако давно уже не используется для этого. Раньше права администратора подтверждались простым кликом на «да» и всё. Но в один день все изменилось и теперь постоянно требует имя пользователя и пароль. Уже пробовал вставлять от компьютера, пишет «запрошенная операция требует повышения».
Версия Windows 7 Профессиональная. В идеале я хочу вернуть права администратора и выйти с домена. Если это важно ноутбук Fujitsu u772 red. Домен замазал, так как компания была не моя.
У меня была идея может это как то связано с Microsoft Outlook, но это вам виднее. И на компьютере Диск С всего 1(нет остальных D и тд), поэтому не хотел бы потерять файлы. Вариант с переустановкой Винды идет как крайняя мера, хотел бы увидеть другие варианты
Как вывести компьютер из домена без прав администратора
Добрый день! Уважаемые читатели и гости, одного из крупнейших IT блогов рунета Pyatilistnik.org. В прошлый раз я вам показал, все методы ввода Windows 10 в домен, сегодня я хочу показать обратную задачу, и научу вас правильно выводить компьютеры из домена, будь то клиентские версии Windows 7, 8.1 или же серверные Windows Server. Расскажу для чего, это нужно уметь и почему нельзя просто забить на такие компьютеры. Уверен, что данная информация окажется для начинающих системных администраторов полезное, ее кстати любят спрашивать на собеседованиях. Ну приступаем.
Для чего выводить компьютеры из домена?
И так если вы задались этим вопросом, то у вас как минимум есть домен Actvie Directory и вы хотели бы в нем навести порядок (Если не знаете, что такое Active Directory, то читайте об этом по ссылке слева). Наверняка многие пользователи могут спросить, зачем вообще проводить эту процедуру, на это есть ряд причин:
- Обычно операцию вывода из домена (Unjoin Windows) производят в ситуациях, когда компьютер может вылетать из домена, пример он не был активен более одного месяца, был банальный ремонт, а потом его решили ввести в эксплуатацию, в таких ситуациях люди ловят ошибку «отсутствуют серверы, которые могли бы обработать запрос».
- Просто для правильного соблюдения рекомендаций Microsoft, чтобы у вас не оставались лишние, ненужные объекты в AD, в противном случае, вам придется производить самостоятельный поиск неактивных компьютеров в Active Directory и вычищать все вручную.
- Третья причина, это переустановка сервера, например, обновление редакции, и если до этого вы правильно не вывели компьютер из домена, то при попытке ввести в домен Windows Server вы получите ошибку, что такой компьютер уже есть.
Методы исключения компьютера из домена
- Первый метод, это классический, через оснастку свойства системы
- Второй метод, это применимый для Windows 10 и Windows Server 2016
- Второй метод вывода компьютера из домена, это использование PowerShell
- Третий метод, это через утилиту netdom, но это для Windows Server платформ, хотя вам никто не мешает ее закачать отдельно, она идет в составе Windows Server 2003 Resource Kit Tools, про него я вам рассказывал в статье про утилиту Robocopy, принцип ее получения такой же.
Меры предосторожности
Вывод компьютера из домена классическим методом
Данный метод подойдет абсолютно для любой версии Windows, начиная с Vista. Тут все просто вы открываете всем известное окно выполнить (Сочетанием клавиш WIN и R) и пишите в нем вот такую команду sysdm.cpl и нажмите OK.
У вас откроется окно «Свойства системы — Имя компьютера»
Так же в него можно попасть и другим методом, через свойства значка «Этот компьютер». Щелкните по нему правым кликом и выберите свойства. В открывшемся окне «Система» выберите пункт «Изменить параметры»
В окне «Имя компьютера» нажмите кнопку «Изменить», далее в открывшемся окошке «Изменение имени компьютера или домена» деактивируйте поля «Является членом домена» и выставите рабочей группы.
Заполните поле имени рабочей группы и нажмите кнопку «OK», у вас появится окно:
Вам сообщат, что вы теперь являетесь членом рабочей группы. Будет произведена перезагрузка вашей рабочей станции, в моем примере, это Windows 10.
При правильном выводе компьютера из Active Directory, вы увидите, что в оснастке ADUC, данный компьютер будет отключен в контейнере, где он располагался. Об этом будет говорить стрелка вниз на его значке. Напоминаю, что это классический метод исключения из AD, подходит абсолютно для всех систем Windows.
Исключение из домена Windows 10 и Windows Server 2016
Данный метод, будет подходить исключительно для последних версий систем Windows 10 и Windows Server 2016, на момент написания статьи. В случае с десяткой, где интерфейс кардинально меняется от версии к версии, последовательность действий будет разниться.
Метод вывода для Windows 10 версий 1503-1511
Данный метод для Windows 10 Threshold и Threshold 2. Если не знаете, какая у вас версия, то вот вам статья, как определить версию Windows. Вам необходимо открыть параметры системы, делается, это либо через кнопку «Пуск» или же сочетанием клавиш WIN и I одновременно. Находим там пункт «Система».
В самом низу находим пункт «О Системе» и видим кнопку «Отключиться от организации», нажимаем ее.
В окне «Отключение от организации» просто нажмите продолжить.
У вас просто появится окно с предложением о перезагрузке, соглашаемся.
В оснастке ADUC данный компьютер так же был отключен.
Метод вывода для Windows 10 версий 1607 и выше
Данный метод будет рассмотрен для версии Windows 10 1803, так как я писал, что концепция изменилась, функционал перенесли в другое место. Вы все так же открываете «Параметры Windows 10», но уже переходите в пункт «Учетные записи»
Далее находите пункт «Доступ к учетной записи места работы или учебного заведения» и нажимаете отключиться.
У вас выскочит окно с уведомлением:
После подтверждения, у вас появится еще одно окно, в котором вас еще раз уведомят и захотят удостовериться в ваших действиях.
Нажимаем кнопку «Отключить»
Открыв оснастку ADUC, я обратил внимание, что учетная запись компьютера, которого я вывел из домена, не отключилась, что очень странно, поэтому сделайте это в ручную.
Исключение из домена через PowerShell
Я вам не перестаю повторять, что PowerShell, просто обязан быть в вашем инструментарии системного администратора, он умеет если не все, то почти все. Открываем оснастку PowerShell от имени администратора и вводим команду:
У вас откроется форма с вводом пароля учетной записи,что вы указали для вывода рабочей станции из AD, указываем пароль и нажимаем «OK»
У вас спросят подтверждения на ваши действия, соглашаемся и вводим Y.
Все ваш Windows 10 с помощью PowerShell был выведен из состава домена Active Directory. В оснастке ADUC, данный компьютер был отключен, в отличии от предыдущего метода.
Исключение из домена через NETDOM.EXE
Напоминаю, что на клиентских Windows системах этой утилиты нет и ее нужно отдельно скачивать, она идет в составе Windows Server 2003 Resource Kit Tools. Сама команда вывода из домена выглядит вот так и запускается в cmd от имени администратора:
3 способа удалить компьютер с Windows 10 из домена, который больше не существует
Как удалить компьютер из домена, который больше не существует, или выйти из домена и присоединиться к нему, не сбрасывая профиль пользователя? В этом руководстве TipsMake покажет вам 3 метода удаления компьютера с Windows 10 из домена.
Примечание. Перед запуском вам необходимо войти в Windows 10 с учетной записью локального администратора вместо учетной записи домена.
Метод 1: удалите компьютер с Windows 10 из домена с помощью свойств системы
1. Нажмите клавишу Win + R на клавиатуре, затем введите sysdm.cpl в поле «Выполнить» и нажмите Enter.
2. Когда откроется окно «Свойства системы», нажмите кнопку «Изменить» в нижней части вкладки «Имя компьютера».
3. Выберите «Рабочая группа», введите имя рабочей группы, членом которой вы хотите стать после отмены домена. Щелкните ОК.
4. При появлении запроса нажмите ОК.
Вам потребуется перезагрузить компьютер, чтобы изменения можно было применить.
Метод 2: удалите компьютер с Windows 10 из домена с помощью приложения «Настройки»
1. Откройте приложение «Настройки» и выберите «Учетные записи»> «Доступ к работе или учебе». Справа щелкните значок «Подключен к домену AD (ваш домен)», а затем нажмите «Отключить».
2. Щелкните Да для подтверждения.
3. Когда появится запрос «Отключиться от организации», нажмите «Отключиться».
4. После перезагрузки компьютер с Windows 10 не сможет присоединиться к домену Active Directory.
Метод 3: удалите компьютеры с Windows 10 из домена с помощью PowerShell
1. Откройте Windows PowerShell от имени администратора, введите следующую команду, чтобы выйти из домена.
Remove-Computer -UnjoinDomaincredential Имя_доменаAdministrator -PassThru -Verbose -Restart -Force
При появлении запроса введите пароль домена администратора и нажмите OK.
2. Вы увидите предупреждение: После того, как вы покинете домен, вам нужно будет знать пароль учетной записи локального администратора для входа на этот компьютер. ( После того, как вы покинете домен, вам нужно будет знать пароль учетной записи локального администратора для входа на этот компьютер. .) Введите Y, чтобы продолжить.
Чтобы удалить учетную запись администратора в Windows 10, необходимо воспользоваться предустановленными инструментами для управления правами доступа в операционной системе (ОС). Всего существует три метода, выполнение которых кардинально отличаются друг от друга, но приводит к одинаково эффективному результату.
Содержание
- Как убрать права администратора в Windows 10
- Через параметры системы
- С помощью «Панели управления»
- Посредством приложения «Учетные записи пользователей»
- Путем ввода консольной команды
- Заключение
Отключить права администратора в Windows 10 можно посредством предустановленных в системе утилит. Каждый представленный в статье метод одинаково подходит для достижения поставленной цели, при этом неверное изменение параметров в ходе выполнения инструкции не приведет к возникновению критических ошибок.
Через параметры системы
Снять права суперпользователя с определенного юзера можно путем изменения параметров ОС. Пошаговое руководство:
- Кликнуть правой кнопкой мыши (ПКМ) по меню «Пуск» и выбрать опцию «Параметры».
- Перейти в раздел «Учетные записи».
- На вкладке «Семья и другие пользователи» щелкнуть по аккаунту, который необходимо удалить.
- В появившемся меню кликнуть Удалить. Подтвердить действие в диалоговом окне.
С помощью «Панели управления»
Выполнить удаление прав суперпользователя можно с помощью специального инструмента в системе. Пошаговое руководство:
- Развернуть меню «Пуск», перейти в папку «Служебные — Windows» и запустить утилиту «Панель управления».
- В открывшемся окне выставить режим отображения элементов «Крупные значки» и кликнуть по пункту «Учетные записи пользователей».
- Перейти по гиперссылке «Управление другой учётной записью».
- Выбрать из списка аккаунт, от которого нужно избавиться.
- В новом меню кликнуть по строке «Удаление учётной записи».
- Подтвердить действие нажатием по Удалить файлы.
Посредством приложения «Учетные записи пользователей»
В системе есть отдельное средство, направленное на взаимодействие исключительно с ранее созданными профилями. Чтобы избавиться от админа, необходимо:
- Кликнуть ПКМ по меню «Пуск», нажать по строке «Выполнить».
- В появившемся интерпретаторе команд ввести значение netplwiz, щелкнуть ОК.
- В новом окне, которое откроется, в списке выделить имя аккаунта.
- Нажать Удалить, подтвердить действие.
Обратите внимание! В колонке «Группа» можно увидеть, какие профили обладают правами суперпользователя.
Путем ввода консольной команды
Консоль, запущенная от имени суперпользователя — обладает неограниченными возможности по взаимодействию с ОС. Чтобы деактивировать аккаунт, необходимо:
- Щелкнуть ПКМ по значку «Пуск», щелкнуть по опции «Windows PowerShell (администратор)». Подтвердить запуск в диалоговом окне.
- Вписать команду net users и нажать Enter, чтобы вывести на экран список всех аккаунтов.
- Ввести net localgroup Пользователи <имя удаляемого профиля> /delete. Нажать Enter.
Важно! Для выполнения инструкции консоль необходимо запустить от имени админа.
Заключение
Неопытным юзерам для выполнения поставленной задачи рекомендуется вносить изменения в параметры системы, применять «Панель управления» и специальное приложение. Использование консольных команд требует определенных навыков.
( 3 оценки, среднее 5 из 5 )