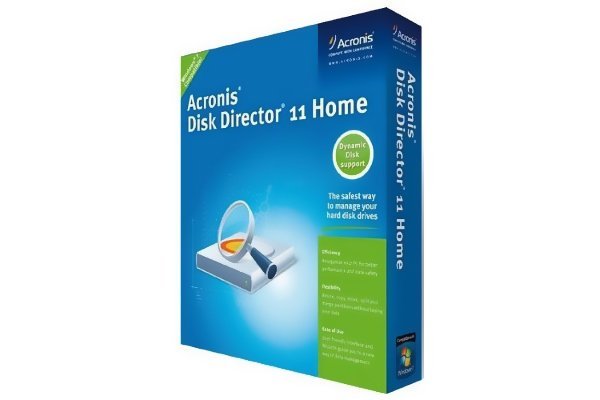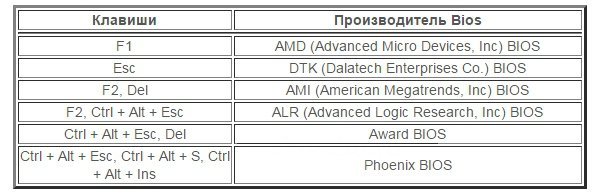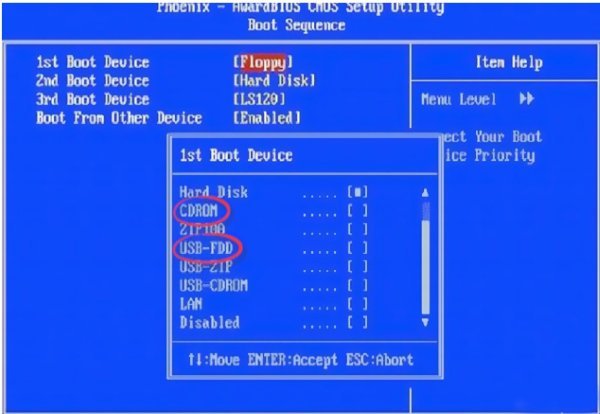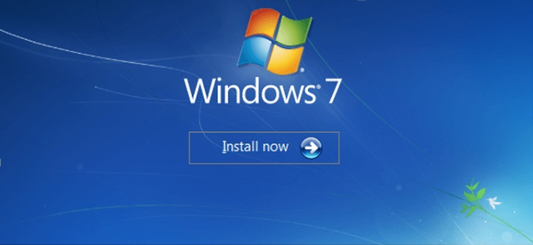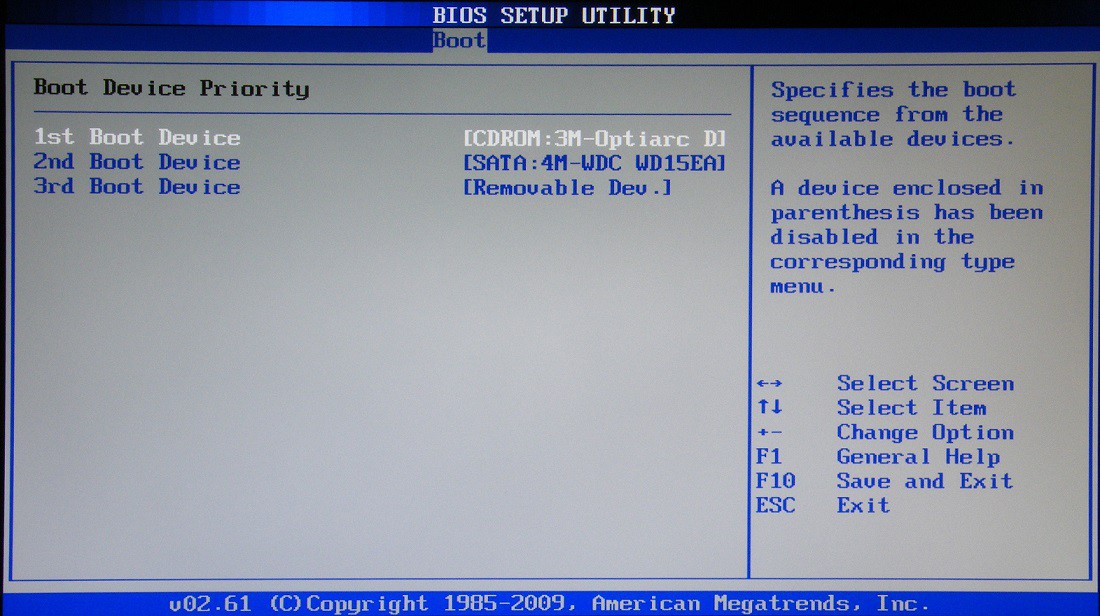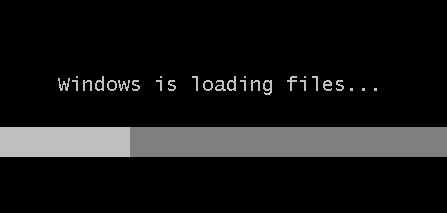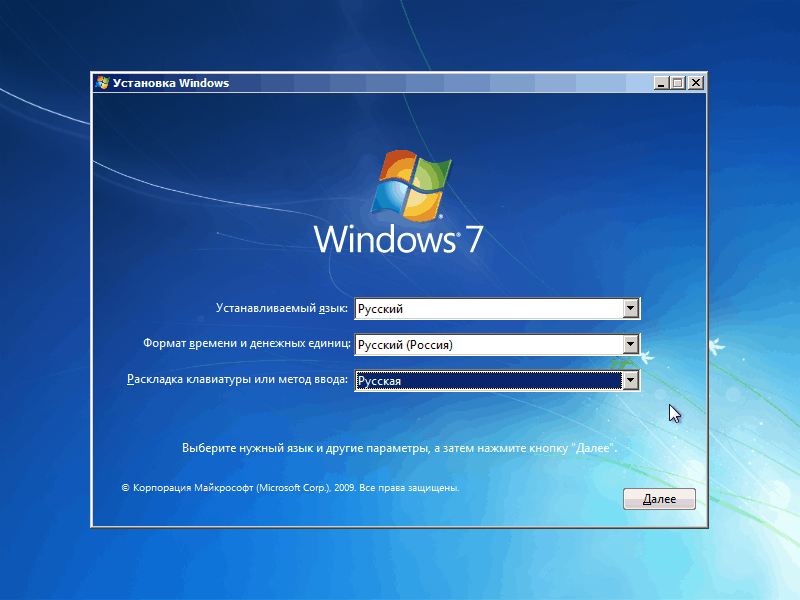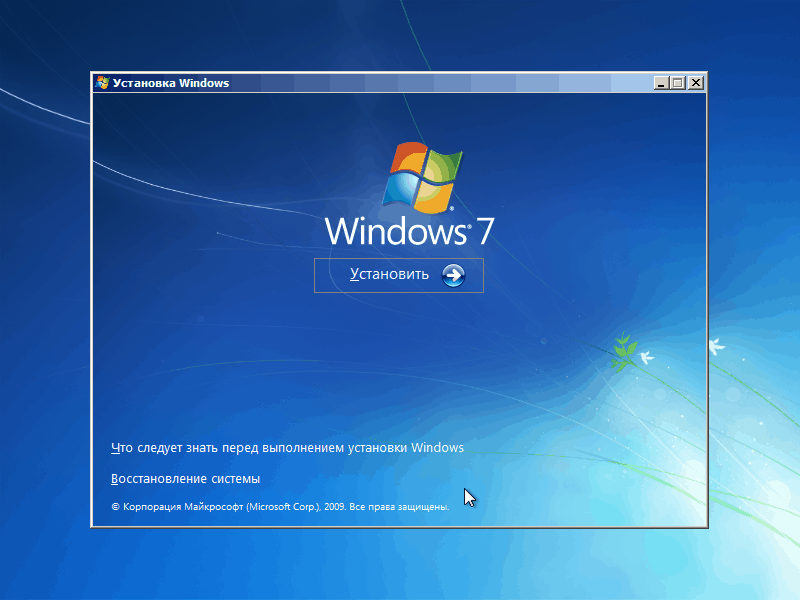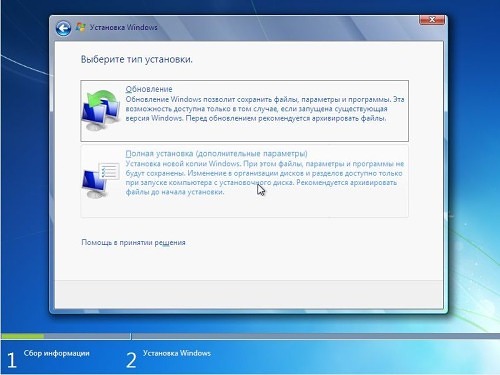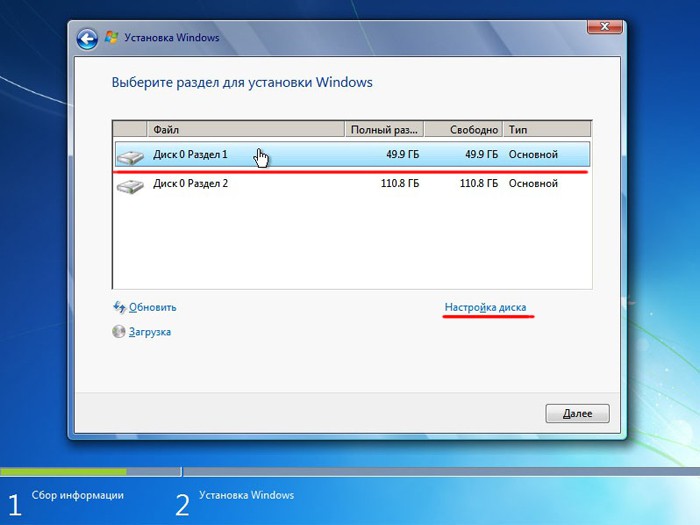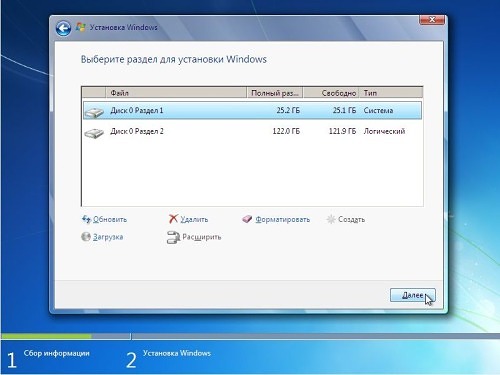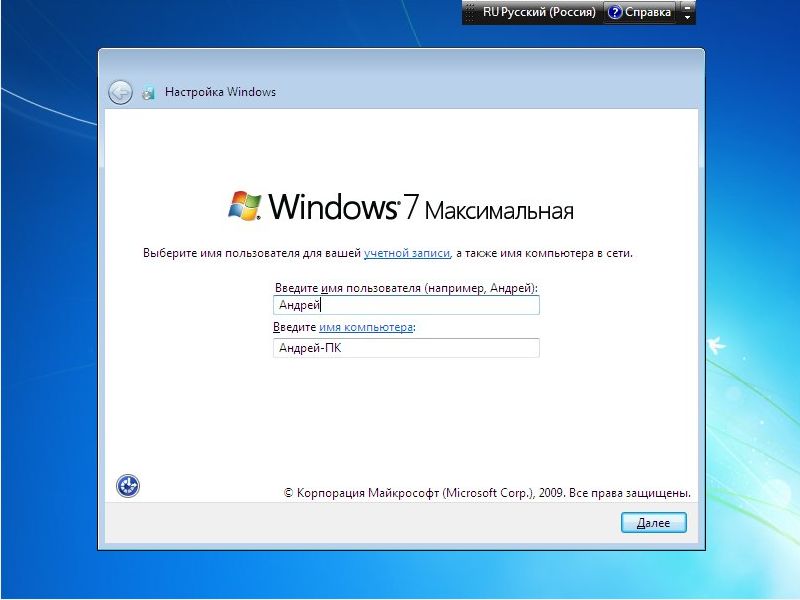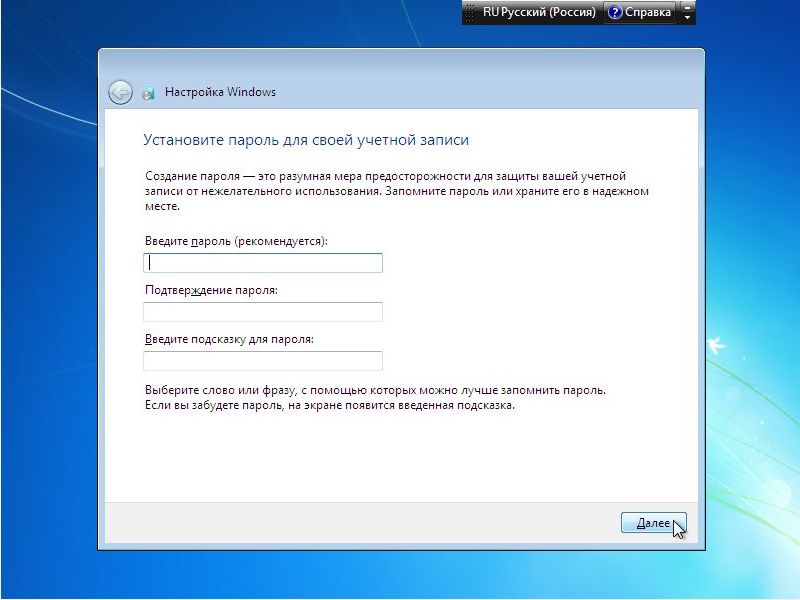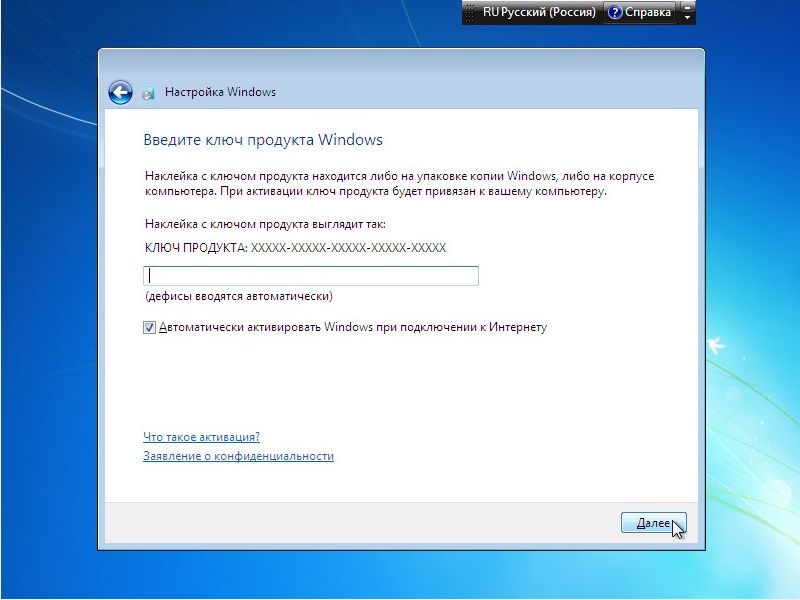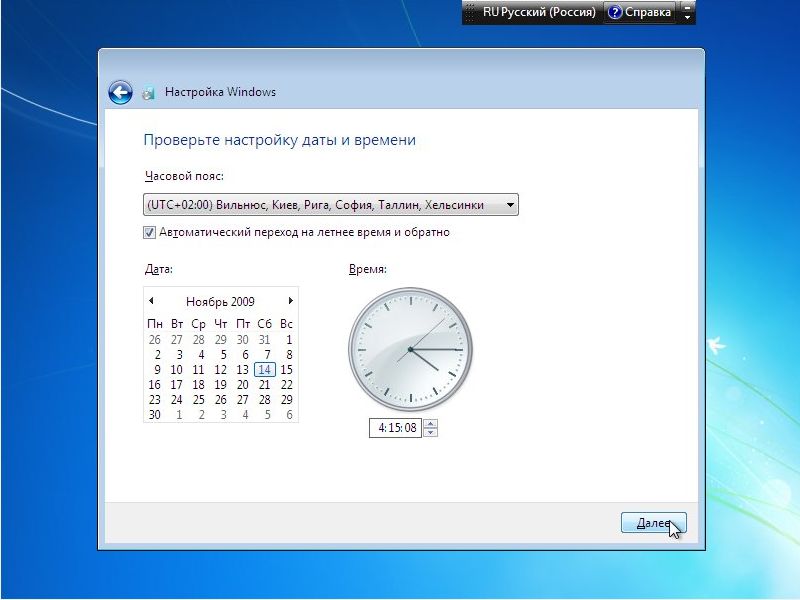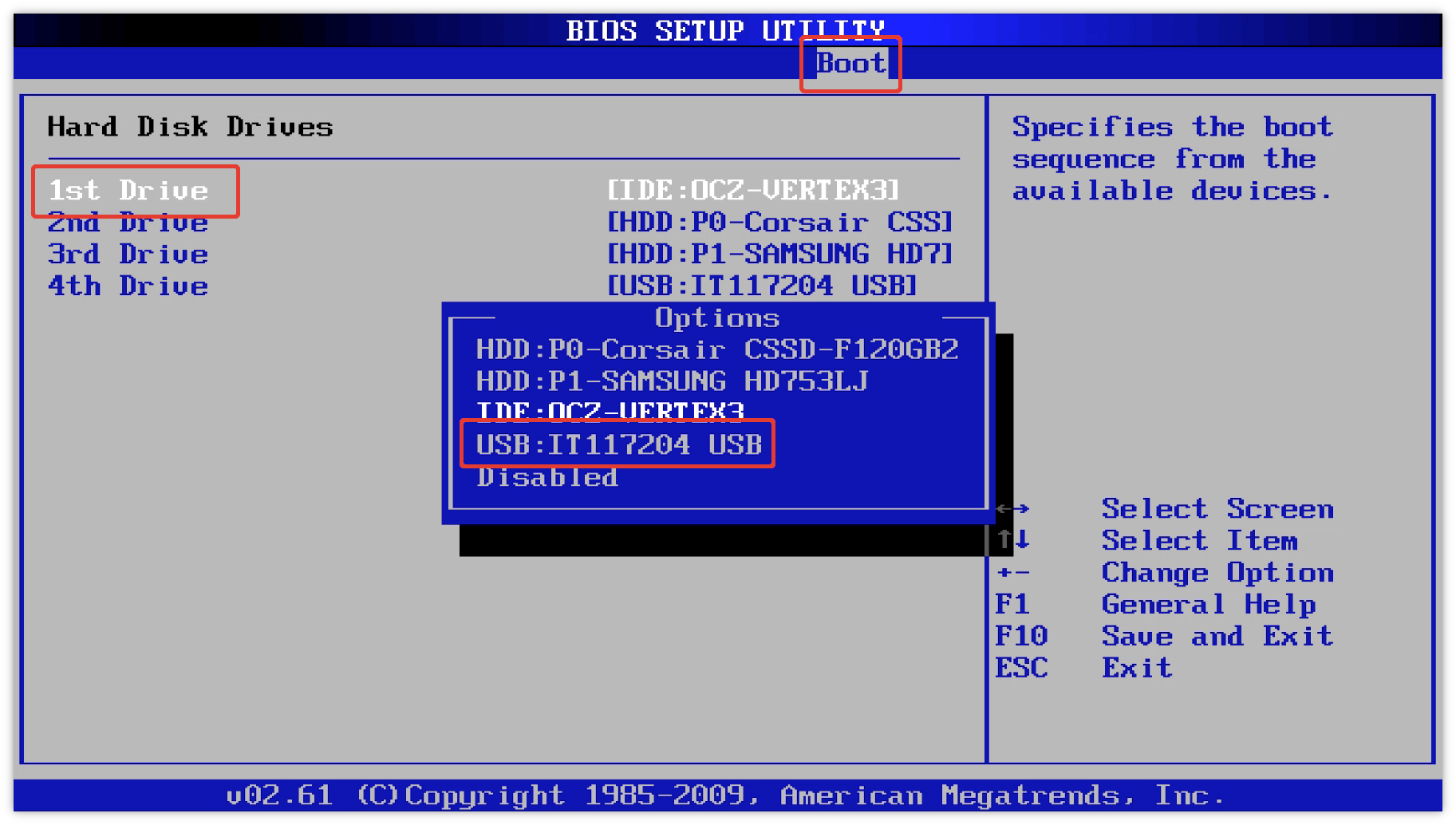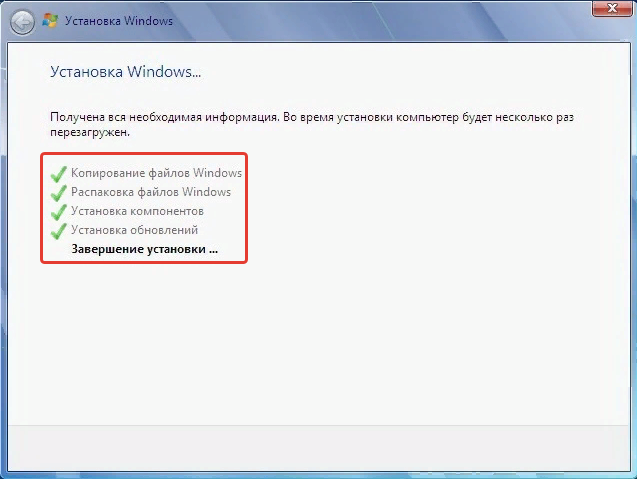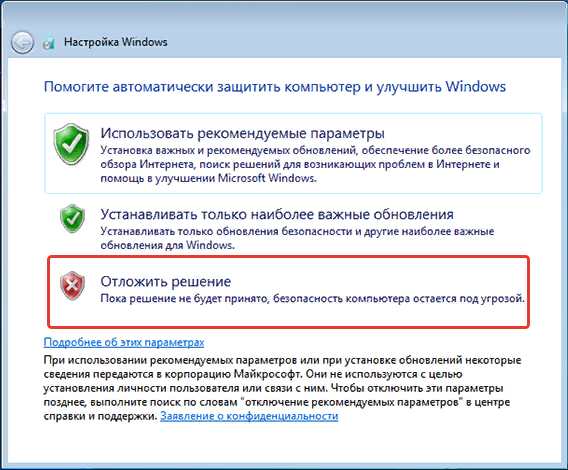Содержание
- Нужно ли удалять Виндовс 7
- Подготовка
- Схема удаления
- Удаление ОС Windows 7 и установка новой системы
- Удаление Windows 7 и параллельная операционная система
- Советы про удалении Windows 7
Удаление операционной системы Windows 7 может стать для пользователя неизбежной ситуацией.
Причины могут быть разными. Мы постараемся разобраться, как полностью удалить систему Виндовс 7.
Нужно ли удалять Виндовс 7
Когда пользователь задумывается о том, как полностью удалить Виндовс 7 с компьютера, значит пользователя что-то не устраивает.
Прежде чем сносить Виндовс 7, попробуйте привести в чувства уже установленную ОС.
Можно провести настройку программного обеспечения, и, возможно, вам не придется удалять уже привычную систему.
И какую замену вы планируете? Windows ХР уже не получает нужную поддержку и обновления. «Восьмерка» и Windows 10 имеют своих почитателей.
«
Рекомендуется иногда проводить оптимизацию работы Windows 7 и проводить соответствующие работы лично для себя.
Но если вы точно решили удалить Windows 7 — следуйте нашей инструкции.
Подготовка
Во-первых, перед удалением ОС Виндовс 7 с ПК или ноутбука, позаботьтесь о ваших фото, текстовых и табличных документах, которые хотите сохранить.
Мы советуем перенести их перед удалением на флешку или любой носитель, из-за того, что нужно полностью отформатировать диск, удалив все файлы.
Во-вторых, если вы сносите ОС с ноутбука, в котором нет CD-привода, то нужно позаботиться об установочном файле и софте.
С их помощью получится удалить ОС. Рекомендуем записать на USB. В наше время существует оптимальное программное обеспечение — Acronis Disk Director.
Основным плюсом этой утилиты и приоритетом для процедуры удаления, можно выделить работу вне операционной системы.
Схема удаления
Шаг первый. Отлаживаем Bios. Это нужно сделать вначале.
Это необходимо того, чтобы компьютер выбрал носитель с установленной программой утилиты в качестве файла загрузки.
Для этого нужно:
- Провести загрузку и сразу зажать одну из служебных клавиш (таблица ниже), для запуска Bios:
Сочетание клавиш для входа в Биос - В окне, что отобразилось на экране, нужно отыскать список, который выглядит как на картинке:
Внешний вид Биос
Этап 2. Дальше в настройках 1 st Boot-Device требуется выбрать для диска — CD-ROM, для флешки – USB/FDD.
Это зависит от носителя, что вы используете для загрузки программы, полностью удаляющая Windows7.
Проделав эти операции – запуститься процесс форматирования диска.
Это может занять приблизительно 5 — 15 минут.
После окончания операции, инфа на диске, также системные файлы ОС, будут удалены навсегда.
Обратите внимание, если есть файлы на других дисках на ПК, то доступ к ним будет ограничен.
Вы сможете продолжить их использования только при заново установленной ОС (операционной системе).
Читайте также:
- Как подключить компьютер к телевизору по HDMI: Правила подключения
- 11 способов запаролить папку на Windows: Системные и программные решения
- MSVCP140.dll — что это за ошибка? Решаем проблему быстро и просто
- Как раздавать WiFi с телефона на ноутбук и компьютер
Удаление ОС Windows 7 и установка новой системы
Метод, который мы описали выше, может показаться обычному пользователю сложной по своему проведению.
Ведь нужен был процесс не простого удаления файла, а проникновения в Bios.
Есть метод легче и проще – установка новой ОС сверху на старую при этом выбирайте «удалить для старой».
Для этого нужно иметь флешку, загрузочный диск с операционкой.
Внимание! Следуйте определенной последовательности действий.
Дальше программа автоматом начнет процесс форматирования (очистки) диска, удаляя все файлы.
После чего возможно установить другую ОС, при этом сбросить предыдущую навсегда.
Удаление Windows 7 и параллельная операционная система
Существует еще более простой способ снести Виндовс 7.
При этом не нужно будет входить в Bios, проводить все выше описанные операции.
Для этого нужно выбрать основную операционную систему. Очевидно, что это должно быть все что угодно, кроме Windows 7. Для этого нужно:
После процедуры удаления, спокойно пользуйтесь диском, где раньше была загружена ОС для различных потребностей.
После того как удалили лишнюю информацию из ОС повышается быстродействия ПК, продуктивность работы.
Поэтому если отсутствует прямая необходимость для использования нескольких ОС лучше оставить одну для корректной работы компьютера.
Каждый лишний компонент на жестком диске, которой влияет на быстродействие ОЗУ, следует удалить, если не хотите их использовать.
Советы про удалении Windows 7
Если нет опыта или не знаете как правильно удалить Виндовс 7, рекомендуем вам прислушаться к советам, что дают опытные специалисты в этом вопросе:
- Не нужно спешить, сохраняйте важную информацию. Рекомендуем за 2-3 дня подготовиться и до процесса удаления начните переносить все на один внешний носитель.Это поможет структурировать ваши файлы, не отправить нужное в корзину, не перенести лишнее или не нужные.
- Новичкам лучше отказаться от удаления ОС Виндовс 7, если на вашем компьютере нет другой операционной системы.Ведь вы не получите доступ к обычному графическому окну с подсказками – настройки нужно проводить только через Bios.
- Удаление таких папок как «Program Files» Windows не означает, что очистка ОС выполнилась корректно и имеет успешные результаты.Кроме тех папок и файлов, что можно видеть, в любой ОС есть достаточно огромное количество разных настроечных файлов с конфигурацией, которые «приписываются» на жесткий диск.Они остаются скрытыми для пользовательского глаза. Полнофункциональное очищение от Виндовс 7 требует тотальной чистки (форматирования) самого диска.
Если вы нашли ошибку, пожалуйста, выделите фрагмент текста и нажмите Ctrl+Enter.
Каждый пользователь Windows знает, что самый эффективный способ устранить проблемы, связанные с работой операционной системы, – переустановить ОС Windows. Однако если вы еще не сталкивались с процедурой переустановки Windows, то без подробной инструкции не обойтись. В этой статье вы найдете пошаговую инструкцию, которая позволит вам переустановить Windows 7.
Переустановка Windows 7 будет происходить в три основных этапа:
1. Создание загрузочной флешки или диска с ОС Windows 7;
2. Осуществление входа в BIOS для выбора загрузочной флешки или диска в качестве основного загрузочного устройства;
3. Процесс переустановки Windows 7.
Содержание
- Этап 1. Создание загрузочной флешки или диска с ОС
- Этап 2. Осуществление входа в BIOS для установки загрузочной флешки или диска в качестве основного загрузочного устройства
- Этап 3. Переустановка Windows 7
- Скачать UltraISO бесплатно
Этап 1. Создание загрузочной флешки или диска с ОС
Чтобы иметь возможность инсталлировать Windows на ПК или в случае возникновения серьезных проблем восстановить систему, она должна быть записана на съемный носитель – флешку или диск.
В случае с диском вам понадобится пустая болванка DVD-R или DVD-RW, а в случае с флешкой подойдет любая полностью рабочая флешка объемом 4 Гб и более.
Для записи флешки или диска можно воспользоваться программой UltraISO, ссылка на которую имеется в конце статьи.
После установки UltraISO запустите окно программы и перейдите к пункту «Самозагрузка» – «Записать образ Жесткого диска». Следом в поле «Disk Drive» ведите букву диска или флешки, а возле «Файл образа» укажите путь к образу Windows 7, сохраненному на ПК. После щелкните по кнопке «Форматировать», чтобы подготовить носитель к записи, а затем кнопку «Записать».
Как только процесс создания загрузочной флешки будет завершен, можно переходить к процедуре переустановки Windows.
Этап 2. Осуществление входа в BIOS для установки загрузочной флешки или диска в качестве основного загрузочного устройства
Когда носитель с Windows подготовлен, вам понадобится установить его в качестве первого загрузочного устройства. Для этого вам понадобится попасть в BIOS.
Как правило, переход в BIOS выполняется следующим образом:
1. Нажмите «Пуск» и перейдите к пункту «Перезагрузка»;
2. Как только начнется перезагрузка компьютера, необходимо нажать на клавиатуре кнопку, которая отвечает за переход в BIOS. Как правило, это клавиша F2, но если она не подействует, выполните перезагрузку по новой и попробуйте клавиши F1, F8 и Del.
3. Если у вас не получается войти в BIOS, то, как правило, на раннем этапе включения компьютера на экране может отобразиться наименование нужной клавиши.
4. Вход в BIOS успешно осуществлен, когда вы видите на экране меню с настройками.
Теперь переходим непосредственно к установке загрузочного устройства. Для этого, используя стрелки для навигации и клавишу Enter для выбора, перейдите к разделу «Advanced Bios Features» – «First Boot Device» и выберите свою флешку или CD-ROM. Нажмите пункт «Save and Exit», чтобы покинуть BIOS (названия параметров могут незначительно отличаться).
Если вы все сделали правильно, то на экране отобразится черный экран с полосой загрузки Windows.
Подождите некоторое время, чтобы на экране отобразилось окно с выбором языка для установки Windows 7. Задав настройки языка, щелкните по кнопке «Далее».
Выберите кнопку «Установить».
Далее, отобразится окошко с лицензионным соглашением. Поставив согласие, в следующем меню выберите пункт «Полная установка».
Выберите диск, на котором необходимо переустановить Windows, а затем чуть ниже выберите пункт «Настройка диска».
Нажмите кнопку «Форматировать». Обратите внимание, что процедура форматирования удалит все файлы и данные, которые прежде были сохранены на выбранном диске.
Дождавшись завершения выполнения процесса, на экране отобразится окошко, в котором необходимо задать имя пользователя и компьютера.
Следом вам понадобится указать пароль для защиты вашей учетной записи. При необходимости, эту процедуру можно пропустить.
Далее, вам понадобится ввести ключ от Windows 7. Если возникнет необходимость, эту процедуру можно отложить.
Выберите один из трех параметров защиты компьютера и в завершение укажите свой часовой пояс.
Подождав пару минут, на экране отобразится чистый рабочий стол. На этом процедура переустановки Windows завершена, можно приступать к настройке и использованию компьютера.
Скачать UltraISO бесплатно
Загрузить программу
Блог > Полезные советы

Статья описывает, как переустанавливать операционную систему «Windows».
Самым эффективным и гарантированным способом избавиться от вирусов и прочих неполадок в «Windows» — это переустановить саму операционную систему.
Процедура переустановки операционной системы заключается в том, что пользователю необходимо «снести» старую «Windows XP, 7, 8, 10» и установить новую.
На самом деле сделать это достаточно просто. И вы в этом убедитесь, прочитав нашу инструкцию ниже.
Удаляем старую винду и устанавливаем новую
Процесс переустановки выглядит следующим образом:
- Сначала мы создаем установочный диск или флешку, при помощи которого мы переустановим систему.
- Через «БИОС» входим на загрузочный диск или флешку и удаляем старую систему
- Далее с нуля устанавливаем новую «Windows».
Итак, приступим:
- Для возможности свободно удалять старую винду и устанавливать новую, нам нужно создать установочный диск или флешку. С такого диска можно загружать компьютер, а также с него же устанавливать «Windows».
- Если вам удобнее использовать диск, то приготовьте пустой DVD R/RW. Для применения флешки подойдет любой внешний накопитель, чей объем должен превышать 5 Гб.
- Для создания установочного диска/флешки воспользуйтесь программой «UltraISO». Скачать по этой ссылке.
- Далее вам понадобиться, собственно, сама установочная версия «Windows». Пользоваться пиратскими бесплатными средствами установки «Windows» мы не рекомендуем, так как от этого может возникнуть масса проблем как с работой операционной системы, так и с законом. Скачать официальные версии «Windows» можно здесь (прокрутите страницу вниз).
- Когда вы скачаете все, что необходимо и установите указанную программу, запустите ее. В окне программы зайдите в «Самозагрузка-Записать образ жесткого диска-Disk Drive». Далее впишите букву флешки или установочного диска. Укажите «Файл образа», то есть путь до скачанной установочной версии «Windows», нажмите на «Форматировать», а затем – на «Старт».
- Когда установочный диск будет готов, приступим непосредственно к процессу переустановки системы «Windows».
- Теперь нам нужно через «БИОС» загрузить компьютер и провести переустановку системы. Убедитесь, что диск вставлен в дисковод, либо флешка подключена к компьютеру.
- Включаем компьютер и сразу же нажимаем клавишу для входа в «БИОС». Для этого предусмотрены разные клавиши в зависимости от модели вашей материнской платы. Если вы точно не знаете, какая это клавиша, тогда используйте при каждом включении компьютера поочередно: Del, F2, F8, F1.
- После этого вы войдете в «БИОС». Каждая модель материнской платы может иметь свою версию «БИОС» со своим специфическим оформлением и меню. Но во всех случаях принцип работы в «БИОС» для нас будет одинаков. Нам нужно назначить наш установочный диск/флешку в качестве первого загрузочного устройства. Для этого напротив пункта «First Boot Device» необходимо выбрать соответствующее устройство, которое видит ваш компьютер – флешку или диск в дисководе. После этого нажимаем на F10 (сохраняет настройки и перезагружает компьютер).
Удаляем старую «Windows» и устанавливаем новую
- Далее пойдет процесс перезагрузки компьютера и загрузки необходимых драйверов
Удаляем старую «Windows» и устанавливаем новую
- Итак, теперь можно удалить старую «Windows» и установить новую. Ждем, пока на экране не появится окно установщика «Windows». Сначала настроим языки, как показано на скриншоте, и нажмем на «Далее».
Удаляем старую «Windows» и устанавливаем новую
- Далее нажимаем на «Установить»
Удаляем старую «Windows» и устанавливаем новую
- В новом окне нужно выбрать параметры установки. Поскольку мы хотим снести старую винду, нажимаем на пункт «Полная установка».
Удаляем старую «Windows» и устанавливаем новую
- Теперь выбираем раздел на компьютере, куда будет установлена «Windows». Как правило, это диск «C» — на мониторе он будет обозначен как «Раздел 1». Выбираем этот раздел, внизу нажимаем на «Настройки«, далее — на «Форматировать», а затем — на «Далее». Старая операционная система будет полностью удалена и начнется процесс установки ранее скачанной нами «Windows».
Удаляем старую «Windows» и устанавливаем новую
Удаляем старую «Windows» и устанавливаем новую
- В зависимости от мощности вашего компьютера придется подождать от 20 минут до 1 часа, пока установка завершится. Теперь необходимо произвести последние штрихи. В новом окне вводим свое имя и имя компьютера.
Удаляем старую «Windows» и устанавливаем новую
- Затем, если у вас есть желание, можете установить пароль, чтобы в дальнейшем в вашу «Windows» могли заходить только вы. Этот шаг можно и пропустить, оставив поля пустыми, и нажать на «Далее».
Удаляем старую «Windows» и устанавливаем новую
- Вот теперь нужно ввести лицензионный ключ, так как мы купили «Windows» и отказались от пиратской версии.
Удаляем старую «Windows» и устанавливаем новую
- В итоге, назначьте время и дату согласно вашему часовому поясу и нажмите на «Далее»
Удаляем старую «Windows» и устанавливаем новую
- Вот и все. Несложная процедура переустановки системы «Windows» будет завершена, и вы окажетесь на Рабочем столе. Дальше мы рекомендуем сразу же начать установку программ и драйверов. Начните с антивирусов, драйверов на видеокарту и прочих устройств.
Видео: Как снести (удалить) «Windows 8» на ноутбуке и установить «Windows 7»?
Переустановка Windows — не сложная, но необходимая процедура. Если раз в год обновлять операционную систему (ОС), вычислительная техника будет работать без сбоев. Сам процесс замены такой же, как при работе с другими версиями. Далее будет рассмотрено, как переустановить Windows 7 на компьютере.
Содержание
- Выбор редакции и накопителя
- Запись образа на флешку
- Настройка BIOS и UEFI
- Процесс переустановки Windows 7
- Предварительная настройка
- Разметка диска
- Завершающая настройка параметров
- Заключение
Выбор редакции и накопителя
Многие пользователи ошибочно выбирают корпоративную редакцию. Возможности, которые здесь есть, подойдут не всем.
Отличия редакций:
- Starter. Отсутствует интерфейс Windows Aero, нельзя изменить фоновый рисунок. Может работать только с 2 ГБ оперативной памяти, нет 64-разрядной версии.
- Home Basic. Имеется персонализация, Windows Aero (одна тема). Можно переустанавливать 32-битную и 64-битную версии. Работает 8 ГБ оперативной памяти. Поддерживает подключение 2 мониторов и смену пользователя.
- Home Premium. Может работать с 16 ГБ ОЗУ. Доступна полная персонализация. Имеется возможность создания Домашних групп, добавлено больше игр. Нормально функционирует с сенсорными мониторами.
- Professional. Ограничения по ОЗУ отсутствуют (до 192 ГБ). Имеется эмулятор Windows XP. Полная персонализация. Дополнительные возможности: шифрование данных, печать с использованием геолокации, поддержка нескольких физических процессоров.
- Enterprise/Ultimate. Почти одинаковые варианты. Имеется улучшенная возможность защиты и шифрования данных, работа в UNIX-среде. Можно выбрать язык интерфейса.
Для домашнего пользования подойдут следующие редакции: Home Premium, Professional. Для слабых ПК стоит выбрать Starter. Если устройство не поддерживает 4 ГБ оперативной памяти, рекомендуется устанавливать 32-битную систему, в противном случае — 64-битную.
В качестве накопителя, чтобы поменять Windows 7 на домашнем компьютере, можно использовать USB или DVD. Не на всех ПК и ноутбуках имеется дисковод, поэтому чаще применяется флешка.
Запись образа на флешку
Для создания загрузочной флешки необходим USB-накопитель 4-8 ГБ, образ ISO с Windows 7 и программа (в качестве примера используется Windows 7 USB/DVD Download Tool).
Процесс:
- Запустить Windows 7 USB/DVD Download Tool.
- Нажать Browse, указать путь к образу ISO с ОС.
- Найти USB Device, выбрать флешку. Нажать Begin coping.
Внимание! После этого все данные с флешки удаляются. Рекомендуется переместить нужные файлы на другой носитель
- Чтобы подтвердить действие, необходимо выбрать Erase all data, подождать. Загрузочная флешка готова.
В приложении UltraISO можно самому сделать загрузочный USB-накопитель.
Настройка BIOS и UEFI
Материнская плата каждого ПК имеет свою прошивку. На старых устройствах используется BIOS, на новых — UEFI. Самостоятельная переустановка Widows 7 требует настройки прошивки.
В BIOS требуется:
- Открыть вкладку Boot или «Загрузка».
- В появившемся окне нужно, чтобы первым по списку стоял загрузочный диск или флешка.
- Вторым следует выбрать жесткий накопитель.
Если во вкладке имеются дополнительные пункты, которые отвечают за приоритет загрузки, необходимо проверить, чтобы на первом месте стоял установочный носитель.
После проведения всех действий важно сохранить изменения. Нужно перейти во вкладку Exit, выбрать Exit and Save Changes, нажать Enter и подтвердить действия Yes.
Внимание! При наличии двух жестких дисков вторым по списку во вкладке должен быть тот, куда будет инсталлироваться ОС. Для удобства рекомендуется отсоединить второй накопитель и вернуть на место после переустановки системы.
Настройка UEFI проводится аналогично: нужно перейти во вкладку Boot, найти флешку и поднять на первое место в списке. Сохранить действия можно нажатием на кнопку F10.
Чтобы правильно переустановить Windows 7, требуется вставить флешку в разъем ПК или носитель в дисковод. Необходимо перезагрузить компьютер и активизировать загрузку с USB-накопителя, нажав любую клавишу. Запустится окно установки.
Предварительная настройка
Программа установки начнет загружать файлы, на этом этапе ничего делать не нужно. Процесс проходит быстро, в среднем 2-3 минуты.
После загрузки файлов открывается графическое окно, где требуется указать язык интерфейса, раскладку клавиатуры, формат времени и валюту. Выбранные настройки будут использоваться в ОС. Нужно нажать Далее.
В следующем окне необходимо выбрать «Установить». После экран выдает начало процесса. На этом этапе производятся определенные действия, которые не показаны пользователю.
Требуется выбрать версию системы. Если устанавливается не официальная, возможности выбора не будет. Необходимо принять лицензионное соглашение, предварительно прочитав.
В следующем окне предлагаются варианты инсталляции — «Полная установка» или «Обновление». Если ранее на компьютере стояла устаревшая Windows 7, можно обновить. Лучше перебить систему, так исключен риск появления старых вирусов и прочих проблем, жесткий диск форматируется.
Разметка диска
Следует выбрать раздел диска, куда установится Windows. Если на ПК ранее не инсталлировалась ОС, будет указан один раздел диска. Можно загрузить все файлы туда и нажать кнопку Далее. Рекомендуется разбить жесткий диск на несколько разделов, в которых будет храниться информация.
В нижней части окна следует выбрать «Настройка диска» — «Создать», указать размер раздела и Применить. Если жесткий диск имеет большой объем, рекомендуется выделить больше памяти. Требуется выбрать раздел, куда будет устанавливаться Windows 7.
Завершающая настройка параметров
После выбора откроется окно установки. Процесс состоит из 5 этапов и занимает немало времени. В нижней части экрана имеется зеленая строка, позволяющая следить за процессом.
Когда установка завершится, устройство перезагрузится, процесс сбора информации закончится. Откроется окно, где требуется ввести имя учетной записи и ПК. Если устройство никуда не будет подключаться, можно вводить любые названия, в иных случаях — лучше свое имя.
Следует прописать пароль, используемый для входа, и подсказку, которая поможет восстановить код.
В следующем окне необходимо ввести ключ, действие можно произвести позже, в течение 30 дней.
Предлагаются на выбор варианты защиты компьютера. Процесс можно пропустить, нажав кнопку Отложить решение.
Требуется выбрать часовой пояс и проверить дату, время. Последний этап — выбор типа сети: домашняя, рабочая и общественная. Понять, какая лучше подходит, поможет описание рядом.
После этих действий Windows 7 будет установлена полностью.
Заключение
Переустановить ОС на стационарном компьютере или ноутбуке можно самостоятельно и не нужно переплачивать мастерам. Главное, соблюдать последовательность действий.
( 3 оценки, среднее 4.33 из 5 )
Содержание
- Запуск установки без флешки
- Создание загрузочной флешки
- Запуск Windows с загрузочного носителя
- Установка
- Настройка параметров
- Редактирование разделов
- Установка на чистый ЖД
- Повторная установка
- Ход установки
- Настройка Windows 7
- Активация
- Дополнительные вопросы
- Как удалить папку Windows.old?
Иногда случается так, что пользователь вынужден сам устанавливать ОС. Различные причины могут этому предшествовать. Операционная система способна заразиться вирусами, зависать, а в самом тяжелом случае показывать синий экран при запуске ПК. Различное неконтролируемое поведение и другие ситуации в большинстве случаев подталкивают вас переустановить Windows. На данной странице представлены пошаговые инструкции со скриншотами и пояснениями для успешной переустановки системы.
Запуск установки без флешки
Многие пользователи не планируют или опасаются устанавливать Виндовс с загрузочного носителя из-за того, что плохо ориентируются в BIOS/UEFI, или потому что нет подходящего хранителя информации. Также USB или другие разъёмы на ПК могут не работать.
Стоит отметить, что данный способ работает только с официальным образом Windows 7. При использовании сборки в большинстве случаев вы не сможете начать установку из под рабочей ОС. Также у вас должен загружаться ПК, на который вы ставите новую систему.
После скачивания образа Семерки, мы должны найти его на ПК. Для извлечения файлов (например, с помощью WinRAR), нажмите правой кнопкой мыши на образ с расширением .iso и выберите в появившемся меню пункт «Извлечь файлы».

Нажмите «ОК» в появившемся окошке.

Рядом с образом Windows должна появится папка с таким же названием. Откройте её после завершения извлечения.

С помощью двойного нажатия по ярлыку «setup.exe» мы запустим установку ОС.

При возникновении проблем с открытием setup.exe, зайдите в папку «sources». В ней вы найдете ярлык с тем же названием (setup) и расширением (.exe). Попробуйте его запустить.
Стартовый экран выглядит следующим образом. Нажмите на кнопку «Установить».

Если у вас удачно запустился установщик, то переходите к разделу статьи «Установка». В противном случае попробуйте начать подготовку с помощью накопителя USB.
Создание загрузочной флешки
Прежде всего, нам нужно сделать резервную копию соответствующих файлов. Сохраните данные на другой жесткий диск или скиньте их в облако. Перед переустановкой обязательно сделайте копию важных документов, чтобы избежать проблем в будущем!
Даже если у вас не запускается Windows, а нужные файлы необходимо сохранить, попробуйте посмотреть решение проблемы, связанной с этим случаем.
Затем вам необходимо подготовить загрузочный носитель, это может быть съемный ЖД, флешка, другой диск с образом (.iso) Windows. Скачайте дистрибутив с ОС и запишите его на устройство хранения данных. Смонтировать исо-файл можно с помощью специального софта.
Перейдите на страницу и найдите заголовок «Cоздание загрузочной флешки».
После того, как установочное средство хранения будет записано, приступайте к следующему шагу — настройке приоритета носителей в BIOS, для запуска установки, например с USB накопителя.
Разных версий и интерфейсов BIOS и его более нового собрата UEFI, существует большое количество в зависимости от производителя материнской платы. Невозможно описать универсальный алгоритм действий для настроек загрузчика, поэтому вашему вниманию предоставляется способ общих действий.
Установка
Порядок установки ОС с нуля определяется версией загрузчика и особенностями разметки HDD. Общая инструкция по установке Виндовс состоит из следующих шагов.
После включения компьютера, на экране появится надпись «Press any key», нажмите на любую клавишу. Данное действие запустит инсталляцию с носителя, которому передали первенство загрузки.

После нажатия, появится черный экран с надписью «Windows is loading files…». Подождите, пока Виндовс загрузит файлы.

Настройка параметров
Выберете нужный язык, формат и раскладку. После завершения действий нажмите кнопку «Далее».

Кликните по кнопке «Установить» для продолжения.

После поставьте галочку рядом с пунктом «Я принимаю условия лицензии» и нажмите «Далее» в правом нижнем углу.

На следующем этапе выберете блок «Полная установка с дополнительными параметрами». С помощью данного пункта мы сможем удалить или отформатировать старые разделы жесткого диска и создать/изменить новые. Информация, записанная на жёстком диске, будет стёрта.
При установке с сохранением личных файлов рекомендуется выбрать пункт «Обновление».
Если вы выполняете обновление с более ранней версии Windows, тогда вас спросят, хотите ли вы обновить текущую операционную систему или выполнить выборочную установку? Если выберете «Обновить», вы сохраните существующие приложения и файлы.

Редактирование разделов
Установка на чистый ЖД
Когда устанавливаем на новый или отформатированный носитель информации, то в открывшемся окошке для редактирования разделов жесткого диска вы увидите всего одну строку «Незанятое место на диске». Это и есть подключений SSD или HDD.
Если вы не планируете делить жесткий диск на разделы, то выберите незанятое место и нажмите «Далее». Данный пункт статьи можно пропустить.

Далее вам необходимо разбить диск на два раздела. Для начала мы создадим будущий диск С, на который установим Виндовс 7.
- Выберите мышкой единственную строку.
- Нажимаете в правом нижнем углу окошка на «Создать» (желтая звездочка).
- Укажите в мегабайтах, сколько вы выделите под системный раздел диска. Например, 55000.
- Щелкните в правом нижнем углу по кнопке «Применить».
Для справки: 1024 Мб = 1 Гб. Нужно примерно 50-120 Гб для корректной работы Windows 7.

Остальное место оставьте для раздела D. Укажите примерное число в Мб, программа сама посчитает точно. Также можно удалить раздел, как показано на скриншоте ниже.

Для качественной работы потребуется еще раздел, зарезервированный системой весом 100 Мб, в котором обычно записаны файлы загрузки ОС. Когда выскочит указанное окошко, кликните «ОК».

Если сделаете все безошибочно, то установщик обнаружит новый «Раздел 2» — это и есть будущий диск С.
Нажмите на строчку с незанятым местом и зарезервируйте оставшееся место на диске разделом D также, как мы сделали для системного раздела. Нажмите «Применить». После правильно выполненных инструкций окно разделов ЖД будет выглядеть примерно так, как на скриншоте ниже.

Если сделаете что-то не правильно, то свободное место останется невидимым для системы. Поэтому проверьте, чтобы все пространство было записано.
Выберите «Раздел 2», чтобы установить Виндовс на основной тип раздела (будущий диск C). Нажмите «Далее».

Повторная установка
Перед вами появится список жёстких дисков и разделов. Выберите необходимую строчку и нажмите «Настройка диска» в правом нижнем углу.
Рекомендуется для дальнейшей работы отформатировать выбранную область (основной раздел). Снизу нажмите кнопку с розовым ластиком «Форматировать».

Если у вас не получилось выбрать Обновление в предыдущем пункте и вы планируете сохранить данные с диска С, есть возможность не форматировать основной раздел и продолжить установку на него (не рекомендуется). В данном случае появится папка «Windows.old». Не забудьте посмотреть внизу статьи, как очистить системные файлы старой Виндовс, так как они нагружают систему и могут вызывать сбои.

Выберите строку с разделом, на который хотите установить Windows 7 и нажмите «Далее».

Если вы планируете создать разделы заново, то удалите все строки. После этого распределите незарезервированное место так, как было показано в предыдущем разделе «Установка на чистый ЖД».
Ход установки
Установщик начал работу с данными подготовленного дистрибутива (распаковку файлов, установку компонентов и обновлений). Дождитесь окончания процесса. Длительность зависит от мощности вашего персонального компьютера.

После перезагрузки появится данное сообщение. Ничего не нажимайте.

Пожалуйста, подождите пока программа проведет настройку системных файлов и реестра.

Далее вы увидите экран завершения установки Windows. Не пугайтесь, компьютер перезагрузится ещё раз.

Настройка Windows 7
После перезагрузки вы увидите экран Настройки операционной системы. Укажите имя пользователя. Рекомендуется, писать английскими символами. Нажмите «Далее».

Пароль можно не устанавливать. Нажмите «Далее».

Рекомендуем пропустить этап активации Виндовс. Нажимаем «Далее» в правом нижнем углу. (В конце статьи есть раздел Активация).

Рекомендуется нажать «Отложить решение».

Выберите время, дату, регион. Нажмите «Далее».

Если Windows 7 автоматически найдет драйвера сетевой карты (для выхода в интернет), тогда вы увидите экран выбора сети. Рекомендуется выбрать пункт «Домашняя сеть». Нажмите «Далее».
Пожалуйста, подождите, пока система подготовит рабочий стол.

Поздравляем! Вы успешно установили операционную систему.

Активация
Некоторые функции ОС после чистой установки без лицензионного ключа не активны. Предлагаем применить активатор KMS для продуктивной работы и использования всех настроек системы.
Дополнительные вопросы
Как удалить папку Windows.old?
После того, как вы установили ОС, зайдите на диск С. На локальном диске находится папка «Windows.old», внутри которой сохранятся все файлы с вашей бывшей ОС. Она автоматически формируется при переустановке Windows с сохранением файлов.

Чтобы удалить эту папку, необходимо:
Нажать правой кнопкой мыши по Локальному диску C.
В открывшемся меню нужно выбрать «Свойства».

Во вкладке «Общие» нажимаем на кнопку «Очистка диска».

В открывшемся окне с названием «Очистка диска (С:)» кликаем по кнопке «Очистить системные файлы».

Когда окно «Очистка диска (С:)» откроется повторно, в списке «Удалить следующие файлы» нужно найти и поставить галочку «Предыдущие установки Windows». Нажмите «ОК» и согласиться.