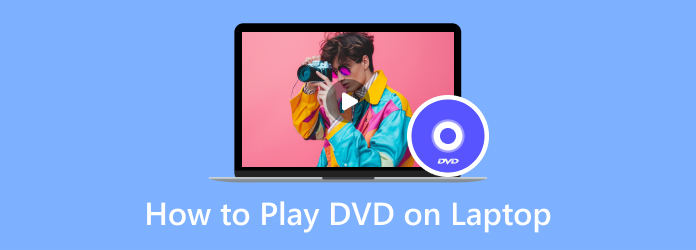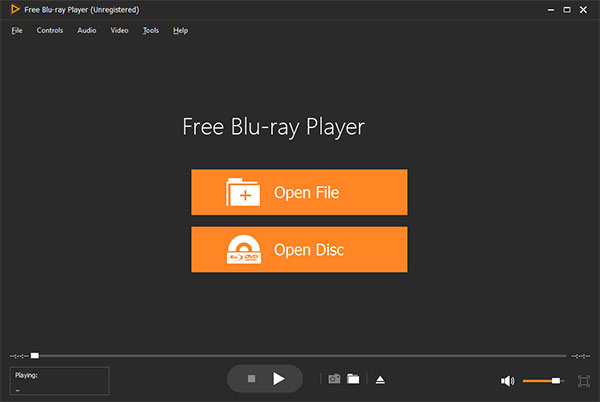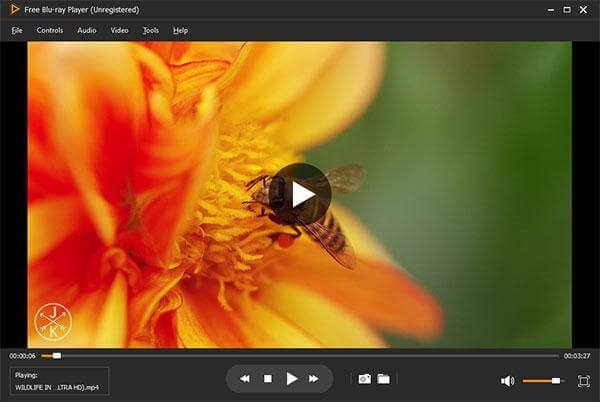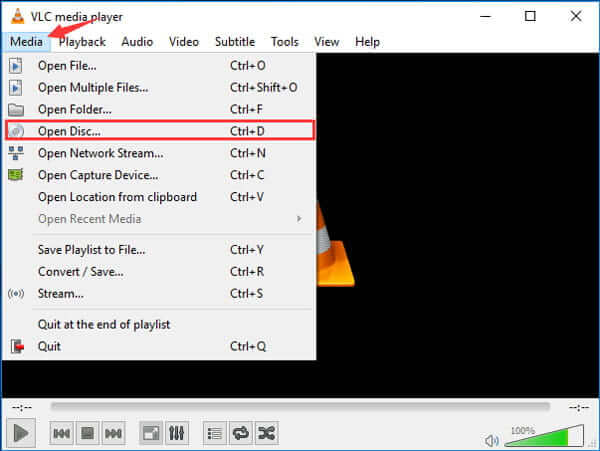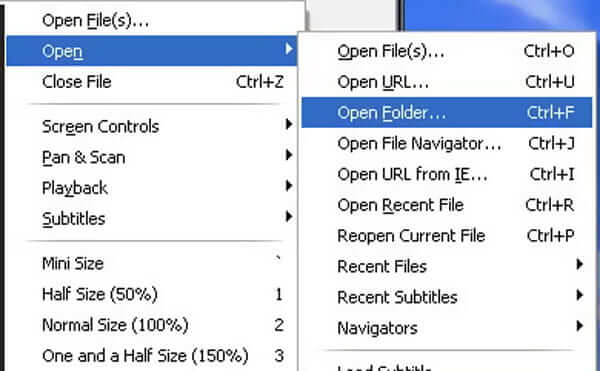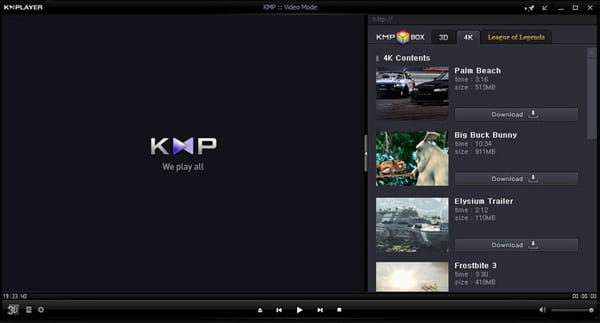Содержание
- Как произвести активацию диска на ноутбуке?
- Три способа узнать какой жесткий диск установлен
- Первый — Средствами Windows
- Второй — определить тип жесткого диска с помощью AIDA64
- Запустить приложение AIDA64.
Практически каждый пользователь ноутбука задавался вопросом о том, как именно посмотреть определенный диск на ноутбуке, какие действия следует проделать для того, чтобы открыть определенное видео, и так далее.
Стоит рассмотреть процесс открытия определенного видеофайла на персональном ноутбуке несколько подробнее, чтобы даже у новых пользователей не оставалось вопросов и недопониманий.
Как произвести активацию диска на ноутбуке?
В первую очередь необходимо будет проверить, поддерживает ли в целом ноутбук возможность включения диска, то есть присутствует ли встроенный дисковод. Он располагается с боковой стороны, в большинстве случаев – с правой, и предполагает наличие внешней кнопки, посредством нажатия на которую и осуществляется открытие дисковода.
В том случае, если встроенный дисковод в ноутбуке присутствует, последовательность действий для запуска диска будет следующей:
- Открытие дисковода. Первым делом необходимо будет непосредственно открыть дисковод посредством нажатия на соответствующую кнопку. Дисковод должен немного приоткрыться, после чего непосредственно пользователь помогает ему выдвинуться самостоятельно
- Установка диска. Диск в дисковод устанавливается аккуратно, чтобы его не залапать и не поцарапать. Установка диска осуществляется в соответствии с установленными углублениями непосредственно в дисководе
- Закрытие дисковода. Для этого достаточно будет просто немного нажать на дисковод в сторону закрытия до соответствующего щелчка
- Ожидание сканирования диска. Проверка диска и его открытие со стороны системы занимают всего пару минут, а потому стоит просто ожидать проверки состояния накопителя и окончания его сканирования
- Открытие диска. После окончания сканирования на рабочем столе появится соответствующее уведомление о возможности открытия диска. Достаточно будет нажать на клавишу «Воспроизвести» для открытия основного меню. Также можно будет посмотреть файлы, записанные на диск, если он предполагает не только наличие медиа файлов.
В том случае, если все действия будут проведены правильно – запустится непосредственно фильм или же произведется открытие папки диска.
А что делать, если дисковод отсутствует?
В том случае, если ноутбук не предполагает наличие внутреннего дисковода, можно будет совершить приобретение внешнего дисковода. Он подключается достаточно просто, а работает по тому же принципу.
Три способа узнать какой жесткий диск установлен
Существует три распространённых способа, чтобы узнать какой диск установлен в вашем компьютере ssd или hdd: с помощью средств Windows, софта, разобрав компьютер.
Первый — Средствами Windows
Самый простой и более актуальный способ определить тип жесткого диска — с помощью средств Windows. Необходимо зажать клавиши Win + R. В появившемся окне прописать комбинацию «mmc devmgmt.msc». Комбинация пишется без кавычек, после прописывания комбинации, необходимо нажать кнопочку ок.
Далее у вас появятся открытый диспетчер устройств, данная комбинация работает на всех операционных системах Windows. В появившемся Диспетчере устройств находим кнопку дисковые устройства. Открываемые и смотрим название вашего диска.
В результате вы получите полное название вашего диска. Эту информацию вам нужно будет прописать в любом поисковике. Чаще всего в данной панели находится всего одно дисковое устройство, но если у вас находится два, то необходимо прописывать каждое имя по отдельности. Любой поисковик по названию вам выдаст характеристики диска и прочую информацию о вашем устройстве.
Данный способ является самым простым и доступным для каждого пользователя. Но также существует второй способ, который поможет узнать какой у вас стоит диск с помощью специальных приложений и программ.
Второй — определить тип жесткого диска с помощью AIDA64
Самый распространенный программой, которая поможет узнать какой жесткий диск установлен является AIDA64. Программу можно скачать абсолютно бесплатно со страницы интернета. Она удобная, выдает огромное количество полезной информации практически для всей вашей системы и имеет вполне простой и удобный интерфейс. Помимо этого, программа располагает не только представлениям данными о вашем жестком диске, а также выдает полные характеристики о всей вашей машины. Работать с ней очень легко и просто, для того чтобы узнать какой диск у вас стоит, вам необходимо:
Запустить приложение AIDA64.
Перейти во вкладку хранения данных, а там выбрать вкладку ATA. Именно данная вкладка и будут отвечать за всю информацию о вашем жестком диске, его значениях, свойствах, типе устройства и многое другое.
Рекомендую:
Как скачать музыку на флешку
Вы можете легко воспроизводить DVD-диски, содержащие музыкальные или видеофайлы, аудио-компакт-диски и компакт-диски с данными в проигрывателе Windows Media. Но вам не разрешено напрямую воспроизводить DVD на ноутбуке с Windows 10, потому что Microsoft кастрировала Windows Media Player в Windows 10. Знаете ли вы, как воспроизводить DVD на ноутбуке с Windows 10 ?
Для пользователей Mac, из-за удаления приводов DVD и CD из линейки Mac, вам также может быть трудно воспроизводить DVD-диск на ноутбуке Mac.
DVD — это технология старой школы, в которой больше нет необходимости. Так что современные ноутбуки и планшеты даже не имеют DVD-приводов. Но у многих пользователей по-прежнему есть необходимость воспроизводить DVD-фильмы на ноутбуке. Вы один из них? Учитывая ваши потребности, мы хотели бы поделиться 3 простыми методами, которые помогут вам играть DVD на ноутбуке на ноутбуке с Windows 10/8/7 / XP или MacBook.
- Часть 1. Как бесплатно воспроизводить DVD на ноутбуке с Windows 10
- Часть 2. Как воспроизводить DVD на Mac и ноутбуках с Windows с VLC
- Часть 3. Как воспроизвести DVD-фильм на ноутбуке с помощью KM Player
- Часть 4. Часто задаваемые вопросы о том, как воспроизводить DVD на ноутбуке
Часть 1. Как бесплатно воспроизводить DVD на ноутбуке с Windows 10
Если вы используете ноутбук с Windows 7, вы можете напрямую воспроизводить DVD через Windows Media Player. Однако все будет совсем иначе, если на вашем ноутбуке установлена последняя версия Windows 10. Проигрыватель Windows Media больше не будет DVD-плеером. Здесь мы настоятельно рекомендуем популярные Бесплатный Blu-ray-плеер чтобы вы могли воспроизводить любые DVD на ноутбуке с Windows 10.
Бесплатный Blu-ray-плеер это совершенно бесплатное программное обеспечение для воспроизведения фильмов DVD и Blu-ray для пользователей ноутбуков с Windows 10/8/7 / XP. Он может работать как отличный DVD-плеер для воспроизведения любых DVD-дисков, папок DVD и файлов образов ISO с высоким качеством изображения. Помимо DVD, он также поддерживает популярные видео и аудио форматы, такие как MP4, WMV, MOV, MTS, MXF, AVI, MPEG, RMVB, FLV, MKV, MP3, AAC и другие.
Free Blu-ray Player — это бесплатное программное обеспечение для воспроизведения фильмов DVD и Blu-ray, которое поможет вам воспроизводить любые DVD-диски с отличным качеством изображения и звука.
- 1. Воспроизведение всех регионов DVD, включая защищенные DVD, коммерческие DVD и DVD.
- 2. Поддержка воспроизведения Blu-ray на ноутбуке с Windows 10, Windows 8 и Windows 7.
- 3. Наслаждайтесь фильмами Blu-ray и DVD с объемным звуком 5.1, Dolby Digital и DTS.
Шаг 1
Дважды щелкните кнопку загрузки выше и следуйте инструкциям по бесплатной установке и запуску этого DVD-плеера на вашем компьютере.
Шаг 2
Если вы хотите воспроизвести DVD-диск на своем ноутбуке, вам необходимо вставить диск в DVD-привод. Если на вашем ноутбуке нет DVD-привода, вам следует подключить внешний DVD-привод.
Шаг 3
Когда вы входите в этот DVD-проигрыватель, вы можете нажать кнопку «Открыть диск», чтобы загрузить свой DVD-фильм в этот проигрыватель.
Шаг 4
После этого DVD-плеер автоматически воспроизведет DVD-фильм. Вы получаете все элементы управления воспроизведением DVD на вашем ноутбуке. Вы также можете щелкнуть элементы управления в верхнем левом углу основного интерфейса, чтобы выбрать название фильма DVD и главу. Кроме того, вы можете свободно настраивать и выбирать видео- и аудиодорожку и субтитры.
Часть 2. Как воспроизводить DVD на ноутбуке в Windows 10 и macOS с VLC
Медиаплеер VLC — это инструмент для воспроизведения мультимедийных файлов с открытым исходным кодом, который может помочь вам воспроизводить DVD-диски на вашем ноутбуке с Windows 10 или macOS 11. Вы можете загрузить правильную версию в зависимости от вашей системы, а затем воспользоваться следующим руководством для бесплатного воспроизведения DVD-фильмов на ноутбуке.
Шаг 1
Во-первых, вам нужно зайти на официальный сайт медиаплеера VLC и установить нужную версию на свой MacBook или ноутбук с Windows.
Шаг 2
Вставьте DVD-диск в DVD-привод вашего ноутбука. Если на вашем ноутбуке нет DVD-привода, вам необходимо подключить внешний жесткий диск, независимо от того, хотите ли вы воспроизводить DVD на MacBook или ноутбуке с Windows.
Шаг 3
Откройте медиаплеер VLC на своем ноутбуке и нажмите Медиа меню. В раскрывающемся списке выберите Открыть диск возможность загрузить фильм DVD в VLC.
С помощью описанных выше операций вы можете легко воспроизвести DVD-фильм на ноутбуке с медиаплеером VLC. В качестве полнофункционального медиаплеера вы также можете использовать VLC для воспроизведения фильмов Blu-ray.
Часть 3. Как воспроизвести DVD-фильм на ноутбуке с помощью KM Player
KM Player популярный мультимедийный проигрыватель, который позволяет воспроизводить DVD на вашем ноутбуке. Он может помочь вам воспроизводить большое количество медиафайлов, включая DVD, VCD, AVI, MKV, OGG, OGM, 3GP, MPEG, WMV, FLV и QuickTime MOV и другие. Этот DVD-плеер гарантирует, что вы сможете насладиться лучшим просмотром DVD.
Шаг 1
Бесплатно скачайте, установите и запустите этот бесплатный DVD-плеер на своем ноутбуке. После этого вы можете вставить свой DVD-диск в DVD-привод. Подключите внешний DVD-привод, если он не установлен на вашем ноутбуке.
Шаг 2
Щелкните правой кнопкой мыши любое пустое поле в KM Player, щелкните значок Открытые , а затем выберите Открыть папку.
Шаг 3
Во всплывающем окне выберите DVD-фильм, который хотите воспроизвести. Затем нажмите кнопку OK нажмите кнопку, чтобы загрузить этот DVD в KM Player. После этого DVD-фильм будет автоматически воспроизводиться на вашем ноутбуке.
Часть 4. Часто задаваемые вопросы о том, как воспроизводить DVD на ноутбуке
1. Как конвертировать DVD в MP4 видео для воспроизведения на ноутбуке?
Чтобы воспроизвести DVD-фильм на ноутбуке с Windows 10 или macOS X / 11, вы можете скопировать DVD в MP4 или MOV для воспроизведения. Здесь вы можете выбрать мощный Видео конвертер Ultimate чтобы преобразовать DVD в MP4 без потери качества изображения или звука.
2. Как воспроизводить DVD с помощью проигрывателя Windows Media?
Если вы используете ноутбук с Windows 7, вы можете напрямую воспроизводить DVD-фильм с помощью Windows Media Player. Вы можете вставить свой DVD-диск, перейти в Windows Media Center, найти и дважды щелкнуть DVD-фильм для воспроизведения.
3. Почему я не могу воспроизвести DVD на своем компьютере?
Вы должны убедиться, что в вашем ноутбуке есть DVD-привод и он может читать DVD-носители. Если вы получаете сообщение об ошибке от проигрывателя Windows Media о том, что совместимый декодер DVD не установлен, вам необходимо установить плагин для воспроизведения DVD. Пользователи Windows 10 и macOS могут использовать 3 общих метода, описанных выше, для воспроизведения DVD на вашем ноутбуке.
Заключение
Не удается воспроизвести DVD на ноутбуке с Windows 10 или macOS 11? Вы можете получить 3 простых способа решить проблему из этого поста. Дополнительные вопросы о как проигрывать DVD на ноутбукеВы можете оставить нам сообщение.
Что вы думаете об этом посте.
- 1
- 2
- 3
- 4
- 5
Прекрасно
Рейтинг: 4.9 / 5 (109 голосов)
Как посмотреть жесткий диск на ноутбуке?


Теперь немного о самом жестком диске. Вот знаете, многие говорят, ну иногда говорят, что тормозит ноут. Ну да, такое бывает. А знаете почему он тормозит? Ну жесткий диск его берет и тормозит! Именно в большинстве случаев жесткий диск тормозит ноут! Но не все пользователи об этом знают, поэтому если ноут тормозит, то некоторые просто покупают новый ноут… Ну это конечно решение, но не совсем правильное.. Стоило было просто установить SSD-накопитель и ноут бы ожил, и при этом прилично ожил бы… Ладно ребята, это немного лирика-шмирика, не совсем то о чем я тут хотел написать
Значит еще раз, все дела будут происходить в Windows 7, для других виндовсей все почти также. Ну правда если у вас стоит Windows XP, то я врать не стану, как там посмотреть жесткий диск я точно не помню, ну то есть что нужно нажимать, но вроде эту инфу можно посмотреть в диспетчере устройств.
Итак, первое что нужно сделать, это открыть окно Мой компьютер, для этого зажимаете Win + R и пишите туда такую команду:
file:
Вы наверно подумаете, что за бред, зачем такие приколы для того чтобы открыть окно Мой компьютер? А я скажу зачем, в Windows 10 я лично не сразу понял как открыть это окно и поэтому на всякий случай показал вот такой вот универсальный способ!
Окно Мой компьютер открыли, отлично, теперь тут вам нужно нажать правой кнопкой по любому диску и выбрать там пункт Свойства:
Появится окно свойств выбранного диска, там нужно перейти на вкладку Оборудование, вот именно на этой вкладке и будут у вас указаны МОДЕЛИ ваших жестких дисков. Вы учтите, что локальных разделов у вас может быть несколько, но вот физический диск при этом может быть один. В общем вот эта вкладка и вот где пишутся модели:
Если что, то эту колонку Имя, ну где пишутся модели дисков, то ее можно раздвинуть и вы увидите полностью название модели
Ну что, примерно понятно? Теперь вы знаете как посмотреть жесткий диск в ноутбуке? Если вам этого мало, то я понимаю, в таком случае я вам советую скачать программу AIDA64, эта прога показывает абсолютно всю инфу о железе ноута! Скачать ее легко в интернете, она есть на каждом углу. Запускаете прогу, переходите там в Хранение данных и выбираете ATA и вот там есть не только модель жесткого диска но и другая инфа:
Ну вот и все ребята на этом, надеюсь что все вам тут было понятно, а если что-то не понятно, то извините. Удачи вам в жизни и чтобы все у вас было хорошо
На главную!
жесткий диск ноутбук
09.12.2016
В современном мире Интернета, где можно смотреть фильмы и прослушивать музыку онлайн, а также загружать из Сети любую нужную программу, необходимость в дисках постепенно отпадает. Но при этом у пользователей время от времени возникает вопрос, как запустить диск на ноутбуке. Прежде чем ответить на данный вопрос, стоит отметить, что, помимо DVD- и CD-ROM дисков, существуют загрузочные диски «Виндоуз» и жесткий диск ноутбука.
Запускаем диск на ноутбуке
Итак, прежде чем запускать диск на ноутбуке, следует выяснить, читает ли дисковод данный формат. Для этого смотрим маркированное значение на дисководе: если необходимого формата нет в списке, значит, он не будет читаться оборудованием ноутбука. Чтобы запустить диск на ноутбуке, необходимо выполнить действия по следующей инструкции:
- Нажимаем на кнопку Eject дисковода, чтобы он открылся.
- Фиксируем диск в шпинделе для фиксации. Важно установить диск правильной стороной, иначе он не будет читаться. Если на диске есть изображение, то он не может быть установлен изображением вниз. В том случае, если он двухсторонний, то ближе к отверстию диска пишут его сторону (сразу с учетом того, что читаться будет нижняя сторона).
- Закрываем лоток дисковода, при этом на некоторых моделях необходимо предварительно раскрутить диск.
- Ждем пока диск будет найден ноутбуком.
- Готово!
Теперь пользователь знает, как запустить диск на ноутбуке. Но в том случае, если диск не читается и при этом пользователь сделал все верно, это может быть признаком неисправности устройства или повреждения поверхности диска. Чтобы проверить одну из проблем, запускаем другой диск в дисководе: если он читается, то проблема в диске, если нет, то — в оборудовании, в таком случае следует обращаться к мастеру.
Как запустить диск «Виндовс» на ноутбуке?
Для совершения данного действия необходимо выполнить следующие действия:
- Вставляем в дисковод загрузочный диск.
- Перезапускаем устройство и заходим в систему BIOS. Для этого при загрузке устройства нажимаем клавишу «Del» (в том случае, если пользователь не знает, какая кнопка отвечает за запуск BIOS на его устройстве, необходимо при запуске оборудования посмотреть в низ экрана, как правило, нужная клавиша указана напротив надписи «to enter setup»).
- Далее пользователь попадает в меню BIOS. Чтобы совершать действия в данном окне, необходимо пользоваться клавиатурой ноутбука.
- Затем выбираем «Advanced BIOS Features».
- В появившемся окне выбираем запуск с помощью CD-ROM.
- После чего сохраняем настройки нажатием клавиши F10.
- Далее ноутбук начнет перезагружаться, при этом появится окно с надписью «Press any key to boot from cd or dvd», нажимаем любую клавишу.
- В появившемся окне установки нажимаем «продолжить» и проводим процедуру установки «Виндовс».
Как запустить жесткий диск на ноутбуке?
Если ноутбук перестал видеть жесткий диск, то чаще всего все дело в драйверах. Чтобы обновить драйвер, воспользуйтесь следующей инструкцией:
- Открываем диспетчер устройств: чтобы совершить данное действие, в строке поиска в меню «пуск» пишем «диспетчер устройств».
- В появившемся окне выбираем дисковые устройства.
- Нажимаем правой кнопкой мыши на нужное нам оборудование.
- Выбираем “обновить драйверы”.
- В появившемся окне нажимаем на тот вариант, при котором система сама найдет необходимый драйвер и произведет установку.
В заключение
Практика показывает, что серьезных проблем с запуском дисков на ноутбуке не может возникнуть. Данная статья не только отвечает на вопрос, как запустить диск на ноутбуке, но также как запустить «Виндоуз» и жесткий диск.
В проигрывателе Windows Media вы можете воспроизводить звуковые и видеофайлы с данными, а также DVD-диски с музыкальными файлами (компакт-диски с мультимедиа). Вы также можете воспроизводить видео CD (VCDs), которые похожи на DVD-диски, но качество видео не так велико.
Если на вашем компьютере установлен DVD-диск и совместимый декодер DVD, вы можете использовать проигрыватель Windows Media для воспроизведения DVD-Video диска — это тип DVD-диска, на который распространяются фильмы. Если возникнет сообщение об ошибке, указывающее на отсутствие совместимого DVD-декодера, щелкните Веб-справка в окне сообщения об ошибке, чтобы узнать, как можно получить этот декодер.
Воспроизведение компакт- или DVD-дисков
-
Вставьте диск, который вы хотите воспроизвести, на диск.
Как правило, диск начнет воспроизводиться автоматически. Если воспроизведение не началось или требуется воспроизвести уже вставленный диск, откройте проигрыватель Windows Media, а затем выберите название диска в области навигации библиотеки проигрывателя.
-
Если вставлен DVD-диск, щелкните заголовок или главу DVD-диска.
Примечание: Если воспроизведение диска DVD или VCD запущено в библиотеке проигрывателя, то проигрыватель автоматически переключается в режим «Текущий список».
Проигрыватель Windows Media не поддерживает воспроизведение дисков формата Blu-ray. Для воспроизведения диска Blu-ray необходимо использовать программу, которая поддерживает воспроизведение Blu-Ray, и устройство, поддерживающее чтение дисков Blu-Ray.
Если вы ранее выбрали команду RIP CD автоматически на вкладке Копирование музыки в диалоговом окне Параметры или в меню Параметры копирования , компакт-диск сразу начнет копирование после вставки на диск.
Если при воспроизведении DVD-диска возникают проблемы, можно воспользоваться средством устранения неполадок с DVD-дисками в проигрывателе Windows Media для автоматического поиска и решения некоторых распространенных проблем. Подробнее читайте в статье Кодеки: вопросы и ответы.
Нужна дополнительная помощь?
Нужны дополнительные параметры?
Изучите преимущества подписки, просмотрите учебные курсы, узнайте, как защитить свое устройство и т. д.
В сообществах можно задавать вопросы и отвечать на них, отправлять отзывы и консультироваться с экспертами разных профилей.
Найдите решения распространенных проблем или получите помощь от агента поддержки.