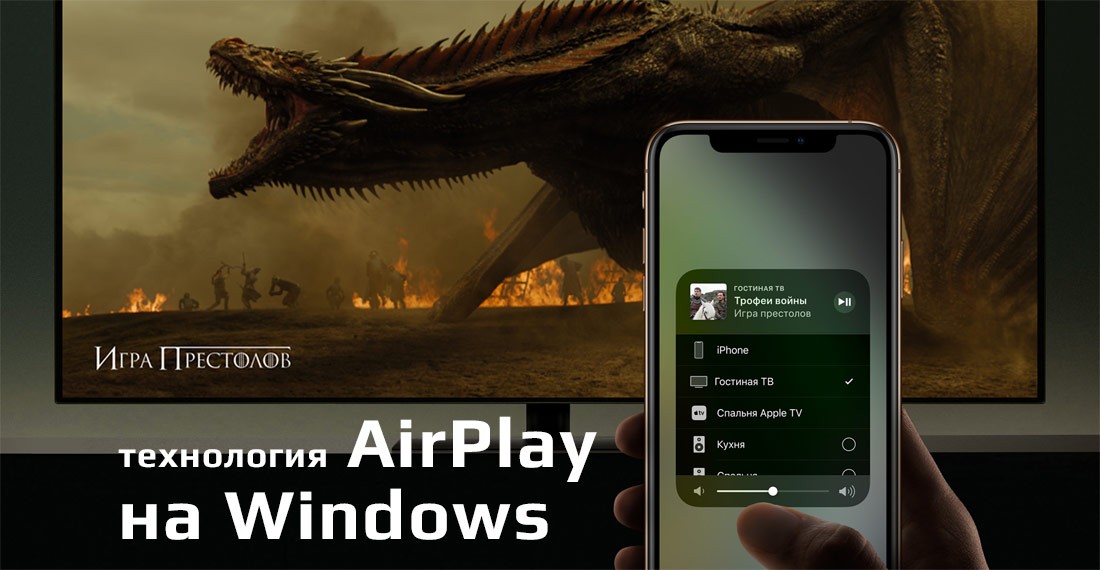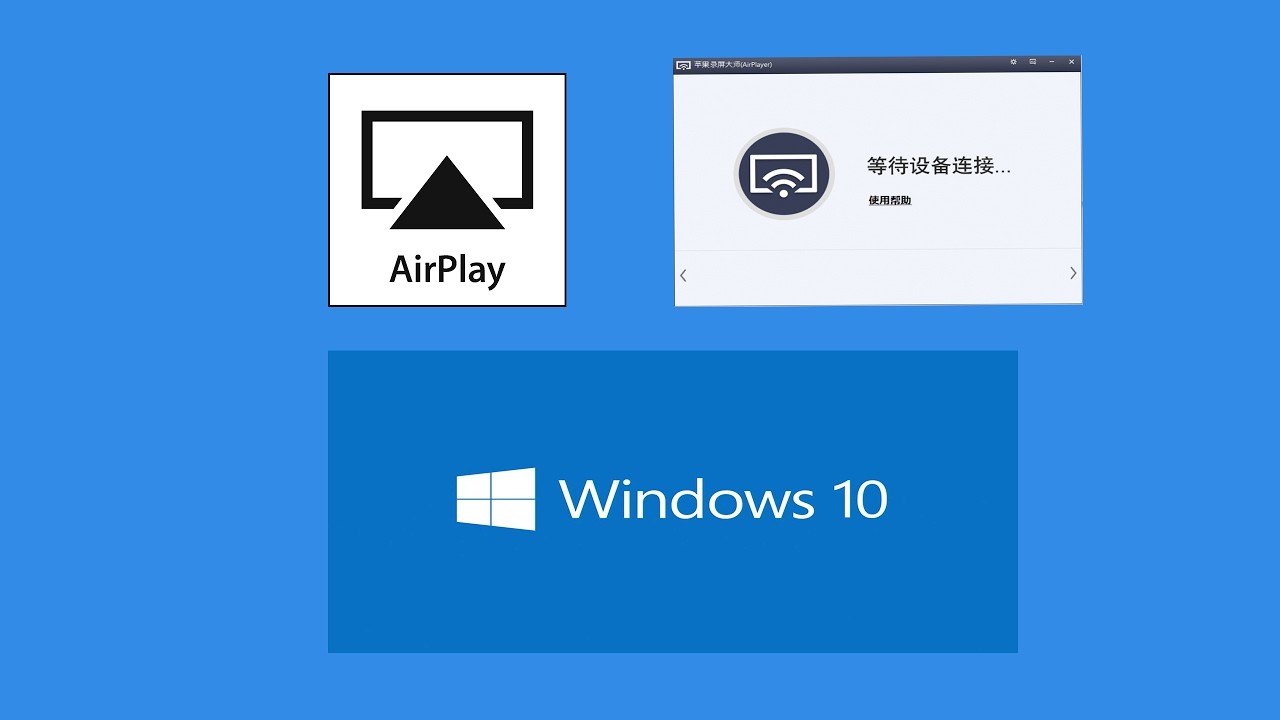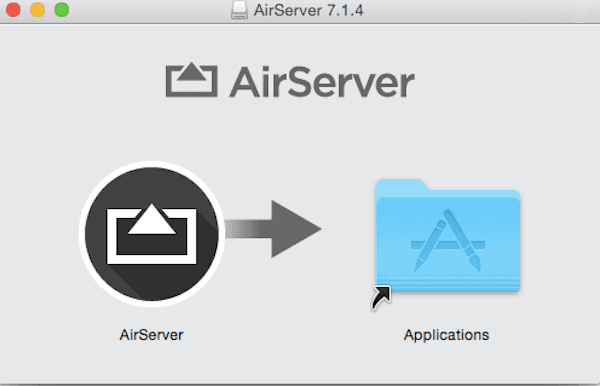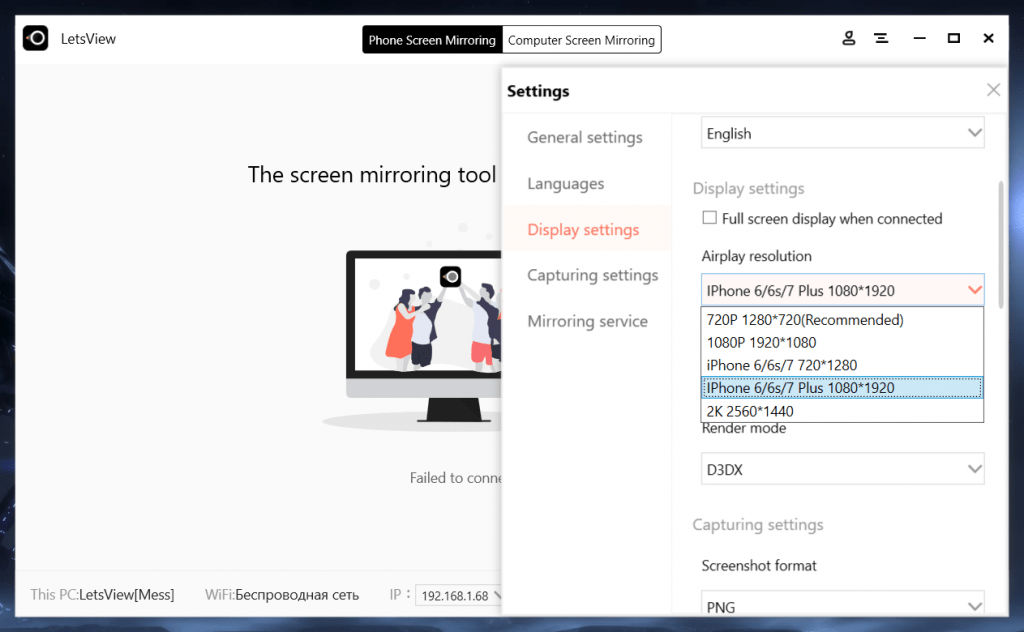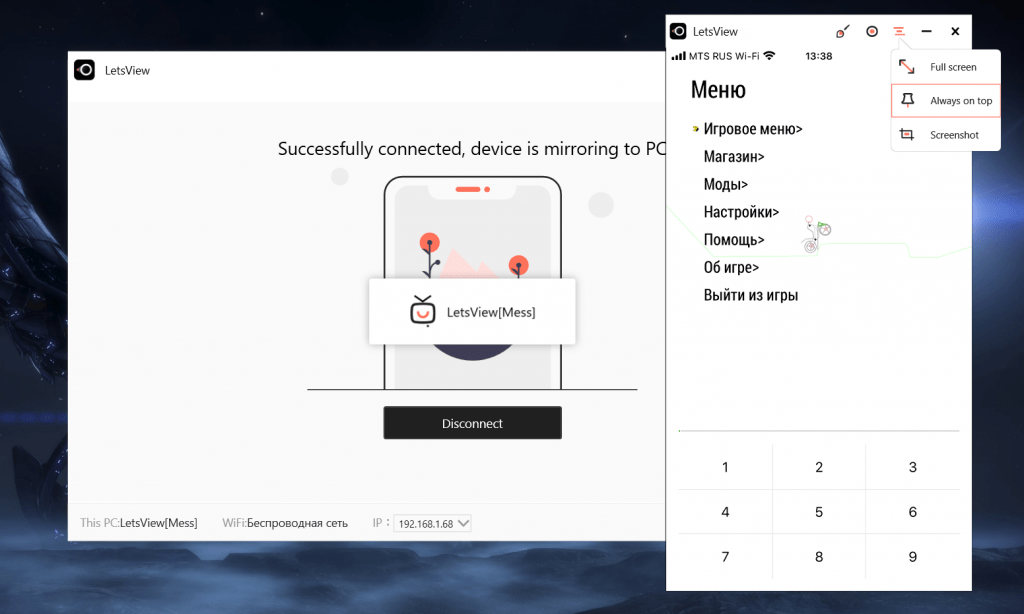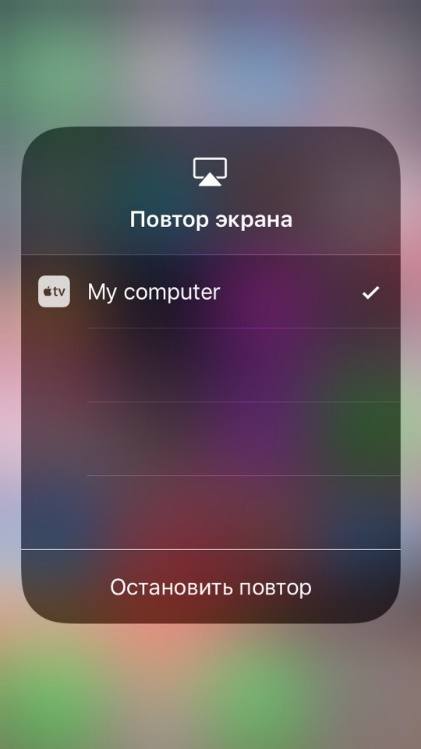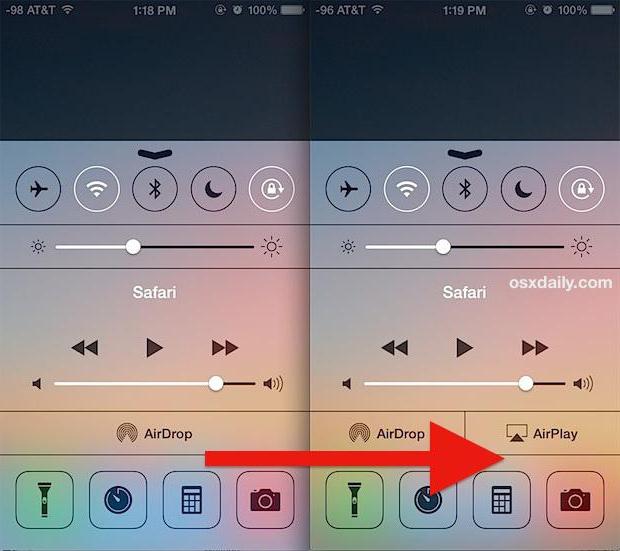-
Home
-
News
- How to Watch Apple TV on Computer (Windows 10/11 & macOS)
By Vera | Follow |
Last Updated
Can I watch Apple TV on a Windows computer? Is there an Apple TV app for Windows 10/11 to watch shows and movies? From this post on MiniTool’s website, you can find some details about the Apple TV watch on computer and Apple TV download (iOS & macOS).
Supported Devices for Apple TV & Is There an Apple TV App for Windows?
Apple TV app, also known as Apple TV, TV, and the TV app, is an all-inclusive media player software for viewing shows and films, streaming content from Apple TV+ and iTunes, and subscribing to premium Apple TV Channels. Apple TV+ is a streaming service available in the Apple TV app and it allows you to watch many Apple Original shows and movies.
You can find the Apple TV app on many Apple devices, including Smart TVs (Samsung, LG, VIZIO, and Sony), streaming devices (Roku, Android TV, Google TV, and Fire TV), and game consoles like PlayStation and Xbox. iPhones, iPads, iPods, Macs, and Apple TV 4Ks also support the Apple TV app.
When reading here, you may ask: is there an Apple TV app for Windows 10/11? Nowdays, the Apple TV app is available on Windows 11 PCs and the preview version of this app can be installed via the Microsoft Store. For Windows 10, the app is not offered.
How to Watch Apple TV on Computer (Windows 10/11 & macOS)
Apple TV Watch on Computer Online via a Web Browser
If you are using a Windows PC, how can you watch Apple TV on a computer? Although you cannot use the Apple TV app for Windows, you can do this work online.
It is easy to watch movies and shows online and see the steps below:
Step 1: Open a web browser like Opera, Google Chrome, Edge, or Firefox on your Windows PC.
Step 2: Visit Apple’s official website – https://tv.apple.com/.
Step 3: Click the Sign In button and use your Apple ID to sign in to start a free trial within 7 days. Later, you need to pay $6.99 every month for the subscription service. If you don’t have an Apple ID, create a new one for login.
Watch Apple TV on Computer with Windows 11 via Apple TV App
To watch Apple TV in Windows 11, go to Microsoft Store, search for Apple TV and click the Get button to start downloading and installing this preview version.
Tips:
In addition, you can watch Apple TV shows on a Windows computer by using Airplay. This software screen uses mirroring technology to display the screen of an iPhone, iPad, or Mac to your Windows computer. Make sure both your devices are using the same connection.
Watch App TV on Computer with macOS via Apple TV App
For macOS, you can also run an Apple TV watch on computer in a web browser. In addition, you can directly use the Apple TV app. By default, it is pre-installed and you can find it from your Dock. Just go to Finder > Applications and scroll down to find TV. Click it and you can see shows and movies here. If this app isn’t installed on your Mac, go to download Apple TV APP and install it via Mac App Store.
Tips:
To watch exclusive shows and movies on your iPhone or iPad, you can download Apple TV app via App Store.
Related post: [Solved!] How to Watch YouTube TV on Apple TV
Final Words
That’s the information about Apple TV and how to watch Apple TV on computer. Just follow the steps above to watch your favorite shows from Apple TV on your Windows PC & Mac.
About The Author
Position: Columnist
Vera is an editor of the MiniTool Team since 2016 who has more than 7 years’ writing experiences in the field of technical articles. Her articles mainly focus on disk & partition management, PC data recovery, video conversion, as well as PC backup & restore, helping users to solve some errors and issues when using their computers. In her spare times, she likes shopping, playing games and reading some articles.
- You can watch Apple TV+ on your Windows computer easily by logging on to Apple TV+ website.
- You can also watch any Apple TV shows or movies that you’ve downloaded on your Apple account using your PC’s iTunes application.
- Visit Business Insider’s Tech Reference library for more stories.
If you’re someone who uses both Apple and Microsoft products, you’re probably used to the two systems clashing with each other. If something works on your iPhone or Mac, it may encounter issues on a competitor’s device, such as on a Windows computer.
That said, there are some areas where Apple is becoming more inclusive of other products, and streaming is at the forefront of those efforts. After all, if Apple wants its shows to gain popularity, it will want as many people as possible to be able to watch them.
It’s easy to watch Apple TV+ on a computer running Windows. It’s just like using Netflix, Hulu, or any other streaming service you may be familiar with — all you have to do is use your web browser.
How to watch Apple TV+ on Windows
1. Go to the Apple TV+ website in your web browser.
Melanie Weir/Business Insider
2. Sign in to your Apple account. If you don’t have one, you can create one to start your subscription.
Melanie Weir/Business Insider
3. Choose a show to watch, and stream away!
Melanie Weir/Business Insider
How to watch downloaded Apple TV content on Windows using iTunes
If you want to watch downloaded or purchased content that you’d normally watch on your Apple TV device, you can do that on your Windows computer too. All you need is the latest version of iTunes.
1. Open the iTunes app on your Windows device.
2. In the dropdown menu on the top left, select TV Shows or Movies, whichever you’d prefer to watch.
Melanie Weir/Business Insider
3. A menu of all downloaded content on your iTunes account will appear. Select the one you want to watch, and enjoy!
Related coverage from Tech Reference:
-
‘Does Roku have Apple TV?’: Yes, most Roku players have Apple TV — here’s how to download and watch Apple TV on a compatible Roku
-
How to sign up for Apple TV+ and stream original content on your computer or mobile device
-
How much is Apple TV+?’: A guide to Apple’s new video-streaming service with ad-free, original content
-
How to cancel your Apple TV Plus subscription using your iPhone, Apple TV, or Mac
-
How to watch Apple TV on your Mac computer using the Apple TV website or app
Melanie Weir
Freelance author
Melanie Weir is a freelance author for Insider, mainly focusing on the Tech Reference section, but occasionally contributing to Lifestyle and Entertainment topics as well. She is also a freelance writer for ScreenRant, and is the Lead Weekend News Editor at TheThings.com. In her spare time she writes plays for both stage and screen. She can be reached at melanie.weir1008@gmail.com, or through LinkedIn.
Read more
Read less
We may receive a commission when you buy through our links, but our reporting and recommendations are always independent and objective.
На Apple TV+ есть множество достойных шоу, которые стоит посмотреть, в том числе Ted Lasso, Mythic Quest, The Morning Show, Severance и ряд других новых. Хотя устройства Apple поставляются со встроенным приложением Apple TV+, это не относится к пользователям Windows.
Это не значит, что вы должны пропустить. Вы всегда могли смотреть передачи Apple TV+ в Интернете, а теперь у Apple даже есть приложение TV для ПК с Windows.
Запущенный в ноябре 2019 года Apple TV+ — это сервис потокового телевидения и фильмов компании, который конкурирует (или дополняет) с Netflix, Amazon Prime Video, Disney+ и другими поставщиками медиаконтента. Выбор игр определенно меньше, чем у конкурентов, но Apple постепенно создает ряд интересного индивидуального контента, часто с участием таких знаменитостей, как Дженнифер Энистон, Стив Карелл, Уилл Феррелл, Том Хэнкс, Пол Радд, Том Холланд и другие.
Чтобы узнать обо всем, что вы можете посмотреть сейчас, ознакомьтесь с нашим руководством по полному каталогу Apple TV+.
Использование услуги стоит 6,99 фунтов стерлингов / 6,99 долларов США в месяц, но также есть возможность получить три месяца бесплатно при покупке соответствующего продукта Apple. К ним относятся любые новые iPhone, iPad, iPad Touch, Apple TV или Mac.
Существуют также различные другие способы получить бесплатную или сокращенную подписку на услугу, например, при покупке определенных продуктов или если вы учитесь. Мы описываем варианты всех способов бесплатного получения Apple TV+.
Если вы уже подписаны на другой сервис Apple, например Apple Music, возможно, стоит подумать о переходе на Apple One, который предлагает различные комбинации пакетов Apple Music, Apple Arcade, Apple News+, Apple Fitness+ и iCloud. Чтобы узнать, сколько стоит и что может предложить каждый уровень, прочитайте: должен ли я получить Apple One?
Как смотреть Apple TV+ на ПК с Windows
Самый простой способ смотреть Apple TV+ на ПК с Windows — загрузить приложение TV из Магазина Windows. На момент написания этой статьи это «предварительная версия», поэтому ожидайте несколько ошибок, но у Apple, вероятно, будет более надежное приложение без предварительной версии, доступное в первой половине 2023 года.
Если вы не хотите использовать приложение или не можете по какой-либо причине, вы всегда можете посмотреть его в Windows в веб-браузере. То же самое верно для Chromebook и (мы предполагаем) для дистрибутивов Linux. Просто зайдите на tv.apple.com, и вы увидите страницу Apple TV+ с возможностью входа в систему в правом верхнем углу.
Нажмите на нее, введите свой Apple ID и пароль, после чего вы сможете просматривать весь контент на платформе.
Если у вас нет активной учетной записи Apple TV+, вы можете нажать кнопку Начните бесплатный пробный период кнопку на главном экране и зарегистрироваться. Пробный период составляет 7 дней, после чего вы перейдете на ежемесячную подписку за 6,99 фунтов стерлингов / 6,99 долларов США.
Apple разработала несколько вариантов взаимодействия устройств, использующих различные операционные системы. В некоторых случаях мастера рекомендуют выполнять работы для Windows 10 через AirPlay. Пользователю необходимо заблаговременно изучить инструкции, поясняющие, что это за программа и как подключить к ней персональный компьютер. Существуют некоторые нюансы при установке софта, определенные требования и правила.
Можно ли использовать AirPlay для Windows 10
Программа представлена разработчиком Apple.
Некоторые возможности утилиты:
- софт является частью операционной системы персональных устройств (стационарных, портативных);
- приложение позволяет отображать информацию с монитора одного ПК на другой (зеркальный тип передачи данных);
- возможна передача и обработка файлов музыки, видео, изображений и других (потоковый способ обмена элементами).
Для того чтобы указанная программа взаимодействовала с другой операционкой, например, Виндовс десятой версии, необходимо выполнить несколько действий по настройке ПК.
Установка программы
Для этого необходима активация дополнительного софта – AirServer. Инструкция для пользователей:
- перейти на официальный сайт компании;
- найти версию Trial указанной программы;
- сохранить и запустить процесс распаковки скачанного пакета документов.
Внимание! В момент активации приложения появится запрос на введение специального ключа, с помощью которого можно начать использование полной версии софта. Если нет необходимости в приобретении кода, достаточно согласиться на пробную вариацию.
Кроме указанной программы можно использовать утилиту Reflector. Набор функций похож, скачивание и активация – идентичны. Приобретение платной версии возможно по окончании пробного периода действия. Стоимость варьируется, первое приложение немного дороже.
Подключение iOS устройства к AirServer на Windows 10
Приложение позволяет подключить Apple TV и другие программы к персональному компьютеру (стационарному или портативному), чтобы транслировать информацию на монитор устройства с операционкой Виндовс. Этапы действий пользователя:
- скачать утилиту, распаковать установочные файлы и запустить на нужном ПК (инструкция в предыдущем пункте);
- подключить ПК и телефон к одной сети Wi-Fi (это обязательное условие);
- осуществить процедуру зеркального отображения информации с мониторов.
Способ исполнения зависит от варианта установленного софта AirPlay. Особенности различных модификаций приложения:
- шестая версия и ранние – запустить iOS, кликнуть два раза по кнопке «Домой», прокрутить вниз, найти обозначение софта, затем нужный ПК, перевести ползунок в положение «Вкл.» на функции зеркальности;
- операционная система Apple 7, 8 и 9 поколения – активировать панель центра управления (провести пальцем по экрану вверх), найти обозначение необходимого персонального компьютера (портативного, стационарного, планшета), кликнуть по нему и подключиться (также переместить ползунок);
- для «десятки» – смахнуть к верхней части экрана, выбрать подраздел «AirPlay Mirroring», кликнуть по названию совместимого ПК, установить соединение стандартным образом (как в предыдущих пунктах инструкции).
Внимание! Соединение устройств различных операционных систем – несложная процедура. Достаточно скачать определенную утилиту и пользоваться. Главная особенность устанавливаемого подсоединения – аппаратура должна быть привязана к одной интернет-сети. Если это не так, требуется переподключение.
Возможные ошибки
Если после установки приложения AirPlay на мониторе ПК не отображается значок программы (обычно появляется на панели управления девайсом), значит, возникли некоторые неполадки в соединении или активации. Часто встречающиеся ситуации:
- нет соединения – нестабильная работа интернет-сети, разные источники Wi-Fi;
- наименование компа – при работе с продуктами компании не допускается использовать русские буквы или символы, только латинский алфавит;
- если сеть остается нестабильной, можно использовать проводное подключение;
- если на девайсе Apple нет кнопки «Повтор экрана» (зеркальность или иное похожее название), стоит проверить наличие и активацию последних обновлений утилиты.
В некоторых случаях проблемы возникают из-за несовместимости версий ОС и программы, действия вирусных файлов, неисправностей технического плана. Чтобы проверить ПК, можно запустить антивирусник и процедуру диагностики.
Соединение устройств с различными операционками позволит получить доступ к документам, фото, блокам. Кроме того, некоторые действия легче выполнить на большом мониторе ПК, чем на планшете и телефоне. AirPlay обеспечивает зеркальное отображение информации на подходящем экране – установка и использование не составят труда.
В наше время AirPlay стал одним из наиболее популярных способов передачи контента с устройств Apple на большие экраны. С его помощью можно легко транслировать фотографии, видео и музыку с iPhone, iPad или Mac на телевизоры или мониторы, поддерживающие эту технологию.
Но что делать, если у вас есть компьютер с операционной системой Windows 10 и вы хотите настроить AirPlay для Apple TV? Не беспокойтесь, в этой статье мы подробно расскажем, как это сделать шаг за шагом.
Во-первых, убедитесь, что оба устройства находятся в одной Wi-Fi сети. Далее откройте настройки Apple TV и найдите раздел «AirPlay и HomeKit». В этом разделе включите опцию «AirPlay» и установите пароль, если это необходимо.
На компьютере с Windows 10 вам понадобится установить приложение «iTunes». Затем откройте его и выберите вкладку «Воспроизведение». Внизу этой вкладки появится список доступных устройств, поддерживающих AirPlay. Найдите там ваш Apple TV и нажмите на него. Теперь вы можете транслировать контент с компьютера на большой экран.
Настройка AirPlay для Windows 10 и Apple TV не займет у вас много времени, но позволит получить максимум удовольствия от использования этих устройств. Используйте нашу подробную инструкцию и наслаждайтесь просмотром фильмов, прослушиванием музыки и просмотром фотографий на большом экране вместе с AirPlay.
Содержание
- Программное обеспечение для поддержки AirPlay на Windows 10
- Подключение Apple TV и Windows 10 к одной Wi-Fi сети
- Настройка AirPlay на Apple TV
- Настройка AirPlay на Windows 10
- Использование AirPlay с Windows 10
- Преимущества и возможности AirPlay на Windows 10 и Apple TV
Программное обеспечение для поддержки AirPlay на Windows 10
Если вы хотите использовать функцию AirPlay на компьютере с операционной системой Windows 10, вам потребуется установить специальное программное обеспечение. Существуют несколько вариантов, которые позволяют использовать AirPlay на Windows 10:
- iTunes: Это стандартное программное обеспечение от Apple, которое позволяет синхронизировать и воспроизводить мультимедийные файлы между устройствами. AirPlay является одной из функций iTunes, и вы можете использовать его на компьютере с Windows 10.
- AirServer: Это программа, которая превращает ваш компьютер в AirPlay-совместимое устройство. Она позволяет передавать аудио, видео и фотографии с устройств Apple на компьютер с Windows 10.
- LonelyScreen: Это еще одна программа, которая превращает ваш компьютер в приемник AirPlay. Она позволяет воспроизводить контент с устройств Apple на компьютере с Windows 10.
- Reflector: Это мощная программа, которая позволяет создавать беспроводное подключение между устройствами Apple и компьютером с Windows 10. Она поддерживает передачу аудио, видео и зеркалирование экрана.
Выберите программное обеспечение, которое наиболее подходит для ваших потребностей и установите его на компьютер с Windows 10. После установки вы сможете воспроизводить контент с устройств Apple на вашем компьютере с помощью функции AirPlay.
Подключение Apple TV и Windows 10 к одной Wi-Fi сети
Прежде чем начать использовать AirPlay на Windows 10, необходимо убедиться, что Apple TV и компьютер подключены к одной Wi-Fi сети. В противном случае, устройства не смогут общаться друг с другом и AirPlay не сработает.
Чтобы подключить Apple TV к Wi-Fi сети:
| 1 | На пульте управления Apple TV нажмите на кнопку «Настройки». |
| 2 | В меню «Настройки» выберите «Сеть». |
| 3 | Выберите вашу Wi-Fi сеть из списка доступных сетей. |
| 4 | Введите пароль Wi-Fi сети, если это требуется. |
| 5 | Дождитесь, пока Apple TV подключится к Wi-Fi сети. |
Чтобы подключить Windows 10 к Wi-Fi сети:
| 1 | Нажмите на значок Wi-Fi в правом нижнем углу панели задач. |
| 2 | Выберите вашу Wi-Fi сеть из списка доступных сетей. |
| 3 | Введите пароль Wi-Fi сети, если это требуется. |
| 4 | Дождитесь, пока Windows 10 подключится к Wi-Fi сети. |
После успешного подключения Apple TV и Windows 10 к одной Wi-Fi сети, вы будете готовы использовать AirPlay на компьютере для передачи мультимедийного контента на экран Apple TV.
Настройка AirPlay на Apple TV
Настройка AirPlay на Apple TV довольно проста и позволяет легко передавать видео, фото и аудио с устройств под управлением Windows 10 на телевизор с поддержкой AirPlay.
Чтобы настроить AirPlay на Apple TV, выполните следующие шаги:
1. Убедитесь, что у вас есть актуальная версия Apple TV.
Перед настройкой AirPlay убедитесь, что ваш Apple TV имеет поддержку этой функции. Для этого проверьте, что ваше устройство работает на последней версии программного обеспечения.
2. Проверьте настройки сети на Apple TV.
Перейдите в меню настроек Apple TV и убедитесь, что устройство подключено к вашей домашней Wi-Fi-сети. Если у вас есть проблемы с подключением, убедитесь, что пароль Wi-Fi введен правильно и проверьте настройки вашего роутера.
3. Включите AirPlay на Apple TV.
Перейдите в меню настроек Apple TV и найдите раздел «AirPlay». Включите опцию «AirPlay», чтобы активировать эту функцию на своем устройстве.
4. Подключите Windows 10 к Apple TV через AirPlay.
На вашем устройстве под управлением Windows 10 откройте настройки и перейдите в раздел «Система». В этом разделе найдите опцию «Дисплей» и выберите ваше Apple TV в качестве устройства для передачи контента.
5. Начните передачу контента на Apple TV через AirPlay.
Откройте видео, фото или аудио файл на вашем устройстве под управлением Windows 10 и нажмите кнопку «Поделиться». В открывшемся меню выберите ваше Apple TV в качестве устройства для передачи контента. Видео или фото теперь будут отображаться на вашем телевизоре через Apple TV.
Обратите внимание, что для передачи контента через AirPlay с устройств под управлением Windows 10 может потребоваться установить дополнительные приложения или программное обеспечение. Убедитесь, что вы следуете инструкциям для вашего конкретного устройства и операционной системы.
Настройка AirPlay на Windows 10
Для того чтобы настроить AirPlay на компьютере с операционной системой Windows 10, следуйте этим простым шагам:
Шаг 1:
Убедитесь, что ваш компьютер и Apple TV находятся в одной Wi-Fi-сети.
Шаг 2:
На компьютере откройте раздел «Настройки» и выберите «Система».
Шаг 3:
В меню настроек системы выберите «Дисплей».
Шаг 4:
Прокрутите вниз и найдите вариант «Подключиться к устройству».
Шаг 5:
Найдите и выберите ваш Apple TV из списка устройств.
Шаг 6:
Проверьте, что на Apple TV отображается код приглашения.
Шаг 7:
На компьютере введите код приглашения.
Шаг 8:
Теперь ваш компьютер подключен к Apple TV по AirPlay и вы готовы к использованию функций AirPlay на Windows 10.
Пожалуйста, обратите внимание, что AirPlay может не работать на некоторых старых компьютерах или при наличии определенных ограничений сети.
Использование AirPlay с Windows 10
Хотите наслаждаться фильмами, музыкой или фотографиями на большом экране Apple TV? Приложение AirPlay позволяет передавать мультимедийный контент с устройств Windows 10 на Apple TV. В этой инструкции мы расскажем, как настроить AirPlay на Windows 10 и начать использовать его с Apple TV.
Первым шагом является установка iTunes на ваше устройство Windows 10. Вы можете скачать и установить iTunes с официального сайта Apple. Затем, убедитесь, что ваши устройства Windows 10 и Apple TV находятся в одной Wi-Fi сети.
После установки iTunes и подключения устройств к одной сети, нужно запустить приложение iTunes на вашем компьютере Windows 10. Найдите панель инструментов вверху окна iTunes и щелкните на значке AirPlay. Здесь вы увидите различные доступные устройства, включая ваш Apple TV.
Чтобы использовать AirPlay с Apple TV, выберите устройство Apple TV в списке. Затем включите опцию «Включить AirPlay» на Apple TV. Теперь вы можете передавать мультимедийный контент с вашего устройства Windows 10 на Apple TV. Просто выберите желаемую запись, фото или видео в приложении iTunes, и нажмите на значок AirPlay в панели инструментов. В результате, контент будет воспроизводиться на большом экране Apple TV.
Кроме iTunes, вы также можете использовать AirPlay с другими приложениями и сервисами на Windows 10. Некоторые приложения могут иметь встроенную поддержку AirPlay, а другие могут требовать установку специальной утилиты. Проверьте документацию к приложению, которым вы хотите использовать AirPlay, чтобы узнать, как настроить его для работы с этой технологией.
В заключение, AirPlay позволяет передавать мультимедийный контент с устройств Windows 10 на Apple TV. Следуя этим простым шагам, вы сможете наслаждаться любимыми записями, фото и видео на большом экране Apple TV. Удачи в использовании AirPlay!
Преимущества и возможности AirPlay на Windows 10 и Apple TV
Одно из основных преимуществ AirPlay — это возможность без проводов передавать аудио и видео с вашего устройства Windows 10 на экран большого телевизора через Apple TV. Вы можете стримить контент с платформ видеосервисов, таких как YouTube, Netflix и Hulu, а также передавать фотографии и видеозаписи своих собственных файлов прямо на телевизор. Это очень удобно для просмотра фильмов, сериалов, фотоальбомов и другого контента с большого экрана.
Кроме того, с помощью AirPlay с устройства Windows 10 вы можете стримить аудио на ваши динамики или стереосистему через Apple TV. Это отличный способ насладиться вашей музыкой с лучшим звуком, не связанным с ограничениями встроенных динамиков вашего устройства.
Помимо потокового воспроизведения мультимедийного контента, AirPlay также поддерживает использование экрана вашего устройства Windows 10 в режиме зеркала на Apple TV. Это значит, что вы можете отобразить весь экран своего устройства на телевизоре через Apple TV. Это прекрасно подходит для презентаций, просмотра веб-страниц или показа фотографий и видеозаписей друзьям и семье.
| Преимущества AirPlay на Windows 10 и Apple TV | Возможности AirPlay на Windows 10 и Apple TV |
|---|---|
| Потоковое воспроизведение мультимедийного контента с устройства Windows 10 на большой экран телевизора через Apple TV | Стриминг платформ видеосервисов (YouTube, Netflix и Hulu) и вывод фото и видео на телевизор |
| Беспроводное воспроизведение аудио с устройства Windows 10 на динамики или стереосистему через Apple TV | Использование экрана Windows 10 в режиме зеркала на телевизоре через Apple TV |
Обратите внимание, что для использования AirPlay на Windows 10 вам потребуется совместимая с AirPlay утилита, такая как iTunes или другие сторонние приложения или программы.