В этой статье мы рассмотрим, как в Linux смонтировать общую сетевую папку, расположенную на хосте Windows. В Windows для доступа к общим сетевым папкам используется протокол SMB (Server Message Block), который ранее назывался CIFS (Сommon Internet File System). В Linux для доступа к сетевым папкам Windows по протоколу SMB можно использовать клиент cifs-utils или Samba.
- Смонтировать сетевую папку в Linux с помощью cifs-util
- Автоматическое монтирование сетевой папки в Linux
- Linux: подключиться к сетевой папке с помощью клиента samba
Содержание:
Совет. Для доступа к сетевым папкам по SMB/CIFS используется порт TCP/445. Для разрешения имени используются порты UDP 137, 138 и TCP 139. Если эти порты закрыты, вы сможете подключиться к сетевой папке Windows только по IP адресу.
Смонтировать сетевую папку в Linux с помощью cifs-util
Вы можете смонтировать сетевую папку, находящуюся на Windows хосте, с помощью утилит из пакета cifs-util. Для установки пакета выполните команду:
- В Ubuntu/Debian:
$ sudo apt-get install cifs-utils - В CentOS/Oracle/RHEL:
$ sudo dnf install cifs-utils
Создайте точку монтирования:
$ sudo mkdir /mnt/share
Теперь вы можете смонтировать сетевую папку с компьютера Windows под пользователем User03с помощью команды:
$ sudo mount.cifs //192.168.31.33/backup /mnt/share -o user=User03
Укажите пароль пользователя Windows для подключения к сетевой папке.
При подключении сетевой SMB папки можно задать дополнительные параметры:
$ sudo mount -t cifs -o username=User03,password=PasswOrd1,uid=1000,iocharset=utf8 //192.168.31.33/backup /mnt/share
- //192.168.31.33/backup – сетевая папка Windows
- /mnt/share – точка монтирования
- -t cifs – указать файловую систему для монтирования
- -o опции монтирования (эту опцию можно использовать только с правами root, поэтому в команде используется sudo)
- username=User03,password=PasswOrd1 – имя и пароль пользователя Windows, у которого есть права доступа к сетевой папке. Можно указать имя пользователя guest, если разрешен анонимный доступ к сетевой папке
- iocharset=utf8 – включить поддержку кодировки UTF8 для отображения имен файлов
- uid=1000 – использовать этого пользователя Linux в качестве владельца файлов в папке
По умолчанию шары Windows монтируются в Linux с полными правами (0755). Если вы хотите изменить права по-умолчанию при монтировании, добавьте в команду опции:
dir_mode=0755,file_mode=0755
Если вы хотите использовать имя компьютера при подключении сетевого каталога Windows, добавьте в файл /etc/hosts строку:
IP_АДРЕС ИМЯ_КОМПЬЮТЕРА
Чтобы не указывать учетные данные пользователя Windows в команде монтирования сетевой папки, их можно сохранить в файле.
Например:
$ mcedit ~/.windowscredentials
Добавьте в файл:
username=User03 password=PasswOrd1
Для подключения к папке под анонимным пользователем:
username=guest password=
Если нужно указать учетную запись пользователя из определенного домена Active Directory, добавьте в файл третью строку:
domain = vmblog.ru
Измените права на файл:
$ chmod 600 ~/.windowscredentials
Теперь при подключении сетевой папки вместо явного указания имени пользователя и пароля можно указать путь к файлу:
$ sudo mount -t cifs -o credentials=/home/sysops/.windowscredentials,uid=1000,iocharset=utf8 //192.168.31.33/backup /mnt/share
Отмонтировать сетевую SMB папку:
$ sudo umount /mnt/share
Автоматическое монтирование сетевой папки в Linux
Можно настроить автоматическое монтирование сетевой папки Windows через /etc/fstab.
$ sudo mcedit /etc/fstab
Добавьте в файл следующую строку подключения SMB каталога:
//192.168.31.33/backup /mnt/share cifs user,rw,credentials=/home/sysops/.windowscredentials,iocharset=utf8,nofail,_netdev 0 0
- rw – смонтировать SBM папку на чтение и запись
- nofail – продолжить загрузку ОС если не удается смонтировать файловую систему
- _netdev – указывает что подключается файловая система по сети. Linux не будет монтировать такие файловые системы пока на хосте не будет инициализирована сеть.
Вы можете указать версию протокола SMB, которую нужно использовать для подключения (версия SMB 1.0 считается небезопасной и отключена по-умолчанию в современных версиях Windows). Добавьте в конец строки с настройками подключения параметр vers=3.0.
//192.168.31.33/backup /mnt/share cifs user,rw,credentials=/home/sysops/.windowscredentials,iocharset=utf8,nofail,_netdev,vers=3.0 0 0
Если на стороне хоста Windows используется несовместимая (старая версия) SMB, при подключении появится ошибка:
mount error(112): Host is downилиmount error(95): Operation not supported
Чтобы сразу смонтировать сетевую папку, выполните:
$ mount -a
Linux: подключиться к сетевой папке с помощью клиента samba
Установите в Linux клиент samba:
- В Ubuntu/Debian:
$ sudo apt-get install smbclient - В CentOS/Oracle/RHEL:
# dnf install smbclient
Для вывода всех SMB ресурсов в локальной сети:
$ smbtree -N
Вывести список доступных SMB папок на удаленном хосте Windows:
smbclient -L //192.168.31.33 -N
Если в Windows запрещен анонимный доступ, появится ошибка:
session setup failed: NT_STATUS_ACCESS_DENIED
В этом случае нужно указать учетную запись пользователя Windows, которую нужно использовать для подключения:
smbclient -L //192.168.31.33 -U User03
Если нужно использовать учетную запись пользователя домена, добавьте опцию –W:
smbclient -L //192.168.31.33 -U User03 –W Domain
Для интерактивного подключения к сетевой папке Windows используется команда:
smbclient //192.168.31.33/backup -U User03 -W Domain
или
smbclient //192.168.31.33/backup -U User03
Для анонимного доступа:
smbclient //192.168.31.33/backup -U Everyone
После успешного входа появится приглашение:
smb: \>
Вывести список файлов в сетевой папке:
dir
Скачать файл из сетевой папки Windows:
get remotefile.txt /home/sysops/localfile.txt
Сохранить локальный файл из Linux в SMB каталог:
put /home/sysops/localfile.txt remotefile.txt
Можно последовательно выполнить несколько команд smbclient:
$ smbclient //192.168.31.33/backup -U User03 -c "cd MyFolder; get arcive.zip /mnt/backup/archive.zip"
Полный список команд в smbclient можно вывести с помощью команды help. Команды smbclient схожи с командами ftp клиента.
При использовании команды smbclient может появиться ошибка:
Unable to initialize messaging contextsmbclient: Can't load /etc/samba/smb.conf - run testparm to debug it.
Чтобы исправить ошибку, создайте файл /etc/samba/smb.conf.
Если на хосте Windows отключен протокол SMB 1.0, то при подключении с помощью smbclient появится ошибка:
Reconnecting with SMB1 for workgroup listing. protocol negotiation failed: NT_STATUS_CONNECTION_RESET Unable to connect with SMB1 -- no workgroup available.
Для работы бывает необходимо подключаться из Linux к общей папке Windows, чтобы забрать или передать файлы. В организациях в 99% используются компьютеры под управлением Windows, поэтому приходится подключаться из Linux к Windows.
Установка Samba клиента в Linux
sudo apt-get update
sudo apt-get install samba-client
sudo apt-get install cifs-utilsДля удобства просмотра сетевого окружения в GUI удобен файловый менеджер Nautilus с дополнением Nautilus-share
sudo apt-get install nautilus nautilus-shareПросмотр общих сетевых ресурсов с помощью командной строки
Вызов клиента Samba для просмотра ресурсов сервера из командной строки:
1) просмотр общих папок, предоставленных в общий доступ по сети для локальных пользователей сервера
smbclient -L //192.168.100.10 -U Username%Passwordлибо
smbclient -L //servername -U Username%Passwordгде: 192.168.100.10 — IP адрес сервера, servername — имя сервера, Username — локальный пользователь сервера, Password — пароль пользователя Username
2) просмотр общих папок, предоставленных в общий доступ по сети для пользователей домена
smbclient -L //192.168.100.10 -U Domain/Username%Passwordлибо
smbclient -L //192.168.100.10 -U Username%Password -W Domainили по имени
smbclient -L //servername -U Username%Password -W Domainгде Domain — имя домена Active Directory.
Либо (чтобы каждый раз не сообщать пароль в параметрах команды) создать файл ~/.smbcredentials
с данными входа:
username=имя_пользователя
password=пароль
domain=имя_standalone_сервера_или_домена
Тогда, присоединение к сетевому каталогу:
smbclient //server/share --authentication-file=/home/vladimir/.smbcredentials Подключение к общей папке Samba в интерактивном режиме
То же самое, но без ключа -L, но с параметром — именем общей папки, в данном случае «share»
smbclient //192.168.100.10/share -U Domain/Username%Passwordлибо
smbclient //servername/share -U Domain/Username%Passwordлибо
smbclient //servername/share -U Username%Password -W DomainПосле успешного входа появится приглашение
smb: \>можно вводить команды, например, help или dir. Интерфейс для управления smbclient с помощью команд напоминает ftp клиент.
Подключение к общим папкам с помощью файлового менеджера Nautilus
После запуска nautilus, выберите в левой части окна «+ Другие места» — откроется просмотр локальной сети, где можно просматривать компьютеры в сети, у которых имеются общие папки.
Решение проблемы с подключением: избавляемся от ошибки -13 Access Denied, либо NT_STATUS_ACCESS_DENIED
Ошибка: CIFS: VFS: cifs_mount failed w/return code = -13"
Данную ошибку можно решить только настройкой прав на сервере. Чтобы открыть общую папку на просмотр, нужны три условия:
1) Пользователь указан среди пользователей сервера или домена (либо доступ типа guest разрешён)
2) Предоставлен (не ограничен) доступ к файловой системе.
3) Дан доступ к конкретной сетевой папке — например, пользователь входит в группу пользователей, к которой дан доступ к общей папке.
Последнее, третье условие самое строгое. Нужно, чтобы Администратор сервера предоставил права пользователю (включил его в группу пользователей общей папки).
Самое интересное, что права Администратора не гарантируют даже ему полных прав доступа к общей папке, т.к. необходимо, чтобы пользователь «Администратор» входил в группу, которой предоставлены права к данной сетевой папке. В этом плане администратор не отличается от группы other/nobody: получит ошибку mount error(13): Permission denied, потому что он не входит в группу пользователей сетевой папки.
Использование команды «mount»
Вместо smbclient можно использовать команду mount.
Вначале нужно создать точки монтирования и дать права доступа к папке, например:
sudo mkdir /mnt/cifs
sudo chmod 0777 /mnt/cifsПримеры использования команды mount с сетевым папками:
sudo mount -t cifs //192.168.20.222/share /mnt/cifs -o user=Vlad,pass=Str0ngPa$$word
ls /mnt/cifs
sudo umount //192.168.20.222/share
ls /mnt/cifsЛибо то же самое с файлом .smbcredentials :
sudo mount -t cifs //192.168.20.222/share /mnt/cifs -o credentials=/home/vladimir/.smbcredentialsЕсли имя сетевой папки содержит пробелы («share with spaces in name»), нужно вводить следующим образом:
sudo mount -t cifs //192.168.20.222/share\ with\ spaces\ in\ name /mnt/cifs -o credentials=/home/vladimir/.smbcredentialsПримечание: Чтобы после выполнения команды mount примонтированная папка работала бы не только на чтение, но и на запись в удалённую общую папку, нужно сопоставить удаленного пользователя с локальным пользователем Linux, при помощи параметров uid=1000,gid-1000. Где 1000 — заменить на uid и gid пользователя Linux (выводятся командой id).
Либо добавить в параметры -o noperm,iocharset=utf8.
В ключах команды можно задать версию Samba, которую используем для подключения. Например,
для SMB2: vers=2.0 или для SMB3 vers=3.0.
Примеры:
sudo mount -t cifs //192.168.20.222/share\ with\ spaces\ in\ name /mnt/cifs -o user=username,pass=password,uid=1000,gid=1000
sudo mount -t cifs //192.168.20.222/share\ with\ spaces\ in\ name /mnt/cifs -o credentials=/home/vladimir/.smbcredentials,vers=2.0,noperm Если заданная версия Samba (например, SMB3) не поддерживается сервером, будет выведена ошибка "mount error(95): Operation not supported.".
Добавление параметра «nofail» пригодится, когда не известно, включен ли удалённый компьютер (сервер) или нет.
Монтирование сетевой папки во время загрузки (файл /etc/fstab)
Синтаксис строки в /etc/fstab:
//[URL]/[sharename] /mnt/[mountpoint] cifs vers=3.0,credentials=/home/username/.sharelogin,iocharset=utf8,file_mode=0777,dir_mode=0777,uid=[username],gid=[username],nofail 0 0где:
//[URL]/[sharename] — имя сервера и сетевой папки
/mnt/[mountpoint] — точка монтирования на локальном компьютере
vers=3.0 — принудительно установить версию протокола SMB3 (либо vers=2.0 — если клиент и сервер поддерживают лишь SMB2)
credentials=/home/username/.sharelogin — указание файла с именем пользователя, паролем и доменом для входа
iocharset=utf8 — прямое указание набора символов utf8 (не обязательно, если без него работает)
file_mode=0777,dir_mode=0777 — права доступа при выполнении mount
uid=[username],gid=[username] — данные uid и gid из результата вывода команды cat /etc/passwd | grep username
nofail — загрузка ОС будет продолжена даже в случае недоступности сервера URL
Другие параметры:
defaults — включает опции rw, suid, dev, exec, auto, nouser, and async. Обычно идёт первой, т.к. можно переопределить отдельные опции в строке позднее, например: defaults, noexec, ro — нет исполнения, только чтение.
rw — очевидно, чтение-запись со стороны клиента (является противоположностью ro — только чтение (защита от записи).
suid — запрещает использование бит полномочий SUID (Set-User-IDentifier — установка идентификатора владельца) или SGID (Set-Group-IDentifier). Грубо говоря, запрещает передачу части прав при помощи битов SUID и SGID — права должны быть заданы явно.
auto — используется в /etc/fstab — разрешает автоматическое монтирование сетевых ресурсов при выполнении команды mount -a
noauto — запрет для fstab монтировать папку автоматически при выполнении команды mount -a.
nouser — прямой запрет на «ручное» монтирование всеми пользователями, кроме root (не влияет на монтирование во время загрузки ОС)
guest — для доступа к «гостевым» общим папкам, которые доступны по сети без указания имени пользователя и пароля.
async — запись данных в сетевую папку производится по мере возможности — значение по умолчанию. Повышает производительность.
sync — немедленная запись на удаленный компьютер (без использования буферов), не рекомендуется.
noperm — отключает встроенную в клиент проверку прав. Используют noperm в том случае, если права вроде бы есть, но создать файл на запись, например, программно, не получается, из-за несовместимости в реализации CIFS на клиенте и сервере.
noexec — прямой запрет запуска исполнимых файлов из сетевой папки
noatime — не обновлять время создания файла (повышает производительность, но понижает информативность)
nounix — отключение расширений Linux: не использовать символические ссылки. Используется, чтобы отключить символьные ссылки для обеспечения совместимости с Windows.
mfsymlinks — ключ для символьных ссылок в стиле Minshall+French. Этот стиль ссылок поддерживается Windows и Mac.
Примеры строки в fstab (где данные входа указаны в файле /etc/.smbcredentials):
//192.168.20.222/share_name rw,auto,nofail,credentials=/etc/.smbcredentials 0 0Если в /etc/hosts или локальном DNS сервере прописаны имена машин, вместо IP-адреса можно подключать общую папку по имени: //server/share .
Команда для монтирования на основе fstab:
sudo mount -aБудет перемонтированы все диски на основе /etc/fstab за исключением помеченных параметром «noauto».
Краткая информация по настройки Samba в Windows (протоколы SMB1, SMB2, SMB3)
Samba протокол имеет три версии 1, 2 и 3.
Протокол SMB1 включают, если в организации имеются машины под Windows XP. В остальных случаях стараются отключить SMB1 как небезопасный.
Включение и выключение в Windows 7 и Windows Server 2008r2 производится с помощью реестра, параметры
HKEY_LOCAL_MACHINE\SYSTEM\CurrentControlSet\services\LanmanServer\Parameters
параметры типа DWORD
SMB1=0
SMB2=1
В Windows 8, Windows 10, 11, Windows Server 2012, 2016 и выше используется командлет PowerShell
Get-SmbServerConfiguration | select EnableSMB1Protocol,EnableSMB2Protocol
Set-SmbServerConfiguration -EnableSMB2Protocol $true
Указанные командлеты не работают в ранний версиях Windows 7 и Windows Server 2008r2.
Также, SMB3 не работает в Win7 — подробнее см. здесь — сайт winitpro.ru.
Ссылки:
- man mount.cifs
Похожие публикации
Часто бывает нужно смонтировать виндовый расшаренный ресурс на линуксовый сервер с использованием конкретного пользователя и пароля (как сетевой диск в Windows).
Обычный smbclient не всегда подходит, поэтому, в таком случае нам поможет cifs.
Примеры ниже.
Для начала нужно установить пакет cifs-utils:
$ sudo apt-get install cifs-utils
Теперь монтируем ресурсы командой:
$ sudo mount -t cifs //192.168.0.60/shara /mnt/smb/ -o user=IvanovAA
или чуть более расширенный вариант:
$ sudo mount -t cifs -o username=user,password=passwd,iocharset=utf8,file_mode=0777,dir_mode=0777 //network/resource /mount/point
Где «user» и «passwd» — имя пользователя и пароль для подключения к расшаренному ресурсу, а «//network/resource» и «/mount/point» — сетевой путь и точка монтирования соответственно.
Для того, что бы сетевой ресурс монтировался автоматически при включении системы, можно добавить эту запись в файл /etc/fstab в следующем виде:
//192.168.0.1/backup /backup cifs username=user,password=passwd,iocharset=utf8,file_mode=0777,dir_mode=0777 0 0
Что бы не хранить имя пользователя и пароль в открытом виде в файле fstab, можно записать эти параметры в файл и ограничить права на его чтение:
$ sudo touch /root/.smbcredentials
$ sudo chmod 600 /root/.smbcredentials
$ sudo echo «username=user» >> /root/.smbcredentials
$ sudo echo «password=passwd» >> /root/.smbcredentials
Где «user» и «passwd» конечно же ваши логин и пароль для подключения к сетевому ресурсу.
После этого в файл /etc/fstab вместо строки:
//192.168.0.1/backup /backup cifs username=user,password=passwd,iocharset=utf8,file_mode=0777,dir_mode=0777 0 0
пишем:
//192.168.0.1/backup /backup cifs credentials=/root/.smbcredentials,iocharset=utf8,file_mode=0777,dir_mode=0777 0 0
Монтирование сетевой папки в Linux | Ubuntu
07.08.2019
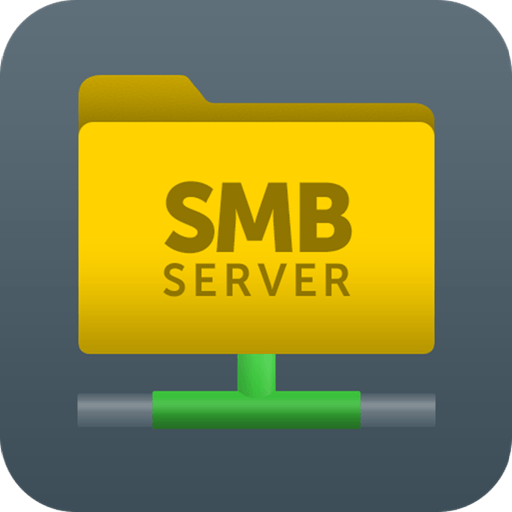
Сегодня в статье рассмотрим пример как можно примонтировать сетевую папку Windows или Unix в операционную систему Linux.
-
1.
Установка -
2.
Настройка-
2.1.
Ручное монтирование сетевой папки -
2.2.
Автоматическое монтирование сетевой папки при загрузки системы
-
2.1.
В качестве подопытного будем использовать ПК с установленной на неё Ubuntu Server. Но данное руководство будет справедливо и для большинства других ОС на Linux.
Установка
Для работы c сетевыми дисками SMB/CIFS (Windows или Samba) нам понадобиться утилита cifs-utils. Для её установки открываем терминал и набираем следующую команду:
sudo apt-get install cifs-utilsНастройка
Далее потребуется создать директорию, куда мы хотим примонтировать нашу расшаренную сетевую папку. Для этого давайте наберем вот такую команду:
sudo mkdir /home/user/shareгде
- user – имя вашего пользователя
- share – название директория куда будем монтировать нашу сетевую папку
Ручное монтирование сетевой папки
Далее набираем команду для монтирования нашей сетевой папки.
sudo mount -t cifs //myserver/share-name /home/user/share -o username=user2,password=parol,domain=mydomenили
mount -t cifs //192.168.0.1/share-name /home/user/share -o username=user2,password=parol,domain=mydomen- //myserver/share-name – это путь до нашей шары в сети. Если используются русские буквы или пробел в имени сетевой папки, надо весь путь заключить в кавычки “
//192.168.0.1/Мои документы“
- /home/user/share – это наша директория куда мы будем производить монтирование.
Так же сразу можно задать права доступа и кодировку, тогда надо вписать следующие параметры:
mount -t cifs //192.168.0.1/share-name /home/user/share -o username=user2,password=parol,domain=mydomen,iocharset=utf8,file_mode=0777,dir_mode=0777- username – указываем имя пользователя на удаленном хосте (сервере)
- password – указываем пароль пользователя user2
- domain – название домена (рабочей группы), если необходимо
- iocharset – указываем кодировку (utf8; cp1251; koi8-r)
- file_mode – права доступа к файлам
- dir_mode – права доступа к директории
Автоматическое монтирование сетевой папки при загрузки системы
Для упрощения и безопасности создадим файл, куда мы сможем вписать информацию о пользователе (логин, пароль, домен/рабочая группа). Набираем в терминале:
sudo nano /root/.smbuserusername=user2
password=parol
domain=mydomenДля безопасности ограничим доступ к файлу:
sudo chmod 400 /root/.smbuserТеперь необходимо отредактировать файл fstab. Открываем его в терминале и вписываем необходимую информацию:
sudo nano /etc/fstab//192.168.0.1/share-name /home/user/share cifs credentials=/root/.smbuser 0 0- credentials – тут указываем путь до файла с нашими данными для входа.
Также если при попытки создать или удалить какие-либо файлы у Вас не хватает прав, то необходимо добавить uid и gid параметры.
//192.168.0.1/share-name /home/user/share cifs credentials=/root/.smbuser,uid=1000,gid=1000 0 0- uid и gid – цифра 1000 указывает на нашего пользователя для которого производим монтирование шары. Если у вас идентификатор отличается, то указываем свой.
Проверяем, работоспособность
mount -aЕсли не было ошибок, то для проверки всё ли у нас примонтировалось наберем команду:
df -hЕсли в выводе видим сетевую папку, то все хорошо. При следующей перезагрузки ПК, удаленная шара уже смонтируется автоматически.
Если есть вопросы, то пишем в комментариях в Телеграмм и ВК.
Ссылки в шапке страницы.
Заранее всем спасибо!!!
RSS
Если вы нашли ошибку, пожалуйста, выделите фрагмент текста и нажмите Ctrl+Enter.
Under Linux (Ubuntu 12.04) I want to mount a windows share / windows partition named //winshared on the network. I do not know the IP or anything else.
On one Ubuntu system, I am able to mount a directory with
mount //winshared/mypath /mnt/win
while on one other Ubuntu system the exact same command just gives
mount error: could not resolve address for winshared: Unknown error
Network settings seem to be same on both systems, and I installed smbfs and samba (the latter with errors). Do I need to instal something else? Do I need to configure something? How to find out the crucial differences between both systems to get the same mount work on both systems?
Additional information:
-
When I use
smbclientto connect to the windows partition/share/whatever, it works on the first system but not on the other system. The error is:Connection to winshared failed (Error NT_STATUS_BAD_NETWORK_NAME) -
Following this tutorial I installed
smbfsandcifs-utils, but themountcommand from above still gives the same error, which is NOT described in the tutorial. -
I also have an entry in
/etc/fstabreading//winshared/mypath /mnt/win cifs uid=alexander,credentials=/etc/samba/wincred 0 0with the file
/etc/samba/wincredidentical to a same file on the system the mount works. The md5sum of both files are identical. Therefore, an error regarding credentials can be excluded.
asked Nov 6, 2013 at 12:36
AlexAlex
5,63419 gold badges65 silver badges86 bronze badges
25
Either you have name resolver issue (which you can check by e.g. pinging the host winshared from your Ubuntu host) or smbfs module is not loaded.
You might have to install smbfs first with apt-get -y install smbfs and then insert the module with modprobe smbfs, but after that you should be good to go with mount -t smbs.
What you’re looking for is mount -t smbfs -o username=<your_username>,password=<your_password> //server/share /mountpoint.
answered Nov 6, 2013 at 12:52
8
I’m using a BeagleBone Black running Debian 4.9 and, due to it’s limited storage capacity, I needed to mount a remote folder hosted on a Windows 10 desktop. (I know this is probably not the best from a system design standpoint, but business needs often leave little room for that.) So, having to improvise, a mounted remote folder is what I came up with.
After running into many, many problems attempting to mount a Windows 10 shared folder, here’s my solution, so that others can hopefully benefit from my experience.
Windows 10 «Remote» Host
- Enable SMB1.0/CIFS File Sharing Support in Windows Features (details).
- Start the Windows NetLogon service.
- Enable Sharing on the folder you want to share.
Debian Linux Client
-
Install support packages:
smbclientandcif-utils:sudo apt-get install smbclient sudo apt-get install cifs-utils -
Create target directory to mount remote share:
sudo mkdir -p /mnt/my_mount_dir -
Mount remote folder:
sudo mount -t cifs -o "domain=MYDOMAIN,username=MyUserName,password=myPas$werd,sec=ntlm" //(your windows host ip)/(your remote share name) /mnt/my_mount_dirUPDATE: After updating my local install of Debian to version 6.3, my
mountcommand broke requiring me to add theversoption to specify SMB1:sudo mount -t cifs -o "domain=MYDOMAIN,username=MyUserName,password=myPas$werd,sec=ntlm,vers=1.0" //(your windows host ip)/(your remote share name) /mnt/my_mount_dir
answered Feb 12, 2019 at 20:19
Jim FellJim Fell
2653 silver badges10 bronze badges
8
Check that winbind is installed; then, in your /etc/nsswitch.conf file, there must be wins listed in the hosts line.
Something like:
hosts: files wins dns
There may be other modules listed, depending on what packages are installed on your system.
answered Mar 10, 2014 at 5:06
JulianoJuliano
2,48819 silver badges20 bronze badges
3
I right clicked on the samba share which was mounted via the GUI, from the filesystems other location, after the right click, have to open with the terminal, from the terminal you have the location of shown in the terminal box, similar to:
/run/user/1/gvfs/smb-share:server=192.168.18.1,share=xyz/foldername/
So from this location you can access the smbshared file in your command prompt.
αғsнιη
41k15 gold badges71 silver badges114 bronze badges
answered Dec 21, 2020 at 9:36
1
You could try the mountSMB script from the link below.
It should handle most of what you are trying to achieve
It will scan subnets and maintain a list of servers not available on your local subnet or through nmblookup
https://github.com/huwpowell
answered Oct 4, 2022 at 4:25
1
You must log in to answer this question.
Not the answer you’re looking for? Browse other questions tagged
.
Not the answer you’re looking for? Browse other questions tagged
.



