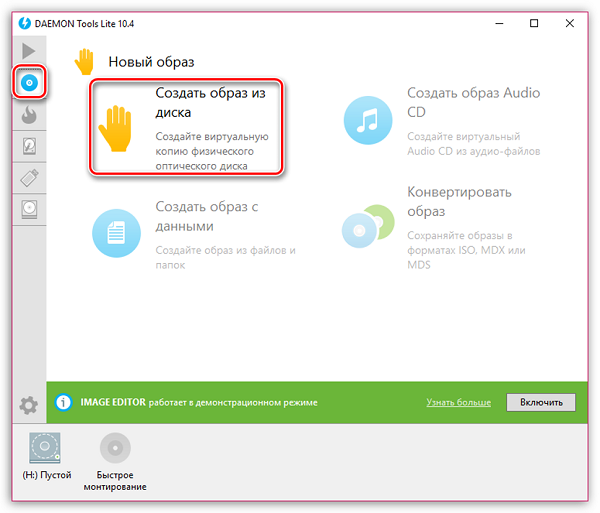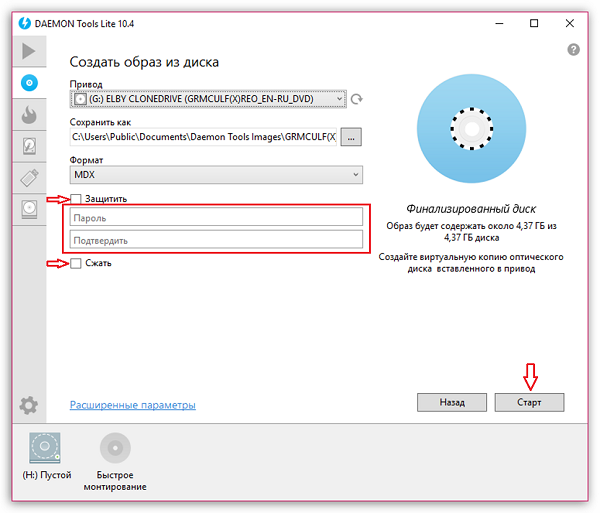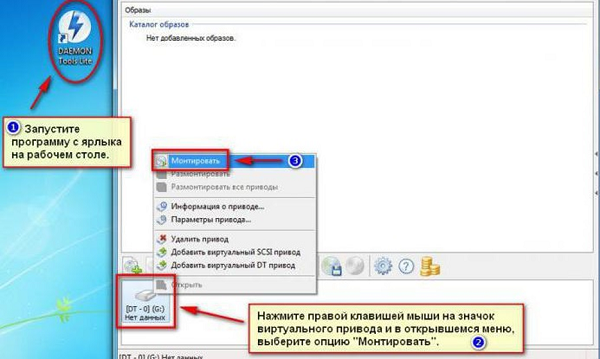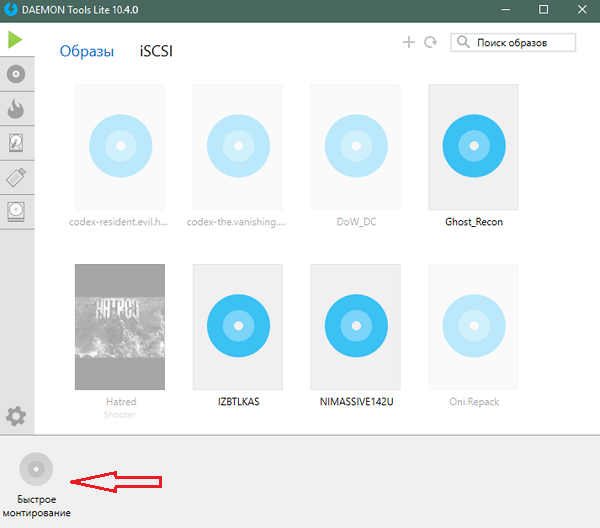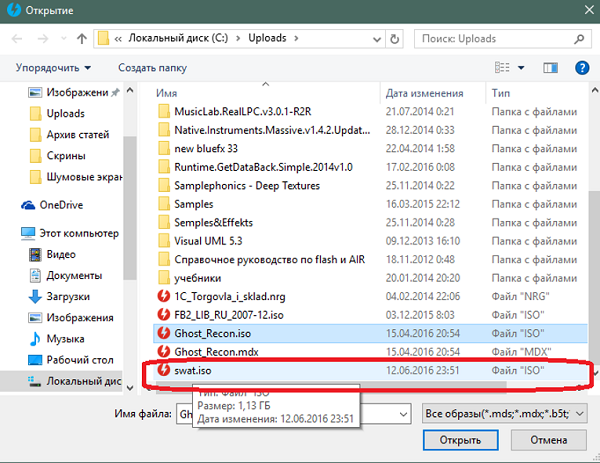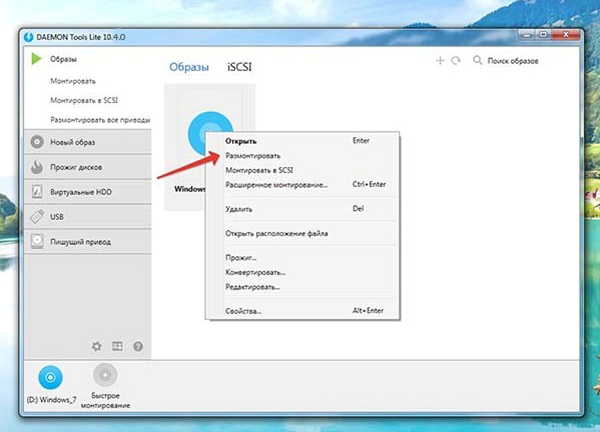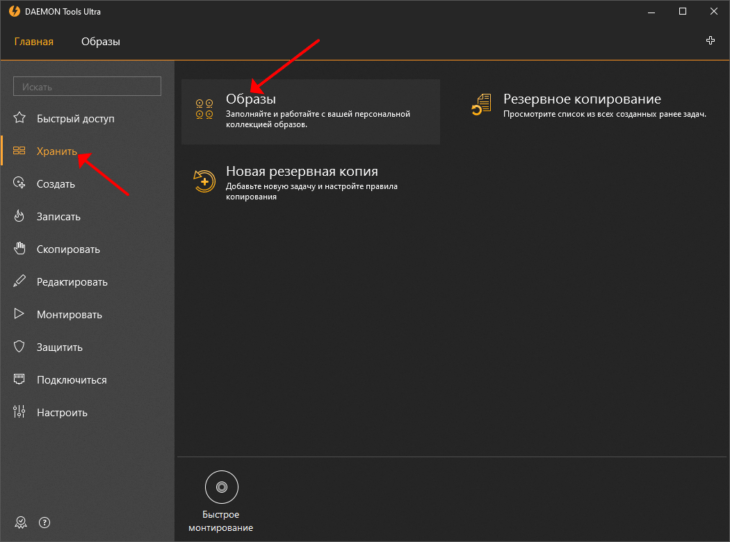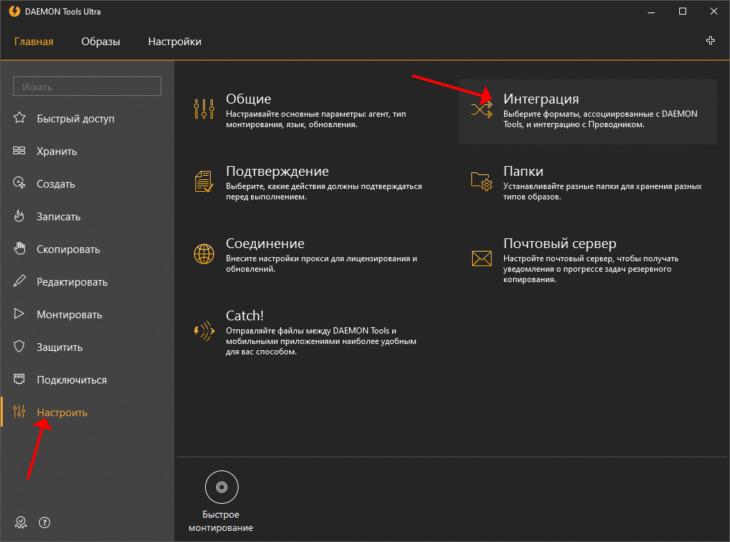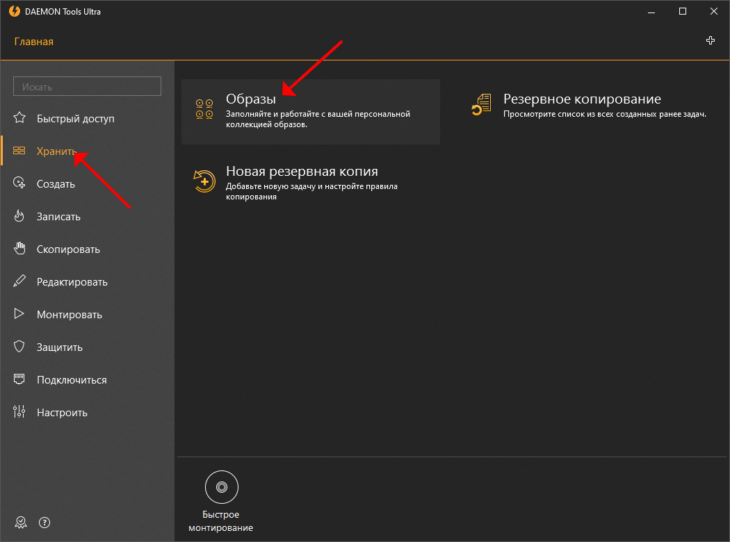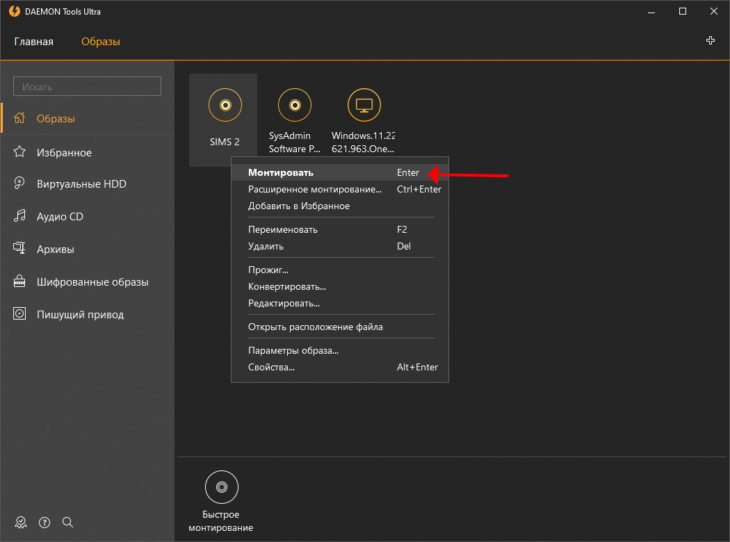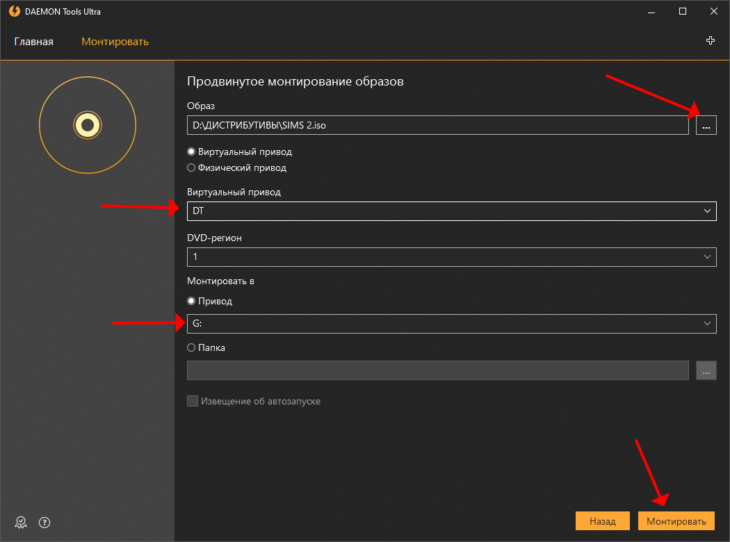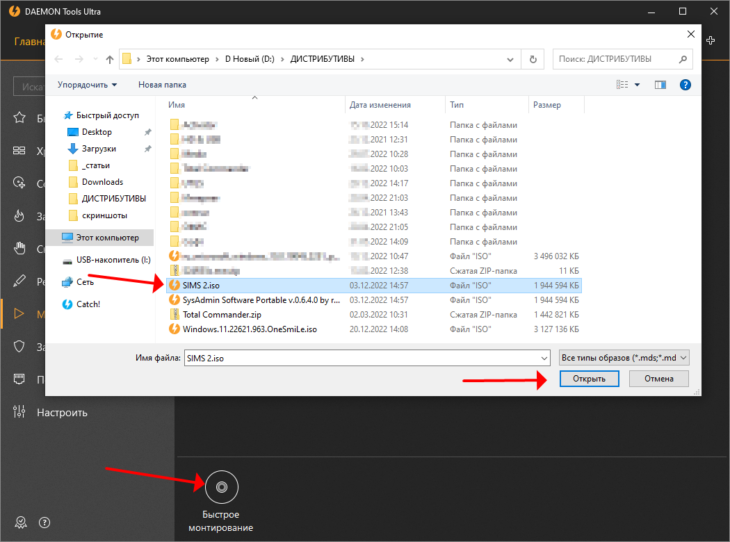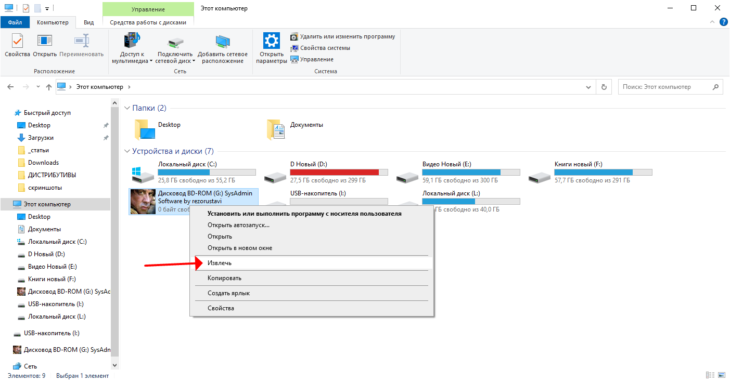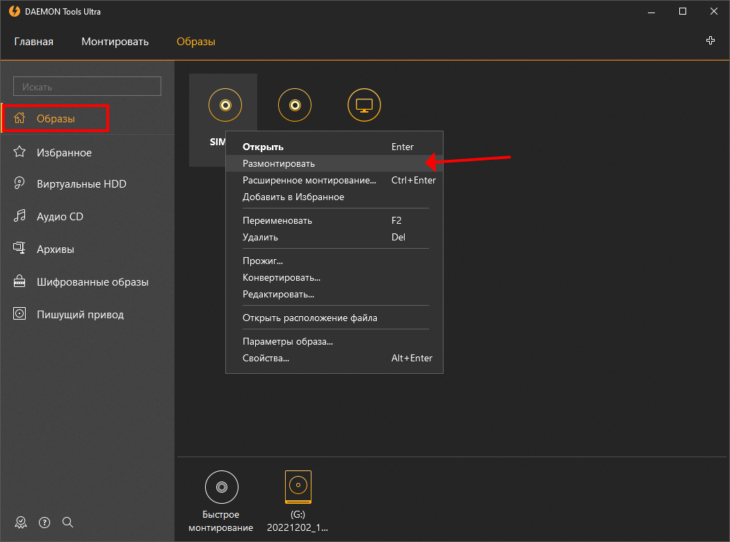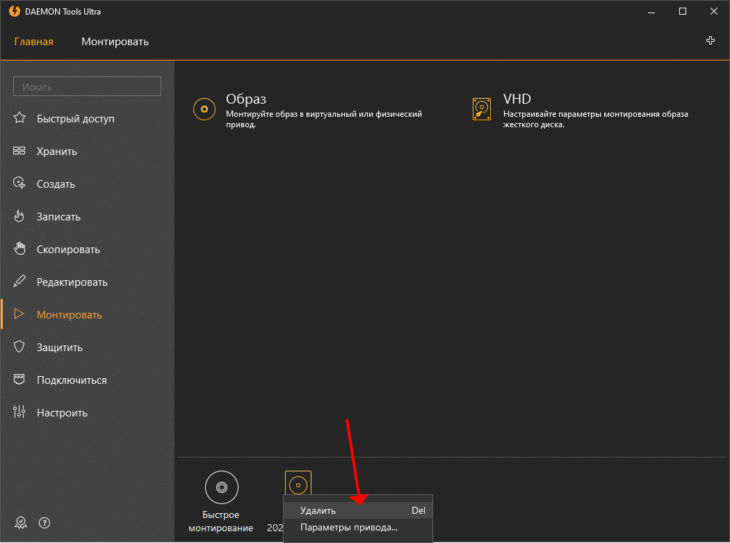Привет друзья! Думал, что бы это такое полезное написать сегодня в блог и придумал :). Буду писать сегодня о том, как с помощью программы DAEMON Tools Lite установить игру с .iso образа. Думаю такая информация будет полезная очень многим. Когда мы покупаем игры в магазине, то проблем с установкой у нас не возникает, запустили диск, установили и играем.
Но все мы немножко грешим :), и качаем игры с интернета, через торренты и т. д. Тем самым мы экономим деньги, да и в магазин идти не нужно, но как правило все нормальные игры, я имею введу большие, выложены в интернете в формате .iso. Такие файлы являются образами дисков, в нашем случае с игрой.
Поэтому, что бы установить игру скачанную в формате .iso, нам нужно этот образ записать на диск, а затем уже с диска установить саму игру. Много действий, правда? Нужен чистый диск, к тому же игра может не поместится на диск, нужно записывать и все такое. Поэтому все это решается одной популярной программой DAEMON Tools Lite.
Она бесплатная, и если рассказывать о ней в нескольких словах, то она создает виртуальный CD/DVD привод, и монтирует в него наш .iso образ с игрой. Получается как будто мы вставили в привод диск с игрой. Ну а если вы привыкли все записывать на обычные диски, то почитайте создание меню для dvd и продолжаете записывать скачанные игры на CD/DVD диски.
Сейчас я подробно напишу как установить DAEMON Tools Lite и с ее помощью установить игру с .iso образа.
Установка DAEMON Tools Lite
Для начала нам нужно установить программу, а затем с ее помощью установим игру.
Скачиваем DAEMON Tools Lite, можно например отсюда http://www.softportal.com/get-10-daemon-tools.html.
Запускаем скачанный нами установочный файл с программой.
Отменяем установку компонентов от Mail.ru, они нам не нужны и нажимаем на «Начать установку».
Выбираем язык и нажимаем «Далее».

Выделяем пункт «Бесплатная лицензия» и нажимаем «Далее».
Отмечаем или отменяем нужные нам настройки и продолжаем установку.
Выберите один из вариантов, на ваше усмотрение и нажмите «Далее».
Нажмите «Установить».
Ждем пока программа установится. В процессе установки может появится окно с подтверждением установки гаджета DAEMON Tools Lite. Жмем «Установить».

Все! Жмем «Готово».
Программа DAEMON Tools Lite установлена. Теперь запускаем ее, если она сама не запустилась, и переходи к установке игры с .iso образа.
Установка игры с .iso образа
Дальше все очень просто. Открываем DAEMON Tools Lite и нажимаем на «Добавить образ» (диск с +).
После нажатия на кнопку «Добавить образ», выбираем скачанный нами .iso образ с игрой, и нажимаем «Открыть».
Теперь переходим в рабочее окно программы DAEMON Tools Lite, выделяем нашу игру и нажимаем «Монтировать» (зеленная стрелочка).
А дальше процесс установки игры ничем не отличается от процесса установки с обычного диска, появится окно автозапуска, и выбираем выполнить установочный файл с игрой.

Кстати на рабочем столе появится гаджет для удобного управления программой DAEMON Tools Lite.
Вроде бы ничего не забыл написать. Теперь вы знаете как установить игру с .iso образа, без записи ее на диск. Удачи друзья :).
Утилита DAEMON Tools Lite – это современный и простой способ создания образов. Способна эмулировать CD и DVD-приводы на компьютере, монтировать и хранить все существующие форматы файлов. Собранный материал в данной статье будет посвящен использованию этого приложения в программном обеспечении.
Как пользоваться Daemon Tools Lite
С помощью этой утилиты можно проводить действия, как с физическими, так и с виртуальными накопителями, даже если они отсутствуют на ПК. Работа с образом подразумевает монтирование его на несуществующий дисковод. Полноценная работа начнется только после правильных последовательных действий, и ОС автоматически определит диск. В данном обзоре будет подробно описано, какими возможностями обладает Даймон Тулс Лайт, и как с ними работать.
Полезно также почитать: Обзор ошибок в Daemon Tools Lite
Как создать образ диска в программе Daemon Tools Lite
Создание образа – это та основная задача, для которой создавалась программа. Для этого нужно (все действия следует выполнять только после установки и открытия Даймон Тулс Лайт):
- Вставить диск в дисковод или присоединить жесткий диск с файлами к компьютеру.
- Во вкладке выбрать «Новый образ» и «Создать образ из диска».
- В появившемся окне заполнить все необходимые поля. То есть: выбрать съемный носитель, место и имя расположения файла, формат MDX.
- Если нужно защита, то следует поставить галочку на «Защитить» и ввести пароль 2 раза.
- Отметить галочкой пункт «Сжать».
- Нажать «Старт» и дожидаться окончания процесса.
Проект сохранится в указанном месте, которым в дальнейшем можно корректно пользоваться в виртуальном приводе.
Как монтировать образ игры в Daemon Tools Lite
Так как утилита разрабатывалась для создания образов, то, соответственно, с прочтением такого вида файлов проблем возникнуть не должно. Правильное использование при открытии — важная составляющая. Давайте рассмотрим, как правильно монтировать образы игровых файлов на виртуальном приводе.
Начало работы
Установив Даймон Тулс Лайт, запускаем и ждем, пока создастся виртуальный привод. По завершению процесса в системе появится новый оптический диск с собственным именем. Именно он пригоден для работы с образами.
Внимание! Файл не должен быть сохранен в формате .sims. Поддерживаемые форматы: iso,ccd,mdf,mdx,nrg,isz.
Большинство современных игр и приложений сохранены в формате ISO. Чтобы считать такой тип данных понадобится помощь Даймон Тулс Лайт. Принцип заключается в том, что такие файлы копируются в систему в виде образа и выполняют все те же функции, что и реальный диск в приводе.
Монтаж
Открыв программу Daemon Tools Lite , выбираем пункт «Добавить образ» сверху слева. Начнется загрузка. При нажатии на готовый образ левой кнопкой мыши внизу появится действие «Монтировать», которое нужно выбрать. Второй способ – это нажать правой кнопкой мыши, и в контекстном меню появится данное действие.
Диск смонтирован
О том, что процесс прошел успешно, можно определить по изменившейся иконке привода. После автозапуска диска программа запускается по умолчанию. Таким образом, на вашем компьютере будет находиться виртуальный диск с игрой. Для установки игры нужно открыть образ, выбрать «Setup.exe» и перейти к установке.
Как установить игру через Daemon Tools Lite
Наиболее простая, упрощенная и бесплатная программа для использования виртуальных носителей – это Даймон Тулс Лайт. В ней есть все необходимые инструменты. Ее часто используют для игр, скачанных из интернета и имеющих большие объемы.
Согласитесь, легче держать данные в виде образов в одной папке, чем на дисках, которые время от времени царапаются и приходят в негодность, да и дисководы в наше время можно назвать редкостью. Для того, чтобы установить игру, первым делом необходимо ее смонтировать и открыть. Daemon Tools Lite быстро и просто справится с этой задачей.
Пошаговая инструкция:
- Скачать приложение Даймон Тулс Лайт.
- Установить и запустить.
- Нажать «Быстрое монтирование» внизу слева.
- В появившемся окне найти файл с необходимым образом игры.
- По завершению процедуры пользователь будет оповещен об этом, а значок, расположенный в левом нижнем углу, станет синим.
Преобразованный образ иногда запускается автоматически. Для ручной установки игры нужно зайти в «Мой компьютер». В списке дисков отыскать виртуальный (с указанным заранее именем) и кликнуть по нему 2 раза. Далее должна начаться установка игры. Если этого не произошло, нужно найти папку с образом, зайти в нее и нажать на один из установочных файлов с именами «setup», «install», «установка» и т.п.
Появившееся окно является началом установки игры. Нужно следовать подсказкам и инструкциям для дальнейшего процесса. Как только появится значок игры на рабочем столе, и будут пройдены все этапы установки, можно приступать к запуску и наслаждаться игрой.
Как размонтировать образ в Daemon Tools Lite
Размонтирование – это опустошение образа, то есть место становится пустым. Для этого процесса требуется открыть утилиту и нажать на нужный привод правой кнопкой мыши. В контекстном меню выйдет действие «Размонтировать», после нажатия на которое образ исчезнет.
Справка! Даймон Тулс Лайт одновременно может опустошать несколько дисков одновременно.
Как сделать загрузочную флешку через Daemon Tools Lite
Даймон Тулс Лайт — удобная программа в создании загрузочных карт памяти. В интерфейсе все просто и понятно. После того, как USB-накопитель будет вставлен в привод, в окне программы нужно нажать кнопку «Инструменты» и выбрать «Записать загрузочный образ на USB». Далее следует выполнить:
- Выбрать необходимый привод и путь к образу.
- Нажать «Открыть» и сравнить объем наполнения носителя, а также всю подробную информацию о нем. Нужно быть уверенным в том, что образ уместится на носителе.
- Поставить галочку в пункте «Переписать MBP» и «Формат».
- Выбрать систему для форматирования накопителя — NTFS.
- Нажать кнопку «Далее» и дождаться окончания процесса.
Даймон Тулс Лайт легче и проще своих предшественников и аналогов. Большое достоинство – доступность многочисленных функций абсолютно бесплатно. Lite — означает легкая, облегченная, и это действительно так. Простой, яркий и интуитивный интерфейс не требует тратить на его изучение или использование много времени. Программа в легком голубом тоне. Важные моменты выделены красным и оранжевым. Все действия на русском языке. Справится даже новичок.
Полезное видео
Это пошаговое обучающее видео поможет понять новичкам, как пользоваться программой Daemon Tools Lite:
Daemon tools для Windows 10 – это программный эмулятор. Он создаёт иллюзию дисководов на компьютере. Если у вас нет, например, диска с игрой или определённой программы, вы можете использовать Даймон Тулс как дисковод и установить необходимое ПО.
Что такое Daemon tools для Windows 10 и для чего она нужна
Здравствуйте, читатели блога! Во время работы за компьютером используют дисковод. Это устройство для считывания информации с диска. Простыми словами носитель информации выдаёт изображение на экран компьютера посредством дисковода. Но, что если нет данного устройства у ПК? Используют программы для создания образа DVD и одна из них – это Daemon tools для Windows 10.
Рассмотрим вопрос, что это за программа? С её помощью вы можете создать эмуляцию дисков (копия оригинальной системы).
Как происходит этот процесс? Сначала Даймон Тулс скачивают на компьютер и устанавливают. Затем нажимают по образу диска и после чего появляется разделы дисков в ярлыке «Мой компьютер». Далее открывают диск с программным обеспечением и производят установку с помощью Даймон Тулс.
Преимущества программы или для чего она нужна:
- Создаёт образы дисков достаточно быстро.
- Позволяет сжимать (объём) и оптимизировать образы.
- Программа простая в использовании.
- Может обойти защиту дисков.
- Умеет защищать эмуляцию паролями.
- Работает со всеми известными форматами CD/DVD.
- Можно работать с программой во всех OS Windows.
- Создаёт загрузочное USB…
Как скачать и установить Daemon tools для Windows10
Если у вас нет данной программы, её можете скачать с официального сайта — «disc-tools.com». Сайт на английском языке, поэтому нажмите «Перевести» на русский в браузере Яндекс или Гугл. Сразу скажу, что версий у этой утилиты несколько:
- Lite;
- Ultra;
- Tolls Pro;
- Tools for Mac…
Обычно выбирают первый вариант и нажимают «Скачать».
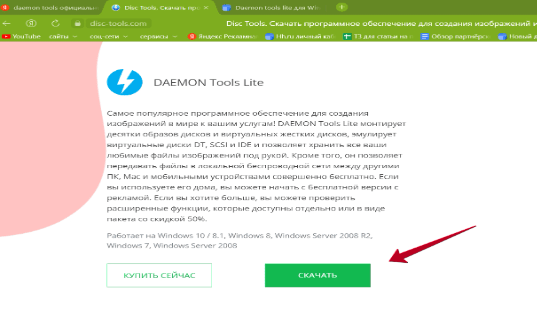
После скачивания найдите установщик в разделе «Загрузки».

Нажмите кнопку «Открыть», чтобы запустить окно установки.
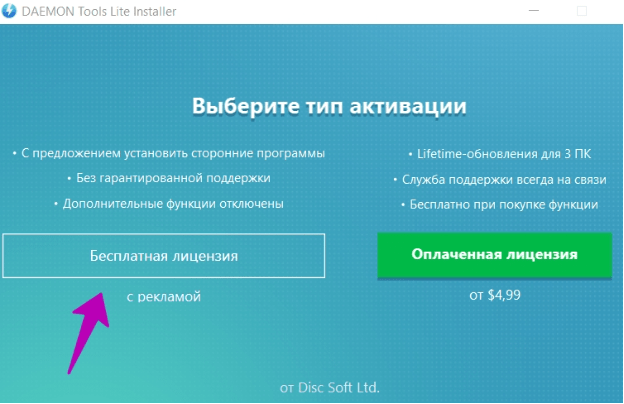
Выберите тип активации:
- Бесплатная лицензия. Можно пользоваться программой бесплатно, но: предлагают установить сторонние программы, есть реклама, отключены некоторые функции.
- Оплаченная лицензия. Она стоит в данный момент от 4,99 долларов или 283 рублей. Будут доступны дополнительные возможности, работает без рекламы.
Итак, чтобы установить программу, нажмите по названию лицензии, например, первый способ. После чего будет идти проверка соединения и загрузка установочных файлов.
Далее нажимаете «Установить».

Затем снова выбираете вариант лицензии, нажимаете «Согласиться и продолжить». Затем начнётся установка. В процессе установки кликните «Отменить», если будут появляться предложения установить какие-либо программы.
Через несколько секунд увидите окно – «Мы готовы монтировать образы для вас!». Кликните «Запустить», чтобы программа открылась.
Как пользоваться программой Даймон Тулс
После запуска утилиты вы увидите подсказки. Они помогут вам разобраться в интерфейсе. По мере изучения, нажимаете кнопку «Далее», чтобы продолжить и затем «Готово».
Работать с Даймон Тулс просто. Сначала добавляете привод. Для этого нажмите «Добавить привод».
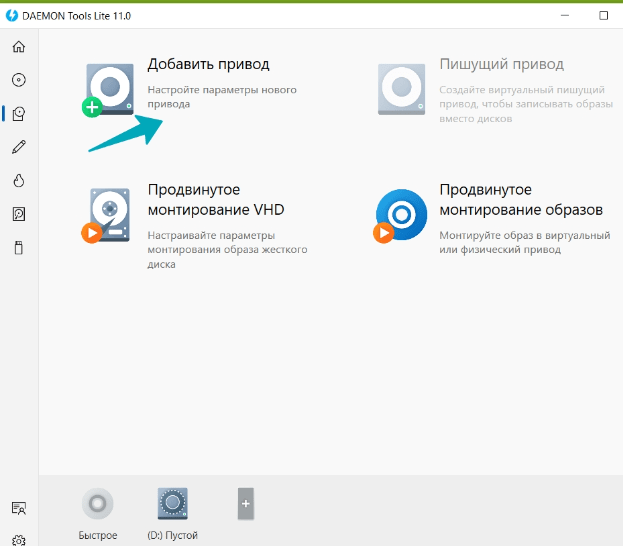
В настройках вы можете использовать параметры:
- Виртуальный привод. Есть возможность выбрать варианты приводов – DT, SCSI,IDE.
- DVD-регион от 1 до 8.
- Можно установить параметр монтировать в привод.
- Добавляется папка или файл с рабочего стола компьютера.
Если у вас уже есть файл в формате iso, кликните внизу кнопку «Быстрое монтирование» и выберите его в проводнике, нажав на кнопку «Открыть». После чего появится дисковод в компьютере. Можно нажать на iso несколько раз левой кнопкой мыши, чтобы появился привод. Главное, установить данную программу.
Заключение
В данной публикации я показал вам ответ на вопрос, что такое Daemon tools для Windows 10, как скачать, установить программу и с ней работать. Данная утилита помогает смонтировать любой DVD образ бесплатно. В Интернете можно найти похожие программы.
Спасибо за внимание!
С уважением, Сергей Ёлчев.
Ещё статьи на блоге:
Что такое Яндекс карты, системный блок, Доктор Веб…
Для установки игр их образ необходимо смонтировать в виртуальный дисковод. Также он нужен для запуска многих видеоигр родом из 2000-х годов. Рассмотрим, как пользоваться Daemon Tools: монтировать, размонтировать образы, удалять виртуальные диски.
Содержание
- Добавление в каталог
- Способы монтирования
- Через Проводник
- Через каталог
- Быстрое монтирование
- Размонтирование, удаление
Добавление в каталог
Чтобы установить игру, которую вы скачали с торрента в виде образа формата ISO, MDF, MDX, его нужно смонтировать – эмулировать вставку цифровой копии диска в виртуальный привод.
Его рекомендуется добавить в каталог образов Даймон Тулс.
В программе жмите «Хранить» – «Образы».
Кликните правой клавишей по пустой области окна, выберите «Добавить…» для открытия файлов или «Сканировать», чтобы искать их на логических разделах.
Файлы можете перетащить из Проводника.
Способы монтирования
Рассмотрим способы смонтировать образ игры с помощью Daemon Tools Ultra на примере SIMS 2.
Через Проводник
Выполните двойной клик по образу в Проводнике, и он автоматически смонтируется. Если этого не произошло, жмите «Настроить» – «Интеграция».
Укажите форматы файлов, которые будет открывать приложение, сохраните новую конфигурацию.
Теперь образы формата ISO (и иных выбранных) будут монтироваться после двойного клика.
Через каталог
После добавления файлов в библиотеку Демон Тулс их можно монтировать оттуда.
Выполните двойной клик или вызовите соответствующую функцию ПКМ.
Если библиотека огромная, пользуйтесь избранным.
Раздел «Монтировать»
В Daemon Tools Ultra образ можно смонтировать в каталог или дисковод нужного типа с указанной буквенной меткой.
Посетите соответствующий раздел.
Выберите файл, укажите тип привода, его буквенную метку и монтируйте.
Быстрое монтирование
Для одноразового монтирования, например, чтобы запустить установку игры, рекомендуем пользоваться функцией быстрого монтирования.
Кликните по кнопке с диском внизу окна и откройте нужный файл.
Размонтирование, удаление
Для размонтирования щёлкните по дисководу ПКМ в Проводнике, далее – «Извлечь».
Можете сделать это в библиотеке образов.
Удаляются приводы внизу окна программы.
Если нужный дисковод отсутствует в списке, значит, он создан иным приложением или копией Daemon Tools (Lite, Pro, Ultra).
Утилита Daemon Tools может считаться одной из самых продвинутых и в то же время простых в своей сфере. С помощью данного продукта есть возможность реализации любых поставленных целей. Например, не составит труда смонтировать диск в Daemon Tools. Именно об этом и пойдёт речь ниже.
Предварительная подготовка к процессу
Естественно, чтобы процедура по монтированию файла образа на созданный виртуальный привод прошла успешно, вам необходимо соблюдать элементарные требования.
Во-первых, у вас должна быть установлена программа для работы с софтом. В случае с Daemon Tools данная процедура не вызовет затруднений, всё реализуется максимально быстро и доступно. Во-вторых, в вашей системе уже должен быть образ, с которым вы планируете работать.
Обратите внимание. Что касается поддерживаемых форматов, их несколько. В целом, подавляющее число файлов чаще всего имеют расширение «iso». Вероятность того, что и у вас будет подобный компонент, крайне высока.
Процесс по монтированию образа
Теперь, когда всё полностью готово к работе, вы можете приступать непосредственно к процедуре:
- Запустите программу на вашем компьютере стандартным способом, используя ярлык на рабочем столе или же иконку утилиты в меню «Пуск».
- Быстро ознакомившись с интерфейсом (является предельно простым и понятным), сразу же обратите внимание на нижнюю часть окна. Там расположены функциональные кнопки, которые вам и пригодятся. Кликните по элементу «Быстрое монтирование», который отмечен на изображении ниже.
- Перед собой вы увидите стандартный проводник операционной системы. Ваша задача лишь в том, чтобы найти тот образ, с которым вы планируете работать. Кликните по нему левой кнопкой мыши, а затем выберите опцию «Открыть».
Дополнительная информация. Для максимального удобства в проводнике предусмотрены вспомогательные инструменты навигации. Вы можете воспользоваться древовидной системой, благодаря которой можно свободно перемещаться по разделам. Опции упорядочивания и сортировки обеспечат возможность найти файлы, учитывая различные критерии. Более того, есть поисковая строка, которая пригодится, если вы знаете точное название файла.
- Теперь в окне вы сможете увидеть новый значок в виде синего диска. Это и будет открытый файл образа.
По сути, на этом инструкция может считаться завершенной. Всё, что нужно, чтобы просматривать содержимое – дважды кликнуть по компоненту. В качестве альтернативы вы можете использовать обычное меню привода, что так же позволит изучать диск, а точнее то, что на нём записано.
Заключение
Если хотите смонтировать диск в Daemon Tools, будьте готовы к тому, что всё займёт не более минуты. Всего лишь пара кликов и вы обеспечите себе желаемый результат.