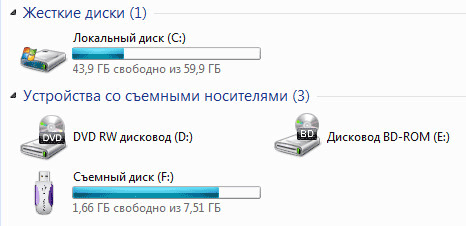Иконки дисков и флешек в Windows, особенно в «десятке» хороши, но любителю настроек оформления системы могут приесться. В этой инструкции — о том, как изменить иконки жесткого диска, флешки или DVD в Windows 10, 8 и Windows 7 на свои собственные.
Описываемые далее два способа изменения иконок накопителей в Windows предполагают ручное изменение иконок, не особо сложны даже для начинающего пользователя, и я рекомендую пользоваться именно этими способами. Однако, для этих целей есть и сторонние программы, начиная с многочисленных бесплатных, до мощных и платных, таких как IconPackager.
Примечание: для изменения значков дисков вам потребуются сами файлы иконок с расширением .ico — они легко ищутся и загружаются в Интернете, например, иконки в данном формате в большом количестве доступны на сайте iconarchive.com.
Изменение иконки диска и USB накопителя с помощью редактора реестра
Первый способ позволяет назначить отдельную иконку для каждой буквы диска в Windows 10, 8 или Windows 7 в редакторе реестра.
То есть, что бы ни было подключено под данной буквой — жесткий диск, флешка или карта памяти, будет отображаться иконка, заданная для этой буквы диска в реестре.
Для того, чтобы изменить иконку в редакторе реестра, проделайте следующие шаги:
- Зайдите в редактор реестра (нажмите клавиши Win+R, введите regedit и нажмите Enter).
- В редакторе реестра перейдите к разделу (папки в левой части) HKEY_LOCAL_MACHINE\ SOFTWARE\ Microsoft\ Windows\ CurrentVersion\ Explorer\ DriveIcons
- Нажмите правой кнопкой мыши по этому разделу, выберите пункт меню «Создать» — «Раздел» и создайте раздел, имя которого представляет собой букву диска, для которого меняется иконка.
- Внутри этого раздела создайте еще один с именем DefaultIcon и выберите этот раздел.
- В правой части реестра дважды нажмите по значению «По умолчанию» и в появившемся окне, в поле «Значение» укажите путь к файлу иконки в кавычках и нажмите Ок.
- Закройте редактор реестра.
После этого достаточно либо перезагрузить компьютер, либо перезапустить проводник (в Windows 10 для этого можно открыть диспетчер задач, выбрать «Проводник» в списке запущенных программ и нажать кнопку «Перезапустить»).
В следующий раз в списке дисков будет отображаться уже указанная вами иконка.
Использование файла autorun.inf для изменения иконки флешки или диска
Второй способ позволяет задать иконку не для буквы, а для конкретного жесткого диска или флешки, независимо от того, под какой буквой и даже на каком компьютере (но обязательно с Windows) он будет подключен. Однако, данным способом не получится задать иконку для DVD или CD, если только не озаботиться этим при записи накопителя.
Метод состоит из следующих шагов:
- Поместите файл иконки в корень диска, для которого будет меняться иконка (т.е., например, в C:\icon.ico)
- Запустите блокнот (находится в стандартных программах, можно быстро найти через поиск Windows 10 и 8).
- В блокноте введите текст, первая строка которого — [autorun], а вторая — ICON=имя_иконки.ico (см. пример на скриншоте).
- В меню блокнота выберите «Файл» — «Сохранить», в поле «Тип файла» укажите «Все файлы», а затем сохраните файл в корень диска, для которого мы изменяем значок, указав для него имя autorun.inf
После этого просто перезагрузите компьютер, если вы изменяли иконку для жесткого диска компьютера или же извлеките и снова подключите флешку, если изменение выполнялось для неё — в результате в проводнике Windows вы увидите уже новую иконку накопителя.
При желании, вы можете сделать файл иконки и файл autorun.inf скрытыми, чтобы их не было видно на диске или флешке.
Примечание: некоторые антивирусы могут блокировать или удалять файлы autorun.inf с накопителей, так как помимо функций, описанных в этой инструкции, данный файл часто используется вредоносным ПО (автоматически создается и скрывается на накопителе, а затем, с помощью него при подключении флешки к другому компьютеру на нем также запускается вредоносное ПО).
Windows 7 — одна из самых популярных операционных систем от компании Microsoft. Ее пользователи часто задаются вопросом о возможности изменить значок локального диска на своем компьютере. Оказывается, это довольно просто сделать, и в этой статье мы расскажем вам, как это сделать без особых усилий.
Первым шагом к изменению значка локального диска является подготовка изображения, которое вы хотите использовать. Обратите внимание, что изображение должно быть в формате ICO (иконка), чтобы Windows могло работать с ним. Если у вас есть изображение в другом формате, вы можете легко конвертировать его в формат ICO с помощью онлайн-сервисов.
После того, как вы получили нужное изображение в формате ICO, следующим шагом будет его сохранение на компьютере. Лучше всего выбрать место, где его будет легко найти, например, в папке «Мои документы».
Затем вам необходимо открыть «Панель управления» Windows 7 и выбрать раздел «Внешний вид и персонализация». В этом разделе вы найдете опцию «Настройка иконок рабочего стола». Нажмите на нее, чтобы открыть окно с настройками.
Содержание
- Изменение значка локального диска в Windows 7: шаг за шагом
- Подготовка
- Выбор нового значка
- Изменение значка
- Проверка результата
Изменение значка локального диска в Windows 7: шаг за шагом
В Windows 7 можно легко и быстро изменить значок локального диска. Это позволит вам наглядно отличать различные диски и упростит ориентацию в файловой системе. В этой статье мы расскажем вам, как сделать это шаг за шагом.
1. В первую очередь, выберите изображение, которое вы хотите использовать в качестве значка для вашего локального диска. Убедитесь, что это изображение имеет размер 32×32 пикселя и сохранено в формате .ico.
2. Перейдите на рабочий стол и щелкните правой кнопкой мыши на пустом месте. В контекстном меню выберите пункт «Панель управления».
3. В окне «Панель управления» найдите раздел «Внешний вид и персонализация» и щелкните на нем.
4. В открывшемся окне выберите пункт «Запуск программы открывающего диск» под разделом «Параметры области панели управления».
5. В открывшемся окне выберите нужный диск и щелкните на нем правой кнопкой мыши, затем выберите «Свойства».
6. В открывшемся окне «Свойства диска» выберите вкладку «Пользовательские значки» и нажмите кнопку «Изменить значок».
7. В открывшемся окне «Изменить значок» нажмите кнопку «Обзор» и найдите выбранное вами изображение значка.
8. После того, как вы выбрали изображение, нажмите кнопку «ОК» и закройте все остальные окна.
9. Теперь вы увидите, что значок вашего локального диска успешно изменен на выбранный вами.
Теперь вы знаете, как легко и просто изменить значок локального диска в Windows 7. Попробуйте сделать это сейчас и наслаждайтесь новым внешним видом своей файловой системы!
Подготовка
Перед тем как приступить к изменению значка локального диска в Windows 7, необходимо выполнить несколько предварительных шагов:
|
Шаг 1: Убедитесь, что у вас есть подходящая иконка, которую вы хотите установить в качестве значка локального диска. Значки могут быть в формате ICO или PNG. |
|
Шаг 2: Создайте резервную копию значка, который вы собираетесь заменить. Это будет полезно, если вы захотите вернуть исходный значок в будущем. |
|
Шаг 3: Убедитесь, что у вас есть права администратора на компьютере. Изменение значка локального диска требует административных привилегий. |
После выполнения этих предварительных шагов, вы готовы приступить непосредственно к изменению значка локального диска в Windows 7.
Выбор нового значка
1. На рабочем столе щелкните правой кнопкой мыши на ярлыке «Компьютер» и выберите пункт «Свойства».
2. В окне «Свойства системы» перейдите на вкладку «Дополнительно» и нажмите на кнопку «Свойства» в разделе «Производительность».
3. В открывшемся окне «Параметры производительности» выберите вкладку «Визуализация» и нажмите кнопку «Пользовательские значки».
4. В окне «Изменение значков» выберите нужный диск, для которого вы хотите изменить значок.
5. Нажмите на кнопку «Изменить значок…» и укажите путь к файлу с новым значком. Обратите внимание, что значок должен быть в формате .ico.
6. После выбора нового значка нажмите «ОК» во всех открытых окнах, чтобы сохранить изменения.
7. Вернитесь на рабочий стол и обновите экран. Теперь значок выбранного диска должен быть изменен на новый.
Изменение значка
Чтобы изменить значок локального диска:
- Щелкните правой кнопкой мыши на локальном диске, значок которого вы хотите изменить.
- Выберите «Свойства» из контекстного меню.
- В открывшемся окне «Свойства локального диска» перейдите на вкладку «Пользовательские значки».
- Нажмите на кнопку «Изменить значок».
- В окне «Изменение значка» выберите желаемый значок.
- После выбора значка, нажмите «ОК» для сохранения изменений и закрытия окна «Изменение значка».
- Нажмите «ОК» для сохранения изменений и закрытия окна «Свойства локального диска».
После выполнения этих действий вы увидите, что значок локального диска изменился на выбранный вами значок. Данный метод позволяет создать уникальные значки для различных дисков и облегчает их идентификацию.
Проверка результата
После того, как вы внесли изменения в значок локального диска, необходимо проверить результат. Для этого выполните следующие действия:
- Выполните перезагрузку компьютера. Это поможет убедиться, что изменения были успешно применены и отображаются корректно.
- Откройте проводник (Explorer) на вашем компьютере. В левой панели вам должен отобразиться новый значок для выбранного локального диска.
- Дважды щелкните по значку локального диска для его открытия. Убедитесь, что в открывшемся окне также отображается новый значок.
Если все указанные шаги были выполнены правильно, значок локального диска в Windows 7 должен быть успешно изменен. Если возникли какие-либо проблемы или значок не изменился, попробуйте повторить процедуру заново, убедившись в правильности всех шагов. Также убедитесь, что выбранный вами файл содержит корректное изображение и соответствует требованиям операционной системы.
Как изменить значок диска или поменять иконку флешки в Windows? В операционной системе Windows диски и подключаемые съемные устройства отображаются стандартными значками.
Если на подключаемом к компьютеру устройстве (флешке или внешнем жестком диске), производитель сделал специальную иконку, то в этом случае, в Проводнике отобразится не стандартный значок, а иконка, созданная производителем устройства.
Содержание:
- Подготовка изображения и файла autorun.inf
- Как изменить значок флешки
- Как изменить значок диска в Windows
- Выводы статьи
Почему нужна смена значков флешек или дисков на компьютере? В случае с жестким или локальным диском, нет особой необходимости для того, чтобы поменять значок диска, а смена иконок для подключаемых USB флеш накопителей в некоторых случаях бывает желательна.
При одновременном подключении нескольких флешек к компьютеру, пользователю бывает трудно сразу отличить одну флешку от другой. Флешки с разными иконками легко различимы между собой, это сэкономит немного времени, затрачиваемого на поиск нужного съемного устройства, и повысит эффективность работы.
Как поменять иконку диска или сменить значок флешки, со стандартного изображения в Windows на другой значок? В статье я расскажу, как можно изменить иконку диска, как поменять значок флешки на компьютере в операционной системе Windows. Этот способ одинаково работает в Windows 10, Windows 8.1 (Windows 8), Windows 7.
Подготовка изображения и файла autorun.inf
Для изменения значка жесткого (локального) диска или флешки (внешнего жесткого диска) понадобятся два файла: картинка и файл «autorun.inf».
Прежде всего, необходимо изображение в формате «.ico» с разрешением в 128х128 или 256х256 пикселей. Готовое изображение можно найти в интернете или сделать самому в графическом редакторе. Создайте изображение в формате «JPG» или «PNG», а затем конвертируйте его в формат «ICO» с помощью программы-конвертера или онлайн конвертера.
Теперь нужно создать файл «autorun.inf», который понадобится для отображения иконки. Откройте Блокнот, или другой текстовый редактор, вставьте в него следующую команду:
[autorun] ICON=имя_ иконки.ico
В этой записи, замените «имя_ иконки», нас свое, которое будет отображаться в Проводнике Windows. Имя иконки может состоять из цифр, букв, слов. Сохраните файл на Рабочем столе, или в другом удобном месте.
При сохранении файла, в диалоговом окне окне Проводника, в поле «Имя файла» вставьте «autorun.inf» (без кавычек), в «Тип файла» выберите «Все файлы», а затем нажмите на кнопку «Сохранить».
Файл «autorun» имеет расширение «inf». Файлы готовы к использованию.
Сначала изменим значок USB флэш накопителя, а потом я расскажу, как сменить иконку диска (жесткого или локального) на компьютере.
Как изменить значок флешки
Давайте посмотрим, как сменить значок флешки со стандартного изображения, на собственную картинку. На этом изображении, в Проводнике операционной системы Windows 7 отображается стандартный значок съемного диска (флешки): «Съемный диск (F:)».
Подготовьте изображение в формате «.ico» и файл «autorun.inf» для флешки.
Скопируйте файлы в корень диска (флешки). Переместить файлы нужно в корневой каталог (непосредственно на саму флешку), а не куда-то в папку на флешке.
Далее в Проводнике кликните по флешке правой кнопкой мыши. В контекстном меню выберите «Свойства». Во вкладке «Общие» поставьте атрибуты «Только чтение» и «Скрытый». Нажмите на кнопку «ОК».
Сначала отключите флешку от компьютера (выньте USB накопитель из разъема), а затем снова подключите USB накопитель к компьютеру.
В окне Проводника вы увидите, что флешка изменила свой значок на новый, который выбран для этого устройства.
Как изменить значок диска в Windows
Для того, чтобы поменять иконку жесткого или локального диска, необходимо выполнить аналогичные действия. Приготовьте изображение в формате «ICO» и файл «autorun.inf», в который запишите имя значка, подготовленного для жесткого диска.
Я хочу сменить значок диска на Локальном диске «E:» (это отдельный жесткий диск) своего компьютера в операционной системе Windows 10. Смена значка жесткого диска в Windows 7 или в Windows 8.1 (Windows 
На этом изображении Локальный диск «E:» имеет стандартный значок. Здесь также видно, что к компьютеру подключена флешка, на которой, я поменял иконку в Windows 7.
Скопируйте изображение в формате «.ico» и файл «autorun.inf» в корень диска (на тот диск, иконку которого нужно изменить), в моем случае, на Локальный диск «E:».
Войдите в свойства этих файлов (кликните по каждому файлу правой кнопкой мыши, в контекстном меню выберите «Свойства»), добавьте атрибуты (поставьте галки) «Только для чтения» и «Скрытый».
Затем перезагрузите компьютер. После загрузки ПК вы увидите, что жесткий (локальный) диск сменил значок на другую иконку.
Выводы статьи
Пользователь может поменять значок (иконку), отображаемый в Проводнике на диске (жесткий или локальный) компьютера, или изменить иконку (значок) флешки, отображаемый в Проводнике, после подключения съемного устройства.
Похожие публикации:
- DxDiag для получения информации о системе и устройствах компьютера
- Как установить гаджеты для Windows 10
- Исправление ошибок Центра обновления Windows
- Как установить пароль на флешку в BitLocker
- Sticky Notes для Windows — заметки на Рабочий стол
Если на компьютере с Windows Вам чем-то не нравится стандартная иконка локального диска, ее можно изменить на любую другую.
Все, что понадобится — это новая иконка в виде файла с расширением ICO. Ее можно скачать с интернета или же создать самостоятельно. Желательно, чтобы изображение этой иконки было достаточно большим (не менее 64х64 пикселов), иначе внешний вид диска, к которому вы собираетесь ее «приделать», в некоторых режимах отображения будет не очень привлекательным. Нужно также внести несколько несложных изменений в системный реестр Windows.
Порядок действий:
1. Скопировать файл новой иконки в любой из внутренних разделов компьютера. Название файла иконки может быть любым. Назовем его, например, iconka.ico и скопируем на диск C. При желании, этот файл можно сделать скрытым, чтобы каждый раз при открытии диска он не «мозолил глаза».
2. Открыть редактор реестра. Напомню, что для этого необходимо на клавиатуре нажать комбинацию клавиш Win+R, в открывшемся окне напечатать или скопировать туда с этой страницы команду regedit и нажать клавишу Enter. 3. В редакторе отрыть ветку HKEY_LOCAL_MACHINE\ SOFTWARE\ Microsoft\ Windows\ CurrentVersion\ Explorer\ DriveIcons . Неопытным пользователям объясню, что с этой целью в левой части редактора нужно открыть раздел HKEY_LOCAL_MACHINE, в нем — раздел SOFTWARE, в нем — Microsoft, и так, пока не доберетесь до DriveIcons. Подробнее о работе в редакторе реестра можно узнать здесь. Если в разделе Explorer раздел с названием DriveIcons отсутствует, его необходимо там создать (щелкнуть по разделу Explorer правой кнопкой мышки и выбрать «Создать» ⇒ «Раздел»). 4. В разделе Explorer создать новый раздел. В качестве его названия нужно указать букву диска, иконку которого требуется изменить. Например, если нужно изменить иконку диска (С:), название этого раздела должно быть С (см. изображение).
5. В разделе, созданном на предыдущем этапе (с буквой диска), создать новый раздел и назвать его DefaultIcon. 6. Выделить раздел DefaultIcon, созданный на предыдущем этапе (щелкнуть по нему мышкой), после чего дважды щелкнуть мышкой по ключу с названием «(По умолчанию)», который отобразится в правой части редактора реестра (см. изображение). 7. Откроется окно изменения параметра, в котором в поле «Значение» нужно указать путь к файлу иконки (в моем случае это «C:\iconka.ico», см. изображение), после чего нажать кнопку «Ок». 8. Закрыть редактор реестра и перезагрузить компьютер. После загрузки Windows у выбранного диска будет уже другая иконка. Действуя в изложенном выше порядке, можно изменить иконку любого из дисков компьютера (или нескольких дисков). При этом, каждому диску можно присвоить собственную иконку. Однако, описанный способ не подходит для флешек и других съемных носителей, поскольку новая иконка закрепляется за конкретной буквой диска, а у флешки на разных компьютерах буквы могут отличаться. Источник
Как изменить иконки дисков в Windows.
Оформления системы Windows со временем приедается, особенно любителям частой смены тем, обоев, значков и так далее. Изменить визуальное оформление можно достаточно разными способами, такими как скачивание сторонних тем и обоев, иконок, специальных программ, с помощью которых можно все настроить по своим предпочтениям. В данной статье рассмотрим способ изменить иконки отображения жестких дисков и их разделов. Это не сложный способ, поэтому даже новички, последовательно выполняя все описанные ниже инструкции, смогут это сделать. Главное, для изменений не потребуется скачивать и устанавливать каких-либо специальных программ – все настраивается с помощью средств системы Windows. Перед началом всех манипуляций создайте точку восстановления Windows. Если сделаете что-то не так, всегда будет возможность вернуть все обратно. В качестве иконок можно устанавливать любые картинки, но обязательно с расширением .ico. В сети Интернет сайтов с такими картинками тысячи, поэтому выбрать по вкусу и скачать их не составляет проблем. Например, на сайте http://www.iconarchive.com/tag/icon-64×64 . Для изменения иконок к каждой букве диска нам понадобится редактор реестра. Для этого зажимаем клавиши Win+R, в окне «Выполнить» пишем regedit и нажимаем Enter или OK. В открывшемся редакторе реестра в левой части окна проходим по пути: HKEY_LOCAL_MACHINE\ SOFTWARE\ Microsoft\ Windows\ CurrentVersion\ Explorer\ DriveIcons. В разделе DriveIcons создаем раздел (правой клавишей мыши по разделу → Создать → Раздел), название которого будет соответствовать букве диска, на котором вы хотите сменить иконку. Например, называем раздел D, открываем его и создаем еще один раздел с названием DefaultIcon. Выделяем нажатием подраздел DefaultIcon и в правой части окна дважды кликаем по значению «По умолчанию». В открывшемся окошке, в строке «Значение» указываем путь до папки, где хранятся скачанные иконки и название необходимой иконки. Выглядит это примерно так: «D:\ICO\51.ico» (обязательно в кавычках)
Нажимаем ОК и закрываем редактор реестра. Аналогичные действия проводим, чтобы изменить иконки для других дисков. Если все сделано правильно, после перезагрузки компьютера, иконки дисков примут желаемый вид. Кто не хочет ждать перезагрузки – открываем Диспетчер задач, находим Проводник в списке запущенных программ, нажимаем по нему правой клавишей мышки и выбираем пункт «Перезапустить». Важно! Внимательно указывайте путь к расположению иконки, малейшая неточность и вместо иконки будет пустое место. Источник
Как изменить значок (иконку) диска или флешки
Как изменить значок диска или поменять иконку флешки в Windows? В операционной системе Windows диски и подключаемые съемные устройства отображаются стандартными значками. Если на подключаемом к компьютеру устройстве (флешке или внешнем жестком диске), производитель сделал специальную иконку, то в этом случае, в Проводнике отобразится не стандартный значок, а иконка, созданная производителем устройства. Почему нужна смена значков флешек или дисков на компьютере? В случае с жестким или локальным диском, нет особой необходимости для того, чтобы поменять значок диска, а смена иконок для подключаемых USB флеш накопителей в некоторых случаях бывает желательна.
При одновременном подключении нескольких флешек к компьютеру, пользователю бывает трудно сразу отличить одну флешку от другой. Флешки с разными иконками легко различимы между собой, это сэкономит немного времени, затрачиваемого на поиск нужного съемного устройства, и повысит эффективность работы. Как поменять иконку диска или сменить значок флешки, со стандартного изображения в Windows на другой значок? В статье я расскажу, как можно изменить иконку диска, как поменять значок флешки на компьютере в операционной системе Windows. Этот способ одинаково работает в Windows 10, Windows 8.1 (Windows 8), Windows 7.
Подготовка изображения и файла autorun.inf
Для изменения значка жесткого (локального) диска или флешки (внешнего жесткого диска) понадобятся два файла: картинка и файл «autorun.inf». Прежде всего, необходимо изображение в формате «.ico» с разрешением в 128х128 или 256х256 пикселей. Готовое изображение можно найти в интернете или сделать самому в графическом редакторе. Создайте изображение в формате «JPG» или «PNG», а затем конвертируйте его в формат «ICO» с помощью программы-конвертера или онлайн конвертера. Теперь нужно создать файл «autorun.inf», который понадобится для отображения иконки. Откройте Блокнот, или другой текстовый редактор, вставьте в него следующую команду: В этой записи, замените «имя_ иконки», нас свое, которое будет отображаться в Проводнике Windows. Имя иконки может состоять из цифр, букв, слов. Сохраните файл на Рабочем столе, или в другом удобном месте. При сохранении файла, в диалоговом окне окне Проводника, в поле «Имя файла» вставьте «autorun.inf» (без кавычек), в «Тип файла» выберите «Все файлы», а затем нажмите на кнопку «Сохранить».
Файл «autorun» имеет расширение «inf». Файлы готовы к использованию. Сначала изменим значок USB флэш накопителя, а потом я расскажу, как сменить иконку диска (жесткого или локального) на компьютере.
Как изменить значок флешки
Давайте посмотрим, как сменить значок флешки со стандартного изображения, на собственную картинку. На этом изображении, в Проводнике операционной системы Windows 7 отображается стандартный значок съемного диска (флешки): «Съемный диск (F:)». Подготовьте изображение в формате «.ico» и файл «autorun.inf» для флешки. Скопируйте файлы в корень диска (флешки). Переместить файлы нужно в корневой каталог (непосредственно на саму флешку), а не куда-то в папку на флешке.
Далее в Проводнике кликните по флешке правой кнопкой мыши. В контекстном меню выберите «Свойства». Во вкладке «Общие» поставьте атрибуты «Только чтение» и «Скрытый». Нажмите на кнопку «ОК». 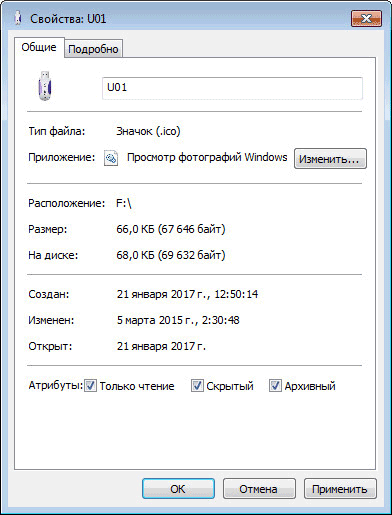
Как изменить значок диска в Windows
Для того, чтобы поменять иконку жесткого или локального диска, необходимо выполнить аналогичные действия. Приготовьте изображение в формате «ICO» и файл «autorun.inf», в который запишите имя значка, подготовленного для жесткого диска. Я хочу сменить значок диска на Локальном диске «E:» (это отдельный жесткий диск) своего компьютера в операционной системе Windows 10. Смена значка жесткого диска в Windows 7 или в Windows 8.1 (Windows 
На этом изображении Локальный диск «E:» имеет стандартный значок. Здесь также видно, что к компьютеру подключена флешка, на которой, я поменял иконку в Windows 7. 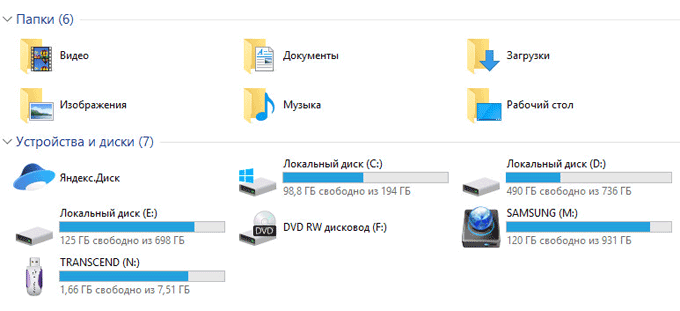
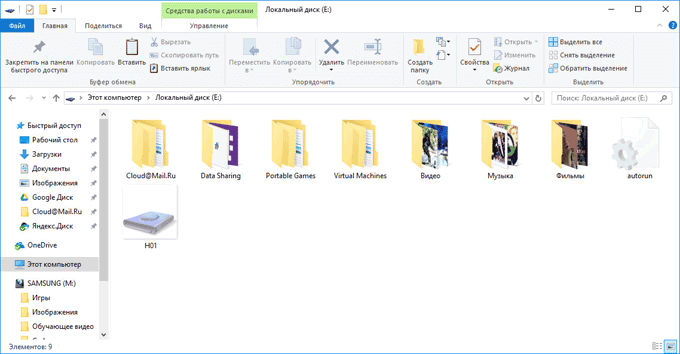
Выводы статьи
Пользователь может поменять значок (иконку), отображаемый в Проводнике на диске (жесткий или локальный) компьютера, или изменить иконку (значок) флешки, отображаемый в Проводнике, после подключения съемного устройства. Источник
Один из способов персонализации рабочего стола в операционной системе Windows 7 — изменить значок локального диска. Это позволяет добавить немного стиля и оригинальности к вашему компьютеру. В этой статье мы рассмотрим подробную инструкцию о том, как изменить значок локального диска в Windows 7.
Первым шагом является поиск изображения, которое вы хотите использовать в качестве значка для локального диска. Вы можете выбрать любое изображение в формате .ico или .png. Существует множество веб-сайтов, где можно найти иконки или вы можете создать свою собственную иконку.
Когда у вас есть выбранное изображение, сохраните его на вашем компьютере. Затем откройте проводник и перейдите к локальному диску, для которого вы хотите изменить значок. Щелкните правой кнопкой мыши на диске и выберите «Свойства» в контекстном меню.
В окне «Свойства» перейдите на вкладку «Пользовательские значки». Нажмите на кнопку «Изменить значок…». Откроется окно «Изменить значок», где вы можете выбрать изображение для значка. Нажмите «Обзор…», чтобы найти изображение на вашем компьютере. После выбора файла нажмите «ОК» для сохранения изменений.
Важно: изображение должно быть в формате .ico или .png, и его размер должен быть 256×256 пикселей или меньше. Если ваше изображение имеет другой размер, вам придется изменить его размер или конвертировать в подходящий формат с помощью специального программного обеспечения.
После нажатия «ОК» вы увидите, что значок вашего локального диска изменился на выбранное вами изображение. Если вы хотите вернуться к значку по умолчанию, просто повторите процесс и выберите «Восстановить значок по умолчанию» в окне «Изменить значок».
Теперь вы знаете, как изменить значок локального диска в Windows 7. С помощью этого простого процесса вы можете придать своему компьютеру уникальный вид и сделать его более персональным.
Содержание
- Как изменить значок локального диска в Windows 7
- Подробная инструкция
- Шаг 1: Поиск нужного значка
- Шаг 2: Сохранение нового значка
- Шаг 3: Открытие свойств локального диска
- Шаг 4: Изменение значка
- Шаг 5: Применение изменений
Как изменить значок локального диска в Windows 7
Иногда может быть полезно изменить значок локального диска на вашем компьютере под операционной системой Windows 7. Это может помочь вам легко и быстро отличать различные диски и устройства на вашем компьютере.
Вот подробная инструкция о том, как изменить значок локального диска в Windows 7:
| Шаг | Действие |
|---|---|
| 1 | Создайте или найдите иконку, которую вы хотите использовать в качестве значка для локального диска. Убедитесь, что иконка имеет расширение .ico. |
| 2 | Щелкните правой кнопкой мыши на ярлыке локального диска и выберите «Свойства» из контекстного меню. |
| 3 | В окне свойств локального диска щелкните по вкладке «Пользовательские значки». |
| 4 | Нажмите кнопку «Изменить значок…». |
| 5 | В открывшемся окне перейдите в папку, где находится иконка, которую вы хотите использовать. |
| 6 | Выберите нужный файл иконки и нажмите кнопку «Открыть». |
| 7 | Вернитесь в окно свойств локального диска и нажмите кнопку «Применить». |
| 8 | Закройте все окна свойств и наслаждайтесь новым значком для локального диска. |
Теперь вы знаете, как изменить значок локального диска в Windows 7. Этот метод прост и позволяет вам настраивать свой компьютер согласно вашим предпочтениям.
Подробная инструкция
Если вы хотите изменить значок локального диска в Windows 7, следуйте этим шагам:
- Щелкните правой кнопкой мыши на рабочем столе и выберите «Персонализация».
- В открывшемся окне «Персонализация» выберите «Цвета и фон» в левой части.
- Прокрутите вниз до раздела «Свойства отображения» и щелкните на ссылке «Изменить значки рабочего стола».
- В открывшемся окне «Настройки рабочего стола» выберите вкладку «Значки».
- Выберите нужный локальный диск в списке значков и щелкните на нем правой кнопкой мыши.
- В контекстном меню выберите «Свойства» и в открывшемся окне нажмите на кнопку «Изменить значок».
- В окне «Изменить значок» выберите новый значок для локального диска.
- Нажмите кнопку «ОК» в каждом открытом окне, чтобы сохранить изменения.
Теперь вы изменили значок локального диска в Windows 7 по завершении этой подробной инструкции!
Шаг 1: Поиск нужного значка
| Способ 1: | Поиск значков из предоставляемого набора Windows |
| Способ 2: | Использование собственных значков, загруженных из интернета или созданных с помощью графических программ |
Если вы решите использовать значок из предоставляемого набора Windows, следуйте этим инструкциям:
- Откройте папку с системными значками Windows, обычно они расположены в следующем пути:
C:\Windows\System32. - Внутри этой папки вы найдете файлы с расширением
.ico, которые представляют собой значки. Выберите нужный вам файл и запомните его путь.
Если вы решили использовать собственные значки, загруженные из интернета или созданные с помощью графических программ, убедитесь, что они имеют расширение .ico. Если они имеют другое расширение, вам понадобится преобразовать их в формат .ico с помощью специального программного обеспечения.
После того, как вы нашли или создали подходящий значок, вы готовы к следующему шагу — изменению значка локального диска в Windows 7.
Шаг 2: Сохранение нового значка
После того, как вы создали или выбрали подходящий значок для локального диска, вам нужно сохранить его в специальной папке на вашем компьютере. Следуйте этим простым шагам, чтобы сохранить новый значок:
-
Выделите новый значок, который вы хотите использовать, и нажмите правой кнопкой мыши на нем. В появившемся контекстном меню выберите опцию «Сохранить изображение как».
-
В появившемся окне выберите папку, в которой будет храниться новый значок. Мы рекомендуем выбрать папку «Мои документы» или любую другую папку, которая вам удобна.
-
Введите имя для файла с новым значком и выберите формат файла «Иконка (*.ico)» из выпадающего меню «Тип файла». Затем нажмите кнопку «Сохранить».
Теперь у вас есть новый значок, сохраненный на вашем компьютере. В следующем шаге мы рассмотрим, как применить этот значок к локальному диску.
Шаг 3: Открытие свойств локального диска
Для изменения значка локального диска в Windows 7 необходимо открыть свойства соответствующего диска. Для этого выполните следующие действия:
- Перейдите на рабочий стол и щелкните правой кнопкой мыши на значок «Мой компьютер» или «Этот компьютер».
- В контекстном меню выберите пункт «Свойства».
- Откроется окно с информацией о компьютере. Среди разделов найдите «Устройства съема».
- В этом разделе найдите и щелкните по локальному диску, значок которого вы хотите изменить.
- После выбора диска нажмите кнопку «Свойства» внизу окна для открытия свойств выбранного диска.
Теперь вы готовы к изменению значка локального диска в операционной системе Windows 7. Продолжайте чтение, чтобы узнать о следующем шаге.
Шаг 4: Изменение значка
Чтобы изменить значок локального диска в Windows 7, выполните следующие действия:
1. Нажмите правой кнопкой мыши на ярлык локального диска и выберите «Свойства».
2. В открывшемся окне «Свойства» выберите вкладку «Пользовательские значки».
3. Нажмите кнопку «Изменить иконку…».
4. В открывшемся окне «Изменение значка» выберите из списка доступных значков на экране нужный вам значок. Если вы хотите использовать свой собственный значок, нажмите кнопку «Обзор» и укажите путь к файлу с иконкой.
5. После выбора нужного значка нажмите «ОК» в окнах «Изменение значка» и «Свойства».
Теперь значок локального диска будет изменен на выбранный вами. Обновления отобразятся на рабочем столе, панели задач и в проводнике Windows.
Шаг 5: Применение изменений
После того, как вы завершили процесс замены значка для локального диска, вам нужно применить изменения, чтобы они вступили в силу.
- Нажмите правой кнопкой мыши на рабочем столе и выберите «Обновить» или нажмите клавишу F5. Это обновит рабочий стол и покажет новый значок для локального диска.
- Проверьте, что новый значок отображается корректно для выбранного диска. Откройте «Проводник» и просмотрите список дисков, чтобы убедиться, что значок был успешно изменен.
- Если вы все еще видите старый значок для диска, может потребоваться перезагрузка компьютера. Перезагрузите компьютер и проверьте, изменился ли значок для локального диска после перезагрузки.
Теперь вы успешно изменили значок для локального диска в Windows 7! Замена значка может быть полезна для легкого идентифицирования различных дисков на вашем компьютере.