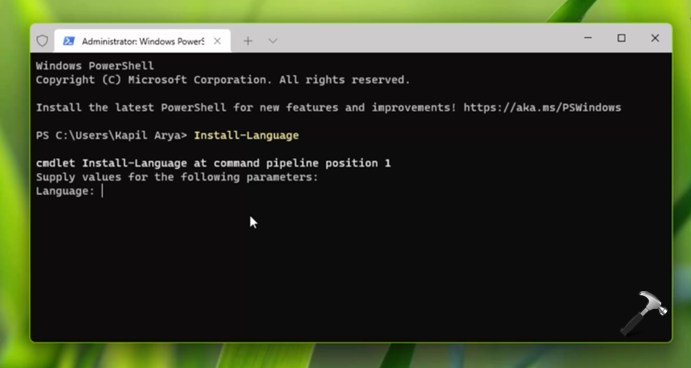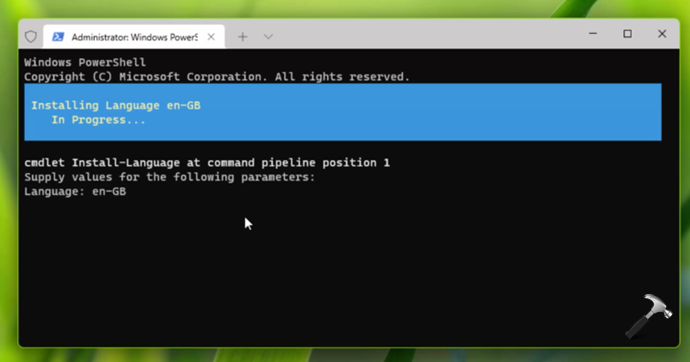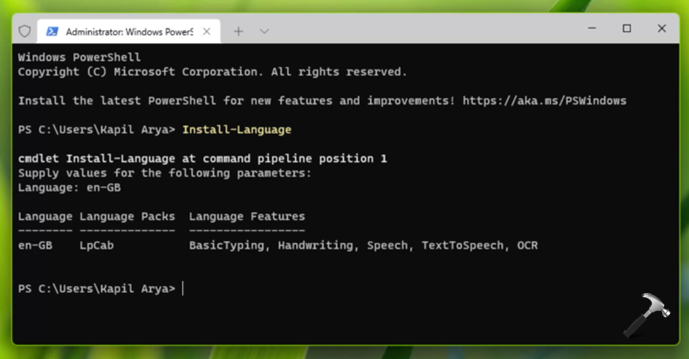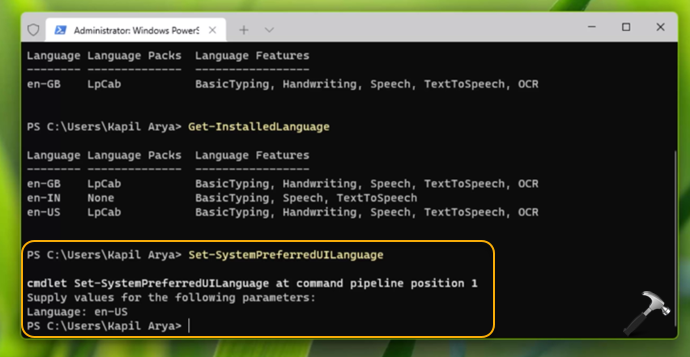В современных версиях Windows 11 22H2 и Windows 10 21H2+ появилась возможность установки и управления языковыми пакетами с помощью PowerShell. В предыдущих версиях Windows вы могли установить или удалить языковые пакеты только из графического интерфейса классической панели управления или панели Settings (команда быстрого доступа
ms-settings:regionlanguage
).
В новых версиях Windows был добавлен встроенный PowerShell модуль LanguagePackManagement. С помощью команд из этого модуля вы можете установить дополнительный языковой пакет в Windows и задать предпочтительный язык пользовательского интерфейса Windows.
Модуль LanguagePackManagement пока доступен только в клиентских версиях Windows, но не в Windows Server 2022/2019.
Вы можете вывести список доступных командлетов в модуле:
Get-Command -Module LanguagePackManagement
-
Get-SystemPreferredUILanguage
(
Get-PreferredLanguage
,
Get-SystemLanguage
) – текущий язык системы по умолчанию -
Set-SystemPreferredUILanguage
(
Set-PreferredLanguage
) – задать предпочтительный язык интерфейса Windows -
Get-InstalledLanguage
(
Get-Language
,
Set-SystemLanguage
) – вывести список установленных языковых пакетов и языковых функций -
Install-Language
— установить языковой пакет в Windows -
Uninstall-Language
– удалить языковой пакет
Вывелем список доступных языковых пакетов на компьютере с Windows 10:
Get-InstalledLanguage
В данном примере на компьютере установлен только английский языковой пакет (Language Packs = LpCab). Русский доступен только в качестве языка ввода.
Language Language Packs Language Features -------- -------------- ----------------- en-US LpCab BasicTyping, Handwriting, Speech, TextToSpeech, OCR ru-RU None BasicTyping, Handwriting, OCR
Чтобы установить русский языковой пакет, выполните команду:
Install-Language -Language ru-ru
Windows загрузит указанный языковой пакет и дополнительные компоненты с серверов Microsoft и установит их в системе.
Полный список языковых пакетов для Windows
| Тег | Описание |
| ar-SA | Arabic (Saudi Arabia) |
| bn-BD | Bangla (Bangladesh) |
| bn-IN | Bangla (India) |
| cs-CZ | Czech (Czech Republic) |
| da-DK | Danish (Denmark) |
| de-AT | Austrian German |
| de-CH | “Swiss” German |
| de-DE | Standard German |
| el-GR | Modern Greek |
| en-AU | Australian English |
| en-CA | Canadian English |
| en-GB | British English |
| en-IE | Irish English |
| en-IN | Indian English |
| en-NZ | New Zealand English |
| en-US | US English |
| en-ZA | English (South Africa) |
| es-AR | Argentine Spanish |
| es-CL | Chilean Spanish |
| es-CO | Colombian Spanish |
| es-ES | Castilian Spanish (Central-Northern Spain) |
| es-MX | Mexican Spanish |
| es-US | American Spanish |
| fi-FI | Finnish (Finland) |
| fr-BE | Belgian French |
| fr-CA | Canadian French |
| fr-CH | “Swiss” French |
| fr-FR | Standard French (France) |
| he-IL | Hebrew (Israel) |
| hi-IN | Hindi (India) |
| hu-HU | Hungarian (Hungary) |
| id-ID | Indonesian (Indonesia) |
| it-CH | “Swiss” Italian |
| it-IT | Standard Italian (Italy) |
| jp-JP | Japanese (Japan) |
| ko-KR | Korean (Republic of Korea) |
| nl-BE | Belgian Dutch |
| nl-NL | Standard Dutch Netherlands) |
| no-NO | Norwegian (Norway) |
| pl-PL | Polish (Poland) |
| pt-BR | Brazilian Portuguese |
| pt-PT | European Portuguese (Portugal) |
| ro-RO | Romanian (Romania) |
| ru-RU | Russian (Russian Federation) |
| sk-SK | Slovak (Slovakia) |
| sv-SE | Swedish (Sweden) |
| ta-IN | Indian Tamil |
| ta-LK | Sri Lankan Tamil |
| th-TH | Thai (Thailand) |
| tr-TR | Turkish (Turkey) |
| zh-CN | Mainland China, simplified characters |
| zh-HK | Hong Kong, traditional characters |
| zh-TW | Taiwan, traditional characters |
Вы можете использовать дополнительные параметры команды Install-Language:
-
-CopyToSettings
– позволяет сразу назначить данный язык в качестве языка по умолчанию и применить настройки к экрану входа в Windows и для новых пользователей;Ранее вы могли сменить языковые настройки и раскладку клавиатуры на экране входа в систему через панель управления и реестр.
В Windows 11 доступен специальный командлет, который позволяет применить скопировать языковые настройки текущего пользователя и применить его к Welcome Screen и новым пользователям:
Copy-UserInternationalSettingsToSystem -WelcomeScreen $true -NewUser $true -
-ExcludeFeatures
– позволяет исключить дополнительные компоненты языкового пакета (FoD, Features on Demand) из установки. Такие FoD (Features on Demand), как OCR, TextToSpeech или Handwriting.
Вывести предпочтительный язык интерфейса Windows:
Get-SystemPreferredUILanguage
В данном случае язык интерфейса английский (
en-us
).
Чтобы задать русский язык в качестве основного языка Windows, нужно выполнить команду:
Set-SystemPreferredUILanguage -Language ru-ru
Чтобы применить новый языковой пакет, нужно перезагрузить Windows. Выполните команду:
Restart-Computer
После перезагрузки язык интерфейса Windows сменится на русский.
Чтобы удалить ненужный языковой пакет в Windows:
Uninstall-Language -Language ru-ru
Если ваш компьютер не подключен к интернету, вы можете установить дополнительные языковые пакеты и компоненты с помощью DISM. Для этого вам нужно скачать ISO образ с Language Pack (https://learn.microsoft.com/en-us/azure/virtual-desktop/windows-11-language-packs), смонтировать ISO образ в Windows и установить языковой пакет и компоненты с помощью команд:
Dism /Online /Add-Package /PackagePath:D:\LanguagesAndOptionalFeatures\Microsoft-Windows-Client-Language-Pack_x64_ru-ru.cab
Dism /Online /Add-Capability /capabilityname:Language.Basic~~~ru-ru~0.0.1.0 /source:D:\LanguagesAndOptionalFeatures
Dism /Online /Add-Capability /capabilityname:Language.Handwriting~~~ru-ru~0.0.1.0 /source:D:\LanguagesAndOptionalFeatures
Dism /Online /Add-Capability /capabilityname:Language.OCR~~~ru-ru~0.0.1.0 /source:D:\LanguagesAndOptionalFeatures
Dism /Online /Add-Capability /capabilityname:Language.Speech~~~ru-ru~0.0.1.0 /source:D:\LanguagesAndOptionalFeatures
Dism /Online /Add-Capability /capabilityname:Language.TextToSpeech~~~ru-ru~0.0.1.0 /source:D:\LanguagesAndOptionalFeatures
Microsoft recently introduced a new language module for Windows PowerShell on the Dev channel for Insiders. This feature was introduced in Windows 11 Build 22557 released on February 16, 2022.
Previously, you could change the display language in Windows 11 using the Settings app, which requires an active internet connection. You can now do the same using PowerShell, thanks to this new language module.
Learn how to add language packs to Windows ISO images offline.
Before we begin, the process to install a language pack requires a “language tag,” which is a shortcode for the language. For example, American English’s language tag is “en-US.” The table below lists all the languages you can install using PowerShell and their associated tags.
| Language Tag | Description |
| ar-SA | Arabic (Saudi Arabia) |
| bn-BD | Bangla (Bangladesh) |
| bn-IN | Bangla (India) |
| cs-CZ | Czech (Czech Republic) |
| da-DK | Danish (Denmark) |
| de-AT | Austrian German |
| de-CH | “Swiss” German |
| de-DE | Standard German (as spoken in Germany) |
| el-GR | Modern Greek |
| en-AU | Australian English |
| en-CA | Canadian English |
| en-GB | British English |
| en-IE | Irish English |
| en-IN | Indian English |
| en-NZ | New Zealand English |
| en-US | US English |
| en-ZA | English (South Africa) |
| es-AR | Argentine Spanish |
| es-CL | Chilean Spanish |
| es-CO | Colombian Spanish |
| es-ES | Castilian Spanish (as spoken in Central-Northern Spain) |
| es-MX | Mexican Spanish |
| es-US | American Spanish |
| fi-FI | Finnish (Finland) |
| fr-BE | Belgian French |
| fr-CA | Canadian French |
| fr-CH | “Swiss” French |
| fr-FR | Standard French (especially in France) |
| he-IL | Hebrew (Israel) |
| hi-IN | Hindi (India) |
| hu-HU | Hungarian (Hungary) |
| id-ID | Indonesian (Indonesia) |
| it-CH | “Swiss” Italian |
| it-IT | Standard Italian (as spoken in Italy) |
| jp-JP | Japanese (Japan) |
| ko-KR | Korean (Republic of Korea) |
| nl-BE | Belgian Dutch |
| nl-NL | Standard Dutch (as spoken in The Netherlands) |
| no-NO | Norwegian (Norway) |
| pl-PL | Polish (Poland) |
| pt-BR | Brazilian Portuguese |
| pt-PT | European Portuguese (as written and spoken in Portugal) |
| ro-RO | Romanian (Romania) |
| ru-RU | Russian (Russian Federation) |
| sk-SK | Slovak (Slovakia) |
| sv-SE | Swedish (Sweden) |
| ta-IN | Indian Tamil |
| ta-LK | Sri Lankan Tamil |
| th-TH | Thai (Thailand) |
| tr-TR | Turkish (Turkey) |
| zh-CN | Mainland China, simplified characters |
| zh-HK | Hong Kong, traditional characters |
| zh-TW | Taiwan, traditional characters |
Let us now show you how to install a language in Windows 11 using these language tags in Windows PowerShell.
Install Language Packs in Windows 11 using PowerShell
Perform the given steps below to install a language pack using PowerShell:
Note: This method is only applicable on Windows 11 Build 22557 or later. You can subscribe to the Dev channel to install this build. To check your operating system’s build, type in winver in the Run dialog box.
- Open Windows PowerShell with administrative privileges.
- Now paste the following cmdlet to initiate the language module:
Install-Language - Now type in the associated language tag that you want to install and hit Enter.
The language pack will now begin to download and install. This can take a moment. Once it is completed, you will now see the details about the language.
How to Set System Language using PowerShell
Performing the above will only download and install the language pack, but not set it as your display language. To configure the language as your display language, follow these steps:
- In PowerShell with administrative rights, paste the following command:
Set-SystemPreferredUILanguage - Now enter the language tag you want to set.
Note: The language you want as the display language must be downloaded beforehand, else this step will throw an error.
Install-Language
ar-SA
Set-SystemPreferredUILanguage
ar-SAThe display language will now change throughout your Windows PC.
Other PowerShell Language Commands
In this language module, Microsoft has also added a few other cmdlets to manage your system’s language preferences.
To get a list of the installed languages on your PC, use this:
Get-InstalledLanguageTo get the system preferred display language, use this:
Get-SystemPreferredUILanguageTo uninstall a language, use the cmdlet given below followed by the language tag.
Uninstall-LanguageClosing Words
Although you could previously perform the same tasks using the Windows Settings app, that was entirely GUI-based. With this module, users who are more fond of using the Command Line Interface (CLI) can manage their system’s language preferences directly from PowerShell.
We all know that you can install languages in Windows 11 using Settings app user interface. If you are looking forward to specifically install languages using Windows PowerShell, this guide is for you. In this article, you will read how to install language in Windows 11 using PowerShell new module introduced in Preview Build 22557.
According to Microsoft, “This new PowerShell Module allows users to easily add languages and related language features and manage settings like System Preferred UI Language, System Locale, Input method (Keyboard), Locale, Speech Recognizer, User Preferred Language List using the PowerShell prompt.”
Here’s how you can use the new PowerShell new module to install languages in Windows 11.
Page Contents
Install language in Windows 11 using PowerShell
For installing the language, you’ve to open administrative Windows PowerShell. For this you can press 
Install-Language
After this, you’ll be asked to enter the BCP47 tag of the language you want to install. You can refer below list for the language tag.
| Language Tag | Description |
| ar-SA | Arabic (Saudi Arabia) |
| bn-BD | Bangla (Bangladesh) |
| bn-IN | Bangla (India) |
| cs-CZ | Czech (Czech Republic) |
| da-DK | Danish (Denmark) |
| de-AT | Austrian German |
| de-CH | “Swiss” German |
| de-DE | Standard German (as spoken in Germany) |
| el-GR | Modern Greek |
| en-AU | Australian English |
| en-CA | Canadian English |
| en-GB | British English |
| en-IE | Irish English |
| en-IN | Indian English |
| en-NZ | New Zealand English |
| en-US | US English |
| en-ZA | English (South Africa) |
| es-AR | Argentine Spanish |
| es-CL | Chilean Spanish |
| es-CO | Colombian Spanish |
| es-ES | Castilian Spanish (as spoken in Central-Northern Spain) |
| es-MX | Mexican Spanish |
| es-US | American Spanish |
| fi-FI | Finnish (Finland) |
| fr-BE | Belgian French |
| fr-CA | Canadian French |
| fr-CH | “Swiss” French |
| fr-FR | Standard French (especially in France) |
| he-IL | Hebrew (Israel) |
| hi-IN | Hindi (India) |
| hu-HU | Hungarian (Hungary) |
| id-ID | Indonesian (Indonesia) |
| it-CH | “Swiss” Italian |
| it-IT | Standard Italian (as spoken in Italy) |
| jp-JP | Japanese (Japan) |
| ko-KR | Korean (Republic of Korea) |
| nl-BE | Belgian Dutch |
| nl-NL | Standard Dutch (as spoken in The Netherlands) |
| no-NO | Norwegian (Norway) |
| pl-PL | Polish (Poland) |
| pt-BR | Brazilian Portuguese |
| pt-PT | European Portuguese (as written and spoken in Portugal) |
| ro-RO | Romanian (Romania) |
| ru-RU | Russian (Russian Federation) |
| sk-SK | Slovak (Slovakia) |
| sv-SE | Swedish (Sweden) |
| ta-IN | Indian Tamil |
| ta-LK | Sri Lankan Tamil |
| th-TH | Thai (Thailand) |
| tr-TR | Turkish (Turkey) |
| zh-CN | Mainland China, simplified characters |
| zh-HK | Hong Kong, traditional characters |
| zh-TW | Taiwan, traditional characters |
Once you type language tag, press Enter key and you’ll see the progress and language is being installed. This may take a while.
Once done, you can see the details about language you just installed.
You can then log out and log in back to make changes effective.
Get a list of the installed languages on the device, which type of Language Pack is installed, and what Language Features are installed.
Other PowerShell commands
To get list of all install languages, try this command:
Get-InstalledLanguage
To set a language as the System Preferred UI Language, use following command:
Set-SystemPreferredUILanguage
You need to type language tag of the language you want to set a preferred language.
To get the value of the current System Preferred Language, execute following command:
Get-SystemPreferredUILanguage
To uninstall an installed language, you execute following command:
Uninstall-Language
Type the language tag of the language you want to uninstall and press Enter.
You can also checkout this video to see live illustrations of above commands:
That’s it!
Related: How to change language for Widgets on Windows 11.
READ THESE ARTICLES NEXT
- How to change display language in Windows 11
- How to force users to use specific language in Windows 10/Server
- FIX: Can’t Remove A Keyboard Layout In Windows 10
- Turn Off Language Bar In Windows 10
- Prevent Windows 10 From Deleting Unused Language Packs
- How To Prevent Websites To Provide Locally Relevant Content By Accessing Your Language List
- [GUIDE] How To Add/Remove Languages In Windows 10
- [FIX] Windows 10 April 2018 Update Adds Extra Language
- [FIX] Windows 10 Language Bar Keeps Appearing
- [FIX] Cannot Install Language Packs In Windows 10. Error Code 0x800F0908.
By default, you cannot add more languages into Windows 11 Home Single Language. In settings page, you can only add text-to-speech, speech recognition and handwriting instead of display language.
1. First, download the favorite language from the below table.
2. Extract downloaded zip file into your computer.
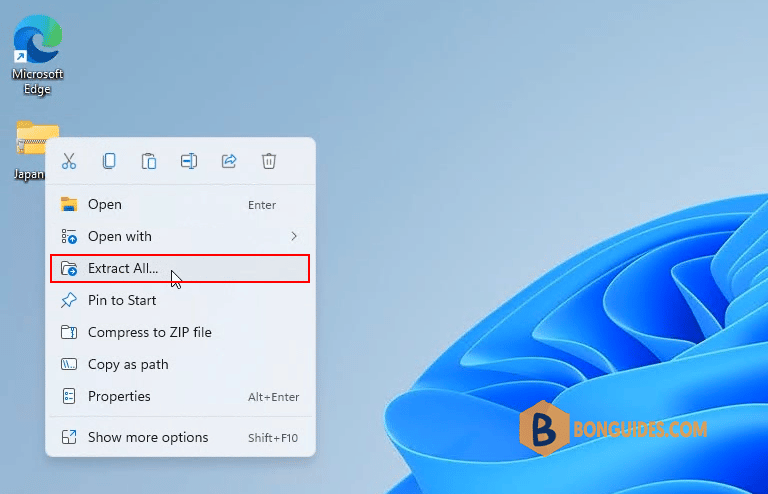
3. Now, you’ve a folder contains a Cabinet File and a Windows Batch File. Let’s right click on the batch file then select Run as administrator.
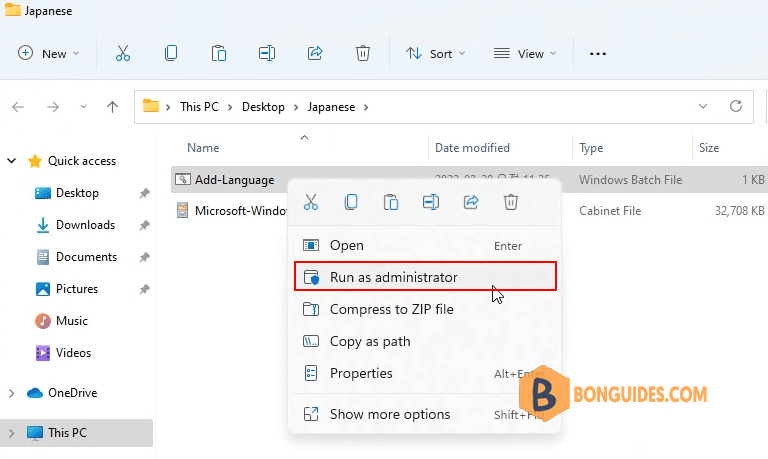
4. New windows opens, the language is added into your Windows automatically. Once done, restart your computer to take the changes go into effect.

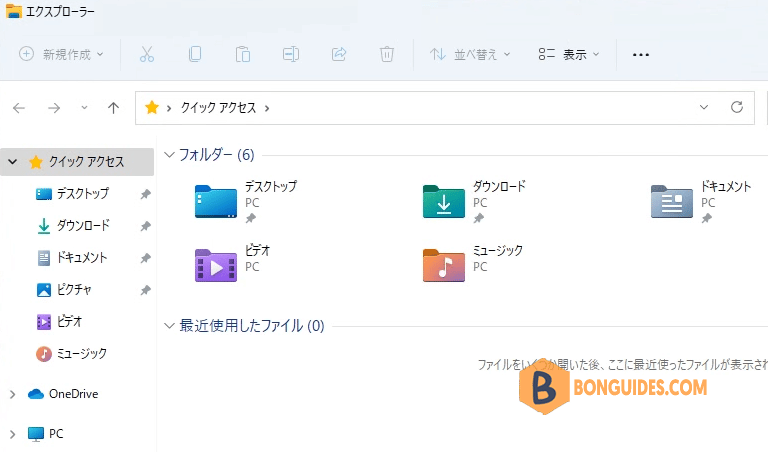
Windows 11 предоставляет пользователю уникальный интерфейс, который можно настроить на свой вкус. Однако, у пользователей могут возникать проблемы с языком интерфейса, если Windows 11 не поддерживает нужный язык или ограничивает выбор только одним языком.
Изменение языка интерфейса в Windows 11
Изменение языка интерфейса в Windows 11 довольно простое и доступное для любого пользователя. Следуйте данным шагам, чтобы изменить язык интерфейса:
- Нажмите правой кнопкой мыши на панели задачи и выберите «Настройки панели задачи».
- Откроется окно настроек Windows 11. Нажмите на «Язык и регион».
- Откроется меню с настройками языка и региона. Нажмите на «Язык».
- Выберите язык, который вы хотите использовать в интерфейсе Windows 11. Нажмите на кнопку «Установить язык».
- После того, как язык установлен, выберите его как основной.
Обход ограничений на один язык интерфейса
Некоторые пользователи могут столкнуться с ограничением, что Windows 11 поддерживает только один язык интерфейса. Если вы хотите использовать несколько языков интерфейса в Windows 11, есть несколько способов, как это можно сделать.
Установка языков через PowerToys
PowerToys — это набор утилит для настройки и улучшения Windows 11. Скачайте и установите PowerToys на свой компьютер, и следуйте данным шагам:
- Откройте PowerToys и перейдите в раздел «FancyZones».
- В правой части интерфейса выберите «Languages».
- Нажмите на кнопку «Add languages». Выберите языки, которые вы хотите использовать в интерфейсе Windows 11.
- После установки языков перезагрузите компьютер.
Использование приложения Punto Switcher
Punto Switcher — это утилита, которая автоматически меняет язык интерфейса в соответствии с выбранным приложением. После установки Punto Switcher на свой компьютер, следуйте данным шагам:
- Откройте Punto Switcher и выберите языки, которые вы хотите использовать в интерфейсе Windows 11.
- Настройте приложение на автоматическую смену языка интерфейса в соответствии с выбранным приложением.
Изменение языка интерфейса через реестр
Данный метод требует наличия определенных навыков и знаний в работе с реестром Windows 11. Следуйте данным шагам, чтобы изменить язык интерфейса через реестр:
- Нажмите на кнопку «Пуск» и в строке поиска введите «regedit». Нажмите Enter.
- Пройдите к следующему пути: HKEY_LOCAL_MACHINE\SYSTEM\CurrentControlSet\Control\Nls\Language.
- Найдите ключ LanguageMenu и щелкните правой кнопкой мыши на нем. Выберите «Изменить».
- В строке «Значение» введите язык, который вы хотите использовать в интерфейсе Windows 11.
- Нажмите ОК и перезагрузите компьютер.
Заключение
В Windows 11 есть много способов, как изменить язык интерфейса и обойти ограничения на один язык. Выберите подходящий вариант для вас и настройте интерфейс по своему вкусу.