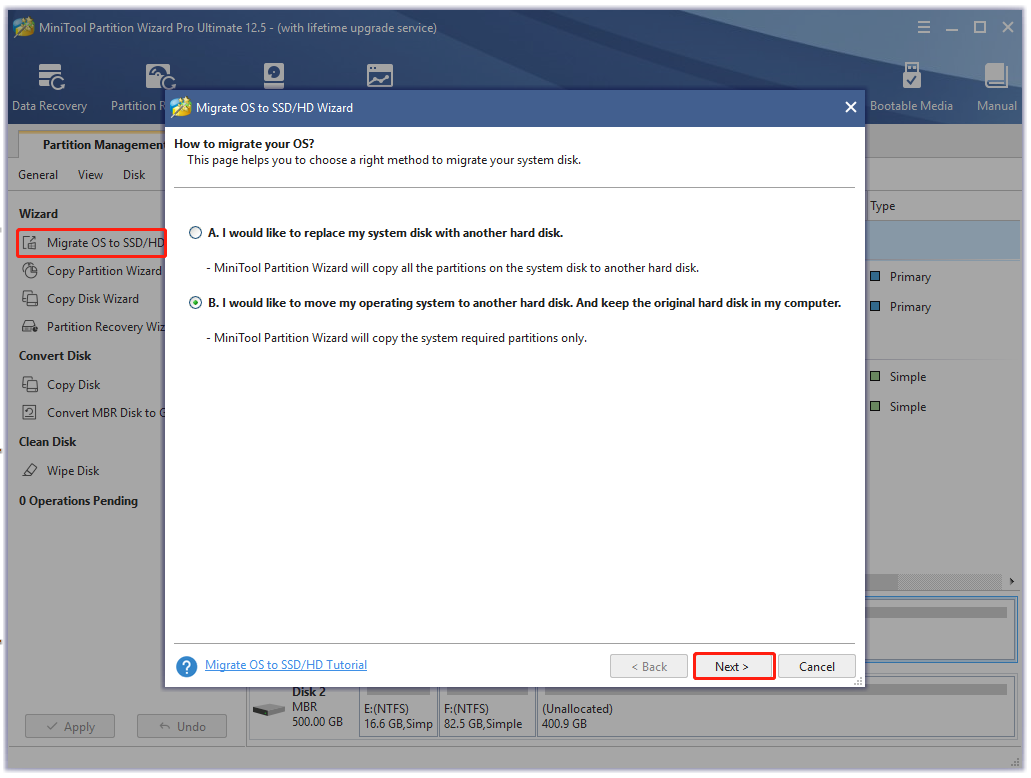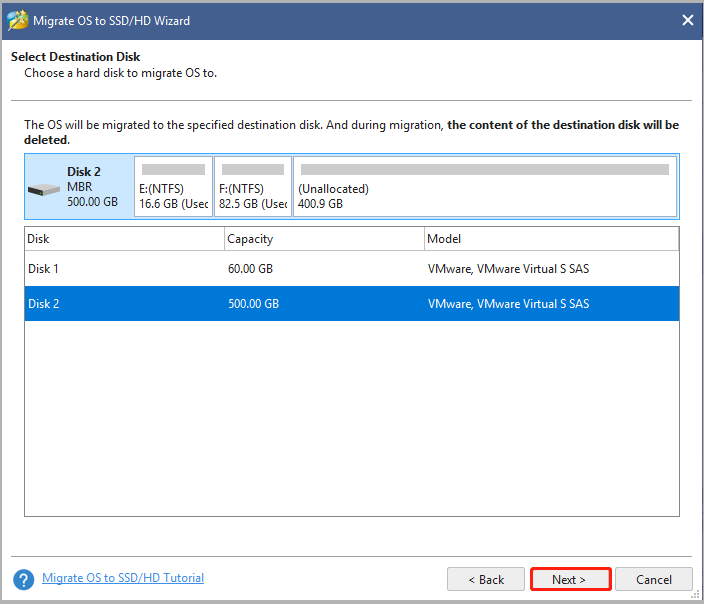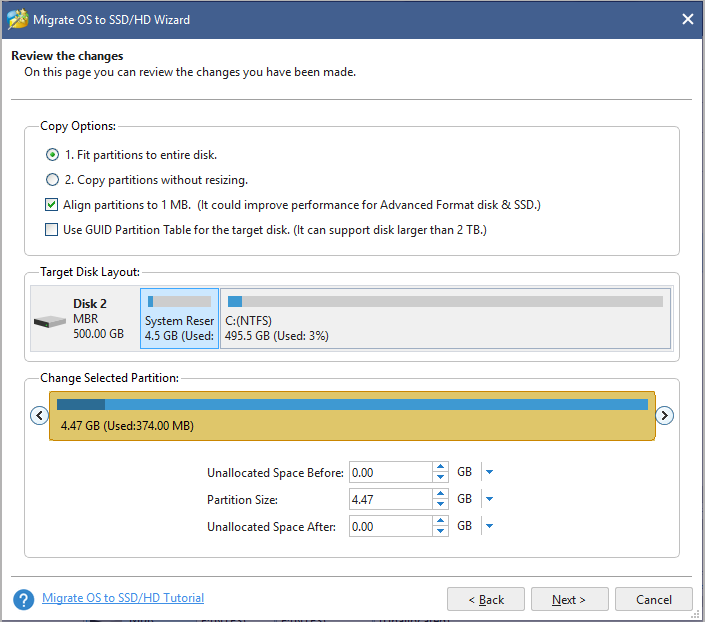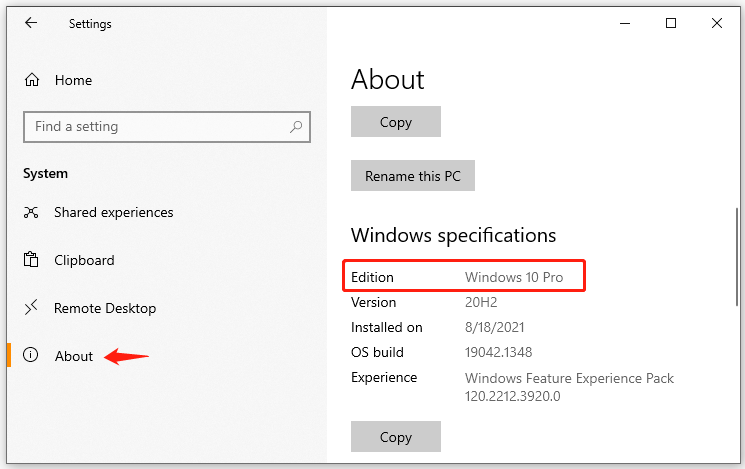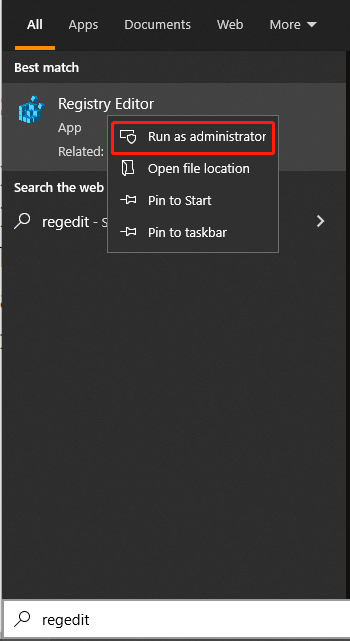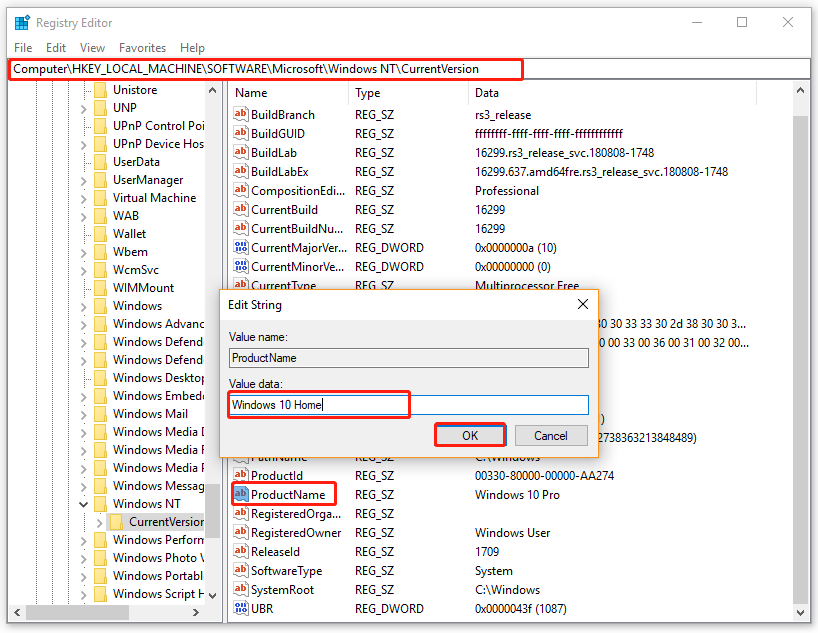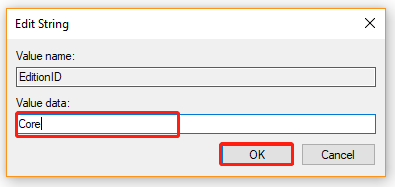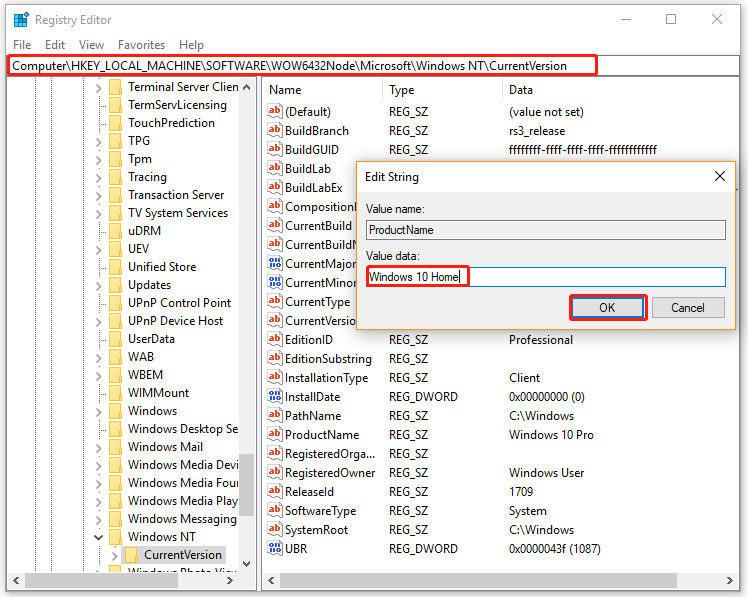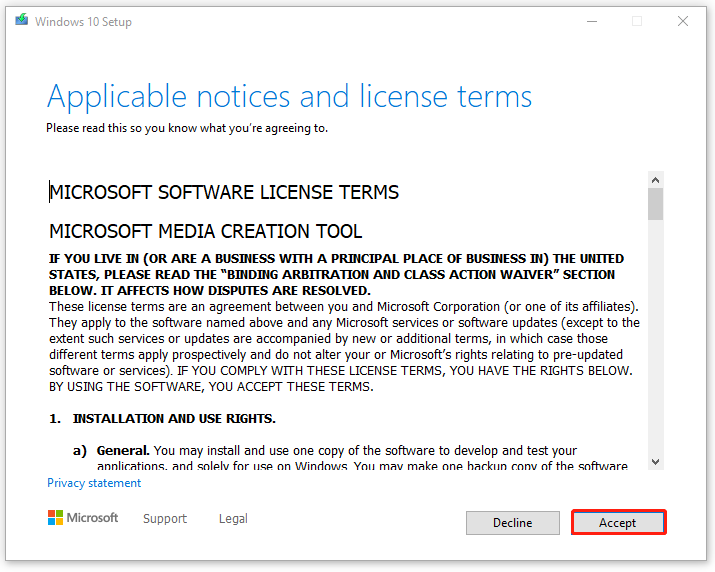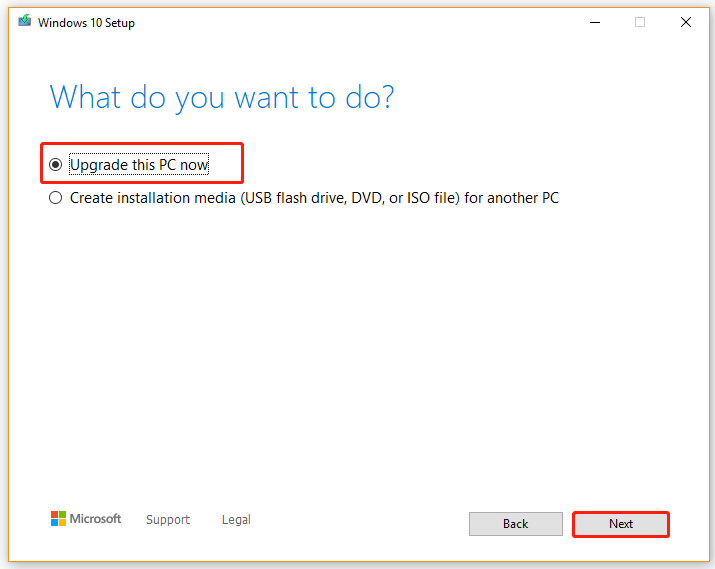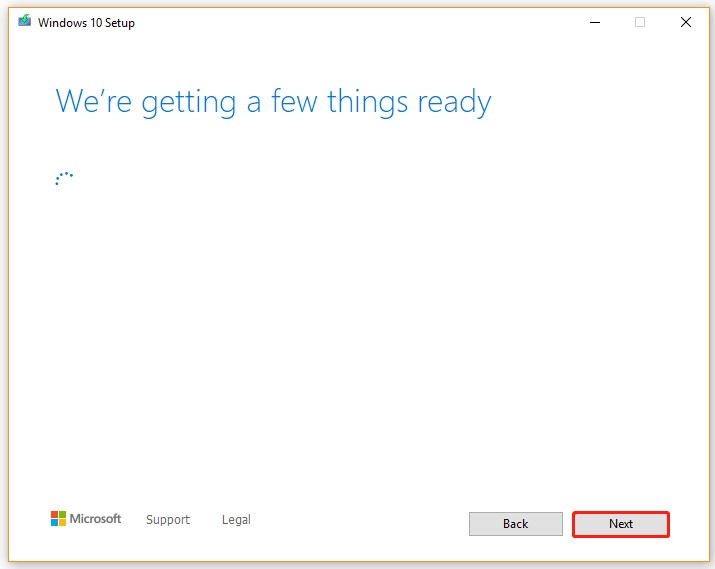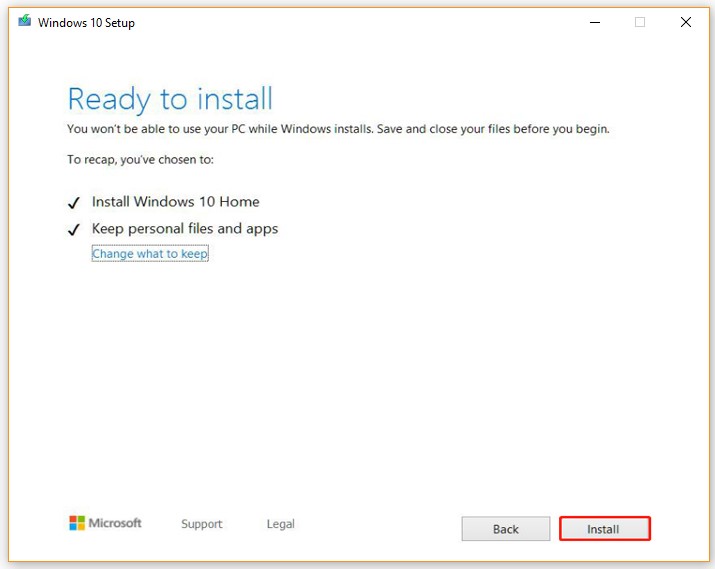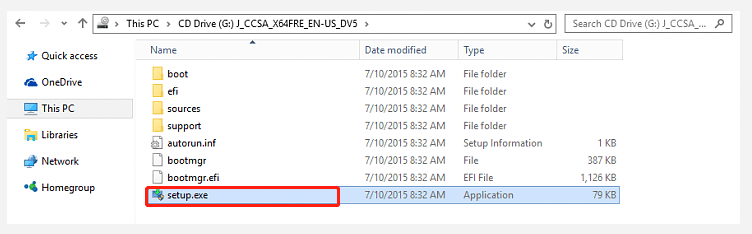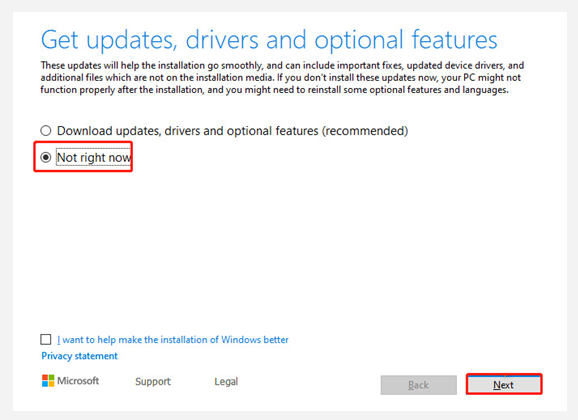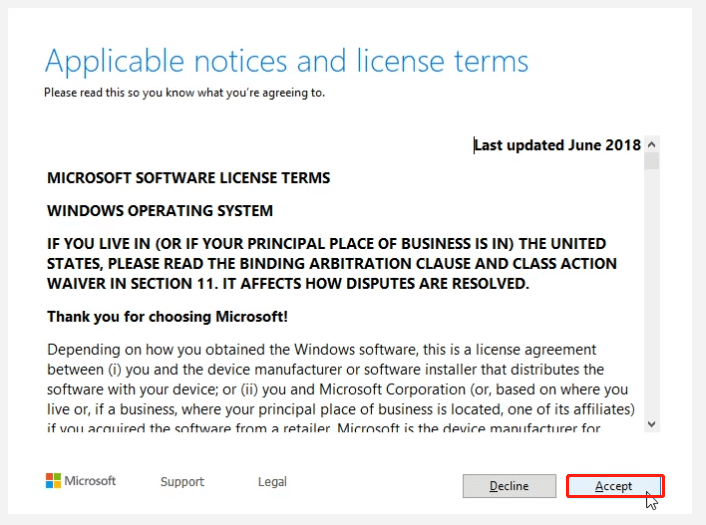A lot of users want to downgrade Windows 10 Pro to Home due to some reason. However, most of them have difficulties in doing that. Don’t worry. MiniTool shows you how to downgrade from Windows 10 Pro to Windows 10 Home without data loss.
According to user reports, their Windows 10 Home upgrades to Pro accidentally due to a sudden update or being a part of Insider Programmer. However, they can’t reactivate the Windows 10 Pro edition using the previous activation key. So, they want to downgrade their Windows 10 edition.
To downgrade Windows 10 Pro to Home, some people use the Windows 10 Media Creation Tool to reinstall Windows 10 Home, but the Setup automatically installs a copy of Windows 10 Pro. Here is a true example from the answer.microsoft.com forum:
For some reason, my Windows 10 Home has magically upgraded itself to Pro, only of course I do not have the product key for Pro so it will not activate. I cannot do a clean install of Home – which is what most people suggest – because when I run the Media Creation Tool, it automatically tries to install a copy of Pro. I never see an option to choose Home instead. How can I “downgrade” to Home so the system will correctly reactivate itself?https://answers.microsoft.com/en-us/windows/forum/all/downgrade-from-windows-10-pro-to-home/345f5464-cb7a-44b3-8856-237cbec072c8
Important Things Before Your Do
Before you start downgrading from Windows 10 Pro to Home, you need to know something important.
Back up Your System Disk
The first thing is that you should make a full backup of all data because a normal clean installation is not inevitable during the downgrade process. As you know, a clean installation will completely erase your system disk. So, it is highly recommended you back up your system disk beforehand.
Here MiniTool Partition Wizard can help you do that easily. It is a powerful partition manager that boasts many features like Migrate OS to SSD/HD, Convert NTFS to FAT32, Rebuild MBR, Extend Partition, Wipe Hard drive, etc. Let’s see how to use it to back up your system disk.
MiniTool Partition Wizard DemoClick to Download100%Clean & Safe
Step 1. Prepare an empty external storage device and connect it to your computer to store the backup.
Step 2. Launch the software to enter its main interface, and then select Migrate OS to SSD/HD Wizard from the left action pane.
Step 3. Select an option to migrate OS. If you want to copy the system required partitions only, select Option B. If you want to copy all partitions on the system disk, select Option A. Then click on OK.
Step 4. Select the target drive you want to migrate OS to and click on Next, and click on Yes to confirm it.
Step 5. Select a copy option based on your needs and click on Next to go on.
Step 6. Review the changes you just made and click on Finish to confirm that. Finally, click on Apply to execute the pending operations.
Get a Windows 10 Home License
In addition, you need to get a Windows 10 Home edition license that you can reactive your system correctly. Make sure you are using Windows 10 Pro edition. If you are not sure that, follow the steps below to view the Windows specifications:
Step 1. Press Win + I keys to open the Settings window and navigate to the System section.
Step 2. Select About from the left pane and go to Windows specifications where you will check if your edition is Windows 10 Pro.
How to Change from Windows Pro to Home
How to change from Windows 10 Pro to Home? Two ways can help you downgrade from Windows 10 Pro to Home. Let’s start trying.
Note: Before you start the following process, make sure that you sign in as an administrator.
# 1. Downgrade Windows 10 Pro to Home via Media Creation Tool
To downgrade from Windows 10 Pro to Home successfully, you need to change the edition ID and Product name of Windows 10 Pro to Home in Registry Editor and then clean install Windows 10 using the media creation tool. Here is a full guide for you.
Part 1. Change Windows 10 Pro Edition ID and Name to Home
Step 1. Type regedit in the Search box, and then right-click the Regedit app from the Best match and select Run as administrator. Click on Yes in the UAC window when you are prompted to continue.
Step 2. In the Registry Editor window, go to the following path via the left navigation bar.
ComputerHKEY_LOCAL_MACHINESOFTWAREMicrosoftWindows NTCurrentVersion
Step 3. With CurrentVersion selected in the left pane, head over to the right pane and look for the ProductName string value. Double click it and changes its value data from Windows Pro to Windows 10 Home, and click on OK to save the change.
Step 4. Double click the EditionID string value, and then change its value data from Professional to Core and click on OK.
Step 5. Go to the following path, and then repeat the same process in Steps 3 – 4 to change the value data of ProductName and EditionID, and save changes.
ComputerHKEY_LOCAL_MACHINESOFTWAREWOW6432NodeMicrosoftWindows NTCurrentVersion
Once you completed all the above steps, close the Registry editor and move down to the next part.
Part 2. Downgrade from Windows 10 Pro to Home
Now, let’s see how to how to change from Windows 10 Pro to Home using the media creation tool.
Step 1. Click here to download Windows 10 Media Creation Tool from Microsoft Official website.
Step 2. Once downloaded, run the Media Creation Tool to access the Window 10 Setup page and click on Accept to continue.
Step 3. Select Upgrade this PC now and click on Next. Then Windows 10 will start downloading. This process may take you some time, so please wait patiently.
Step 4. Once downloaded, Windows 10 Setup will start getting things ready as the screenshots below:
Step 5. In the Ready to install window, click on Install and follow the on-screen instructions to complete the process. When you are on the Activate Windows screen, make sure that you enter the Windows 10 Home activation license code.
Tip: Also, you can click on the Change what to keep link and select the 3 options: Keep personal files and apps, Keep personal files only, or Nothing based on your needs.
After the installation is finished, you can sign in to your computer and open the Settings app to check if you have downgraded from Pro to Home.
# 2. Downgrade Windows 10 Pro to Home via a Windows 10 ISO File
Some other people report that they downgrade from Windows 10 Pro to Home directly using the Windows 10 ISO file. To do so, you also need to change the ProductName and EditionID of Windows 10 Pro just like Part 1 in the above method and then use the ISO file to clean install your system. Here’s a tutorial:
Step 1. Download Windows 10 ISO file and save it on your PC. Make sure you download the Windows 10 Home edition.
Step 2. Mount the ISO file to your drive.
Step 3. Press Win + E keys to open the File Explorer, and then open the drive you mounted the ISO file and run the setup.exe file to access Windows 10 setup. Click on Yes in the UAC window when you are prompted to continue.
Step 4. Windows 10 Setup will start preparing and click on the Change how Windows Setup downloads updates link.
Step 5. Untick the checkbox next to I want to help make the installation of Windows better, and then select the Not right now option and click on Next to go on.
Tip: Also, you can select the Download updates, drivers and optional features (recommended) option to avoid any possible updates issues.
Step 5. Then Windows 10 Setup will now start getting things ready. Once you are ready, click on Accept for the applicable notices and license terms of Windows 10.
Step 6. The installation process is the same as the process you use the Media Creation Tool. So, you just need to follow the on-screen prompts to complete the installation. Once done, your computer should change from Windows 10 Pro to Home.
I want to downgrade from Windows 10 Pro to Home, but I failed to do that after trying many methods on Google. Fortunately, this post helped me a lot. Perhaps you are also looking for such a guide. Click to Tweet
Bottom Line
How to downgrade from Windows 10 Pro to Windows 10 Home? To do so, you need to change the Product Name and EditionID of Windows 10 Pro in Registry Editor, and then perform a clean install using the Windows 10 Media Creation Tool or the ISO file. Since this process will erase your system disk, make sure that you back up all important data beforehand.
Have you any better suggestions or opinions on the Windows 10 downgrade operation? If you have, please write them down in the following comment area. You can also send us an email to [email protected] when you have difficulties in using MiniTool Partition Wizard.
Windows 10 — операционная система, которая имеет несколько выпусков, включая Windows 10 Pro и Windows 10 Домашняя. Отличие между этими двумя выпусками заключается в функциях и возможностях, которые предоставляются каждым из них. Если вы используете Windows 10 Pro, но решили перейти на Windows 10 Домашняя, у вас может возникнуть вопрос: как это сделать? В этой статье мы расскажем вам о пошаговой инструкции перехода с Windows 10 Pro на Windows 10 Домашняя, чтобы вы могли легко осуществить этот переход с минимальными сложностями и усилиями.
Шаг 1: Резервное копирование данных
Перед переходом на новую операционную систему всегда рекомендуется создать резервную копию всех важных данных на компьютере. Это поможет вам избежать потери данных, если что-то пойдет не так во время процесса перехода. Вы можете воспользоваться встроенным инструментом резервного копирования Windows или любой другой программой резервного копирования, которая вам нравится и доверяете.
Шаг 2: Проверка системных требований
Прежде чем перейти с Windows 10 Pro на Windows 10 Домашняя, убедитесь, что ваш компьютер соответствует системным требованиям новой операционной системы. Это включает процессор, оперативную память, дисковое пространство и другие характеристики. Вы можете найти список системных требований на официальном сайте Microsoft или в документации операционной системы.
Шаг 3: Приобретение Windows 10 Домашняя
Если ваш компьютер соответствует системным требованиям Windows 10 Домашняя, вам нужно приобрести лицензию на новую операционную систему. Вы можете сделать это на сайте Microsoft или у авторизованного дилера. Подумайте, какой способ покупки подходит вам лучше, и следуйте инструкциям для приобретения лицензии.
Содержание
- Как обновить Windows 10 Pro до Windows 10 Домашняя: подготовка и установка
- Проверка системных требований
- Резервное копирование данных
- Подготовка обновления
- Скачивание обновления
- Установка Windows 10 Домашняя
Как обновить Windows 10 Pro до Windows 10 Домашняя: подготовка и установка
Обновление операционной системы Windows 10 Pro до Windows 10 Домашняя может потребоваться, если вам необходимы определенные функции, доступные только в Домашней версии, или если вы хотите сократить расходы на лицензионное программное обеспечение. В этой статье мы рассмотрим пошаговую инструкцию по обновлению Windows 10 Pro до Windows 10 Домашняя.
Шаг 1: Проверьте версию вашей операционной системы
Перед тем, как начать процесс обновления, убедитесь, что у вас установлена Windows 10 Pro. Для этого откройте «Настройки» (путем щелчка на значке «Пуск») и выберите раздел «Система». Затем выберите «О системе» и найдите сведения о версии операционной системы. Если вам отобразится «Windows 10 Pro», вы можете продолжить процесс обновления.
Шаг 2: Подготовка к обновлению
Перед обновлением рекомендуется выполнить резервное копирование своих файлов и данных. Настоятельно рекомендуется создать системное восстановление или создать точку восстановления системы, чтобы в случае проблем можно было восстановить предыдущую версию операционной системы.
Шаг 3: Загрузка инструмента для обновления Windows
Посетите официальный веб-сайт Microsoft и найдите инструмент для обновления операционной системы до Windows 10 Домашняя. Следуйте инструкциям на веб-сайте, чтобы загрузить и установить этот инструмент на ваш компьютер.
Шаг 4: Запустите установку
После установки инструмента для обновления откройте его и следуйте инструкциям на экране. Вам может потребоваться принять лицензионное соглашение и выбрать параметры установки. Убедитесь, что вы выбираете версию Windows 10 Домашняя в качестве целевой версии.
Шаг 5: Дождитесь завершения установки
После выбора параметров установки нажмите кнопку «Установить» и дождитесь завершения процесса обновления. Вам может потребоваться перезагрузить компьютер несколько раз во время установки, поэтому не прерывайте процесс до его окончания.
Примечание: Убедитесь, что у вас есть действующая лицензия на Windows 10 Домашняя, чтобы обновление было успешным.
Поздравляем! Теперь вы знаете, как обновить операционную систему Windows 10 Pro до Windows 10 Домашняя. После завершения обновления вы сможете пользоваться всеми функциями Домашней версии Windows 10.
Проверка системных требований
Перед тем как перейти с Windows 10 Pro на Windows 10 Домашняя, необходимо убедиться, что ваш компьютер соответствует системным требованиям для новой версии операционной системы. Это позволит вам избежать возможных проблем и убедиться в стабильной работе системы.
Вот список минимальных требований для установки Windows 10 Домашняя:
- Процессор: 1 гигагерц (ГГц) или быстрее, совместимый с PAE, NX и SSE2
- Оперативная память: 1 гигабайт (ГБ) для 32-разрядной версии или 2 ГБ для 64-разрядной версии
- Место на жестком диске: 16 ГБ для 32-разрядной версии или 20 ГБ для 64-разрядной версии
- Видеокарта: с поддержкой графики DirectX 9 или выше и драйвером WDDM 1.0
- Дисплей: разрешение экрана 800×600 пикселей или выше
Если ваш компьютер соответствует данным требованиям, вы можете безопасно продолжать к следующему шагу установки новой операционной системы.
Резервное копирование данных
Перед переходом с операционной системы Windows 10 Pro на Windows 10 Домашняя важно создать резервные копии всех важных данных. Это поможет избежать потери информации в случае непредвиденных ситуаций, таких как сбои системы, повреждение диска или утеря физического устройства.
Существует несколько способов создания резервных копий данных:
| Способ | Описание |
|---|---|
| 1. Встроенное средство резервного копирования Windows | Windows 10 Домашняя включает в себя инструмент «Резервное копирование и восстановление», с помощью которого можно создавать резервные копии файлов и папок. Для этого необходимо открыть Панель управления, выбрать «Система и безопасность» и перейти в раздел «Резервное копирование и восстановление». Затем следуйте инструкциям мастера резервного копирования. |
| 2. Использование сторонних программ | Если встроенное средство резервного копирования Windows не соответствует вашим требованиям, можно воспользоваться сторонними программами. Некоторые популярные программы для создания резервных копий данных включают Acronis True Image, EaseUS Todo Backup, Macrium Reflect и другие. Установите выбранную программу, запустите ее и следуйте инструкциям для создания резервной копии данных. |
| 3. Использование облачного хранилища | Еще одним способом создания резервных копий данных является использование облачного хранилища, такого как Google Диск, Dropbox, OneDrive и другие. Эти сервисы позволяют загружать и хранить ваши файлы в облаке, где они будут доступны для восстановления в случае потери на локальном устройстве. |
Независимо от выбранного способа, резервные копии данных следует создавать регулярно, чтобы обеспечить полную защиту информации. Также рекомендуется проверять созданные копии на наличие ошибок и возможность восстановления.
Подготовка обновления
Перед тем, как перейти с Windows 10 Pro на Windows 10 Домашняя, необходимо выполнить ряд подготовительных шагов. Во-первых, убедитесь, что у вас есть учетная запись с правами администратора на компьютере. Это позволит вам выполнять необходимые действия для обновления системы.
Кроме того, перед обновлением рекомендуется создать резервную копию важных данных на компьютере. Хотя процесс обновления обычно проходит гладко, всегда есть риск потери данных. Создание резервной копии поможет защитить ваши файлы от потенциальных проблем.
| Шаг | Описание |
| 1 | Убедитесь, что у вас есть учетная запись администратора на компьютере. |
| 2 | Создайте резервную копию важных данных на компьютере. |
Завершив подготовку, вы готовы приступить к самому процессу обновления с Windows 10 Pro на Windows 10 Домашняя.
Скачивание обновления
Прежде чем перейти на Windows 10 Домашняя с Windows 10 Pro, необходимо скачать необходимое обновление.
Вот пошаговая инструкция:
- Откройте настройки: Нажмите правой кнопкой мыши на кнопке «Пуск» и выберите «Настройки» во всплывающем меню.
- Выберите «Обновление и безопасность»: В окне настроек выберите раздел «Обновление и безопасность».
- Проверьте наличие обновлений: Нажмите на кнопку «Проверить наличие обновлений» и дождитесь завершения процесса.
- Скачайте обновление: Если доступно обновление на Windows 10 Домашняя, нажмите на кнопку «Скачать и установить» и подождите, пока загрузка завершится.
После завершения загрузки обновлений, вы будете готовы к переходу на Windows 10 Домашняя.
Установка Windows 10 Домашняя
Переход с Windows 10 Pro на Windows 10 Домашняя может быть очень полезным в случае, если вам требуются определенные функции и возможности, доступные только в домашней версии операционной системы. Следуйте этой пошаговой инструкции, чтобы установить Windows 10 Домашняя на свое устройство.
1. Войдите в учетную запись администратора на своем компьютере с Windows 10 Pro.
2. Перейдите на официальный сайт Майкрософт и найдите раздел загрузки Windows 10 Домашняя.
3. Нажмите на кнопку «Скачать сейчас», чтобы начать загрузку инсталлятора.
4. Запустите скачанный инсталлятор и следуйте инструкциям, чтобы установить Windows 10 Домашняя. Выберите опцию «Установить» вместо «Обновить», чтобы выполнить чистую установку.
5. Во время установки вам может понадобиться ввести ключ продукта для активации Windows 10 Домашняя. Убедитесь, что у вас есть действительный ключ перед началом установки.
6. После завершения установки перезагрузите компьютер.
7. После перезагрузки войдите в свою учетную запись администратора снова и проверьте, что Windows 10 Домашняя успешно установлена.
Теперь вы можете наслаждаться полной функциональностью Windows 10 Домашняя и использовать ее для выполнения задач, которые вам нужны.
Привет, друзья. Как понизить редакцию Windows с Professional или Enterprise до Home без переустановки системы? Чтобы наши программы, их настройки, системные настройки, наш профиль и файлы на диске С остались в целости и сохранности. Официальный порядок обновления до другой редакции Windows 8.1 и 10 предусмотрен только в случае её повышения. А вот понижение редакций невозможно. Но невозможно лишь официально. Если очень нужно, то можно кое-что проделать с реестром и обновить систему на пониженную редакцию. Как это делается в Windows 8.1 и 10, будем рассматривать ниже.
Итак, друзья, вам по какой-то причине (а это обычно переход на легальное использование системы с приобретением ключа самой бюджетной редакции) нужно понизить редакцию Windows 8.1 или 10 до Home, но процесс чистой установки вам не подходит. В таком случае операционку можно обновить с сохранением пользовательского профиля, установленных программ и внесённых системных настроек по типу того, как это делается при обновлении до новой версии или до сборки с новым накопительным обновлением в случае с Windows 10. Только перед обновлением нужно обмануть систему и сделать так, чтобы она «думала», что она уже и есть целевая пониженная редакция:
• Home в случае с Windows 10 и
• Core (аналог Home) в случае с Windows 8.1.
Для этого необходимо зайти в редактор реестра – нажать Win+R и ввести:
regedit
В редакторе реестра проходим путь:
HKEY_LOCAL_MACHINE/SOFTWARE/Microsoft/Windows NT/CurrentVersion
В папке CurrentVersion ищем параметр EditionID, открываем его. И текущее его значение Professional или Enterprise (в зависимости от текущей редакции Windows) меняем на Core. После этого сразу же запускаем процесс обновления. Как всё это выглядит на деле, рассмотрим отдельно для разных версий системы.
- Примечание: Друзья, вне зависимости от наличия дополнительных манипуляций типа правки редакции Windows в реестре процесс её обновления – это всегда потенциальный риск. Перед применением описанных ниже инструкций обязательно создайте точку восстановления, а лучше и вовсе резервную копию.
Имеем наработанную Windows 10 Professional.
Открываем редактор реестра, проходим указанный выше путь. Значение параметра EditionID отображает текущую редакцию Windows 10.
Двойным кликом открываем параметр и вписываем Core. Жмём «Ок».
Теперь открываем в проводнике установочный носитель с «Десяткой» или подключаем для отображения ISO-образ с процессом установки. Запускаем setup.exe.
Выбираем скачивание и установку обновлений.
Принимаем условия лицензии.
В окошке подготовки к обновлению видим, что обмануть систему получилось, и она «думает», что она Windows 10 Home (Домашняя). Теперь осталось только обновиться. Жмём «Установить».
И наблюдаем, как система обновляется. На HDD обновляться она будет долго, навскидку с часок добрый придётся подождать.
По завершении обновления смотрим версию Windows 10 – система успешно обновилась с редакции Professional до Home.
Вот у нас есть Windows 8.1 Professional.
В редакторе системного реестра раскрываем указанную в начале статьи ветвь. И видим, что у параметра EditionID значение Professional, т.е. текущая редакция – Профессиональная.
Двойным кликом открываем параметр и вписываем Core. Жмём «Ок».
Подключаем ISO-образ с процессом установки Windows 8.1 или открываем в проводнике установочный носитель с ней. Запускаем setup.exe.
Выбираем скачивание и установку обновлений.
В отличие от Windows 10, версия Windows 8.1 при установке и обновлении запрашивает ключ продукта. Если ключ от редакции Core уже приобретён, именно его вписываем в окошко запроса ключа. Если ключа пока ещё нет, вписываем временный ключ для установки Windows 8.1 Core:
334NH-RXG76-64THK-C7CKG-D3VPT
Принимаем условия лицензии.
Далее выбираем сохранение параметров системы, личных файлов и приложений.
В окошке подготовки к обновлению видим, что Windows 8.1 «думает», что она таковая без приписки Professional, т.е. базовая редакция Core, аналог Home (Домашняя). Жмём «Установить».
И ждём, пока система обновится.
На завершающем этапе Windows 8.1 попросит настроить параметры или использовать стандартные.
Обновление завершилось, смотрим информацию о системе: в описании Windows 8.1 нет приписки Professional. И это значит, что текущей редакцией является Core.
Содержание статьи
Listen to this article
Ответ краткий — можно, но это не документированная возможность и не все функции могут работать, а также это нарушение лицензии если вы не купили повышенную редакцию.
Основная проблема заключается в том, что с необходимостью изменить редакцию Windows пользователь сталкивается тогда, когда система уже «обжита»: установлено и настроено необходимое ПО, оборудование, разложены привычным образом данные и т.д.
В этой статье мы рассмотрим, как повысить редакцию Windows 10 без переустановки ОС, с сохранением всех установленных программ, настроек и документов.
Ситуация с Windows 10 имеет тенденцию полностью повторить историю Windows 8.1, официально также заявлено о трех редакциях: Домашняя, Профессиональная и Корпоративная. Реально редакций больше, уже давно доступна Домашняя для одного языка и т.д.
Вы можете узнать текущую редакцию Windows 10 с помощью следующей команды DISM:
DISM /online /Get-CurrentEdition
В нашем примере используется Windows 10 Pro.
Теперь выведем список редакций, до которых можно обновить вашу версию Windows 10:
DISM /online /Get-TargetEditions
Target Edition : ProfessionalEducation Target Edition : ProfessionalWorkstation Target Edition : Education Target Edition : ProfessionalCountrySpecific Target Edition : ProfessionalSingleLanguage Target Edition : ServerRdsh Target Edition : IoTEnterprise Target Edition : Enterprise
Апгрейд домашней редакции Windows 10 Home до Pro
Вы можете обновить Windows 10 Home до Pro без потери данных и переустановки программ.
Проверьте текущую редакцию:
Dism.exe /Online /Get-CurrentEdition
Теперь выведите список редакций, до которых можно обновить Windows 10 Home:
DISM /online /Get-TargetEditions
В списке должна быть редакция Professional.
Вам для смены редакции доступны только два варианта:
- Указать новый ключ продукта вручную;
- Приобрести лицензию на Windows 10 Pro в Microsoft Store (компьютер с этой лицензией будет привязан к вашемму аккаунту Microsoft — MSA).
Чтобы указать новый ключ Windows 10 Pro вручную, выполните команду в CMD:
Changepk.exe
Укажите свой ключ Windows 10 Pro.
Подтвердите апгрейд редакции, нажав кнопку Start.
Апгрейд займет некоторое время и потребуется перезагрузка устройства. Вы можете только апгрейдить редакцию Windows 10 (например, Home -> Pro или Home -> Education).
После ввода ключа продукта, примите предложение запустить процедуру обновления. На экране появится страница прогресса операции и система будет перезагружена. После завершения процедуры обновления вы увидите уведомление об успешном завершении операции. Зайдите на страницу Активация повторно, чтобы убедиться, что вы используете активированную версию Windows 10 Pro.
Public-key — это публичный ключ, позволяющий повысить профессиональную редакцию до корпоративной; эта информация не является секретной, ключи доступны на сайте Microsoft.
Ниже прилагаем таблицу клиентских публичных KMS-ключей, предназначенных для обновления младшей редакции до старшей, указанной в левой колонке таблицы.
По завершении процедуры обновления выполнить перезагрузку компьютера.
Видео по теме статьи:
Как перейти с Windows 10 Корпоративной на Профессиональную
Обновить Windows 10 Pro до Enterprise без переустановки
Как обновить Windows 10 Home до Pro
А теперь идем далее, по нашему вопросу.
Как понизить редакцию Windows 10 до Home?
Имеем наработанную Windows 10 Professional.
Открываем редактор реестра, проходим указанный выше путь. Значение параметра EditionID отображает текущую редакцию Windows 10.
Двойным кликом открываем параметр и вписываем Core. Жмём «Ок».
Теперь открываем в проводнике установочный носитель с «Десяткой» или подключаем для отображения ISO-образ с процессом установки. Запускаем setup.exe.
Выбираем скачивание и установку обновлений.
Принимаем условия лицензии и в окошке подготовки к обновлению видим, что обмануть систему получилось, и она «думает», что она Windows 10 Home (Домашняя). Теперь осталось только обновиться. Жмём «Установить».
Проверьте, что вам предлагается установить именно версию Home с сохранением всего, что есть на вашем компьютере. Если все так, как на скриншоте, то смело жмите кнопку Установить. Если же предлагается установить ту же версию, которая у вас уже стоит (Pro или Enterprise), то снова откройте реестр и заново измените занчения ключей.
И наблюдаем, как система обновляется. Установка занимает какое-то время (в районе получаса). В процессе установки компьютер несколько раз перезагружается и в конце просит ввести лицензионный ключ для версии Home (он будет отличаться от ключа вашей предыдущей версии).
По завершении обновления смотрим версию Windows 10 – система успешно обновилась с редакции Professional до Home.
Вот и все. Удачи!
Если Вам понравилась статья — поделитесь с друзьями
4 776 просмотров
Отказ от ответственности: Автор или издатель не публиковали эту статью для вредоносных целей. Вся размещенная информация была взята из открытых источников и представлена исключительно в ознакомительных целях а также не несет призыва к действию. Создано лишь в образовательных и развлекательных целях. Вся информация направлена на то, чтобы уберечь читателей от противозаконных действий. Все причиненные возможные убытки посетитель берет на себя. Автор проделывает все действия лишь на собственном оборудовании и в собственной сети. Не повторяйте ничего из прочитанного в реальной жизни. | Так же, если вы являетесь правообладателем размещенного на страницах портала материала, просьба написать нам через контактную форму жалобу на удаление определенной страницы, а также ознакомиться с инструкцией для правообладателей материалов. Спасибо за понимание.
Если вам понравились материалы сайта, вы можете поддержать проект финансово, переведя некоторую сумму с банковской карты, счёта мобильного телефона или из кошелька ЮMoney.
Windows 10 — одна из самых популярных операционных систем, которую используют миллионы людей по всему миру. Она предлагает множество функций и возможностей для удобной работы и развлечений, но иногда пользователи могут захотеть поменять версию системы на более подходящую их потребностям.
Если у вас установлена Windows 10 Pro, а вам бы хотелось перейти на версию Home, вы можете сделать это без особых проблем. Обратите внимание, что версия Home имеет некоторые ограничения по сравнению с Pro, но она подходит большинству пользователей, особенно тем, кто использует компьютер для домашних целей.
В этой подробной инструкции мы расскажем вам, как можно сменить версию Windows 10 Pro на Home. Мы предоставим пошаговую информацию, чтобы даже начинающим пользователям было легко выполнить эту операцию. Следуйте инструкциям внимательно, и вы сможете сменить версию системы без проблем и потери данных.
Содержание
- Смена Windows 10 Pro на Home
- Почему некоторым пользователям нужно сменить версию Windows?
- Преимущества и ограничения версий Windows 10 Home и Windows 10 Pro
- Преимущества Windows 10 Home:
- Ограничения Windows 10 Home:
- Преимущества Windows 10 Pro:
- Ограничения Windows 10 Pro:
- Проверка текущей версии и подготовка к смене
- Подробная инструкция по смене Windows 10 Pro на Home
Смена Windows 10 Pro на Home
Windows 10 Pro обладает расширенными функциями и настройками, которые не всегда нужны обычному пользователю. Если вы хотите вернуться к более простой версии операционной системы и перейти с Windows 10 Pro на Home, следуйте инструкции ниже.
Важно: При смене редакции Windows может потребоваться установочный образ Windows 10 Home. Предварительно убедитесь, что у вас есть загрузочный носитель или образ с нужной редакцией.
| Шаг | Описание |
|---|---|
| 1 | Откройте меню «Пуск» и выберите «Настройки». |
| 2 | В окне «Настройки» выберите «Обновление и безопасность». |
| 3 | На левой панели выберите «Активация». |
| 4 | Нажмите на кнопку «Изменить продуктовый ключ» под разделом «Windows». |
| 5 | Введите ключ активации для Windows 10 Home и нажмите «Далее». |
| 6 | Подтвердите ваше желание сменить редакцию Windows. Обратите внимание на предупреждение о том, что этот процесс может занять некоторое время и требовать перезагрузки компьютера. |
| 7 | Дождитесь завершения процесса и перезагрузите компьютер, если потребуется. |
После перезагрузки компьютера Windows 10 Pro будет заменена на Windows 10 Home.
Учтите, что процесс смены редакции Windows 10 может быть непрерываемым, поэтому перед выполнением каких-либо действий рекомендуется сделать резервную копию важных данных.
Почему некоторым пользователям нужно сменить версию Windows?
Вот несколько основных причин, по которым пользователи могут захотеть сменить версию Windows:
- Цена: Windows 10 Home стоит дешевле, чем Windows 10 Pro. Если у пользователя нет необходимости в дополнительных функциях, предоставляемых Pro-версией, он может выбрать Home-версию, чтобы сэкономить деньги.
- Функциональность: Windows 10 Pro предлагает дополнительные функции, такие как возможность подключения к домену, удаленное подключение к компьютеру и управление групповыми политиками. Однако, если пользователь не собирается использовать эти возможности, ему может быть проще и удобнее работать с более простой версией, такой как Windows 10 Home.
- Совместимость: Если у пользователя есть старые программы или устройства, предназначенные для работы только на конкретной версии Windows, ему может потребоваться сменить версию, чтобы обеспечить полную совместимость и корректную работу.
- Легальность: Многие пользователи могут случайно установить неправильную версию Windows или получить копию с незаконных источников. В этом случае смена версии может быть необходима для легализации программного обеспечения и соблюдения авторских прав.
Независимо от причины, смена версии операционной системы Windows 10 может быть простым и достаточно быстрым процессом, если следовать подробным инструкциям и использовать официальные инструменты от Microsoft.
Преимущества и ограничения версий Windows 10 Home и Windows 10 Pro
Преимущества Windows 10 Home:
1. Простота использования: Windows 10 Home предлагает простой и понятный интерфейс, который делает его идеальным выбором для начинающих пользователей.
2. Быстрый запуск и обновление: Windows 10 Home имеет быстрый стартовый экран и обновления выпускаются в автоматическом режиме, чтобы обеспечить безопасность и улучшения системы.
3. Широкий набор приложений: Windows 10 Home включает в себя полный пакет приложений, таких как браузер Microsoft Edge, электронная почта, календарь, мультимедийный проигрыватель и многое другое.
4. Поддержка игровых функций: Windows 10 Home имеет интегрированный режим игры с возможностью записи и захвата видео в режиме реального времени.
Ограничения Windows 10 Home:
1. Отсутствие функции «BitLocker»: Windows 10 Home не включает в себя функцию шифрования диска «BitLocker», что может быть преградой для пользователей, которые требуют высокого уровня безопасности.
2. Ограниченный контроль над обновлениями: Windows 10 Home не позволяет полностью управлять обновлениями системы и принудительно отключать их, что может быть ограничивающим для продвинутых пользователей.
Преимущества Windows 10 Pro:
1. Дополнительные функции безопасности: Windows 10 Pro включает функцию «BitLocker», которая позволяет пользователю зашифровать данные на жестком диске и обеспечить дополнительную защиту.
2. Удаленное подключение к рабочему столу: Windows 10 Pro позволяет пользователям удаленно подключаться к рабочему столу других компьютеров и управлять ими.
3. Групповая политика: Windows 10 Pro предлагает расширенный набор функций групповой политики, что позволяет пользователям управлять настройками безопасности и доступа в рабочей среде.
Ограничения Windows 10 Pro:
1. Более сложное использование: Windows 10 Pro предоставляет продвинутые функции, которые могут быть сложными для новых пользователей и не требующих дополнительных возможностей.
2. Повышенная стоимость: Windows 10 Pro является более дорогой версией, чем Windows 10 Home, из-за дополнительных функций и возможностей, предоставляемых бизнес-пользователям.
В итоге, выбор между Windows 10 Home и Windows 10 Pro зависит от ваших потребностей и предпочтений. Если вы новичок и ищете простую и доступную операционную систему, Windows 10 Home может быть идеальным выбором. Если вам требуется повышенная безопасность и дополнительные функции для работы в сети, то Windows 10 Pro — ваш выбор.
Проверка текущей версии и подготовка к смене
Перед тем как приступить к смене операционной системы Windows 10 Pro на Home, необходимо убедиться в текущей версии вашей операционной системы. Для этого нужно выполнить следующие шаги:
| Шаг 1: | Откройте меню «Пуск» и кликните правой кнопкой мыши на значок «Компьютер». В появившемся контекстном меню выберите «Свойства». |
| Шаг 2: | В открывшемся окне «Система» найдите раздел «Информация о компьютере» и обратите внимание на значение поля «Версия Windows», где указана текущая версия вашей операционной системы. |
Если текущая версия операционной системы Windows 10 Pro, вы можете перейти к следующему разделу и приступить к смене. В противном случае, если ваша текущая версия не соответствует Windows 10 Pro, вам потребуется выполнить установку необходимой версии при помощи установочного диска или образа.
Подробная инструкция по смене Windows 10 Pro на Home
Шаг 1: Сначала вам понадобится установочный образ Windows 10 Home. Вы можете скачать его с официального веб-сайта Microsoft или использовать ранее загруженный образ.
Шаг 2: После того как у вас есть установочный образ, вставьте флешку или диск в компьютер и перезагрузите систему.
Шаг 3: Во время загрузки компьютера, нажмите нужную клавишу (обычно F2, F11 или Delete) для входа в BIOS. Найдите раздел «Boot» или «Загрузка» и установите приоритет загрузки с вашего устройства, на котором находится установочный образ операционной системы.
Шаг 4: После загрузки с установочного носителя, выберите язык и регион на экране приветствия и нажмите «Далее».
Шаг 5: Нажмите на ссылку «Установить Windows» и принимайте все лицензионные соглашения и настройки приватности.
Шаг 6: В следующем окне выберите «Пользовательская установка» и нажмите «Далее».
Шаг 7: Вам будет предложено выбрать раздел, на котором вы хотите установить операционную систему. Выберите раздел с текущей установленной версией Windows 10 Pro и нажмите «Удалить», чтобы удалить этот раздел. Подтвердите удаление раздела и создайте новый раздел, нажав на кнопку «Создать».
Шаг 8: После создания нового раздела, выделите его и нажмите «Далее» для установки Windows 10 Home.
Шаг 9: Следуйте инструкциям на экране для завершения процесса установки.
Шаг 10: После завершения установки операционной системы Windows 10 Home, вам может потребоваться активировать ее. Для этого откройте «Настройки», выберите «Обновление и безопасность» и перейдите в раздел «Активация». Нажмите «Изменить ключ продукта» и введите ключ активации Windows 10 Home.
Шаг 11: После активации операционной системы Windows 10 Home, перезагрузите компьютер и наслаждайтесь новой версией Windows.
Теперь у вас есть подробная инструкция по смене Windows 10 Pro на Home. Следуйте этим шагам внимательно и без проблем перейдите на желаемую версию операционной системы Windows.