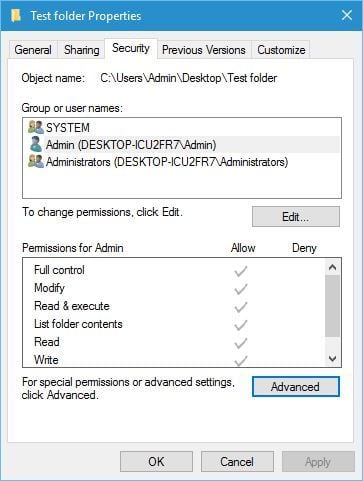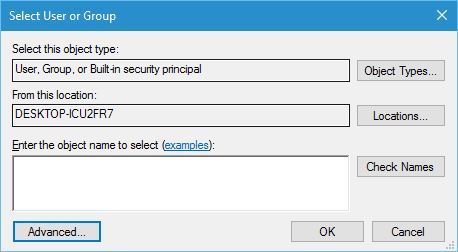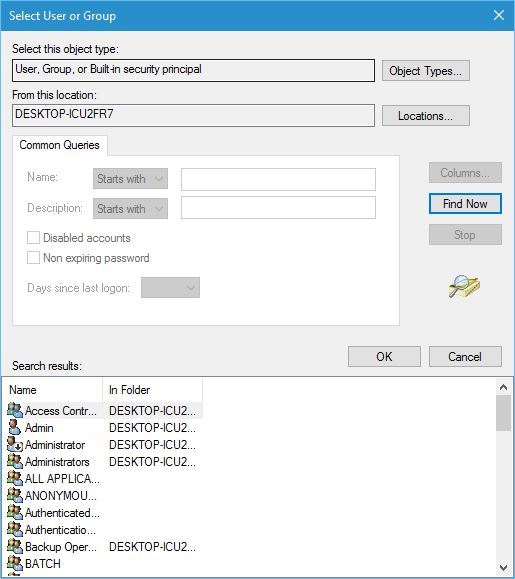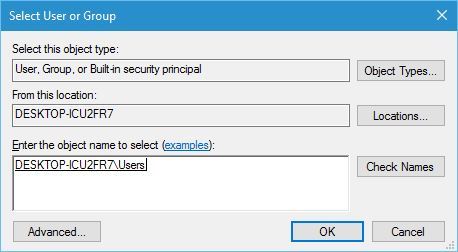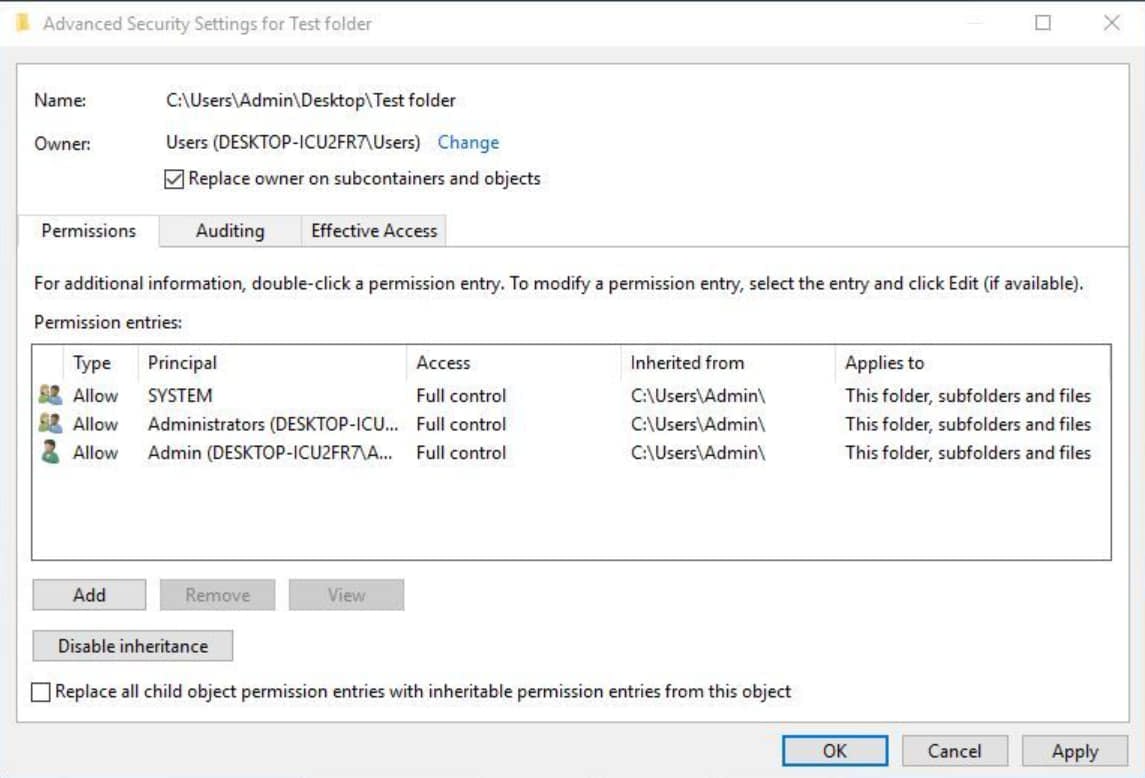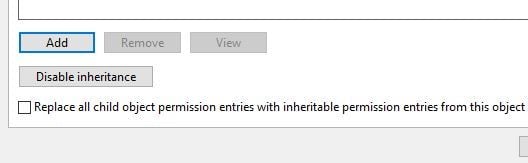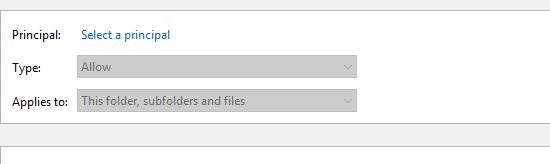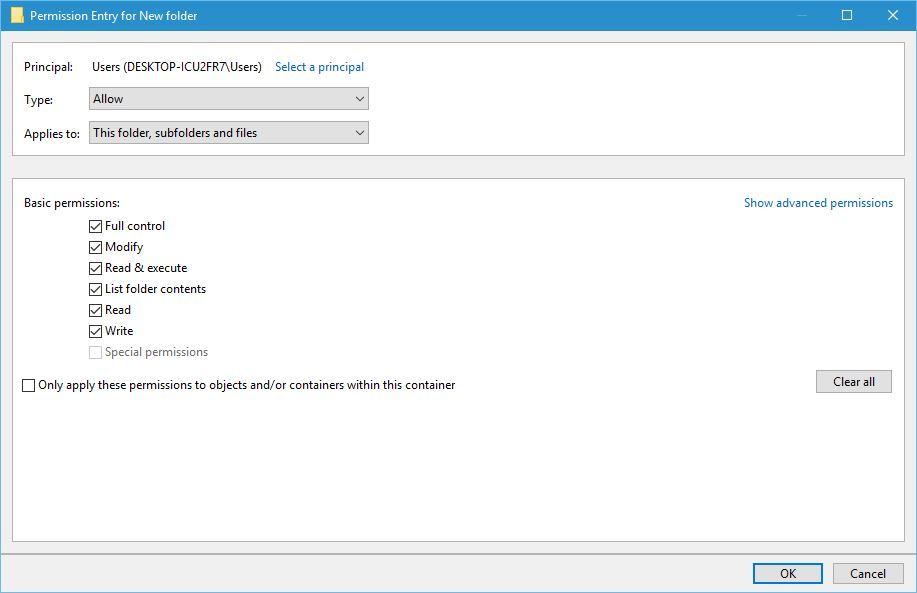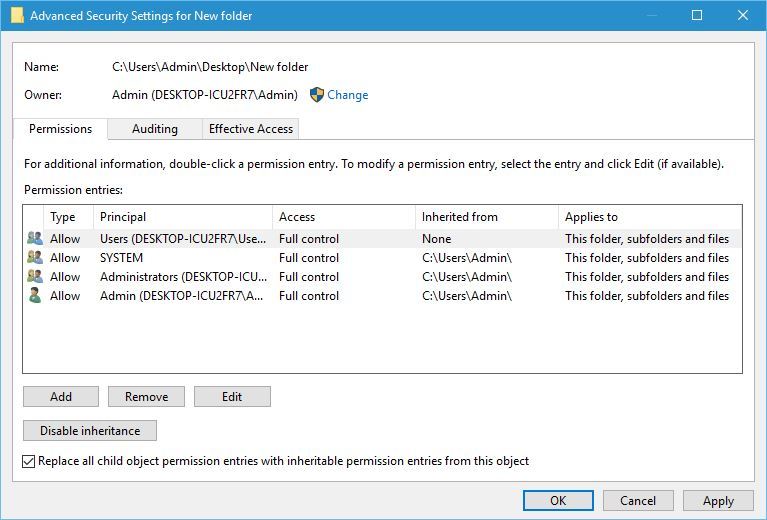Есть несколько способов стать владельцем папки или файла, основные среди которых — использование командной строки и дополнительные настройки безопасности ОС. Есть также и сторонние программы, позволяющие изменить владельца папки в два клика, на одного из представителей которых тоже посмотрим. Все описанное ниже подходит для Windows 11, Windows 10, 8.1 и 7. Также может быть полезным: Как добавить пункт «Стать владельцем» в контекстное меню файлов и папок Windows
Примечания: для того, чтобы стать владельцем того или иного элемента с использованием способов ниже, вы должны иметь права администратора на компьютере. Кроме этого, не следует изменять владельца для всего системного диска — это может повлечь нестабильную работу Windows. Также, если вы хотите стать владельцем папки для того, чтобы удалить ее, а иначе она не удаляется, и пишет Запросите разрешение от TrustedInstaller или от Администраторы, используйте следующую инструкцию (там же есть видео): Запросите разрешение от Администраторы на удаление папки.
Использование команды takeown для того, чтобы стать владельцем объекта
Для того, чтобы изменить владельца папки или файла с помощью командной строки, имеются две команды, первая из них — takeown.
Для ее использования, запустите командную строку от имени Администратора, в Windows 11 и Windows 10 это можно сделать через поиск в панели задач с последующим выбором пункта «Запуск от имени администратора». В командной строке, в зависимости от того, владельцем какого объекта вам нужно стать, введите одну из команд:
- takeown /F «полный путь к файлу» — стать владельцем указанного файла. Чтобы сделать всех администраторов компьютера владельцами, используйте параметр /A после пути к файлу в команде.
- takeown /F «путь к папке или диску» /R /D Y — стать владельцем папки или диска. Путь к диску указывается в виде D: (без слэша), путь к папке — C:\Folder (также без слэша).
При выполнении данных команд вы получите сообщение о том, что вы успешно стали владельцем конкретного файла или отдельных файлов в указанной вами папке или на диске (см. скриншот).
Как изменить владельца папки или файла с помощью команды icacls
Еще одна команда, которая позволяет получить доступ к папке или файлам (изменить их владельца) и получить необходимые права — icacls, использовать которую следует так же, в командной строке, запущенной от имени администратора.
Для установки владельца используйте команду в следующем виде (пример на скриншоте):
icacls "путь к файлу или папке" /setowner "Имя_пользователя" /T /C
Пути указываются аналогично предыдущему способу. Если требуется сделать владельцами всех администраторов, то вместо имени пользователя используйте Администраторы (или, если не сработает, Administrators). Ниже пример быстрого получения полного доступа к папке с использованием сочетания команд takeown и icacls:
takeown /F D:\ПУТЬ /R /A icacls D:\ПУТЬ /T /Inheritance:e /grant Администраторы:F
Дополнительная информация: помимо того, чтобы стать владельцем папки или файла, вам может потребоваться также получить разрешения для изменения, для этого вы можете использовать следующую команду (дает полные права пользователю для папки и вложенных объектов):
ICACLS "%1" /grant:r "имя_пользователя":(OI)(CI)F
Получение доступа с помощью настроек безопасности
Следующий способ — использовать лишь мышь и интерфейс Windows, не обращаясь к командной строке.
- Кликните правой кнопкой мыши по файлу или папке, доступ к которому нужно получить (стать владельцем), в контекстном меню выберите пункт «Свойства».
- На вкладке «Безопасность» нажмите кнопку «Дополнительно».
- Напротив пункта «Владелец» нажмите «Изменить».
- В открывшемся окне нажмите кнопку «Дополнительно», а в следующем — кнопку «Поиск».
- Выберите в списке пользователя (или группу пользователей), которого нужно сделать владельцем элемента. Нажмите Ок, затем — снова Ок.
- Если вы изменяете владельца папки или диска, а не отдельного файла, отметьте также пункт «Заменить владельца подконтейнеров и объектов».
- Нажмите Ок.
На этом вы стали владельцем указанного объекта Windows и сообщения о том, что нет доступа к папке или файлу вас не должны больше потревожить.
Другие способы стать владельцем папок и файлов
Есть и другие способы решить проблему «отказано в доступе» и быстро стать владельцем, например, с помощью сторонних программ, встраивающих пункт «Стать владельцем» в контекстное меню проводника. Одна из таких программ — TakeOwnershipPro, бесплатная и, насколько я могу судить, без чего-то потенциально нежелательного. Аналогичный пункт в контекстное меню можно добавить и путем редактирования реестра Windows.
Однако, с учетом того, что подобная задача возникает сравнительно редко, я не рекомендую устанавливать стороннее ПО или вносить изменения в систему: на мой взгляд, лучше изменить владельца элемента одним из способов «вручную».
05.03.2020
1,039 Просмотров
Вам нужно сменить владельца файла или папки на другого пользователя. Для этого может быть много причин — передача файлов другому пользователю, старая учетная запись удаляется, и все файлы должны быть назначены новому пользователю. По умолчанию Windows сохраняет эти файлы заблокированными под учетной записью, которая создала файл или папку. Никто другой не может редактировать или получать доступ к контенту, если он не является администратором или если файл не принадлежит им.Теперь давайте посмотрим, как вы можете изменить владельца файлов.
Изменить владельца файла или папки в Windows 10
1] Откройте проводник и перейдите к файлу или папке, лдя которых вы хотите изменить владельца. Щелкните правой кнопкой мыши на нем/ней, а затем нажмите свойства.
2] Перейдите на вкладку «Безопасность» в окне свойств и нажмите кнопку « Дополнительно» в правом нижнем углу. Это откроет дополнительные параметры безопасности этого файла или папки.
3] В этом окне текущий владелец будет указан со ссылкой « Изменить» (рядом с меткой «Владелец:»). Нажмите на нее. Он откроет Выбор пользователя или группы окно. Снова нажмите доступную кнопку «Дополнительно», а затем нажмите кнопку «Поиск».
4] В низу будут перечислены все пользователи и группы, доступные на компьютере. Выберите пользователя, которому хотите передать право собственности, и нажмите «ОК», а затем снова «ОК».
5] Вы вернетесь к дополнительным настройкам безопасности, но владелец изменится на того, кого вы выбрали. Есть две дополнительные опции, которые нужно проверить. Они помогут вам передать право собственности на вложенные папки и файлы внутри него.
- Заменить владельца на субконтейнеры и объекты
- Замените все дочерние записи разрешений на наследуемые записи разрешений от объекта.
Как только вы подтвердите изменения, будет полностью передано право собственности. Однако есть еще одно, что вам нужно сделать. Чтобы удалить доступ любого другого пользователя, вернитесь в Дополнительные параметры безопасности и удалите любого существующего пользователя. Это подтвердит, что только назначенный пользователь имеет доступ к файлу или папке.
Не забудьте сначала создать точку восстановления системы.
Ознакомьтесь также

Самые популярные компьютерные игры в России
Компьютерные игры популярны среди людей всех возрастов. В России также можно найти множество любителей игр, …
If you don’t want to invest in third-party software, try using File Explorer
by Milan Stanojevic
Milan has been enthusiastic about technology ever since his childhood days, and this led him to take interest in all PC-related technologies. He’s a PC enthusiast and he… read more
Updated on
- Access to specific Windows 10 files or folders require administrator access, also called owner access.
- Therefore, in order to modify them, you need to take ownership of them.
- You can take ownership via File Explorer or with third-party tools, as described in the guide below.
In order to access any file or folder on Windows 10, you have to have the appropriate privileges. Unfortunately, certain issues can occur if you don’t have the privilege to edit certain files and folders, and this is when you have to take ownership of that folder or file.
Taking ownership of a certain folder isn’t that complex, and today we’re going to show you how to do it.
How do I take ownership of a file or folder?
1. Right-click the folder you want to gain access to and choose Properties from the menu that opens.
2. When the Properties window opens, navigate to Security tab. In the group or user name section you can see the list of users and groups on your computer that can access this folder.
3. Click the Advanced button.
4. When the Advanced Security Settings window opens, check the Owner section at the top.
How we test, review and rate?
We have worked for the past 6 months on building a new review system on how we produce content. Using it, we have subsequently redone most of our articles to provide actual hands-on expertise on the guides we made.
For more details you can read how we test, review, and rate at WindowsReport.
5. Click Change in order to modify the owner of the folder.
6. Select User or Group window will now open. Click on Advanced.
If you know the name of the group or the user, you can just enter it in the Enter the object name to select section and click Check Names and OK and skip to step 9.
7. Click Find Now button and the list of all groups and users on your computer should appear in Search results.
8. Select the name or the group from the list and click OK. In our example we selected Users group, but you may select a group or a user that you wish to assign ownership to.
9. Click OK again.
10. Check Replace owner on subcontainers and objects to change the owner for all subfolders in this folder.
11. Select Apply and OK to save changes.
Certain issues on Windows 10 might require you to take ownership of a file or folder on Windows 10. When you have ownership of it, you can modify it however you want.
- READ ALSO: How to Encrypt Files and Folders in Windows 10
What to do to gain full control over a folder?
Now you have taken ownership of the folder, but you might not have full control over it, meaning that you cannot make any changes such as modifying the files or folders. To change that, do the following:
- Right-click the same folder and choose Properties. Go to the Security tab and click the Advanced button.
- When the Advanced Security Settings window opens, click the Add button.
- Now click Select a principal link.
- You should see a familiar Select User or Group window. Enter a user name or a group name in Enter the object name to select section. If you don’t know the name of the user or a group, click the Advanced button and go to the next step.
- Click Find Now and select the user or a group from the list of search results. Click OK.
- Click OK again.
- Set Type to Allow and Applies to This folder, subfolders, and files.
- In the Basic permissions section check Full control and click OK.
- Select the newly added principal and check Replace all child permissions entries at the bottom.
- Click Apply and OK to save changes.
Alternatively, you can use third-party solutions such as TakeOwnershipEx to take ownership over a certain file or folder. To do that, you can do the following:
- Download TakeOwnershipEx.
- Start TakeOwnershipEx-1.2.0.1-Win8.exe.
- After you’ve installed the program, run it.
- Click the Take Ownership button and select a folder.
- Optional: If you wish you can also restore ownership to a folder by clicking the Restore Ownership button.
Taking ownership over a folder isn’t as hard as it seems, and sometimes you might have to take ownership of a certain file or folder or even a registry key in order to fix a problem on Windows 10.
We hope that our little guide was useful to you and that you can now easily take ownership of certain files and folders.
If you have any questions or know another way to take ownership of a file or a folder, tell us in the comments section below and we will be sure to check them out.
Случается, что при работе с файлами или папками Вам бывает необходимо изменить для них владельца и права доступа.
Смена владельца файла или папки, используя Проводник.
- Щелкните правой кнопкой мыши на файле или папке и выберите пункт Свойства.
- Перейдите на вкладку Безопасность и нажмите кнопку Дополнительно.
- Перейдите на вкладку Владелец и нажмите кнопку Изменить.
- Выполните одно из следующих действий:
- Чтобы назначить владельцем пользователя или группу из списка, в окне «Изменить владельца на» выберите нового владельца и нажмите ОК.
- Чтобы назначить владельцем пользователя или группу, которых нет в списке:
- Нажмите кнопку Другие пользователи и группы
- Если владельцем необходимо установить службу TrustedInstaller, в качестве имени объекта в поле Введите имена выбираемых объектов (примеры) введите: NT SERVICE\TrustedInstaller и нажмите кнопку ОК.
- Если владельцем необходимо другого пользователя или группу, то нажмите кнопку Дополнительно, а затем кнопку Поиск.
- В результатах поиска выберите необходимую Вам группу или пользователя и нажмите кнопку ОК.
- В окне Изменить владельца на: выберите добавленную группу или пользователя.
- Чтобы сменить владельца всех субконтейнеров и объектов в папке, установите флажок Заменить владельца субконтейнеров и объектов и нажмите кнопку ОК.
Изменение разрешений для доступа к файлам и папкам, используя Проводник.
- Щелкните правой кнопкой мыши на файле или папке и выберите пункт Свойства.
- Перейдите на вкладку Безопасность и нажмите кнопку Дополнительно.
- Нажмите кнопку Изменить разрешения и выполните одно из следующих действий:
- Чтобы изменить разрешения для существующей группы или пользователя, выберите имя этой группы или пользователя и нажмите кнопку Изменить.
- Установите необходимые Вам флажки Разрешить или Запретить напротив каждого разрешения и нажмите кнопку ОК, а затем кнопку Применить.
- Чтобы изменить разрешения для группы или пользователя, которого нет в списке Элементы разрешений, нажмите кнопку Добавить.
- Если необходимо изменить разрешения для службы TrustedInstaller, в качестве имени объекта в поле Введите имена выбираемых объектов (примеры) введите: NT SERVICE\TrustedInstaller и нажмите кнопку ОК.
- Если необходимо изменить разрешения для другого пользователя или группы, то нажмите кнопку Дополнительно, а затем кнопку Поиск.
- В результатах поиска выберите необходимую Вам группу или пользователя и нажмите кнопку ОК.
- Установите необходимые Вам флажки Разрешить или Запретить напротив каждого разрешения и нажмите кнопку ОК, а затем кнопку Применить.
- Чтобы удалить группу или пользователя из списка Элементы разрешений, нажмите кнопку Удалить.
Далее рассказывается как можно изменить разрешения или сменить владельца, используя командную строку запущенную от имени администратора.
Если после использовании команды, разрешения или владелец не сменятся, то возможно Вам придется зайти в систему под встроенной учётной записью «Администратор» для их выполнения заново.
Изменение владельца файла (папки) на указанного Вами пользователя, используя командную строку.
- icacls папка\файл /setowner Пользователь параметры
Примеры:
icacls «C:\Test\file.exe» /setowner Administrtator /C /L /Q
icacls «C:\Test\file.exe» /setowner «NT SERVICE\TrustedInstaller» /C /L /Q
icacls «C:\Test\*» /setowner система /T /C /L /Q
icacls «C:\Test» /setowner Vince /T /C /L /Q
Параметры:
/T — операция выполняется для всех соответствующих файлов и каталогов, расположенных в указанных в имени каталогах.
/C — выполнение операции продолжается при любых файловых ошибках. Сообщения об ошибках по-прежнему выводятся на экран.
/L — операция выполняется над самой символической ссылкой, а не над ее целевым объектом.
/Q — команда icacls подавляет сообщения об успешном выполнении.
Изменение разрешений для файла (папки), используя командную строку.
- icacls папка\файл /grant:r Пользователь:разрешение
Разрешения:
F — полный доступ
M — доступ на изменение
RX — доступ на чтение и выполнение
R — доступ только на чтение
W — доступ только на запись
D — доступ на удаление
Примеры:
icacls «C:\Windows\file.exe» /grant:r Vince:F
icacls «C:\Windows\file.exe» /grant:r Vince:M
icacls «C:\Windows» /grant:r Vince:F
icacls «C:\Windows» /grant:r Vince:RX /T
icacls «C:\TEMP» /grant Все:(OI)(CI)F /T
*((OI)(CI) — включают наследование для дочерних папок и файлов)
Об остальных возможностях команды icacls Вы сможете узнать введя команду: icacls /?
Смотрите также:
Join @AdmNtsRu on Telegram
Для получения доступа к любому файлу или папке в Windows 10, пользователи должны иметь соответствующие привилегии. В некоторых случаях могут возникать проблемы, если у вас нет прав на редактирование определенных файлов и папок, и именно тогда вы должны стать владельцем необходимого объекта.
Получить разрешение на доступ для определенной папки или файла не так сложно как кажется и сегодня мы покажем как это сделать.
Как стать владельцем файла или папки в Windows 10
Ранее упоминалось, некоторые задачи в Windows 10 могут потребовать стать владельцем файла или папки и вы можете легко это сделать, выполнив следующие действия:
Примером будет папка. Щелкните правой кнопкой мыши папку, к которой хотите получить доступ, и выберите «Свойства«. Перейдите на вкладку «Безопасность» и нажмите кнопку «Дополнительно«.
В окне «Дополнительные параметры безопасности» напротив надписи «Владелец» нажмите ссылку «Изменить«.
Введите имя пользователя, нажмите «Проверить имена» и кнопку «OK«.
Установите флажок «Заменить владельца подконтейнеров и объектов«, чтобы изменить владельца всех подпапок в этой папке, нажмите «Применить» и «OK«.
Получение полного контроля над папкой или файлом
Вы завладели папкой, но все еще нет полного контроля, это означает, что произвести какие-либо действия невозможно, например, изменение либо удаление файлов или папок. Чтобы исправить это дело, выполните следующее:
Зайдите в «Дополнительные параметры безопасности» как показано выше и нажмите «Добавить«.
В появившемся окне «Выберите субъект«.
Снова введите имя пользователя, нажмите «Проверить имена» и кнопку «OK«.
В разделе «Общие разрешения» поставьте везде галочки и нажмите «OK«.
Выберите вновь добавленного участника и установите флажок «Заменить все записи разрешений дочернего объекта наследуемыми от этого объекта«. Примените изменения и нажмите «OK«.
Получить полный контроль над объектами не так уж сложно, теперь вы знаете как завладеть определенным файлом или папкой, или даже ключом реестра и решить возникшую проблему.