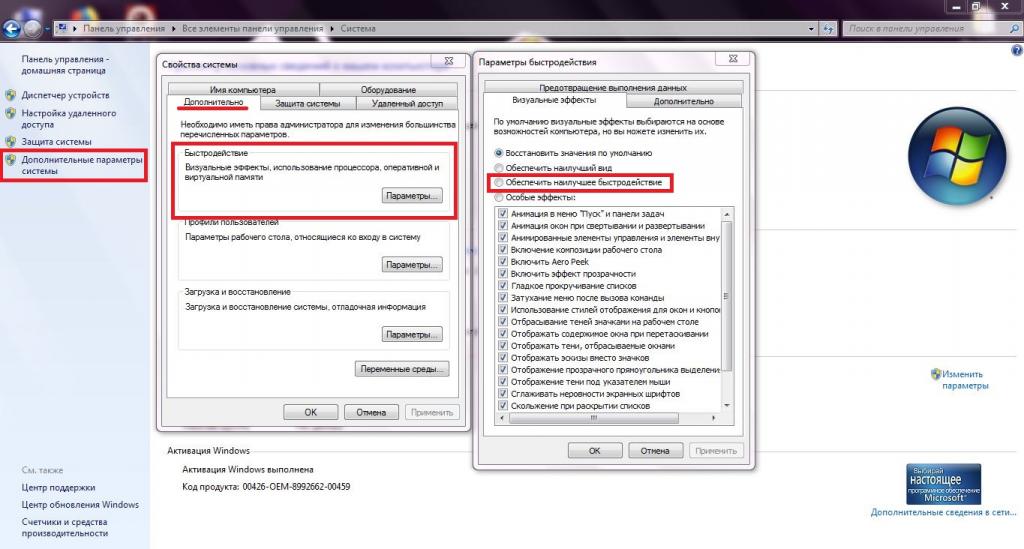Windows 7 является одной из самых популярных операционных систем от Microsoft. Она предлагает различные режимы отображения, включая упрощенный стиль, который удобен для людей с ограниченными возможностями или проблемами зрения. Однако, если вы не входите в эту категорию пользователей, вы можете захотеть вернуться к обычному стилю.
Переключение с упрощенного стиля на обычный в Windows 7 довольно просто. Вам нужно всего лишь пройти несколько шагов. Сначала откройте Панель управления, нажав на «Пуск» и выберите «Панель управления».
Затем найдите в разделе «Внешний вид и персонализация» пункт «Настройка внешнего вида дисплея». При открытии этого пункта вы увидите несколько различных вариантов отображения. Выберите «Обычный стиль» и примените изменения.
Обратите внимание, что изменение стиля отображения может занять некоторое время и потребует перезагрузки компьютера. После перезагрузки вы будете видеть стандартный обычный стиль Windows 7.
Теперь вы знаете, как переключиться с упрощенного стиля на обычный в Windows 7. Это может быть полезным, если вы предпочитаете более привычный интерфейс или перестали нуждаться в упрощенном стиле. Наслаждайтесь работой с вашей операционной системой Windows 7!
Содержание
- Упрощенный стиль в Windows 7: как переключиться на обычный
- Начало настройки упрощенного стиля
- Изменение режима отображения
- Настройка элементов управления
Упрощенный стиль в Windows 7: как переключиться на обычный
Операционная система Windows 7 имеет функцию упрощенного стиля, которая предназначена для пользователей с ограниченными возможностями или предпочитающих простой и минималистичный дизайн. Однако, если вы хотите переключиться на обычный стиль, вам потребуется выполнить несколько простых шагов.
Вот, как переключиться с упрощенного стиля на обычный в Windows 7:
| 1. | Щелкните правой кнопкой мыши по рабочему столу и выберите пункт «Персонализация». |
| 2. | В окне «Персонализация» выберите пункт «Темы». |
| 3. | Прокрутите список тем вниз и выберите тему, которую вы хотите использовать. |
| 4. | После выбора темы, она будет применена и вы сможете видеть изменения на рабочем столе. |
| 5. | Если вы хотите настроить дополнительные параметры темы, вы можете выбрать пункт «Настроить» рядом с выбранной темой. |
Теперь вы переключились с упрощенного стиля на обычный в Windows 7. Вы можете изменить тему в любое время, следуя тем же шагам.
Обратите внимание, что доступные темы могут зависеть от версии Windows 7, которую вы используете. В некоторых случаях, упрощенный стиль может быть недоступен в определенных изданиях операционной системы.
Начало настройки упрощенного стиля
Упрощенный стиль в Windows 7 позволяет облегчить отображение элементов операционной системы и упростить некоторые функции для более удобного использования. Если вы решили переключиться с упрощенного стиля на обычный в Windows 7, следуйте этим инструкциям.
- Нажмите кнопку «Пуск» в левом нижнем углу экрана.
- Выберите пункт «Панель управления».
- На открывшейся странице панели управления выберите пункт «Оформление и персонализация».
- В разделе «Оформление» нажмите на ссылку «Настроить цвета окна и внешний вид».
- Откроется окно «Цвета и метрики».
- В выпадающем списке «Цветовая схема» выберите пункт «Обычный».
- Нажмите кнопку «Применить» и закройте окно «Цвета и метрики».
После выполнения этих простых шагов упрощенный стиль будет выключен, и вы сможете насладиться обычным стилем операционной системы Windows 7.
Изменение режима отображения
Если вы хотите переключиться с упрощенного стиля на обычный в Windows 7, следуйте этим простым шагам:
- Щелкните правой кнопкой мыши по рабочему столу и выберите «Персонализация» из контекстного меню.
- На странице «Персонализация» выберите «Цвет и фон» в левом нижнем углу.
- В открывшемся окне выберите «Цвет окна» и установите его в значение «Окна» для обычного режима отображения.
- Нажмите кнопку «Применить» и закройте окно «Персонализация».
- Вам может потребоваться перезагрузить компьютер, чтобы изменения вступили в силу.
После выполнения этих действий ваша операционная система Windows 7 будет отображаться в обычном стиле.
Настройка элементов управления
Windows 7 предоставляет возможность настройки внешнего вида элементов управления, включая кнопки, рамки окон и т. д. Вы можете выбрать между упрощенным стилем и обычным стилем, чтобы изменить внешний вид интерфейса операционной системы.
Для настройки элементов управления выполните следующие действия:
1. Откройте меню «Пуск» и выберите раздел «Панель управления».
2. В окне «Панель управления» найдите и выберите раздел «Внешний вид и персонализация».
3. В разделе «Внешний вид и персонализация» найдите и выберите опцию «Настроить цвета окна и элементов».
4. В открывшемся окне «Настройка цвета и внешнего вида» выберите вкладку «Окно».
5. В разделе «Элементы» выберите пункт «Обычный стиль».
6. Чтобы применить изменения, нажмите кнопку «Применить».
После выполнения этих действий элементы управления в Windows 7 будут отображаться в обычном стиле. Если вы захотите вернуться к упрощенному стилю, повторите вышеуказанные шаги и выберите пункт «Упрощенный стиль» вместо «Обычного стиля».
Настройка внешнего вида элементов управления позволяет вам изменить интерфейс операционной системы согласно вашим предпочтениям и потребностям. Это поможет сделать использование Windows 7 более комфортным и удобным.
Windows 7 предлагает своим пользователям два варианта дизайна: стандартный и упрощенный. Упрощенный дизайн позволяет увеличить производительность компьютера, особенно на слабых машинах, но не всем пользователям нравится его минималистичный вид. В этой статье мы рассмотрим подробную инструкцию о том, как отключить упрощенный дизайн Windows 7 и вернуть обычный интерфейс.
Первым делом необходимо открыть «Панель управления». Для этого нажмите на кнопку «Пуск» в левом нижнем углу экрана, а затем выберите «Панель управления» в меню. В открывшемся окне найдите раздел «Внешний вид и персонализация» и кликните на нем.
Важно: для того, чтобы выполнить настройку внешнего вида Windows 7, у вас должны быть права администратора.
В разделе «Внешний вид и персонализация» найдите пункт «Настройка внешнего вида компьютера» и нажмите на него. Далее выберите «Оформление» из списка вкладок.
В окне «Оформление» найдите раздел «Оконное оформление» и выберите «Windows 7» в выпадающем списке. Затем, нажмите на кнопку «Применить» и «ОК», чтобы сохранить изменения. После этого упрощенный дизайн будет отключен, и вы сможете наслаждаться обычным интерфейсом Windows 7.
Содержание
- Почему упрощенный дизайн нужно отключить?
- Как открыть панель управления Windows 7?
- Где находится настройка упрощенного дизайна?
- Как отключить упрощенный дизайн Windows 7?
- Перезагрузите компьютер и наслаждайтесь стандартным дизайном Windows 7
Почему упрощенный дизайн нужно отключить?
Упрощенный дизайн Windows 7 может быть полезен для тех, кто предпочитает минимальную загрузку системы и более быструю работу. Однако, в некоторых случаях, отключение упрощенного дизайна может быть необходимо. Вот несколько причин:
- Визуальные настройки: Упрощенный дизайн убирает различные эффекты, анимации и прозрачности, что может сделать внешний вид Windows менее привлекательным и эстетичным.
- Несовместимость: Некоторые программы и приложения могут не работать должным образом с упрощенным дизайном, так как они могут требовать определенных графических возможностей операционной системы.
- Ограничение возможностей: Упрощенный дизайн отключает некоторые функции и настройки Windows 7, такие как прозрачность окон, анимированный курсор и др. Отключение упрощенного дизайна позволит вам воспользоваться полным набором возможностей операционной системы.
Важно помнить, что отключение упрощенного дизайна может повлиять на производительность системы, особенно если ваш компьютер имеет ограниченные ресурсы. Поэтому, прежде чем отключать упрощенный дизайн, рекомендуется оценить его влияние на работу вашего компьютера и принять взвешенное решение.
Как открыть панель управления Windows 7?
Для открытия панели управления в операционной системе Windows 7 следуйте этим простым инструкциям:
- Нажмите на кнопку «Пуск» в левом нижнем углу экрана.
- В открывшемся меню выберите пункт «Панель управления».
- Появится окно «Панель управления», в котором можно настроить различные параметры системы.
В панели управления Windows 7 вы сможете настроить параметры безопасности, администрирования, сети, а также изменить настройки звука, экрана и другие системные параметры. Панель управления является важным инструментом для пользователей Windows 7 и позволяет легко настраивать операционную систему под свои потребности.
Где находится настройка упрощенного дизайна?
Настройка упрощенного дизайна в Windows 7 расположена в разделе «Персонализация». Чтобы открыть этот раздел, следуйте указанным ниже шагам:
- Щелкните правой кнопкой мыши по пустому месту на рабочем столе.
- В контекстном меню выберите пункт «Персонализировать».
После этого откроется окно «Персонализация», в котором вы сможете настроить различные параметры своего рабочего стола и интерфейса Windows 7. Для отключения упрощенного дизайна сделайте следующее:
- В верхней части окна «Персонализация» выберите пункт «Оформление».
- В открывшемся подменю выберите желаемое оформление, которое не является упрощенным.
- После выбора оформления, упрощенный дизайн будет отключен и применен выбранный вами стиль оформления.
Теперь вы знаете, как найти настройку упрощенного дизайна в Windows 7 и отключить его, чтобы вернуть обычный интерфейс операционной системы.
Как отключить упрощенный дизайн Windows 7?
Упрощенный дизайн Windows 7 используется для улучшения производительности системы на компьютерах с низкими техническими характеристиками. Однако у многих пользователей этот дизайн может вызывать дискомфорт из-за его ограниченных возможностей настройки и некрасивого внешнего вида.
Если вы хотите отключить упрощенный дизайн Windows 7 и вернуться к стандартному интерфейсу, выполните следующие шаги:
- Нажмите правой кнопкой мыши на рабочем столе и выберите «Персонализация».
- В открывшемся окне «Персонализация» выберите «Цвета и фон».
- На открывшейся странице «Цвета и фон» найдите раздел «Базовая тема» и выберите любую тему, кроме «Упрощенный».
- Нажмите кнопку «Сохранить изменения», чтобы применить выбранную тему.
После выполнения этих шагов упрощенный дизайн Windows 7 будет отключен, а стандартный интерфейс будет восстановлен.
Обратите внимание, что отключение упрощенного дизайна может повлиять на производительность системы на компьютерах с низкими техническими характеристиками. В этом случае рекомендуется проверить настройки системы и выполнить оптимизацию для достижения максимальной производительности без потери внешнего вида интерфейса.
Перезагрузите компьютер и наслаждайтесь стандартным дизайном Windows 7
После выполнения всех шагов по отключению упрощенного дизайна в Windows 7, вам необходимо перезагрузить компьютер, чтобы изменения вступили в силу. Перезагрузка позволит системе загрузиться с обновленными настройками и активировать стандартный дизайн.
Для перезагрузки компьютера в Windows 7 можно использовать несколько способов:
1. Меню Пуск. Щелкните на кнопке «Пуск» в левом нижнем углу экрана. В открывшемся меню выберите пункт «Выключение» или «Перезагрузка». Подтвердите выбор и дождитесь полного выключения компьютера. После этого можно включать компьютер, чтобы насладиться стандартным дизайном Windows 7.
2. Клавиатурные сочетания. Нажмите одновременно клавиши «Ctrl», «Alt» и «Del». В появившемся меню выберите пункт «Выключение» или «Перезагрузка». Подтвердите действие и ожидайте завершения процесса перезагрузки компьютера. После этого можно включать компьютер в стандартном дизайне Windows 7.
3. Кнопка питания. Если ваша система не зависла и работает корректно, вы можете нажать и удерживать кнопку питания на корпусе компьютера, пока компьютер полностью не выключится. Затем можно сразу же включить компьютер, чтобы насладиться стандартным дизайном Windows 7.
После перезагрузки компьютера у вас откроется стандартный рабочий стол Windows 7 с обычным дизайном и настроенными параметрами. Теперь вы можете наслаждаться использованием вашей операционной системы в полной мере.
Примечание: Перезагрузка компьютера может занять некоторое время, в зависимости от настроек и характеристик вашего компьютера. Не выключайте компьютер силой во время перезагрузки, чтобы избежать возможных проблем с системой.
Как изменить упрощенный стиль в Windows 7 на обычный — пошаговая инструкция
1. Щелкните правой кнопкой мыши на рабочем столе и выберите Персонализация из контекстного меню.
2. В окне Персонализация выберите Цвета окон в разделе Окно.
3. Поменяйте настройку Выберите цвет на Собственный.
4. Появится палитра цветов. Выберите желаемый цвет для окон.
5. Если хотите вернуть стандартный стиль Windows 7, нажмите Отмена и выберите другую опцию цвета окон.
Полезные советы:
— Вы также можете изменить другие настройки в разделе Персонализация, чтобы улучшить внешний вид вашей операционной системы.
— Попробуйте различные сочетания цветов и фонов, чтобы найти лучшую комбинацию для вашего рабочего стола.
— Если у вас возникли проблемы с изменением стиля, проверьте, установлены ли все последние обновления операционной системы.
Пользователи Windows 7 зачастую используют тему с эффектами Aero. Но не редким является случай, когда их необходимо отключить для повышения работоспособности системы и, соответственно, упрощения интерфейса. Это освобождает от лишних мегабайтов оперативную память устройства.
В данном материале мы рассмотрим несколько простейших методов, позволяющих сделать упрощенный стиль Windows 7. А также подробнее узнаем, для чего это нужно.
С какой целью отключают эффекты Aero в «Виндовс 7»
Основной причиной отключения различных стилей в операционной системе Windows является немалая нагрузка на оперативную память. Для обладателей слабых ПК с ОЗУ ниже четырех гигабайтов рекомендуется отключить данные эффекты и перейти на упрощенный интерфейс, дабы разгрузить свой компьютер от ненужных служб и тем самым оставить больше оперативного пространства.
Прирост в производительности будет не слишком большой, но довольно ощутимый для пользователей слабых персональных компьютеров. К тому же данный метод является лучшим среди всех манипуляций по увеличению производительности компьютера под управлением ОС Windows 7.
С учетом вышесказанного перейдем к настройкам, которые помогут включить упрощенный стиль в Windows.
Как сделать упрощенный стиль Windows 7
Как было сказано выше, есть несколько довольно простых способов отключения множества ненужных эффектов в операционной системе Windows 7. Для этого необходимо прибегнуть к функции упрощенного стиля.
Способ 1. Отключение через контекстное меню на рабочем столе и параметр «Персонализация»:
- На рабочем столе нажмите правую кнопку мыши.
- Из появившегося контекстного меню выберите пункт «Персонализация».
- В открывшемся окне пролистайте страницу вниз и найдите там пункт «Базовые упрощенные темы».
- Выберите стиль под названием «Windows 7 – упрощенный стиль».
- Для отключения всех эффектов выберите стиль «Классическая».
Способ 2. Отключение через «Проводник»:
- Откройте «Мой Компьютер».
- На верхней панели интерфейса окна выберите вкладку «Свойства системы».
- В меню, расположенном в левой стороне окна, выберите пункт «Дополнительные параметры системы».
- В верхней панели окна перейдите по вкладке «Дополнительно».
- Из списка найдите «Быстродействие», затем нажмите по кнопке «Параметры».
- В открывшемся меню выберите из списка «Обеспечить наилучшее быстродействие», поставьте галочку напротив данной функции.
- Нажмите по кнопке «ОК».
Заключение
Из вышеприведенного руководства вы смогли узнать, как поставить упрощенный стиль в Windows 7. Также теперь вы знаете, с какой целью отключают множество эффектов предоставляемых операционной системой Windows. Данная манипуляция может помочь обладателям слабых ПК при оптимизации их устройства.