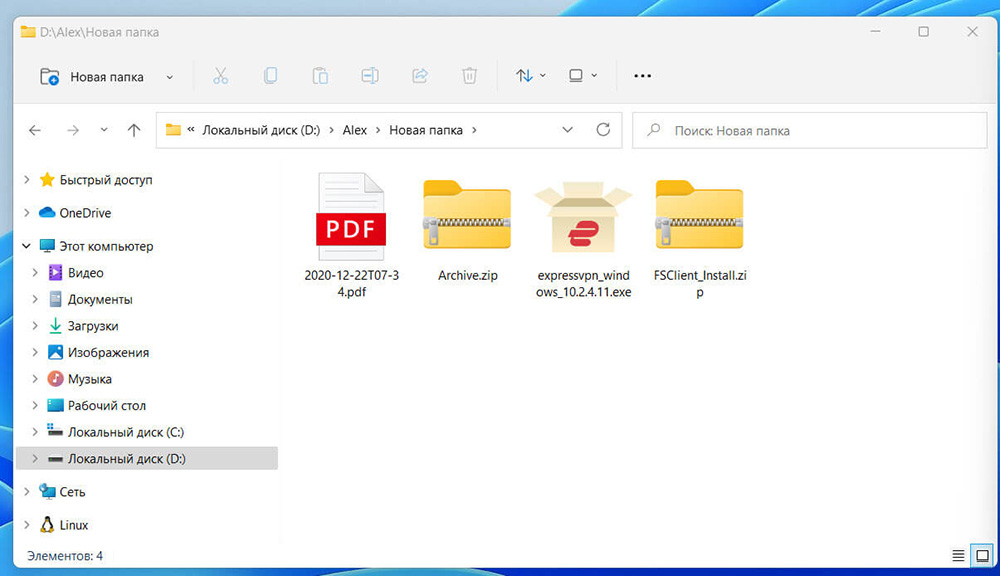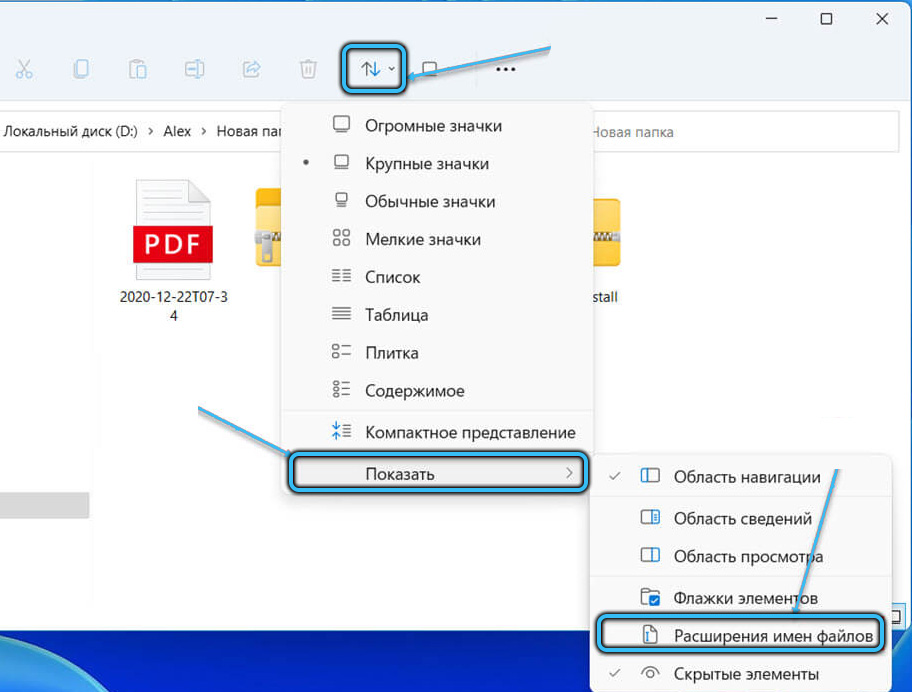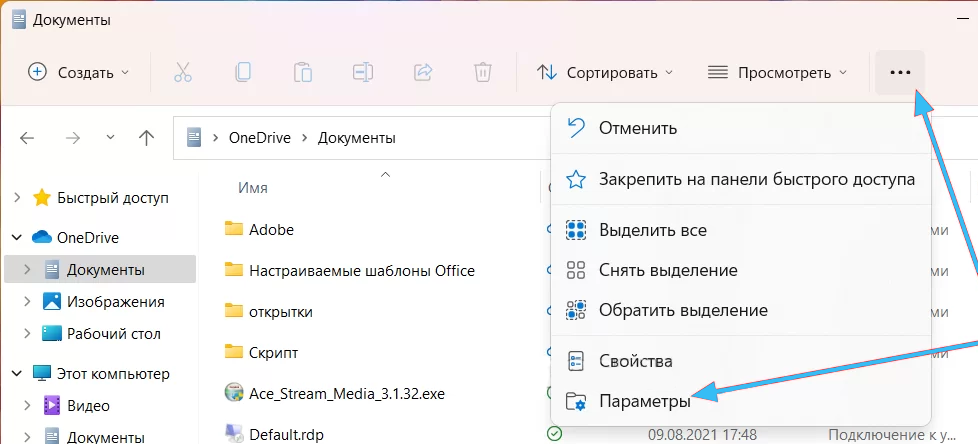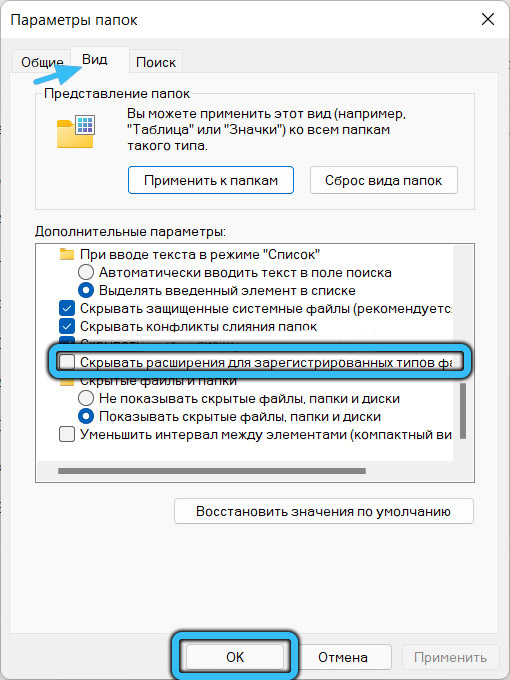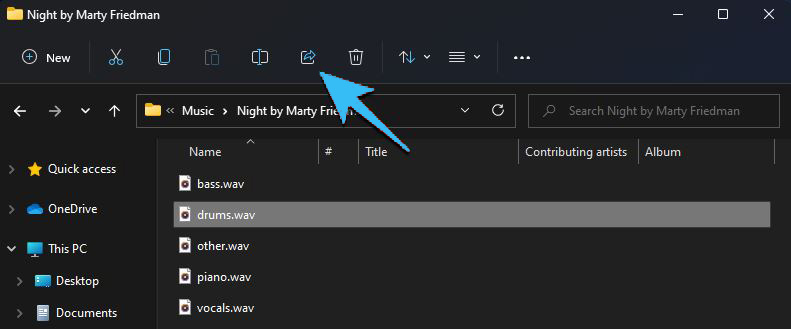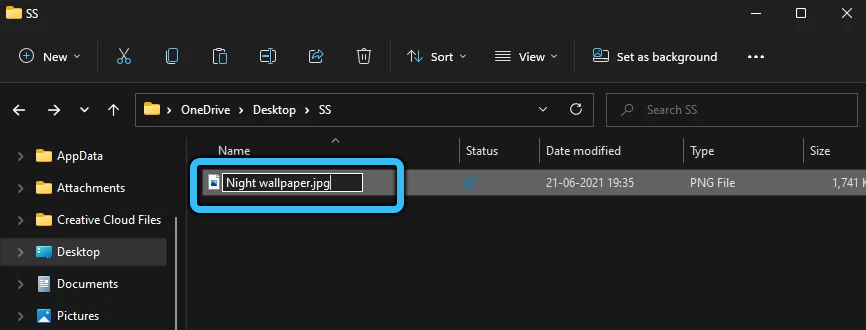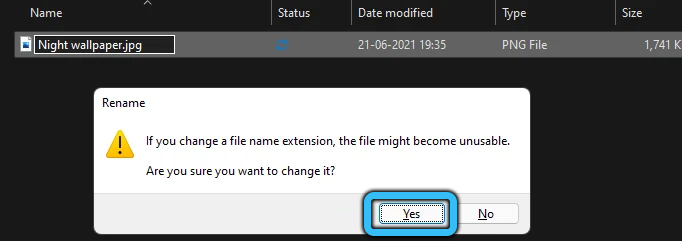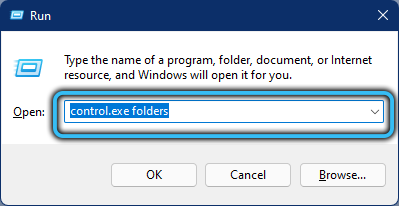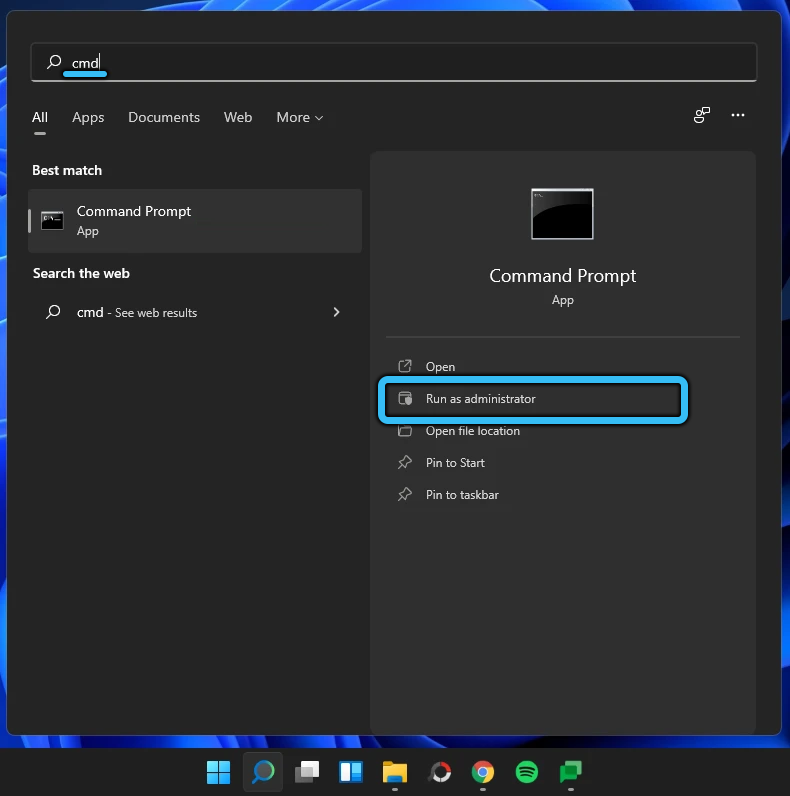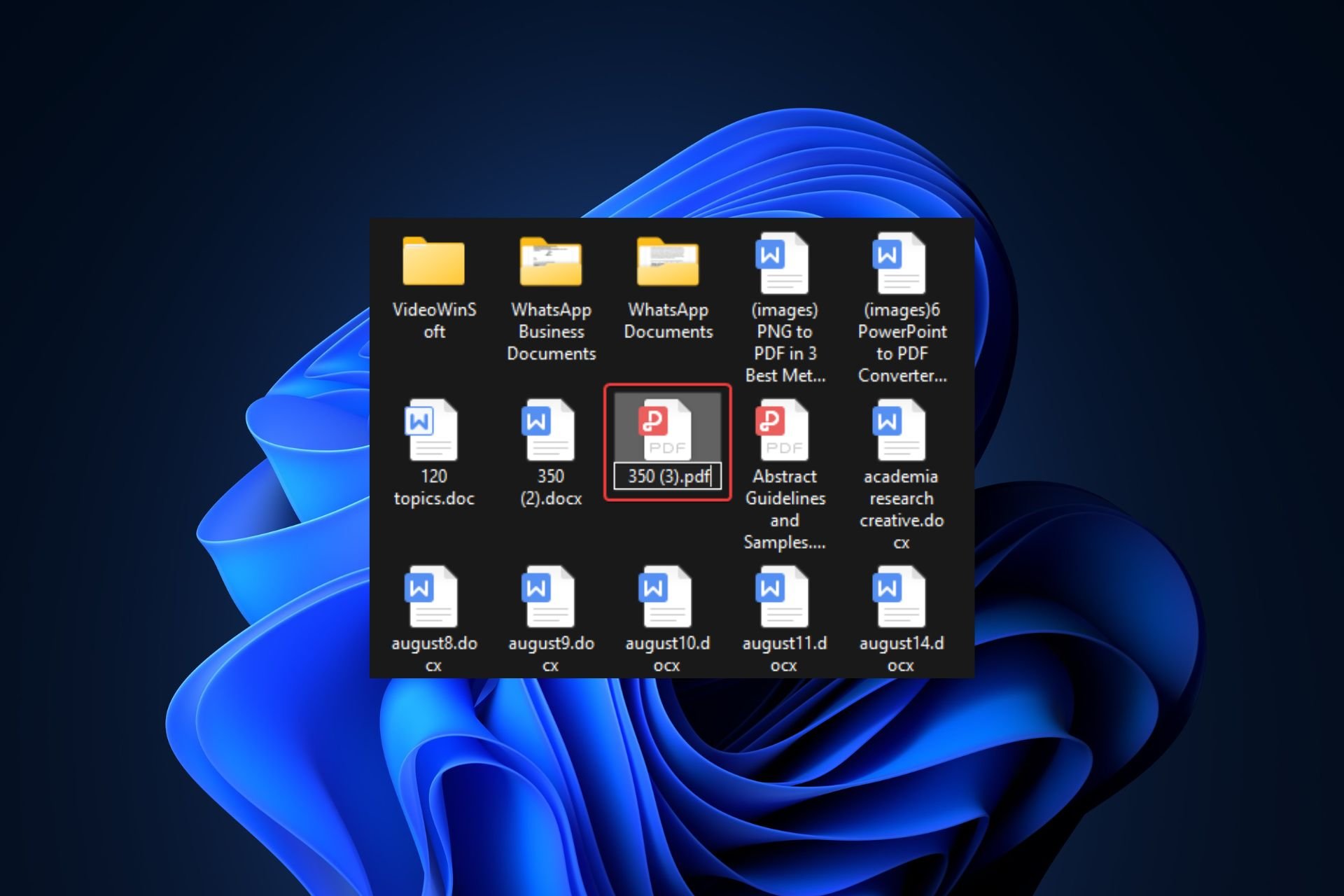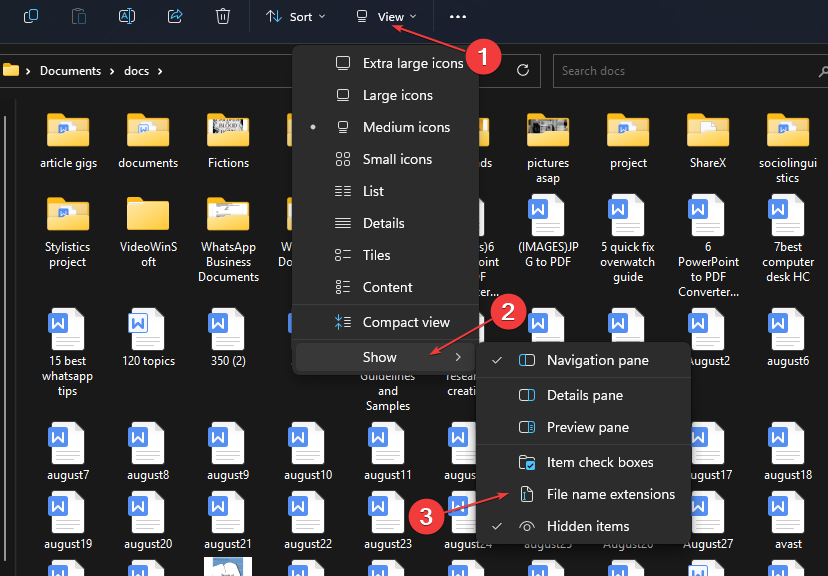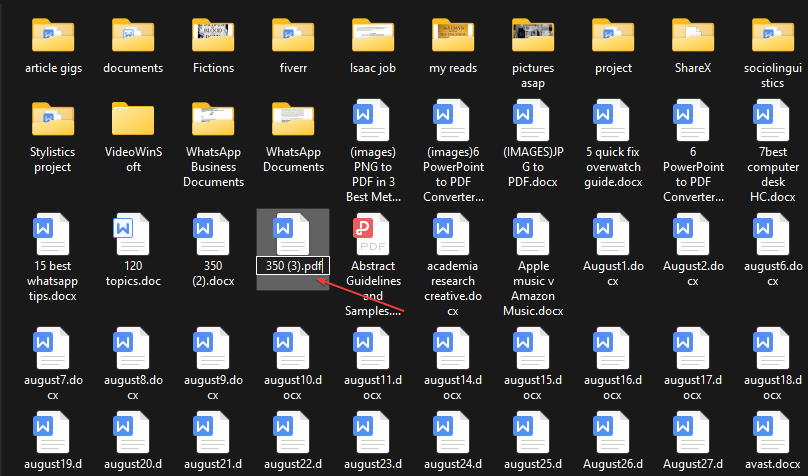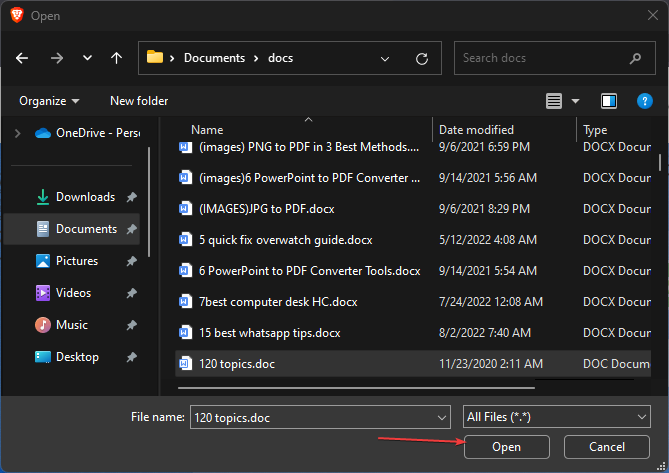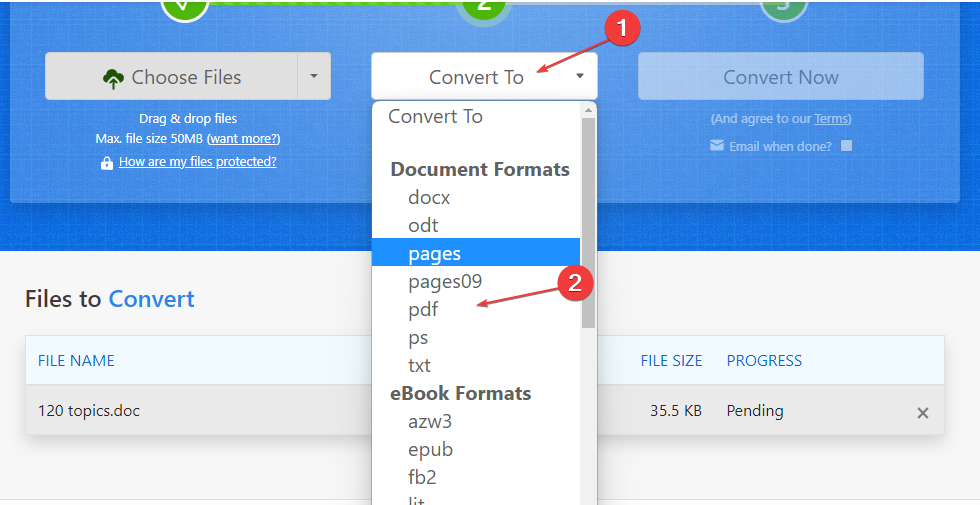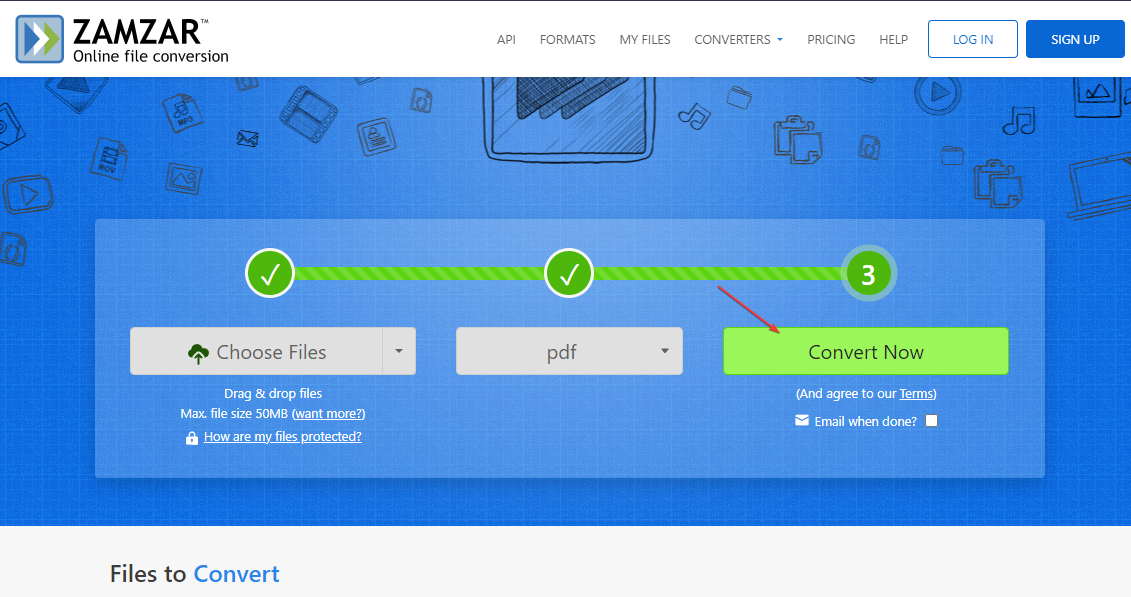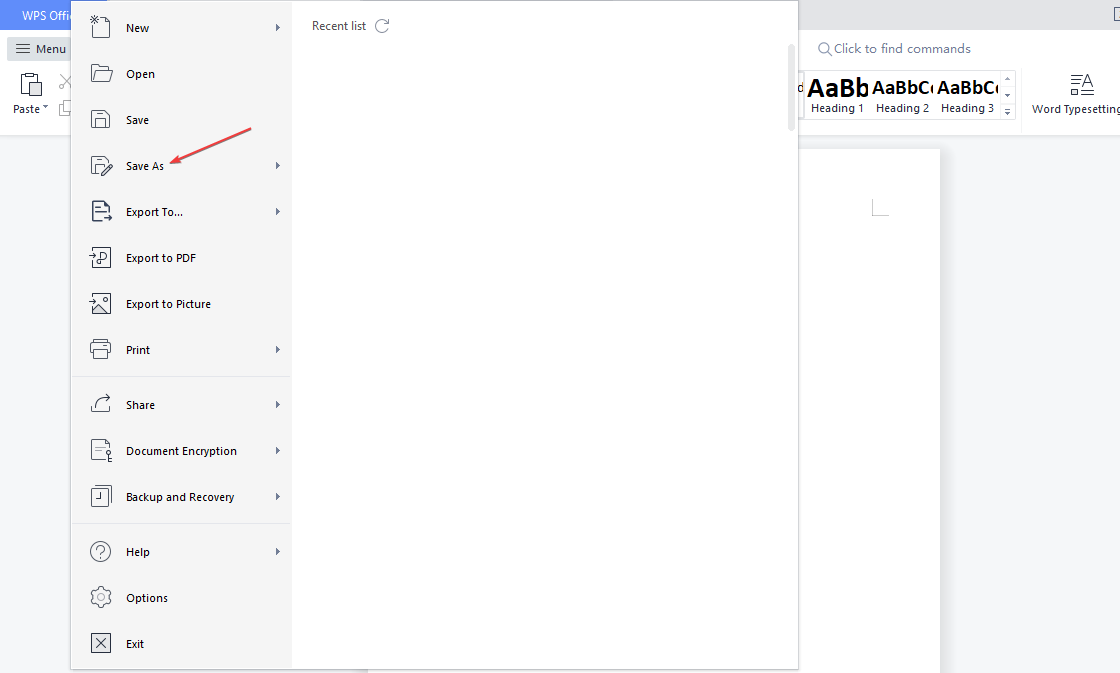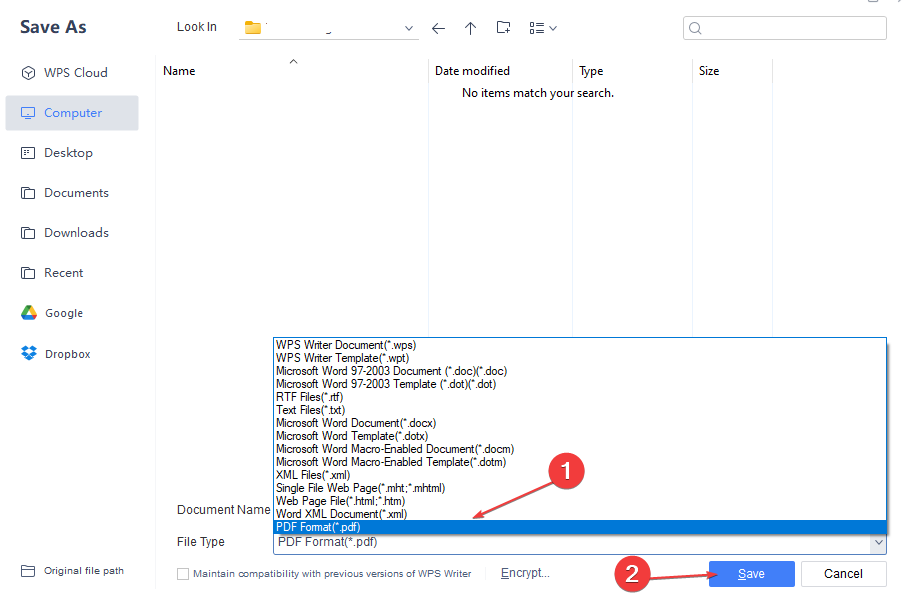Каждый файл, установленный на ПК, обладает собственным типом расширения. Данная характеристика файла указывает на то, что он собой представляет и с помощью каких приложений его можно открыть. Любая операционная система предполагает наличие массы расширений файлов, в том числе видеозаписей, аудиозаписей, фотографий, текстовых документов и других.
Что такое расширение файла в Windows 11
Расширение файла обозначается небольшим текстом, расположенным в конце файла после его названия и точки. Как правило, данный текст состоит из трёх или четырёх цифр и букв. Самыми распространёнными типами файлов являются:
- .img (изображение);
- .mp3 (аудиозапись);
- .mp4 (видеозапись);
- .docx (текстовый документ).
Часто пользователи сталкиваются с ситуациями, при которых возникает необходимость в изменении типа расширения файла. Это происходит в том случае, если файл был сохранён на ПК в неправильном виде, или в случае, когда ОП не поддерживает приложения, с помощью которых можно открыть для просмотра данный тип файла.
ВАЖНО. Чтобы решить возникшую проблему, пользователям необходимо преобразить расширение файла в необходимый для использования формат.
Включение отображения расширений файлов
Как правило, изначально типы файлов в операционной системе Windows 11 скрыты от пользователя. То есть текст, указывающий на тип расширения, после названия файла отсутствует по умолчанию. Разработчики ОС внедрили данную функцию для того, чтобы пользователь случайно не сделал изменения в типах файлов, так как это может привести к его повреждению и непригодности для дальнейшего использования.
Чтобы сделать изменение в типе файла, первоначально необходимо открыть доступ к просмотру типов файлов. Чтобы быстро и правильно выполнить данную процедуру, необходимо:
- Открыть проводник путём нажатия на значок проводника, который расположен в панели задач в Windows 11.
- Нажать на раздел «Вид», далее кликнуть на кнопку «Показать» и открыть раздел «Расширения файлов».
Теперь пользователь обладает возможностью просматривать все типы выбранных файлов.
Также пользователям операционной системы Windows 11 доступен просмотр расширений через параметры папки в проводнике. Чтобы открыть доступ к типам файлов в данном случае, необходимо:
- Открыть проводник через панель задач и выбрать раздел «Параметры папки».
- В открытом разделе необходимо найти и кликнуть по надписи «Вид».
- Далее следует снять флажок, который располагается в разделе под названием «Дополнительные настройки», кликнуть на кнопку «Применить» и подтвердить выбранное действие.
В конце следует закрыть папку и у пользователя появится возможность просмотра всех типов файлов.
ВАЖНО. Данные действия необходимо выполнять в обязательном порядке, чтобы открыть возможность для изменения расширения файла. Если не выполнять эту процедуру, то при попытке изменения расширения файла произойдёт изменение его названия.
Каким способом поменять расширение файла в Windows 11
После того, как пользователь осуществил процедуру включения отображения файлов в ОС Windows 11, он может производить изменения расширений данных файлов. Существует несколько способов изменения типов файлов в ОС Windows 11:
- Необходимо открыть папку, в которой находится необходимый файл, и перейти в раздел под названием «Вид».
- Далее следует кликнуть на кнопку «Параметры», где можно произвести изменение типов файлов.
Если данную процедуру не удалось осуществить, то открытие раздела «Параметры» можно произвести с помощью специальной команды:
- Необходимо одновременно нажать на клавиши R и Win.
- Далее в открывшееся окно необходимо ввести команду под названием «control.exe folders».
После выполнения данных действий можно производить изменения видов файлов на ПК. Далее следует снова открыть раздел «Вид» и затем «Параметры», где необходимо нажать на кнопку «Скрывать расширения», которая снова скроет все типы файлов, чтобы случайно не повредить их или не привести их в негодность.
Как изменить расширение для большого количества файлов
Часто у пользователей системы Windows 11 встречаются ситуации, при которых большое количество файлов невозможно открыть с помощью программы, установленной на персональном компьютере. В данном случае следует произвести изменения расширений файлов, чтобы появилась возможность их использовать. Однако, проводить одну и ту же процедуру для огромного количества файлов может быть слишком долго и трудно. Поэтому на сегодняшний день существует метод, с помощью которого можно изменить вид для неограниченного количества файлов.
Чтобы выполнить данную процедуру, необходимо:
- Запустить командную строку в ОС.
- Открыть папку, в которой располагаются необходимые для изменения файлы.
- Чтобы быстро переходить в разные папки с файлами, можно использовать команду под названием «cd».
- Далее следует выполнить команду «ren *.txt *.csv», которая изменит расширения всем файлам, которые располагаются в выбранной папке на ПК.
ВАЖНО. Изменение типа файла не приводит к изменению его содержимого. Оно влияет только на то, с помощью какой программы или приложения данный файл будет возможно открыть/просмотреть.
Сталкивались ли вы с необходимостью изменения расширения файла в операционной системе Windows 11? Согласны ли вы с данными инструкциями и рекомендациями? Можете ли дать дополнительные рекомендации для выполнения данной процедуры?
Sometimes, you may need third-party sites to perform this action
by Vladimir Popescu
Being an artist his entire life while also playing handball at a professional level, Vladimir has also developed a passion for all things computer-related. With an innate fascination… read more
Updated on
- Ensuring compatibility with different software or devices is one of the major reasons why you need to change the file type.
- The Save As is one of the easiest means for users to change the file type.
- Another alternative to changing the format of your file is using online converters.
XINSTALL BY CLICKING THE DOWNLOAD
FILE
The operating system can identify and open any file using the file extension of the respective item. But, the file may sometimes not open if the format is incorrect.
So, you need to change the file type to make Windows open it with the appropriate app. In this article, we will provide you with all you need to know about how to change file types in Windows 11.
- Why do I need to change file types on Windows 11?
- How can I change the file types on Windows 11?
- 1. Rename the file in File Explorer
- 2. Use online converting tools
- 3. Using the Save As feature
Why do I need to change file types on Windows 11?
You may need to change your file format type on a Windows 11 PC for several reasons. We have discussed some of those reasons, as seen below:
How we test, review and rate?
We have worked for the past 6 months on building a new review system on how we produce content. Using it, we have subsequently redone most of our articles to provide actual hands-on expertise on the guides we made.
For more details you can read how we test, review, and rate at WindowsReport.
- Compatibility – Some applications or devices may require specific file types to function properly, and converting your files to these formats can help ensure seamless integration.
- Accessibility – Another possible reason for changing file types is that it improves accessibility for individuals with disabilities.
- File Size – Different file types have varying sizes, and you may need to change the file type to reduce the file size. Changing the file type can be useful when sending large files over the internet or storing them on a device with limited storage capacity.
- Security purposes – Changing file types may also enhance security. For example, you may want to convert a file to a password-protected ZIP file to prevent unauthorized access or to encrypt a file to protect sensitive data.
- Editing – Some file types may not be editable in their original format. Hence, you may need to convert it to a format compatible with your preferred image editing software.
- Compression – In some cases, changing the file type can help compress the file without losing quality.
Now that you know some of the potential reasons why you may need help with changing your file format, let us proceed to how you can change the file types.
How can I change the file types on Windows 11?
1. Rename the file in File Explorer
- Press the Windows + E to open File Explorer.
- Click on the View tab in the top menu area. Then select Show, and click on File name extensions to check the box next to it.
- Now, right-click on the file and click Rename icon to change the file type.
- Next, change the file extension (everything after the last period) to the file type character that you want. Press Enter to save the changes.
Although this is a viable technique to change a file type, you can’t change a .doc file to a .wav file.
You can only change the file type by renaming the file if the two file types are associated or similar enough for the file to still open after renaming.
2. Use online converting tools
NOTE
This process has been tested and proven to be safe by our expert.
- Go to an online converter website, such as Zamzar and click Choose files.
- Select the file that you want to convert and click Open.
- Choose the file type.
- Then, click on Convert Now.
- Once the file is converted, download it.
You can also check convertio.co, Ilovepdf.com, etc. All you need to do while on those sites is simply upload the file and select the new file type and convert.
- Microsoft Paint Cocreator: A complete guide on the new AI tool
- Windows 11 adds more apps to the share links feature
3. Using the Save As feature
- Open the Word file and click on the File menu on the ribbon.
- Then, select the Save As option from the left pane.
- Next, choose a location for the file to be saved.
- In the Save As window, you’ll see the box to change the file name and the Save As Type or Format option.
- Click on the drop-down button to view the available formats and select PDF (or anyone you prefer).
- Finally, click on Save.
This will immediately change the file format to your selected file type. You can also add tags to the file to differentiate it from the original one when searching for it.
And that’s it on how to change a file type on Windows 11. If you have any questions or suggestions, please use the comments section below.
Всем привет! Сегодня я покажу вам, как изменить тип файла в Windows 10 и Windows 11. Хотя инструкции подойдут и для более старых версий данных ОС. Прежде чем мы начнем, нужно уточнить одну маленькую деталь этого вопроса. Что именно вы хотите изменить:
- Только название формата, которое отображается в ОС. Подобное требуется при создании BAT, REG или других смежных файлов, которыми может оперировать как Виндовс, так и отдельные программы. Мы об этом поговорим сразу с первой главы.
- Полное изменение формата и файла. Тут вам смогут помочь только специальные конвертеры – об этом читаем в последней главе этой статьи.
Ну и не забываем, что вы можете задать свои вопросы в комментариях. Наши специалисты постараются вам помочь.
Содержание
- ШАГ 1: Включаем отображение расширения после точки
- ШАГ 2: Изменяем формат
- Изменение расширения сразу нескольких файлов в консоли
- Изменение формата
- Задать вопрос автору статьи
ШАГ 1: Включаем отображение расширения после точки
Изменить расширение файла в Windows 10, 11, 7 или 8 можно легко, просто меняем значение после точки. И тут у начинающих пользователей может возникнуть вопрос – а где эта точка и расширение в конце названия файла? – на самом деле по умолчанию отображение расширения просто выключено в системе. Опять же это сделано для безопасности. То есть если вы просто в конце файла введете, например:
.txt .bat .reg
То ничего происходить не будет и файл не изменить свое расширение, а точка с тремя буквами просто перейдет в состав названия. Поэтому нам нужно включить отображение формата в настройках Windows.
- Откройте «Проводник» или «Компьютер».
- В окошке перейдите на вкладку «Вид».
- В подразделе «Показать или скрыть» установите галочку «Расширение имен файлов».
- Если вы не можете найти подобную кнопку, то все можно сделать через «Панель управления» – зажмите клавиши на клавиатуре:
+ R
- Введите:
control
- Найдите пункт «Параметры Проводника». В старых «Окнах» раздел может называться «Параметры папок» или что-то вроде того. Ориентируйтесь на иконку.
- На вкладке «Вид» пролистайте в самый низ и уберите галочку «Скрывать расширения для зарегистрированных…». В конце жмем «Применить».
ШАГ 2: Изменяем формат
- Теперь, чтобы поменять расширение файла в любой Windows (10, 11, 7 или
– нажимаем правой кнопкой по файлу, выбираем из контекстного меню команду «Переименовать».
- Ставим текстовый курсор в конец и стираем старый формат, который идет после точки.
- Вписываем новый формат и кликаем левой кнопкой мыши в любое пустое место рабочего стола или проводника.
- Соглашаемся с действием.
- Если Windows знает, что это за формат и может с ним работать, то иконка будет изменена.
Изменение расширения сразу нескольких файлов в консоли
Да, в командной строке можно изменить тип сразу нескольких файлов в Виндовс, чтобы не делать это вручную.
- На всякий случай запустите командную строку с правами администратора.
- Если папка находится на другом диске, сначала введите название диска:
D:
- Чтобы перейти к конкретной папке используем команду:
cd ПОЛНЫЙ_ПУТЬ_К_ФАЙЛУ
- Для изменения формата используем команду ren – пример:
ren wifigid.txt wifigid.bat
- Используем другую команду:
. нынешнее расширение .новое расширение
- Например, при изменении txt на bat:
.txt .bat
Изменение формата
Поменять формат файла на Windows с помощью переименовывания частенько помогает при работе чисто с текстовыми файлами doc, txt, и для запуска команд через консоль – типа bat или reg. Другой вопрос, а что делать при работе с видео, картинками или аудио. Если вы переименуете MP4 в AVI, то в некоторых моментах это может помочь, если программа или система может работать с обоими форматами. Но при изменении формата вручную, сама суть файла не меняется, и он остается прежним.
В таком случае вам помогут специальные конвертеры – это программы, которые способы переводить файлы одного типа (видео, изображение, аудио) в другой формат. Например, JPEG в GIF, MPEG4 в MOV и т.д.
- Перевод Word в PDF.
- Конвертация формата HEIC.
- Программы для работы с видео.
На этом все, дорогие друзья портала WiFiGiD. Если у вас еще остались вопросы – пишите в комментариях.
Во время работы иногда возникает необходимость изменить расширение файла. Это может потребоваться для файлов, с которыми можно работать в разных программах. Например, расширение текстового файла можно изменить с TXT на CFG, INI, BAT, REG, HTML, PHP, XML, VBS, CSV или CMD. Это позволит продолжить работу в другой программе.
Если вы столкнулись с подобной задачей, то этот материал должен вам помочь. Здесь вы узнаете, как изменить расширение файла в операционных системах Windows 11 или Windows 10.
Что такое расширение файла в Windows 10

В операционных системах Windows 11 и Windows 10 расширение файла используется для определения программы, которую нужно использовать для открытия этого файла. Например, если документ называется «filename.TXT», то он будет открываться с помощью текстового редактора, а если «filename.BAT», то с помощью интерпретатора командной строки. Связь между суфиксом и программой задается в реестре Windows и при необходимости ее можно изменить.
Изменение расширения файла позволяет изменить программу, с помощью которой он будет открываться. Например, вы можете создать текстовый документ «filename.TXT» в программе «Блокнот» и потом переименовать его в «filename.REG». После такого переименования созданный документ начнет открываться уже не в «Блокноте» в редакторе реестра Windows 11 или Windows 10.
Нужно отметить, что изменение расширения никак не изменяет тип файла или его содержимое, изменяется только имя. Изменение с «AVI» в «MP3» не превратит видео в аудио. Для решения таких задач нужно использовать конвертацию с помощью специального софта.
Как поменять расширение файла в Windows 10
Для того чтобы изменить расширение файла нужно сначала включить его отображение в Проводнике.
В Windows 10 для этого нужно открыть любую папку и перейти на вкладку «Вид».
После чего нужно нажать на кнопку «Параметры», которая находится на вкладке «Вид» в правой части окна.
В случае Windows 11 нужно октрыть любую папку и нажать на кнопку с тремя точками. После этого в появившемся меню нужно выбрать пункт «Параметры».
Если с этим возникают какие-то проблемы, то «Параметры» можно открыть с помощью команды. Для этого нажмите комбинацию клавиш Win-R и введите команду «control.exe folders».
В результате перед вами появится окно «Параметры папок». В данном окне можно изменить многие настройки, которые касаются отображения файлов и папок в проводнике Windows 10. Для того чтобы включить отображение расширений файлов перейдите на вкладку «Вид».
На этой вкладке будет доступен список параметров. Пролистайте данный список в самый конец, найдите там параметр «Скрывать расширения» и отключите его. Для этого достаточно снять отметку и сохранить изменения с помощью кнопки «ОК».
После этого рядом с названием файла всегда будет отображаться и его расширение. Например, на картинке внизу показаны файлы DOCX и TXT.
Теперь можно изменить расширение файла. Для этого кликните по нему правой кнопкой мышки и выберите вариант «Переименовать».
Теперь, когда скрытие окончаний отключено, вы сможете не только переименовать файл, но и изменить его расширение.
Например, вместо TXT можно указать CSV или наоборот.
Как изменить расширение для большого количества файлов
Если у вас много файлов, расширение которых нужно изменить, то вы можете воспользоваться командной строкой и тем самым значительно ускорить процесс. Для этого запустите командную строку и перейдите в папку, где находятся нужные вам файлы (для перехода между папками используйте команду cd).
Находясь в нужной папке выполните команду «ren *.txt *.csv». Данная команда изменит расширение с TXT на CSV для всех файлов, которые находятся в этой папке.
Еще раз отметим, что изменение расширения не влияет на содержимое, оно всего лишь указывает операционной системе Windows 11 или Windows 10 какой программой открывать данный документ.
Посмотрите также:
- Чем открыть DJVU формат в Windows 7 и Windows 10
- Чем открыть PDF файл в Windows 7 или Windows 10
- Чем открыть MDF файл в Windows 7 или Windows 10
- Чем открыть mkv
- Чем открыть fb2
Автор
Александр Степушин
Создатель сайта comp-security.net, автор более 2000 статей о ремонте компьютеров, работе с программами, настройке операционных систем.
Остались вопросы?
Задайте вопрос в комментариях под статьей или на странице
«Задать вопрос»
и вы обязательно получите ответ.
Одной из основных задач пользователей операционной системы Windows 11 является изменение типа файла. Это может быть полезно в случае, если вам необходимо использовать определенный формат файла по умолчанию или если вы хотите внести изменения в тип файла для его открытия определенной программой. В данной статье мы рассмотрим несколько способов изменить тип файла в Windows 11 и решить возможные проблемы, связанные с этим.
- Как показывать расширения файлов в проводнике Windows 11
- Как изменить тип файла в Windows 11
- Почему не могу изменить тип файла в Windows 11
- Как изменить программу, открывающую файл по умолчанию в Windows 11
- Полезные советы и выводы
Как показывать расширения файлов в проводнике Windows 11
Иногда, при просмотре файлов в проводнике Windows 11, расширения файлов не отображаются по умолчанию. Чтобы показывать расширения файлов, выполните следующие действия:
- В поле поиска на панели задач введите слово «проводник» и выберите «Проводник» из результатов поиска.
- В проводнике перейдите в раздел «Вид».
- В группе «Показать или скрыть» установите флажок напротив пункта «Расширения имен файлов».
Этот простой шаг позволит вам видеть расширения файлов в проводнике Windows 11, что может быть полезно при изменении типа файла.
Как изменить тип файла в Windows 11
Существуют различные способы изменить тип файла в Windows 11. Вот один из них:
- Найдите файл, расширение которого вы хотите изменить.
- Щелкните правой кнопкой мыши на файле и выберите пункт «Переименовать».
- Введите новое расширение файла и нажмите клавишу «Enter» на клавиатуре.
Теперь у вас есть возможность изменить тип файла, просто переименовав его с новым расширением.
Почему не могу изменить тип файла в Windows 11
Иногда пользователи могут столкнуться с проблемой, когда они не могут изменить тип файла через пункт «Переименовать». Это происходит потому, что по умолчанию расширения файлов для зарегистрированных типов не отображаются в Windows 11. Чтобы решить эту проблему, следуйте инструкциям ниже:
- Следуйте инструкциям из предыдущего раздела, чтобы отобразить расширения файлов в проводнике Windows 11.
- После этого вы сможете изменять тип файла, переименовывая его и указывая новое расширение.
Как изменить программу, открывающую файл по умолчанию в Windows 11
Иногда вам может потребоваться изменить программу, с помощью которой открывается файл по умолчанию. Для этого можно воспользоваться следующей инструкцией:
- Откройте меню «Пуск» и выберите «Параметры».
- Перейдите в раздел «Приложения» и выберите «Приложения по умолчанию».
- Найдите программу, которую вы хотите изменить, и выберите ее из списка.
- Если новая программа не отображается в списке, вы можете найти ее в Microsoft Store и установить на компьютер.
Теперь выбранная вами программа будет использоваться для открытия файлов выбранного типа по умолчанию в Windows 11.
Полезные советы и выводы
- Отображение расширений файлов в проводнике Windows 11 может быть полезным при изменении типа файла.
- Если вы не можете изменить тип файла через пункт «Переименовать», убедитесь, что расширения файлов отображаются в проводнике.
- Если вы хотите изменить программу, используемую для открытия файла по умолчанию, воспользуйтесь настройками «Приложения по умолчанию» в Windows 11.
- Новые приложения можно найти и установить в Microsoft Store для дальнейшего изменения типа файла.
В этой статье мы рассмотрели различные способы изменить тип файла в Windows 11. Надеемся, что эти советы окажутся полезными и помогут вам справиться с задачей изменения типа файла на вашем компьютере.
Как убрать программу для открытия файла по умолчанию
Чтобы удалить программу для открытия файла по умолчанию на компьютере, необходимо выполнить следующие действия: 1. Откройте “Панель управления” на компьютере. 2. Перейдите в раздел “Программы”. 3. Нажмите на “По умолчанию”. 4. Выберите “Настройка программ доступа и компонентов”. 5. Нажмите на кнопку “Изменить доступы” или “Параметры”. 6. Внесите изменения в настройках по умолчанию для открытия файлов. 7. Сохраните изменения и закройте окно. После выполнения указанных выше действий программа для открытия файла по умолчанию будет удалена, и вы сможете использовать другую программу для открытия файлов на компьютере.
Как на андроиде изменить способ открытия файла
Если вам нужно изменить способ открытия файла на устройстве Android, то вам потребуется использовать приложение «Файлы». Откройте это приложение и просмотрите доступные категории файлов, чтобы найти нужный файл. Как только вы найдете нужный файл, нажмите и удерживайте его, чтобы отобразить дополнительные параметры. Затем перейдите в меню «Еще» и выберите опцию «Открыть с помощью». В появившемся списке выберите приложение, с помощью которого вы хотите открыть этот файл. Если вы хотите изменить приложение по умолчанию для определенного типа файлов, то вам нужно будет выполнить похожие шаги. Откройте приложение «Настройки», найдите раздел «Приложения» или «Приложения и уведомления», выберите приложение, которое вы хотите изменить, и найдите в настройках опцию «Основной выбор приложений». Здесь вы сможете выбрать приложение, которое будет использоваться по умолчанию для конкретного типа файлов.
Как выбрать плеер по умолчанию на мак
Для того чтобы выбрать плеер по умолчанию на устройстве Mac, нужно выполнить несколько простых шагов. Вначале, необходимо вызвать контекстное меню, кликнув правой кнопкой мыши на файле, который вы хотите открыть с помощью плеера. Затем выберите опцию «Открыть в программе» и далее «Выбрать программу». В открывшемся окне найдите нужное приложение в списке, при необходимости переключаясь на рекомендуемые программы.
Когда вы найдете нужное приложение, поставьте галочку напротив пункта «Всегда открывать в программе». Таким образом, выбранное приложение будет использоваться по умолчанию при открытии файлов данного типа.
Для завершения процесса, нажмите кнопку «Открыть». Теперь все файлы, подобного типа, будут автоматически открываться с помощью выбранного вами плеера.
Выбор плеера по умолчанию на Mac несложен, и выполнение этих шагов поможет вам настроить вашу систему согласно вашим предпочтениям.
Как сбросить программу по умолчанию для открытия файлов
- Чтобы сбросить программу по умолчанию для открытия файлов на компьютере, вам потребуется выполнить несколько простых шагов.
- Включите компьютер и откройте его настройки. Обычно это можно сделать, нажав на значок «Пуск» в нижнем левом углу экрана и выбрав пункт «Настройки».
- В окне настройки найдите раздел «Система» и откройте его.
- В списке разделов выберите «Приложения по умолчанию».
- Здесь вы увидите список программ и приложений, которые открывают файлы по умолчанию. Найдите нужную вам программу и нажмите на нее.
- В появившемся меню выберите пункт «Сбросить» или «Изменить».
- Подтвердите свой выбор, нажав на кнопку «ОК».
- Теперь программа по умолчанию для открытия файлов сброшена, и вы можете выбрать другую программу для этой цели.
Эти простые шаги позволят вам изменить программу по умолчанию для открытия файлов на компьютере.