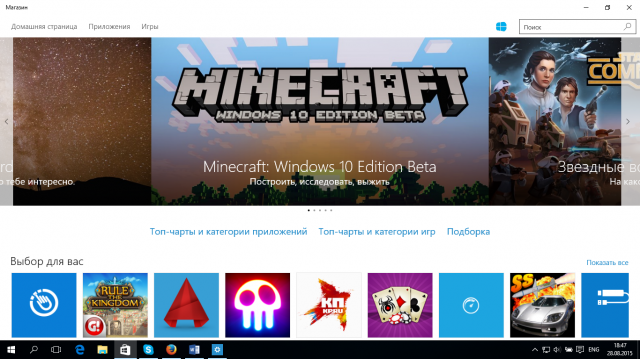В данной статье показаны действия, с помощью которых можно изменить страну или регион в операционной системе Windows 10.
Начальное местоположение страны или региона в Windows, называемое географическим местоположением (GeoID), указывает страну или регион в котором вы находитесь. Некоторые программы, а также включая Windows, могут предоставлять дополнительное содержимое для определенного местоположения. Некоторые услуги предоставляют вам местную информацию, такую как новости и погода.
При перемещении или переходе в другую страну или регион, может потребоваться изменить местоположение (GeoID). Вы можете вернуться в исходную страну или регион в любое время.
Содержание
- Как изменить страну или регион используя «Параметры Windows»
- Как изменить страну или регион используя редактор реестра
- Как изменить страну или регион используя Windows PowerShell
- Таблица идентификаторов географического местоположения (GeoID)
Как изменить страну или регион используя «Параметры Windows»
Чтобы изменить страну или регион, откройте приложение «Параметры», для этого нажмите на панели задач кнопку Пуск и далее выберите Параметры
или нажмите на клавиатуре сочетание клавиш
+ I.
В открывшемся окне «Параметры» выберите Время и язык.
Затем выберите вкладку Регион, и в правой части окна в выпадающем списке Страна или регион выберите необходимую страну.
Также, ниже при необходимости измените формат региона.
Как изменить страну или регион используя редактор реестра
Чтобы изменить страну или региону, откройте редактор реестра, для этого нажмите на клавиатуре сочетание клавиш + R, в открывшемся окне Выполнить введите (скопируйте и вставьте) regedit и нажмите клавишу Enter ↵.
В окне редактора реестра перейдите по следующему пути:
HKEY_CURRENT_USER\\Control Panel\\International\\Geo
Выберите раздел Geo и в правой части окна дважды щелкните левой кнопкой мыши по строковому параметру Nation.
Затем введите идентификационный номер географического местоположения (например 203) из для вашей страны или региона и нажмите кнопку OK.
Как изменить страну или регион используя Windows PowerShell
Также, чтобы изменить страну или регион можно использовать консоль Windows PowerShell.
Чтобы увидеть текущее местоположение страны или региона (GeoID), откройте консоль Windows PowerShell и выполните следующую команду:
Get-WinHomeLocation
Чтобы изменить страну или регион, в консоли Windows PowerShell и выполните команду следующего вида:
Set-WinHomeLocation -GeoId GeoID_номер
Замените GeoID_номер в показанной выше команде фактическим номером GeoID из .
В данном примере команда выглядит следующим образом:
Set-WinHomeLocation -GeoId 244
Таблица идентификаторов географического местоположения (GeoID)
| Идентификатор географического местоположения (GeoID) |
Местоположение |
|---|---|
| 2 | Antigua and Barbuda |
| 3 | Afghanistan |
| 4 | Algeria |
| 5 | Azerbaijan |
| 6 | Albania |
| 7 | Armenia |
| 8 | Andorra |
| 9 | Angola |
| 10 | American Samoa |
| 11 | Argentina |
| 12 | Australia |
| 14 | Austria |
| 17 | Bahrain |
| 18 | Barbados |
| 19 | Botswana |
| 20 | Bermuda |
| 21 | Belgium |
| 22 | Bahamas, The |
| 23 | Bangladesh |
| 24 | Belize |
| 25 | Bosnia and Herzegovina |
| 26 | Bolivia |
| 27 | Myanmar |
| 28 | Benin |
| 29 | Belarus |
| 30 | Solomon Islands |
| 32 | Brazil |
| 34 | Bhutan |
| 35 | Bulgaria |
| 37 | Brunei |
| 38 | Burundi |
| 39 | Canada |
| 40 | Cambodia |
| 41 | Chad |
| 42 | Sri Lanka |
| 43 | Congo |
| 44 | Congo (DRC) |
| 45 | China |
| 46 | Chile |
| 49 | Cameroon |
| 50 | Comoros |
| 51 | Colombia |
| 54 | Costa Rica |
| 55 | Central African Republic |
| 56 | Cuba |
| 57 | Cabo Verde |
| 59 | Cyprus |
| 61 | Denmark |
| 62 | Djibouti |
| 63 | Dominica |
| 65 | Dominican Republic |
| 66 | Ecuador |
| 67 | Egypt |
| 68 | Ireland |
| 69 | Equatorial Guinea |
| 70 | Estonia |
| 71 | Eritrea |
| 72 | El Salvador |
| 73 | Ethiopia |
| 75 | Czech Republic |
| 77 | Finland |
| 78 | Fiji Islands |
| 80 | Micronesia |
| 81 | Faroe Islands |
| 84 | France |
| 86 | Gambia, The |
| 87 | Gabon |
| 88 | Georgia |
| 89 | Ghana |
| 90 | Gibraltar |
| 91 | Grenada |
| 93 | Greenland |
| 94 | Germany |
| 98 | Greece |
| 99 | Guatemala |
| 100 | Guinea |
| 101 | Guyana |
| 103 | Haiti |
| 104 | Hong Kong S.A.R. |
| 106 | Honduras |
| 108 | Croatia |
| 109 | Hungary |
| 110 | Iceland |
| 111 | Indonesia |
| 113 | India |
| 114 | British Indian Ocean Territory |
| 116 | Iran |
| 117 | Israel |
| 118 | Italy |
| 119 | Côte d\’Ivoire |
| 121 | Iraq |
| 122 | Japan |
| 124 | Jamaica |
| 125 | Jan Mayen |
| 126 | Jordan |
| 127 | Johnston Atoll |
| 129 | Kenya |
| 130 | Kyrgyzstan |
| 131 | North Korea |
| 133 | Kiribati |
| 134 | Korea |
| 136 | Kuwait |
| 137 | Kazakhstan |
| 138 | Laos |
| 139 | Lebanon |
| 140 | Latvia |
| 141 | Lithuania |
| 142 | Liberia |
| 143 | Slovakia |
| 145 | Liechtenstein |
| 146 | Lesotho |
| 147 | Luxembourg |
| 148 | Libya |
| 149 | Madagascar |
| 151 | Macao S.A.R. |
| 152 | Moldova |
| 154 | Mongolia |
| 156 | Malawi |
| 157 | Mali |
| 158 | Monaco |
| 159 | Morocco |
| 160 | Mauritius |
| 162 | Mauritania |
| 163 | Malta |
| 164 | Oman |
| 165 | Maldives |
| 166 | Mexico |
| 167 | Malaysia |
| 168 | Mozambique |
| 173 | Niger |
| 174 | Vanuatu |
| 175 | Nigeria |
| 176 | Netherlands |
| 177 | Norway |
| 178 | Nepal |
| 180 | Nauru |
| 181 | Suriname |
| 182 | Nicaragua |
| 183 | New Zealand |
| 184 | Palestinian Authority |
| 185 | Paraguay |
| 187 | Peru |
| 190 | Pakistan |
| 191 | Poland |
| 192 | Panama |
| 193 | Portugal |
| 194 | Papua New Guinea |
| 195 | Palau |
| 196 | Guinea-Bissau |
| 197 | Qatar |
| 198 | Reunion |
| 199 | Marshall Islands |
| 200 | Romania |
| 201 | Philippines |
| 202 | Puerto Rico |
| 203 | Russia |
| 204 | Rwanda |
| 205 | Saudi Arabia |
| 206 | St. Pierre and Miquelon |
| 207 | St. Kitts and Nevis |
| 208 | Seychelles |
| 209 | South Africa |
| 210 | Senegal |
| 212 | Slovenia |
| 213 | Sierra Leone |
| 214 | San Marino |
| 215 | Singapore |
| 216 | Somalia |
| 217 | Spain |
| 218 | St. Lucia |
| 219 | Sudan |
| 220 | Svalbard |
| 221 | Sweden |
| 222 | Syria |
| 223 | Switzerland |
| 224 | United Arab Emirates |
| 225 | Trinidad and Tobago |
| 227 | Thailand |
| 228 | Tajikistan |
| 231 | Tonga |
| 232 | Togo |
| 233 | São Tomé and Príncipe |
| 234 | Tunisia |
| 235 | Turkey |
| 236 | Tuvalu |
| 237 | Taiwan |
| 238 | Turkmenistan |
| 239 | Tanzania |
| 240 | Uganda |
| 241 | Ukraine |
| 242 | United Kingdom |
| 244 | United States |
| 245 | Burkina Faso |
| 246 | Uruguay |
| 247 | Uzbekistan |
| 248 | St. Vincent and the Grenadines |
| 249 | Venezuela |
| 251 | Vietnam |
| 252 | Virgin Islands |
| 253 | Vatican City |
| 254 | Namibia |
| 258 | Wake Island |
| 259 | Samoa |
| 260 | Swaziland |
| 261 | Yemen |
| 263 | Zambia |
| 264 | Zimbabwe |
| 269 | Serbia and Montenegro (Former) |
| 270 | Montenegro |
| 271 | Serbia |
| 273 | Curaçao |
| 276 | South Sudan |
| 300 | Anguilla |
| 301 | Antarctica |
| 302 | Aruba |
| 303 | Ascension Island |
| 304 | Ashmore and Cartier Islands |
| 305 | Baker Island |
| 306 | Bouvet Island |
| 307 | Cayman Islands |
| 309 | Christmas Island |
| 310 | Clipperton Island |
| 311 | Cocos (Keeling) Islands |
| 312 | Cook Islands |
| 313 | Coral Sea Islands |
| 314 | Diego Garcia |
| 315 | Falkland Islands |
| 317 | French Guiana |
| 318 | French Polynesia |
| 319 | French Southern and Antarctic Lands |
| 321 | Guadeloupe |
| 322 | Guam |
| 323 | Guantanamo Bay |
| 324 | Guernsey |
| 325 | Heard Island and McDonald Islands |
| 326 | Howland Island |
| 327 | Jarvis Island |
| 328 | Jersey |
| 329 | Kingman Reef |
| 330 | Martinique |
| 331 | Mayotte |
| 332 | Montserrat |
| 334 | New Caledonia |
| 335 | Niue |
| 336 | Norfolk Island |
| 337 | Northern Mariana Islands |
| 338 | Palmyra Atoll |
| 339 | Pitcairn Islands |
| 340 | Rota Island |
| 341 | Saipan |
| 342 | South Georgia and the South Sandwich Islands |
| 343 | Saint Helena Island |
| 346 | Tinian Island |
| 347 | Tokelau |
| 348 | Tristan da Cunha Island |
| 349 | Turks and Caicos Islands |
| 351 | Virgin Islands, British |
| 352 | Wallis and Futuna |
| 15126 | Man, Isle of |
| 19618 | Macedonia, Former Yugoslav Republic of |
| 21242 | Midway Islands |
| 30967 | Sint Maarten (Dutch part) |
| 31706 | Saint Martin (French part) |
| 7299303 | Democratic Republic of Timor-Leste |
| 10028789 | Åland Islands |
| 161832015 | Saint Barthélemy |
| 161832256 | U.S. Minor Outlying Islands |
| 161832258 | Bonaire, Saint Eustatius and Saba |
Перейти к содержанию
На чтение 2 мин Просмотров 1.9к. Опубликовано
В нашей предыдущей статье Как загрузить и установить новое приложение Paint 3D для Windows 10, мы упомянули трюк, который позволяет обойти ограничение страны и получить доступ к приложению в Магазине Windows, которое ограничено регионом. Это можно сделать, изменив свой регион и домашнее местоположение. Давайте посмотрим, как.
Местоположение региона (домашнего) в Windows используется различными службами Windows и сторонними приложениями для предоставления вам информации для конкретной страны. Например, новостное приложение может показывать вам местные новости, а приложение погоды может использовать информацию о местоположении, чтобы предоставить вам фактический прогноз погоды. Если вы меняете свое местоположение, например, переезжаете или посещаете другую страну, вам может потребоваться изменить настройку домашнего местоположения.
Для этого вы можете использовать Приложение настроек или классическая панель управления, которая по-прежнему доступна в Windows 10 Creators Update Preview.
Измените регион и домашнее местоположение в настройках в Windows 10
- Откройте настройки.
- Перейдите в раздел “Время и язык” -> Регион и язык.
- Справа вы найдете раскрывающийся список «Страна или регион». Там выберите желаемое место. Этого достаточно, чтобы перенастроить Windows 10.
Рекомендуется выйти и войдите обратно в свою учетную запись, чтобы заставить все приложения следовать новому местоположению, которое вы указали.
То же самое можно сделать через старую добрую панель управления.
Измените регион и домашнее местоположение с помощью панели управления в Windows 10
- Откройте панель управления.
- Перейдите в панель управления Часы, язык и регион.
- Щелкните значок региона.
- В диалоговом окне “Регион” перейдите на вкладку “Местоположение”:
- В разделе« Домашнее местоположение »выберите нужное место из раскрывающегося списка:
Опять же, я предлагаю вам выйти и снова войти в Windows 10. учетная запись. Вот и все.
Access для Microsoft 365 Access 2021 Access 2019 Access 2016 Access 2013 Access 2010 Access 2007 Еще…Меньше
Региональные параметры Microsoft Windows влияют на то, как будут отображаться типы данных даты, времени, числа и валюты при применении параметров форматирования. Windows поддерживает различные языки, а также форматы даты и времени и валюты для стран и регионов, в которые они используются.
Например, косую черту можно использовать для ввода значения даты в поле даты и времени (например, 29.08.2019), но при применении общего формата отображения даты косая черта может отображаться или не отображаться в зависимости от региональных параметров Windows.
Этот принцип также применяется к числу и финансовым данным. Можно ввести денежные суммы, в которые используется символ английского фунта (£), но Access может отображать эти значения в евро, поскольку это символ валюты, выбранный для Windows.
Ниже показано, как изменить региональные параметры Windows для компьютера.
Изменение региональных параметров
Чтобы изменить региональные параметры, выполните действия, описанные в операционной системе компьютера.
В Windows 10
-
Нажмите кнопку Пуск и выберите пункт Панель управления.
-
Щелкните «Изменить форматы даты, времени или числа».
Появится диалоговое окно «Регион».
-
На вкладке «Форматы» выберите в списке формат, который вы хотите изменить. Теперь нажмите кнопку «Дополнительные параметры».
Появится диалоговое окно «Настройка формата».
-
Щелкните вкладку, которая содержит параметры, которые вы хотите изменить, и внесите нужные изменения. Например, чтобы частично или частично изменить числовой формат, перейдите на вкладку «Числа» и измените нужный параметр.
В Windows 7
-
Нажмите кнопку Пуск и выберите пункт Панель управления.
-
Щелкните «Часы», «Язык» и «Регион»и выберите «Язык и региональные параметры».
Откроется диалоговое окно Язык и региональные стандарты.
-
На вкладке «Форматы»вобласти «Текущий формат» нажмите кнопку «Настроить этот формат».
Откроется диалоговое окно Настройка региональных параметров.
-
Щелкните вкладку, которая содержит параметры, которые вы хотите изменить, и внесите нужные изменения. Например, чтобы частично или частично изменить числовой формат, перейдите на вкладку «Числа» и измените нужный параметр.
К началу страницы
Нужна дополнительная помощь?
Нужны дополнительные параметры?
Изучите преимущества подписки, просмотрите учебные курсы, узнайте, как защитить свое устройство и т. д.
В сообществах можно задавать вопросы и отвечать на них, отправлять отзывы и консультироваться с экспертами разных профилей.
Если вы хотите сменить регион и получить доступ к большему количеству приложений, то данная инструкция поможет вам это сделать.
Для этого нужно выполнить следующие действия:
Шаг 1: Перейдите приложения Настройки, а затем откройте раздел «Время и язык».
Шаг 2: Выберите «Регион и язык» из левой панели навигационной панели.
Шаг 3: В разделе «Страна или регион» выберите новый регион.
Примечание: Некоторые из ваших приложений могут быть недоступны а другом регионе, поэтому для их использования придётся вернуться обратно в свой регион.
Современные компьютеры обладают перечнем всех необходимых настроек, которые могут понадобиться пользователю. Но, когда речь заходит про язык и региональные стандарты операционной системы Windows 10, не все люди понимают, где находится это меню, и как в таком случае изменяются столь важные параметры. Далее рассмотрим 3 основных способа замены стандартных настроек, помогающих выбрать язык системы и ввода, а также текущий регион.
Как изменить страну или регион в Windows 10 через 0 – Параметры Windows
Чтобы изменить стандартные настройки, пользователю не обязательно иметь серьезные знания в области Windows 10.
Все необходимые параметры располагаются в одноименном меню, к которому можно получить доступ в два клика:
- Щелкните ЛКМ по значку «Пуск».
- Кликните левой кнопкой мыши по иконке в виде шестеренки.
- Перейдите в раздел «Время и язык», а затем – в «Регион» или «Язык» в зависимости от того, какие параметры вы планируете заменить.
Обратите внимание, что на Windows 10 с приставкой «Home» невозможно поменять язык системы. Зато вы можете выставить собственные настройки для ввода с клавиатуры компьютера. Расширенные параметры доступны владельцам ОС с приставками «Professional» и «Essential» наряду с другими элементами, которые поддаются пользовательским изменениям.
Редактор реестра
Наряду со стандартным вариантам изменения региональных и языковых настроек существует альтернативный метод, предполагающий обращение к редактору реестра. Этот способ подойдет тем, кому не удается настроить параметры через одноименное меню, а также опытным разработчикам:
- Откройте окно «Выполнить» комбинацией клавиш «Win» + «R».
- Введите команду «regedit» и нажмите на кнопку «ОК».
- Перейдите по пути HKEY_CURRENT_USER\Control Panel\International\Geo для изменения региона или по пути HKEY_CURRENT_USER\Control Panel\Desktop\LanguageConfiguration для выбора языка ввода.
- В зависимости от того, какую ветку вы откроете, потребуется изменить значение для находящегося здесь параметра. Значение – это число, закрепленное за определенным регионом (языком). Вы можете ознакомиться со списком на сайте Microsoft.
После редактирования реестра изменения сразу же вступят в силу, но лучше перезагрузить компьютер. Тогда вы сможете избежать проблем с переключением языковой панели. Также не лишним будет предварительно создать резервную копию реестра для дальнейшей возможности восстановления стандартных параметров, если что-то пойдет не по плану.
Через PowerShell
Наконец, выставить собственные настройки можно через консоль PowerShell, которую вы с легкостью запустите через поисковую строку Windows. Затем останется обработать команды, отвечающие за то или иное действие. Так, если вы хотите добавить язык ввода, введите следующие запросы:
- $List = Get-WinUserLanguageList;
- $List.Add(«xx-XX»);
- Set-WinUserLanguageList $List -Force;
- $List.
После ввода каждого запроса необходимо нажимать на клавишу «Enter». Во второй команде вместо «xx-XX» нужно выбрать значение, отвечающее за определенный язык. Список всех вариантов высветится после первого запроса. Если вы захотите удалить язык, то вместо команды под номером 2 поочередно обработайте следующие команды:
- $remove = $List | where LanguageTag -eq «xx»;
- $List.Remove($remove).
Если вам потребуется изменить регион, то вы сможете это сделать командой формата «Set-Culture xx-XX». После ввода не забывайте нажать на клавишу «Enter», чтобы система могла обработать ваш запрос.
Вам помогло? Поделитесь с друзьями — помогите и нам!