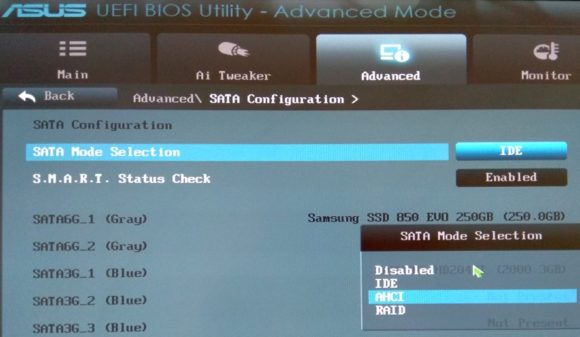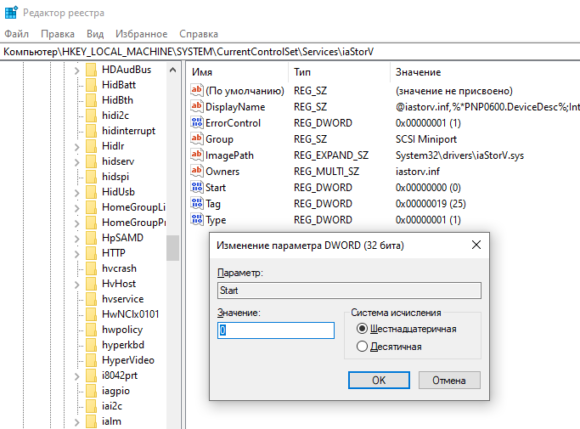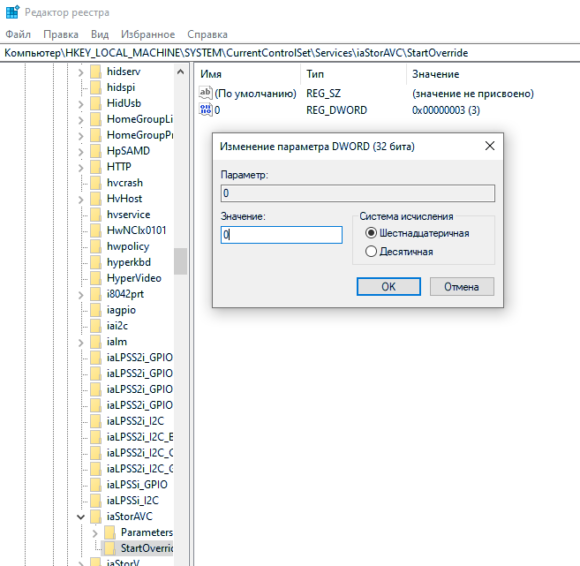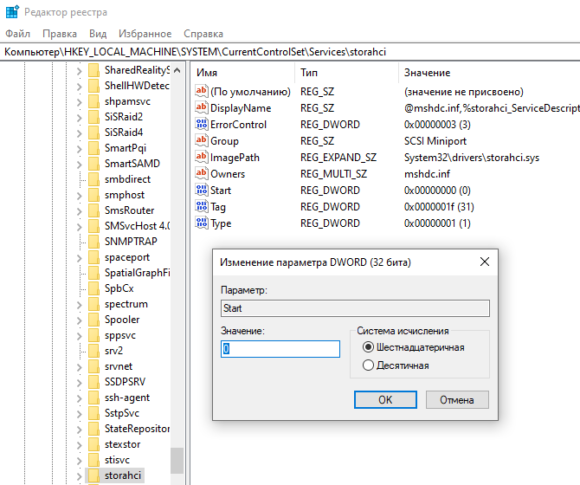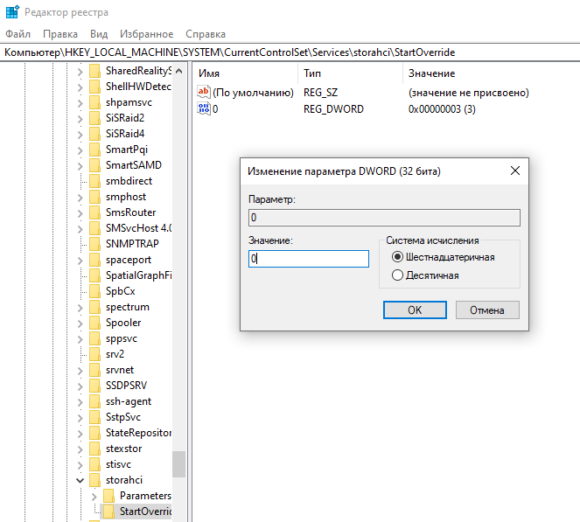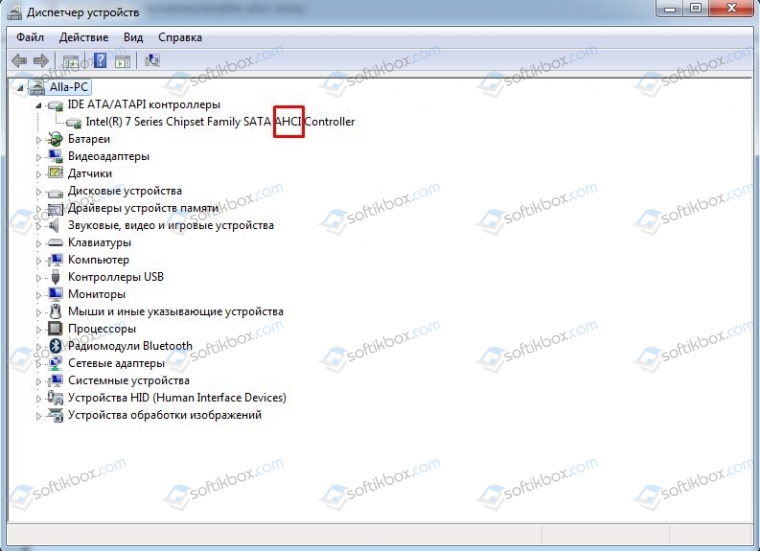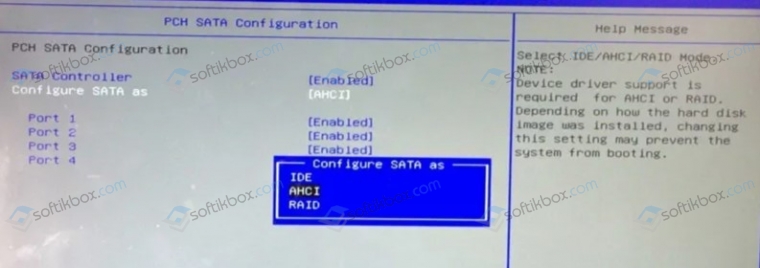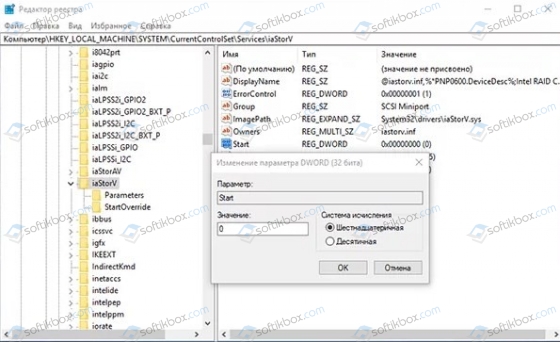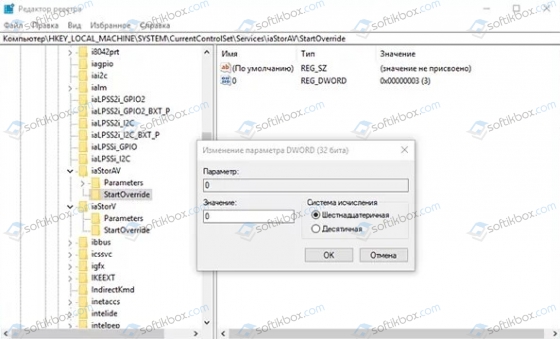В этой инструкции — о том, как включить режим AHCI в Windows 10 уже после установки системы, если по какой-то причине переустановка с предварительно включенным в БИОС или UEFI режимом AHCI не представляется возможной, а система была установлена в режиме IDE. Также может быть полезным: Как узнать, включен ли TRIM на SSD и включить функцию.
Нужно ли включать AHCI и как узнать режим работы дисков
Отмечу, что практически для всех современных компьютеров с предустановленной ОС данный режим уже включен, а само изменение особенно актуально для SSD накопителей и ноутбуков, так как режим AHCI позволяет повысить производительность SSD и, одновременно (хоть и незначительно) понизить энергопотребление.
И еще одна деталь: описываемые действия в теории могут привести и к нежелательным последствиям, таким как невозможность запуска ОС. А потому беритесь за них лишь в том случае, если знаете, для чего это делаете, умеете попасть в БИОС или UEFI и готовы в случае чего к исправлению непредвиденных последствий (например, путем переустановки Windows 10 с самого начала в режиме AHCI). Также может иметь смысл предварительно создать точку восстановления системы.
Узнать, включен ли режим AHCI в текущий момент, можно заглянув в настройки UEFI или БИОС (в параметрах SATA устройств) или прямо в ОС:
Также можно открыть свойства диска в диспетчере устройств и на вкладке Сведения посмотреть путь к экземпляру оборудования.
Если он начинается с SCSI — диск работает в режиме AHCI.
Включение AHCI с помощью редактора реестра Windows 10
Для того, чтобы задействовать работу жестких дисков или SSD нам потребуются права администратора Windows 10 и редактор реестра. Для запуска реестра нажмите клавиши Win+R на клавиатуре и введите regedit.
- Перейдите к разделу реестра
HKEY_LOCAL_MACHINE\SYSTEM\CurrentControlSet\Services\iaStorV
, дважды кликните по параметру Start и установите его значение равным 0 (ноль).
- При наличии раздела реестра
HKEY_LOCAL_MACHINE\SYSTEM\CurrentControlSet\Services\iaStorAV\StartOverride
для параметра с именем 0 установите значение 0 (ноль).
- Если в реестре присутствует раздел
HKEY_LOCAL_MACHINE\SYSTEM\CurrentControlSet\Services\iaStorAVC\StartOverride
проделайте в нём то же самое — измените значение параметра с именем 0 на 0.
- В разделе
HKEY_LOCAL_MACHINE\SYSTEM\CurrentControlSet\Services\storahci
для параметра Start установите значение 0 (ноль).
- В подразделе
HKEY_LOCAL_MACHINE\SYSTEM\CurrentControlSet\Services\storahci\StartOverride
для параметра с именем 0 установите значение ноль.
- Закройте редактор реестра.
Следующий шаг — перезагрузить компьютер и войти в UEFI или БИОС. При этом первый после перезагрузки запуск Windows 10 лучше провести в безопасном режиме, а потому рекомендую заранее включить безопасный режим с помощью Win+R — msconfig на вкладке «Загрузка» (Как зайти в безопасный режим Windows 10).
Если у вас UEFI, рекомендую в данном случае сделать это через «Параметры» (Win+I) — «Обновление и безопасность» — «Восстановление» — «Особые варианты загрузки». Затем зайдите в «Устранение неполадок» — «Дополнительные параметры» — «Настройки ПО UEFI». Для систем с БИОС — используйте клавишу F2 (обычно на ноутбуках) или Delete (на ПК), чтобы зайти в настройки БИОС (Как зайти в БИОС и UEFI в Windows 10).
В UEFI или БИОС найдите в параметрах SATA выбор режима работы накопителей. Установите его в AHCI, после чего сохраните настройки и перезагрузите компьютер.
Сразу после перезагрузки ОС начнет устанавливать драйвера SATA, а по завершении вам будет предложено перезагрузить компьютер. Сделайте это: режим AHCI в Windows 10 включен. Если по какой-то причине способ не сработал, обратите внимание также на первый вариант, описанный в статье Как включить AHCI в Windows 8 (8.1) и Windows 7.
Если вы установили Windows 10, с контроллером диска установленным в режим IDE в биосе, вы не можете переключить его в AHCI, Windows 10 не будет работать правильно. После того, как вы измените режим контролера в BIOS, Windows 10, станет недоступна. Чтобы избежать этого, необходимо следовать инструкциям, приведенным в этой статье.
Как переключится в Windows 10 из режима IDE на AHCI
Эта операция очень проста и не предполагает редактирование реестра или других сложных задач. Вы должны сделать следующее.
Необходимо загрузить «Windows 10 в безопасном режиме«, как описано в следующей статье или используйте любой другой способ для загрузки в режим защиты от сбоев:
- Запустите Windows 10 в безопасном режиме
- Не дожидаясь загрузки системы нажмите другую клавишу, для входа в BIOS вашего компьютера — F2, F10, Del. Найдите в настройках и измените режим контроллера диска с IDE на AHCI.
- Сохраните настройки BIOS и продолжите загрузку Windows 10 в безопасном режиме.
- После того как Windows 10 запустится в безопасном режиме, перезагрузите компьютер и запустите его, в обычном режиме. Система должна загружаться без каких-либо проблем и уже в режиме AHCI.
Вот и все!
Раздел: Windows
Написано: 2.09.2019
Автор: Antonio
Технология AHCI пришла на смену проверенному временем, но морально устаревшему контроллеру IDE. Если у вас по какой-то причине включен старый режим IDE, то можно легко переключить контроллер в новый более функциональный режим AHCI.
Если просто поменять настройку режима в BIOS, то Windows перестанет загружаться и будет останавливаться с синим экраном. Для начала нужно подготовить операционную систему к изменениям.
Если вы готовы к проведению проверенного мной эксперимента и понимаете что делаете, то приступим.
1. Подготавливаем Windows 10 к AHCI.
Запускаем редактор реестра regedit с правами Администратора.
Переходим к разделу реестра
HKEY_LOCAL_MACHINE\SYSTEM\CurrentControlSet\Services\iaStorV
Задаем значение 0 параметру Start
В соседнем разделе
HKEY_LOCAL_MACHINE\SYSTEM\CurrentControlSet\Services\iaStorAV\StartOverride
для параметра с именем 0 устанавливаем значение 0
В разделе
HKEY_LOCAL_MACHINE\SYSTEM\CurrentControlSet\Services\storahci
Параметр Start устанавливаем в 0
В подразделе
HKEY_LOCAL_MACHINE\SYSTEM\CurrentControlSet\Services\storahci\StartOverride
Параметр 0 в 0.
Закрываем редактор реестра.
2. Перезагружаем компьютер и входим в UEFI или BIOS.
Включаем для нужного диска режим AHCI.
Сохраняем изменения и перезагружаемся.
Так выглядит UEFI материнской платы Asus P8H67-M Pro
3. Загружаем Windows 10 и система сама поставит нужные драйвера, их потом можно обновить драйверами от производителя.
Возможно Windows 10 не сможет загрузится и тогда нужно будет пробовать загрузить ее в безопасном режиме и шаманить уже там.
Для тех, кому не охото морочиться с ручными правками реестра, я сделал reg файл — скачать.
Его нужно сохранить и запустить, он сам внесет вышеописанные 4 изменения.
У меня все прошло без проблем и танцев с бубном.
Если что-то пойдет не так вы можете включить назад режим IDE.
Режим AHCI можно включить в БИОСе и непосредственно в системе Windows 10. Конечно же, для более надёжной работы системы рекомендуется её просто переустановить. Во всех современных сборках компьютеров уже предустановлен режим AHCI. Если нужно его включить, тогда пробуйте сделать это без переустановки Windows.
Эта статья расскажет, как включить режим AHCI в Windows 10. Обратите внимание, Вы должны знать для чего нужно включать это режим. Основных отличий IDE от AHCI не так уж и много. Например, для нормальной работы SSD накопителей нужно использовать только AHCI. Если же Вы собрали компьютер с новых комплектующих недавно, тогда это режим у Вас уже установлен.
В БИОСе можно выбрать несколько режимов работы интерфейса SATA. В старых компьютерах доступны режимы Native IDE и AHCI. Основные различия этих режимов заключаются вскорости работы накопителей.
- IDE (Integrated Drive Electronics) — позволяет эмулировать устаревший параллельный интерфейс передачи данных PATA. Для подключения нового устройства требует полного отключения компьютера. Не поддерживает работу системы с твердотельными SSD накопителями. Что касается режима IDE, он в интерфейсе SATA поддерживается для совместимости со старыми жёсткими дисками.
- AHCI (Advanced Host Controller Interface) — в сравнении с IDE этот режим имеет меньше энергопотребление и поддерживает замену жёстких дисков без выключения компьютера. Для обычного пользователя это, конечно, всё интересно, но неважно. Ему важно, что скорости записи данных поддерживается значительно выше. Режим AHCI позволяет современным накопителям раскрыть весь потенциал скоростей и возможностей.
Как перейти с IDE на AHCI
Безопасней всего переходить с режима IDE на AHCI до установки операционной системы. Непосредственно в BIOS его выбираем и только потом устанавливаем операционную систему. Это лучший способ, но времязатратный процесс. Если же Вы сюда попали, тогда можно предположить, что ОС у Вас уже установлена. Но работает не так, как хотелось бы из-за некоторых ограничений.
Можно включить AHCI без переустановки Windows 10. Но будьте готовы, что всё же придётся переустанавливать систему. Непредвиденные ситуации случаются всегда. Даже если способ исправления какой-нибудь проблемы подойдёт сотне человек, найдётся один, которому он не помог. Перед включением режима без переустановки системы дочитайте инструкцию до конца.
Включить режим AHCI в Windows 10
Как проверить включён или нет режим AHCI
Давайте сначала разберёмся, какой режим работы установлен сейчас на подключённых дисках. Возможно, проблема, например, низкой скорости работы системы в целом не в режиме работы.
В контекстном меню кнопки Пуск выберите Диспетчер устройств. Теперь в разделе Дисковые устройства перейдите в Свойства подключённого диска. Переходим в закладку Сведения и в списке указываем свойство Путь к экземпляру устройства.
Если же значение пути начинается с SCSI, тогда устройство точно работает в режиме AHCI. Смотрите путь к экземплярам конкретного устройства.
Много экспертов советуют смотреть в раздел Контроллеры IDE ATA/ATAPI. По наличию Стандартного контроллера SATA AHCI или Стандартного двухканального контроллера PCI IDE они предлагают определять, какой режим включён. Не паникуйте, если у Вас они оба присутствуют.
Важно! Включение режима AHCI без переустановки ОС проходит в несколько обязательных к выполнению шагов. Первым делом вносим изменения в реестр системы. Второй шаг заключается в переключении режима в BIOS или UEFI материнской платы. Нужно придерживаться порядку выполнения. Если же сначала изменить значение в БИОСе, тогда можно получить синий экран Windows 10.
Настройте реестр Windows 10
Рекомендуется создать резервную копию реестра Windows 10. Вовремя созданная точка восстановления всегда позволяет откатить изменения. Это обезопасит Вас от всех возможных рисков самостоятельного редактирования реестра.
Не думаю, что нужно делать много снимков экрана. Тут всё просто запускаем редактор реестра выполнив простую команду Regedit в окошке Win+R. В таблице ниже смотрим расположение, в которое нужно перейти. И в каждом расположении нужно найти определённый параметр и установить указанное значение.
| Расположение | Параметр | Значение |
| HKEY_LOCAL_MACHINE\SYSTEM\CurrentControlSet\Services \iaStorV | Start | 0 |
| HKEY_LOCAL_MACHINE\SYSTEM\CurrentControlSet\Services \iaStorAV\StartOverride | 0 | 0 |
| HKEY_LOCAL_MACHINE\SYSTEM\CurrentControlSet\Services \storahci | Start | 0 |
| HKEY_LOCAL_MACHINE\SYSTEM\CurrentControlSet\Services \storahci\StartOverride | 0 | 0 |
Следующее включение компьютера рекомендуется делать в безопасном режиме Windows 10. Быстрее всего перейти в конфигурацию системы выполнив команду msconfig в окне Win+R. Далее переходим в раздел Загрузка и устанавливаем отметку Безопасный режим (Минимальная).
Измените режим в BIOS
После внесения изменений в реестр и перезагружаем компьютер и обязательно входим в интерфейс BIOS или UEFI. Проблема в том, что в материнских платах разных производителей BIOS или UEFI сильно отличаются. Но нужный нам параметр присутствует во всех интерфейсах. Если же Вы читаете эту статью, тогда скорее всего у Вас классический BIOS.
Вместо установленного IDE выберите AHCI. Пункт, в котором нужно будет изменить режим может называться по-разному. Например, SATA Operation, SATAEmulation, Configure SATA as, SATA Mode, OnChip SATA Type и т. д. Но в любом случае Вам нужно включить AHCI.
Следующий запуск системы должен произойти в безопасном режиме. Если Вы совершили всё по алгоритму, то при запуске система обнаружит новое оборудование и осуществит автоматическую установку драйверов.
Дополнительный способ с командной строкой
Альтернативный способ заключается в том, чтобы выполнить несколько определённых команд (без необходимости внесения изменений в реестр) получить тот же результат. Но все остальные пункты с безопасным режимом и включением AHCI в БИОСе также придётся выполнить.
Запустите командную строку от имени администратора и выполните команду: bcdedit /set {current} safeboot minimal или bcdedit /set safeboot minimal. Должно появиться сообщение об успешной операции. Далее, собственно включаем безопасный режим и переходим к настройкам BIOS. Обратите внимание, безопасный режим также можно включить, выполнив команду.
В итоге компьютер также должен загрузиться и система подгрузит нужные драйвера. Теперь уже повторно нужно будет выполнить команду: bcdedit /deletevalue {current} safeboot или bcdedit /deletevalue safeboot. В зависимости от того, какая команда сработала выше. Далее, выполните перезапуск в обычный режим использования (выйдите из безопасного).
Заключение
В случае поддержки переход с IDE на AHCI должен повысить производительность системы в целом. Скорость записи может возрасти на обычных жёстких дисках до 20%. Как упоминалось, режим IDE в интерфейсе SATA поддерживается для совместимости со старыми жёсткими дисками.
03.10.2020
Просмотров: 3756
Старый стандарт IDE для подключения накопителей SATA к материнской плате заменил новый AHCI, который позволяет в разы ускорить передачу данных. Его в особенностях используют SSD диски. Однако при подключении такого накопителя к ПК могут возникать ошибки, проседания во время передачи и получении данных. Это указывает на то, что режим AHCI не задействован или несовместим с вашим ПК. Поэтому нужно проверить, включен ли этот режим в BIOS и задействовать его.
Читайте также: Как установить Windows 10 на диск GPT и MBR?
Для того, чтобы проверить, включен ли режим AHCI в BIOS или на ПК вовсе, стоит использовать следующие советы *(подойдут и для более ранних сборок Windows).
- Набираем комбинацию клавиш «Win+R» и вводим «devmgmt.msc».
- Откроется окно «Диспетчера задач». Нужно развернуть ветку «Контроллеры IDE ATA/ATAPI». Смотрим, чтобы было указание на активный режим AHCI.
- Если режим не включен, то нужно его активировать через BIOS. Для этого нужно перезагрузить ПК и нажать комбинацию клавиш для входа в BIOS. Чаще всего это F2 или Del. Однако может быть и другое сочетание. Лучше посмотреть эту информацию в инструкции к материнской плате или ноутбуку.
- Теперь нужно перейти в раздел SATA Configuration или SATA Mode. Если в нем включен режим IDE, то его нужно поменять на AHCI.
- После изменения режима нужно нажать F10, чтобы изменения вступили в силу.
Как включить AHCI на ПК с уже установленной Windows с сохранением данных?
Для того, чтобы включить AHCI в Windows 10 и сохранить все параметры, стоит внести изменения в системный реестр. Для этого нужно выполнить такие действия.
Жмем «Win+R» и вводим «regedit».
Откроется редактор реестра. Нужно перейти по ветке HKEY_LOCAL_MACHINE\SYSTEM\CurrentControlSet\Services\iaStorV. Находим раздел «Start» и задаем ему значение «0».
В разделе HKEY_LOCAL_MACHINE\SYSTEM\CurrentControlSet\Services\iaStorAV\StartOverride для параметра с названием «0» задайте значение 0.
В разделе HKEY_LOCAL_MACHINE\SYSTEM\CurrentControlSet\Services\storahci для еще одного параметра «Start» нужно задать значение 0.
В подразделе HKEY_LOCAL_MACHINE\SYSTEM\CurrentControlSet\Services\storahci\StartOverride для параметра с названием установите значение «0».
Перезапускаем ПК, чтобы изменения вступили в силу.
Важно отметить, что теперь нужно зайти в BIOS и задать там нужный режим. Системные параметры будут сохранены.