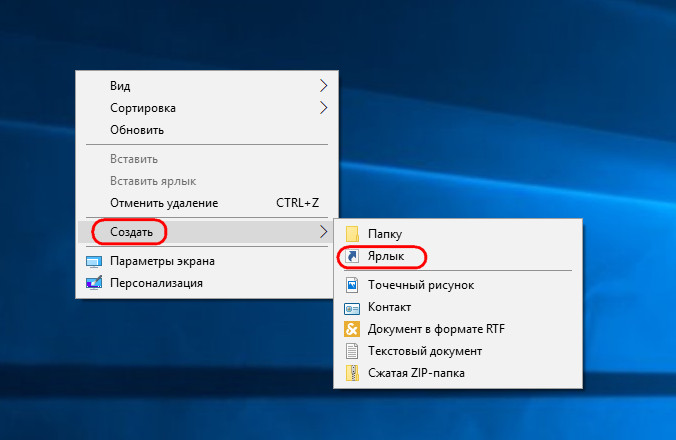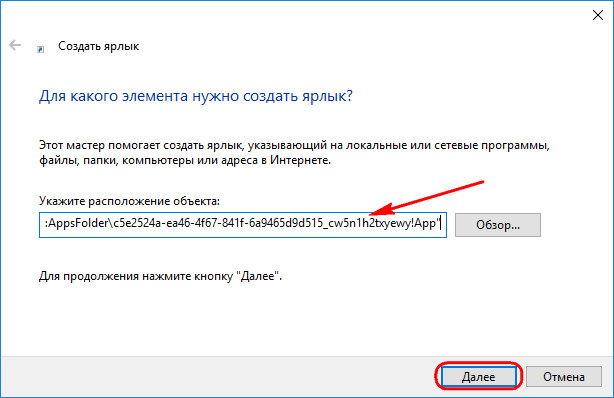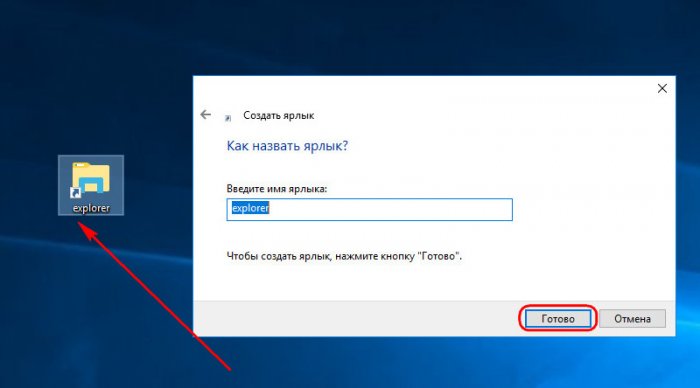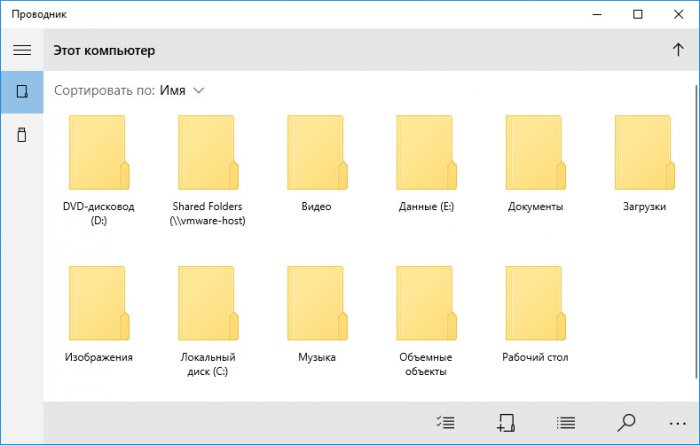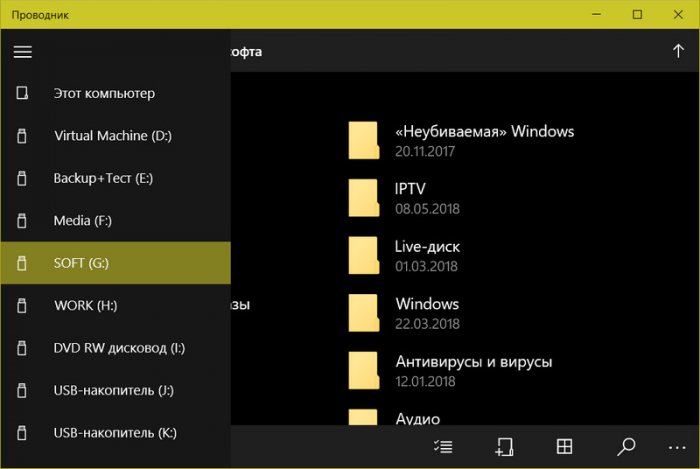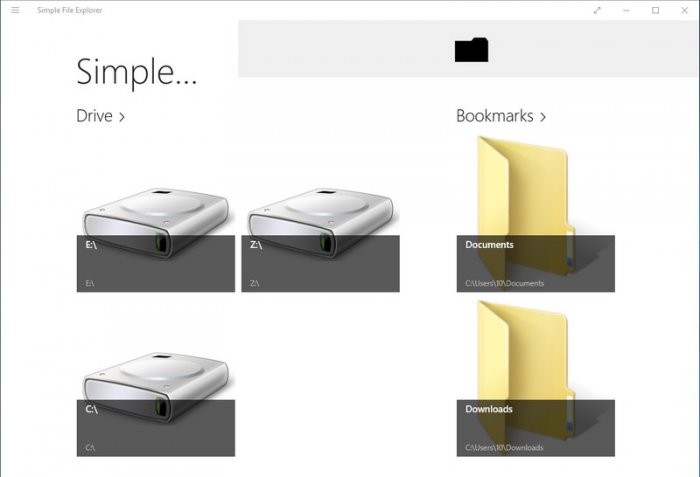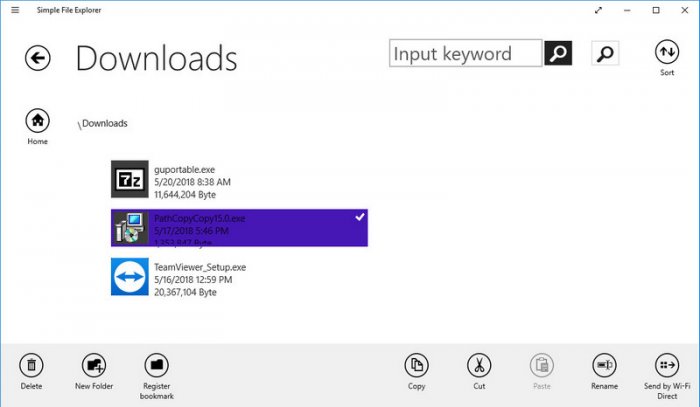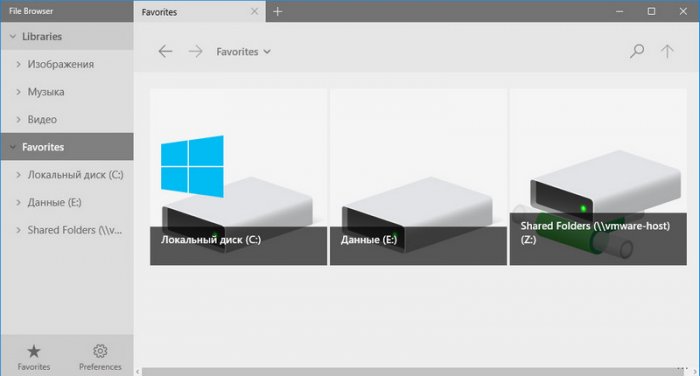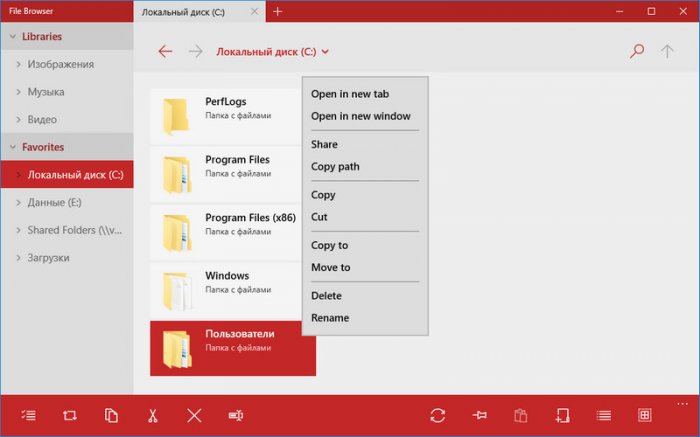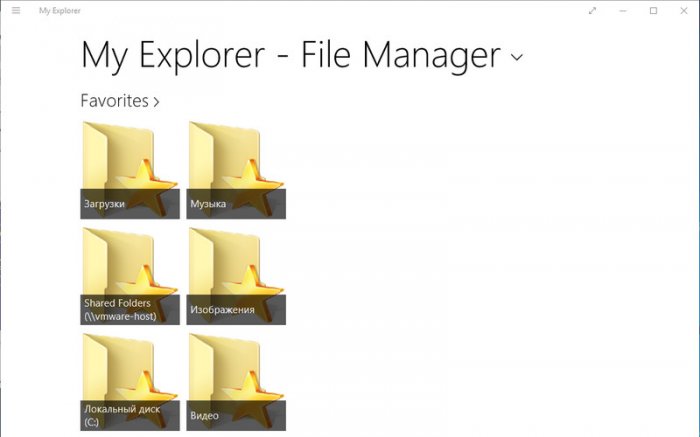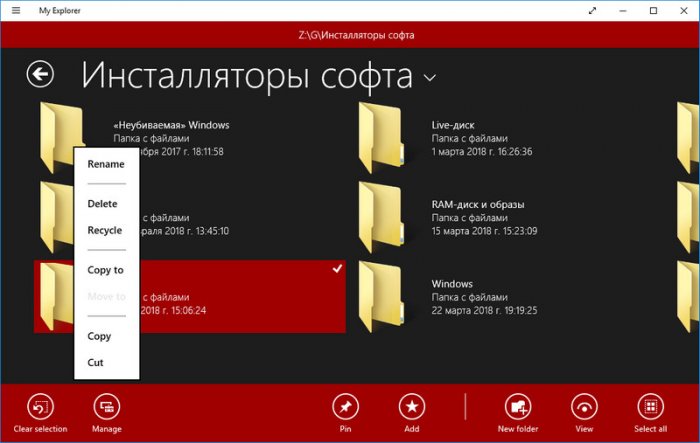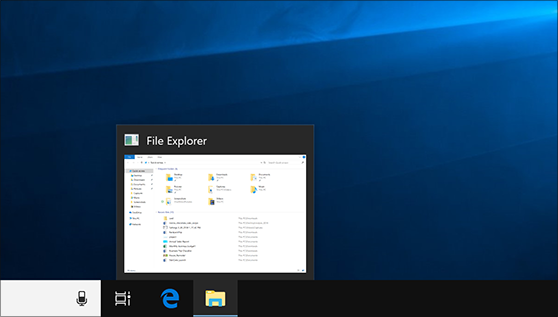Обновлено: 23 мар. 2022 г.
В недавнем ролике с подборкой крутых программ для Windows 10 я рассказал о неплохой альтернативе стандартному проводнику из магазина Microsoft Store. Если вы его не видели, то обязательно посмотрите, там много реально отличных программ.

К сожалению в Windows нет возможности заменить файловый браузер по умолчанию. И даже если вы установите любой другой проводник, по умолчанию будет открываться стандартный. Но это всё же можно исправить.
Сейчас я расскажу как полностью заменить стандартный проводник Windows 10 на файловый менеджер Files.
Установка «Files»
Итак, для начала установим новый проводник.
Открываем магазин Microsoft Store, пишем в поиске “Files”, видим нужное нам приложение и устанавливаем.

После установки нам необходимо будет внести изменения в реестр системы. Далее все манипуляции вы делаете на свой страх и риск.
Резервная копия реестра
Открываем редактор реестра.
Для этого нажимаем сочетание клавиш «Win+R» и вводим «regedit«
Обязательно сделайте резервную копию реестра перед любыми изменениями.
Для этого в меню нажимаем “Файл/экспорт” и выбираем место сохранения нашего файла реестра.
Резервную копию мы сделали.
Установка «Files» в качестве проводника по умолчанию
Приступаем к замене проводника.
В адресной строке прописываем данный путь:
HKEY_CURRENT_USER\SOFTWARE\Classes\Directory\
В разделе “Directory” кликаем правой клавишей мыши и создаём новый раздел “shell” и прописываем для него значение “openinfiles”
openinfiles
Также в разделе “shell” кликаем правой клавишей мыши и создаём раздел “openinfiles”
В данном разделе создаём раздел “command”, в нём задаём следующее значение:
C:\Users\ВАШЕ_ИМЯ_ПОЛЬЗОВАТЕЛЯ\AppData\Local\Microsoft\WindowsApps\files.exe -Directory %1
В данном пути вам необходимо заменить “ВАШЕ_ИМЯ_ПОЛЬЗОВАТЕЛЯ” на своё имя пользователя, чтобы узнать его, проходим в диск “С”, папка “Users” и видим там имя нашего пользователя.
Итак, имя пользователя заменили, значение вставили.
Теперь все папки у нас открываются в новом проводнике.
Сейчас нам предстоит разобраться с сочетанием клавиш Win+E.
Запуск Files по сочетанию Win+E
Переходим в раздел реестра:
HKEY_CURRENT_USER\SOFTWARE\Classes\CLSID
создаём в разделе “CLSID” раздел “{52205fd8-5dfb-447d-801a-d0b52f2e83e1}”
в нём создаём раздел “shell”
в разделе “shell” создаём раздел “opennewwindow”, а в нём создаём раздел “command”
В разделе “command” меняем значение на наш путь без параметра “ -Directory %1«
не забывая вписать своё имя пользователя.
C:\Users\ВАШЕ_ИМЯ_ПОЛЬЗОВАТЕЛЯ\AppData\Local\Microsoft\WindowsApps\files.exe
Там же создаём строковый параметр “DelegateExecute” с нулевым значением, готово!
Теперь у нас Files открывается по умолчанию.
Для вашего удобства, друзья, есть готовые файлы реестра делающие всё автоматически.
Первый ставит файловый менеджер “Files” по умолчанию. Второй возвращает всё на свои места.

Пишите в комментариях как вам приложение “Files”, а также какие ещё интересные программы для Windows 10 знаете вы.
Скачать готовые файлы реестра:
Видео:
#статьи #windows #windows10 #files #explorer #changeexplorer #проводник #заменитьпроводник #setfilesasdefault #filesasexplorer #filesdefault #filesпоумолчанию #программы #новыйпроводник #newexplorer #newfileexplorer
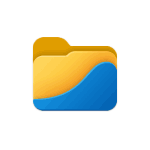
В этом кратком обзоре о базовых возможностях файлового менеджера Files, способных заинтересовать пользователя, которому стандартный проводник Windows кажется неудобным. При желании вы можете сразу перейти к видео обзору в конце статьи.
Загрузка Files — File Manager for Windows
Файловый менеджер Files полностью бесплатный, имеет открытый исходный код и доступен для скачивания и установки:
- Из магазина Microsoft Store https://www.microsoft.com/ru-ru/p/files-file-manager-for-windows/9nghp3dx8hdx
- На странице проекта в GitHub https://github.com/files-community/Files
Использование менеджера файлов Files
Файловый менеджер Files доступен полностью на русском языке, а потому сразу после запуска каких-либо проблем с его использованием возникнуть не должно: все базовые функции реализованы близко к тому, к чему привык любой пользователь Windows 11 или Windows 10. А если прибавить к этому умение пользоваться браузером, вы сразу найдете, как использовать вкладки.
Если видите непонятную пиктограмму — нажимайте её, чтобы быстро получить представление о её назначении: например, мы можем настроить вид главной страницы в Files
Или включить область предварительного просмотра для файлов.
Не забывайте про контекстные меню по правому клику на элементах: заголовках вкладок, секций панели слева, файлов и папок — там тоже можно найти полезные возможности.
Поведение файлового менеджера Files и некоторые дополнительные функции можно включить в Параметрах программы (перейти к параметрам можно, нажав по значку справа от поля поиска):
- Внешний вид — настройки внешнего вида Files, в частности — темы оформления. Кстати, для приложения можно создавать собственные темы оформления в формате XAML. Уже готовые темы доступны в GitHub Files Community https://github.com/files-community/Custom-themes. Для того, чтобы открыть папку, куда необходимо скопировать файлы тем, нажмите по значку информации в разделе параметров «Пользовательские темы».
- При запуске — здесь можно настроить поведение файлового менеджера при запуске и как будут открываться папки: в новой вкладке или в новом окне.
- Предпочтения — выбор языка, приложение терминала по умолчанию, формата даты и другие.
- Боковая панель — включение и отключение элементов в панели слева.
- Многозадачность — из интересного здесь — включение двухпанельного режима (по умолчанию отключен).
- Файлы и папки — настройки отображения, сортировки, открытия файлов и папок. Возможность хранить отдельные настройки для разных папок.
- Эксперименты — экспериментальные функции файлового менеджера, например включение в качестве файлового менеджера по умолчанию в Windows. Из интересного в настоящий момент — цветовые метки для файлов и папок (после включения можно назначить через контекстное меню).
Видео
Подводя итог, Files — очень интересный бесплатный файловый менеджер для Windows 11 и Windows 10, но не без нюансов: например, в процессе активной работы может нагружать CPU значительно интенсивнее чем стандартный проводник.
In general, PHOENiX’s question is right, but there’s one issue with it. The registry key HKEY_CLASSES_ROOT\Folder covers not just directories, but also various special folders, like for example items in the Control Panel, etc. They’re those GUID strings, PHOENiX is writing about. If you try to open such a special folder in a 3rd-party file manager, it will most likely fail, so you won’t be able to use those folders anymore.
What you actually want is to configure just directories and drives to be opened in your file manager. There are two registry keys for that:
HKEY_CLASSES_ROOT\DirectoryHKEY_CLASSES_ROOT\Drive
Here are two examples of how to set Total Commander as a default file manager. Both cause any directory or drive to be opened in a new tab in Total Commander when clicked (e.g. in the Start menu), double-clicked (e.g. on the Desktop, Windows File Explorer, etc.), opened from another application, etc. The only difference is that the first one is using the Open item in the directory/drive context menu and the second one is adding a new item Open in Total Commander with the Total Commander’s icon to the context menu.
Just copy & paste the content below into a new file, give it the .reg extension and execute it. Of course, you need to make sure you have the correct path to the Total Commander’s executable.
Check the documentation for more details.
1. Use the default Open item
Windows Registry Editor Version 5.00
[HKEY_CLASSES_ROOT\Drive\shell]
@="open"
[HKEY_CLASSES_ROOT\Drive\shell\open\command]
@="\"C:\\Program Files\\totalcmd\\TOTALCMD64.EXE\" \"%1\" /T /O /S"
[HKEY_CLASSES_ROOT\Directory\shell]
@="open"
[HKEY_CLASSES_ROOT\Directory\shell\open\command]
@="C:\\Program Files\\totalcmd\\TOTALCMD64.EXE \"%1\" /T /O /S"
2. Add a new context menu item Open in Total Commander
Windows Registry Editor Version 5.00
[HKEY_CLASSES_ROOT\Drive\shell]
@="TotalCommander"
[HKEY_CLASSES_ROOT\Drive\shell\TotalCommander]
@="Open in Total Commander"
[HKEY_CLASSES_ROOT\Drive\shell\TotalCommander\command]
@="\"C:\\Program Files\\totalcmd\\TOTALCMD64.EXE\" \"%1\" /T /O /S"
"Icon"="C:\\Program Files\\totalcmd\\TOTALCMD64.EXE,0"
[HKEY_CLASSES_ROOT\Directory\shell]
@="TotalCommander"
[HKEY_CLASSES_ROOT\Directory\shell\TotalCommander]
@="Open in Total Commander"
"Icon"="C:\\Program Files\\totalcmd\\TOTALCMD64.EXE,0"
[HKEY_CLASSES_ROOT\Directory\shell\TotalCommander\command]
@="C:\\Program Files\\totalcmd\\TOTALCMD64.EXE \"%1\" /T /O /S"
Total Commander’s command-line parameters
There’re 4 command-line parameters used in the above examples:
"%1": a path of the opened directory/drive, should be in quotes to correctly handle paths with whitespace characters/O: use the existing instance of Total Commander instead of executing a new one/T: open a new tab instead of reusing the currently active one/S: the opened directory/drive will be treated as a source, so it will be opened in the panel where’s the currently active tab
Check the documentation for more parameters.
Windows 10 медленным, но уверенным темпом осовременивается: с каждым накопительным обновлением убираются какие-то отжившие своё функции и штатные программы, в современное UWP-приложение «Параметры» потихоньку переезжают настройки из панели управления. А вот штатный проводник никак не меняется уже долгое время. Готовящийся пакет обновлений в рамках ветки Redstone 5 проекта Windows Insider предусматривает доработку проводника наряду с прочими системными приложениями в части возможности работы с несколькими вкладками. Но о переводе штатного файлового менеджера в формат современных UWP-приложений речь пока не идёт. Как реализовать в Windows 10 современный UWP-проводник, оптимизированный под работу с мелкими сенсорными экранами?
В версии Windows 10, начиная с 1703 (она же система с внедрённым обновлением Creators Update), любой желающий может протестировать работу родного проводника системы в UWP-формате. Пока что он находится на стадии затянувшейся разработки, собственно, потому и скрыт от глаз пользователей. Вытащить его из укрытия можно следующим нехитрым способом. Создаём на рабочем столе ярлык.
В качестве расположения объекта указываем следующее:
explorer.exe «shell:AppsFolder\c5e2524a-ea46-4f67-841f-6a9465d9d515_cw5n1h2txyewy!App»
Жмём «Далее», затем «Готово». И обнаружим на рабочем столе ярлык нового проводника.
Запустив этот проводник, увидим аскетичный его дизайн и хаотичное расположение объектов на начальной странице. Разделы диска, DVD-приводы, съёмные устройства, папки пользовательского профиля – всё это будет отображаться в алфавитном порядке, по размеру содержимого, по датам обновления данных, но никак не в привычной структуре объектов «Мой компьютер».
А вот с представлением отдельных разделов диска и подключаемых устройств ситуация проще. Все они в отдельном порядке отображаются на боковой панели слева. При активации во всей системе тёмной темы оформления этот параметр коснётся и современного проводника.
В UWP-проводнике можно менять вид иконок, создавать новые папки, копировать, перемещать, переименовывать и удалять данные, смотреть их свойства, осуществлять поиск. Причём операции с папками и файлами сможем проводить не только с использованием кнопок в ленте меню внизу окна, а и привычным способом в контекст-меню на выбранном объекте. Перемещаться в каталог высшего уровня, как и в обычном проводнике, можно с помощью адресной строки. Как и полагается UWP-средам доступа к данным, запуск EXE-файлов в них невозможен.
UWP-проводник всерьёз проигрывает обычному по части функциональности, впрочем, будучи скрытым, он пока что и не претендует на его полноценную замену.
***
Готовые к использованию продукты в качестве альтернативы проводнику из числа современных приложений найдём в магазине Microsoft Store. Бесплатно продукты из магазина предложат немногим более того, что и скрытый штатный UWP-проводник, тем не менее рассмотрим некоторые бесплатные приложения.
Владельцам устройств с небольшими экранами может приглянуться UWP-приложение Simple File Explorer. Оно обустроено интерфейсом с огромными иконками данных и большими функциональными кнопками.
На главной страничке Simple File Explorer будет отображаться не всё содержимое компьютера, а лишь то, что мы добавим для отображения. Из функциональных возможностей – создание папок, копирование, перенос, переименование и удаление данных, их поиск, а также передача файлов с помощью технологии Wi-Fi Direct для устройств, которые предусматривают такую технологию.
Запуск EXE-файлов не поддерживается. Приложение англоязычное, в базовой функциональности бесплатное.
Ещё одна альтернатива проводнику Windows 10, которая, возможно, понравится владельцам устройств с маленькими экранами – UWP-приложение File Browser. В его окне также отображается не всё содержимое компьютера, а только папки и диски, которые мы сами добавим в качестве избранных объектов. И такие избранные объекты будут отображаться на боковой панели слева.
В приложении можно настраивать разные виды отображения данных, копировать, переносить, переименовывать и удалять их, делиться файлами, осуществлять поиск, создавать новые папки, крепить избранные папки в меню «Пуск». File Browser, как и родной скрытый UWP-проводник Windows 10, предлагает, помимо кнопок в ленте меню внизу, ещё и классический формат запуска отдельных функций с помощью контекст-меню.
В приложении можно менять цветовую тему интерфейса – основную светлую или тёмную и дополнительные отделочные цвета. Также можно настроить отображение файлов с их расширением и удаление данных мимо корзины. Запуск EXE-файлов невозможен, но при попытке сделать это File Browser перенаправит нас в окно штатного проводника Windows 10.
Все перечисленные выше возможности доступны в базовой бесплатной редакции File Browser. В платной редакции предусматривается работа с множеством вкладок. Приложение англоязычное.
Последний участник обзора – UWP-приложение My Explorer. Он очень схож с рассмотренным выше Simple File Explorer. Он также отображает не все, а лишь избранные нами объекты на домашней страничке с их огромным видом.
Внутри папок можно настроить другой вид – также большие иконки объектов, но с некоторой информацией об объектах. В приложении можно создавать новые папки, проводить все необходимые операции с данными – удалять, переносить, копировать, переименовывать, а также крепить часто используемые папки в меню «Пуск». Для My Explorer можно настроить тёмную или светлую тему оформления.
Приложение англоязычное. Запуск EXE-файлов не поддерживается.
Sign in with Microsoft
Sign in or create an account.
You have multiple accounts
Choose the account you want to sign in with.
It’s called File Explorer in Windows 10. Here are three ways to open it:
-
Select the Start button and find it on the Start menu.
-
Press the Windows logo key + E.
-
Select the folder icon on the taskbar.
Need more help?
Want more options?
Explore subscription benefits, browse training courses, learn how to secure your device, and more.
Communities help you ask and answer questions, give feedback, and hear from experts with rich knowledge.
Thank you for your feedback!
×