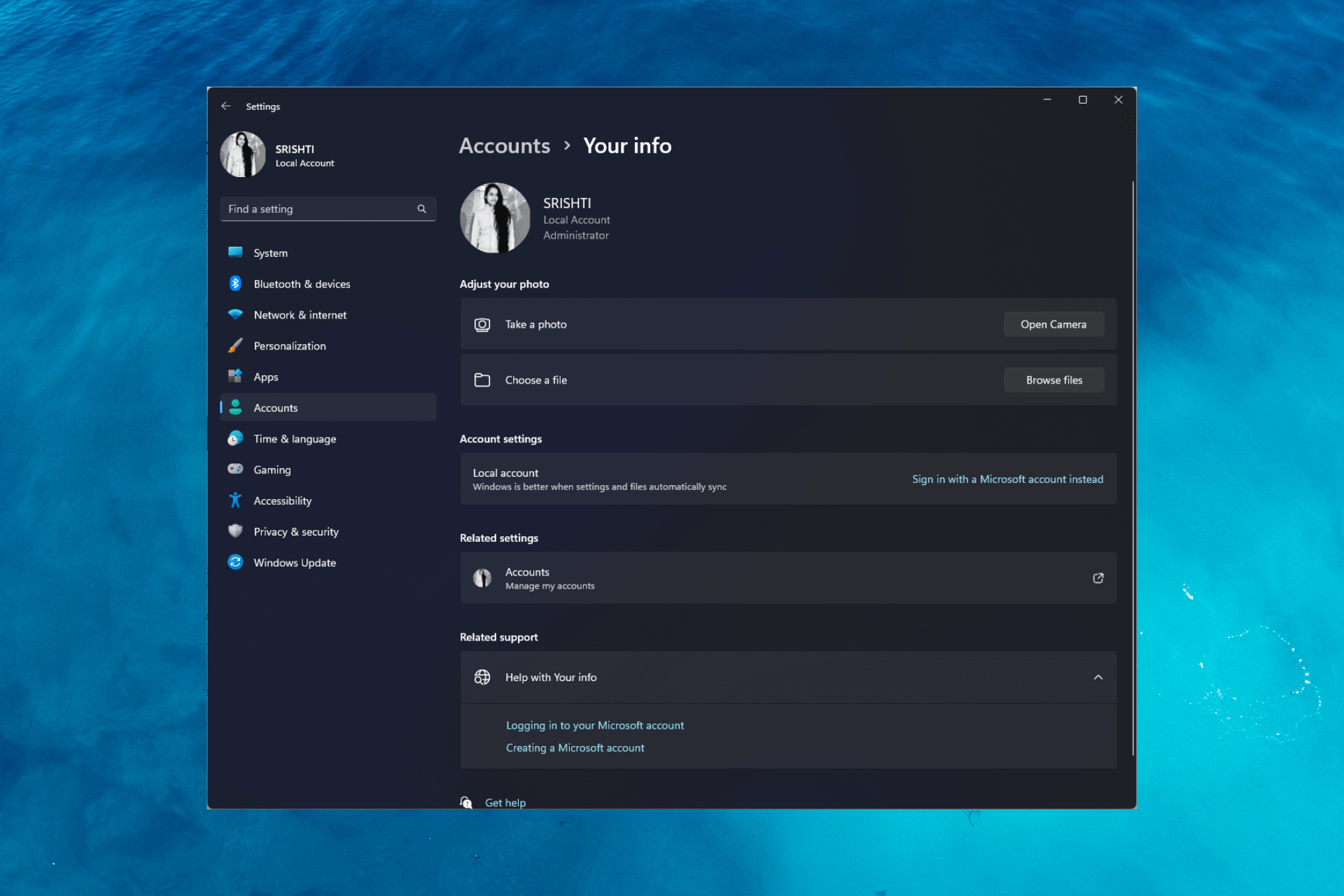Выберите Пуск , выберите и удерживайте (или щелкните правой кнопкой мыши) значок имени учетной записи (или рисунок), а затем выберите Переключить пользователя.
Нажмите кнопку Пуск на панели задач. Затем в левой части меню Пуск выберите значок имени учетной записи (или рисунок), а затем выберите другого пользователя, чтобы переключиться на свою учетную запись.

Нужна дополнительная помощь?
Нужны дополнительные параметры?
Изучите преимущества подписки, просмотрите учебные курсы, узнайте, как защитить свое устройство и т. д.
В сообществах можно задавать вопросы и отвечать на них, отправлять отзывы и консультироваться с экспертами разных профилей.
Creating a new user account is the easiest way to do it.
by Srishti Sisodia
Srishti Sisodia is an electronics engineer and writer with a passion for technology. She has extensive experience exploring the latest technological advancements and sharing her insights through informative… read more
Updated on
- There could be various reasons for changing the primary account on Windows, including security issues and changes in user responsibility.
- You can use Settings, Control panel, or Command prompt to switch between accounts on Windows 10.
XINSTALL BY CLICKING THE DOWNLOAD
FILE
Windows allows you to create and manage multiple user accounts on your computer. If you are looking for ways to change the main account on Windows 10, this guide will walk you through the process.
We will cover the steps and prerequisites to change the primary account, ensuring a smooth transition and uninterrupted access to your PC’s resources and settings.
How to change the primary Microsoft account on Windows 10?
Before proceeding with changing the main account on Windows 10, it is important to consider the following prerequisites:
How we test, review and rate?
We have worked for the past 6 months on building a new review system on how we produce content. Using it, we have subsequently redone most of our articles to provide actual hands-on expertise on the guides we made.
For more details you can read how we test, review, and rate at WindowsReport.
- Ensure your computer is connected to the internet.
- Back up your important data.
- Make sure you have access to the current primary account.
- Verify the UAC is enabled and set to an appropriate level to allow administrative actions during the process.
If you have gone through the checks, use different methods to change the account.
1. Create a new user account
- Press Windows + I to open the Settings app.
- Go to Accounts.
- Click Family & other users.
- Now under Other users, click Add someone else to this PC.
- Follow the onscreen instructions to create a new user account.
- Once the account is created, select it and choose Change account type.
- Now set it as Administrator and click OK.
- Log out from the current primary account and log in to the new one.
2. Switching user accounts
- Press Windows + L to lock your computer or log out of your current account.
- On the login screen, choose the user account you want to use as the primary account and enter the password.
- Press Windows + I to open the Settings app.
- Go to Accounts.
- Click Your info.
- Now click Sign in with a local account instead.
- Select the account and then enter the PIN and click Next.
- Now on Enter your local account info page, enter the User name, and New password, and click Next.
- Log out and log in using the new account, and it will be your main account.
3. Changing from a Microsoft account to a local account
- Press the Windows key, locate the user profile icon, right-click, and choose Change account settings.
- On the Your info section, click Sign in with a local account instead.
- Now click Sign in with a local account instead.
- Select the account and then enter the PIN and click Next.
- Now on Enter your local account info page, enter the User name, and New password, and click Next.
- Log out and log in using the new account, and it will be your primary account.
- Fix: Your Organization Requires You to Change Your PIN
- How to Remove Accounts Used by Other Apps on Windows 11
- Microsoft Store Apps vs Desktop Apps: Which Ones to Use?
- How to Use Steam Deck’s Keyboard in Desktop Mode
- How to Format an NVMe SSD on Windows 11
4. Use the Control Panel
- Press the Windows key, type control panel, and click Open.
- Select View by as Category, and click User Accounts.
- Select User Accounts again.
- Click Manage another account.
- Choose the user account you want to change.
- Click Change the account type.
- Select Administrator and click the Change Account Type button.
- Now log out and log in using the new account, and it can be the main account.
5. Use the Command Prompt
- Press the Windows key, type command prompt, and click Run as administrator.
- Copy & paste the following command to create a new username after replacing <new username> with the username that you want & <password> with the password you wish to use and hit Enter:
net user <new username> <password> /add - Once the account is created, type the following command and press Enter:
net localgroup administrators <new username> /add - Now log out and log in using the new account, and it can be the primary account.
So, these are the methods you can use to change your main account on Windows 10.
We also recommend reading our guide on what to do if you can’t log into Windows 10 with the Microsoft account.
If you have questions or suggestions, feel free to mention them in the comments section below,
Всем привет! Сегодня я расскажу вам, как сменить учетную запись (пользователя) в Windows 10. Также мы поговорим про изменение прав юзера. Сразу хочу предупредить, что в Виндовс 10 делается все достаточно сложно и неочевидно. Особенно это касается разных сборок и версий операционной системы. Зачем разработчики постоянно меняют расположение некоторых пунктов или вообще убирают некоторые функции? – понять сложно, но из-за этого у многих возникают сложности.
Поэтому если у вас возникнут какие-то трудности, или что-то будет не получаться, то обязательно опишите свою проблему в комментариях в самом низу. В таком случае я еще раз проверю свою статью и напишу обновления и новые рекомендации. Поехали!
Содержание
- Обычное добавление
- Изменение прав и удаление
- Как переключиться на другую учетную запись
- Задать вопрос автору статьи
Обычное добавление
Давайте посмотрим первый способ, как поменять или изменить учетную запись на Windows 10. Это можно сделать с помощью обычного добавления дополнительного юзера. Очень важно – мы будем добавлять не локального пользователя, а онлайн. То есть у этого пользователя будет своя учетная запись, привязанная к Microsoft. В ней будут храниться некоторые данные в облаке. Если же такой учетки пока еще нет, то переживать не стоит – её можно создать, с помощью обычной регистрации почты от Microsoft.
- Нажмите по главной кнопке в левом нижнем углу экрана и далее кликните по шестеренке. Или вы можете воспользоваться горячими клавишами:
+ X
- Откройте основную панель, найдите раздел «Учетные записи».
- Теперь в левом блоке выбираем подраздел «Семья и другие пользователи». Смотрите тут есть два варианта. Первый – «Добавить члена семьи».
- Далее вводим электронную почту Microsoft и пароль. Вы можете создать учетную запись для ребенка – для этого нажмите по ссылке и пройдите процедуру регистрации.
ПРИМЕЧАНИЕ! Ранее здесь была возможность добавить локального юзера, но почему разработчики убрали эту возможность.
- Второй способ – это «Добавить пользователя для этого компьютера», который никаким образом не связан с вами кровными узами.
- Теперь вписываем телефон или электронную почту, и в конце не забываем указать пароль (если они у вас есть). Если учетки еще нет, то жмем «У меня нет данных для входа этого человека» и проходим процедуру создания нового ящика.
Изменение прав и удаление
Если вам нужно произвести удаление учетной записи, то все делается тут же – просто выбираем учетку, нажав по ней и далее выбираем кнопку «Удалить».
Если вы хотите изменить права, например, назначив административные полномочия, то выбираем кнопку «Изменить тип учетной записи».
Второе место, где можно изменить права – это «Панель управления».
- Чтобы туда попасть зажимаем кнопки + R и вводим команду:
control
- Установите режим просмотра как крупные или мелки значки и найдите раздел «Учетные записи…»
- Далее вы увидите основного администратора этого компьютера – жмем «Управление другой учетной записью».
- Выбираем второго юзира.
- «Изменение типа…»
ПРИМЕЧАНИЕ! Кстати, здесь же можно удалить учетку.
- Выставляем нужные права и жмем по кнопке изменения.
Как переключиться на другую учетную запись
Итак, в первой главе мы добавили нового глобального юзера. Теперь для входа нажимаем по кнопке «Пуск». Выше выберите значок аватарки. Откроется меню. Здесь можно или выбрать вторую учетку, которую вы ранее создали, или просто нажмите «Выход» и повторно авторизуйтесь в системе с другого юзера.
После входа под новой учетной записью я бы вам советовал изменить настройки входа, чтобы использовать пароль, ПИН-код или вообще отключить параметры авторизации на первичном окне – об этом вы можете подробно почитать в этой статье (ссылка).
На этом все дорогие друзья и наши постоянные читатели. Если что-то осталось непонятным, или вы заметили ошибку – сразу пишите об этом в комментариях. Всем добра.
Информация о том, как самостоятельно сменить пользователя, активировать свой аккаунт в Windows 10, интересна людям, делящим компьютер, например, с родственниками. Можно работать на одном ПК, но держать в тайне личные данные. Каждый человек, имеющий доступ к компьютеру, может создать свою учетную запись и заходить в нее под придуманным паролем. Разрешается в любое удобное время переходить из одной личной учетки Виндовс в другую.
С экрана входа
Простой способ переключения при входе в систему:
- запустить ПК;
- отобразится экран входа в Виндовс (из последней активированной учетной записи);
- список с именами всех пользователей ПК каждый раз выводится на дисплей (обычно находится в левом углу);
- щелкнуть по наименованию собственной учетки;
- на дисплее отобразится имя (фото) и пустая строчка для введения параметров входа (пароля, пин-кода, изображения);
- выбрать и активировать свой вариант входа на конкретном ноутбуке;
- переместить курсор в пустую строчку, ввести свой пароль (пин-код, изображение);
- нажать на стрелку и перейти на рабочий стол.
В меню Пуск
Вариант перехода из рабочего стола:
- зайти в Пуск (находится на панели задач);
- откроется меню с набором инструментов и служб системы;
- отыскать имя или фото активной учетки (кликнуть по нему);
- появится консоль «Учетные записи пользователей»;
- выбрать свой аккаунт Виндовса и ввести, например, пин-код (предварительно выставив нужные параметры для входа в ОС).
Способ переключения из Windows:
- внизу рабочего стола (слева) находится значок «окно» (логотип Windows);
- кликнуть по значку;
- откроется контекстное меню с набором инструментов и служб;
- щелкнуть на значок с изображением активной учетки;
- всплывет окошко с вариантами возможных действий и названиями других аккаунтов Виндовса;
- кликнуть на собственное фото или имя;
- появится окно экранной блокировки;
- щелкнуть на «Войти» и ввести свой пин-код (предварительно активировав нужный вариант доступа к Вин 10).
Вариант смены через Пуск:
- из рабочего стола перейти в Пуск;
- найти опцию «Завершение работы»;
- нажать на стрелку;
- появится список действий;
- щелкнуть на опцию «Сменить пользователя»;
- откроется экран блокировки;
- нажать один раз на «Войти»;
- на дисплее найти свое фото (название);
- в пустой строчке написать значения активного пароля.
Способ смены наименования (через Пуск):
- выполнить активацию своей странички Вин 10;
- зайти в Пуск;
- в меню с набором инструментов отыскать «Панель управления» или ввести в поисковик английские слова: control panel;
- откроется консоль «Панель управления»;
- в появившемся списке отыскать «Учетные записи пользователей» (активировать);
- выбрать свой аккаунт Вин 10;
- щелкнуть один раз по строчке «Изменить имя…»;
- появится окошко «Переименование…»;
- придумать и написать свое имя;
- щелкнуть по кнопке «Переименовать»;
- закрыть «Панель управления»;
- перезагрузить ПК.
Комбинация клавиш «Alt+F4»
Как переключиться на другую учетку из активной:
- перейти на рабочий стол (закрыть все работающие приложения);
- одновременно нажать на две кнопки: «Alt+F4»;
- всплывет окошко «Завершение работы Windows»;
- развернуть ветку «Что должен сделать компьютер?»;
- найти строчку «Смена пользователя»;
- щелкнуть один раз по «ОК»;
- откроется начальная экранная блокировка;
- поменять текущий аккаунт на свой;
- ввести личные параметры доступа к ПК.
Используя «CTRL + ALT + DELETE»
Как зайти в личную учетную запись из активной чужой:
- перейти на пустой рабочий стол (предварительно закрыть все работающие приложения, браузеры);
- одновременно нажать на «CTRL + ALT + DELETE»;
- отобразится синий дисплей со списком возможных действий;
- выбрать опцию «Сменить пользователя» или «Switch user»;
- щелкнуть по своему названию (фотографии) и ввести личные параметры входа.
Комбинация клавиш «Windows+L»
Как самостоятельно переключиться на другого пользователя из Виндовса:
- перейти на рабочий стол (предварительно завершить работу всех программ);
- одновременно нажать на значок «Win» и кнопку «L»;
- система откроет экран блокировки;
- кликнуть один раз на «Войти»;
- отыскать в списке свое название (фото);
- выполнить активацию нужной учетки (например, через пин-код).
При запросе пароля для изображения
Как зайти в Win 10, если система запрашивает пароль изображения:
- запустить ПК;
- откроется начальный экран;
- если в последний раз использовался пароль изображения, отобразится именно этот параметр доступа к ОС Win 10;
- отыскать список с наименованиями всех учеток (в левом углу дисплея);
- кликнуть по нужному аккаунту;
- выбрать вариант доступа в систему;
- в белом поле написать, например, пин-код.
Из командной строки или PowerShell
Способ переключения из командной строки:
- выполнить активацию командной консоли из чужой учетной записи;
- в появившемся окошке написать символы: tsdiscon;
- система перейдет на экран блокировки;
- нажать на слово «Войти»;
- появится имя того, кто в последний раз заходил на ПК;
- выбрать и активировать название собственной странички Вин 10;
- в пустом поле написать, например, пин-код.
Важно! Команда «tsdiscon» не активна для Win 10 Home. Переключиться на свою страничку Виндовса с помощью командной строки можно только из версий Про и Корпоративная.
Способ смены названия из командной строки:
- войти на площадку собственной странички Win 10;
- вызвать командную строку на администраторских правах;
- вывести на экран список всех учетных записей: wmic useraccount get fullname, name;
- изменить наименование своей странички Вин 10: wmic useraccount where name=”Активное наименование” rename “Придумать новое наименование”.
Способ перехода из чужого PowerShell:
- активировать из чужой странички консоль PS;
- в открывшемся окошке написать слово: tsdiscon;
- Windows отобразит экранную блокировку;
- кликнуть по слову «Войти»;
- отыскать название своей странички (выполнить активацию);
- в пустой строчке написать пин-код.
Вам помогло? Поделитесь с друзьями — помогите и нам!
Если за одним компьютером работают несколько пользователей, для удобства можно создать для каждого из них отдельную учетную запись. Так у любого из пользователей будет собственное рабочее пространство, индивидуальные настройки и разные папки для хранения документов. Как создать несколько учетных записей и какими способами можно переключаться между ними в Windows 10, пойдет речь в этой статье.
Создаем новую учетную запись
Для создания новой учетной записи выполним следующие действия:
- С помощью комбинации клавиш «Windows» + «I» запускаем «Параметры Windows» и открываем раздел «Учетные записи».
Переходим в раздел «Учетные записи» в «Параметрах Windows»
- В левой части окна кликаем на пункте «Семья и другие люди», а затем в правой части нажимаем на кнопку «Добавить пользователя для этого компьютера».
Добавляем нового пользователя
- Если у пользователя есть учетная запись Microsoft, можно ввести ее данные, если нет — нажмите ссылку «У меня нет данных для входа этого человека», а в следующем окне выберите «Добавить пользователя без учетной записи Майкрософт», чтобы создать локальную учетную запись.
Можно создать учетную запись Майкрософт или локальную учетную запись
- Появится окно, в котором нужно ввести имя нового пользователя и при необходимости задать пароль, после чего следует нажать кнопку «Далее», чтобы завершить создание новой учетной записи.
Вводим имя пользователя и пароль
- Новый пользователь появится в списке «Другие люди» в окне «Параметров Windows».
Новый пользователь добавлен
Далее мы поговорим о том, как можно переключиться между несколькими учетными записями.
Переключаемся между учетными записями пользователей
Способ 1
Для начала рассмотрим способ, который используется наиболее часто, — переключение между учетными записями через меню «Пуск».
- Открываем меню «Пуск» нажатием на кнопку с логотипом Windows на панели задач или на клавиатуре.
- Слева отобразится аватарка учетной записи, в которой мы сейчас работаем. При щелчке на нее мы увидим аватары и имена других пользователей этого компьютера.
Выбираем пользователя, в учетную запись которого нам нужно войти
- Если кликнуть на имя пользователя, появится экран входа в систему, в центре которого находится кнопка «Войти». Если для данной учетной записи установлен пароль, его нужно ввести, если нет — вход будет выполнен сразу после нажатия этой кнопки.
Нажимаем кнопку «Войти»
- При входе в только что созданную учетную запись на экране появятся сообщения о подготовке нового профиля. Когда настройка завершится, отобразится рабочий стол и можно будет приступить к работе. Все настройки в новой учетной записи соответствуют параметрам, заданным по умолчанию после установки операционной системы Windows 10, однако пользователь может изменить их по своему усмотрению.
Способ 2
Выбрать другого пользователя мы можем с помощью горячих клавиш «Alt» + «F4».
- Находясь на рабочем столе Windows (окна приложений должны быть свернуты), нажимаем комбинацию клавиш «Alt» + «F4». При этом на экране появится окно, в котором в раскрывающемся списке «Что должен сделать компьютер?» выбираем действие «Смена пользователя» и нажимаем кнопку «ОК».
Выбираем в списке пункт «Смена пользователя» и жмем «ОК»
- Появится экран, где в левом нижнем углу будут перечислены все учетные записи. Для входа в нужный аккаунт кликаем по имени соответствующего пользователя.
Способ 3
В Windows 10 используется еще одна комбинация клавиш, с помощью которой можно выбрать действие «Сменить пользователя». Это сочетание клавиш «Ctrl» + «Alt» + «Delete». При их одновременном нажатии появится экран с перечнем действий. Нас интересует второй сверху пункт.
Здесь тоже можно выбрать действие «Сменить пользователя»
Способ 4
И, наконец, четвертый, самый простой и быстрый способ переключения профилей в Windows 10 — использование комбинации клавиш «Windows» + «L». При нажатии на них на экране сразу появляется окно входа с перечнем профилей всех пользователей данного компьютера. Вам остается только выбрать имя и кликнуть на кнопку «Войти».
Как вы могли убедиться, создать нового пользователя в Windows 10 совсем не сложно, а перейти из одной учетной записи в другую вообще проще простого. Заметим, что при переключении на профиль другого пользователя все запущенные в предыдущей учетной записи программы продолжают работать, и вы в любой момент можете снова вернуться к ним без необходимости выходить из системы.
Загрузка …
Post Views: 18 669