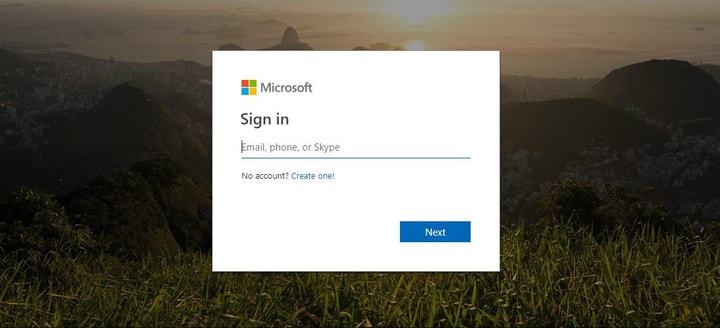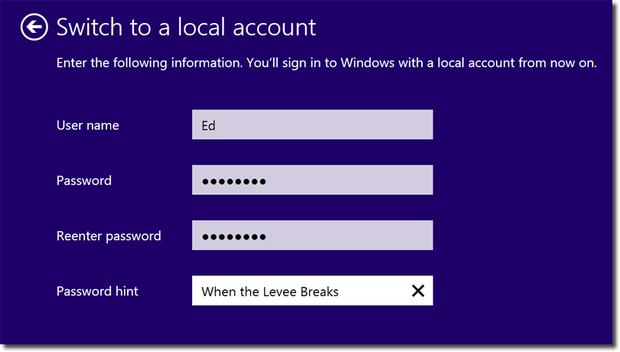Microsoft account Панель мониторинга учетной записи Майкрософт Еще…Меньше
Email адреса и номера телефонов, связанные с вашей учетной записью Майкрософт, называются псевдонимами и используют одни и те же контакты, интернет-хранилище, подписки и параметры учетной записи.
Вы можете использовать любой псевдоним для входа в службы Майкрософт или устройства Windows и Xbox, а также выбрать любой из них для отправки и получения электронной почты. Псевдонимы используют один пароль.
Вы также можете добавить другой адрес электронной почты (например, адрес электронной почты партнера) для проверки сведений о входе.
Добавление, удаление или обновление адреса электронной почты или номера телефона
Если вы хотите внести изменения в адреса электронной почты или номера телефонов, связанные с вашей учетной записью Майкрософт, используйте наше интерактивное средство поддержки ниже, чтобы помочь вам правильно обновить нужные сведения.
Начать
Нужна дополнительная помощь?
Нужны дополнительные параметры?
Изучите преимущества подписки, просмотрите учебные курсы, узнайте, как защитить свое устройство и т. д.
В сообществах можно задавать вопросы и отвечать на них, отправлять отзывы и консультироваться с экспертами разных профилей.

В этой инструкции — о том, как поменять адрес почты (логин) вашей учетной записи Майкрософт, если возникла такая необходимость. Один нюанс: при смене вам потребуется иметь доступ и к «старому» адресу (а если включена двухфакторная аутентификация — то возможность получать коды по смс или в приложении) для подтверждения изменения E-mail. Также может быть полезным: Как удалить учетную запись Майкрософт Windows 10.
Если у вас отсутствует доступ к инструментам подтверждения, а восстановить его не получается то, возможно, единственный выход — создание новой учетной записи (о том как это сделать средствами ОС — Как создать пользователя Windows 10).
Изменение основного адреса электронной почты в учетной записи Майкрософт
Все действия, которые потребуются для того, чтобы поменять свой логин достаточно просты, при условии что у вас не потерялись доступы ко всему тому, что может потребоваться при восстановлении.
- Зайдите в свою учетную запись Майкрософт в браузере, на сайте login.live.com (или просто на сайте Майкрософт, после чего кликните по имени вашей учетной записи справа вверху и выберите «Просмотреть учетную запись».
- В меню выберите «Сведения», а затем нажмите по «Управление входом в учетную запись Майкрософт».
- На следующем шаге вас могут попросить подтвердить вход тем или иным образом, в зависимости от настроек безопасности: с помощью письма на E-mail, смс или кода в приложении.
- После подтверждения, на странице управления входом в службы Майкрософт, в разделе «Псевдоним учетной записи» нажмите «Добавить адрес электронной почты».
- Добавьте новый (на outlook.com) или существующий (любой) адрес электронной почты.
- После добавления, но новый адрес почты будет выслано письмо подтверждения, в котором нужно будет нажать ссылку для того, чтобы подтвердить, что этот E-mail принадлежит вам.
- Подтвердив адрес электронной почты, на странице управления входом в службы Майкрософт нажмите «Сделать основным» напротив нового адреса. После этого напротив него появится информация, что это — «Основной псевдоним».
Готово — после этих простых шагов вы можете использовать новый E-mail для входа в вашу учетную запись Майкрософт на принадлежащих компании сервисах и в программах.
При желании, вы также можете удалить предыдущий адрес из аккаунта на той же странице управления входом в учетную запись.
Windows 10 предоставляет возможность настроить различные учетные записи, включая электронную почту. Если вы хотите изменить свою текущую электронную почту, следуйте этой подробной инструкции.
Шаг 1: Откройте меню «Параметры» в Windows 10. Для этого щелкните правой кнопкой мыши на кнопке «Пуск» в левом нижнем углу экрана и выберите «Параметры».
Шаг 2: В меню «Параметры» выберите «Учетные записи». Здесь вы найдете различные параметры учетной записи, включая электронную почту.
Шаг 3: Щелкните на вашей текущей электронной почте, которую вы хотите изменить. Появится список с доступными вариантами.
Шаг 4: Выберите «Удалить аккаунт». Будет предложено подтверждение. Чтобы продолжить, нажмите кнопку «Удалить».
Шаг 5: Теперь вы можете добавить новую электронную почту. В меню «Учетные записи» выберите «Добавить аккаунт». Вам будет предложено выбрать тип учетной записи: Microsoft, Google или другой почтовый провайдер.
Используйте эту подробную инструкцию, чтобы легко изменить свою электронную почту в Windows 10 и оставаться связанным с вашей последней учетной записью.
Содержание
- Шаг 1: Откройте настройки Windows 10
- Шаг 2: Выберите раздел «Почта»
- Шаг 3: Нажмите на «Учетные записи»
- Шаг 4: Выберите аккаунт, который хотите изменить
- Шаг 5: Нажмите на «Изменить настройки учетной записи»
Шаг 1: Откройте настройки Windows 10
Для этого вам нужно нажать правой кнопкой мыши на кнопке «Пуск» в левом нижнем углу экрана.
В появившемся контекстном меню выберите пункт «Настройки» и кликните на него левой кнопкой мыши.
Также можно открыть настройки Windows 10, нажав клавишу «Win» на клавиатуре и выбрав значок шестеренки в меню «Пуск».
После этого откроется окно «Настройки», в котором вы можете провести различные настройки для вашего компьютера.
Продолжайте чтение, чтобы узнать, как изменить электронную почту в Windows 10.
Шаг 2: Выберите раздел «Почта»
Для изменения электронной почты в Windows 10 вам необходимо выбрать соответствующий раздел «Почта». Полезно знать, что данный раздел можно найти в настройках операционной системы.
Для того чтобы открыть настройки, нажмите на кнопку «Пуск» в левом нижнем углу экрана или нажмите клавишу «Windows» на клавиатуре. После этого введите в поисковую строку слово «настройки» и выберите соответствующее приложение «Настройки».
Теперь вы должны будете увидеть список доступных настроек операционной системы. Пролистайте его вниз до тех пор, пока не найдете раздел «Почта». Обычно он располагается ближе к концу списка настроек.
Когда вы нашли раздел «Почта», щелкните на нем, чтобы перейти к настройкам почтового клиента. Здесь вы сможете изменить электронную почту, связанную с вашей учетной записью Windows 10.
Обратите внимание, что для изменения электронной почты вам могут понадобиться дополнительные данные, такие как пароль и другие доступы.
После того как вы успешно выбрали раздел «Почта», переходите к следующему шагу для настройки новой электронной почты в Windows 10.
Шаг 3: Нажмите на «Учетные записи»
После открытия главного меню «Параметры» нажмите на вкладку «Учетные записи». Это второй пункт сверху в списке. В этом разделе вы сможете добавить, удалить или изменить свои учетные записи на различные службы и приложения.
Если у вас несколько учетных записей, вы увидите список всех учетных записей, а также доступные опции для каждой из них. Найдите учетную запись, для которой хотите изменить электронную почту, и нажмите на нее.
После этого откроется страница настроек учетной записи, где вы сможете изменить различные параметры, в том числе адрес электронной почты. Найдите пункт «Адреса электронной почты» или «Email» и нажмите на него.
На этой странице вы увидите свой текущий адрес электронной почты, а также опцию для его изменения. Нажмите на кнопку «Изменить» или на стрелочку вниз рядом с адресом.
Откроется окно, в котором вам нужно будет ввести новый адрес электронной почты. Введите новый адрес, а затем нажмите на кнопку «Сохранить» или «Применить».
После этого ваш адрес электронной почты будет изменен на новый.
Шаг 4: Выберите аккаунт, который хотите изменить
После того, как вы открыли раздел «Почта» в настройках Windows 10, вам будет представлен список всех аккаунтов электронной почты, которые уже были добавлены на ваше устройство. Найдите аккаунт, который вы хотите изменить, и выберите его.
Если вы не видите нужный аккаунт в списке, прокрутите страницу вниз и нажмите на кнопку «Добавить аккаунт». В следующем окне выберите тип аккаунта, который вы хотите добавить, и следуйте инструкциям для его настройки.
Важно помнить, что изменение настроек аккаунта электронной почты может повлиять на доступ к вашим сообщениям, контактам и календарю. Перед внесением изменений рекомендуется создать резервную копию данных или записать необходимую информацию в другом месте, чтобы избежать ее потери.
Шаг 5: Нажмите на «Изменить настройки учетной записи»
После того как вы вошли в свою учетную запись, вам нужно нажать на вкладку «Настройки» в меню «Почта» или «Календарь». Затем найдите и нажмите на «Изменить настройки учетной записи».
При нажатии на эту опцию вы перейдете на страницу, где можно управлять настройками вашей учетной записи. Здесь вы можете изменить различные параметры, такие как имя пользователя, пароль, адрес электронной почты и другие связанные с учетной записью данные.
Будьте осторожны при изменении настроек учетной записи, поскольку неправильные изменения могут привести к невозможности получения доступа к почте или другим связанным сервисам. Рекомендуется сохранять резервные копии данных и быть внимательными при изменении настроек.
by Ivan Jenic
Passionate about all elements related to Windows and combined with his innate curiosity, Ivan has delved deep into understanding this operating system, with a specialization in drivers and… read more
Updated on
Now that in Windows 8.1 or Windows 10 you can log on to the system using your email account you might need to know how to change the Microsoft email if you ever need to. So by following the lines below in the short tutorial posted you will find out how to change the Microsoft email in Windows 8.1 or Windows 10.
Changing the email account you currently use in Windows 8.1 or Windows 10 with a new one will be done by changing your Microsoft account to the local one and registering back to another online email from the Microsoft feature you have in Windows 8.1 or Windows 10.
How to change your Microsoft email in Windows 10 or Windows 8.1?
- Log in to the Windows 10 or Windows 8.1 with the account you currently have and you would like to change.
- Move the mouse cursor over to the lower right side of the screen.
- Now you should have in front of you the menu Charms bar of the Windows 10 or Windows 8.1 operating system.
- Left click or tap on the “Settings” feature you have in the Charms bar menu.
- After you selected the Settings feature you should have on the right side of the window the “Change PC settings” button.
- Now in the “Change PC settings” window, you will need to left click on the “Accounts” button.
- In the “Accounts” topic you will need to left click or tap on the “Your account” feature.
- Now on the right side of the screen, you will need to left click or tap on the “Disconnect” link.
- You should now have in front of you a “Switch to a local account” window.
- In the above window you will need to write next to the “Current password” field the password from the account you signed into the Windows operating system.
- Left click or tap on the “Next” button situated in the lower right side of that window.
- In the next window that follows you will need to write your password again in the “Password” field.
- Retype the password in the “Reenter password” field.
- And in the “Password hint,” you will need to choose a hint that you will remember.
- Left click or tap on the “Next” button you have in the lower right side of the screen.
- In the next window that appears you will need to left click or tap on the “Sign out and finish” button situated in the lower right side of the screen.
- Now you will need to re-log into your Windows 10 or Windows 8.1 operating system using the new password that you changed.
Note: This time the operating system will sign into the local account and not the Microsoft account you have. - Now follow the steps posted above in order to get to the “Account” window again.
- Left click again on the “your account” topic on the left side of the screen.
- Now on the right side, you will need to left click or tap on the “Connect to a Microsoft account” link.
- You should have in front of you a window with “Switch to a Microsoft account on this PC”.
- You have there a “Current password” field in which you will need to write the password for the local account you signed in with.
- Left click or tap on the “Next” button you have in the lower right side of this window.
- Now in the “Sign in to your Microsoft account” window you will need to write the email and the password of the account you want to be the Microsoft account.
- Left click or tap on the “Next” button in the lower right side of the screen.
Note: If you don’t have an account you can make one by left-clicking or taping on the “Don’t have an account?” link in the lower left side of the window.
You can also simply add an ‘alias’ account. That means that you simply add a new email address to your current Microsoft account. If you want to switch from an Outlook address to a, let’s say, Yahoo or Gmail, you only have to follow few simple steps (Note: this solution does not work if you have forgotten your credentials for logging in Microsoft account). Here they are:
How we test, review and rate?
We have worked for the past 6 months on building a new review system on how we produce content. Using it, we have subsequently redone most of our articles to provide actual hands-on expertise on the guides we made.
For more details you can read how we test, review, and rate at WindowsReport.
- Access Microsoft account page
- Sign in your current account
- In the navigation bar at the top of the page, you must find the ‘Your Info’ tab; click it
- Click ‘Manage how you sign in to Microsoft’
- Click ‘Add email’ to create an alias
- Choose between ‘create a new’ and ‘add an existing’ mail addresses
- Check the mail you just added for the verification mail and verify the new address
- Choose ‘make primary’ if you want this address to be primary
This changing process may take up to 48 hours until it gets through all Microsoft security verifications so do not bother if this won’t work immediately.
There you go, a simple and very quick way to change your Microsoft email in Windows 8.1 or Windows 10 in just a few minutes. You can also write us below if you have any other questions on changing your Microsoft account and we will help you as soon as possible.
READ ALSO: Full Fix: Unable to Login with my Microsoft Account in Windows 10
Адрес электронной почты является важной частью вашей учетной записи в Windows 10. Он используется для синхронизации данных, получения уведомлений и доступа к различным сервисам Microsoft. Иногда бывает необходимо изменить этот адрес по какой-либо причине. В этой статье мы расскажем вам, как легко и быстро поменять адрес электронной почты в учетной записи Windows 10.
Во-первых, убедитесь, что вы подключены к интернету, так как для изменения адреса электронной почты требуется активное соединение. Затем откройте меню Пуск и перейдите в «Настройки». В открывшемся окне выберите «Почта».
В разделе «Учетная запись» найдите свой текущий адрес электронной почты. Щелкните на нем и выберите пункт «Управление учетными записями Microsoft» в выпадающем меню. Это откроет страницу на сайте Microsoft, где вы сможете изменить свой адрес электронной почты.
На странице «Управление учетными записями Microsoft» вам потребуется ввести пароль от вашей учетной записи для подтверждения прав. Затем перейдите на вкладку «Безопасность» и найдите раздел «Адрес электронной почты». Нажмите на кнопку «Изменить» рядом с текущим адресом электронной почты и следуйте указаниям на экране для создания нового адреса и подтверждения его добавления.
Заметка: Помните, что изменение адреса электронной почты может повлиять на доступ к некоторым сервисам и приложениям, так что будьте внимательны и ознакомьтесь с предупреждениями на каждом шаге.
После завершения изменения адреса электронной почты, Windows 10 автоматически обновит его для вашей учетной записи. Теперь вы сможете использовать новый адрес для входа в систему и получения уведомлений. Обратите внимание, что старый адрес также будет сохранен в вашей учетной записи в качестве альтернативного контакта.
Мы надеемся, что эта инструкция помогла вам сменить адрес электронной почты в учетной записи Windows 10. Если у вас остались вопросы или вы столкнулись с проблемами, не стесняйтесь обратиться к службе поддержки Microsoft или к сообществу пользователей Windows 10.
Содержание
- Как изменить электронную почту в учетной записи Windows 10
- Шаг 1: Откройте страницу настроек учетной записи Microsoft
- Шаг 2: Войдите в свою учетную запись
- Шаг 3: Перейдите к настройкам учетной записи
- Шаг 4: Измените адрес электронной почты
- Шаг 5: Подтвердите новый адрес электронной почты
- Шаг 1: Откройте меню «Параметры» на ПК с Windows 10
- Шаг 2: Найдите раздел «Учетная запись»
- Шаг 3: Выберите «Связанный адрес электронной почты»
- Шаг 4: Измените адрес электронной почты и сохраните настройки
Как изменить электронную почту в учетной записи Windows 10
Учетная запись Microsoft используется для доступа ко многим сервисам, включая учетную запись Windows 10. Если вы хотите изменить адрес электронной почты, связанный с вашей учетной записью Windows 10, вам потребуется выполнить несколько простых шагов.
Шаг 1: Откройте страницу настроек учетной записи Microsoft
Первым шагом является открытие веб-браузера и переход на страницу настроек учетной записи Microsoft. Вы можете ввести «account.microsoft.com» в строке поиска и перейти по полученной ссылке.
Шаг 2: Войдите в свою учетную запись
На странице настроек учетной записи Microsoft нажмите кнопку «Войти» в верхнем правом углу. Введите адрес электронной почты и пароль для вашей текущей учетной записи Windows 10 и нажмите кнопку «Войти».
Шаг 3: Перейдите к настройкам учетной записи
После входа в вашу учетную запись вы увидите различные разделы настроек. Щелкните на «Профиль» в верхнем меню, а затем выберите раздел «Настройки учетной записи».
Шаг 4: Измените адрес электронной почты
В разделе «Настройки учетной записи» вы найдете различные вкладки и опции. Щелкните на вкладке «Электронная почта и аккаунты». Затем нажмите на свой текущий адрес электронной почты и выберите «Изменить» или «Изменить адрес электронной почты».
Вам может потребоваться ввести свой пароль еще раз для подтверждения. Затем введите новый адрес электронной почты и нажмите кнопку «Далее».
Шаг 5: Подтвердите новый адрес электронной почты
После того как вы введете новый адрес электронной почты, вам будет отправлено электронное письмо на новый адрес. Откройте свою почту и найдите письмо от Microsoft. Щелкните на ссылку в письме, чтобы подтвердить новый адрес электронной почты.
Как только вы подтвердите новый адрес электронной почты, он станет вашим основным адресом для учетной записи Microsoft, включая вашу учетную запись Windows 10.
Теперь вы знаете, как изменить адрес электронной почты в учетной записи Windows 10. Будьте внимательны при выполнении этих шагов и сохраняйте доступ к своей учетной записи Microsoft.
Шаг 1: Откройте меню «Параметры» на ПК с Windows 10
Для того чтобы изменить адрес электронной почты в учетной записи Windows 10, необходимо выполнить следующие шаги:
Шаг 1:
Откройте меню «Параметры», нажав на иконку «Пуск» в левом нижнем углу экрана. Вы также можете воспользоваться горячим сочетанием клавиш «Win + I», чтобы быстро открыть меню «Параметры».
Шаг 2:
В меню «Параметры» выберите раздел «Учетные записи».
Шаг 3:
В разделе «Учетные записи» выберите опцию «Email и учетная запись» в левой панели.
Шаг 4:
На экране появится список вашей текущей учетной записи электронной почты. Нажмите на эту учетную запись, чтобы открыть ее дополнительные настройки.
Шаг 5:
В открывшемся окне выберите опцию «Связанный учетный запись Microsoft» и нажмите на кнопку «Изменить адрес электронной почты».
После выполнения данных шагов, откроется окно, в котором вы сможете изменить адрес электронной почты в своей учетной записи Windows 10. Теперь вы можете ввести новый адрес электронной почты и сохранить изменения.
Шаг 2: Найдите раздел «Учетная запись»
Чтобы изменить адрес электронной почты в учетной записи Windows 10, вам потребуется найти раздел «Учетная запись» в настройках операционной системы. В этом разделе вы сможете внести необходимые изменения:
| 1. | Перейдите в меню «Пуск», щелкнув на иконку Windows в левом нижнем углу экрана. |
| 2. | Выберите «Настройки» (значок шестеренки) в открывшемся меню. |
| 3. | В открывшемся окне «Настройки» выберите раздел «Учетная запись». |
После выполнения этих действий вы окажетесь в разделе «Учетная запись», где сможете изменить свой адрес электронной почты в операционной системе Windows 10.
Шаг 3: Выберите «Связанный адрес электронной почты»
После входа в учетную запись Windows 10 откройте раздел «Настройки» в меню «Пуск». Для этого щелкните значок «Пуск» в левом нижнем углу экрана, а затем выберите пункт «Настройки» (обозначается значком шестеренки).
В окне «Настройки» выберите вкладку «Аккаунты». Находясь в этой вкладке, выберите пункт «Ваша информация» в левой колонке. Далее в основной части окна найдите раздел «Связанный адрес электронной почты» и щелкните на нем.
После этого появится окно, в котором нужно нажать на кнопку «Добавить связанный адрес электронной почты». Теперь вам предложат ввести новый адрес электронной почты и подтвердить его.
Шаг 4: Измените адрес электронной почты и сохраните настройки
Чтобы изменить адрес электронной почты в вашей учетной записи Windows 10, выполните следующие действия:
-
Откройте раздел «Параметры» на компьютере. Для этого щелкните правой кнопкой мыши по значку «Пуск» в левом нижнем углу экрана и выберите «Параметры».
-
В открывшемся окне «Параметры» щелкните на вкладке «Учетная запись» в верхней части окна.
-
На странице «Учетная запись» найдите раздел «Электронная почта и учетные записи» и щелкните на ссылке «Управление вашей учетной записью Майкрософт».
-
Вас перенаправят на веб-сайт Майкрософт для управления вашей учетной записью. Введите ваш текущий пароль и нажмите кнопку «Войти».
-
На странице «Моя учетная запись Майкрософт» выберите раздел «Безопасность» в верхней части страницы.
-
В разделе «Безопасность» найдите раздел «Электронная почта» и щелкните на ссылке «Изменить» рядом с вашим текущим адресом электронной почты.
-
Введите новый адрес электронной почты и нажмите кнопку «Сохранить».
После сохранения настроек ваша учетная запись Windows 10 будет ассоциирована с новым адресом электронной почты.