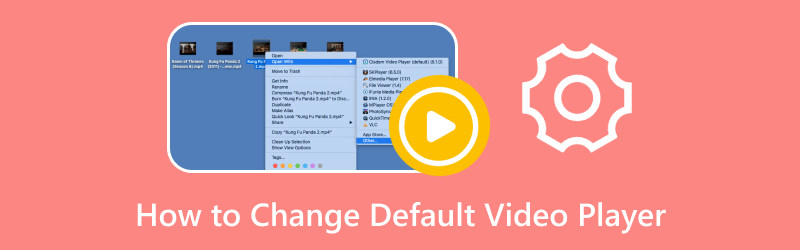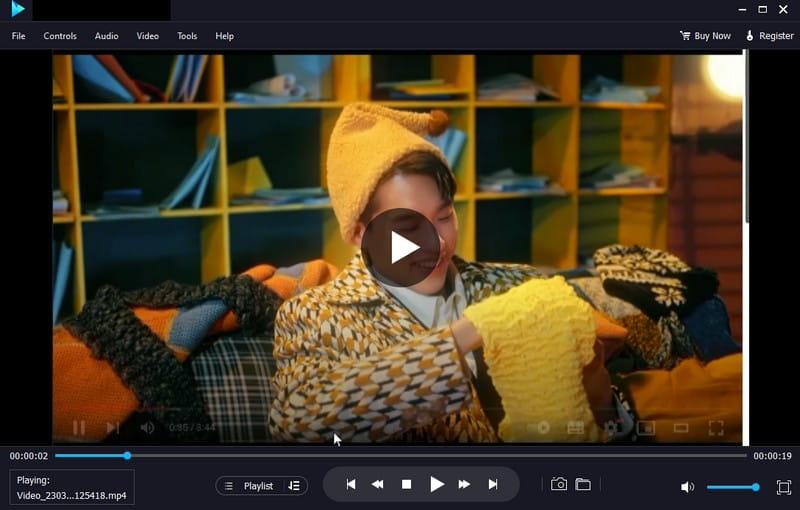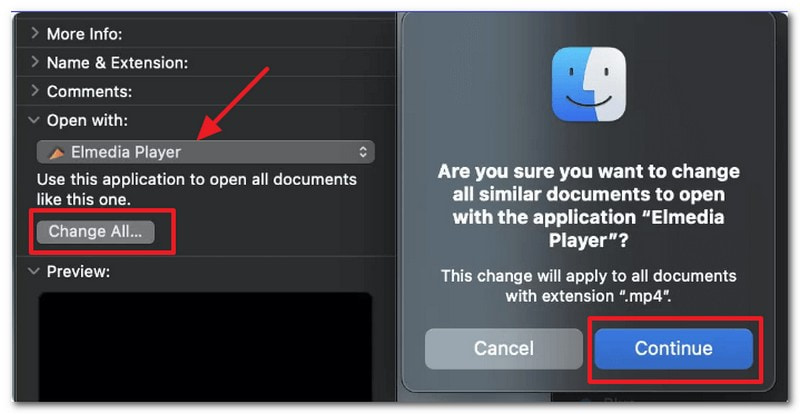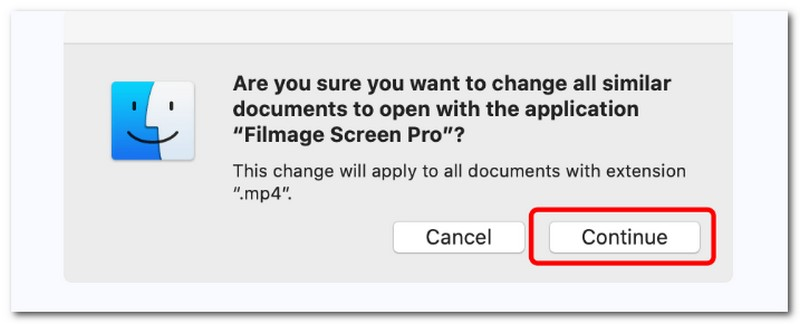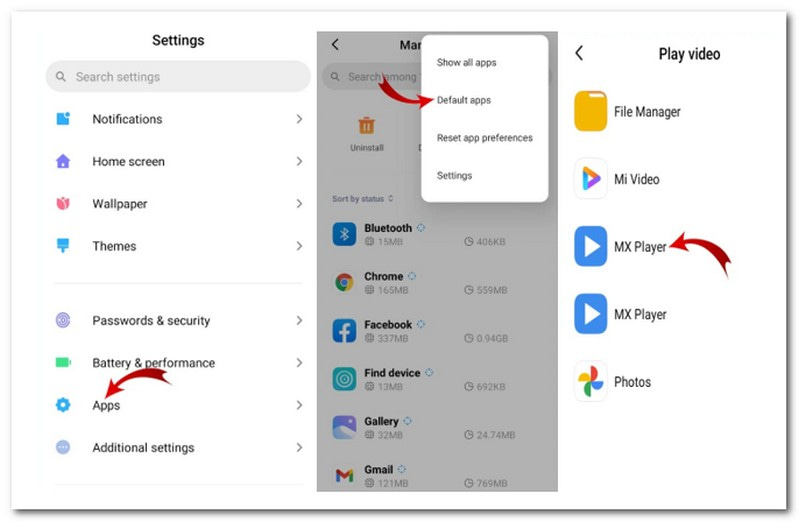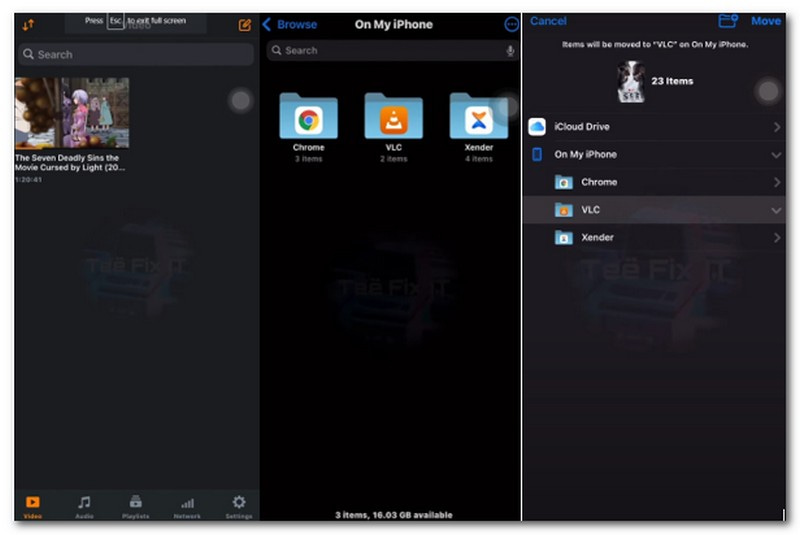В операционной системе Windows 10, в качестве плеера по умолчанию для воспроизведения музыкальных файлов, используется программа Groove, а для видеороликов и фильмов — программа «Фильмы и ТВ-передачи». Это не всегда удобно, потому не всех устраивает такое положение дел. Соответственно, они предпочитают пользоваться альтернативами. Сейчас я расскажу как можно установить свой плеер по умолчанию в Windows 10.
В качестве примера буду рассматривать VLC и Windows Media Player. Вы же можете воспользоваться другими — Winamp, KMPlayer (КМП) и т.п.
Есть два пути, позволяющие это сделать и мы рассмотрим их оба.
1 Способ.
Откройте параметры Windows 10 и зайдите в раздел Приложения.
В меню выбираем пункт «Приложения по умолчанию». Чтобы изменить плеер по умолчанию, в правой части окна найдите пункт «Видеопроигрыватель» и нажмите на кнопку с плюсом. Появится вот такое меню:
Среди установленных программ находим тот видеоплеер, который более всего нравится и выбираем его. В моём примере это — VLC. После этого его значок появится под надписью «Видеопроигрыватель». Вот так:
Таким образом, при попытке открыть видео-файл на данном компьютере, он будет открываться с помощью VLC.
2 Способ.
Открываем Панель управления и заходим в раздел «Программы»:
Кликаем на ссылочку «Задание программ по умолчанию».
Откроется вот такое окно:
В списке слева выбираем свой проигрыватель, а затем справа щёлкаем левой кнопкой мышки на стрелочку «Выбрать значения по умолчанию для этой программы».
Запуститься ещё одно окно со списком всех расширений и типов файлов:
Поставьте галочки на те медиа-файлы, для которых хотите установить плеер по умолчанию в Windows 10. Как вариант — поставьте галку «Выделить всё». Остаётся только нажать кнопочку «Сохранить», а затем «OK». Profit!
Download Windows Speedup Tool to fix errors and make PC run faster
Like its earlier versions, Windows 11/10 chooses its default players to run your music and video clips. But, what if you do not like the default media player and instead, want a different program to open your music and video files? You can set your desired program as the default Media Player in Windows 11/10. Let us see how to do it.
Windows has a set of programs that it will always use to open certain file types. For instance, when you attempt to play a supported file type, such as Windows Media Audio (.wma) or Windows Media Video (.wmv), the Windows Media Player opens up instantly and automatically begins playing the file. Most of the time this is fine, but you might want a different program to do the job, such as VLC Media Player. So here’s a way how to do it.
Recent versions of WMP include the ability to synchronize digital media with a portable media player, like Microsoft’s Zune or Creative’s Zen and purchase or rent content from online media stores so, you may keep it as your default player. However, other media players like VLC Media Player has many of the most popular codecs already built into the program, so you can watch practically any video file without having to download a codec pack.
To change the default media player in Windows 11/10, follow these steps:
- Press Win+I to open the Windows Settings.
- Go to Apps > Default apps > Windows Media Player.
- Click on a file extension.
- Choose the media player you want for such files.
- Repeat these steps for other extensions.
To learn more about these steps, continue reading.
To get started, press Win+I to open the Windows Settings on your computer. After that, go to Apps > Default apps > Windows Media Player.
Here you can find some file extensions such as .mp3, .mp4, etc. You need to click on each file extension and choose another media player that you want to set as default.
Read: How to change default programs in Windows 10.
However, if you are using Windows 10, you need to follow these steps:
Open the Settings app and then click on ‘System’. From the ‘System Settings’ section look for Default Apps option in the left side. Scroll down a bit if you do not find the option.
Here you can select the default app for Music files and Movies & TV. Click on Music Player and you will see a list of apps displayed, that can open these files. Select the one you want and click on it.
Follow the same procedure for Video Player.
After you have done this, you will have successfully set the player of your choice as default media player in Windows 11/10.
If you wish to reset to the Microsoft recommended defaults, you can click on the Reset button towards the end.
How do I change the default app in Windows 11?
To change the default app in Windows 11/10, you need to go to Apps > Default apps in Windows Settings panel. After that, select an app that you want to change as the default application. Next, click on each file extension and choose another app as per your requirements.
How do I convert VLC to Windows Media Player?
You can convert VLC to the default media player from the Windows Settings panel. For that, you need to follow the steps mentioned above. Whether you use Windows 11 or 10, you can follow the same steps to get the job done.
Read: Windows Media Player Tips and Tricks.
Incidentally, Windows Media Center will not be included in Windows 11/10, you might be looking for some good alternatives. Take a look at this post Windows Media Center alternatives for Windows 11/10 – it might interest you.
Anand Khanse is the Admin of TheWindowsClub.com, a 10-year Microsoft MVP (2006-16) & a Windows Insider MVP (2016-2022). Please read the entire post & the comments first, create a System Restore Point before making any changes to your system & be careful about any 3rd-party offers while installing freeware.
-
Выберите Начните > Параметры > приложения> приложения по умолчанию.
-
Чтобы изменить приложение по умолчанию, можно сделать следующее:
-
Настройка типа файла или ссылки по умолчанию
На панели поиска введите нужный тип файла или тип ссылки, а затем выберите его в списке результатов. Вы можете выбрать, какое приложение может открывать этот файл или тип ссылки. -
Настройка по умолчанию для приложений
Выберите приложение, чтобы узнать, какие типы файлов или ссылки можно открыть. Если вы хотите что-то изменить, выберите тип файла или ссылки, а затем выберите нужное приложение.
-
Открытие приложений по умолчанию
-
В меню Пуск выберите Параметры > приложения> приложения по умолчанию.
-
Выберите параметр по умолчанию, затем выберите приложение. Также можно найти новые приложения в Microsoft Store. Чтобы выбрать приложения по умолчанию, их сначала нужно установить.
-
Возможно, .pdf файлы, электронную почту или музыку автоматически открываются с помощью приложения, которое не предоставлено корпорацией Майкрософт. Выбор приложений по умолчанию по типу файла. прокрутите страницу вниз и выберите Выбрать приложения по умолчанию по типу файла.
Открытие приложений по умолчанию
По умолчанию Windows 10 воспроизводит музыку с помощью приложения Groove, а видеофайлы в приложении «Фильмы и ТВ-передачи».

Откроется новое окно с перечнем всех установленных приложений и программ. В левой колонке выберите «Проигрыватель Windows Media». Затем в правой части окна щелкните «Выбрать значения по умолчанию для этой программы». Установите галочки напротив всех типов файлов, которые вы хотите открывать с помощью Проигрывателя Windows Media.
В качестве альтернативы вы можете включить все пункты, поставив галочку в пункте «Выбрать все». Подтвердите выбор, нажав «Сохранить» и OK.
Фото: компания-производитель
Изменить видеоплеер по умолчанию на Mac, Windows и смартфонах
Видеоплеер — это настольное программное обеспечение или приложение, предназначенное для воспроизведения видеофайлов на настольном или мобильном устройстве. Он позволяет просматривать и воспроизводить различные видеоформаты, изменять такие параметры, как громкость и скорость воспроизведения, а также предлагать дополнительные функции. На каждом устройстве есть проигрыватель по умолчанию; что, если вы хотите изменить его из-за необходимости более продвинутых функций?
В этом посте будут представлены способы изменить видеоплеер по умолчанию на различных устройствах. Мы поможем вам выбрать лучший видеоплеер для его активации. Итак, без лишних слов, приступайте к следующим деталям.
- СОДЕРЖАНИЕ СТРАНИЦЫ:
- Часть 1. Изменить видеоплеер по умолчанию для Windows 11/10
- Часть 2. Изменить видеоплеер по умолчанию для Mac
- Часть 3. Android Как изменить видеоплеер по умолчанию
- Часть 4. Изменить видеоплеер по умолчанию для iPhone
- Часть 5. Часто задаваемые вопросы об изменении видеоплеера по умолчанию
Часть 1. Изменить видеоплеер по умолчанию для Windows 11/10
Если вы хотите использовать видеоплеер с базовыми и расширенными функциями, мы настоятельно рекомендуем Видмор Игрок. Это лучший видеоплеер для Windows, который может воспроизводить Blu-ray, папки, файлы ISO, а также аудио- и видеоформаты. Он может воспроизводить диски Blu-ray, папки и файлы ISO, сохраняя при этом звуковой эффект без потерь и качество изображения высокой четкости. Он предлагает настраиваемые элементы управления для заголовка, главы и воспроизведения.
Кроме того, вы можете изменить аудио- и видеодорожки, включить субтитры, канал и размер экрана. Он предлагает различные режимы экрана, в том числе полноэкранный, нормальный размер, двойной размер, по размеру экрана, половинный размер и многое другое. Вы изменяете внешний вид своего видео, изменяя основные эффекты, такие как яркость, оттенок, насыщенность, контрастность и гамма, в зависимости от ваших предпочтений. Кроме того, у него есть функция, с помощью которой вы можете сделать снимок любимой сцены в воспроизводимом видео.
Действительно, Vidmore Player предложит вам удовлетворительный уровень просмотра. Вы можете использовать различные функции для управления воспроизведением вашего видео. Измените видеоплеер по умолчанию в Windows 11 и выберите Vidmore Player.
Часть 2. Изменить видеоплеер по умолчанию для Mac
QuickTime — видеопроигрыватель по умолчанию для устройств Mac. Это встроенный инструмент, который поддерживает функции видео для обычных пользователей. Однако подумайте о том, чтобы сменить видеоплеер, чтобы использовать более продвинутые функции.
Вы можете изменить видеоплеер по умолчанию на Mac двумя основными способами. Первый метод предполагает изменение видеопроигрывателя по умолчанию для всех видеофайлов. И второй способ предполагает изменение конкретного видеофайла.
Вот как установить видеоплеер по умолчанию на Mac:
Способ 1. Изменить видеоплеер по умолчанию на Mac для всех видеофайлов
Например, вы хотите просмотреть все свои видеофайлы с другого проигрывателя, кроме QuickTime. Вы можете изменить их, выполнив указанные шаги.
Шаг 1. Запуск Finder и выберите видеофайл, который хотите открыть с помощью другого проигрывателя.
Шаг 2. Щелкните правой кнопкой мыши выбранное видео и перейдите к Получить информацию в раскрывающемся списке меню.
Шаг 3. Когда откроется следующий раздел, нажмите Открыть с чтобы выбрать другой проигрыватель для видео.
Шаг 4. После выбора любимого видеоплеера нажмите Изменить все кнопка и Продолжать. Эта опция сделает выбранный видеоплеер вашим по умолчанию при открытии всех ваших видео на Mac.
Способ 2. Изменить видеоплеер по умолчанию на Mac для определенного видеофайла
Например, вы хотите воспроизвести определенное видео с помощью предпочитаемого вами проигрывателя. Вы можете внести необходимые изменения, используя представленные шаги.
Шаг 1. Запуск Finder и выберите видеофайл, для которого вы хотите изменить видеопроигрыватель по умолчанию.
Шаг 2. Щелкните правой кнопкой мыши этот видеофайл и перейдите к «Получить информацию».
Шаг 3. Перейти к Открыть с и выберите желаемый видеопроигрыватель по умолчанию для этого конкретного файла. Когда вы это сделаете, ваше устройство Mac позволит вам открыть это конкретное видео с помощью выбранного проигрывателя.
Часть 3. Android Как изменить видеоплеер по умолчанию
Если вы являетесь пользователем Android и рассматриваете возможность изменения видеоплеера по умолчанию на своем устройстве, мы вас поддержим. В этом разделе представлен надежный пошаговый процесс изменения видеоплеера вашего устройства по умолчанию с помощью другого видеоплеера.
Если вы предпочитаете универсальный медиаплеер, обеспечивающий плавное воспроизведение видео и музыки, вы можете положиться на MX Player. Этот видеоплеер позволяет настроить параметры воспроизведения для максимального удобства просмотра. Он имеет обширный формат видеофайлов и поддерживает различные потоковые онлайн-трансляции. Он поддерживается аппаратным ускорением для повышения производительности воспроизведения, обеспечивая плавное воспроизведение видео высокого качества.
Ниже приведены шаги для Android о том, как изменить видеоплеер по умолчанию:
Шаг 1. Направляйтесь к Настройки с помощью вашего Android-устройства.
Шаг 2. Прокрутите вниз, найдите Программыи щелкните Управление приложениями из списка меню.
Шаг 3. Под Управление приложениями, нажмите три точки кнопка, выберите Приложения по умолчанию, а затем ищите Проиграть видео.
Шаг 4. Выбрать MX Player и установите его в качестве видеоплеера по умолчанию на вашем Android-устройстве. После этого воспроизведите видео в папке с файлами и посмотрите, будет ли оно воспроизводиться на выбранном вами видеопроигрывателе по умолчанию.
Часть 4. Изменить видеоплеер по умолчанию для iPhone
К сожалению, вы не можете изменить видеоплеер iPhone по умолчанию. Однако вы можете изменить проигрыватель по умолчанию в конкретном приложении с помощью параметров настройки. Поэтому вы должны рассмотреть возможность установки стороннего приложения и сделать его видеоплеером по умолчанию.
При использовании медиаплеера с открытым исходным кодом медиаплеер VideoLAN Client (VLC) должен быть тем, о чем подумают пользователи. Этот плеер может воспроизводить практически все мультимедийные файлы и различные потоковые протоколы. Кроме того, вы можете создавать плейлисты, вставлять субтитры, выполнять цветокоррекцию, повышать резкость видео, применять аудио- и видеоэффекты и многое другое. Кроме того, вы можете сделать снимок любимой части видео.
Вот как вы можете изменить видеоплеер по умолчанию на вашем iPhone с помощью VLC:
Шаг 1. Из приложения перейдите в Настройки или Предпочтения. Найдите параметр, который позволит вам установить его в качестве видеопроигрывателя по умолчанию или настроить ассоциации файлов.
Шаг 2. Включите параметр, чтобы установить приложение в качестве проигрывателя по умолчанию или связать его с типами видеофайлов. После этого выйдите из Настройки или Предпочтения приложения и полностью закройте его.
Шаг 3. Найдите видеофайл на своем устройстве, затем нажмите на видеофайл, чтобы открыть его. Когда будет предложено выбрать видеоплеер, выберите VLC в качестве видеоплеера по умолчанию.
Шаг 4. Выбранное приложение теперь откроет ваш видеофайл.
Часть 5. Часто задаваемые вопросы об изменении видеоплеера по умолчанию
Как изменить видеоплеер по умолчанию на iPad?
Samsung Video Player — это встроенный в устройства Samsung видеоплеер, который позволяет пользователям просматривать загруженные и записанные видео.
Как удалить видеоплеер по умолчанию с Android?
Перейдите в «Настройки», затем «Приложение» и прокрутите до категории «Приложения по умолчанию». После этого найдите приложение видеоплеера по умолчанию и щелкните его, затем нажмите кнопку «Очистить настройки по умолчанию».
Что такое медиаплеер по умолчанию в Windows?
Медиаплеером по умолчанию в Windows 11 является проигрыватель Windows Media, преемник Groove Music и Microsoft Movies & TV.
Что такое видеоплеер Apple по умолчанию?
Видеоплеер по умолчанию — это QuickTime, который поддерживает основные функции видео для обычных пользователей Mac.
Вывод
Вы научились изменить видеоплеер по умолчанию для Windows 11, устройства Mac, Android и iPhone. Вы можете изменить видеоплеер по умолчанию на желаемый вышеперечисленными способами. Если вы являетесь пользователем Windows и хотите использовать видеоплеер с базовыми и расширенными функциями, вы можете положиться на Vidmore Player. Вы можете воспроизводить видео с лучшими впечатлениями от просмотра.