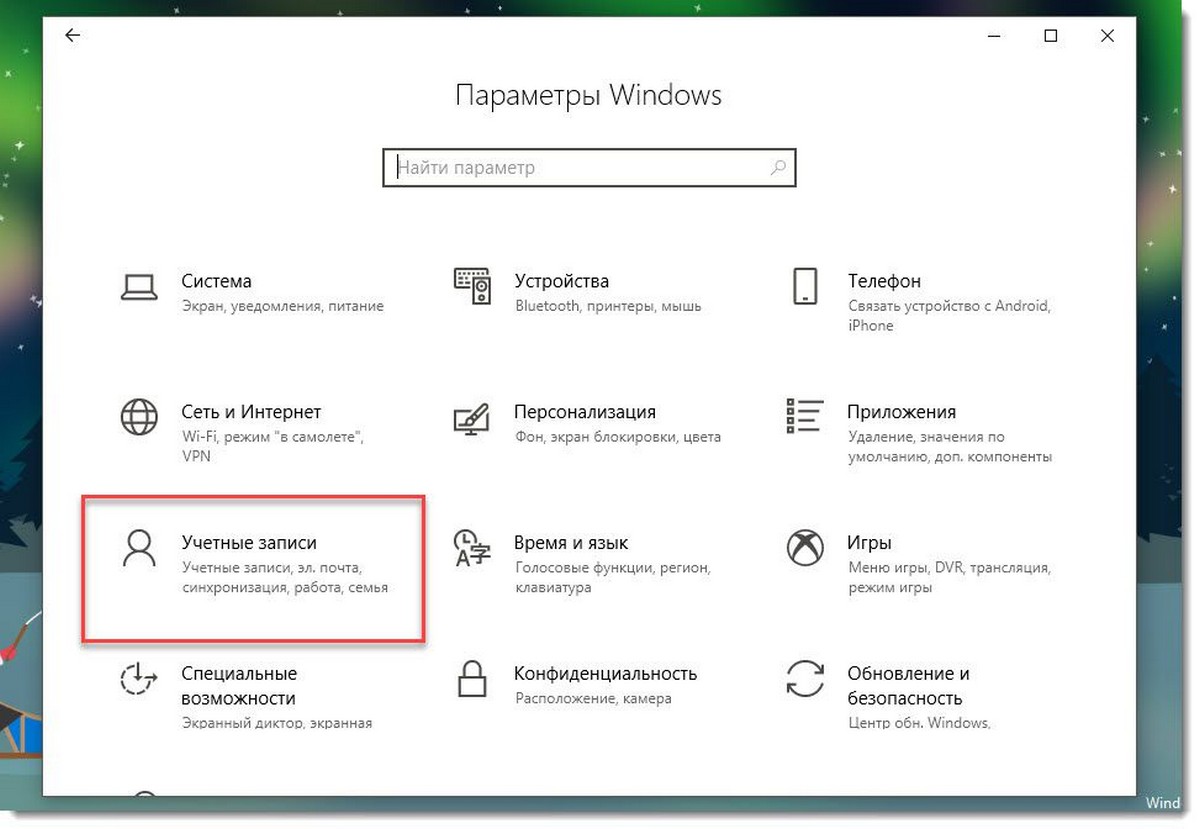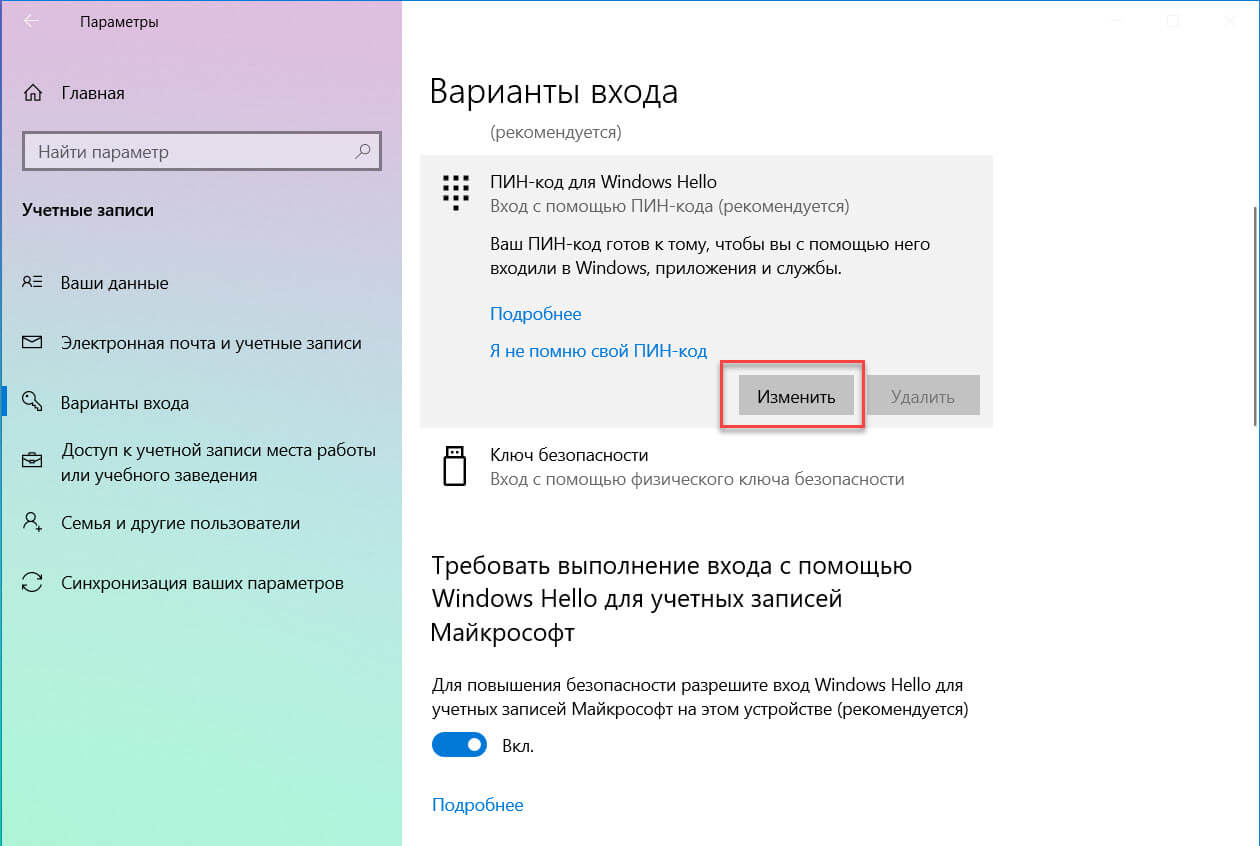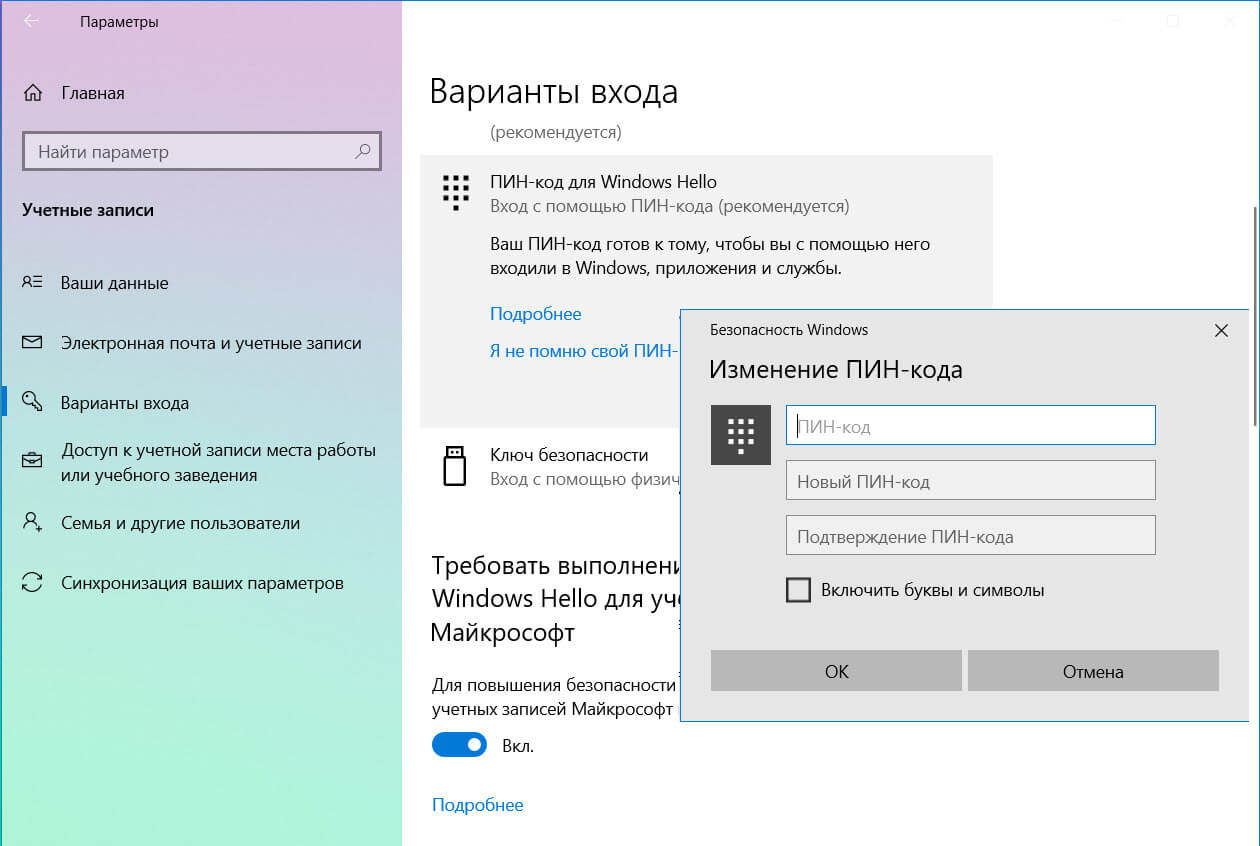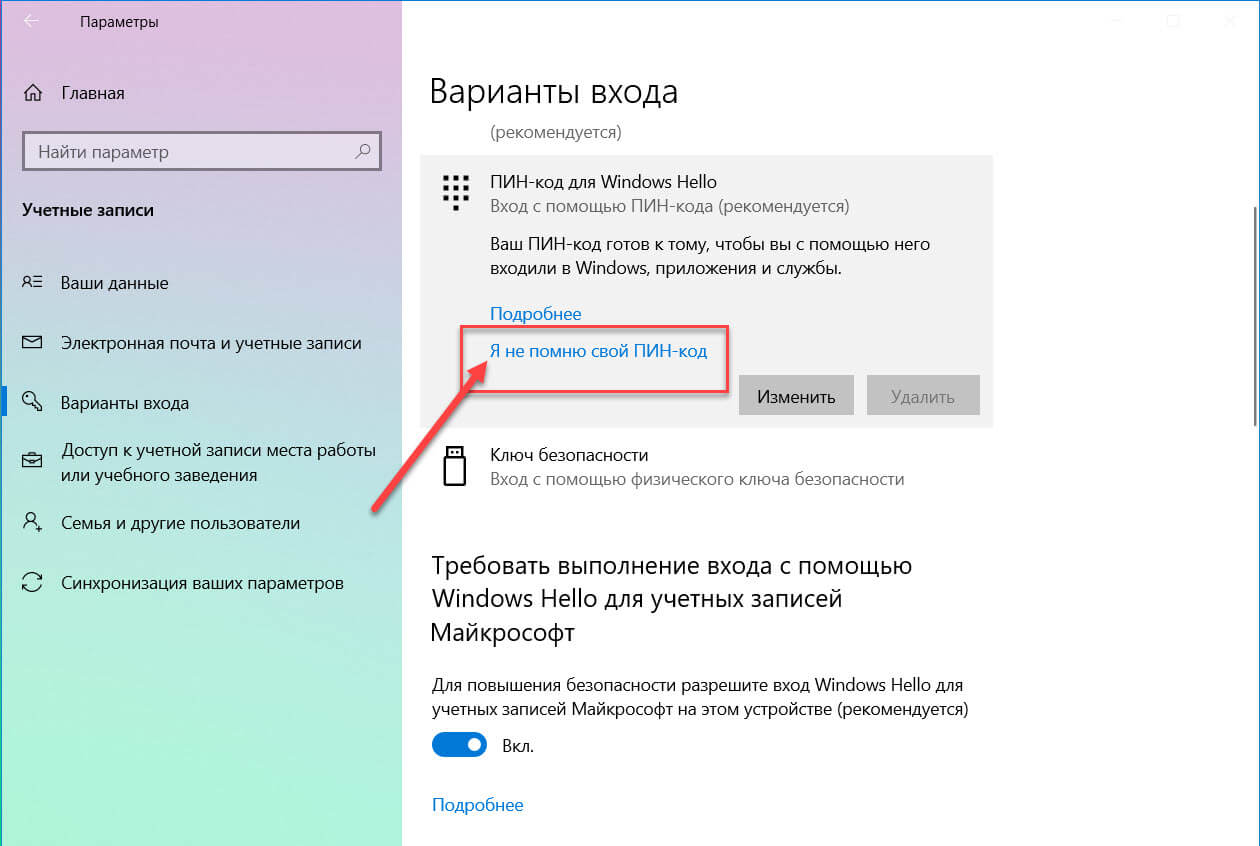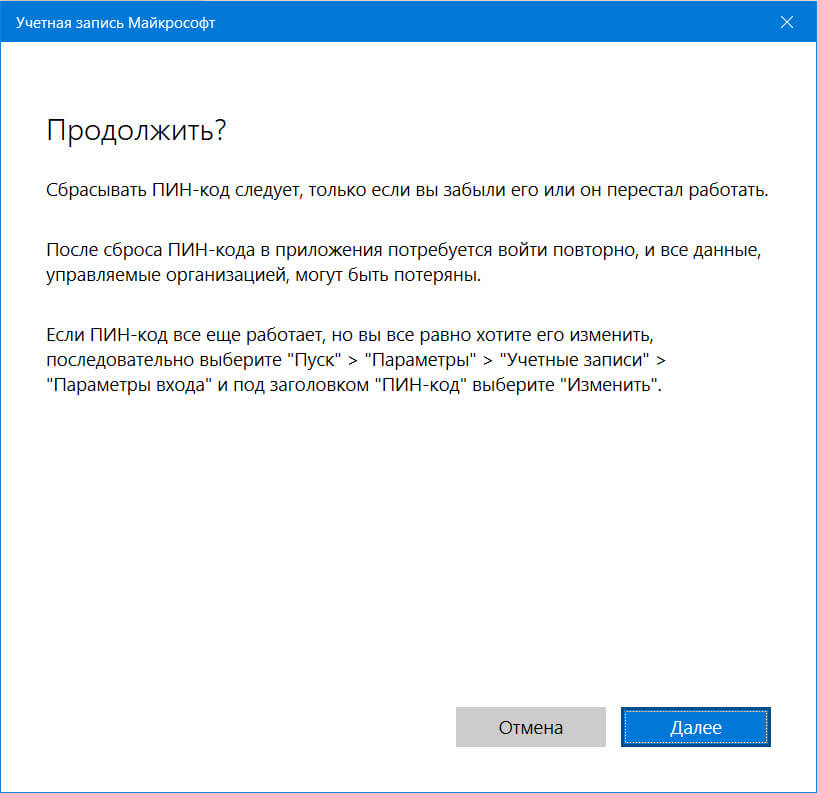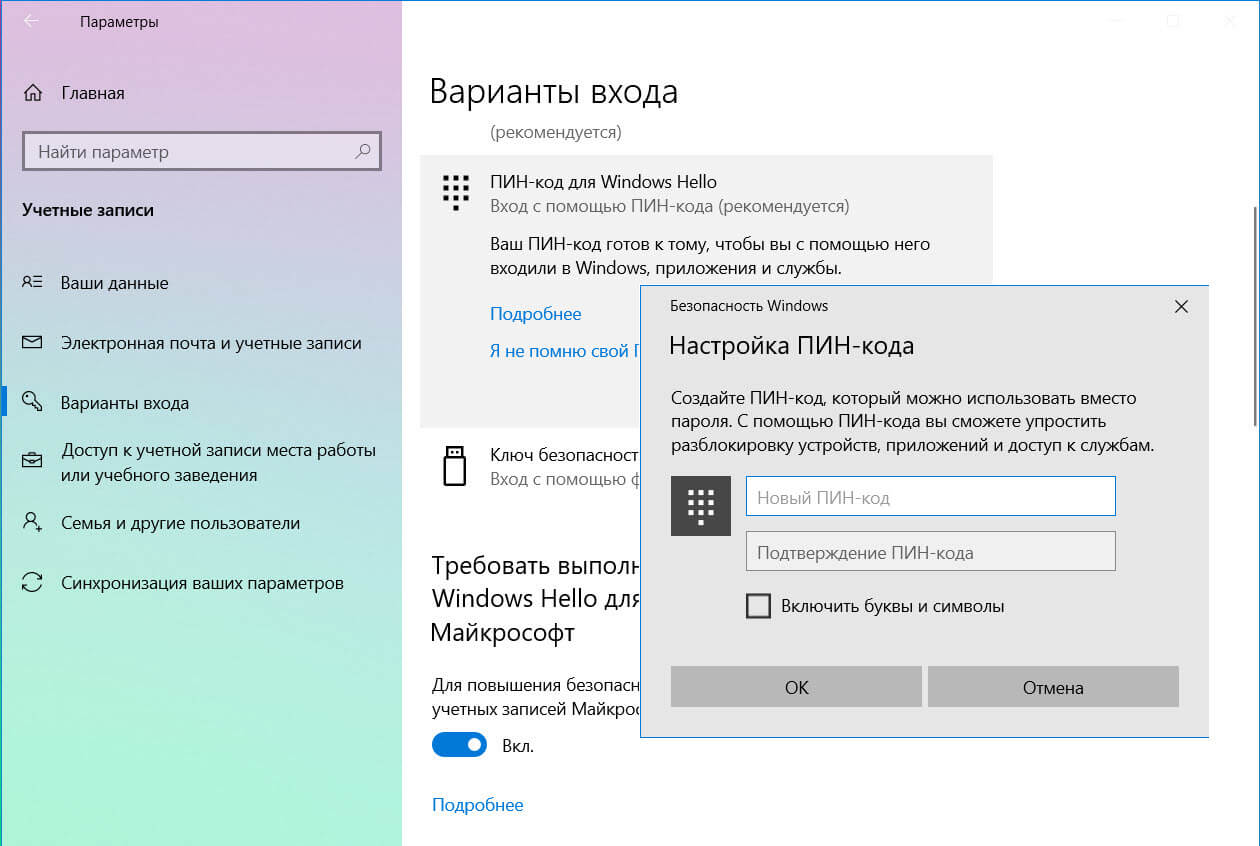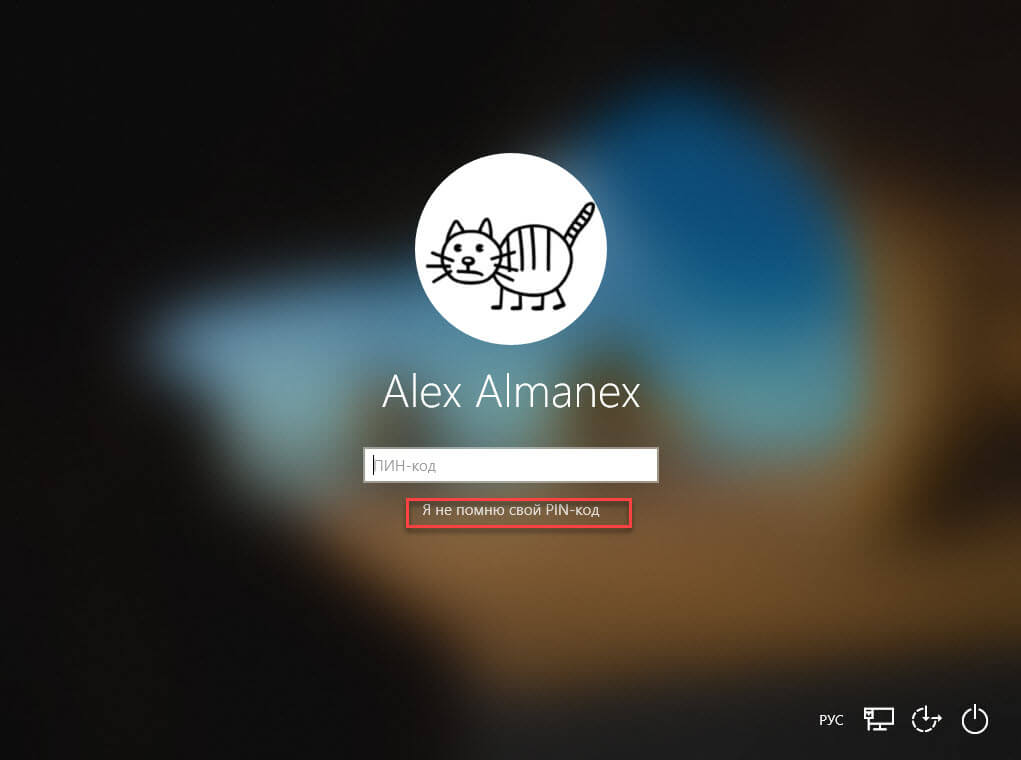ПИН-код — это набор чисел или сочетание букв и цифр, которые вы выбираете сами. Использование ПИН-кода — это быстрый и безопасный способ входа на устройство с Windows. Ваш PIN-код надежно хранится на устройстве.
Чтобы сбросить PIN-код после входа в систему:
-
Убедитесь, что вы подключены к Интернету, чтобы изменения синхронизировались с вашей учетной записью Майкрософт.
-
Выберите Пуск > Параметры > Учетные записи > Параметры входа.
-
Выберите PIN-код (Windows Hello) > Изменить PIN-код и следуйте инструкциям. Вы должны знать и ввести старый ПИН-код, чтобы изменить его на новый.
Примечание: Если вы забыли свой PIN-код и вошли в систему с помощью пароля, отпечатка пальца, ключа безопасности или других средств, вы также можете выбрать Я не помню свой PIN-код и следовать инструкциям, чтобы подтвердить свою учетную запись и выбрать новую.
PIN-код, который вы используете для доступа к устройству, отличается от пароля вашей учетной записи Microsoft. Если вам нужно сбросить пароль учетной записи Майкрософт, см. статью Изменение пароля учетной записи Майкрософт.
Статьи по теме
Сброс ПИН-кода, когда вы не выполнили вход в Windows
ПИН-код — это набор чисел или сочетание букв и цифр, которые вы выбираете сами. Использование ПИН-кода — это быстрый и безопасный способ входа на устройство с Windows. Ваш PIN-код надежно хранится на устройстве.
Чтобы сбросить PIN-код после входа в систему:
-
Убедитесь, что вы подключены к Интернету, чтобы изменения синхронизировались с вашей учетной записью Майкрософт.
-
Выберите Пуск > Параметры > Учетные записи > Параметры входа.
-
ВыберитеПИН-код Windows Hello > Изменить и следуйте инструкциям. Вы должны знать и ввести старый ПИН-код, чтобы изменить его на новый.
Примечание: Если вы забыли свой PIN-код и вошли в систему с помощью пароля, отпечатка пальца, ключа безопасности или других средств, вы также можете выбрать Я не помню свой PIN-код и следовать инструкциям, чтобы подтвердить свою учетную запись и выбрать новую.
PIN-код, который вы используете для доступа к устройству, отличается от пароля вашей учетной записи Microsoft. Если вам нужно сбросить пароль учетной записи Майкрософт, см. статью Изменение пароля учетной записи Майкрософт.
Статьи по теме
Сброс ПИН-кода, когда вы не выполнили вход в Windows
В данной статье показаны действия, с помощью которых можно установить, изменить или удалить ПИН-код для учетной записи в операционной системе Windows 10.
Операционная система Windows 10 предлагает пользователям несколько вариантов входа в учетную запись: стандартный логин и пароль, вход с помощью учетной записи Microsoft, с помощью ПИН-кода или графического пароля, а при наличии соответствующего оборудования доступна технология Windows Hello. В этой статье показан способ защиты учетной записи с помощью ПИН-кода.
Вход с помощью ПИН-кода намного проще, чем ввод сложного пароля (просто нужно указать четыре символа, и вы уже в системе) и явно рассчитан на пользователей планшетов. Конечно, он не обеспечивает надежной защиты, но в качестве временного решения в общественных местах и корпоративных средах вполне подойдет. Даже если у вас нет планшета, вы также можете воспользоваться входом с помощью ПИН-кода на компьютере или ноутбуке.
При загрузке в безопасном режиме, войти в систему можно только с помощью пароля – все остальные параметры входа будут недоступны
Содержание
- Как установить ПИН-код в Windows 10
- Как изменить ПИН-код в Windows 10
- Как сбросить ПИН-код для установки нового
- Как удалить ПИН-код в Windows 10
Как установить ПИН-код в Windows 10
Чтобы установить ПИН-код, нажмите на панели задач кнопку Пуск и далее выберите Параметры
или нажмите на клавиатуре сочетание клавиш
+ I.
В открывшемся окне «Параметры Windows» выберите Учетные записи.
Выберите вкладку Варианты входа, и в правой части окна выберите ПИН-код для Windows Hello и нажмите кнопку Добавить.
В открывшемся окне ведите пароль своей учетной записи и нажмите кнопку OK.
Затем дважды введите новый ПИН-код и нажмите кнопку OK.
После этого ПИН-код будет установлен, и чтобы проверить его, заблокируйте Windows нажав сочетание клавиш + L и затем попробуйте войти в систему с помощью созданного ПИН-кода.
Как изменить ПИН-код в Windows 10
Чтобы изменить ПИН-код, нажмите на панели задач кнопку Пуск и далее выберите Параметры
или нажмите на клавиатуре сочетание клавиш
+ I.
В открывшемся окне «Параметры Windows» выберите Учетные записи.
Выберите вкладку Варианты входа, и в правой части окна выберите ПИН-код для Windows Hello и нажмите кнопку Изменить.
Затем введите действующий ПИН-код и потом дважды введите новый ПИН-код, после чего нажмите кнопку OK.
После этого ПИН-код будет изменён.
Как сбросить ПИН-код для установки нового
Чтобы сбросить ПИН-код для установки нового, нажмите на панели задач кнопку Пуск и далее выберите Параметры
или нажмите на клавиатуре сочетание клавиш
+ I.
В открывшемся окне «Параметры Windows» выберите Учетные записи.
Выберите вкладку Варианты входа, и в правой части окна выберите ПИН-код для Windows Hello и нажмите на ссылку Я не помню свой ПИН-код
В открывшемся окне введите пароль своей учетной записи и нажмите кнопку OK.
Затем дважды введите новый ПИН-код и нажмите кнопку OK.
Как удалить ПИН-код в Windows 10
Чтобы удалить ПИН-код, нажмите на панели задач кнопку Пуск и далее выберите Параметры
или нажмите на клавиатуре сочетание клавиш
+ I.
В открывшемся окне «Параметры Windows» выберите Учетные записи.
Выберите вкладку Варианты входа, и в правой части окна выберите ПИН-код для Windows Hello и нажмите кнопку Удалить.
Система предупредит вас о том, что в случае удаления ПИН-кода, если вы используете Распознавание лиц Windows Hello или Распознавание отпечатков пальцев Windows Hello, то эти функции перестанут работать,
соглашаемся и нажимаем кнопку Удалить.
В открывшемся окне введите пароль своей учетной записи и нажмите кнопку OK.
После этого ПИН-код будет удалён.
Используя рассмотренные выше действия, можно установить, изменить или удалить ПИН-код в операционной системе Windows 10.
Если вам не нравится вводить пароль для входа в свою учетную запись каждый раз, когда вы разблокируете свою систему, вы можете использовать PIN-код для активной учетной записи Windows 10 и использовать его для быстрого входа.
В Windows 10 вы можете использовать ПИН-код для входа в систему, это очень удобно. Если по какой-то причине, вы хотите изменить свой PIN-код, это просто. Мы покажем вам, как. Следуйте этим простым шагам.
Как изменить PIN-код в Windows 10
1. Откройте «Параметры» (сочетание клавиш: Windows + I) Перейдите в группу настроек «Учетные записи» → «Варианты входа».
2. Кликните на «ПИН-код для Windows Hello» и нажмите кнопку «Изменить».
3. Введите ваш текущий PIN-код, а затем введите и подтвердите новый PIN.
Вот и все! Мы говорили вам, что это просто. Но что делать, если Вы забыли свой ПИН-код?
Как сбросить PIN-код в Windows 10
Выполните следующие действия, если вам необходимо сбросить PIN-код:
1. Перейдите на страницу «Параметры» нажав сочетание клавиш: Win + I Перейдите в группу настроек «Учетные записи» → «Варианты входа».
2. И нажмите ссылку «Я не помню свой PIN-код» см. скрин ниже.
3. В следующем окне, нажмите «Далее».
Примечание: Если вы используете Локальную учетную запись, диалог сброса Пин-кода на этом шаге, может немного отличатся от сброса кода для учетной записи Microsoft.
4. Введите пароль учетной записи Microsoft, а затем настройте новый PIN-код.
Сброс ПИН-кода Windows с экрана входа в систему
Если вы не получается войти в систему или в свою учетную запись Microsoft, вы все равно можете сбросить свой пин-код, вот как:
- Если по какой-либо причине вы застряли на экране блокировки Windows, для начала кликните ссылку «Я не помню свой PIN-код».
Примечание: Если вы используете Локальную учетную запись, сброс пин-кода с экрана блокировки не будет доступен и вам придется использовать для входа пароль, в случае если пароль вы также забыли обратитесь к нашему руководству: Забыл пароль Windows 10. Как войти в систему.
- В появившемся окне «Введите код» выберите как вы хотите подтвердить что это именно вы:
- SMS на привязанный номер телефона
- Письмо на резервный почтовый адрес
- У меня нет этих данных
2.1 Если вы выбрали SMS, в окне подтверждения номера введите последние 4 цифры вашего телефона и нажмите кнопку «Отправить код».
Введите код из SMS и нажмите «Подтвердить», в следующем окне нажмите «Далее». Теперь введите новый ПИН-код и нажмите «ОК», после чего будет выполнен автоматический вход в систему.
2.2 Если вы выбрали Письмо, в окне «Подтвердите свой адрес электронной почты» введите свой адрес который указали ранее, проверьте почту и введите полученный код, и следуя подсказкам мастера новый ПИН.
2.3 Если номер и указанный ранее e-mail не используются и вы выберите «У меня нет этих данных», вам будет предложено перейти по адресу Microsoft и обновить сведения для защиты учетной записи.
Это все, что вам нужно сделать.
Рекомендуем: Как включить или отключить истечение срока действия PIN-кода в Windows 10
По умолчанию настроенная Windows 10 предлагает пользователям множество навязчивых функций, которые не всем нужны. В этот список можно внести и ПИН-код. Операционная система будет регулярно вам предлагать его установить. Даже во время инсталляции «десятка» не упустит возможность сделать такое «заманчивое» предложение. И если вы согласитесь, то при каждом запуске компьютера вам придется вводить секретную комбинацию. Это не очень удобно.
Хотя мы не являемся сторонниками незащищенных паролем операционных систем, всё же допускаем, что для некоторых юзеров это более комфортные условия пользования. Поэтому рассказываем несколько способов, как отключить ПИН-код на Windows 10.
Изменяем PIN-код через учетные записи пользователей
- Нажмите комбинацию клавиш Win + R и в появившемся поле введите команду netplwiz. Нажатием клавиши Enter подтвердите операцию.
- Откроется окно, в котором вы увидите все учетные записи, имеющиеся на компьютере. Здесь же можно создать новых пользователей компьютера или удалить старых.
Для каждой учетной записи можно включить или отключить ПИН-код если воспользоваться пунктом «требовать ввод имени пользователя и пароля» в верхней части окна. Также если нажать комбинацию клавиш CTRL + ALT + DEL, откроется меню, в котором нужно выбрать пункт «изменить пароль». Стоит отметить, что для установки нового пароля требуется знать текущий пароль.
Не обязательно полностью избавляться от защиты операционной системы. Можно,например, удалить пароль для гостевых аккаунтов, а для администратора, который обладает повышенным уровнем доступа, наоборот, оставить.
Доступ через редактор реестра
Нажмите комбинацию клавиш Win + R и введите команду regedit. В левой части окна проследуйте по адресу: HKEY_LOCAL_MACHINE\ Software\ Microsoft\ Windows NT\ CurrentVersion\ Winlogon. Здесь требуется создать строковый параметр с именем DefaultPassword и прописать пароль в виде значения.
Параметр DefaultDomainName должен соответствовать имени локального компьютера. А для параметра AutoAdminLogon требуется задать значение 1. После внесения всех изменений нужно перезагрузить компьютер, чтобы всё заработало.
Как на Windows 10 сменить ПИН-код на другой способ входа
Не обязательно осуществлять вход в операционную систему с помощью классического многозначного пароля. Это устаревший метод. Современная Windows 10 предлагает пользователю различные варианты, включая распознавание лиц. Чтобы воспользоваться данным функционалом, нам потребуется открыть «Мой компьютер» и в верхней части окна зайти в «Параметры». Затем перейдите в раздел «Учетные записи» и, наконец, в меню «Варианты входа».
Здесь на ваш вкус будет предложено 6 вариантов: распознавание лиц Windows Hello, распознавание отпечатков пальцев Windows Hello, ПИН-код для Windows Hello, ключ безопасности, пароль и графический пароль. Можно выбирать любой, какой понравится. Также здесь можно осуществить настройку динамической блокировки, в результате которой ОС будет блокировать связанные с Windows 10 устройства, когда они выйдут за пределы допустимого диапазона. Теперь вы знаете, как на Windows 10 поставить не только ПИН-код, но и осуществить вход другими способами.
Читайте также:
- Как настроить VPN-соединение в Windows 10
- Срочно менять! Названы самые популярные в России пароли
В операционной системе Windows 10 предусмотрено несколько способов защиты персональных данных пользователя, включая использование пин-кода. Пин-код — это удобный и быстрый способ входа в систему, при этом он придает дополнительный уровень безопасности, так как сложный пин-код сложно угадать. Однако, что делать, если вы хотите изменить существующий пин-код на новый?
В этой статье будут рассмотрены шаги по изменению пин-кода в операционной системе Windows 10. Мы покажем вам, как это сделать легко и быстро, даже если вы не являетесь опытным пользователем. Следуя этим инструкциям, вы сможете изменить пин-код всего за несколько минут.
Кроме того, мы расскажем вам об основных преимуществах использования пин-кода вместо пароля и почему это может быть полезно для защиты вашей информации. Также мы дадим вам советы по созданию надежного пин-кода, который будет сложно угадать и запомнить для посторонних.
Содержание
- Почему нужно изменить пин-код?
- Какой пин-код выбрать?
- Как изменить пин-код на Windows 10?
- Изменение пин-кода в безопасном режиме
- Советы по выбору нового пин-кода
- Как часто следует менять пин-код?
- Важные моменты при изменении пин-кода
Почему нужно изменить пин-код?
Изменение пин-кода также рекомендуется в случае, если вы забыли свой текущий пин-код. Обновление пин-кода позволяет вам снова получить доступ к вашему компьютеру и установить новый код, который будет легче запомнить.
Изменение пин-кода также является хорошей практикой в целях предотвращения несанкционированного доступа. Регулярное обновление пин-кода помогает защищать вашу систему от взлома и повышает уровень безопасности.
Какой пин-код выбрать?
|
1. Сложность Пин-код должен быть достаточно сложным, чтобы его было трудно угадать или подобрать методом перебора. Избегайте очевидных комбинаций, таких как 1234 или 0000. |
2. Запоминаемость Выбирайте пин-код, который вы сможете легко запомнить, но при этом не будете его упоминать или записывать в местах, где он может быть найден посторонними. |
|
3. Разнообразие символов Чтобы усилить безопасность своего пин-кода, рекомендуется использовать разнообразие символов. Современные операционные системы позволяют использовать не только цифры, но и буквы, знаки препинания и специальные символы. |
4. Регулярное изменение Чтобы предотвратить возможное подбор пароля методом перебора, рекомендуется регулярно менять свой пин-код. Оптимальный период для изменения пин-кода – один раз в несколько месяцев. |
Помните, что безопасность вашего пин-кода напрямую влияет на безопасность вашей операционной системы. Не забывайте следовать рекомендациям и выбирать сложный и запоминаемый пин-код для вашего Windows 10.
Как изменить пин-код на Windows 10?
-
Шаг 1: Нажмите сочетание клавиш Win + i, чтобы открыть окно «Настройки».
-
Шаг 2: В окне «Настройки» выберите раздел «Учетные записи».
-
Шаг 3: В левой панели выберите «Параметры входа» и затем в правой панели найдите раздел «Пин-код».
-
Шаг 4: Нажмите на кнопку «Изменить» рядом с пин-кодом.
-
Шаг 5: В появившемся окне введите текущий пин-код, а затем введите новый пин-код дважды для подтверждения.
-
Шаг 6: Нажмите на кнопку «Далее» и, если необходимо, подтвердите свою учетную запись.
-
Шаг 7: После успешного изменения пин-кода нажмите на кнопку «Готово».
Теперь ваш пин-код для входа в систему Windows 10 был успешно изменен. Не забудьте запомнить новый пин-код или сохранить его в надежном месте.
Изменение пин-кода в безопасном режиме
Если вы имеете проблемы с изменением пин-кода Windows 10 в обычном режиме, вы можете попробовать изменить его в безопасном режиме. Безопасный режим позволяет загрузить операционную систему с минимальным набором драйверов и программ, что может помочь решить проблемы с обновлениями, программным обеспечением или настройками пользователя. Вот как изменить пин-код в безопасном режиме:
- Нажмите кнопку «Пуск» и выберите «Настройки».
- Выберите «Обновление и безопасность» и затем перейдите на вкладку «Восстановление».
- В разделе «Дополнительные параметры» выберите «Перезапуск сейчас» под «Загрузка в безопасном режиме».
- Когда система перезагрузится, вы увидите экран с несколькими опциями. Выберите «Отладка» и затем «Безопасный режим».
- Когда система загрузится в безопасном режиме, нажмите кнопку «Пуск» и выберите «Настройки».
- Выберите «Учетные записи» и затем перейдите на вкладку «Вход в Windows».
- Под «Пин-код» нажмите «Изменить».
- Введите старый пин-код и новый пин-код, а затем подтвердите новый пин-код. Нажмите кнопку «Завершить».
- Перезагрузите компьютер, чтобы вернуться в обычный режим работы Windows 10.
Теперь вы знаете, как изменить пин-код в безопасном режиме Windows 10. Убедитесь, что новый пин-код безопасен и легко запоминается, чтобы обеспечить безопасность вашего компьютера.
Советы по выбору нового пин-кода
При смене пин-кода в Windows 10 важно выбрать надежную комбинацию цифр для обеспечения безопасности вашей учетной записи. Вот несколько полезных советов:
- Избегайте очевидных комбинаций. Не используйте последовательные числа (например, 12345) или повторяющиеся цифры (например, 11111). Это могут быть первые варианты, на которые преступники обратят внимание.
- Выбирайте длинные и сложные пин-коды. Чем длиннее пин-код и чем сложнее его запомнить, тем сложнее его угадать злоумышленникам.
- Используйте комбинацию цифр и букв. Добавление букв в пин-код значительно увеличивает его сложность. Используйте непоследовательные и несвязанные со словарными словами комбинации.
- Периодически меняйте пин-код. Чтобы поддерживать безопасность вашей учетной записи на высоком уровне, регулярно меняйте пин-код на новый и уникальный.
- Никогда не используйте персональную или легко доступную информацию для пин-кода. Избегайте использования даты рождения, номера телефона и прочей информации, которой можно легко найти в социальных сетях или других местах.
- Запомните свой пин-код, но не записывайте его на видном месте. Запись пин-кода может создать угрозу безопасности, особенно если она оставлена в месте, доступном другим людям.
Следуя этим советам, вы сможете выбрать надежный и безопасный пин-код для вашей учетной записи в Windows 10.
Как часто следует менять пин-код?
Вопрос о том, насколько часто нужно изменять пин-код, зависит от индивидуальных предпочтений и уровня безопасности, которого требует каждый пользователь. Однако, рекомендуется периодически менять пин-код, чтобы снизить риск несанкционированного доступа к вашему компьютеру или аккаунтам.
Специалисты по безопасности рекомендуют изменять пин-код как минимум раз в несколько месяцев. Такой подход поможет предотвратить потенциальные проблемы, связанные с утечкой информации или взломом. Кроме того, после изменения пин-кода рекомендуется также обновить его на всех устройствах и сервисах, где он используется.
Кроме периодической смены пин-кода, также стоит помнить о прочих мероприятиях по обеспечению безопасности. Например, рекомендуется использовать сложные комбинации чисел, включающие как цифры, так и буквы, а также символы. Также не следует использовать очевидные пин-коды, такие как дата рождения или простые последовательности чисел.
Итог: Частота смены пин-кода на вашем компьютере определяется вами, но периодическая смена пин-кода рекомендуется для повышения безопасности.
Важные моменты при изменении пин-кода
- При изменении пин-кода в Windows 10, следует учесть несколько важных моментов.
- Во-первых, новый пин-код должен быть достаточно надежным и непредсказуемым. Как минимум, он должен состоять из комбинации цифр и букв в разных регистрах.
- Во-вторых, необходимо помнить, что пин-код не должен быть слишком коротким или слишком длинным. Рекомендуется выбрать длину от 4 до 6 символов.
- В-третьих, при выборе пин-кода нужно избегать очевидных комбинаций, таких как дата рождения, простые числа или простые числовые последовательности.
- Не забывайте о важности регулярно изменять пин-код для повышения безопасности вашей учетной записи.
- Кроме того, рекомендуется запомнить новый пин-код, чтобы избежать необходимости его записывать на бумаге или сохранять в небезопасном месте.
- После изменения пин-кода необходимо проверить его работоспособность, введя новый пин-код при следующей авторизации.
- Важно помнить, что пин-код можно изменить в любое время, если у вас возникнет необходимость или подозрения в компрометации безопасности текущего пин-кода.