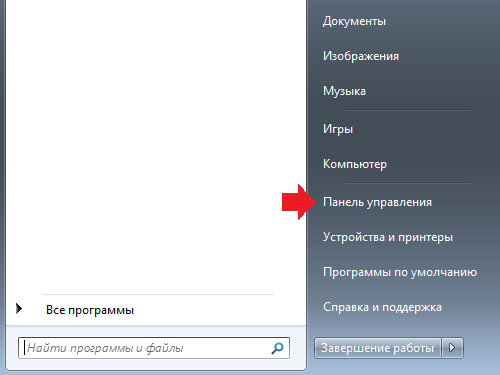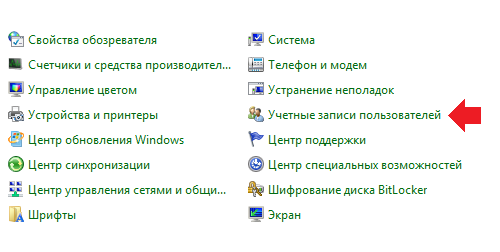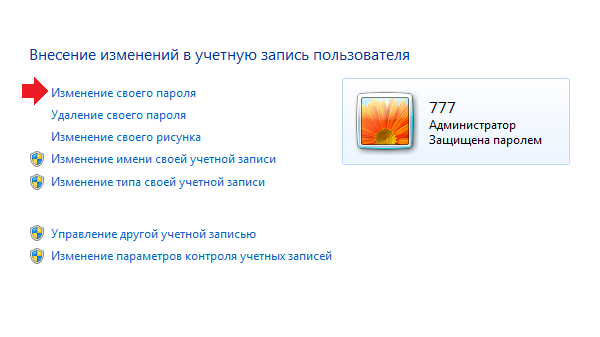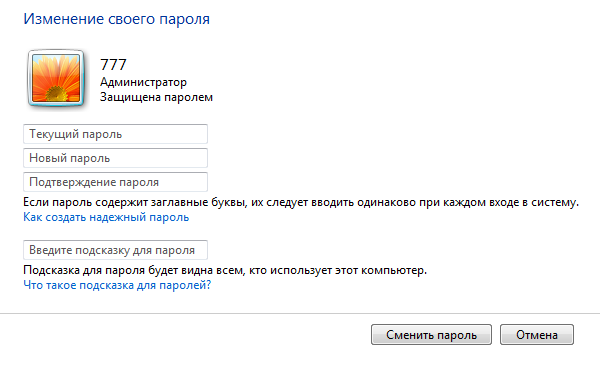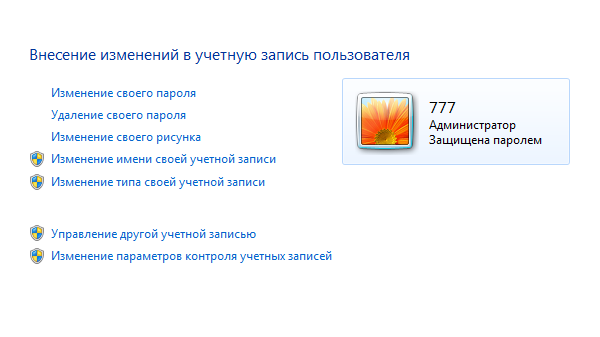Автор:
Обновлено: 07.11.2018
Установка пароля учетной записи Windows 7 служит нескольким целям:
- первая линия защиты. Войти в систему без пароля для неспециалиста будет достаточно сложно;
- разграничение нескольких аккаунтов. Удобно, если компьютером пользуется от двух и больше человек;
- ограничение при установке приложений. Защитив администраторский аккаунт, пользователю придется вводить пароль каждый раз при установке приложений, затрагивающих всю систему.
Установить или удалить системный пароль возможно с помощью нескольких способов. Ниже будут описаны самые распространенные и простые из них.
Как сменить пароль на компьютере Виндовс 7
Содержание
- Способы изменения пароля в Windows 7
- С использованием служебного меню
- Через настройки «Панели управления»
- При помощи панели администратора
- Видео — Как изменить пароль на Windows 7
- Нестандартный способ
- Использование редактора реестра
- Заключение
- Видео — Как изменить пароль на Windows 7. Как сбросить пароль
Способы изменения пароля в Windows 7
Для Win7 существует три способа установки и смены пароля на пользовательский аккаунт:
- через административную панель;
- через настройки учетных записей пользователей;
- и с помощью меню, открывающееся с помощью кнопок «Ctrl+Alt+Del».
С использованием служебного меню
- Нажмите одновременно три кнопки «Ctrl+Alt+Del».
Нажимаем одновременно три клавиши «Ctrl+Alt+Del»
- В открытом меню выберите опцию «Сменить пароль».
Выбираем пункт «Сменить пароль»
- Далее впишите старый и дважды новый пароль, кликните по значку со стрелкой.
Вводим старый и новый пароль с подтверждением, кликаем для подтверждения по значку со стрелкой
Через настройки «Панели управления»
- Используя «Пуск», перейдите в «Панель управления».
Открываем «Пуск», переходим в «Панель управления»
- Следующая точка назначения — «Учетные записи пользователей».
В режиме «Просмотр» выставляем «Крупные значки», находим и открываем «Учетные записи пользователей»
- Выберите аккаунт левым кликом мыши в боковом меню и нажмите «Изменение пароля».
Выбираем аккаунт левым кликом мыши в боковом меню, нажимаем «Изменение пароля»
- Впишите старый (если необходимо) и новый пароль, кликните «Сменить пароль». Здесь же можно установить подсказку, например «Год рождения отца» или «Мой любимый фильм».
Вводим старый пароль и дважды новый, нажимаем «Сменить пароль»
Важно! Установка подсказки сильно снижает надежность пароля, сужая для возможного злоумышленника область перебора. Ставьте ее только в случае, когда это абсолютно необходимо.
При помощи панели администратора
- Нажмите сочетание клавиш «Win + R», чтобы запустить меню «Выполнить».
Нажимаем сочетание клавиш «Win+R»
- Наберите «lusrmgr.msc» и нажмите кнопку «OK». Это запустит административную оснастку управления системой.
В поле «Открыть» набираем «lusrmgr.msc», нажимаем кнопку «OK»
- В следующем окне зайдите двойным кликом в раздел «Пользователи». Здесь появится список всех записей, которые зарегистрированы на компьютере, включая служебные.
Заходим двойным кликом в раздел «Пользователи»
- После клика правой кнопки по имени нужного пользователя, выберите строку «Задать пароль». Смена пароля должна быть подтверждена в выпавшем окне.
Нажимаем «Продолжить»
- Установите новый пароль без использования старого в последнем меню.
Вводим новый пароль дважды, нажимаем «ОК»
Важно! При смене уже существующего пароля через панель администратора возможна утеря доступа ко всем защищенным данным учетки и ошибки при запуске приложений. Не нужно использовать этот способ, если вы помните старый пароль от учетной записи.
Видео — Как изменить пароль на Windows 7
Нестандартный способ
В Windows 7 основной пароль хранится в системе безопасности SAM. Вытащить пароль напрямую не получится, а вот изменить или сбросить его будет куда проще.
Использование редактора реестра
Относительно несложным способом сменить утерянный пароль станет использование утилит правки реестра. SAM хранит информацию о пароле напрямую в реестровом файле, стереть его можно, открыв через стандартную утилиту Regedit или любые сторонние приложения.
Пошагово способ выглядит так:
- Запустите меню «Выполнить» (одновременное нажатие «Win+R»), затем введите команду «regedit», кликните «ОК».
Вводим команду «regedit», кликаем «ОК»
- Выделив «HKEY_LOCAL_MACHINE», кликните по вкладке «Файл», затем по строке «Загрузить куст».
Выделяем левым кликом мышки папку «HKEY_LOCAL_MACHINE»
- В открывшемся окне нужно найти папку «C:»/«Windows»/«System32»/«config» и раскрыть файл «SAM».
Открываем поочередно, указанные директории, выделяем файл «SAM», нажимаем «Открыть»
- Система предложит выбрать имя подключаемого участка реестра — это несущественно, ставьте любое на латинице.
Вводим любое имя латиницей, нажимаем «ОК»
- В подгруженном кусте перейдите по папкам «HKEY_LOCAL_MACHINE»/«Имя куста»/«SAM»/«Domains»/«Account»/«Users»/«00001F4».
Переходим по папкам «HKEY_LOCAL_MACHINE»-«Имя куста»-«SAM»-«Domains»-«Account»-«Users»-«00001F4»
Важно! Папка «Имя куста» у Вас будет под названием, которое ей Вы задали при загрузке.
- После двойного клика по ключу «F» найдите строку «0038» и измените в ней число 11 на 10.
В правой части окна раскрываем двойным кликом ключ «F»
По умолчанию значение будет стоять 11, меняем его на 10
Выставив значение 10, нажимаем «ОК»
Важно! Не нужно трогать другие числа и параметры, это может привести к проблемам со входом в запись. Если вы сделали что-то не так — удалите подгруженный куст из реестра, а после попробуйте повторить операцию с самого начала.
- Выгрузите изменения обратно в файл, выделив весь куст мышью и выбрав раздел меню «Файл» — «Выгрузить».
Выделяем папку с названием куста, переходим во вкладку «Файл», кликаем по строке «Выгрузить куст»
- Подтвердите выгрузку и перезагрузите систему.
Нажимаем «Да»
Заключение
Windows 7 позволяет изменение пароля несколькими стандартными способами: через панель управления, административные политики, командную строку, реестр. Сам по себе запароленный аккаунт не является достаточным или хотя бы надежным методом защиты против специалиста, но в домашних условиях его достаточно для разграничения нескольких пользователей.
Видео — Как изменить пароль на Windows 7. Как сбросить пароль
Рекомендуем похожие статьи
Как сменить пароль на компьютере
В этой статье я покажу, как поменять пароль на компьютере или вообще его убрать. Делается это практически одинаково в любой версии Windows (XP, 7, 8, 10).
Содержание:
- Способ 1: Ctrl + Alt + Del
- Способ 2: Панель управления
- Windows 10
- Windows 7
- Windows 8 или XP
- Способ 3: Управление компьютером
Способ 1: Ctrl + Alt + Del
Самый простой способ сменить пароль — через комбинацию клавиш Ctrl + Alt + Delete.
1. Нажимаем сначала кнопку Ctrl на клавиатуре, не отпуская ее, Alt и, не отпуская эти две кнопки, Del (Delete).
2. Откроется примерно такой экран. Выбираем пункт «Сменить пароль…».
3. Вводим старый пароль и печатаем два раза новый.
Если вы хотите вообще его убрать, оставьте эти поля пустыми.
Надежный пароль – это такой, который невозможно подобрать. Поэтому лучше не использовать личные данные: дату рождения, имя/фамилию, номер телефона. В идеале он должен состоять из английских букв (и больших и маленьких), а также цифр и быть не короче восьми символов.
Способ 2: Панель управления
Изменить пароль на компьютере можно также через настройки системы. В версиях Windows есть отличия, поэтому для каждой я составил свою инструкцию.
Windows 10
1. Открываем Пуск, а в нем «Параметры».
2. Переходим в «Учетные записи».
3. Щелкаем по «Параметры входа».
4. Внутри окошка в части «Пароль» нажимаем на кнопку «Изменить».
5. Печатаем текущий код и нажимаем «Далее».
6. Вводим два раза новый и, если нужно, подсказку для него. Нажимаем «Далее».
Вот и всё! Данные изменены.
Windows 7
1. Открываем Пуск и переходим в «Панель управления».
2. Открываем «Учетные записи пользователей».
Если в правом верхнем углу у вас будет слово «Категории», тогда в группе «Учетные записи пользователей и семейная безопасность» выбираем пункт «Добавление и удаление учетных записей пользователей».
Если окно «Панели управления» другого вида, тогда находим пункт «Учетные записи пользователей».
3. Выбираем пользователя, под которым заходим в систему.
4. Щелкаем по пункту «Изменение пароля».
5. Вводим предыдущий код и два раза новый. Нажимаем кнопку «Сменить пароль».
Также можно добавить подсказку. Главное, чтобы она была полезной для вас, а не посторонних.
На заметку. Если пункта «Панель управления» нет, щелкните правой кнопкой мыши по любому месту меню Пуск и выберите «Свойства». В новом окне нажмите «Настроить…», в списке найдите «Панель управления» и выберите «Отображать как ссылку».
Windows 8 и XP
В Windows 8 смена пароля происходит примерно так же, как в Windows 10. А в XP – как в Windows 7.
Windows XP: Пуск → Панель управления → Учетные записи пользователей.
Windows 8:
- На Рабочем столе наводим курсор на нижний правый край экрана, чтобы появилось меню.
- Параметры → Изменение параметров компьютера.
- На странице «Параметры ПК» выбираем пункт «Пользователи» и нажимаем «Изменить пароль».
Или так: Параметры → Изменение параметров компьютера → Учётные записи → Параметры входа.
Способ 3: Управление компьютером
Щелкаем правой кнопкой мышки по ярлыку «Компьютер» на Рабочем столе и выбираем пункт «Управление».
Если на экране такого значка нет, тогда аналогичную операцию делаем с помощью меню «Пуск».
Далее необходимо следовать по пути: Служебные программы → Локальные пользователи → Пользователи.
Щелкаем правой кнопкой мыши по нужному пользователю и выбираем «Задать пароль».
Откроется окно с предупреждением, в котором будет сказано, что для безопасности придется заново авторизироваться во всех программах, таких как Skype, Яндекс.Диск и других. Жмем кнопку «Продолжить».
Затем перед нами откроется окно, где можно ввести новый пароль. Если он не нужен, просто оставляем поля пустыми и жмем ОК.
В сегодняшней статье вы найдете пошаговую инструкцию, как быстро и легко изменить пароль на компьютере для windows 7, 8, 10, XP. А также расскажем, как поменять пароль на компьютере, если забыл старый.
Защита ПК через пароль – это наиболее простой и действенный способ защитить свои личные данные от кражи. Сегодня пароли на компьютеры устанавливаются в основном лишь в офисах компаний или предприятий. Многие пользователи пренебрегают данной процедурой при работе со своими домашними ПК, так как считают её бесполезной, ведь никто из посторонних и так не имеет доступа к компьютеру.
Но пароль устанавливать стоит, как минимум на случай утери или кражи ПК. При том установленный пароль должен быть обязательно надёжным. Если на вашем ПК стоит простой пароль, то его нужно как можно скорее сменить.О том, как изменить пароль на компьютере, вы узнаете из данной статьи.
Содержание
- 1 Как создать надёжный пароль
- 2 Процедура смены пароля для разных операционных систем
- 2.1 Как сменить пароль для Windows XP
- 2.2 Как изменить пароль на компьютере: Windows 7
- 2.3 Как изменить пароль на компьютере: Windows 8 и 10
- 3 Альтернативные варианты как изменить пароль на компьютере
- 4 Как сбросить пароль с учетной записи в Windows XP и Windows 7
- 5 Как сменить пароль на компьютере, если забыл старый
- 5.1 Похожие статьи:
Как создать надёжный пароль
Чтобы придумать действительно хороший пароль, который будет трудно взломать, нужно знать основные правила по его созданию.
- Пароль должен быть длиной не менее восьми символов. С каждым новым символом в вашем пароле, его сложность растёт в геометрической прогрессии, а потому чем больше символов в вашем пароле, тем меньше шансов, что его смогут взломать. Минимальной допустимой длиной для пароля считается восемь символов, на многих ресурсах даже вводится ограничение на минимальную длину пароля. Правда на Windowsтакого ограничения нет, но всё же не стоит делать пароль слишком коротким.
- Пароль должен содержать цифры. Цифры в пароле также благополучно сказываются на его надёжности. Даже если вы просто добавите цифры в конце (например, напишите свои инициалы и дату рождения), это уже будет куда надёжнее, чем пароль из одних букв. Но ещё лучше сделать пароль, где цифры и буквы идут вперемешку. Многие меняют в паролях буквы на похожие цифры, “S” на “5”, “I” на “1” и т.д.
- В пароле должен быть буквы из нижнего и верхнего регистров. Это значит, что в пароле помимо прописных букв, должны быть и заглавные. Лучше всего в середине слова.
- Нужно добавить символы. Также в пароль стоит добавить и символы. При том абсолютно любые и в любом месте.
Чтобы создать хороший пароль многие пользователи берут любое достаточно длинное слово, заменяют в нём несколько букв на цифры, добавляют заглавные буквы и символ где-нибудь посередине – и всё, идеальный пароль готов.
Можно конечно придумать вариант и посложнее или же даже воспользоваться помощью специальных онлайн приложений для генерации паролей, но такой пароль будет слишком сложно запомнить и, скорее всего, придётся записать. А записка с паролем от ПК – это дополнительный источник угрозы. Самое надёжное хранилище для паролей и данных – это ваш мозг.
Процедура смены пароля для разных операционных систем
Инструкция “Как на компьютере поменять пароль” может сильно отличаться в зависимости от того какую версию ОС вы используете. Далее мы отдельно поговорим о каждой из версий Windows, в которых предусмотрена подобная функция.
Как сменить пароль для Windows XP
В своё время Windows XP стала первой операционной системой ориентированной на рядового пользователя. Именно она стала прообразом всех ныне существующих ОС и ввела в наш обиход множество функций, которые до этого были доступны лишь для людей с определёнными познаниями в компьютерной технике (в том числе и возможность сменить пароль посредством нажатия нескольких кнопок). Именно поэтому мы начнём с неё.
Чтобы сменить пароль на компьютере с установленной Windows XP вам нужно:
- Открыть меню “Пуск”.
- Нажать на картинку в левом верхнем углу (рядом с ней должно быть написано имя вашей учётной записи).
- В появившемся окне выбрать пункт “Изменение учетной записи”.
- Затем ввести старый пароль, два раза ввести новый и написать подсказку для него.
- В конце нажмите на кнопку “Изменить пароль”.
Теперь при входе в учётную запись вам нужно будет вводить уже новый пароль.
Если до этого у вас не был установлен пароль, то поставить его вы можете точно так же, но в меню настройки учётных записей вам будет нужно выбрать пункт “Создание пароля”, вместо“Изменение учётной записи”.
Если по какой-то причине у вас не получается изменить пароль, то можно попробовать изменить пароль, через панель управления. Для этого вам нужно войти в панель управления и там выбрать раздел “Учетные записи пользователей”. После этого вы попадёте в настройки учётных записей и всё что вам нужно делать, это следовать инструкции приведённой выше, начиная с третьего шага.
Также если вы хотите надёжно защитить свой ПК, то не лишним будет проверить ещё одну маленькую деталь. Вновь войдите в меню настройки учётных записей (первые два шага инструкции) и выберите там пункт “Изменение входа пользователей систему”. В открывшемся окне найдите пункт “Использовать страницу приветствия” и убедитесь, что напротив неё не стоит галочки (если стоит, то уберите её). Если не сделать этого, то в вашу учётную запись сможет войти любой пользователь.
Как изменить пароль на компьютере: Windows 7
Процедура смены пароля на компьютере с операционной системой Windows 7 мало чем отличается от той же процедуры для WindowsXP. Как изменить пароль на компьютере с Windows 7:
- Зайдите в меню “Пуск”.
- Нажмите на рисунок в верхнем правом углу.
- Выберите пункт “Изменение пароля”.
- Введите старый пароль.
- Введите новый пароль и повторите его.
- Напишите подсказку.
- Нажмите на кнопку “Изменить пароль”.
Как видите, изменения минимальны. Кроме того, так же как и в WindowsXP, в Windows 7 вы можете включить меню настройки учётных записей через панель управления. Делается это так:
- Запустите меню “Пуск”.
- В панели справа выберите пункт “Панель управления”.
- Затем выберите раздел “Учетные записи пользователей”.
- В новом окне выберите пункт “Изменение пароля” (или “Создание пароля своей учётной записи”, если до этого у вас на ПК не было пароля).
- В конце жмём “Изменить пароль”.
Здесь уже чуть больше изменений, но только из-за смены устройства панели управления, сама процедура такая же.
Как изменить пароль на компьютере: Windows 8 и 10
Устройство операционных систем Windows 8 и 10 практически идентично, а потому о них поговорим в одном разделе. ОС Windows 8 привнесла определённые изменения в общее устройство системы, в том числе и в управление учётными записями. Чтобы сменить пароль здесь вам понадобится:
- Зайти в меню “Пуск”.
- В левом верхнем углу нажать на изображение трёх точек.
- После этого появится панель, где вам нужно выбрать строку с именем и фото вашего профиля.
- Затем в маленьком меню выберите “Изменить параметры учетной записи”.
- Далее на панели справа выбираем вкладку “Параметры входа”.
- На новой странице найдите раздел “Пароль” и нажмите на кнопку “Изменить” под ним.
- Дальше всё по стандартной схеме, вводим новый пароль и два раза старый, а затем жмём “Далее”.
Если вам понадобится альтернативный путь, то здесь также есть изменения. В Windows 8 и 10 нет панели управления, вместо неё тут “Параметры”, которое вы можете найти на той же панели из начала прошлой инструкции. Войдя в параметры, вам нужно будет найти раздел “Учетные записи”, а дальше следуйте инструкции, начиная с пятого шага.
Альтернативные варианты как изменить пароль на компьютере
Существуют также и некоторые другие способы сменить пароль на ПК. Поначалу они могут показаться сложными, но когда вы набьёте руку, могут стать довольно полезными для вас.
Первый и главный из них, это смена пароля при помощи командной строки. Если хотите им воспользоваться, вот что нужно делать:
- Для начала нажмите комбинацию клавиш “Win+R”.
- Перед вами появится небольшое окошко, где вам нужно ввести команду “cmd” и нажать “OK” (также вы можете найти ярлык “Командная строка” в папке “Служебные”,которая находится в списке “Все программы”).
- Перед вами появится командная строка, в которой вам нужно ввести команду “netuser” (без кавычек), а затем через пробел указать имя вашей учётной записи и новый пароль.
- Чтобы запустить процесс нажмите “Enter”.
О том, что пароль изменён, будет свидетельствовать фраза“Команда выполнена успешно”, которая должна появиться в командной строке спустя какое-то время.
Также можно сменить пароль только при помощи опции “Выполнить”. Делается это так:
- Снова жмём “Win+R”.
- Вводим команду “control userpssword2”.
После этого перед вами появится окно настройки учётной записи, а что делать дальше вы знаете из инструкций в предыдущих разделах.
Кроме всего прочего, вы также можете сменить пароль при помощи специального софта, который можно найти в интернете. Хотя его использовать стоит лишь в крайних случаях, если все остальные варианты не работают. Дело в том, что такой софт могут использовать злоумышленники для получения доступа к вашему ПК. Так что если решите скачать, ищите проверенные программы с хорошими отзывами на нейтральных ресурсах (на форумах, а не на сайте).
Как сменить пароль на компьютере, если забыл старый
Порой случается так, что мы забываем пароли. Это может быть пароль от почтового ящика или аккаунта в социальных сетях, но хуже всего, когда это пароль от компьютера. Если вы забудете пароль от компьютера, то вам не удастся восстановить его через СМС или письмо со ссылкой, как в других случаях.
Хотя стоит заметить, что подобная функция всё же появилась в Windows 10, где вы можете привязать свою учётную запись к аккаунту Microsoft и восстановить доступ к ПК, если забудете пароль. Но даже там всё немного сложнее, чем в случае с почтой.
Если вас заинтересовала данная возможность, то подключиться к аккаунту вам предложат во время установки Windows 10. Если же она у вас уже установлена, то привязать аккаунт можно в разделе “Учетные записи” в параметрах.
Во всех остальных же случаях единственным решением как изменить пароль на компьютере будет переустановка Windows, в ходе которой пароль будет сброшен, и вы сможете установить его заново. Не волнуйтесь, при этом вам не придётся удалять все свои данные, вы можете сохранить их. Если вы не будете очищать или форматировать диски в ходе установки, то по её окончанию найдёте их все в папке “Windows.old”.
Благодарим за интерес к статье «Как изменить пароль на компьютере для windows 7, 8, 10, XP — как поменять пароль, если забыл старый». Если она оказалась полезной, то просьба сделать следующее:
- Поделитесь с друзьями с помощью кнопки социальных сетей
- Напишите комментарий внизу страницы — поделитесь советами, выскажите свое мнение
- Посмотрите ниже похожие статьи, возможно, они окажутся вам полезны
Всего вам доброго!
Смена пароля учетной записи Windows 7 может стать необходимостью в различных ситуациях, будь то забытый пароль или необходимость повысить уровень безопасности вашей системы. Однако, иногда пользователи сталкиваются с проблемой, когда попытка сменить пароль не приводит к ожидаемым результатам. Почему это происходит и как можно решить данную проблему — об этом будет рассказано в данной статье.
Одной из причин, по которой не получается сменить пароль учетной записи Windows 7, является неправильно введенный текущий пароль. В таком случае, перед тем как приступить к смене пароля, убедитесь, что вы правильно вводите текущий пароль. Обратите внимание на регистр символов, возможные опечатки, а также наличие активной клавиши Caps Lock.
Кроме того, если вы используете учетную запись с ограниченными правами (например, учетную запись гостя), то по умолчанию вы не сможете изменить свой пароль. В таком случае, вам потребуется выполнить смену пароля от имени учетной записи с административными правами, или запросить помощь администратора системы.
Еще одной возможной причиной проблемы с сменой пароля учетной записи Windows 7 может стать наличие специальных групповых политик. Некоторые организации или администраторы могут настроить определенные ограничения, которые мешают пользователям изменять пароль. В таком случае, вам может потребоваться обратиться к администратору системы, чтобы узнать возможные ограничения и найти решение данной проблемы.
Важно помнить, что смена пароля учетной записи Windows 7 может носить сложный и ответственный характер. Для предотвращения возможных проблем, рекомендуется следовать инструкциям и рекомендациям, предоставляемым Microsoft, а также быть осторожным при выборе нового пароля, чтобы он был достаточно надежным и одновременно запоминаемым.
В заключение, смена пароля учетной записи Windows 7 может оказаться непростой задачей, однако, при наличии соблюдения рекомендаций и учета возможных ограничений, можно обойти данную преграду и успешно изменить пароль. В случае если все попытки оказались неудачными, рекомендуется обратиться за помощью к специалисту, чтобы избежать возможной потери данных и проблем с дальнейшим использованием операционной системы Windows 7.
Содержание
- Возможные причины невозможности смены пароля учетной записи Windows 7
- Неавторизованный доступ
- Отсутствие административных прав
- Как решить проблему смены пароля учетной записи Windows 7
- Сброс пароля через утилиты
Возможные причины невозможности смены пароля учетной записи Windows 7
Существует несколько причин, почему может возникнуть проблема с сменой пароля учетной записи Windows 7:
1. Забытый текущий пароль
Если вы забыли свой текущий пароль, то, конечно же, не сможете сменить его на новый. В таком случае вам потребуется использовать специальные инструменты или программы для сброса пароля.
2. Ограничение политики паролей администратора
Политика паролей, установленная администратором системы, может ограничивать возможность изменения пароля. Если такие ограничения установлены, вам потребуется обратиться к администратору для получения разрешения на смену пароля.
3. Проблемы с клавиатурой
Иногда невозможность смены пароля может быть связана с проблемами клавиатуры. Проверьте, правильно ли работает ваша клавиатура и нет ли у нее повреждений. Также убедитесь, что вы правильно вводите пароль, не допуская опечаток.
4. Вирусное воздействие
Наличие вредоносных программ на компьютере может привести к тому, что смена пароля станет невозможной. В этом случае рекомендуется выполнить проверку системы на наличие вирусов и удалить их при необходимости.
5. Нарушение целостности системных файлов
Если некоторые системные файлы были повреждены или удалены, это может вызывать проблемы с сменой пароля. В данном случае рекомендуется восстановить целостность системных файлов с помощью командной строки или выполнить переустановку операционной системы.
Учитывая возможные причины, которые могут привести к невозможности смены пароля учетной записи Windows 7, вы сможете эффективно решить проблему и вновь получить доступ к своей учетной записи.
Неавторизованный доступ
Неавторизованный доступ к учетной записи может привести к серьезным последствиям, таким как утеря данных, кража личной информации, нарушение приватности и даже нанесение ущерба. Поэтому очень важно предпринять меры для предотвращения несанкционированного доступа и установить надежный пароль для своей учетной записи Windows 7.
Если вы столкнулись с проблемой неавторизованного доступа к учетной записи, рекомендуется принять следующие меры:
| Шаг 1: | Измените пароль. |
| Шаг 2: | Установите сложный пароль, содержащий комбинацию строчных и прописных букв, цифры и специальные символы. |
| Шаг 3: | Включите двухфакторную аутентификацию для учетной записи, если это возможно. |
| Шаг 4: | Обновите антивирусное программное обеспечение и выполните полное сканирование системы, чтобы обнаружить и удалить возможные вредоносные программы. |
| Шаг 5: | Подумайте о создании новой учетной записи с административными правами и удалении старой учетной записи, которая была скомпрометирована. |
| Шаг 6: | Свяжитесь с технической поддержкой Microsoft для получения дополнительной помощи, если не удается устранить проблему самостоятельно. |
Соблюдение всех этих мер безопасности поможет вам защитить вашу учетную запись и избежать проблем с неавторизованным доступом в будущем.
Отсутствие административных прав
Для решения этой проблемы вам необходимо обратиться к администратору компьютера, который сможет помочь вам изменить пароль или предоставить соответствующие права. Вы можете попросить администратора выполнить следующие действия:
- Зайти в «Панель управления» и выбрать «Учетные записи пользователей».
- Найти вашу учетную запись в списке и выбрать опцию «Сменить пароль».
- Создать новый пароль для вашей учетной записи.
Если администратором компьютера являетесь вы сами, но все равно не можете сменить пароль, возможно, что вам потребуется выполнить некоторые дополнительные действия:
- Убедитесь, что вы выполняете все действия от имени администратора.
- Проверьте свои права доступа и убедитесь, что они достаточны для изменения пароля других пользователей. Если это не так, измените свои права доступа.
- Воспользуйтесь специальными программами для сброса или восстановления паролей учетных записей Windows.
Используя указанные методы, вы сможете решить проблему отсутствия административных прав и успешно изменить пароль для учетной записи Windows 7.
Как решить проблему смены пароля учетной записи Windows 7
Смена пароля учетной записи Windows 7 может стать проблемой, особенно если вы не помните текущий пароль. В этой статье описаны несколько методов, с помощью которых вы сможете решить эту проблему и сменить пароль своей учетной записи.
1. Использование встроенного администратора.
Если вы не можете сменить пароль учетной записи Windows 7, попробуйте войти в систему с помощью встроенного администратора. Для этого выполните следующие действия:
- Запустите компьютер в безопасном режиме, нажав клавишу F8 перед загрузкой Windows.
- В списке меню выберите «Безопасный режим с командной строкой».
- В командной строке введите «net user administrator /active:yes» и нажмите Enter.
- Перезагрузите компьютер и войдите под учетной записью «Администратор».
- Откройте «Панель управления» и выберите «Учетные записи пользователей».
- Выберите учетную запись, для которой нужно сменить пароль, и кликните «Сменить пароль».
- Введите новый пароль дважды и сохраните изменения.
2. Использование установочного диска Windows 7.
Если у вас есть установочный диск Windows 7, вы можете использовать его для смены пароля учетной записи. Следуйте этим шагам:
- Вставьте установочный диск в компьютер и перезагрузите его.
- Выберите нужный язык и щелкните «Далее».
- Внизу экрана найдите ссылку «Сервисные функции» и выберите «Восстановление системы».
- Восстановите систему до последней точки восстановления.
- После восстановления системы выберите «Открыть командную строку».
- В командной строке введите «net user [имя_учетной_записи] [новый_пароль]» и нажмите Enter.
3. Использование специального программного обеспечения.
Если вы не можете воспользоваться вышеуказанными методами, существуют специальные программы, которые помогут вам сбросить пароль учетной записи Windows 7. Некоторые из них — «Ophcrack», «Kon-Boot», «Windows Password Recovery Tool». При использовании таких программ следуйте инструкциям, предоставленным на их официальных веб-сайтах.
В заключение, смена пароля учетной записи Windows 7 может быть простым или сложным процессом в зависимости от ситуации. Если у вас возникли проблемы, не стесняйтесь обратиться за помощью к специалистам или выйти на официальную поддержку Microsoft.
Сброс пароля через утилиты
Если вы не можете изменить пароль учетной записи Windows 7 с помощью стандартных методов, вы можете попробовать сбросить его с помощью специальных утилит. Такие инструменты позволяют обойти ограничения безопасности операционной системы и сменить пароль, не зная текущего пароля.
Одним из таких популярных инструментов является программное обеспечение Ophcrack. Оно использует технологию перебора паролей с помощью предварительно рассчитанных хэш-таблиц. Для использования Ophcrack вам потребуется загрузочный диск или флэш-накопитель. Программа автоматически сканирует и анализирует хэш-таблицы системы для поиска пароля.
Еще одним инструментом является утилита Offline NT Password & Registry Editor. Она позволяет изменить пароль непосредственно в системном реестре. Для использования этой утилиты вам потребуется загрузочный диск или флэш-накопитель. Она доступна в виде образа ISO, который можно записать на оптический диск или создать загрузочное устройство на флэш-накопителе.
| Утилита | Ссылка |
|---|---|
| Ophcrack | https://ophcrack.sourceforge.io/download.php?type=livecd |
| Offline NT Password & Registry Editor | https://pogostick.net/~pnh/ntpasswd/ |
Выбрав подходящую утилиту и создав загрузочное устройство, вставьте его в компьютер и перезагрузите систему. Затем следуйте инструкциям на экране, чтобы сбросить пароль учетной записи Windows 7. После успешного сброса пароля, удалите загрузочное устройство и перезагрузите систему. Теперь вы сможете войти в учетную запись Windows 7 без пароля или изменить его на новый.
Важно отметить, что использование утилит для сброса пароля может нарушить политику безопасности операционной системы и может быть незаконным или противоречить локальным законодательствам. Поэтому рекомендуется использовать эти инструменты только в тех случаях, когда у вас есть законное право сбросить пароль или согласие владельца учетной записи.
Если на компьютере, то есть учетной записи пользователя установлен пароль, вы всегда можете удалить его его или поменять, например, если кто-то из домочадцев его узнал. Сегодня я расскажу о том, как сменить пароль для учетной записи. Инструкция подходит как для Windows 7, так и для Windows 8 — суть процесса остается неизменной. Я покажу пример на Windows 7.
Нажимаем на кнопку «Пуск» и выбираем пункт «Панель управления».
Оказавшись в панели управления, ищем подраздел «Учетные записи пользователей».
Здесь мы видим список пользователей. Их может быть несколько. Вам необходимо выбрать ту запись, для которой вы хотите поменять пароль. Поскольку в моем случае учетная запись одна, то и выбирать, собственно, не из чего. Нажмите на кнопку «Изменение своего пароля».
Вам предстоит ввести один раз текущий пароль в самое первое поле, а в два других поля — уже новый пароль. Чуть ниже необходимо добавить подсказку, которая поможет вам вспомнить пароль. Только имейте ввиду, что ее будут видеть все пользователи, которые используют данный компьютер. По окончании действия нажмите кнопку «Сменить пароль».
После смены пароля вы будете перенесены на страницу профиля.
Это означает, что вы все сделали верно и новый пароль сохранен. Больше от вас ничего не требуется. Ну, разве что не забывайте сам пароль.