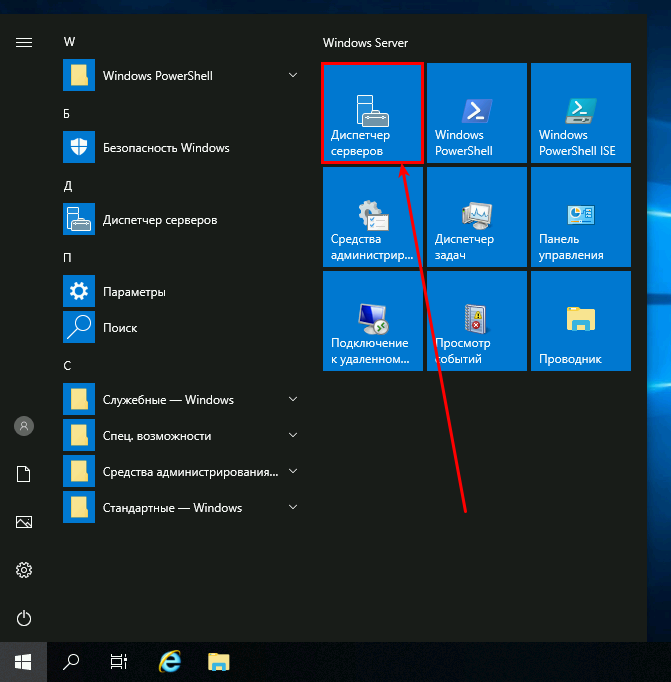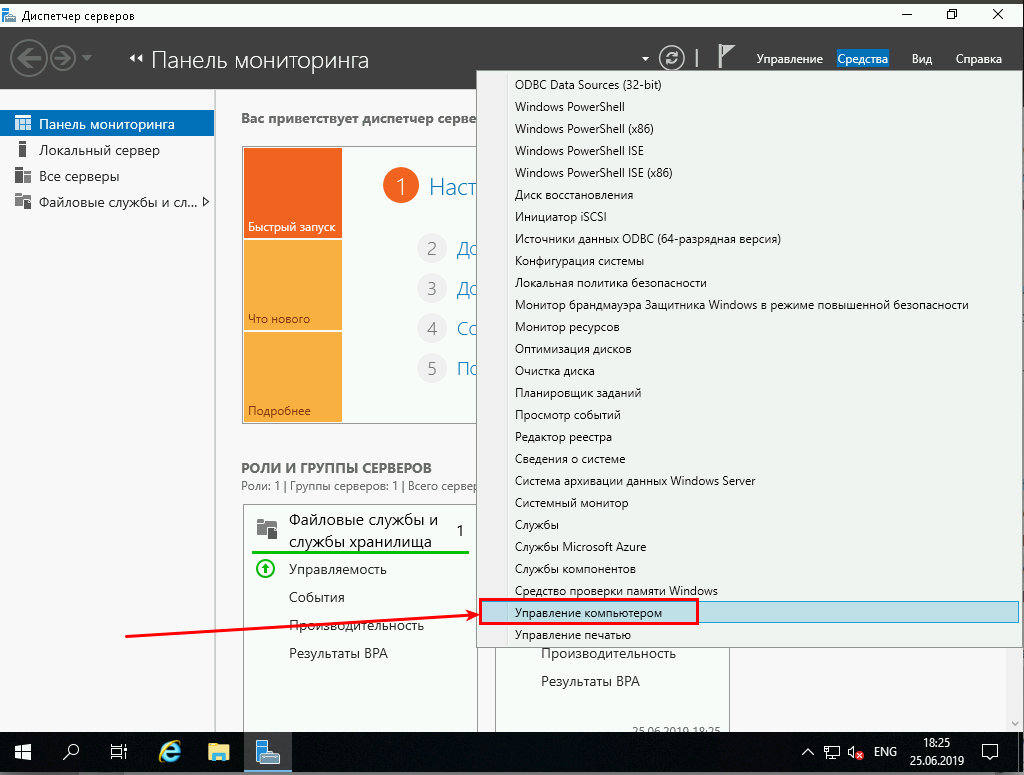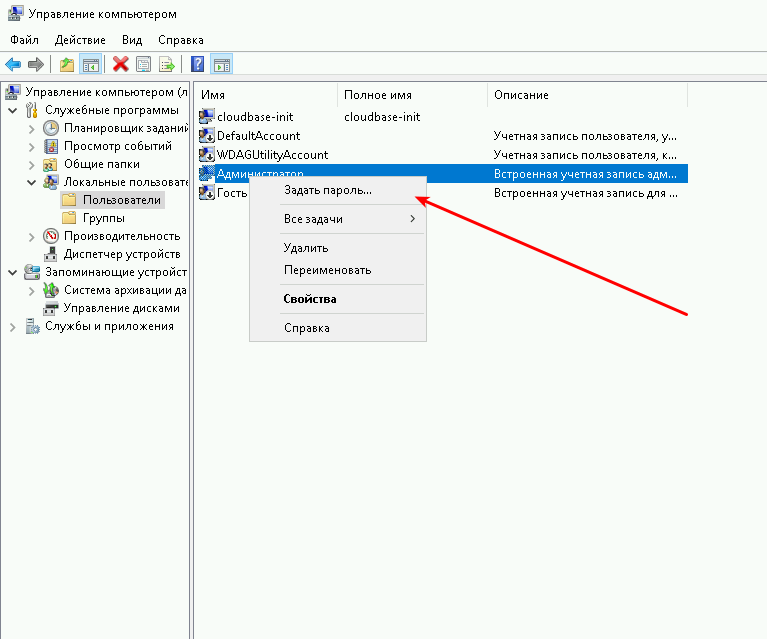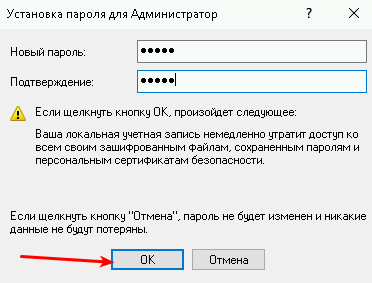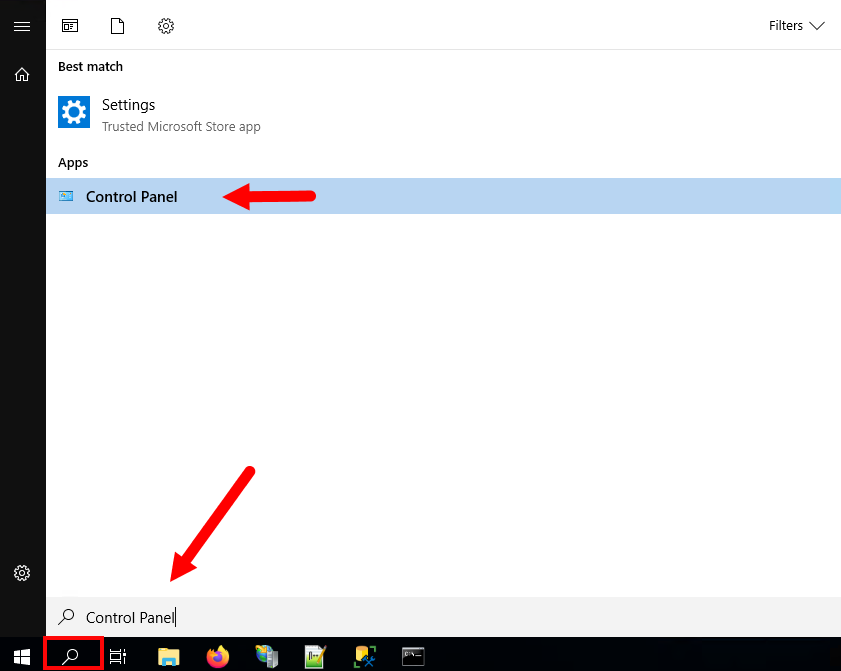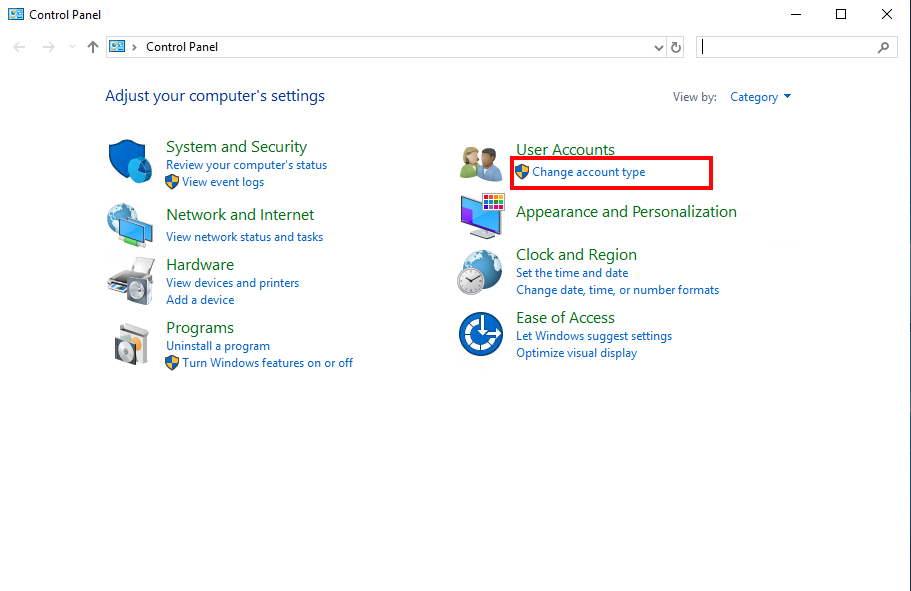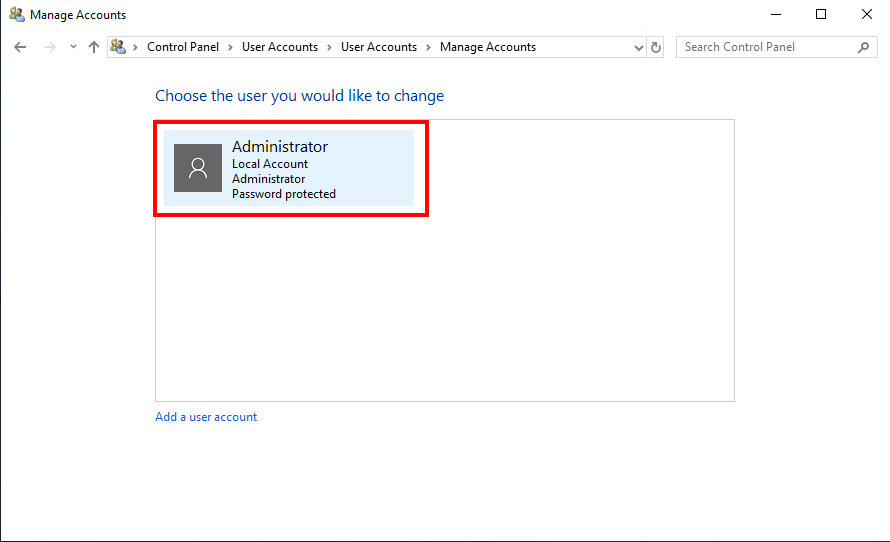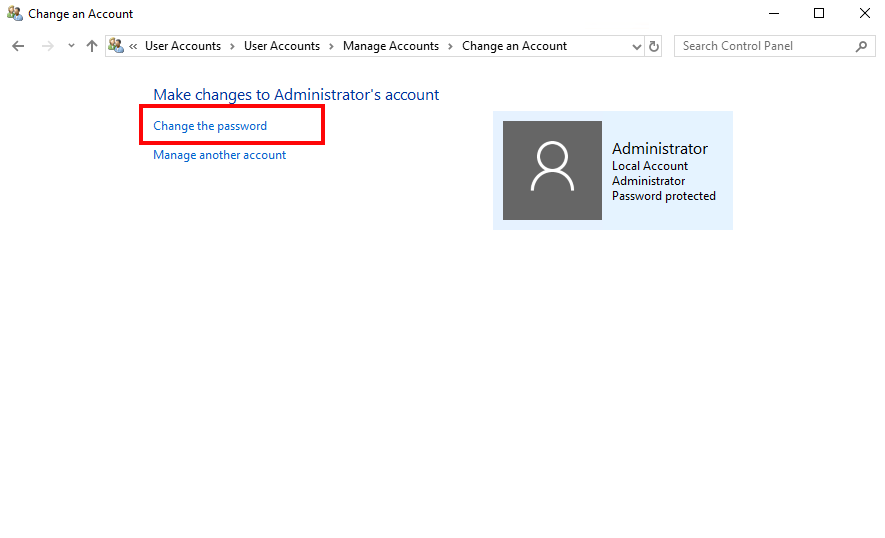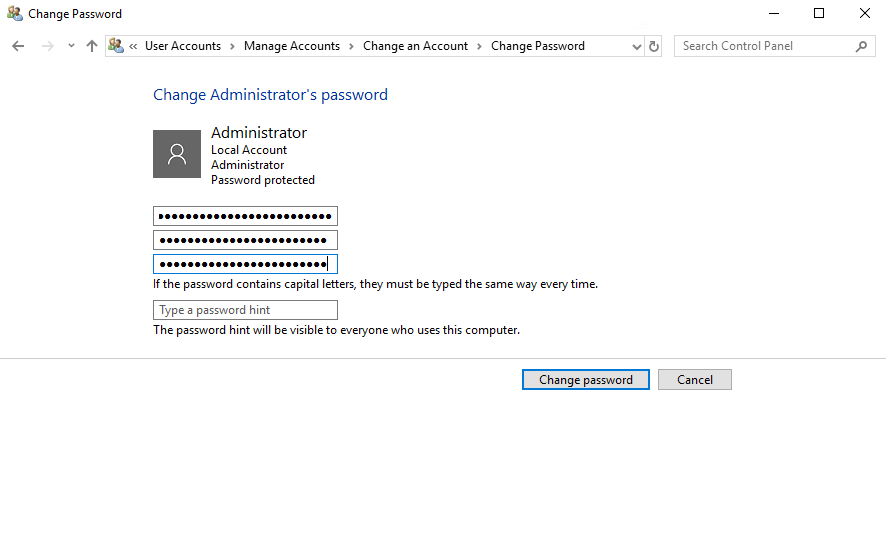Содержание
Для того, чтобы изменить пароль локалького пользователя, в том числе пароль Администратора в Windows Server 2019 выполните следующее:
1. Откройте меню «Пуск» и выберите «Диспетчер серверов»:
2. Нажмите на вкладку «Средства» и в выпадающем меню выберите «Управление компьютером»:
3. В окне управления компьютером перейдите в «Локальные пользователи» —> «Пользователи» и на имени Вашего пользователя нажмите правой кнопкой мыши, чтобы задать новый пароль:
4. Установите пароль и нажмите «ОК»:
Готово, пароль изменен.
Changing password at a regular interval is a good practice for all system administrators. In this production environment, change the password at least every 3 months and for other environments do it every 6 to 12 months. In this tutorial, we will explain the steps to change a user’s password in Windows Server 2019.
Prerequisites
Log in as an Administrator account to your Windows Server 2019 system.
Let’s follow the below steps to change a user’s password in Windows Server 2019.
- Search for the system Control Panel and launch it.
- Under the User accounts click “Change account type” link:
- You will see a list of all user accounts. Select the user account, you need to change the password.
- Make sure the correct account is selected. Now click on the “Change the password” link.
- Enter your current user password, then provide a new password to set for the user. Make sure you have noted this password in a safe place. Now click on the “Change password” button.
Conclusion
Congratulations, You have successfully changed the password of a user in Windows Server 2019.
Initially you set up a password in order to secure your system contents, data, folders, media files, etc from nasty intrusion of strangers. But if you are not using that very secured account for a while, you are most likely to forget the password in case of emergencies and that is where the real troubles start.
This article would actually discuss the methods about how to reset Windows Server 2019 administrator forgot password without losing data.
Method #1: Reset Windows Server 2019 Admin Password with Command Prompt
Command prompt or CMD is a command line interpreter for Windows which can actually perform various critical tasks in the blink of your eye. Here in this section we would use it to reset Windows server 2019 password without losing any data from the system.
Step 1. Firstly insert your Windows Server 2019 bootable CD into your locked account and start the system.
Step 2. Now wait until the login scree appears, and keep hitting the “Shift” key until the cmd black dialogue box appears,
then click “Repair your computer link” > command prompt.
Step 3. Copy paste the following command in the dialogue box:
d: cd Windows cd System32 move utilman.exe utilman.exe.bak copy cmd.exe utilman.exe net user administrator /active:yes shutdown -r -t 0
The command above makes a backup of the utility manager.
Step 5. Then restart your Windows server and when you’re on the login screen, select the Ease of Access icon and type the following command.
net user Administrator your-new-password exit
Make sure to replace the password with the new password that you are creating right now.
Step 6. Reboot your computer and input the newly created password and you will get the clean access to your Windows server OS.
Step 7. Once your Windows server 2019 password is reset successfully, don’t forget to revert your changes to Utilman. To do so, back to your command prompt window and type the following command:
d: cd Windows cd System32 del utilman.exe ren utilman.exe.bak utilman.exe shutdown -r -t 0
Method #2: Reset Windows Server 2019 Administator Password (Easy Way)
iSeePassword Windows Password Recovery Advanced is a very powerful professional tool which can reset any type of account passwords without losing any of the system data. It does not need to reinstall the OS thereby all the contents of the computer remains intact all throughout the procedure. The tool has been tested with various brand models of computers and laptops like Dell, HP, Lenovo and other windows server 2019 and thus you can be reassured of the expected output. Now let’s use it to unlock Windows server 2019 admin password.
Step 1. Download and install it correctly in your working computer with step instructions.
Step 2. Insert your empty optical disk and from the main interface screen click on “Burn USB” or “Burn CD/DVD” option as per the disk choice to initiate the process of burning of the ISO files.
Step 3. Once the burning process is complete, it will show a messagse «Burning Successfully«, then eject the loaded bootable disk fro the working computer and inset it into the locked out Windows server 2019 computer and boot from it.
Step 4. You can also change the boot priority order from the BIOS utility settings to load the ISO files into the locked computer.
Step 5. After resetting the boot order restart the computer. Click on “Reset Password” button.
You will be asked to enter a new password for your Windows server 2019. And “Reboot” buttons and your system will be restarted, but this time there will be no password prompting to access the locked account.
So easy?
The methods mentioned above are equally effective when it comes to reset Windows server 2019 administrator password, it also works for server 2012, 2016, but you are serious with your system security and wish to get a guaranteed output then you better rely on iSeePassword. It’s one of the easiest-to-use windows password resetting tools which has got no downsides unlike other password resetting tools.
Estimated reading: 2 minutes
0 views
I. Change password Windows Server 2012, 2019, 2022 via Command Line
- First, open an administrator Command Prompt (assuming you have administrator privileges). To do this, type cmd into the Start Menu. Right-click on the Command Prompt entry and choose Run as administrator.
For Windows Server 2019 (or 2022), please click on Start -> Scroll to Windows System -> Command Prompt. - Type the following command: net user Administrator NEWPASS
then press Enter where NEWPASS is the new password, make sure you have uppercase, lowercase and number with at least 8 letters.
II. Change your Server Administrator Password on Windows Server 2012
- Log into your server via Remote Desktop.
- Press your Windows key and type Administrative Tools.
- Double-click on Computer Management.
- Expand Local Users and Groups.
- Click on Users.
- Right-click on Administrator. Click on Set Password > Proceed.
- Type your new password in both fields then press OK.
III. Change your Server Administrator Password on your account
– You can access to your Client Area: Client Area > Services > My Services
– Find the server you want to change the password and Click on it
– Click on Change Password
– Write a new password and then press Save Changes. Make sure you have uppercase, lowercase and number with at least 8 letters.
The password has been changed successfully.
Estimated reading time: < 1 min
Introduction
In this tutorial, we will explain how you can change a user’s password in Windows Server 2019.
Prerequisites
- VPS or Dedicated Server with Windows Server 2019 installed.
- You have to be logged in as an administrator.
Step 1: Log in with RDP into Windows Server 2019
Connect to your server with the login credentials which you can find in your client area.
Step 2: Changing a password
Click on the magnifier in the lower-left corner, and search for Control Panel.

Then, under the User Accountsheading, click on Change account type.
Now, choose the user you want to change the password of.
After choosing the account, click on Change the password.
Now insert your current password, and then choose the new password. Then click on Change password.
Conclusion
Congratulations, you have changed the password of a user in Windows Server 2019.
Was this article helpful?
Like
10
Dislike
13