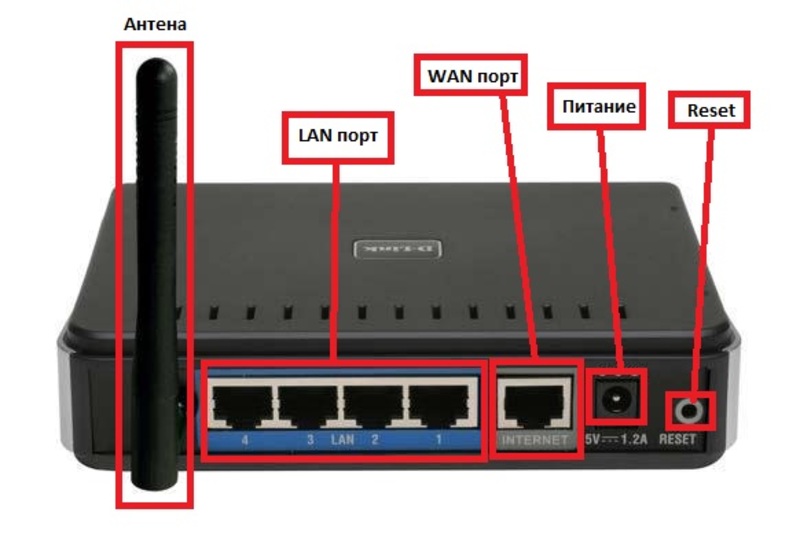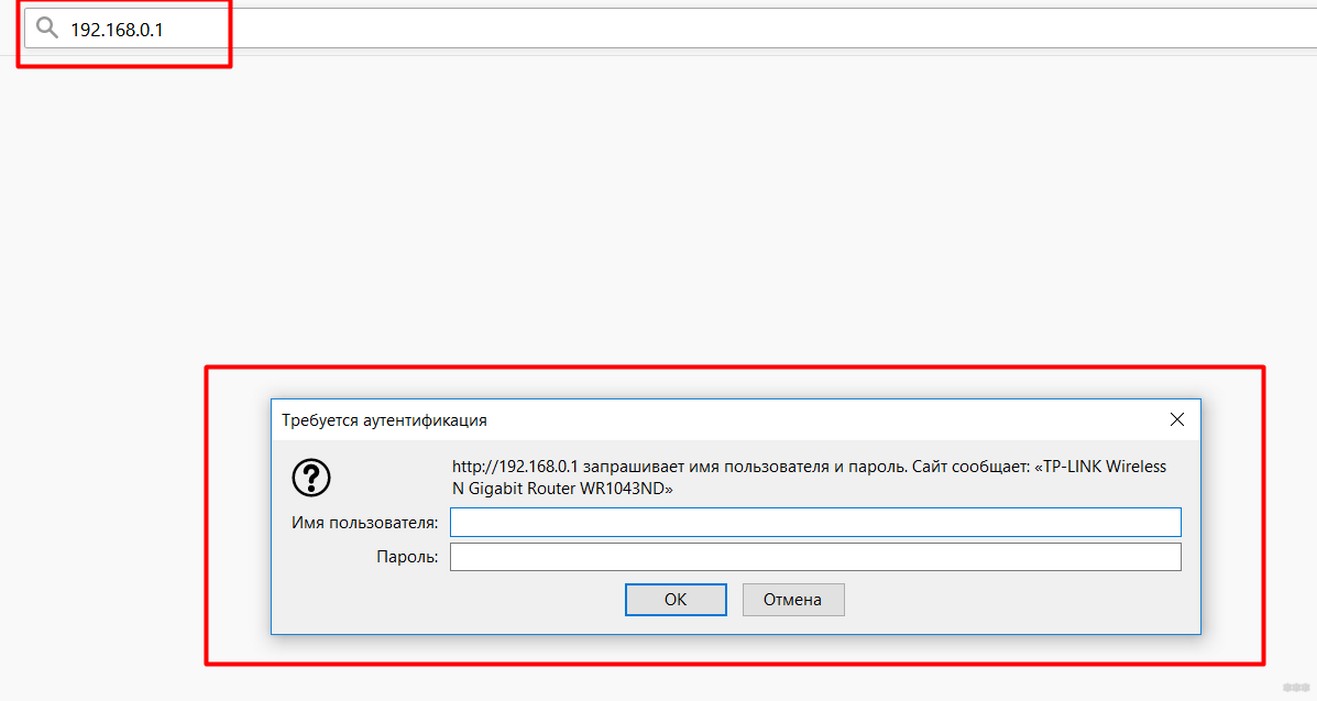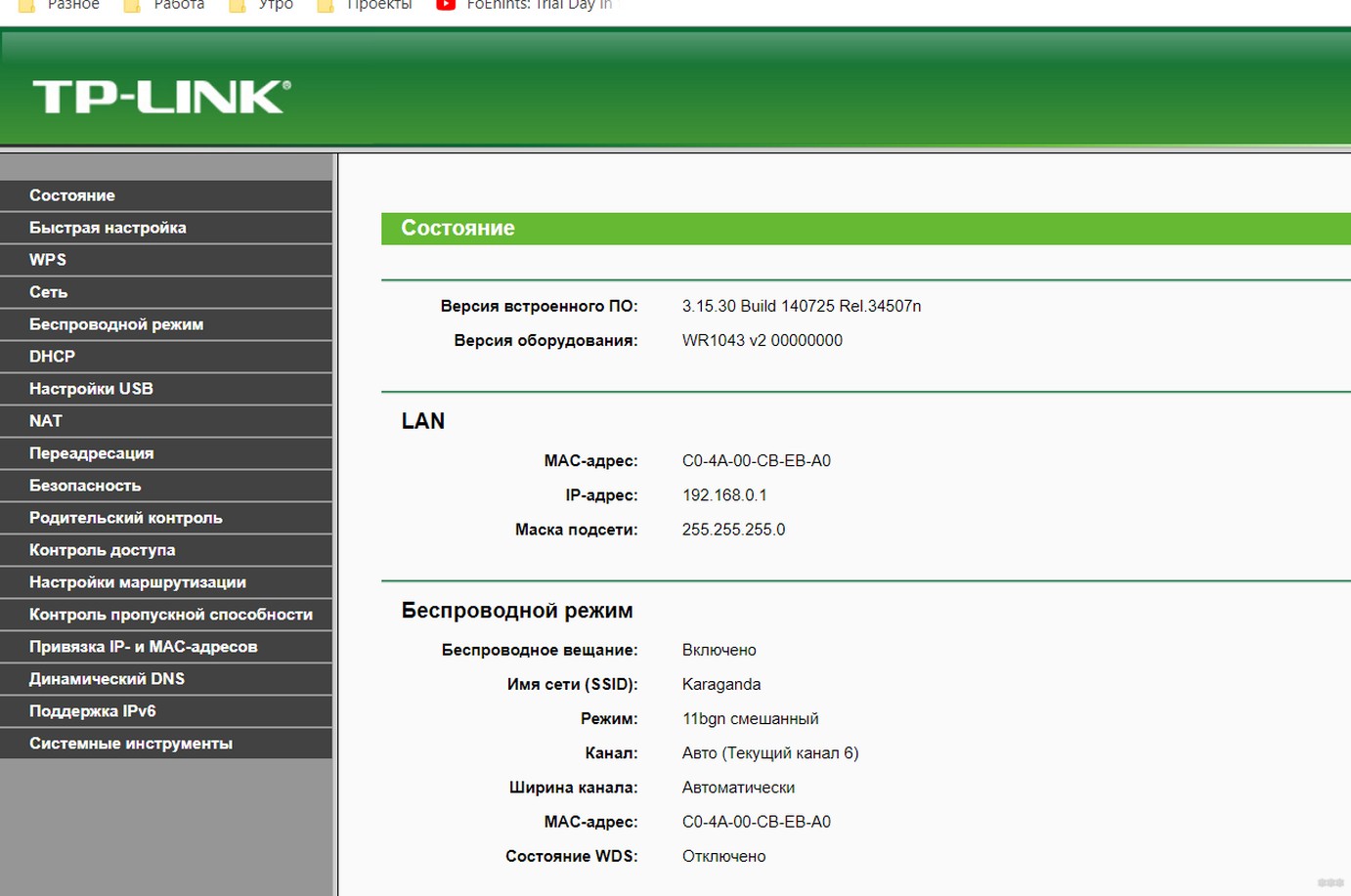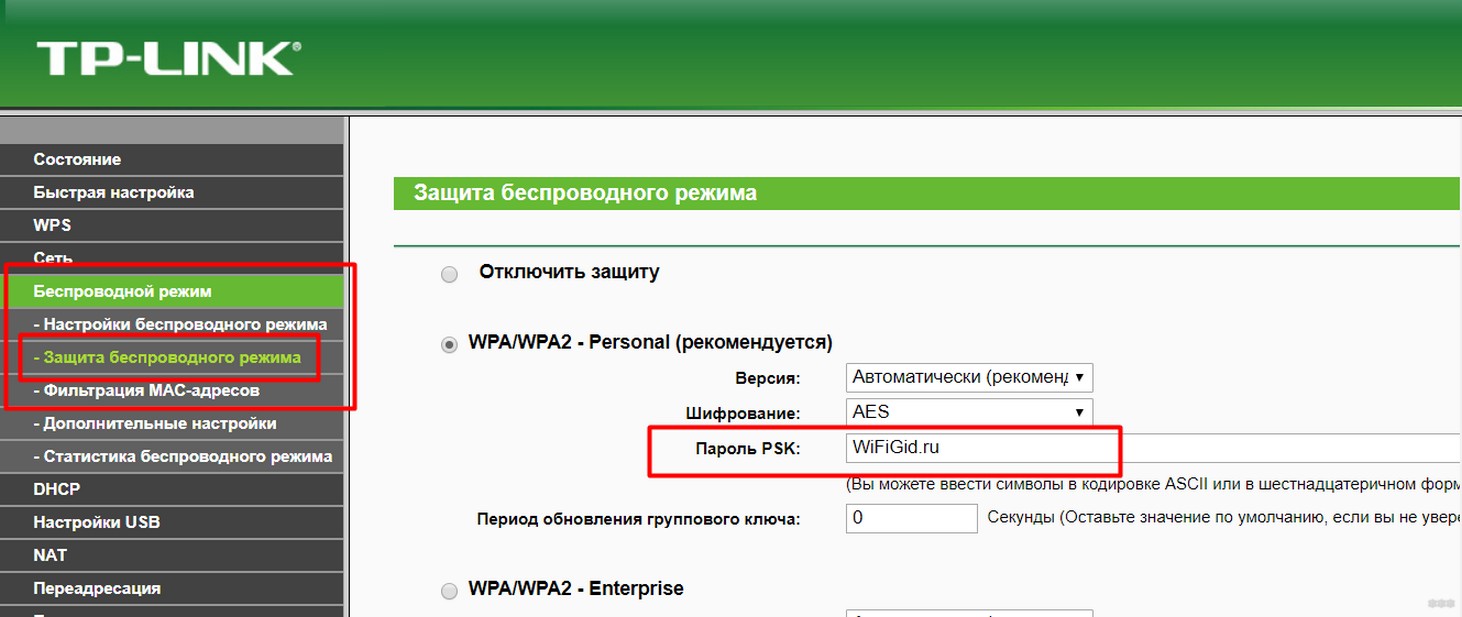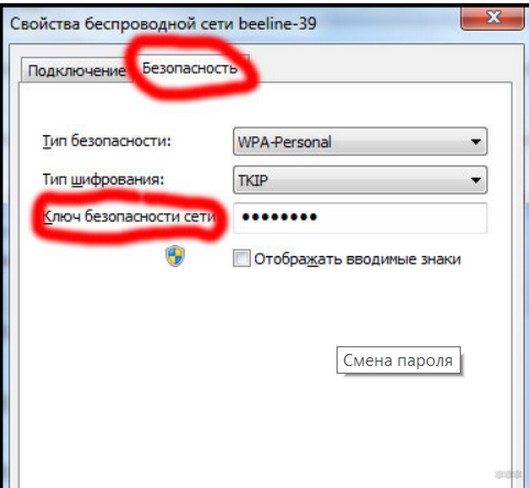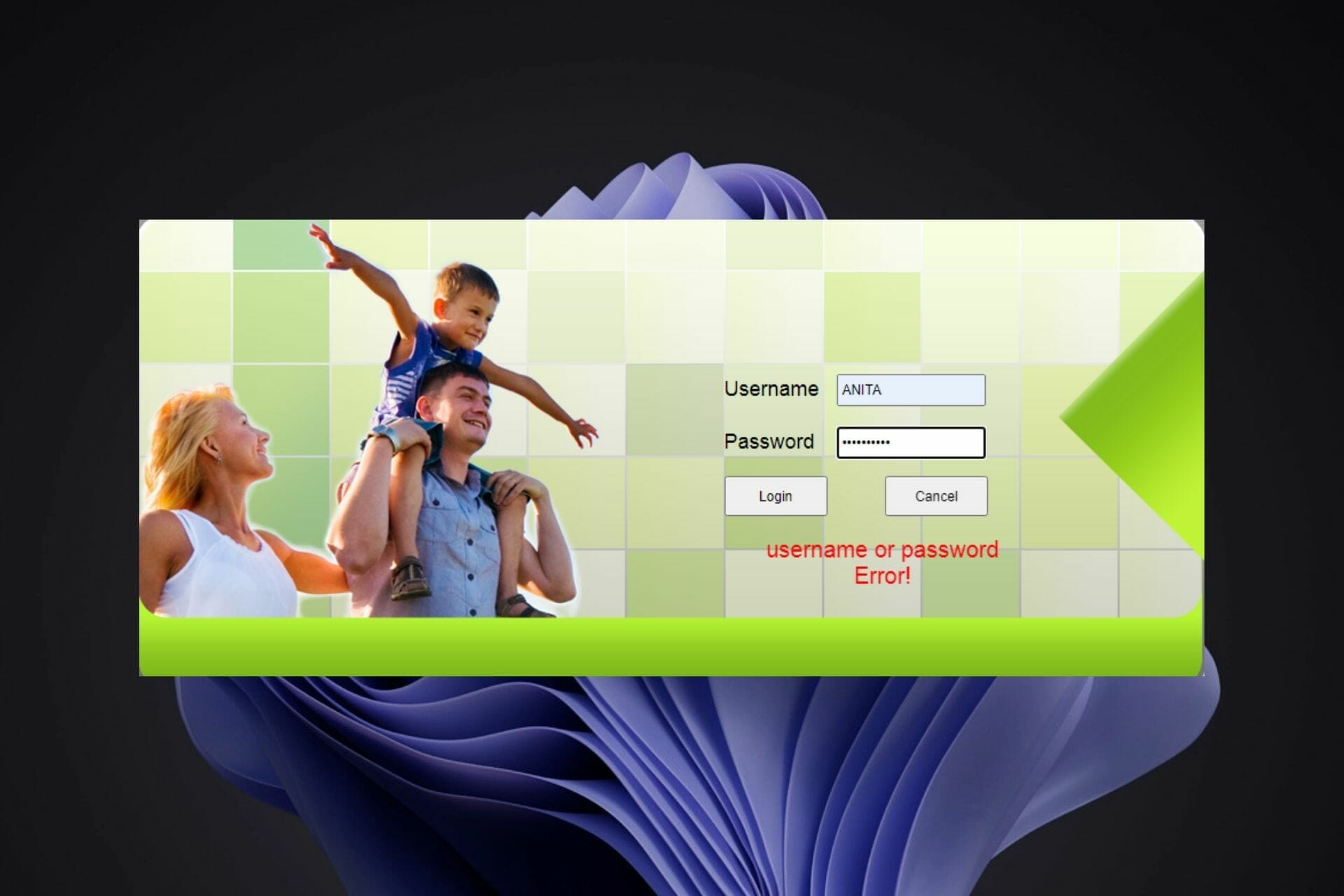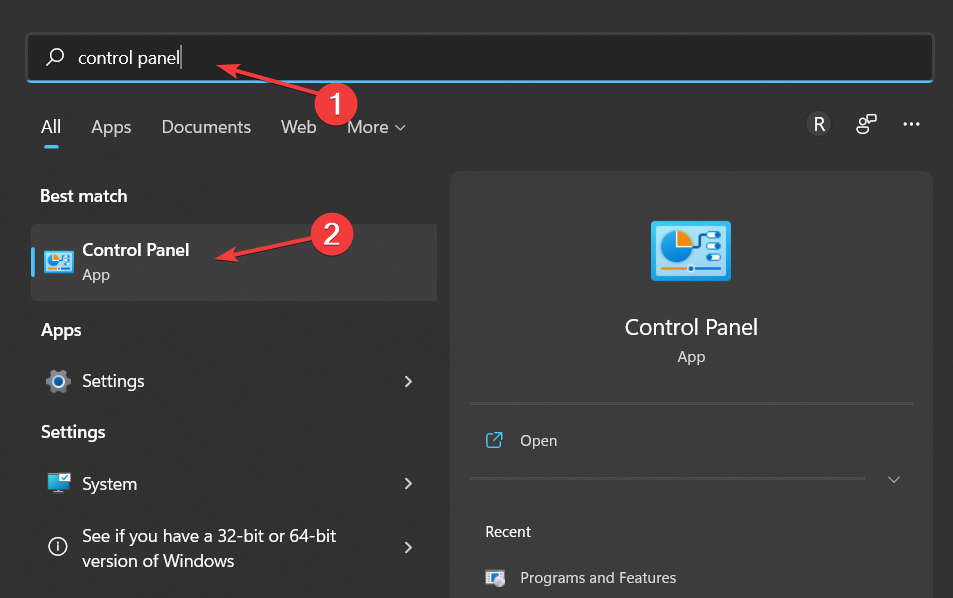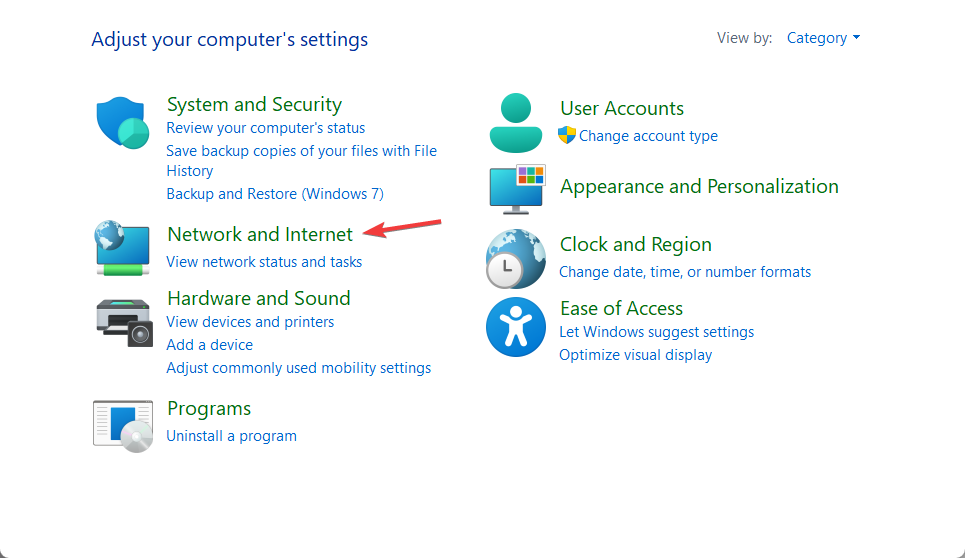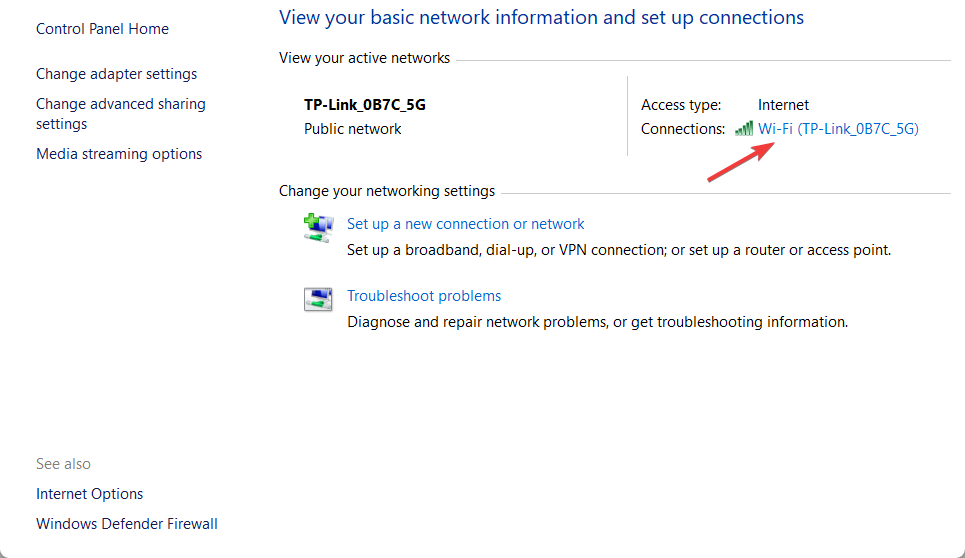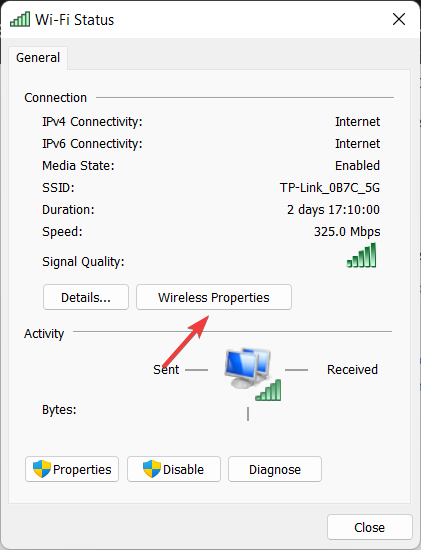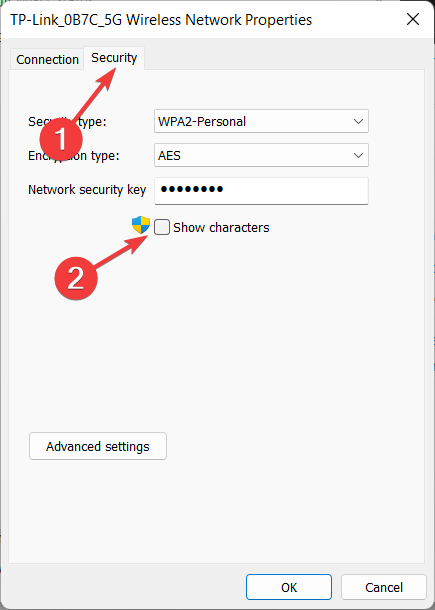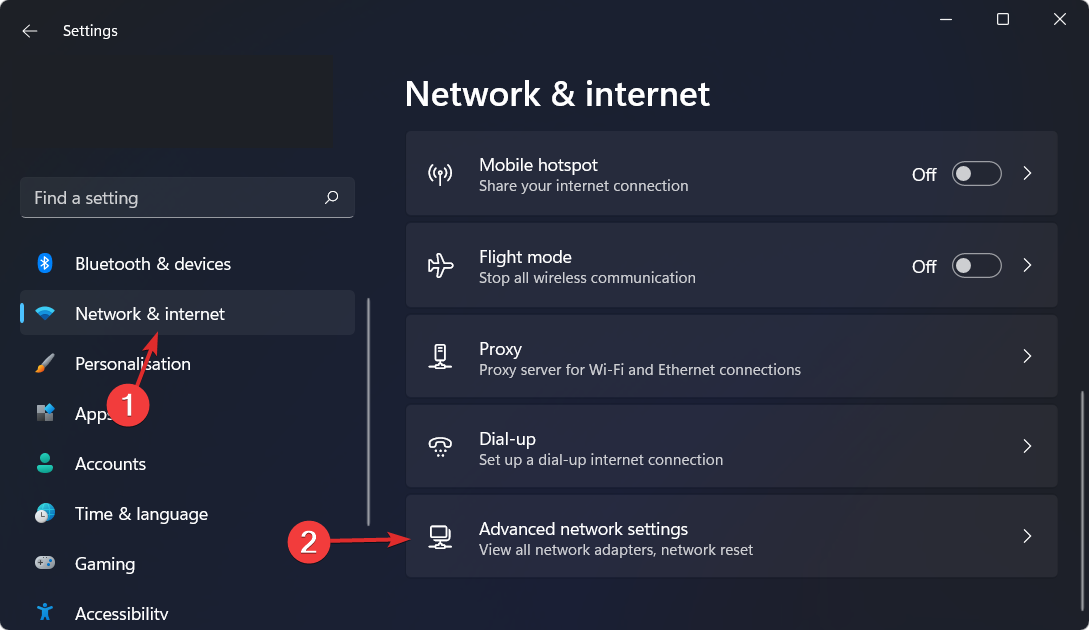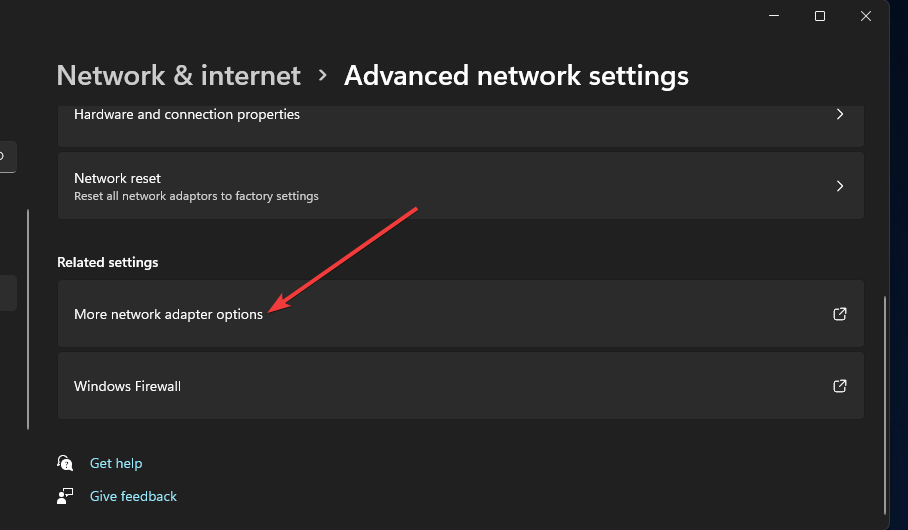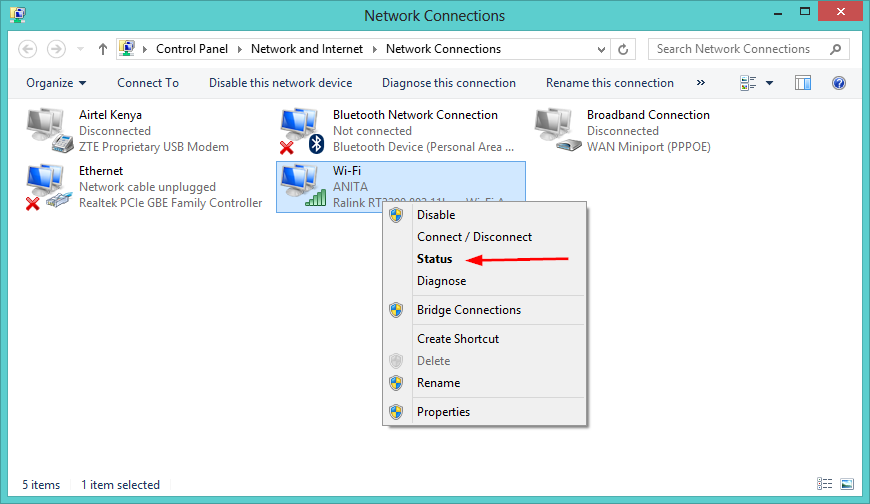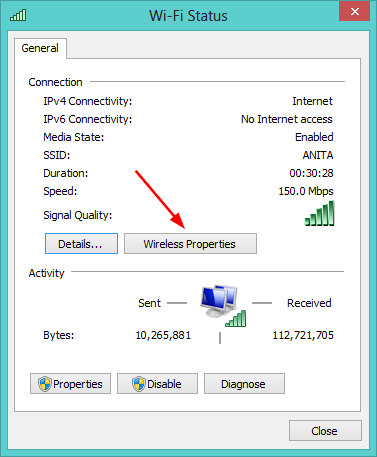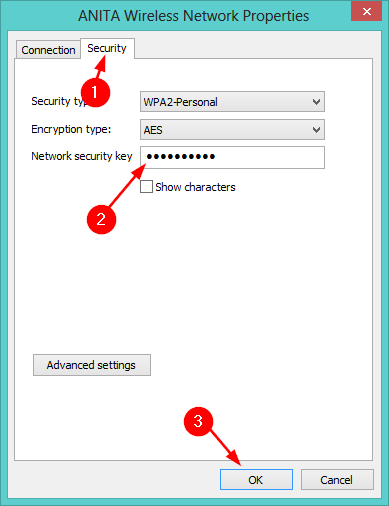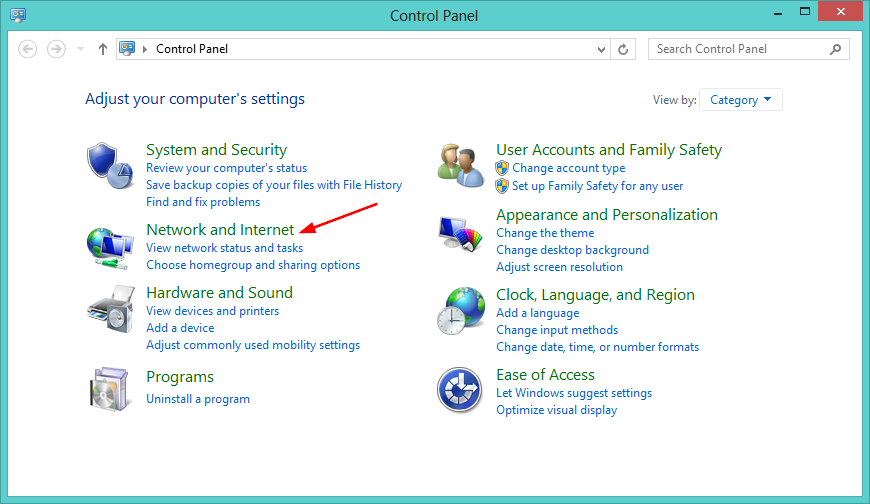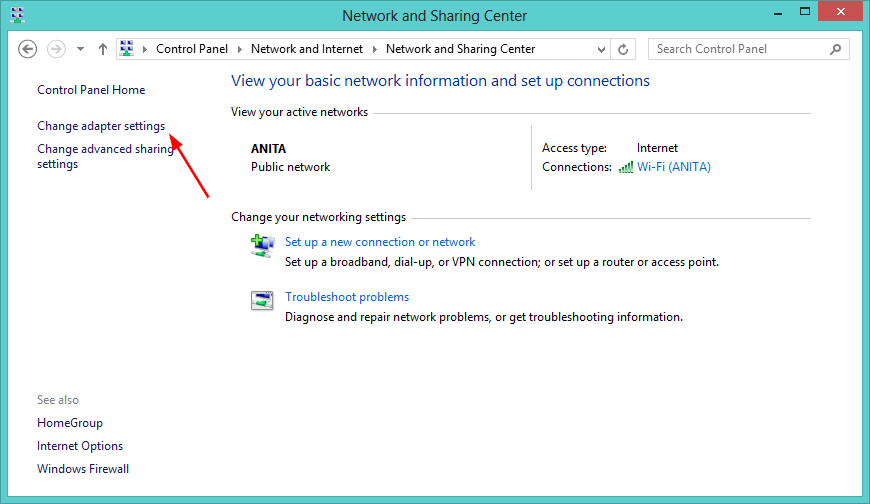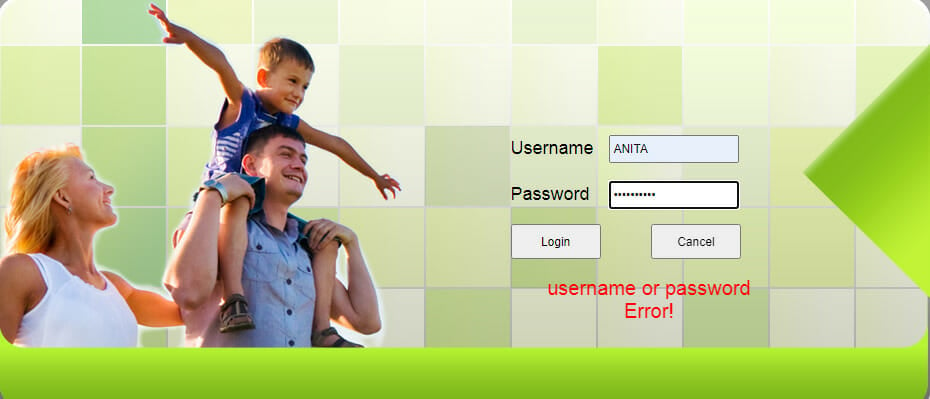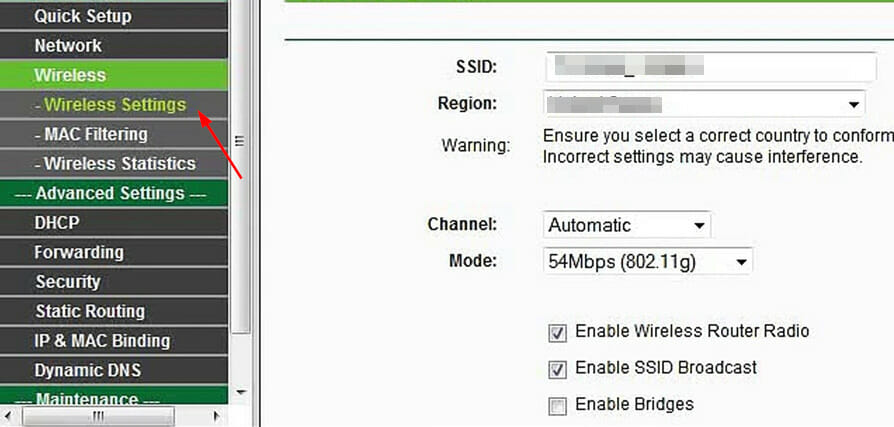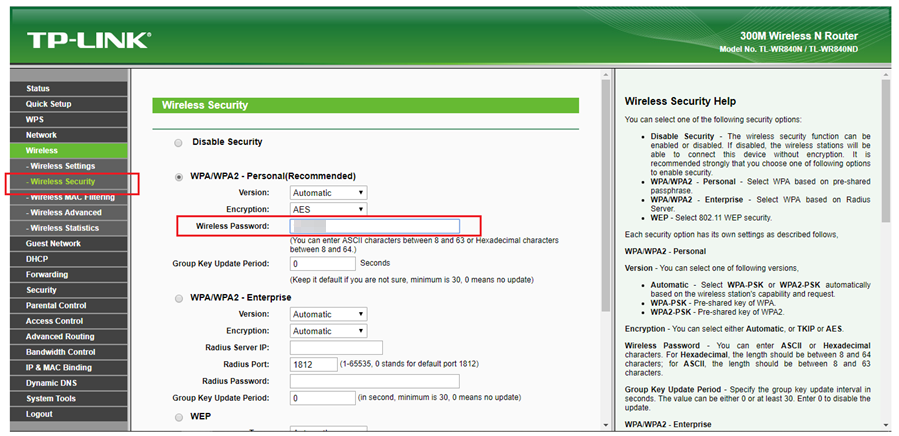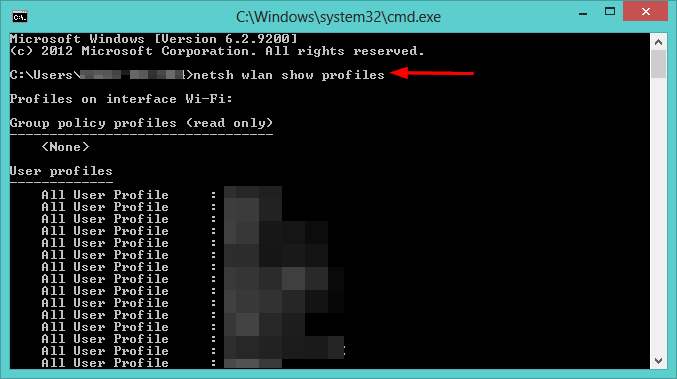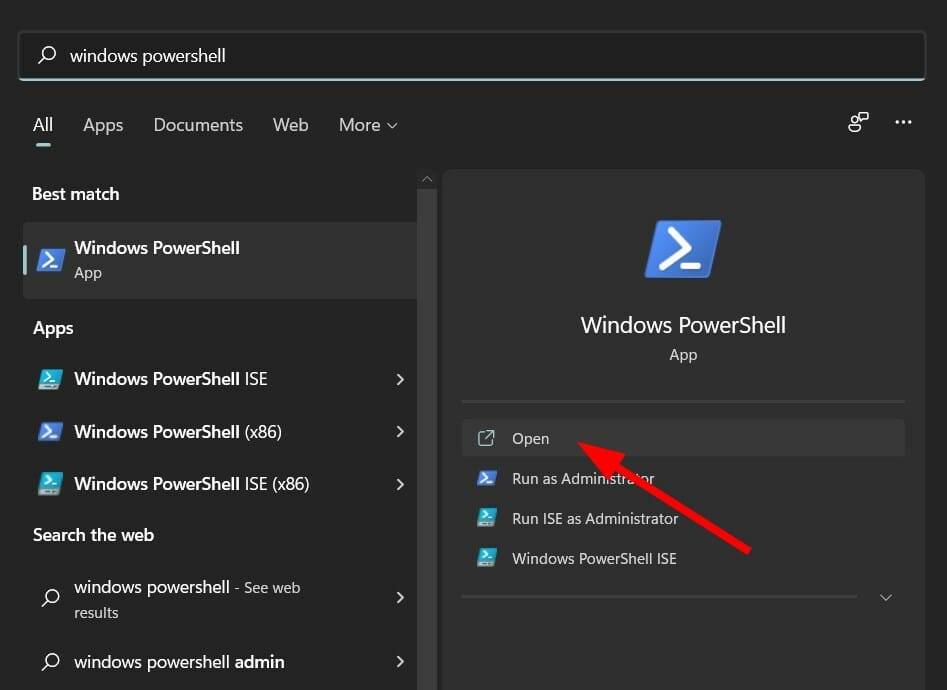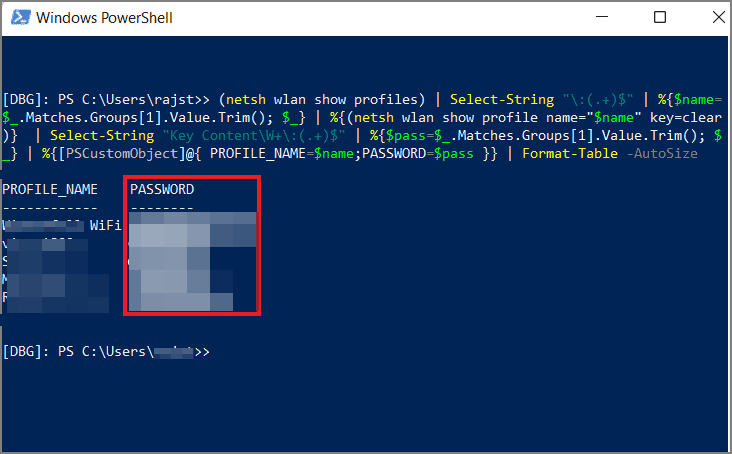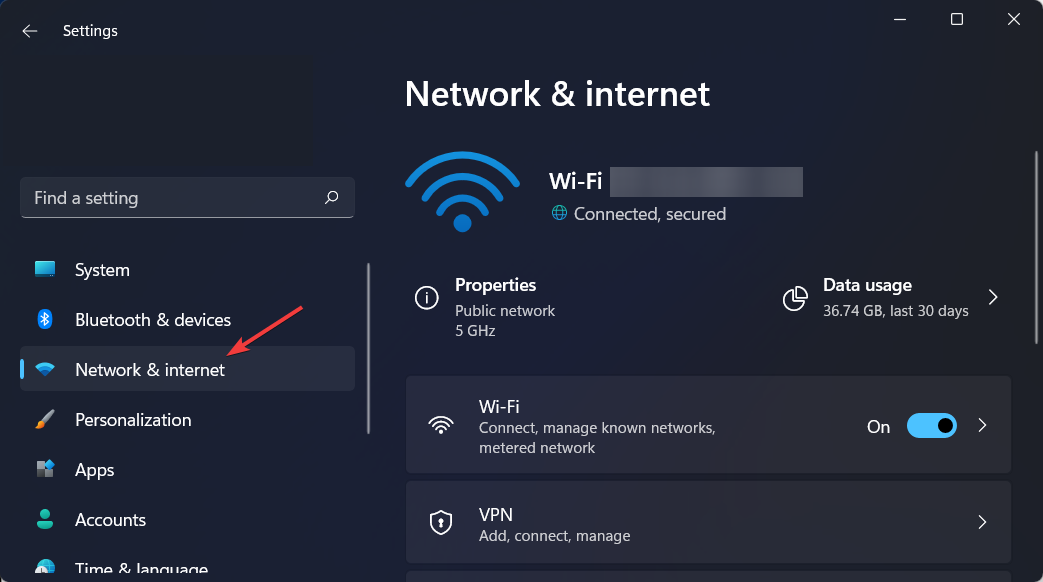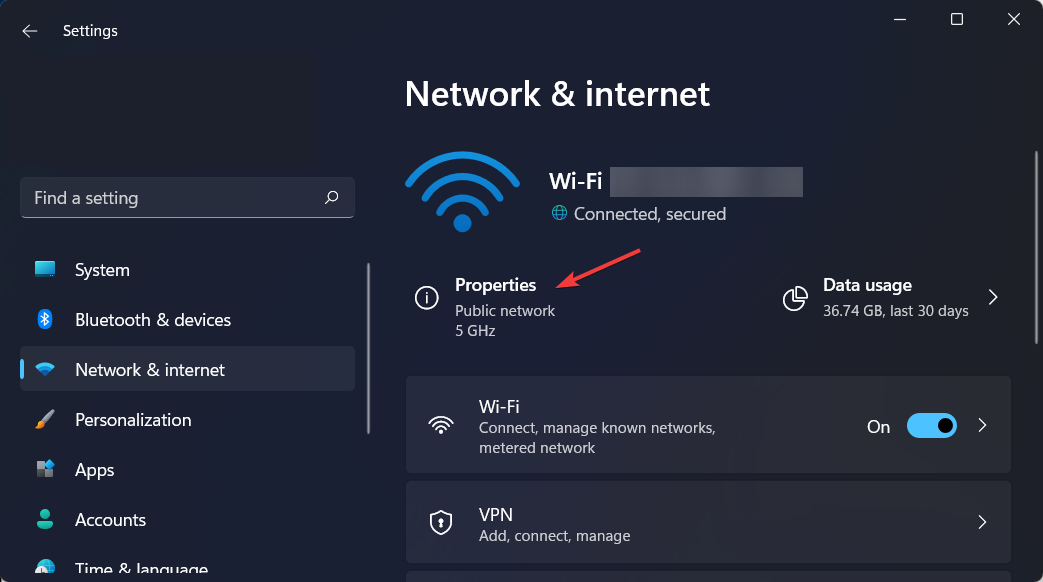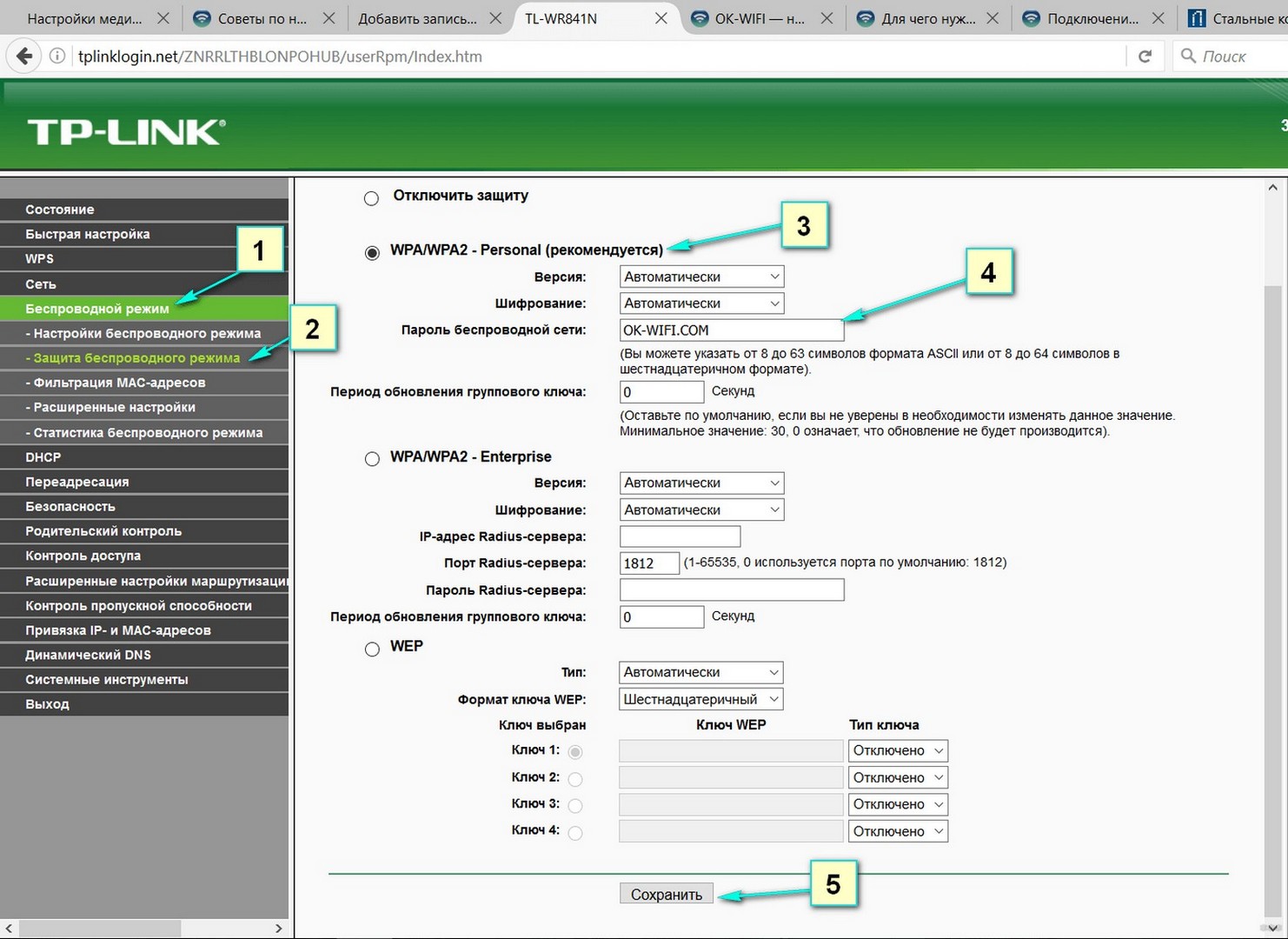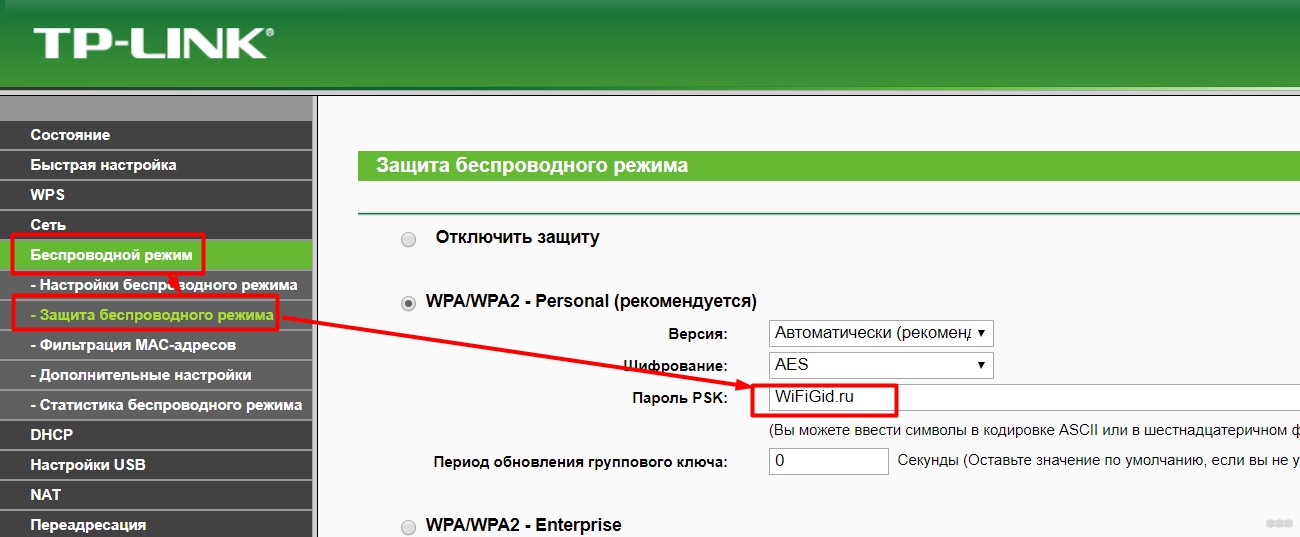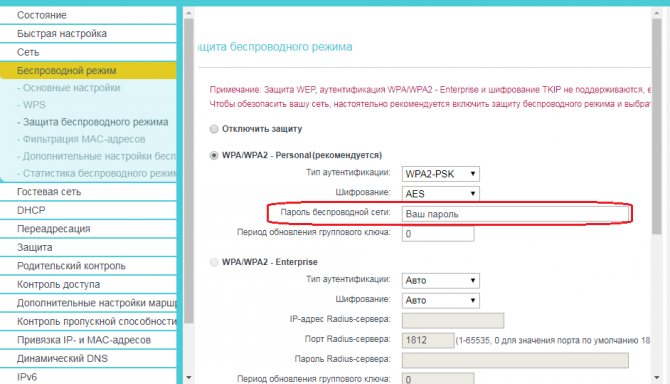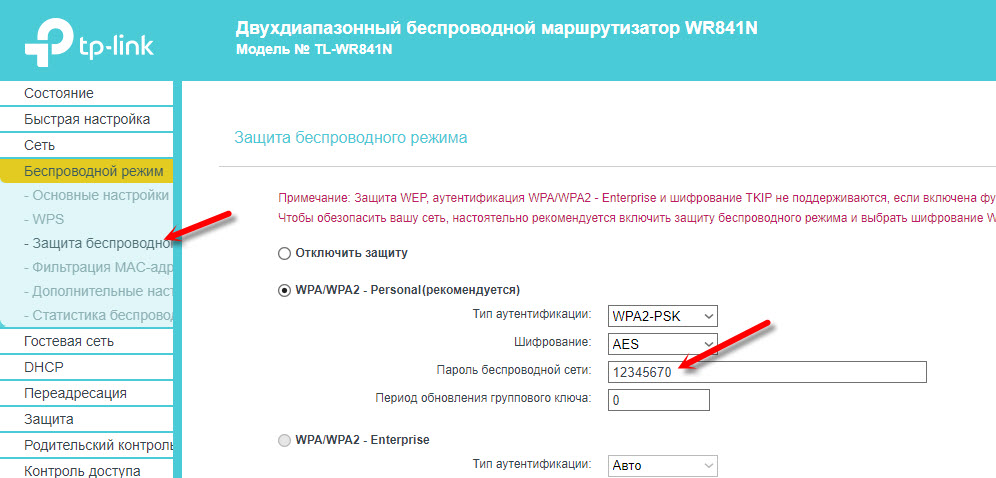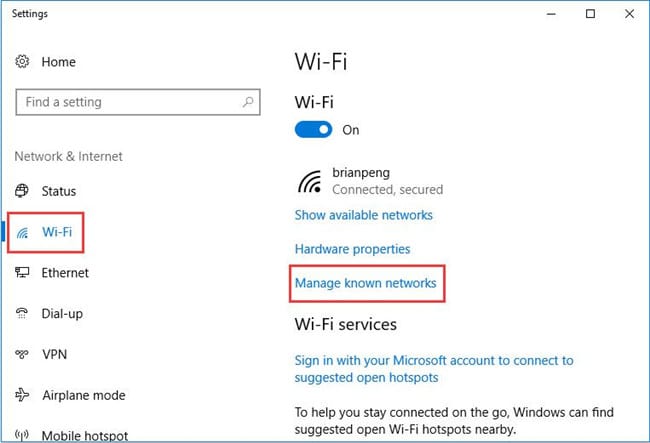Здравствуйте дорогие друзья, столкнутся с такой проблемой как изменить пароль на сеть Wi-Fi. Оказалось его легко можно изменить.
Как изменить пароль на сеть Wi-Fi?
Начал тормозить интернет и я подумал мало ли пароль кто-то взломал и решил в роутере поменять пароль.
Все сделал, а ноутбук сохранил пароль и настырно пытается подключиться к сети со старым паролем. Ну думаю дела…
Поискав чуть нашел, где можно поменять пароль ну или ключ доступа к Wi-Fi.
Как изменить на Windows 7, 8
Заходим в пуск > панель управления > сеть и интернет > центр управления сетями и общим доступом. Слева вкладка управление беспроводными сетями.
Выбираем необходимую сеть и нажимаем правой кнопкой мыши. Выбираем свойство.
Откроется окно настроек выбранной сети. Заходим во вкладку безопасность и видим ключ сети. Ставим какой указан в настройках роутера и все)
Как поменять пароль на Вай-Фай на Windows 10 ?
- Кликаем правой кнопкой мыши на подключение и выбираем: открыть пагаменты сети и интернет.
- Открываем центр сетями и общим доступом (внизу).
- Открываем Изменение параметров адаптера.
- Кликаем по беспроводной сети.
- Открываем Свойства беспроводной сети.
- Переходим в безопасность сети и в ней будет ваш сохраненный пароль.
Как узнать текущий пароль
Если вам необходимо узнать какой ключ сохранен используем специальную утилиту по восстановлению пароля от wi-fi.
Если и то, и, то не помните, можно посмотреть зайдя в роутер, ну а если не помните пароль на роутер, то сзади есть специальная кнопка reset. Сбрасываем и настраиваем роутер заново.
Вот так, а если нужно просто изменить пароль на сеть Wi-Fi, то труда у вас не составит после этой статьи 🙂
В дополнение, недавно столкнулся с проблемой такой, хотел подключиться к сети Вай-Фай, а тут ноутбук выдает ошибку мол параметры сети сохраненные на этом компьютере не соответствуют! Ну я перебесился… Мучился, мучился…
В итоге у меня получилось так:
- В настройках роутера, на сеть Wi-Fi ставим безопасность открытую — подключаемся. Или подключаем ноутбук через шнур. P.S. На всякий случай, можно попробовать поставить разные виды шифрования в безопасности например поставить просто WPA-PSK, попробовать подключить на этом виде шифрования. К сожалению у меня не помогло. Идем дальше.
- Включаем обновления в службах Windows, ставим автоматические обновления — перезагружаемся.
- Пуск — Центр проверки обновления. Слева поиск обновления. Устанавливаем все! Перезагружаемся.
- Пробуем.
- Если не получилось, открываем опять центр обновления Windows там ищем всевозможные обновления, по умолчанию должен быть пункт выбор обновлений для установки, они могут не стоять для загрузки. Подразделяются они на важные и необязательные. Я обновил и те, и те. Устанавливаем, перезагружаемся.
- На всякий случай в роутере заново настраиваем безопасность wi-fi и удаляем точку доступа на компьютере, как описано в статье выше, где мы меняли пароль на сеть Вай-Фай.
- Подключаемся и все должно работать.
P.S. На всякий случай посмотрите не блокирует ли соединение файрвол или антивирус. Теперь точно все, быстрого вам интернета 🙂
Приветствую тебя, читатель! Еще один вопросик из нашего любимого чата: «Эй бро! Как поменять пароль от Wi-Fi на компьютере?». А еще бывает на ноутбуке… Для начала нужно понять, что обычно пароль хранится не на компьютере или ноутбуке, а на роутере, который и раздает Wi-Fi. А в этой статье мы узнаем как можно его поменять с ПОМОЩЬЮ компьютера. Начинаем?
Содержание
- Краткий план
- Шаг 1 – Подключение
- Шаг 2 – Вход в настройки
- Шаг 3 – Меняем пароль
- Смена пароля на компьютере
- Задать вопрос автору статьи
Краткий план
Вот все, что необходимо, чтобы сменить пароль:
- Подключаемся к роутеру по проводу или Wi-Fi.
- Заходим в настройки роутера.
- Заходим в раздел смены пароля, меняем, сохраняем.
Вот вроде бы и все. А теперь каждый пункт проведу чуть подробнее.
Шаг 1 – Подключение
Сначала нужно подключить наш компьютер к роутеру. Сделать это можно двумя способами:
- Через Wi-Fi – если знаете старый пароль, просто подключитесь к сети. Актуально для ноутбуков или компьютеров, у которых есть Wi-Fi адаптер (компьютеры нередко идут без него, так что в случае чего – второй способ).
- Через провод – особенно актуально для компьютера – соединяете сетевую карту с разъемом LAN на роутере. Разъемов LAN обычно несколько, и иногда они желтые. Отдельный разъем не используйте (WAN) – туда подключается только кабель провайдера.
Шаг 2 – Вход в настройки
Если делать по науке, то нужно перевернуть роутер и посмотреть на данные подключения к роутеру на наклейке:
На примере выше: Адрес подключения – 192.168.0.1, Логин – admin, Пароль – admin.
Вводите этот адрес прямиком в ваш браузер и получите окно авторизации, куда и вводим наш логин и пароль:
После этого вы должны попасть на первую страницу веб-конфигуратора вашего роутера:
Если пробовать «методом тыка», то вот самые популярные данные для входа в настройки (по адресам можно кликать, и сразу проверить, откроется ли):
Адреса: 192.168.0.1 или 192.168.1.1
Логин: admin
Пароль: admin или пустой
Если не подошел адрес – ищите на наклейке на дне роутера. Если его там нет – ищите модель своего роутера у нас на сайте через форму поиска. Обычно там даются указания для подключения.
Если не подходят логин или пароль – это нередко бывает на ранее настроенных роутерах, т.к. при первичной настройке обычно пароль меняют. Если не можете вспомнить свой пароль, сбрасывайте роутер на заводские настройки. Делается это несложно – удерживается кнопка Reset при включенном роутере в течение 10 секунд до перезагрузки.
Внимание! После сброса настроек все настройки интернета слетят, придется настраивать заново. Инструкции можно найти на нашем сайте. Если вы не помните старый пароль, другого разумного способа войти в настройки без сброса не существует.
Шаг 3 – Меняем пароль
А теперь осталось дело за простым – нужно всего лишь изменить свой пароль вайфая. Найти нужные настройки не так уж и сложно. Так что просто смотрим на картинки, делаем и не забываем сохранять новые пароли.
После смены пароля не забудьте переподключиться к сети – ведь старый пароль будет не подходить.
Свой родной всегда ближе – так что на примере TP-Link.
Беспроводной режим – Защита беспроводного режим – Пароль PSK
Для остальных моделей все делается аналогичным образом – будь то D-Link, ASUS, ZyXEL(иногда пароль заменяется словом код или просто PSK).
Смена пароля на компьютере
Если же вам все-таки нужно сбросить старый пароль на компьютере и заменить его новым, то придется сначала «забыть» старую сеть. Делается это вот так:
- Windows 10
- Windows 7
После того как сеть будет забыта, можно подключиться к ней заново в общем порядке с вводом нового пароля. Другой доступный способ (на примере «семерки», в «десятке» похожим образом):
- Центр управления сетями и общим доступом.
- Управление беспроводными сетями.
- Выбираем нашу сеть – Свойства.
- Вкладка Безопасность.
- Меняем ключ.
За сим заканчиваю. Надеюсь, статья оказалась полезной для тебя! Если что-то важное осталось за пределами этой статьи, обязательно напиши об этом в комментариях ниже. Кому-то это будет очень полезно!
by Claire Moraa
Claire likes to think she’s got a knack for solving problems and improving the quality of life for those around her. Driven by the forces of rationality, curiosity,… read more
Updated on
- If you forget your password easily, you may have to change your Wi-Fi password often.
- Wi-Fi passwords help secure your wireless connection and prevent people from accessing sensitive information.
- You can change your Wi-Fi password using several methods listed in this article.
Are you having trouble getting access to the Internet due to an incorrect WiFi password? Perhaps you want to change your WiFi password on Windows 11 but are unsure of how to do it.
This is a common problem that many people face when they don’t know how to change the network settings.
A good password is essential for security. If a malicious person gets access to your password, he/she can use it to access your personal information such as emails, bank account details, and other sensitive information.
Changing the password for your WiFi network can be a key step in securing your home network. Whatever the reason, changing your WiFi network password is simple and only takes a few minutes.
How to see WiFi password in Windows 11?
- Click on the magnifying glass icon from your Taskbar then type in Control Panel and open the topmost result.
- Select Network and Internet followed by Network and Sharing Center.
- Click on your Wi-Fi name next to Connections.
- Select Wireless Properties.
- Finally, navigate to the Security tab and check the Show characters box in order to know your Wi-Fi password in Windows 11.
Is it necessary to have a WiFi password?
If you’re like most people, you have a wireless router at home that connects to the Internet and allows you to share files and printers on your network. But is it really necessary to have a WiFi password?
In most cases, yes. For example, if you don’t secure your WiFi network with a password, anyone can use your Internet connection – which can be costly if they use up all of your monthly data.
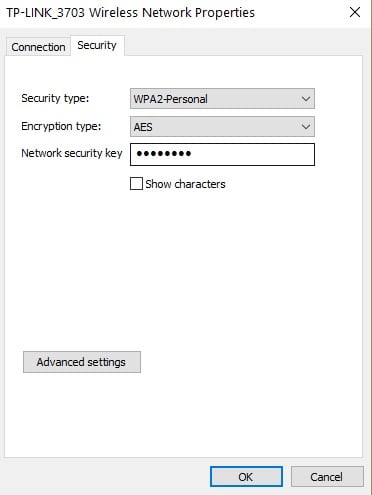
There is also a possibility that they could access sensitive information on any of your connected devices, such as photos or personal documents.
How we test, review and rate?
We have worked for the past 6 months on building a new review system on how we produce content. Using it, we have subsequently redone most of our articles to provide actual hands-on expertise on the guides we made.
For more details you can read how we test, review, and rate at WindowsReport.
In some cases, it may not be necessary. For instance, if you live in a remote area and don’t have any neighbors nearby who could access your network, then there may not be much point in securing it with a password.
The WiFi password is there for security reasons and for your safety. It ensures that you do not allow unknown people or devices to connect to your network and use your bandwidth. This means that no one can access your data or files without first getting past the firewall in place.
If you’ve never changed your WiFi password, there’s a good chance that you’re using the default password that came with your router.
There is also a possibility that anyone could have looked up that default password on the Internet and gained access to your WiFi network.
You may also have forgotten the password and simply want to update it to something you can easily remember. So, how do you go about changing your WiFi password on Windows 11?
How can I change the WiFi password on Windows 11?
1. Use the Settings App
- Hit the Windows + I keys simultaneously to open Settings.
- On the left plane, select Network & Internet then click on Advanced network settings on the right pane.
- Select More network adapter options.
- Right-click on your wireless network and select Status.
- In the dialog box that pops up, select Wireless Properties.
- Navigate to the Security tab, edit the Network security key entry with the new password, and press OK.
2. Use the Control Panel
- Hit the Windows key, type Control Panel on the search bar, and click Open.
- Under Network and Internet, select View network status and tasks.
- Select Network and Sharing Center panel then click on Change adapter settings.
- Right-click on your wireless network and select Status.
- In the dialog box that pop up, select Wireless Properties.
- Navigate to the Security tab, edit the Network security key entry with the new password, and press OK.
3. Use the router page
- Navigate to your browser, enter your router’s IP address into the search bar and press Enter.
- Next, enter your current router’s Username and Password and Login.
- Then, click Wireless.
- Next, change your new WiFi name and/or password.
- Finally, click Apply or Save.
- Top 9 WiFi tools for maximizing performance in Windows 10
- Wi-Fi won’t ask for password: 6 quick solutions to fix this problem
- FIX: Windows 10 has WiFi but I can’t access the Internet
Can I view saved WiFi passwords on Windows 11?
Yes, you can. There are times when you need to connect with a new device and your computer is not around or you have forgotten to write down the password. The other reason could be that the previous user has changed it and now you want to change it back.
We know it’s a pain to remember all your passwords. But with so many digital services, each with its own requirements and restrictions, you need a unique and strong password for each site.
That’s why we recommend using RoboForm so you can easily manage your passwords across all your devices.
So, how do you view your saved passwords? Follow the steps below:
1. Use Command Prompt
- Hit the Windows key, type cmd and select Run as administrator.
- Type in the following command, and press Enter:
netsh wlan show profiles - Next, type in the following command replacing Wi-Fi name with the name of your wireless network then press Enter:
netsh wlan show profile name=“Wi-Fi NAME” key=clear
2. Use Powershell
- Press the Windows key, type in Windows Powershell, and click Open.
- Copy and Enter the following command:
(netsh wlan show profiles) | Select-String "\:(.+)$" | %{$name=$_.Matches.Groups[1].Value.Trim(); $_} | %{(netsh wlan show profile name="$name" key=clear)} | Select-String "Key Content\W+\:(.+)$" | %{$pass=$_.Matches.Groups[1].Value.Trim(); $_} | %{[PSCustomObject]@{ PROFILE_NAME=$name;PASSWORD=$pass }} | Format-Table -AutoSize - You will be able to view any saved WiFi password in Windows 11.
You can also view saved passwords on Windows 10 and Mac devices.
Where are the WiFi settings in Windows 11?
- Open Settings by holding Windows and I together then navigate to Network and Internet on the left-side menu.
- Next, click on Properties under the WiFi name. You will be redirected to all the WiFi settings that you want to tweak.
Why can’t I change my WiFi password?
The most common reason you can’t change your WiFi password is that your device is using an old cached version of your network information. Try disconnecting from the network and then reconnecting.
It’s also likely that the network is being managed by your Internet Service Provider (ISP), employer, or another entity and your router has been configured in a specific way. If this is the case, you will have to contact your ISP and ask them to help you change the WiFi password.
In other instances, you may not be connected to the network. To change your WiFi password, you’ll need to be connected to the Internet. You also need to know your current password.
Should you encounter any other problems with your wireless connection such as Wi-Fi disappearing in Windows 11, we have a step-by-step guide to bypass the issue.
It is our hope that you were able to successfully change your WiFi password with the help of this guide.
If you encounter any other issues relating to this matter, leave us a comment and we’ll be sure to get back to you.
22.06.2017
Просмотров: 56193
Способы, как поменять пароль от Вайфая на Виндовс 10, могут понадобиться пользователю в случае, если он забыл секретный код или много людей уже знают его и из-за этого возникает перегрузка сети или некорректное распределение трафика. В этом случае мы предлагаем изначально ознакомиться с методами определения пароля от Wi-Fi, а затем его изменения.
Содержание:
- Узнаем пароль от Wi-Fi на Windows 10
- Меняем пароль от Wi-Fi на Windows 10
Узнаем пароль от Wi-Fi на Windows 10
Ранее мы писали о том, как узнать секретный код от сети Wi-Fi на Windows 10 через настройки роутера и Панели управления. На этот раз предлагаем вам способ узнать пароль Wi Fi в Windows 10 через командную строку.
- Открываем командную строку с правами Администратора. Вводим следующую команду «netsh wlan show profiles name=Имя_Вашей_Сети key=clear», где «Имя_Вашей_Сети» — это название сети Wi-Fi. На практике это будет выглядеть следующим образом. В пункте «Ключ безопасности» и будет указан пароль.
- Данная команда работает и в PowerShell.
Если с помощью этого способа не удалось узнать код от Wi Fi, можно просто попробовать изменить пароль.
Меняем пароль от Wi-Fi на Windows 10
Для того, чтобы сменить пароль Wi-Fi, предлагаем испробовать следующий способ:
- Жмём «Win+R» и вводим «ncpa.cpl».
- Откроется окно «Сетевых подключений». Выбираем сеть Wi-Fi. Нажимаем на ней правой кнопкой мыши и выбираем «Свойства».
- Откроется небольшое окно. Нажимаем на кнопку «Свойства беспроводной сети».
- Переходим во вкладку «Безопасность». В нем как раз и будет строчка, касающаяся пароля от сети. Ставим отметку «Отображать вводимые знаки». Меняем пароль от Wi-Fi.
Поменяв пароль, не забудьте его запомнить и перезагрузить ПК с роутером. После нужно повторно ввести новый пароль, чтобы Windows 10 его запомнила.
Пароль Wi-Fi — это тот, который нужно ввести для подключения вашего ПК и других устройств к интернету. Все беспроводные маршрутизаторы поставляются с паролем по умолчанию, который вы вводите на своем компьютере, чтобы подключить его к новому интернет-соединению. Многим пользователям потребуется вводить пароль на комп только при первом подключении к новым поставщикам услуг. Но бывает и такое, что пользователь не желает оставлять стандартные настройки и стремиться их заменить.
Пароль вайфай защищает беспроводное интернет-соединение от хакеров. Некоторые пользователи предпочитают менять его на более безопасный. Для этих целей, существует множество доступных инструментов для генерации надежного шифра. В этой статье мы расскажем, как поменять пароль от вайфая на компьютере.
Содержание
- Подключение
- Как изменить пароль вай фай на компьютере
- Процедура смены пароля
- Особенности для виндовс 7,8,10
- Есть ли отличия в процедуре смены пароля на компьютере и ноутбуке
- Видео
Подключение
Чтобы сменить пароль, необходимо выполнить ряд простых действий:
- совершить подключение к роутеру используя провод или wifi;
- зайти в настройки маршрутизатора, найти раздел для меня данных;
- поменять пароль и сохранить его.
Кажется все легко, но, чтобы окончательно разобраться в каждом шаге, распишем его более подробно.
Через вайфай можно зайти, если у вас есть данные по старому паролю. Такое действие подходит для ноутбуков и компьютеров, где есть Wi-Fi адаптер.
Через провод легче соединить сетевую карту с разъемом LAN на роутере.
Пошаговая инструкция:
- Откройте меню «Пуск» и нажмите там кнопку «Настройки» .
- Кликните по «Сеть и Интернет», чтобы открыть вкладку «Статус».
- Затем выберите вкладку Wi-Fi на снимке экрана ниже.
- Нажмите «Управление известными сетями», чтобы открыть окно, показанное ниже.
- Выберите соединение Wi-Fi, для которого нужно изменить сохраненный пароль.
- Нажмите кнопку «Забыть», которая стирает старые данные.
- Щелкните значок доступа в интернет на панели задач.
- Выберите соединение Wi-Fi, для которого вы будете заменять сохраненный пароль, и нажмите кнопку «Подключиться».
- Введите новый пароль для подключения.
Обратите внимание, что этот метод не меняет пароль Wi-Fi вашего маршрутизатора. Он изменяет сохраненные данные только в window. Он позволяет повторно подключиться к сети Wi-Fi.
Как изменить пароль вай фай на компьютере
Чтобы изменить пароль Wi-Fi для всех ваших устройств для подключения, вам необходимо войти в прошивку роутера. У всех она может открываться со своими IP-адресами. Программное обеспечение микропрограммы позволяет сделать изменение и настроить пароль подключения маршрутизатора и другие параметры для него.
Что делать:
- Сначала нажмите кнопку увеличительного стекла на панели задач для инструмента поиска.
- Введите ключевое слово «Командная строка» в поле поиска, чтобы найти эту утилиту.
- Нажмите «Командная строка» в результатах поиска, чтобы открыть ее окно.
- Далее пропишите ipconfig.
- Нажмите Enter, чтобы запустить команду ipconfig. Затем в командной строке отобразятся сведения о конфигурации IP.
- Запишите указанный там номер шлюза по умолчанию, который является вашим IP-адресом.
- Откройте веб-браузер. Введите номер шлюза по умолчанию в адресную строку и нажмите клавишу Enter . Теперь должна открыться страница входа в прошивку вашего маршрутизатора.
- Войдите в настройки прошивки, чтобы получить данные для входа, откройте веб- сайт паролей маршрутизатора. Вы можете выбрать компанию для своего роутера на этой странице, чтобы проверить данные для входа. Затем найдите и выберите вкладку «Беспроводная связь» или «Беспроводная сеть», которая содержит пароль (ключ) и имя Wi-Fi.
- Нажмите в текстовом поле сетевого пароля (или ключа), которое включает ваш пароль для подключения к Wi-Fi. Удалите текущий пароль и введите новый. Нажмите кнопку «Применить».
После смены пароля вам потребуется повторно подключить все ваши устройства с новым паролем: ноутбук, компьютер, телефоны. Обязательно запишите измененный пароль, если его нелегко запомнить.
Процедура смены пароля
Иногда пользователям может потребоваться повторно подключиться вручную к своим соединениям Wi-Fi, чтобы исправить проблемы со входом. Однако они не могут этого сделать, если не знают, какие у них есть беспроводные пароли. Кроме того, пользователи не могут войти в прошивку маршрутизатора, чтобы получить свои ключевые данные, когда они не подключены.
В таких случаях может пригодиться программное обеспечение для восстановления пароля Wi-Fi. PassFab Wi-Fi Key — это программное обеспечение, которое позволяет пользователям восстанавливать имя и данные ключа беспроводного подключения. Вы также можете экспортировать пароль в файл CSV с помощью него.
Вот как изменить пароль от вайфая на компьютере с помощью PassFab Wi-Fi Key:
- загрузите и установите программу;
- откройте окно ключа PassFab Wi-Fi;
- в нем показаны пароли для текущих и старых беспроводных подключений;
- установите флажки для соединений, сведения о которых вы хотите экспортировать;
- нажмите кнопку «Экспорт»;
- выберите папку для экспорта данных Wi-Fi;
- введите название файла CSV;
Затем выберите опцию «Сохранить». После этого у вас будет CSV-файл, который вы сможете открыть из папки, в которой вы его сохранили, для быстрой справки при необходимости.
Особенности для виндовс 7,8,10
Независимо от того, какой у вас роутер: tp link, билайн, ростелеком или что-то другое, замена пароля имеет практически один алгоритм. Между тем, отдельно стоит рассмотреть виндовс 7, так как он имеет свои особенности.
Интерфейс в Windows 7 полностью отличается от 8 и 10, поэтому стоит выяснить, как поменять пароль вай фай на компьютере в этом случае.
Основные шаги:
- кликнуть «Пуск» и выбрать «Панель управления»;
- в разделе «Внесите изменения в интерфейс своей учетной записи пользователя» нажмите «Создать пароль для своей учетной записи»;
- всплывет окно, куда надо ввести пароль в первую строку, а затем, повторить ее во второй;
- введите подсказку для пароля, чтобы воспользоваться ей, если будете код;
- нажмите «Создать пароль».
Если вы хотите изменять данные, то снова воспользуйтесь интерфейсом «Внести изменения в свою учетную запись пользователя», далее кликните по «Изменить пароль».
Останется заполнить соответствующие поля: ввести новый пароль, повторить комбинацию в другом окне ниже, затем, ввести подсказку. После всех махинаций надо нажать на кнопку подтверждения и дело готово.
При удалении пароля на Windows 7 нажимайте «Удалить пароль». Затем вам нужно ввести правильный текущий пароль и щелкнуть поле «Удалить пароль», чтобы подтвердить операцию.
Есть ли отличия в процедуре смены пароля на компьютере и ноутбуке
Ноут и комп не сильно отличаются между собой в настройках. Если в ноутбуке стоит виндовс 7, 8 или 10, то изменять пароль нужно точно также, как и в компьютере. Немного иначе дело предстоит с Макбуками.
Включите свой Mac и, когда вы дойдете до экрана входа в систему, выберите вопросительный знак рядом с полем пароля. Если вы его не видите, введите неправильный пароль три раза, и он появится автоматически. Если у вас есть возможность, выберите «Сбросить его с помощью Apple ID» и перейдите к следующему шагу.
Если вас попросят создать новую связку ключей, нажмите «ОК», чтобы перезагрузить Mac. Может ноут вам предложит выбрать администратора, для которого вы знаете пароль, введите эту информацию или выберите строчку, где у вас спрашивают «Забыли все пароли?» для перезапуска и продолжения процесса сброса.
На некоторых компьютерах Mac вам может потребоваться выбрать «Деактивировать Mac», чтобы продолжить процесс сброса пароля. Если получается перезагрузить ноутбук, то кликните по окну «Перезагрузить и показать параметры сброса пароля». Затем вы получите возможность либо войти в систему, используя свой Apple ID, либо ввести ключ восстановления FileVault.
Введите соответствующую информацию и при появлении запроса выберите учетную запись пользователя, для которой вы хотите сбросить пароль. Остается поставить новый пароль, запомнить его, кликнуть на «Далее» и перезагрузить ноут.
Как видите, нет особых сложностей в том, чтобы изменить пароль на вашем компьютере или ноутбуке независимо какой виндовс стоит. Разобравшись с настройками, используя подсказки, описанные в этой статье, каждый пользователь сможет проводить эту операцию по необходимости, не прибегая к помощи специалистов. Мы рекомендуем периодически менять пароль на компьютере, чтобы максимально защитить себя от нападок хакеров.