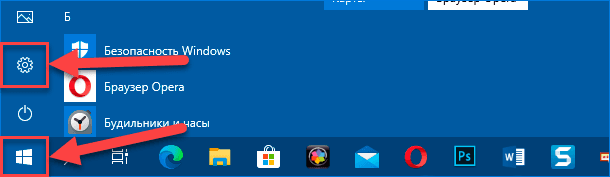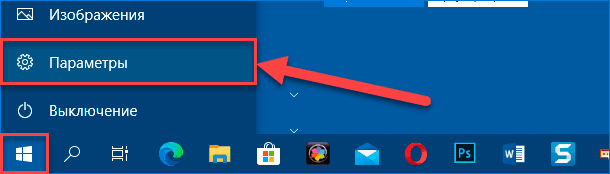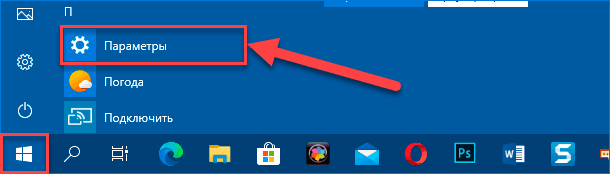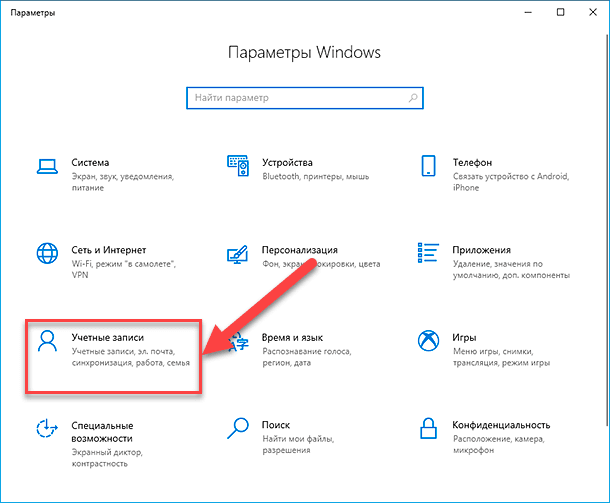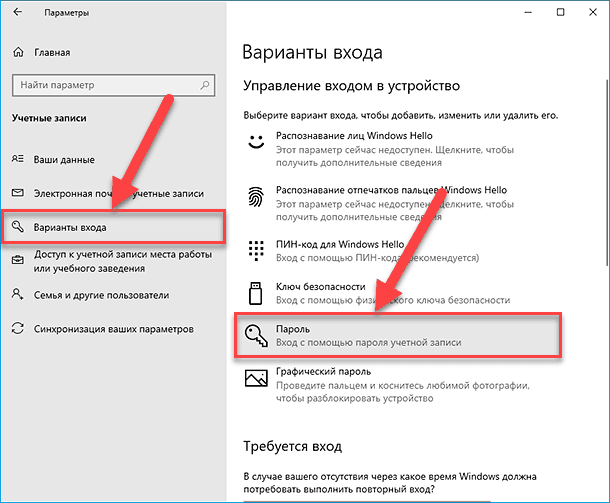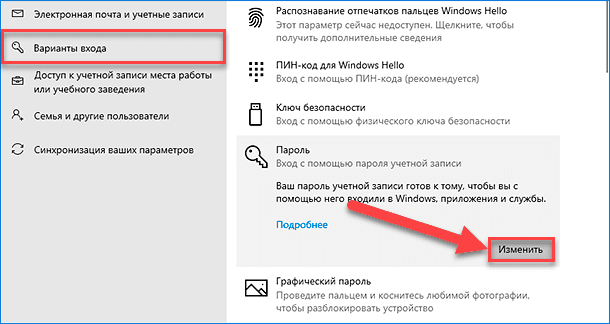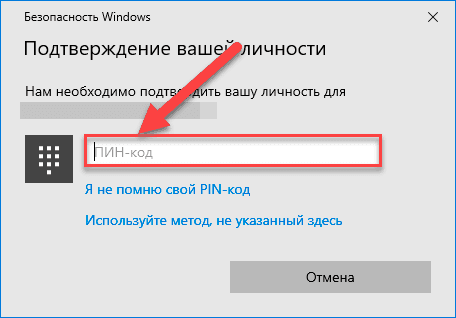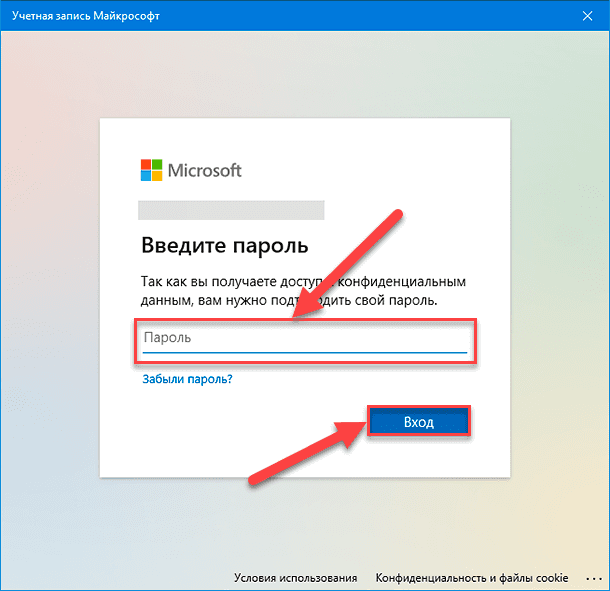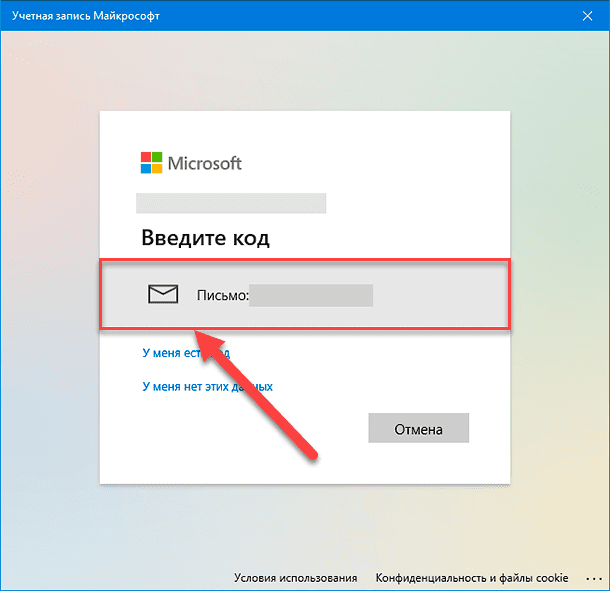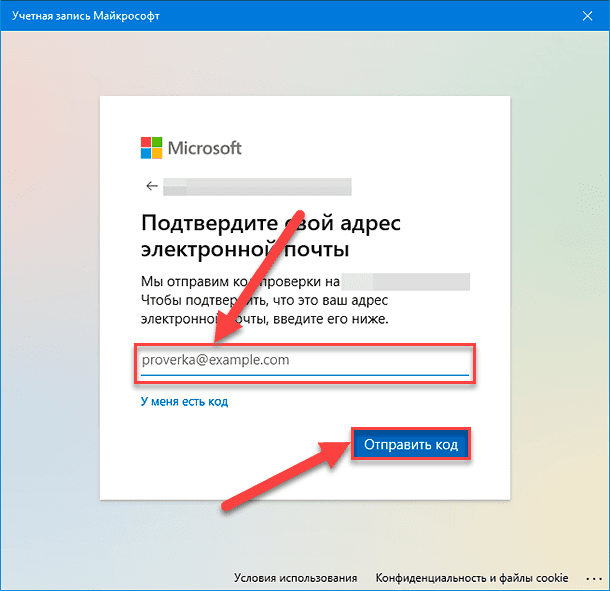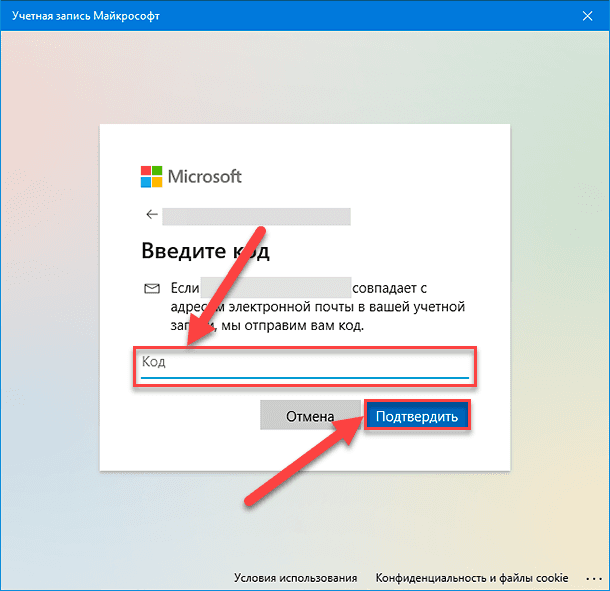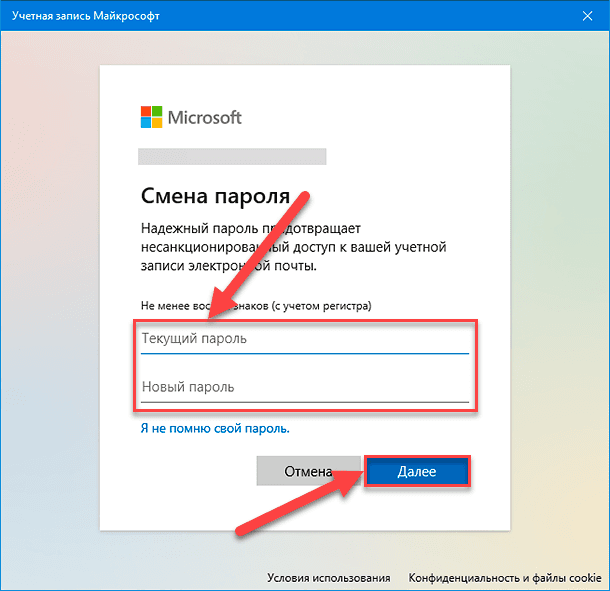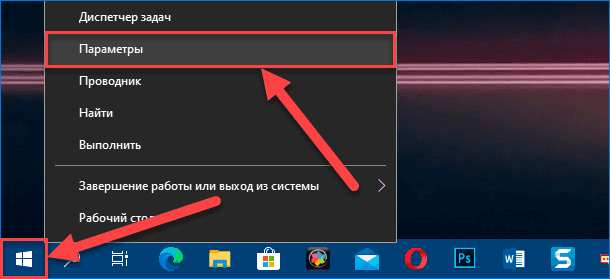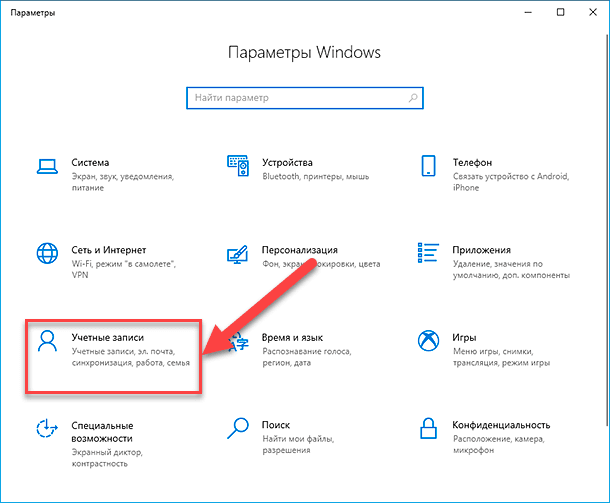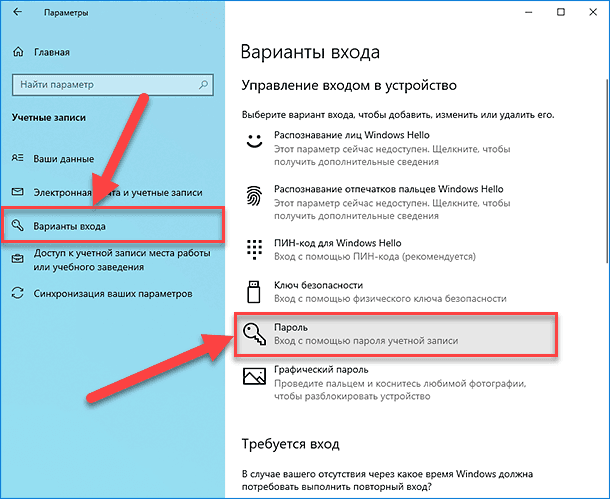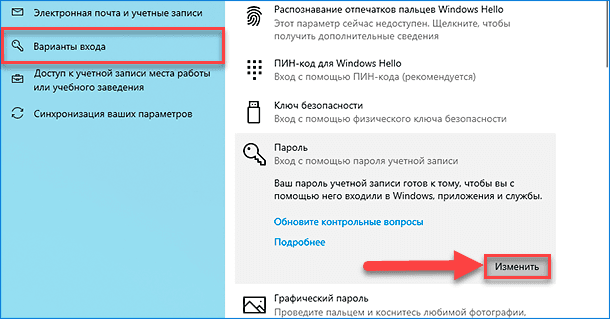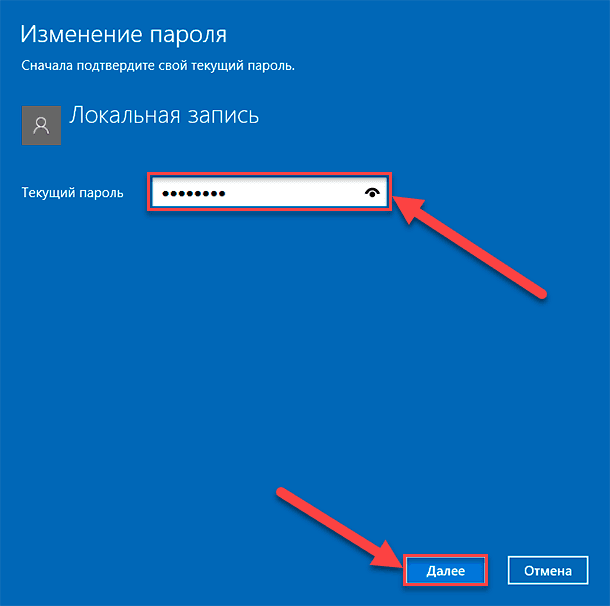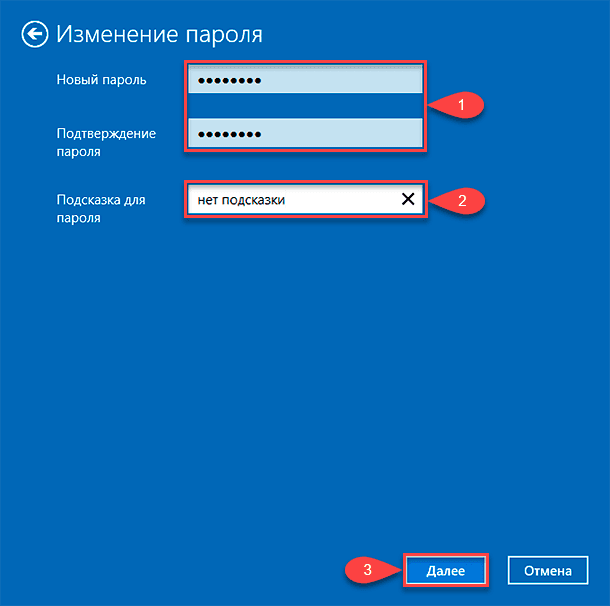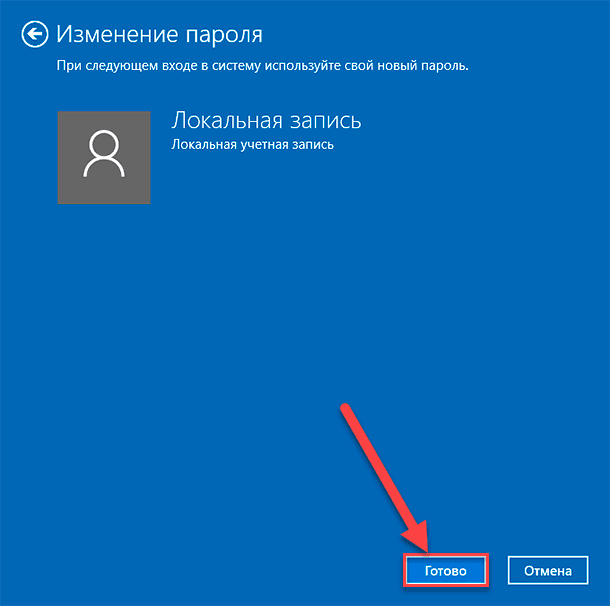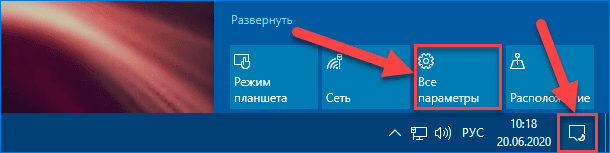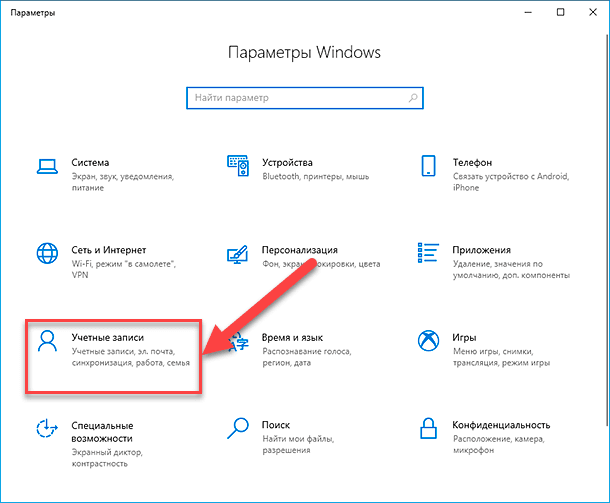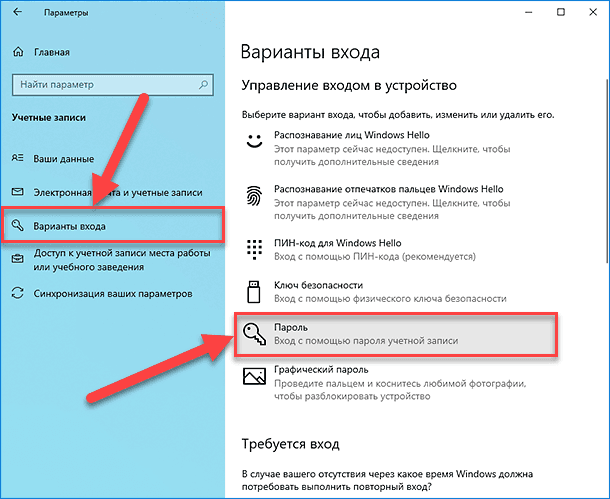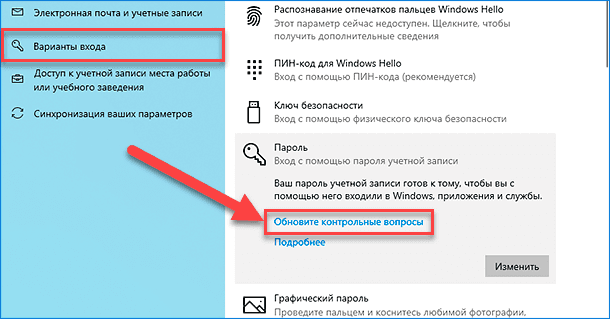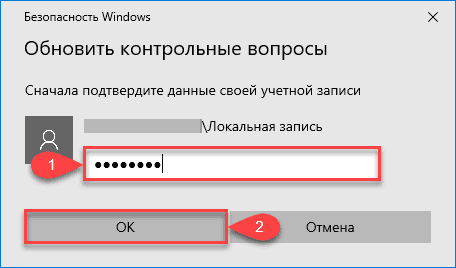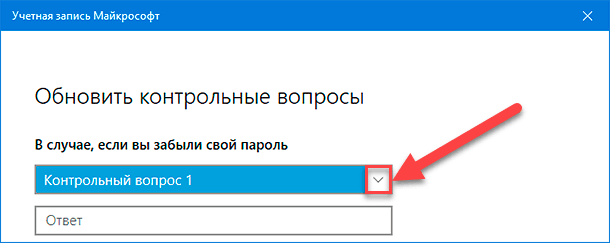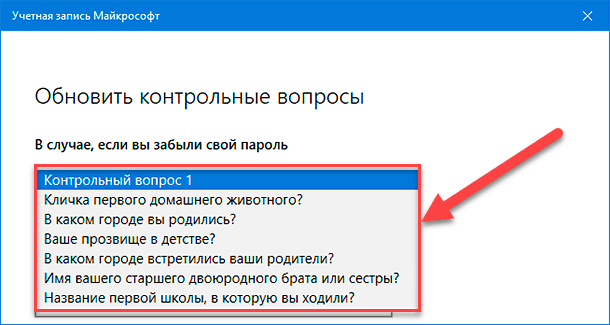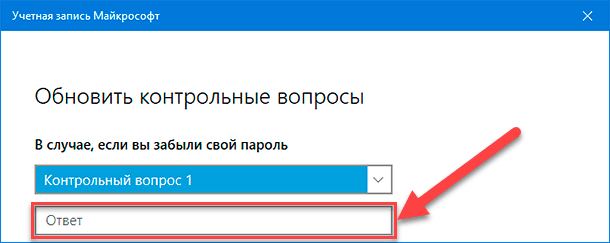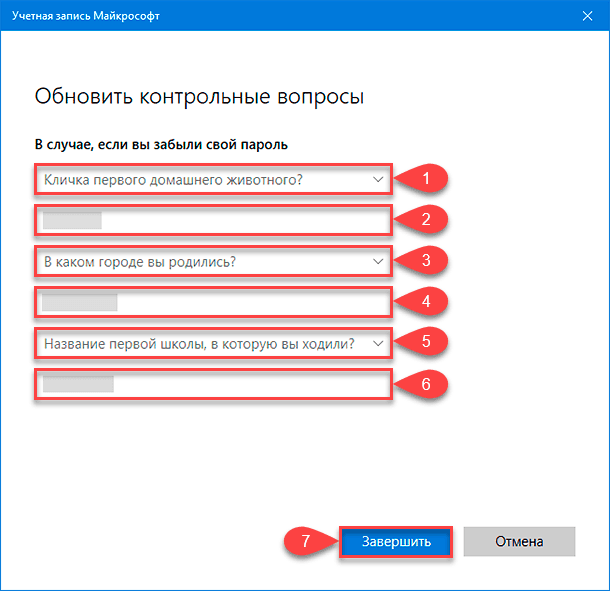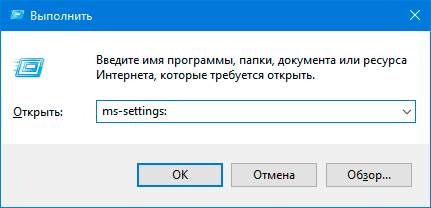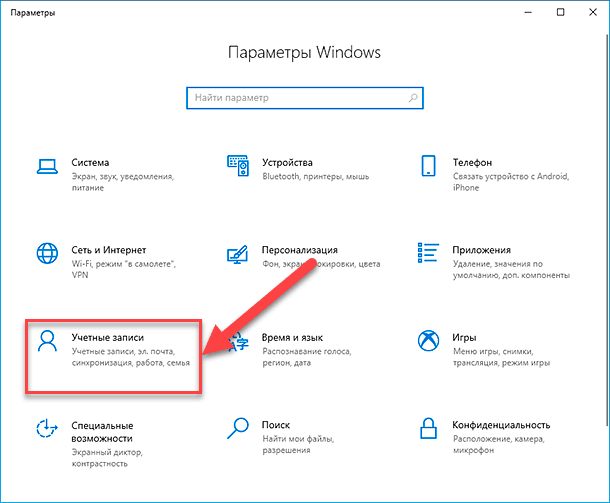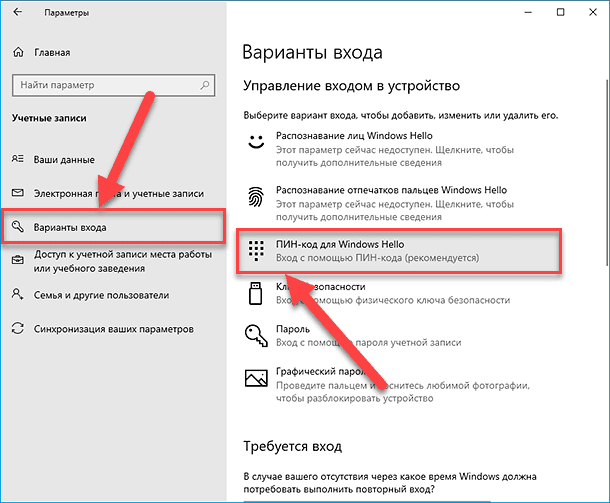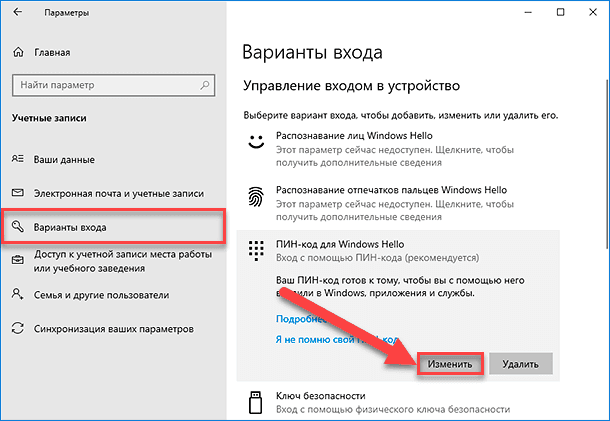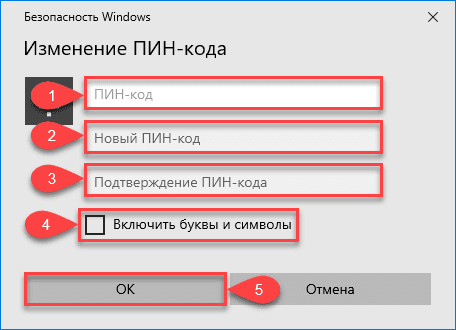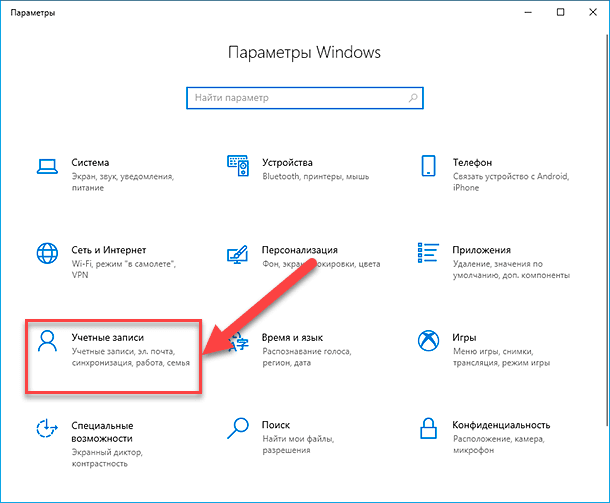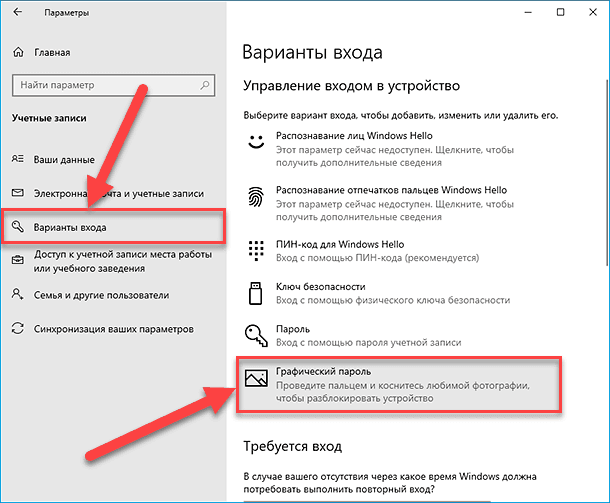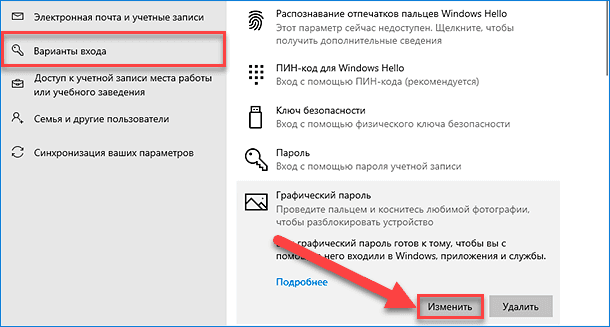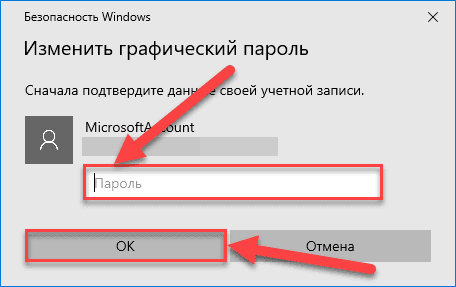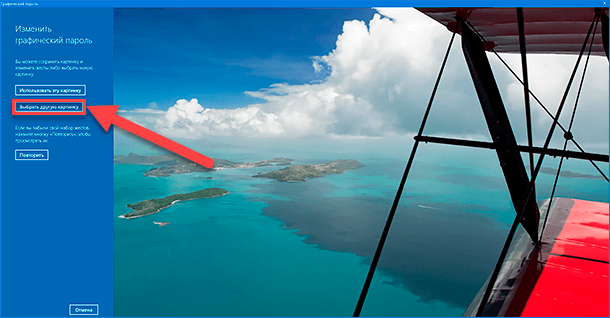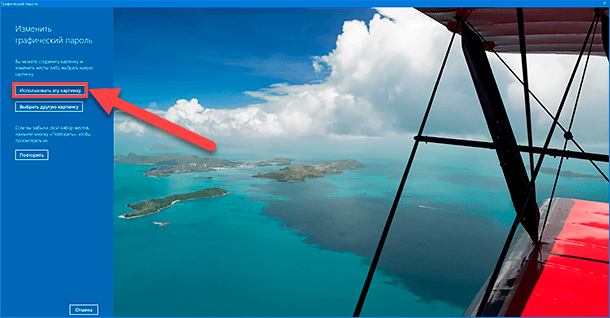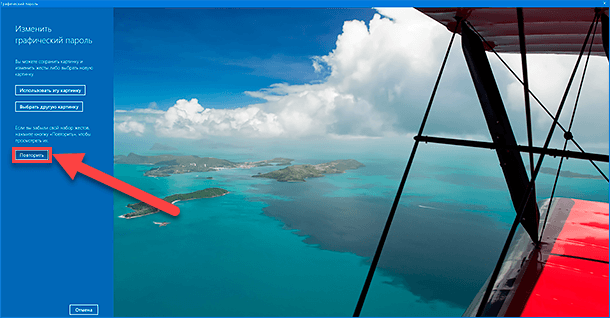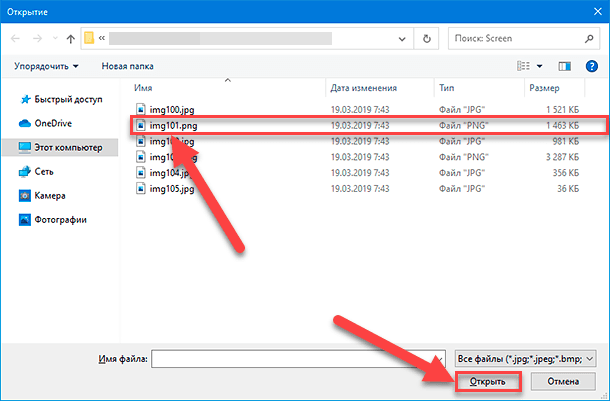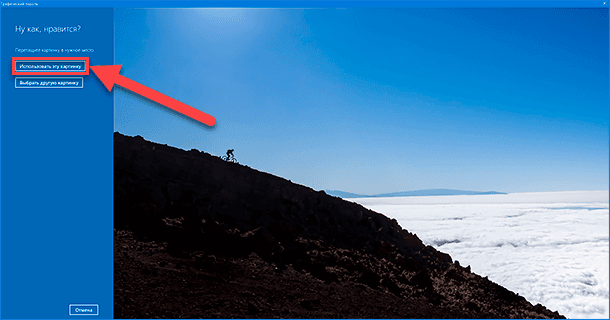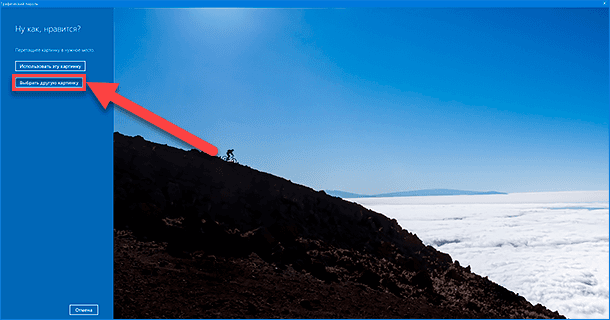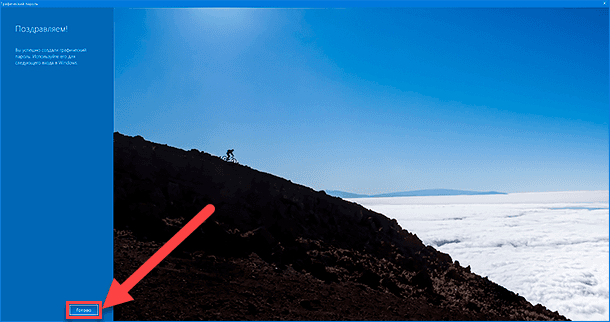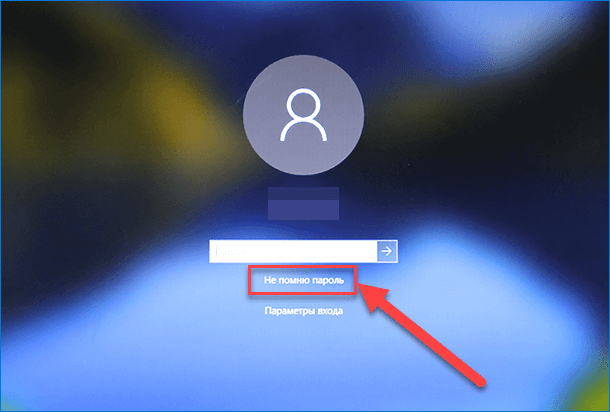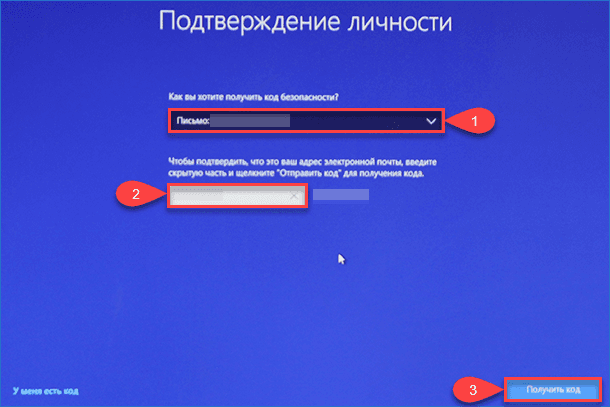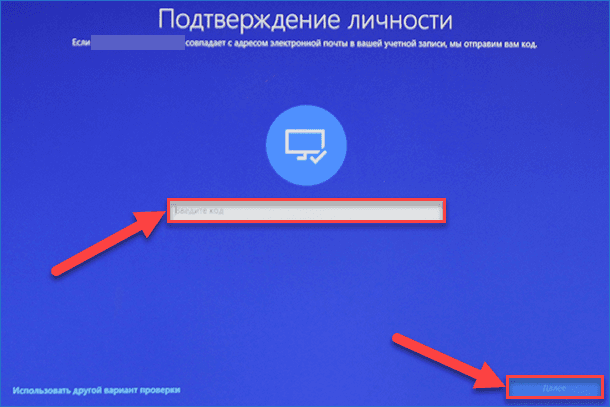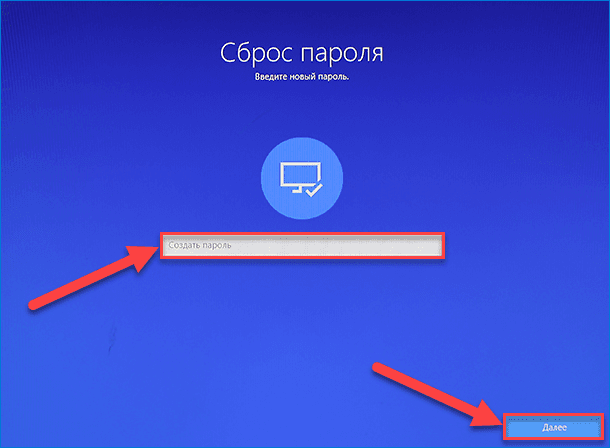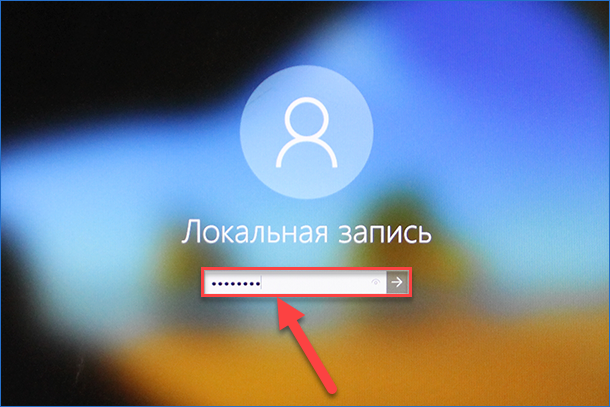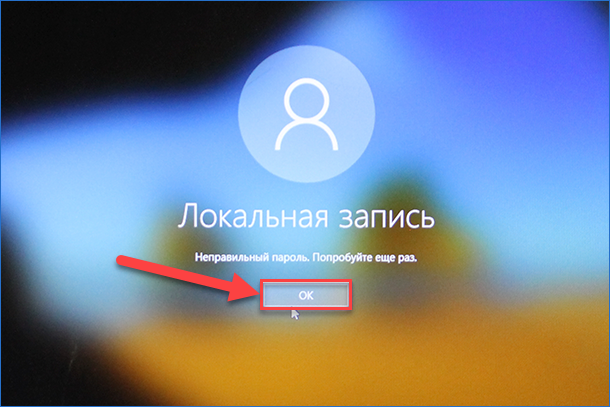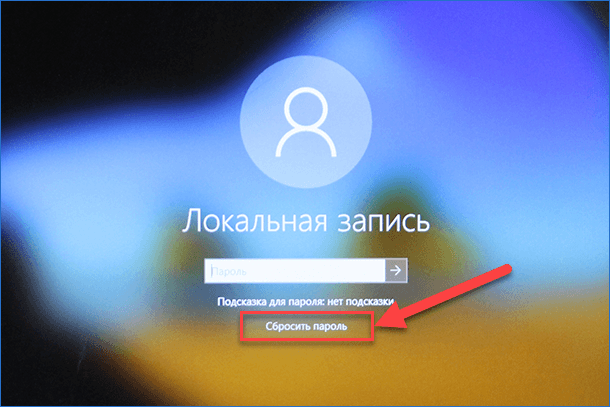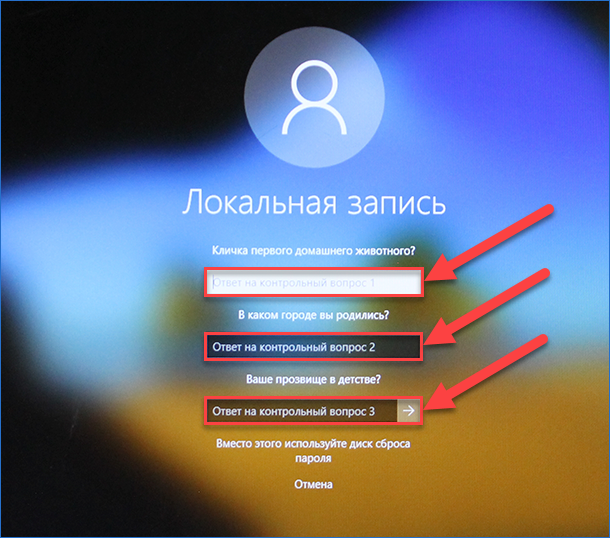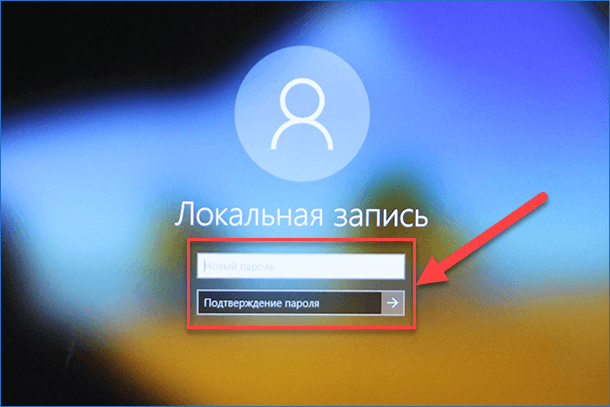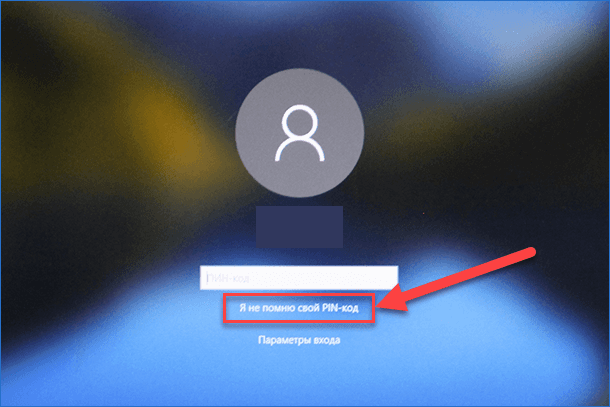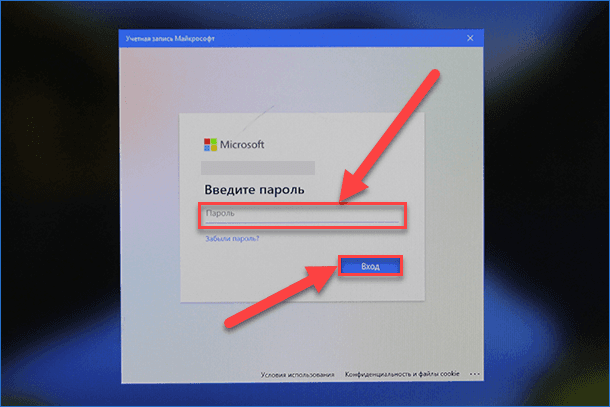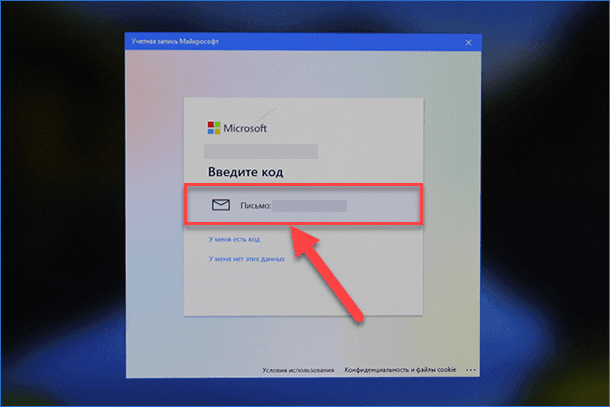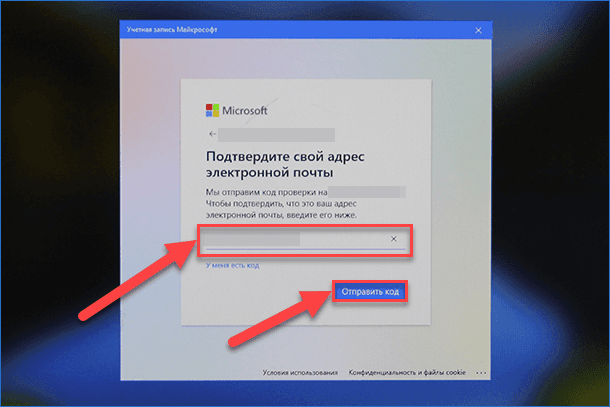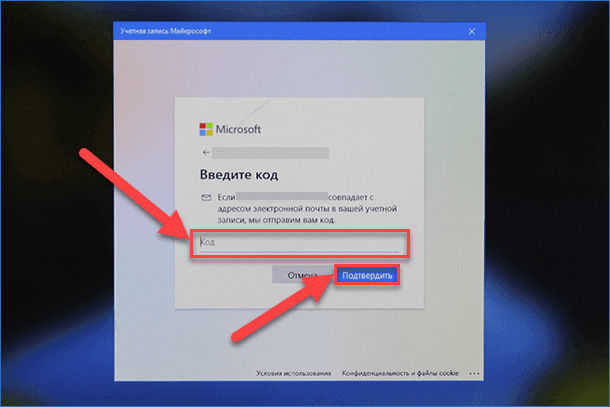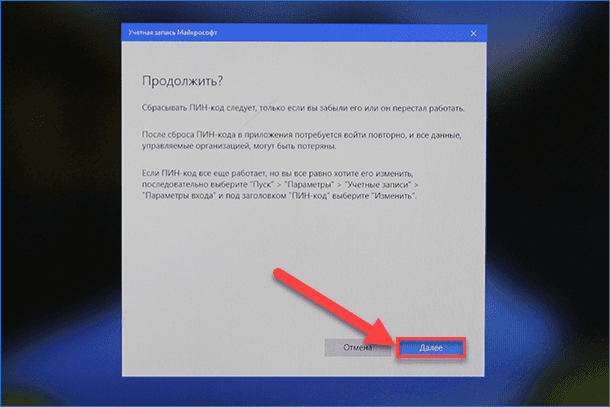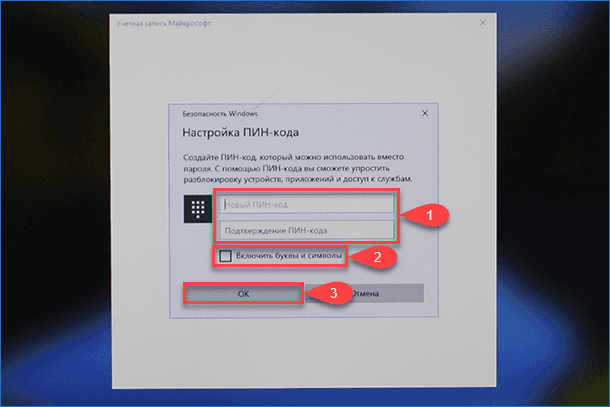Если вы забыли или потеряли пароль для устройства с Windows, его можно изменить или сбросить. Чтобы приступить к работе, выберите свою версию Windows на вкладках ниже.
Корпорация Майкрософт серьезно относится к безопасности. Учетные записи Майкрософт, операционная система Windows и другие продукты Майкрософт содержат пароли для защиты вашей информации. В этой статье приведены некоторые параметры, которые можно использовать для сброса или восстановления пароля, если вы забудете его. Имейте в виду, что если эти параметры не работают, инженеры службы поддержки Майкрософт не смогут помочь вам получить или обойти потерянный или забытый пароль.
Если вы уже знаете текущий пароль и хотите изменить его
Выберите Пуск > Параметры > Учетные записи > параметры входа . В разделе Пароль выберите Изменить и следуйте указаниям.
Сброс пароля локальной учетной записи Windows 11
Если вы забыли или потеряли пароль Windows 11 для локальной учетной записи и вам нужно снова войти на устройство, приведенные ниже параметры могут помочь вам приступить к работе. Дополнительные сведения о локальных стандартных и административных учетных записях см. в статье Создание учетной записи локального пользователя или администратора в Windows.
Windows 11
Если при настройке локальной учетной записи для Windows 11 вы добавили контрольные вопросы, вы можете ответить на контрольные вопросы, чтобы снова войти в систему.
После ввода неверного пароля выполните следующие действия.
-
Щелкните ссылку Сброс пароля на экране входа. Если вместо этого вы используете ПИН-код, см. раздел Проблемы, связанные со входом с помощью ПИН-кода. Если вы используете рабочее устройство, которое находится в сети, может не отображаться параметр для сброса пароля или ПИН-кода. В этом случае обратитесь к своему администратору.
Примечание: Если после нажатия ссылки Сброс пароля вы не видите контрольных вопросов, убедитесь, что имя устройства не совпадает с именем вашей локальной учетной записи пользователя (имя, которое отображается при входе). Чтобы просмотреть имя устройства, щелкните правой кнопкой мыши Пуск , выберите Система и прокрутите страницу до раздела Спецификации устройств. Если имя устройства совпадает с именем учетной записи, вы можете создать новую учетную запись администратора, войти в систему как администратор, а затем переименовать свой компьютер (при просмотре имени устройства можно также переименовать устройство).
-
Ответьте на контрольные вопросы.
-
Введите новый пароль.
-
Войдите, как обычно, с новым паролем.
Сброс пароля учетной записи Майкрософт, который вы используете на компьютере
На экране входа введите имя учетной записи Майкрософт, если оно еще не отображается. Если на компьютере используется несколько учетных записей, выберите ту из них, пароль которой требуется сбросить. выберите Ссылку Я забыл пароль , расположенную под текстовым полем пароля. Следуйте инструкциям, чтобы сбросить пароль.
Дополнительные сведения см. в статье Сброс забытого пароля учетной записи Майкрософт.
Устранение проблем со входом
Если у вас по-прежнему возникают проблемы со входом в учетную запись, см. дополнительные решения в статье Устранение неполадок при входе.
Если вы уже знаете текущий пароль и хотите изменить его
Выберите Пуск > Параметры > Учетные записи> параметры входа . В разделе Пароль нажмите кнопку Изменить и следуйте инструкциям.
Сброс пароля локальной учетной записи Windows 10
Если вы забыли или потеряли пароль для локальной учетной записи Windows 10 и вам нужно снова выполнить вход в устройство, попробуйте использовать представленные ниже решения. Дополнительные сведения о локальных и административных учетных записях см. в статье Создание учетной записи локального пользователя или администратора в Windows 10.
В Windows 10 версии 1803 и выше
Если при настройке локальной учетной записи для Windows 10 вы добавили контрольные вопросы, вы используете версию по крайней мере 1803 и можете ответить на контрольные вопросы, чтобы снова войти в систему.
После ввода неверного пароля выполните следующие действия.
-
Щелкните ссылку Сброс пароля на экране входа. Если вместо этого вы используете ПИН-код, см. раздел Проблемы, связанные со входом с помощью ПИН-кода. Если вы используете рабочее устройство, которое находится в сети, может не отображаться параметр для сброса пароля или ПИН-кода. В этом случае обратитесь к своему администратору.
Примечание: Если после нажатия ссылки Сброс пароля вы не видите контрольных вопросов, убедитесь, что имя устройства не совпадает с именем вашей локальной учетной записи пользователя (имя, которое отображается при входе). Чтобы просмотреть имя устройства, щелкните правой кнопкой мыши пуск на панели задач, выберите Система и прокрутите страницу до раздела Спецификации устройств. Если имя устройства совпадает с именем учетной записи, вы можете создать новую учетную запись администратора, войти в систему как администратор, а затем переименовать свой компьютер (при просмотре имени устройства можно также переименовать устройство).
-
Ответьте на контрольные вопросы.
-
Введите новый пароль.
-
Войдите в систему обычным образом с новым паролем.
Windows 10 до версии 1803
Для версий Windows 10 ниже 1803 пароли к локальным учетным записям нельзя сбросить, так как в этих версиях отсутствуют контрольные вопросы. Вы можете сбросить устройство, чтобы выбрать новый пароль, но при этом данные, программы и параметры будут удалены без возможности восстановления. Если вы создали резервную копию файлов, вы сможете восстановить удаленные файлы. Дополнительные сведения см. в статье Параметры восстановления в Windows 10.
Чтобы сбросить устройство, которое удалит данные, программы и параметры, выполните следующие действия:
-
Нажмите клавишу SHIFT , нажав кнопку Питания > Перезапустить в правом нижнем углу экрана.
-
На экране Выбор параметра выберите Устранение неполадок > Сброс этого компьютера.
-
Выберите команду Удалить все.
Предупреждение: При возврате устройства в исходное состояние будут удалены все данные, программы и параметры.
Сброс пароля учетной записи Майкрософт, который вы используете на компьютере
На экране входа введите имя учетной записи Майкрософт, если оно еще не отображается. Если на компьютере используется несколько учетных записей, выберите ту из них, пароль которой требуется сбросить. Выберите Я забыл ссылку на пароль , расположенную под текстовым полем пароля. Следуйте инструкциям, чтобы сбросить пароль.
Дополнительные сведения см. в статье Сброс забытого пароля учетной записи Майкрософт.
Устранение проблем со входом
Если у вас по-прежнему возникают проблемы со входом в учетную запись, ознакомьтесь с другими решениями в статье Устранение проблем со входом.
Статьи по теме
Сброс забытого пароля учетной записи Майкрософт
Изменение пароля к учетной записи Майкрософт
Сброс пароля локальной учетной записи Windows
Нужна дополнительная помощь?
Нужны дополнительные параметры?
Изучите преимущества подписки, просмотрите учебные курсы, узнайте, как защитить свое устройство и т. д.
В сообществах можно задавать вопросы и отвечать на них, отправлять отзывы и консультироваться с экспертами разных профилей.
Найдите решения распространенных проблем или получите помощь от агента поддержки.

Прежде чем приступить, учтите один важный момент: в Windows 10 у вас может быть учетная запись Майкрософт или локальная учетная запись. Простой способ изменения пароля в параметрах работает и для той, и для другой учетной записи, а вот остальные описываемые методы — отдельные для каждого типа пользователя.
Чтобы узнать, какой тип учетной записи используется на вашем компьютере или ноутбуке, зайдите в пуск — параметры (значок шестеренки) — учетные записи. Если вы увидите имя пользователя с указанием адреса E-mail и пунктом «Управление учетной записью Майкрософт», это, соответственно, учетная запись Майкрософт. Если же только имя и подпись «Локальная учетная запись», то этот пользователь «локальный» и его настройки не синхронизируются онлайн. Также может оказаться полезным: Как отключить запрос пароля при входе в Windows 10 и при выходе из спящего режима.
- Как изменить пароль в параметрах Windows 10
- Изменение пароля учетной записи Майкрософт онлайн
- С помощью командной строки
- В панели управления
- С помощью «Управление компьютером»
- Видео инструкция
Изменение пароля пользователя в параметрах Windows 10
Первый из способов изменения пароля пользователя — стандартный и, вероятно, самый простой: с использованием параметров Windows 10, специально предназначенных для этого.
- Зайдите в Пуск — Параметры — Учетные записи и выберите пункт «Варианты входа».
- В разделе «Пароль» нажмите кнопку «Изменить».
- Вам потребуется ввести свой текущий пароль пользователя (причем, если у вас учетная запись Майкрософт, для изменения пароля также потребуется, чтобы компьютер был подключен к Интернету в момент выполнения этих шагов).
- Введите новый пароль и подсказку для него (в случае локального пользователя) или еще раз старый пароль плюс дважды новый пароль (для учетной записи Майкрософт).
- Нажмите «Далее», а затем, после применения сделанных настроек — Готово.
После этих шагов при повторном входе вам необходимо использовать уже новый пароль Windows 10.
Примечание: в случае, если для входа используется ПИН-код, изменить его можно на той же странице параметров в соответствующем разделе. А если цель изменения пароля — более быстрый вход в систему, вместо того, чтобы изменять его, на той же странице настроек («Варианты входа») вы можете установить ПИН-код или графический пароль для входа в Windows 10 (при этом пароль останется прежним, но вводить его для того, чтобы войти в ОС не потребуется).
Изменение пароля учетной записи Майкрософт онлайн
В том случае, если вы используете учетную запись Майкрософт в Windows 10, вы можете поменять пароль пользователя не на самом компьютере, а онлайн в параметрах учетной записи на официальном сайте Майкрософт. При этом, сделать это можно с любого устройства, подключенного к Интернету (но для того, чтобы войти под паролем, установленным таким образом, ваш компьютер или ноутбук с Windows 10 при входе также должны быть подключены к Интернету, чтобы синхронизировать изменившийся пароль).
- Зайдите на страницу https://account.microsoft.com/?ref=settings и войдите с вашим текущим паролем учетной записи Майкрософт.
- Измените пароль, используя соответствующую настройку в параметрах учетной записи в разделе Дополнительные действия.
После сохранения настроек на сайте Майкрософт, на всех устройствах, где был выполнен вход с помощью этой учетной записи, подключенных к Интернету, пароль также будет изменен.
Способы изменить пароль локального пользователя Windows 10
Для локальных учетных записей в Windows 10 существует сразу несколько способов изменить пароль, помимо настроек в интерфейсе «Параметры», в зависимости от ситуации можно использовать любой из них.
С помощью командной строки
- Запустите командную строку от имени Администратора (Инструкция: Как запустить командную строку от Администратора) и по порядку используйте следующие команды, нажимая Enter после каждой из них.
- net users (в результате выполнения этой команды, обратите внимание на имя нужного пользователя, чтобы не допустить ошибок в следующей команде).
- net user имя_пользователя новый_пароль (здесь имя_пользователя — нужное имя из пункта 2, а новый пароль — пароль, который требуется установить. Если имя пользователя содержит пробелы, возьмите его в кавычки в команде).
Готово. Сразу после этого для выбранного пользователя будет установлен новый пароль. При желании, указав вместо пароля две кавычки (без пробела посередине), вы можете удалить пароль учетной записи и в дальнейшем вход в нее будет выполняться без ввода пароля.
Изменение пароля в панели управления
- Зайдите в панель управления Windows 10 (в поле «Просмотр» вверху справа установите «Значки») и откройте пункт «Учетные записи пользователей».
- Нажмите «Управление другой учетной записью» и выберите нужного пользователя (в том числе текущего, если изменяем пароль для него).
- Нажмите «Изменить пароль».
- Укажите текущий пароль и дважды введите новый пароль пользователя.
- Нажмите кнопку «Сменить пароль».
Можно закрыть управление учетными записями панели управления и при следующем входе в систему использовать новый пароль.
Параметры пользователей в «Управление компьютером»
- В поиске на панели задач Windows 10 начните набирать «Управление компьютером», откройте этот инструмент
- Зайдите в раздел (слева) «Управление компьютером» — «Служебные программы» — «Локальные пользователи и группы» — «Пользователи».
- Нажмите правой кнопкой мыши по нужному пользователю и выберите пункт «Задать пароль».
Изменение пароля пользователя Windows 10 — видео инструкция
Надеюсь, что описанных способов смены пароля вам окажется достаточно. Если же что-то не получается или ситуация сильно отличается от стандартной — оставьте комментарий, возможно, мне удастся вам помочь.
Встречаются ситуации, когда пользователю необходимо изменить пароль Windows, чтобы использовать новый пароль для входа в систему. Пользователь может опасаться, что текущий пароль стал известен другим лицам или злоумышленникам, которые могут получить доступ к ПК и данным пользователя.
В подобной ситуации, лучший выход из положения: изменить пароль, вводимый при входе в операционную систему Windows 10. Новый пароль станет препятствием для посторонних, если ранее они каким-то образом получили сведения о пароле, использовавшемся для входа в систему.
Содержание:
- Как узнать тип учетной записи на ПК
- Как изменить пароль на компьютере Windows 10
- Как изменить пароля от учетной записи Майкрософт онлайн
- Как изменить пароль пользователя в Windows 10 из Панели управления
- Как изменить пароль учетной записи Windows при помощи клавиш клавиатуры
- Как поменять пароль на Windows 10 из Управления компьютером
- Как изменить пароль на вход в Windows из командной строки
- Выводы статьи
В данной статье мы рассмотрим способы, подходящие для смены пароля, при условии, что пользователь знает свой текущий пароль. Для ситуаций, когда пароль утерян или забыт, существуют другие способы для сброса пароля в Windows 10, об использовании которых есть статья на моем сайте.
Прежде, чем мы разберемся, как изменить пароль на компьютере Windows, пользователю необходимо узнать разницу в типах учетных записей на компьютере. В операционной системе Windows 10 у пользователя может быть одна из двух типов учетных записей:
- Учетная запись Майкрософт.
- Локальная учетная запись.
Эти учетные записи различаются по своим параметрам. Учетная запись Майкрософт синхронизирована онлайн с сервером Microsoft и привязана к данному устройству. Все настройки локальной учетной записи не связаны с Microsoft и находятся на компьютере.
При использовании учетной записи Майкрософт, пользователям предлагается создать ПИН-код для входа в Windows 10, для облегчения входа в операционную систему. Вход по ПИН-коду — это не вход по паролю, пользователь может использовать ПИН-код для Windows Hello, или удалить его, чтобы пользоваться только паролем для входа в систему.
В этом руководстве вы найдете инструкции, как изменить пароль в Windows 10 для обоих типов учетных записей.
Как узнать тип учетной записи на ПК
Перед выполнением изменения пароля учетной записи Windows 10, неплохо бы узнать, какой тип учетной записи используется на данном компьютере. Сделать это можно следующим способом:
- Войдите в меню «Пуск», запустите приложение «Параметры».
- В окне «Параметры Windows» нажмите на «Учетные записи».
- Во вкладке «Ваши данные» отобразятся параметры учетной записи.
В случае, использования на данном ПК учетной записи Майкрософт, в настройках профиля отобразится имя пользователя, электронный почтовый ящик, привязанный к учетной записи Microsoft, а также ссылка «Управление учетной записью Майкрософт».
Если на компьютере используется локальная учетная запись, то в данных пользователя отображается имя пользователя и надпись «Локальная учетная запись».
Как изменить пароль на компьютере Windows 10
Сначала рассмотрим способ, подходящий для обоих типов учетной записи: учетной записи Майкрософт или локальной учетной записи в операционной системе Windows 10.
Поменять пароль от учетной записи можно в приложении «Параметры»:
- Кликните правой кнопкой мыши по меню «Пуск».
- В открывшемся меню нажмите на «Параметры».
- Войдите в «Учетные записи», откройте вкладку «Варианты входа».
- В разделе «Управление входом в устройство» сначала нажмите на «Пароль», а затем на кнопку «Изменить».
Чтобы изменить пароль учетной записи Майкрософт, необходимо иметь на компьютере включенное интернет-соединение, которое потребуется для доступа к серверам корпорации, отвечающим за использование учетных записей.
Для изменения пароля от учетной записи Майкрософт, потребуется совершить следующие действия:
- В окне «Учетная запись Майкрософт» введите пароль от текущей учетной записи.
- В следующем окне выберите способ получения кода безопасности. По умолчанию, предлагают отправить код на почтовый ящик, привязанный к данной учетной записи.
- Введите код безопасности, отправленный на e-mail.
- В окне «Смена пароля» введите текущий и новый пароли, нажмите на кнопку «Далее».
- В следующем окне появится надпись «Вы успешно изменили свой пароль». Нажмите на кнопку «Готово».
Как изменить пароля от учетной записи Майкрософт онлайн
Существует альтернативный способ изменить пароль входа в систему Windows 10, в случае использования учетной записи Майкрософт. Эти действия можно выполнить в режиме онлайн на официальном сайте корпорации Microsoft.
При использовании этого метода нужно, чтобы стационарный ПК или ноутбук был подключен к Интернету, чтобы изменения, сделанные на сервере корпорации Microsoft были синхронизированы с вашим устройством.
Выполните следующие действия:
- Перейдите по ссылке на страницу официального сайта Microsoft: https://account.microsoft.com/?ref=settings.
- Нажмите на стрелку около элемента «Дополнительные действия».
- В выпадающем меню нажмите на кнопку «Изменить пароль».
- На открывшейся странице введите данные от текущего пароля, добавьте новый пароль, сохраните изменения.
Как изменить пароль пользователя в Windows 10 из Панели управления
Для изменения локальной учетной записи на компьютере, можно воспользоваться системным средством: Панелью управления Windows.
Потребуется выполнить следующие действия:
- Войдите в Панель управления удобным способом.
- В окне «Все элементы панели управления» нажмите на «Учетные записи пользователей».
- В окне «Внесение изменений в учетную запись пользователя» нажмите на ссылку «Управление другой учетной записью».
- В окне «Выберите пользователя, учетную запись которого вы хотите изменить» кликните по изображению учетной записи.
- В окне «Внесение изменений в учетную запись Х» нажмите на «Изменить пароль».
- В открывшемся окне введите текущий пароль, новый пароль, подтверждение нового пароля, придумайте подсказку для пароля, а затем нажмите на кнопку «Сменить пароль».
Теперь, при входе в операционную систему Windows, потребуется вводить новый пароль.
Как изменить пароль учетной записи Windows при помощи клавиш клавиатуры
Самый простой способ для изменения пароля учетной записи: использование клавиш клавиатуры. После нажатия на «горячие клавиши», пользователь сможет приступить к замене старого пароля на новый пароль.
Пройдите следующие шаги:
- Нажмите одновременно на сочетание клавиш «Ctrl» + «Alt» + «Del» на клавиатуре.
- На экране появятся пункты, предназначенные для выполнения определенных действий на компьютере. Нажмите на «Изменить пароль».
- Откроется окно «Сменить пароль», в котором необходимо ввести в соответствующие поля: старый пароль, новый пароль и подтверждение пароля.
Как поменять пароль на Windows 10 из Управления компьютером
С помощью системного компонента — «Управление компьютером», пользователь имеет возможность поменять пароль пользователя Windows, служащий для входа в систему.
Для этого, потребуется пройти следующие шаги:
- Щелкните правой кнопкой мыши по меню «Пуск».
- В меню правой кнопки нажмите на «Управление компьютером».
- В окне «Управление компьютером» пройдите по пути:
Управление компьютером (локальным) ➜ Служебные программы ➜ Локальные пользователи и группы ➜ Пользователи
- Нажмите правой кнопкой мыши по учетной записи, для которой нужно поменять пароль, в контекстном меню выберите «Задать пароль…».
- В окне «Установка пароля для Х» нажмите на кнопку «Продолжить».
- В следующем окне введите новый пароль и подтверждение. Нажмите на кнопку «ОК».
- В окне с сообщением об установке пароля нажмите на кнопку «ОК».
- Закройте консоль «Управление компьютером».
Как изменить пароль на вход в Windows из командной строки
При этом способе, выполняемым с правами администратора, будут потеряны все данные, привязанные к этой учетной записи: личные сертификаты, пароли для веб-сайтов и т. п. Используйте этот способ только в случае необходимости.
Выполните следующие действия:
- Запустите командную строку от имени администратора.
- В окне интерпретатора командной строки выполните подобную команду:
net user User password net user “Ivan Ivanov” password
Вместо «User» введите имя своей учетной записи, если имя пользователя состоит из нескольких слов заключите имя в двойные кавычки (второй пример команды). Вместо «password» задайте свой пароль.
Выводы статьи
Если пользователю нужно поменять пароль для входа в операционную систему Windows 10, он может воспользоваться несколькими способами для решения проблемы, в зависимости от типа учетной записи, используемой на компьютере: учетной записи Майкрософт или локальной учетной записи. После проведения изменений, необходимо ввести новый пароль для входа в систему.
Похожие публикации:
- Некоторыми параметрами управляет ваша организация в Windows 10
- Windows 10 Insider Preview: программа предварительной оценки
- Как ускорить работу ноутбука с Windows
- Как создать диск D в Windows — 3 способа
- Как убрать строку поиска Windows 10 или отключить поиск
Для начала стоит отметить, что если на компьютере работают несколько пользователей, то для того, чтобы менять пароль, нужно обладать правами администратора. Однако в большинстве случаев на домашнем ПК все члены семью работают под одной учетной записью.
Если вход в Widnows защищен паролем, то нужно уметь менять его, хотя бы для того, чтобы защитить некоторые системные параметры от изменений вредоносными программами.
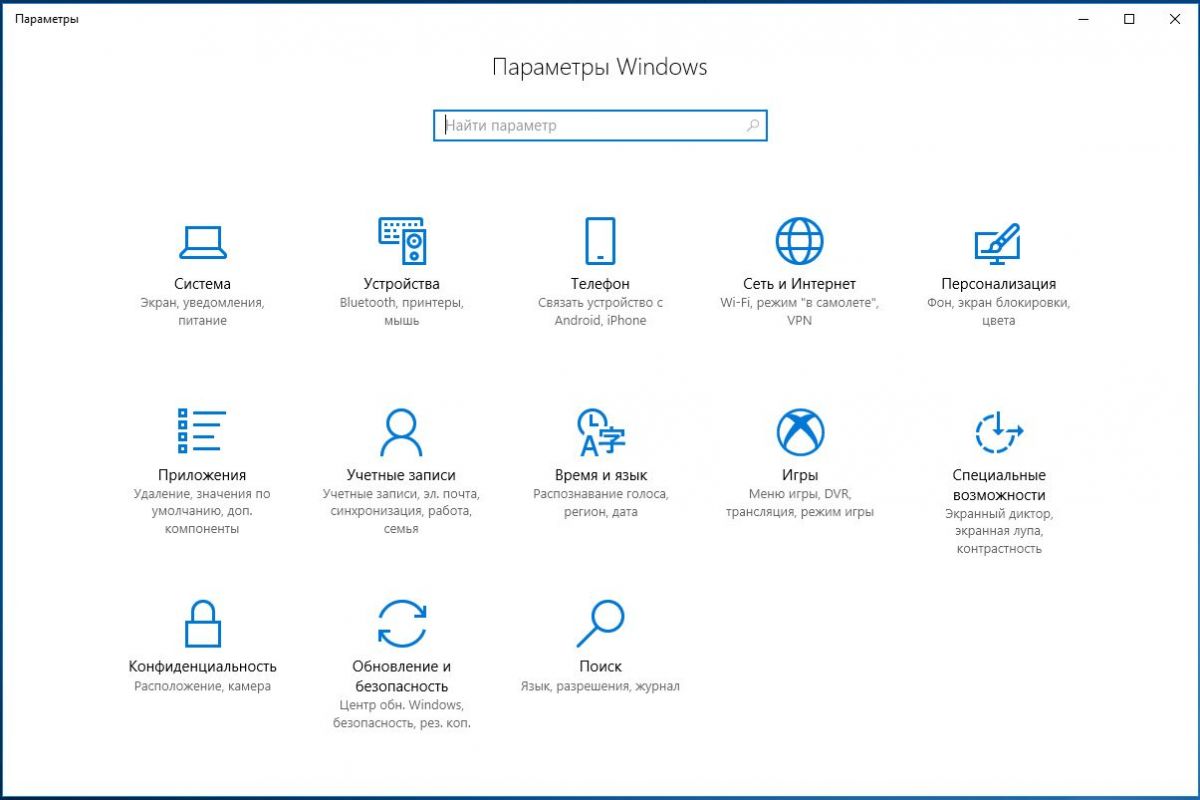
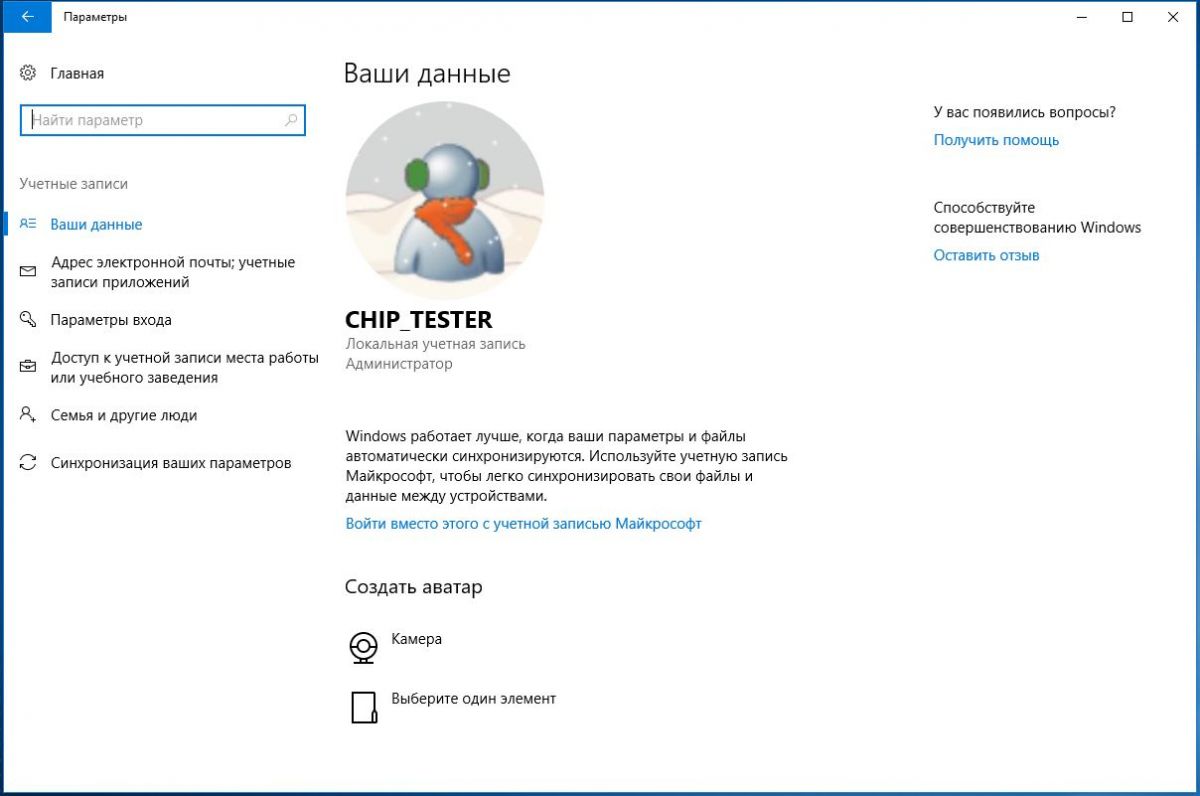
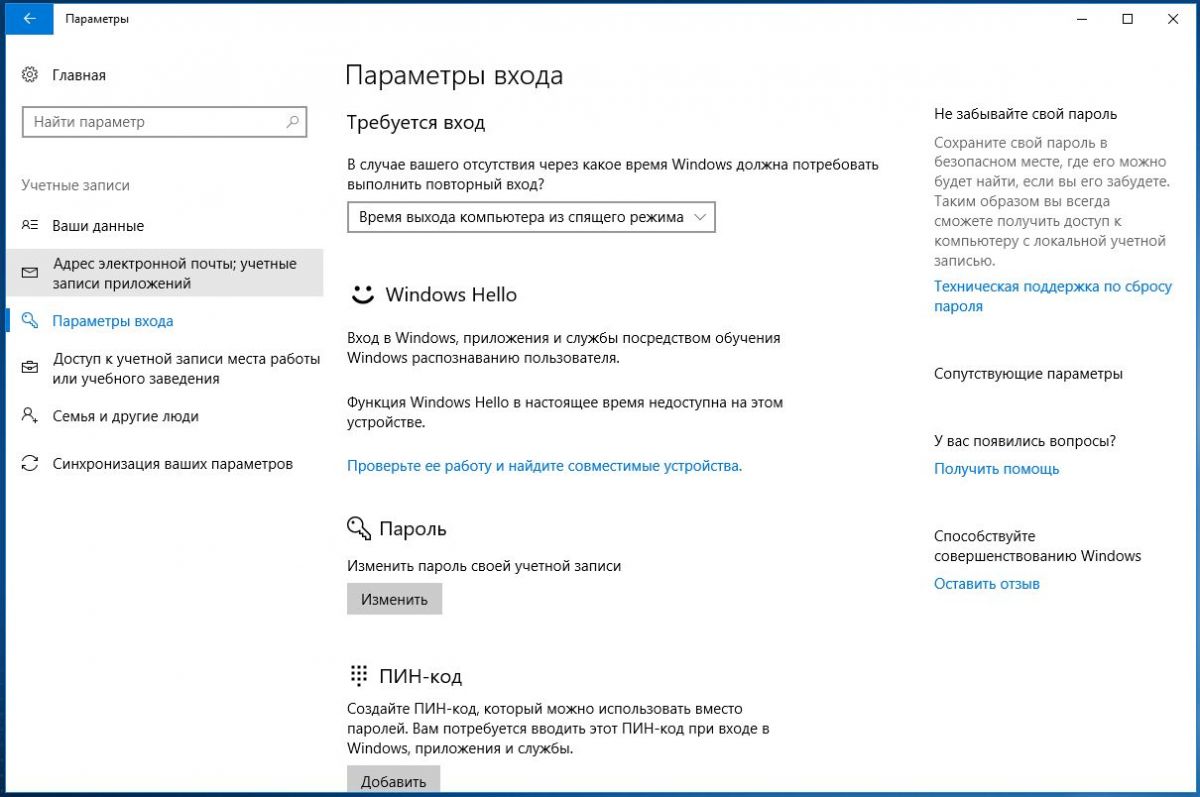
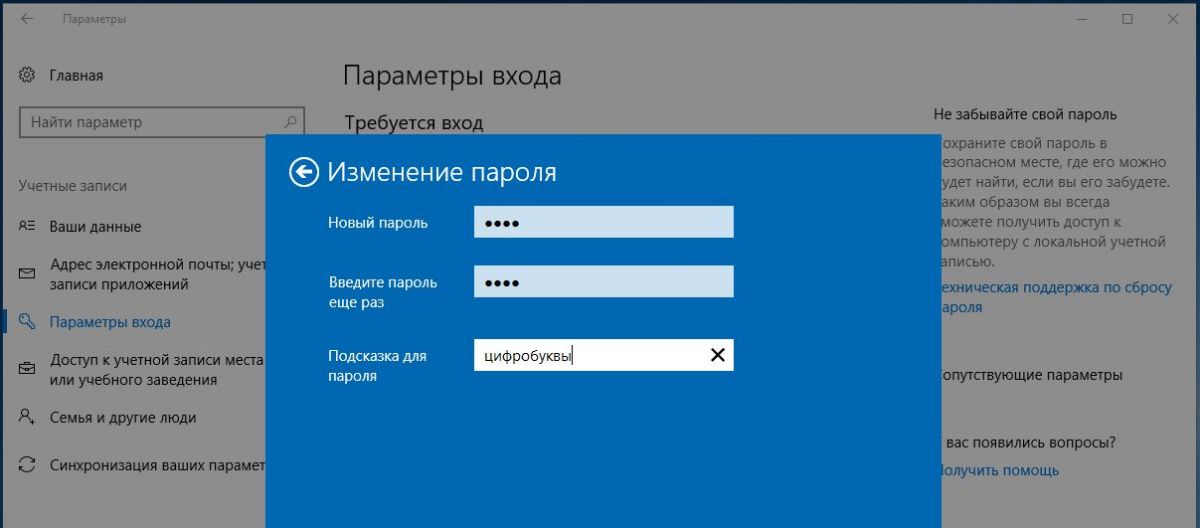
Читайте также:
- Как восстановить пароль от сетевых аккаунтов и почты
- Как восстановить забытый пароль от Windows и документов Office
Фото: компании-производители
Если возникла неотложная необходимость изменить установленный пароль учетной записи в операционной системе Windows 10, пользователи могут задействовать несколько простых способов. И далее, в данном руководстве, мы представим упорядоченную последовательность шагов, необходимых для выполнения востребованной операции.

Содержание
- Введение
- Как изменить пароль учетной записи в «Windows 10»?
- Как изменить пароль локальной учетной записи в «Windows 10»?
- Обновление пароля локальной учетной записи
- Обновление вопросов безопасности
- Как изменить «ПИН-код» учетной записи в «Windows 10»?
- Как изменить графический пароль учетной записи в «Windows 10»?
- Как сбросить пароль на экране входа в «Windows 10»?
- Как сбросить пароль локальный учетной записи с экрана входа в «Windows 10»?
- Как сбросить «ПИН-код» на экране входа в «Windows 10»?
- Заключение
- Вопросы и ответы
- Комментарии
Введение
Массовая вовлеченность современных компьютерных устройств в самые разные области деятельности пользователей требует наличия не только мощных и скоростных вариантов вычислительных комплексов, представленных в разнообразных конечных конструктивных форматах исполнения, среди которых особо выделяются по популярности стационарные персональные компьютеры и переносные ноутбуки, но и также испытывает острую необходимость в многофункциональном программном обеспечении, способном полноценно обслуживать, контролировать и управлять любыми востребованными процессами.
Наиболее массово представленным программным решением, в подавляющем большинстве случаев, задействованном для успешного функционирования компьютерных устройств, безусловно является операционная система «Windows» разработки специалистов корпорации Microsoft. Система получила многие дополнения и прошла множество стадий усовершенствования как отдельных служб и локальных функций, так и программной оболочки в целом, результатом которых стал выпуск новейшей версии системы «Windows 10».
Особое внимание система уделяет вопросу безопасности и обеспечению высокого уровня конфиденциальности пользовательских данных при работе в операционной среде «Windows 10», поэтому требует от пользователей осуществлять вход в систему посредством зарегистрированной персональной учетной записи. И главным атрибутом ее защиты является использование надежного пароля – один из лучших способов обезопасить рабочую среду и оградить пользовательские данные от посторонних глаз и злоумышленников.
Обычно, когда пользователи регистрируют учетную запись и устанавливают персональный пароль, необходимости производить его регулярную замену, для исключения нежелательных последствий, больше нет. Но иногда возникает потребность обновить защитный пароль, если присутствует желание использовать новую секретную фразу (какой бы ни был надежный пароль, вероятность его взлома со временем возрастает) или текущий пароль был утерян или просто забыт.
Какой бы ни была причина, в «Windows 10» есть несколько простых способов изменить пароль, независимо от того, используют ли пользователи учетную запись «Microsoft» или локальную учетную запись.
В данном руководстве по представлению возможностей операционной системы «Windows 10» мы расскажем о различных способах изменения (или сброса) пароля учетной записи пользовательского компьютера.
Перейти к просмотру
Как сбросить пароль администратора в Windows 10, 8, 7 на компьютере или ноутбуке 🔐🔥🖥️
Как изменить пароль учетной записи в «Windows 10»?
Чтобы осуществить востребованную процедуру по смене пароля учетной записи на компьютерном устройстве в операционной системе «Windows 10», пользователям предстоит выполнить простой упорядоченный алгоритм последовательных пошаговых действий.
Важное замечание. Изменение пароля учетной записи, подключенного к учетной записи «Microsoft», также изменит пароль других пользовательских служб «Microsoft», включая Outlook, OneDrive и т.д., напрямую связанных с данной конкретной учетной записью.
-
Откройте любым приемлемым или известным способом приложение «Параметры», предоставляющее непосредственный прямой доступ ко всем основным настройкам служебных встроенных инструментов и пользовательского интерфейса операционной системы «Windows 10». Например, нажмите на закрепленной «Панели задач» в нижнем левом углу рабочего стола на кнопку «Пуск», исполненную в виде схематической проекции «окна», и откройте главное пользовательское меню «Windows». На вертикальной боковой ленте элементов управления наведите указатель компьютерной мыши на кнопку, представленную в виде символьного изображения «сложной шестеренки».
В мгновенно отображенной всплывающей боковой панели нажмите на связанный с отмеченной кнопкой раздел «Параметры», и востребованное одноименное приложение будет незамедлительно запущено.
Или перейдите в представленном главном пользовательском меню к упорядоченному списку установленных на компьютере системных приложений и сторонних программ, отображенном в основной панели, и, используя для перемещения по представленному содержимому колесо вращения компьютерной мыши или ползунок полосы прокрутки, отыщите и выберите раздел «Параметры», также позволяющий мгновенно открыть искомое системное приложение.
-
На главной странице окна запущенного приложения «Параметры» отыщите и щелкните левой кнопкой мыши по вкладке «Учетные записи».
-
В содержимом отмеченной вкладки в левой боковой панели окна перейдите в раздел «Варианты входа».
-
В связанной правой панели в разделе «Управление входом в устройство» отыщите индикативный раздел управления «Пароль» и щелкните его левой кнопкой мыши для отображения вложенных скрытых элементов управления.
-
В раскрывшемся разделе нажмите на кнопку «Изменить», ответственную непосредственно за исполнение востребованной процедуры смены парольной фразы.
-
В новом всплывающем окне «Безопасность Windows», позволяющем получить доступ к изменяемым настройкам службы учетных записей «Microsoft», подтвердите свое право собственности для изменяемой учетной записи, указав в соответствующем поле защитную комбинацию, исходя из варианта входа в систему, примененного на данном компьютерном устройстве.
-
Непосредственно в отдельном окне «Учетная запись Майкрософт» введите в изменяемом поле свой существующий текущий пароль, для доступа и последующего редактирования конфиденциальных данных, а затем нажмите на кнопку «Вход» для продолжения.
-
На следующей странице выберите вариант получения кода, подтверждающего разрешение на доступ к настройкам учетной записи, путем нажатия на соответствующий индикативный раздел управления.
-
В зависимости от выбранного способа, укажите требуемую информацию в выделенном разделе. Например, введите связанный с учетной записью адрес электронной почты, при решении получить код посредством цифрового письма, а затем нажмите на кнопку «Отправить код» для получения разрешающей цифровой комбинации.
-
Введите полученный в электронном сообщении код в соответствующее изменяемое поле и нажмите на кнопку «Подтвердить».
-
На ответственной странице смены пароля укажите в отведенных изменяемых полях вариант текущего и нового пароля, который будет применен к пользовательской учетной записи.
Краткое примечание. В качестве меры безопасности, после изменения пароля пользователи больше не смогут установить старый вариант парольной фразы обратно в свою учетную запись.
-
Нажмите на кнопку «Далее».
-
По завершению процедуры смены пароля, закройте окно ответственной службы «Учетная запись Майкрософт» нажатием на соответствующую кнопку.
Выполнив простой упорядоченный алгоритм последовательных пошаговых действий, пользователи могут сразу начать использовать новый измененный пароль для входа в свою учетную запись «Windows 10».
Как изменить пароль локальной учетной записи в «Windows 10»?
Если пользователи используют для работы на компьютерном устройстве локальную учетную запись, то системное приложение «Параметры» позволяет изменить как пароль доступа, так и контрольные вопросы безопасности и связанные с ними ответы, которые пользователи устанавливали во время регистрации.
Обновление пароля локальной учетной записи
Чтобы изменить существующую парольную фразу локальной учетной записи в операционной системе «Windows 10», пользователям предстоит выполнить следующий порядок простых пошаговых действий.
-
Задействуйте представленный в предыдущем разделе вариант или примените другой, наиболее предпочитаемый для каждого конкретного пользователя, способ и откройте приложение основных настроек операционной системы «Параметры». Например, щелкните правой кнопкой мыши по кнопке «Пуск», расположенной на закрепленной «Панели задач» в нижнем левом углу рабочего стола, или нажмите совместно комбинацию горячих клавиш «Windows + X» и добейтесь отображения сплывающего меню «Опытного пользователя». Отыщите, среди представленных служебных системных инструментов и разрешенных вариантов действий, и выберите раздел «Параметры», мгновенно запускающий окно одноименного приложения.
-
В окне открывшегося приложения среди перечня основных сгруппированных настроек операционной системы отыщите и щелкните левой кнопкой мыши вкладку «Учетные записи».
-
На новой представленной вложенной странице в левой боковой панели выполните переход в раздел «Варианты входа».
-
В правой боковой панели окна, содержащей связанные настройки, отыщите раздел «Управление входом в устройство» и отметьте левой кнопкой мыши, из доступного содержимого, индикативный раздел управления «Пароль», для отображения востребованных элементов управления.
-
В открывшейся панели раздела нажмите на кнопку «Изменить».
-
В новом отдельном окне «Изменение пароля» пользователям предстоит подтвердить собственную принадлежность к данной локальной учетной записи, указав в соответствующем изменяемом поле «Текущий пароль» вариант используемой защитной цифробуквенной комбинации.
-
Нажмите на кнопку «Далее» для непосредственного перехода к установке новой парольной фразы.
-
На следующей странице окна в изменяемых полях «Новый пароль» и «Подтверждение пароля» укажите обновленную версию парольной комбинации и повторите ее для исключения развития ошибок при наборе.
-
В изменяемом поле «Подсказка для пароля» укажите наводку на соответствующую особенность используемого варианта пароля, чтобы легче было вспомнить секретную фразу и не раскрыть ее для других пользователей.
-
Нажмите на кнопку «Далее».
-
Завершите процедуру изменения секретной комбинации нажатием на кнопку «Готово».
После выполнения представленного порядка простых пошаговых действий, пароль данной конкретной локальной учетной записи будет изменен, и при следующем входе в систему пользователи смогут задействовать обновленный вариант парольной фразы.
Обновление вопросов безопасности
Чтобы обновить проверочные вопросы безопасности и соответствующие ответы для восстановления пароля локальной учетной записи, пользователям в операционной системе «Windows 10» потребуется выполнить следующий упорядоченный алгоритм простых пошаговых действий.
-
Откройте системное приложение «Параметры», ответственное за исполнение востребованной операции, любым приемлемым, из представленных, или другим, наиболее комфортным, способом. Например, нажмите на закрепленной «Панели задач» в правом нижнем углу рабочего стола в области уведомлений на крайнюю справа кнопку отображения панели соответствующего центра. В открывшейся вертикальной боковой панели «Центр уведомлений Windows» перейдите к нижней ее части и нажмите, в выделенном упорядоченном, представленным в таблично-плиточном формате, закрепленном местоположении элементов прямого доступа, на кнопку быстрого действия «Все параметры». Искомое приложение будет немедленно запущено.
-
На основной странице, применяя при необходимости стандартные методы перемещения по вложенному содержимому, отыщите, среди перечня разнообразных вариантов настроек, и выберите вкладку «Учетные записи».
-
На следующей странице найдите, в списке представленных для взаимодействия элементов, и щелкните левой кнопкой мыши раздел «Параметры входа», расположенный в левой боковой панели окна.
-
В связанной, совокупно содержащей соответствующие настройки, правой боковой панели перейдите в раздел «Управление входом в устройство» и выберите индикативный раздел управления «Пароль».
-
В представленном вложенном содержимом раздела отыщите и нажмите на текстовую ссылку «Обновите контрольные вопросы».
-
Для исключения ошибочных действий и ограничения доступа несанкционированных пользователей, ответственная служба операционной системы «Windows 10» в отдельном окне «Безопасность Windows» потребует указать текущий пароль для сверки. Введите в соответствующем изменяемом поле используемый установленный пароль.
-
Нажмите на кнопку «ОК» для подтверждения.
-
В отдельном новом окне внесения изменений «Учетная запись Майкрософт» нажмите на индикативную стрелку управления, представленную схематическим символом «вниз», в разделе «Контрольный вопрос 1».
-
В раскрывающейся панели меню будут отображены возможные образцы контрольных вопросов. Щелкните левой кнопкой мыши приемлемый вариант для его непосредственного выделения.
-
Укажите подходящий ответ в следующем связанном изменяемом поле «Ответ».
-
Повторите процедуру для всех оставшихся изменяемых ячеек и заполните каждое из представленных полей.
-
Нажмите на кнопку «Завершить» для подтверждения установленных изменений и сохранения заданных новых критериев безопасности.
После выполнения представленного упорядоченного алгоритма простых последовательных шагов, контрольные вопросы и связанные с ними ответы будут обновлены. И если пользователям когда-либо понадобится произвести вход в систему при отсутствии пароля в случае его потери, то всегда можно будет корректно ответить на вопросы безопасности, чтобы сбросить пароль и получить востребованный доступ.
Как изменить «ПИН-код» учетной записи в «Windows 10»?
Если пользователи в качестве инструмента, обеспечивающего подтверждение соответствия учетной записи и предоставляющего разрешение на последующий вход в операционную систему «Windows 10», используют «ПИН-код», то его также можно изменить на другой при надлежащей необходимости.
Чтобы изменить секретный персональный «ПИН-код» для входа в «Windows 10», пользователям понадобиться выполнить, представленный далее, простой пошаговый алгоритм упорядоченных последовательных действий.
-
Применяя наиболее предпочитаемый способ, исходя из приоритетов каждого конкретного пользователя, или задействуя один из предложенных ранее в данном руководстве методов, откройте системное приложение «Параметры». Например, нажмите совместно комбинацию горячих клавиш «Windows + R» и добейтесь мгновенного отображения всплывающего диалогового окна «Выполнить». В изменяемом поле окна «Открыть» введите исполняемую команду «ms-settings:», нажмите на кнопку «ОК» или клавишу «Ввод» на клавиатуре и искомое приложение «Параметры» будет незамедлительно открыто.
-
В окне запущенного приложения на основной странице отыщите и выберите вкладку «Учетные записи».
-
На связанной открывшейся новой странице в левой боковой панели окна перейдите в раздел «Варианты входа», единожды щелкнув его левой кнопкой мыши.
-
В правой боковой панели окна отыщите раздел «Управление входом в устройство» и среди вложенного содержимого отыщите и нажмите на индикативный раздел управления «ПИН-код для Windows Hello», для доступа к скрытым элементам настройки.
-
На представленной панели раскрывшегося раздела нажмите на кнопку «Изменить» для исполнения востребованной процедуры.
-
На обязательное требование защитной службы операционной системы «Windows 10», позволяющей оградить нежелательный доступ случайных лиц, в отдельном всплывающем предупреждающем окне «Безопасность Windows» введите в строках «ПИН-код», «Новый ПИН-код» и «Подтверждение ПИН-кода» значение текущего существующего цифрового или цифро-букво-символьного пользовательского шифра, при условии, что данный параметр разрешен (в связанной ячейке строки «Включить буквы и символы» стоит индикатор выбора («галочка»)), варианта будущего секретного кода, который будет использоваться для входа в систему, и повторное значение нового образца «ПИН-кода», чтобы исключить вероятность ошибочного указания конечной защитной кодовой комбинации соответственно.
Примечание. Использовать параметр, позволяющий задействовать в секретном «ПИН-коде» помимо цифр дополнительно буквы и символы, при создании нового шифра для входа в систему «Windows 10», абсолютно не обязательно, и пользователи самостоятельно, исходя из личных предпочтений и предъявляемых к защите требований, принимают решение о его активации. Обычно вполне достаточного стандартной версии «ПИН-кода» из четырех цифр.
-
Нажмите на кнопку «ОК» и завершите процедуру установки нового «ПИН-кода».
После выполнения описанного пошагового алгоритма упорядоченных последовательных действий, пользователи сразу могут начать использовать новый установленный вариант «ПИН-кода», не затрагивая для входа в систему пароль учетной записи «Microsoft».
Как изменить графический пароль учетной записи в «Windows 10»?
Если пользователи используют для непосредственного входа в операционную систему «Windows 10» на странице приветствия графический пароль (например, на сенсорных компьютерных устройствах, таких как планшетный компьютер, переносной конвертируемый «ноутбук-трансформер» и т.д.), то его также можно изменить, поменяв исходное изображение и исполняемые жесты.
Чтобы успешно выполнить операцию по изменению графического пароля в «Windows 10», пользователям необходимо следовать алгоритму простых пошаговых упорядоченных действий, подробно описанных далее.
-
Как и в предыдущих случаях, пользователям предстоит обратиться за помощью к системному приложению «Параметры», произвести запуск которого можно многими простыми способами, как представленными ранее в данном руководстве, так и другими доступными методами. Например, при желании сразу напрямую открыть востребованное приложение, пользователи должны совместно нажать комбинацию горячих клавиш «Windows + I». Системное приложение «Параметры» будет незамедлительно открыто.
-
На представленной основной странице системного приложения перейдите во вкладку «Учетные записи».
-
В левой боковой панели указанной ответственной вкладки выберите раздел «Варианты входа».
-
В связанной, содержащей разнообразные способы входа в операционную систему на соответствующей приветствующей странице, правой боковой панели отыщите раздел «Управление входом в устройство» и щелкните левой кнопкой мыши по вложенному индикативному разделу управления «Графический пароль».
-
После отображения скрытой панели выбранного раздела, для редактирования заданного элемента визуализации (картинки) и порядка исполняемых действий, нажмите на кнопку «Изменить».
-
Во всплывающем защитном сообщении «Безопасность Windows», для подтверждения данных пользовательской учетной записи и разрешения вносить различные изменения, в изменяемом поле введите текущий пароль учетной записи «Microsoft».
-
Нажмите на кнопку «ОК» для подтверждения указанной парольной фразы и осуществления проверки соответствия.
-
В новом отдельном окне «Графический пароль» на начальной странице «Изменить графический пароль» нажмите на кнопку «Выбрать другую картинку».
Примечание. При желании оставить исходное изображение без изменений, а обновить только графические жесты, выберите для взаимодействия кнопку «Использовать эту картинку».
Совет. Если пользователи забыли по какой-либо причине используемый собственный набор жестов, то нажмите на кнопку «Повторить», чтобы просмотреть их и запомнить.
-
Пользователям станет доступен для использования всплывающий проводник файлов «Открытие», в котором необходимо пошагово перейти к месторасположению требуемых изображений и отметить левой кнопкой мыши подходящую, для дальнейшего использования, картинку.
-
Нажмите на кнопку «Открыть» для замены существующего изображения указанным вариантом.
-
Ответственная служба произведет смену картинки и на странице «Ну как, нравиться?» представит обновленный вид будущего экрана приветствия для входа в систему «Windows 10». Нажмите на кнопку «Использовать эту картинку», если указанное изображение полностью соответствует персональным предпочтениям.
В противном случае, нажмите на кнопку «Выбрать другую картинку» и используйте другое изображение.
-
На странице «Настройка жестов» нарисуйте на представленной утвержденной картинке три объекта, используя в процессе любое сочетание кругов, прямых линий и точек. Последовательно повторите все исполненные жесты еще раз для подтверждения соответствия. Важно помнить, что размер, местоположение и направление жестов, а также их совокупный порядок вместе образуют графический пароль, и следует точно совершать всю выбранную последовательность.
-
На завершающей странице, сигнализирующей об успешном создании графического пароля, нажмите на кнопку «Готово».
После того, как пользователи выполнят данный алгоритм простых пошаговых упорядоченных действий, текущий графический пароль будет сброшен и установлен для дальнейшего применения новый вариант, задействовать который можно будет непосредственно сразу при следующем входе в систему «Windows 10» на экране приветствия.
Если пользователи случайно забудут установленные жесты, то можно будет сбросить их порядок на экране входа, а затем перейти по текстовой ссылке «Параметры входа», чтобы использовать другой метод личностной аутентификации.
Как сбросить пароль на экране входа в «Windows 10»?
Пользователи также могут изменить существующий пароль своей персональной учетной записи «Microsoft», используя соответствующий параметр сброса на экране приветствия операционной системы «Windows 10».
Чтобы выполнить востребованную процедуру и сбросить с последующей заменой пароль на экране входа в систему, пользователям потребуется осуществить следующий пошаговый алгоритм простых упорядоченных действий.
-
На приветствующем пользователей экране входа в операционную систему «Windows 10» нажмите под полем ввода пароля на текстовую ссылку «Не помню пароль».
-
На новой странице «Подтверждение личности» выберите вариант проверки, заключающийся в получении кода безопасности приемлемым способом на выбор, в зависимости от предыдущей конфигурации операционной системы и, установленных в учетной записи «Microsoft», параметров аутентификации. Например, выберите в раскрывающемся поле «Как вы хотите получить код безопасности?», добиться отображения вложенных вариантов которого можно посредством нажатия на индикативную кнопку управления, представленную в виде схематической стрелки «вниз», способ доставки кода на альтернативный электронный адрес, дополнительно закрепленный в учетной записи пользователя.
-
Подтвердите указанный адрес электронной почты, набрав его скрытую часть в соответствующем поле.
-
Нажмите на кнопку «Получить код».
-
Проверьте свою электронную почту, адрес которой указан для получения подтверждающего сообщения, откройте письмо от службы технической поддержки учетных записей Майкрософт и отыщите пришедший код.
-
На следующей связанной странице наберите в исполняемом поле «Введите код» полученную секретную цифровую комбинацию.
-
Нажмите на кнопку «Далее» для сверки соответствия полученного кода с отправленным в служебном сообщении.
-
На следующей странице «Сброс пароля» в соответствующем изменяемом поле создайте новый пароль.
-
Нажмите на кнопку «Далее».
Выполнив предложенный пошаговый алгоритм простых упорядоченных действий, пользователи смогут использовать новый пароль для доступа к любому устройству, подключенному к данной учетной записи «Microsoft».
Как сбросить пароль локальный учетной записи с экрана входа в «Windows 10»?
Чтобы изменить, установленный для пользовательской локальной учетной записи, пароль на экране входа в операционную систему «Windows 10», пользователям предстоит выполнить следующий пошаговый алгоритм простых упорядоченных действий.
-
На экране входа в систему введите в представленном исполняемом поле неверный вариант пароля и нажмите на клавишу «Ввод» на клавиатуре для сверки соответствия парольной комбинации с установленным в настройках пользовательским значением секретной фразы.
-
Система произведет сравнение указанной парольной комбинации и, установленного в настойках локальной учетной записи, пользовательского значения секретной парольной фразы и выдаст уведомление об ошибке «Неверный пароль. Попробуйте еще раз». Нажмите для продолжения на кнопку «ОК».
-
Обновленная страница входа в систему будет содержать, помимо исполняемого поля для ввода пароля, подсказку, предварительно установленную пользователями при создании локальной учетной записи, и дополнительный элемент управления, представленный текстовой ссылкой «Сбросить пароль». Нажмите на нее левой кнопкой мыши для запуска востребованной операции.
-
4. Ответьте на следующей странице на три контрольных вопроса безопасности, указав в каждой из соответствующих ячеек верный вариант ответа, принятый в параметрах данной локальной учетной записи, а затем нажмите на клавиатуре на клавишу «Ввод».
-
На завершающей финальной странице заполните соответствующие исполняемые поля, указав новый вариант устанавливаемого пароля и повторно отобразив его секретную комбинацию, для исключения развития случайных ошибок при вводе готовой парольной фразы, а потом нажмите на клавишу «Ввод» на клавиатуре для сохранения внесенных изменений и применения обновленных параметров безопасности локальной учетной записи.
После выполнения описанного пошагового алгоритма простых упорядоченных действий пароль данной локальной учетной записи изменится, и пользователи снова получат доступ к своему рабочему столу.
Как сбросить «ПИН-код» на экране входа в «Windows 10»?
В случае возникновения соответствующей необходимости, пользователям рекомендуется осуществлять востребованные операции по смене установленного «ПИН-кода» непосредственно из встроенного функционала системного приложения «Параметры». Но если по каким-либо причинам данный способ недоступен, или пользователи утратили или забыли, применяемый для входа в систему, секретный код доступа, то его также можно изменить путем установки нового варианта цифровой комбинации непосредственно с экрана входа в «Windows 10».
Чтобы сбросить существующий действующий «ПИН-код» с экрана входа в операционную систему «Windows 10» и установить другое секретное числовое значение, пользователям потребуется выполнить простой пошаговый алгоритм простых последовательных действий, представленных далее.
-
На экране входа в систему под исполняемым полем для ввода секретной кодовой комбинации нажмите на текстовую ссылку «Я не помню свой PIN-код».
-
Во всплывающем окне «Учетная запись Майкрософт» подтвердите текущий пароль своей учетной записи «Microsoft», указав его в соответствующем изменяемом поле.
-
Нажмите на кнопку «Вход».
-
Выберите соответствующий вариант идентификационной проверки, в зависимости от конфигурационных настроек параметров безопасности учетной записи. Например, отметьте способ получения кода на альтернативную электронную почту, дополнительно зарегистрированную и соединенную с данной пользовательской учетной записью «Microsoft».
-
На следующей странице подтвердите свой адрес электронной почты, указав его в исполняемом поле, для получения удостоверяющего письма.
-
После ввода адреса нажмите на кнопку исполнения запроса «Отправить код».
-
Проверьте, представленную для получения страховочного сообщения, электронную почту, отыщите письмо от службы технической поддержки учетных записей Майкрософт и скопируйте высланный код.
-
Вставьте кодовую комбинацию в следующее обновленное окно «Учетная запись Майкрософт» в предлагаемое для использования поле.
-
Нажмите на кнопку «Подтвердить» и отправьте секретный код в службу учетных записей для сравнения соответствия.
-
Ознакомьтесь с всплывающим предупреждением службы безопасности «Microsoft» и нажмите на кнопку «Далее».
-
На ответственной странице «Настройка ПИН-кода» укажите в строке «Новый ПИН-код» оригинальный обновленный вариант цифрового кода и повторите секретную комбинацию в следующей строке «Подтверждение ПИН-кода» для исключения развития случайных ошибок при наборе.
Примечание. (Необязательно). При желании, пользователи могут установить в связанной ячейке строки «Включить буквы и символы» индикатор выбора («галочку»), чтобы разнообразить вариативность секретного «ПИН-кода» и повысить его защищенность.
-
Нажмите на кнопку «ОК» и сохраните внесенные обновления защитного «ПИН-кода».
Выполнив указанный простой пошаговый алгоритм простых последовательных действий, пользователи могут сразу начать использовать новый «ПИН-код» для доступа к своему компьютеру. Однако также дополнительно может потребоваться от пользователей снова войти в определенные приложения, для продолжения беспрепятственной и полноценной работы.
Заключение
Высокая востребованность современных персональных компьютерных устройств среди пользователей для исполнения разнообразных затратных операций обусловлена, заложенными производителями, высочайшими скоростными и мощностными характеристиками конечных вычислительных комплексов. Безусловно, значительной популярности компьютерных устройств также способствует использование для управления компьютерами и контроля за всеми запущенными процессами инновационного продвинутого программного обеспечения. И самым массовым, среди схожих образцов готовых вариантов различных доверенных разработчиков, конечно является операционная система «Windows», представленная, на сегодняшний день, своей новейшей версией «Windows 10».
Широкому распространению программного решения «Windows 10» послужило регулярное обновление функционального наполнения операционной системы и уделение особого внимания разработчиками поддержке высокого уровня безопасности как системы в целом, так и отдельных приложений в процессе функционирования. И главным атрибутом поддержки высокой степени защищенности является применение пользователями персональной учетной записи, оснащенной надежным паролем для входа в систему, который оберегает от несанкционированного доступа посторонних лиц и организовывает безопасную рабочую среду.
Несмотря на высокую надежность паролей, время от времени требуется производить их обновление. И применяя представленные в данном руководстве методы, пользователи смогут сбросить и изменить пароль своей учетной записи, независимо от ее вида, за несколько простых последовательных шагов быстро и без особых сложностей.