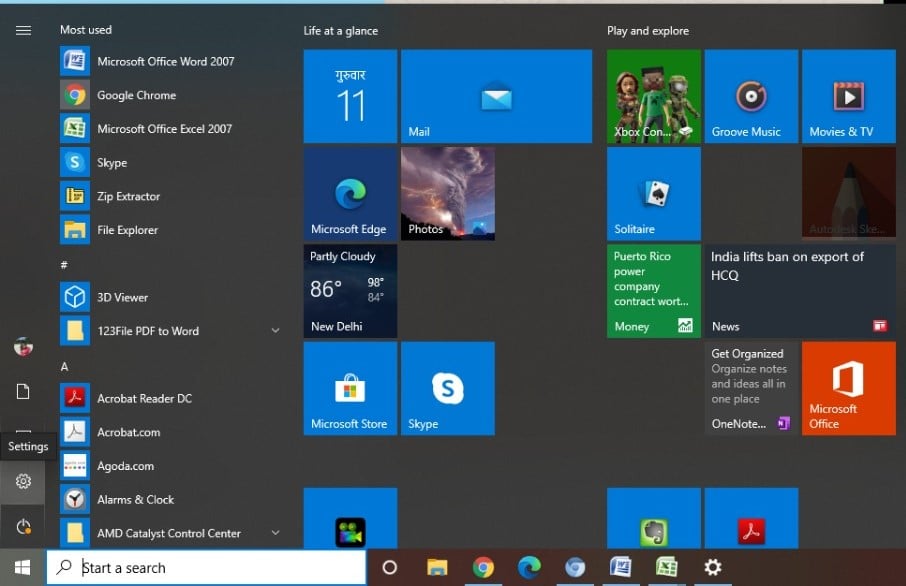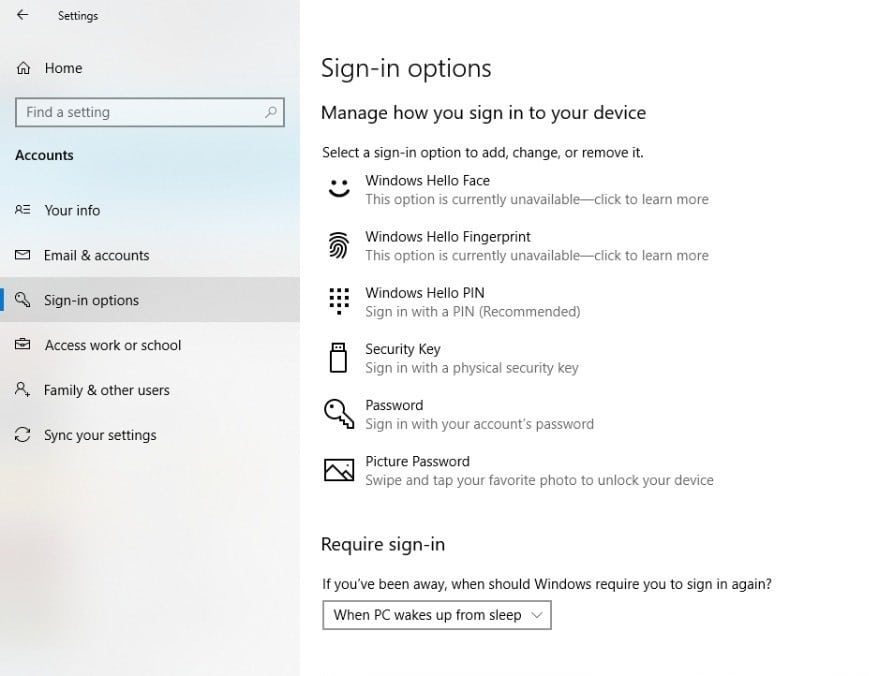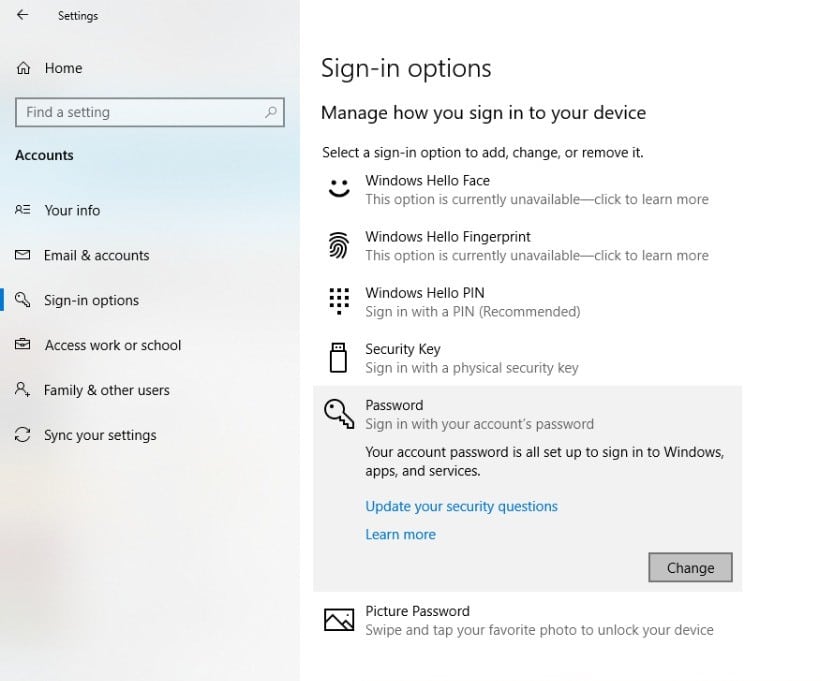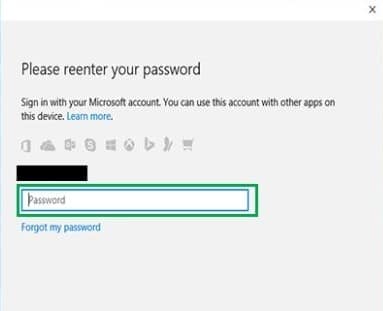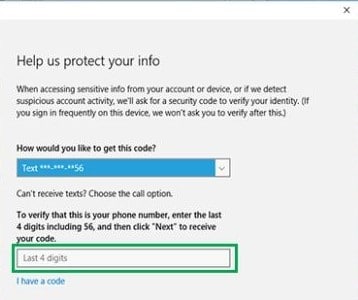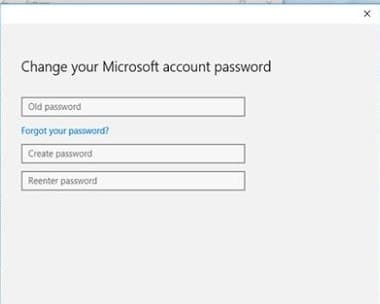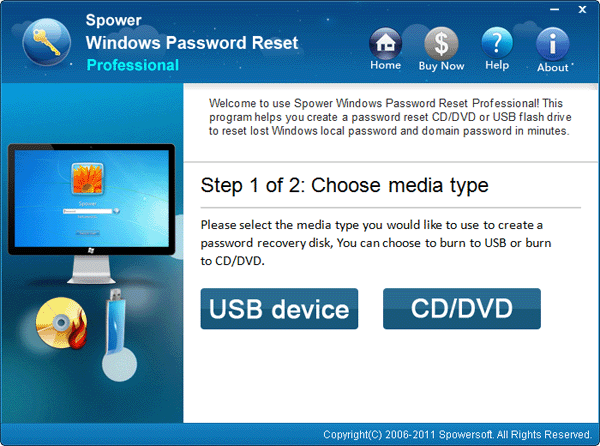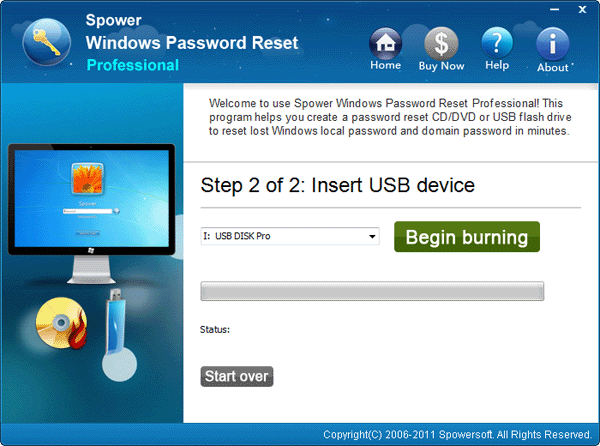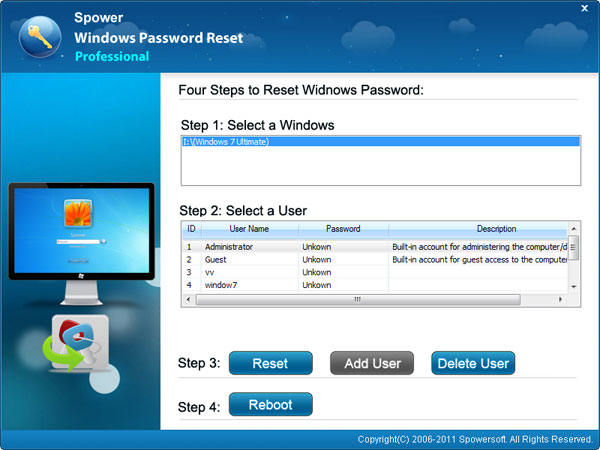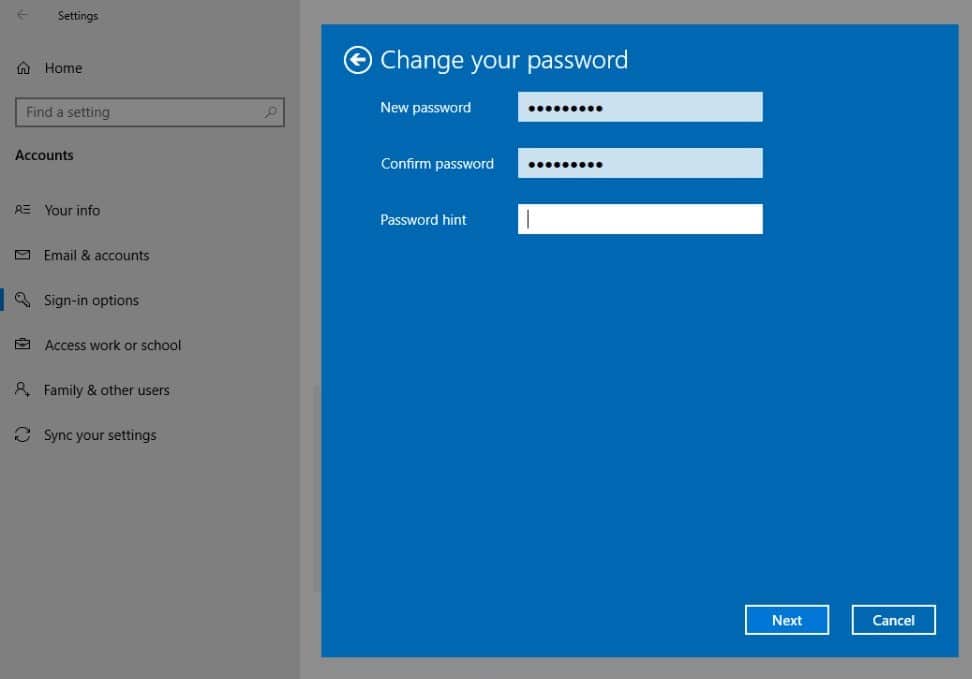Если вы забыли или потеряли пароль для устройства с Windows, его можно изменить или сбросить. Чтобы приступить к работе, выберите свою версию Windows на вкладках ниже.
Корпорация Майкрософт серьезно относится к безопасности. Учетные записи Майкрософт, операционная система Windows и другие продукты Майкрософт содержат пароли для защиты вашей информации. В этой статье приведены некоторые параметры, которые можно использовать для сброса или восстановления пароля, если вы забудете его. Имейте в виду, что если эти параметры не работают, инженеры службы поддержки Майкрософт не смогут помочь вам получить или обойти потерянный или забытый пароль.
Если вы уже знаете текущий пароль и хотите изменить его
Выберите Пуск > Параметры > Учетные записи > параметры входа . В разделе Пароль выберите Изменить и следуйте указаниям.
Сброс пароля локальной учетной записи Windows 11
Если вы забыли или потеряли пароль Windows 11 для локальной учетной записи и вам нужно снова войти на устройство, приведенные ниже параметры могут помочь вам приступить к работе. Дополнительные сведения о локальных стандартных и административных учетных записях см. в статье Создание учетной записи локального пользователя или администратора в Windows.
Windows 11
Если при настройке локальной учетной записи для Windows 11 вы добавили контрольные вопросы, вы можете ответить на контрольные вопросы, чтобы снова войти в систему.
После ввода неверного пароля выполните следующие действия.
-
Щелкните ссылку Сброс пароля на экране входа. Если вместо этого вы используете ПИН-код, см. раздел Проблемы, связанные со входом с помощью ПИН-кода. Если вы используете рабочее устройство, которое находится в сети, может не отображаться параметр для сброса пароля или ПИН-кода. В этом случае обратитесь к своему администратору.
Примечание: Если после нажатия ссылки Сброс пароля вы не видите контрольных вопросов, убедитесь, что имя устройства не совпадает с именем вашей локальной учетной записи пользователя (имя, которое отображается при входе). Чтобы просмотреть имя устройства, щелкните правой кнопкой мыши Пуск , выберите Система и прокрутите страницу до раздела Спецификации устройств. Если имя устройства совпадает с именем учетной записи, вы можете создать новую учетную запись администратора, войти в систему как администратор, а затем переименовать свой компьютер (при просмотре имени устройства можно также переименовать устройство).
-
Ответьте на контрольные вопросы.
-
Введите новый пароль.
-
Войдите, как обычно, с новым паролем.
Сброс пароля учетной записи Майкрософт, который вы используете на компьютере
На экране входа введите имя учетной записи Майкрософт, если оно еще не отображается. Если на компьютере используется несколько учетных записей, выберите ту из них, пароль которой требуется сбросить. выберите Ссылку Я забыл пароль , расположенную под текстовым полем пароля. Следуйте инструкциям, чтобы сбросить пароль.
Дополнительные сведения см. в статье Сброс забытого пароля учетной записи Майкрософт.
Устранение проблем со входом
Если у вас по-прежнему возникают проблемы со входом в учетную запись, см. дополнительные решения в статье Устранение неполадок при входе.
Если вы уже знаете текущий пароль и хотите изменить его
Выберите Пуск > Параметры > Учетные записи> параметры входа . В разделе Пароль нажмите кнопку Изменить и следуйте инструкциям.
Сброс пароля локальной учетной записи Windows 10
Если вы забыли или потеряли пароль для локальной учетной записи Windows 10 и вам нужно снова выполнить вход в устройство, попробуйте использовать представленные ниже решения. Дополнительные сведения о локальных и административных учетных записях см. в статье Создание учетной записи локального пользователя или администратора в Windows 10.
В Windows 10 версии 1803 и выше
Если при настройке локальной учетной записи для Windows 10 вы добавили контрольные вопросы, вы используете версию по крайней мере 1803 и можете ответить на контрольные вопросы, чтобы снова войти в систему.
После ввода неверного пароля выполните следующие действия.
-
Щелкните ссылку Сброс пароля на экране входа. Если вместо этого вы используете ПИН-код, см. раздел Проблемы, связанные со входом с помощью ПИН-кода. Если вы используете рабочее устройство, которое находится в сети, может не отображаться параметр для сброса пароля или ПИН-кода. В этом случае обратитесь к своему администратору.
Примечание: Если после нажатия ссылки Сброс пароля вы не видите контрольных вопросов, убедитесь, что имя устройства не совпадает с именем вашей локальной учетной записи пользователя (имя, которое отображается при входе). Чтобы просмотреть имя устройства, щелкните правой кнопкой мыши пуск на панели задач, выберите Система и прокрутите страницу до раздела Спецификации устройств. Если имя устройства совпадает с именем учетной записи, вы можете создать новую учетную запись администратора, войти в систему как администратор, а затем переименовать свой компьютер (при просмотре имени устройства можно также переименовать устройство).
-
Ответьте на контрольные вопросы.
-
Введите новый пароль.
-
Войдите в систему обычным образом с новым паролем.
Windows 10 до версии 1803
Для версий Windows 10 ниже 1803 пароли к локальным учетным записям нельзя сбросить, так как в этих версиях отсутствуют контрольные вопросы. Вы можете сбросить устройство, чтобы выбрать новый пароль, но при этом данные, программы и параметры будут удалены без возможности восстановления. Если вы создали резервную копию файлов, вы сможете восстановить удаленные файлы. Дополнительные сведения см. в статье Параметры восстановления в Windows 10.
Чтобы сбросить устройство, которое удалит данные, программы и параметры, выполните следующие действия:
-
Нажмите клавишу SHIFT , нажав кнопку Питания > Перезапустить в правом нижнем углу экрана.
-
На экране Выбор параметра выберите Устранение неполадок > Сброс этого компьютера.
-
Выберите команду Удалить все.
Предупреждение: При возврате устройства в исходное состояние будут удалены все данные, программы и параметры.
Сброс пароля учетной записи Майкрософт, который вы используете на компьютере
На экране входа введите имя учетной записи Майкрософт, если оно еще не отображается. Если на компьютере используется несколько учетных записей, выберите ту из них, пароль которой требуется сбросить. Выберите Я забыл ссылку на пароль , расположенную под текстовым полем пароля. Следуйте инструкциям, чтобы сбросить пароль.
Дополнительные сведения см. в статье Сброс забытого пароля учетной записи Майкрософт.
Устранение проблем со входом
Если у вас по-прежнему возникают проблемы со входом в учетную запись, ознакомьтесь с другими решениями в статье Устранение проблем со входом.
Статьи по теме
Сброс забытого пароля учетной записи Майкрософт
Изменение пароля к учетной записи Майкрософт
Сброс пароля локальной учетной записи Windows
Нужна дополнительная помощь?
Нужны дополнительные параметры?
Изучите преимущества подписки, просмотрите учебные курсы, узнайте, как защитить свое устройство и т. д.
В сообществах можно задавать вопросы и отвечать на них, отправлять отзывы и консультироваться с экспертами разных профилей.
Найдите решения распространенных проблем или получите помощь от агента поддержки.
Download Article
Download Article
If you’ve forgotten the password to a computer that runs Windows 10, or you simply want to change your password, one of the easiest solutions is to change your password directly from your Windows 10 lock screen. This article will walk you through this process step by step.
Things You Should Know
- Navigate to the Windows 10 sign in screen and select the user for whom you wish to change the password.
- Double check that you are connected to the Internet. Then, click “Sign-In Options” and choose either the PIN or the password icon.
- Click “Forgot My Password” or «Forgot My PIN». You’ll be prompted to sign in to your account using a verification code. Sign in and set a new password.
-
1
Turn on your Windows 10 device and wait for it to take you to the lock screen. If it is already on and in use, press Ctrl+Alt+Delete and select Lock from the menu that appears before you. If it isn’t on:
- Press the power button on your device to turn it on. The power button is typically located at the top of your keyboard if your computer is a laptop, or on the monitor if it is a desktop. The power button on a computer is typically indicated by the power symbol — a circle with a line going through the top.
- After pressing the power button, wait 30 seconds to a minute for your computer to boot up. Windows 10 should automatically take you to the lock screen. This lock screen should look something like the one below. The background can differ, but the general look should be the same. If this isn’t the case, your device may be using something other than Windows 10, which this article isn’t meant for.
-
2
Click on the screen in order to see the sign-in screen. Once you can see the lock screen, click the left mouse button or press any key in order to see the account sign-in screen, which shows the profile picture and name of a user and a place to enter their password.
Advertisement
-
3
Make sure to select the account for which you want to change the password. By default, Windows 10 will display the user that logged onto the device last. If your computer features multiple accounts, other accounts will be displayed on the left side of the sign-in screen. If the user displayed isn’t your account, select your account from the list on the left. In the image above, the selected user account is Shey Naik.
Advertisement
-
1
Click on the Internet icon on the account sign-in screen. Changing your Windows 10 lock screen password will require you to access the Microsoft Outlook login page, which requires an internet connection. If you are already connected to the internet, you can skip to Part 3.
- On the bottom-right of the account sign-in screen on Windows 10, you will find three icons, where users can access Internet, Ease of Access, and Power settings from left to right respectively (some computers may have Ease of Access turned off, in which case only the other two icons will be visible). Click on the leftmost icon, representing Internet Access (this may look different from the picture above depending on your connection). A pop-up menu should now appear above the Internet icon.
-
2
Turn on Wi-Fi. In the bottom-right corner of the Internet pop-up menu, click the Wi-Fi icon in order to turn on your device’s Wi-Fi, and if the Airplane Mode icon is highlighted and says “On” underneath it, click it to turn Airplane Mode off. This will allow you to see a list of Wi-Fi networks that are within the range of your device. A Wi-Fi network is a wireless network that allows your device to connect to the Internet.
-
3
Select a Wi-Fi network from the list which you recognize. This Wi-Fi network is likely the one that people in the same household use to connect to the internet, and one that you know the network security key for (if there is one). Click on the name of the Wi-Fi network and hit connect.
-
4
Enter your network’s security key, if requested. This key is an alphanumeric password (a password containing numbers and letters) required to access the Internet through this network.
- If you don’t know this network security key, ask other people who use the same network, or if you are using a network hosted by a Wi-Fi router that you own, check the router for a network security key. Otherwise, ensure that you are trying to connect to a network that you recognize, and switch networks if needed by clicking Cancel and repeating Step 2.
- Once you have entered a network security key, click Next. After a few seconds, your device will be connected to the Internet. Then, click anywhere outside of the pop-up menu to exit the menu and return to the account sign-in screen.
Advertisement
-
1
Click on “Sign-In Options” at the center of the screen to pick how you want to sign in. This will present you with a list of icons, all of which represent the various available methods to sign into your account.
-
2
Select either the PIN or the password icon. If you sign in with a PIN and would like to change this PIN, select the icon with a keypad. If you sign in with your Microsoft account password and would like to change this password, select the icon with a textbox and cursor. (Note: Changing your Microsoft account password will change not only your sign-in password to this Windows device, but the password you use to log into the Microsoft account itself!)
-
3
Click “Forgot My Password” or «Forgot My PIN». This will pull up a new window. If you are changing your PIN, you will first be asked to sign into your Microsoft account. If you are changing your password, you will be taken directly to the Microsoft account verification page.
-
4
Verify your Microsoft account using a security code. Depending on your Microsoft account security settings, you will be asked to confirm either a phone number or an email linked to your account, and a security code will then be sent to this number or email if the confirmation is correct. The window will then ask for the code that was just sent to your number or email.
- If a verification code was sent to a phone number, then it will appear as a text. Find this verification code either through the number or email, and enter the code within the window. Once you complete this step successfully, you will be brought to a new page where you are asked to enter a new password.
-
5
Enter a new password/PIN that you will remember. Write it down somewhere in case you forget. Remember that if you entered a new Microsoft account password, that password applies not only when you are signing onto this device, but when you are signing into your Microsoft account in general (say when you’re checking your Outlook email, for example).
- Click Next once you’ve picked a good password/PIN and entered it. Now, you will return to your account sign-in screen, where you can use your new password/PIN to sign in.
Advertisement
Ask a Question
200 characters left
Include your email address to get a message when this question is answered.
Submit
Advertisement
Thanks for submitting a tip for review!
About This Article
Thanks to all authors for creating a page that has been read 70,388 times.
Is this article up to date?

Прежде чем приступить, учтите один важный момент: в Windows 10 у вас может быть учетная запись Майкрософт или локальная учетная запись. Простой способ изменения пароля в параметрах работает и для той, и для другой учетной записи, а вот остальные описываемые методы — отдельные для каждого типа пользователя.
Чтобы узнать, какой тип учетной записи используется на вашем компьютере или ноутбуке, зайдите в пуск — параметры (значок шестеренки) — учетные записи. Если вы увидите имя пользователя с указанием адреса E-mail и пунктом «Управление учетной записью Майкрософт», это, соответственно, учетная запись Майкрософт. Если же только имя и подпись «Локальная учетная запись», то этот пользователь «локальный» и его настройки не синхронизируются онлайн. Также может оказаться полезным: Как отключить запрос пароля при входе в Windows 10 и при выходе из спящего режима.
- Как изменить пароль в параметрах Windows 10
- Изменение пароля учетной записи Майкрософт онлайн
- С помощью командной строки
- В панели управления
- С помощью «Управление компьютером»
- Видео инструкция
Изменение пароля пользователя в параметрах Windows 10
Первый из способов изменения пароля пользователя — стандартный и, вероятно, самый простой: с использованием параметров Windows 10, специально предназначенных для этого.
- Зайдите в Пуск — Параметры — Учетные записи и выберите пункт «Варианты входа».
- В разделе «Пароль» нажмите кнопку «Изменить».
- Вам потребуется ввести свой текущий пароль пользователя (причем, если у вас учетная запись Майкрософт, для изменения пароля также потребуется, чтобы компьютер был подключен к Интернету в момент выполнения этих шагов).
- Введите новый пароль и подсказку для него (в случае локального пользователя) или еще раз старый пароль плюс дважды новый пароль (для учетной записи Майкрософт).
- Нажмите «Далее», а затем, после применения сделанных настроек — Готово.
После этих шагов при повторном входе вам необходимо использовать уже новый пароль Windows 10.
Примечание: в случае, если для входа используется ПИН-код, изменить его можно на той же странице параметров в соответствующем разделе. А если цель изменения пароля — более быстрый вход в систему, вместо того, чтобы изменять его, на той же странице настроек («Варианты входа») вы можете установить ПИН-код или графический пароль для входа в Windows 10 (при этом пароль останется прежним, но вводить его для того, чтобы войти в ОС не потребуется).
Изменение пароля учетной записи Майкрософт онлайн
В том случае, если вы используете учетную запись Майкрософт в Windows 10, вы можете поменять пароль пользователя не на самом компьютере, а онлайн в параметрах учетной записи на официальном сайте Майкрософт. При этом, сделать это можно с любого устройства, подключенного к Интернету (но для того, чтобы войти под паролем, установленным таким образом, ваш компьютер или ноутбук с Windows 10 при входе также должны быть подключены к Интернету, чтобы синхронизировать изменившийся пароль).
- Зайдите на страницу https://account.microsoft.com/?ref=settings и войдите с вашим текущим паролем учетной записи Майкрософт.
- Измените пароль, используя соответствующую настройку в параметрах учетной записи в разделе Дополнительные действия.
После сохранения настроек на сайте Майкрософт, на всех устройствах, где был выполнен вход с помощью этой учетной записи, подключенных к Интернету, пароль также будет изменен.
Способы изменить пароль локального пользователя Windows 10
Для локальных учетных записей в Windows 10 существует сразу несколько способов изменить пароль, помимо настроек в интерфейсе «Параметры», в зависимости от ситуации можно использовать любой из них.
С помощью командной строки
- Запустите командную строку от имени Администратора (Инструкция: Как запустить командную строку от Администратора) и по порядку используйте следующие команды, нажимая Enter после каждой из них.
- net users (в результате выполнения этой команды, обратите внимание на имя нужного пользователя, чтобы не допустить ошибок в следующей команде).
- net user имя_пользователя новый_пароль (здесь имя_пользователя — нужное имя из пункта 2, а новый пароль — пароль, который требуется установить. Если имя пользователя содержит пробелы, возьмите его в кавычки в команде).
Готово. Сразу после этого для выбранного пользователя будет установлен новый пароль. При желании, указав вместо пароля две кавычки (без пробела посередине), вы можете удалить пароль учетной записи и в дальнейшем вход в нее будет выполняться без ввода пароля.
Изменение пароля в панели управления
- Зайдите в панель управления Windows 10 (в поле «Просмотр» вверху справа установите «Значки») и откройте пункт «Учетные записи пользователей».
- Нажмите «Управление другой учетной записью» и выберите нужного пользователя (в том числе текущего, если изменяем пароль для него).
- Нажмите «Изменить пароль».
- Укажите текущий пароль и дважды введите новый пароль пользователя.
- Нажмите кнопку «Сменить пароль».
Можно закрыть управление учетными записями панели управления и при следующем входе в систему использовать новый пароль.
Параметры пользователей в «Управление компьютером»
- В поиске на панели задач Windows 10 начните набирать «Управление компьютером», откройте этот инструмент
- Зайдите в раздел (слева) «Управление компьютером» — «Служебные программы» — «Локальные пользователи и группы» — «Пользователи».
- Нажмите правой кнопкой мыши по нужному пользователю и выберите пункт «Задать пароль».
Изменение пароля пользователя Windows 10 — видео инструкция
Надеюсь, что описанных способов смены пароля вам окажется достаточно. Если же что-то не получается или ситуация сильно отличается от стандартной — оставьте комментарий, возможно, мне удастся вам помочь.
Если кто-то захочет включить компьютер на вашем рабочем или домашнем столе, но не знает пароля к нему, он не сможет этого сделать. Позволяя кому-то пользоваться вашим ноутбуком или настольным ПК, создайте для него отдельный пароль. Создайте для себя дополнительную учетную запись пользователя с паролем для повседневных задач, не связанных с администрированием ОС:
- Игр
- Посещения веб-сайтов
- Общения в социальных сетях
- Просмотра видеороликов и фильмов
- Прослушивания музыкальных композиций
Когда пароль не поможет
Содержание
- Когда пароль не поможет
- В операционной системе Windows 10 предусмотрено создание пароля:
- Чтобы установить пароль применяется один из методов:
- В каком случае пароль уже есть
- Пароль есть, но он вам неизвестен
- Установка пароля в Windows 10 в командной строке
- С применением графического интерфейса настроек локальной учетной записи
- Удалить пароль учетной записи пользователя Windows 10
- Отключить ввод пароля при входе в Windows 10
- ПИН-код
- Создание пароля для другого пользователя ПК
Пароль для операционной системы не поможет, если жесткий диск или SSD извлечен из корпуса компьютера и подключен к другому устройству. Для более надежной защиты используется шифрование. В этом случае при загрузке вводится кодовая фраза. Этот подход снижает производительность. В большинстве случаев, если компьютер используется для социальных сетей, просмотра видеороликов и игр, пароля достаточно.
В операционной системе Windows 10 предусмотрено создание пароля:
- Учетной записи Microsoft
- Локальной учетной записи
- Учетных записей других пользователей ПК
Чтобы установить пароль применяется один из методов:
- Графический интерфейс параметров операционной системы
- Командная строка
В каком случае пароль уже есть
При установке операционная система предложит создать учетную запись Microsoft. Если вы сделали это, то в процессе ее создания пароль уже был установлен.
Щелкните по кнопке «Пуск» с логотипом операционной системы. Далее — перейдите к настройкам (значок с шестеренкой). Перейдите в раздел «Учетные записи». Слева щелкните по строке «Параметры входа».
Чтобы сменить пароль, введенный при установке ОС, нажмите на кнопку «Изменить». Располагается в правой части окна под словом «Пароль».
В первой строке окна введите тот пароль, который был определен при установке операционной системы. Заполните вторую строку новым паролем, который в дальнейшем станет использоваться для входа в операционную систему и доступа к сервисам Microsoft. Перейдите к следующему шагу нажатием кнопки «Далее».
Система сообщит вам об успешной смене пароля. Нажмите экранную кнопку «Готово». Подчеркну, что старый пароль больше использоваться не может, только новый.
Пароль есть, но он вам неизвестен
Операционную систему устанавливали не вы, а кто-то другой. В этом случае вам необходимо уточнить у того, кто ставил ОС на ваш ПК:
- Какая учетная запись используется: Microsoft или локальная
- Пароль
Далее пароль нужно поменять вне зависимости от типа учетной записи.
Установка пароля в Windows 10 в командной строке
Действия пользователя для входа в командную строку:
- Нажмите сочетание клавиш «R» и «Win»
- Введите: cmd
- Нажмите кнопку «OK»
Чтобы посмотреть список пользователей текущей операционной системы введите команду: net users
Введите команду в формате: net user username password
username замените на имя пользователя, для которого нужно установить новый пароль, а password — на пароль.
С применением графического интерфейса настроек локальной учетной записи
Если вы входите в Windows 10 с применением локальной учетной записи, вы можете установить на нее пароль или поменять старый. Откройте главное меню (кнопка «Пуск» в левом нижнем углу с логотипом операционной системы Windows).
Перейдите к настройкам операционной системы. Для этого щелкните по значку с изображением шестеренки.
В окне настройки параметров ОС перейдите в раздел «Учетные записи».
В левой части окна располагается список-меню доступных настроек. Выберите пункт «Параметры входа».
Если ранее пароль не был установлен пользователем или был удален, под словом «Пароль» будет отображено сообщение о том, что пароль учетной записи отсутствует. До установки пароля не смогут использоваться другие параметры входа в операционную систему.
Щелкните по экранной кнопке «Добавить».
Действия в окне создания пароля:
- Ввести пароль
- Повторить его ввод в дополнительном окне
- Ввести подсказку, которая поможет восстановить пароль, если пользователь его забудет
Когда пароль учетной записи в Windows 10, пользователь может поменять его. Рекомендую периодически выполнять это действие. В окне параметров входа вместо кнопки «Добавить» появится кнопка «Изменить».
Щелкните по ней для входа в диалоговое окно, позволяющее сменить пароль.
Введите текущий пароль и нажмите кнопку «Далее».
Введите новый пароль учетной записи и подтвердите его в дополнительной строке. Определите подсказку для того, чтобы восстановить забытый пароль и нажмите «Далее».
Новый пароль создан. Используйте его при следующем входе в операционную систему. Нажмите кнопку «Готово» для применения изменений и возврат в меню параметров входа. Отмечу, что старый пароль больше не актуален. Вернуть его можно через повторное изменение пароля.
Удалить пароль учетной записи пользователя Windows 10
Чтобы удалить пароль учетной записи необходимо изменить пароль. При этом все поля оставьте пустыми. Замену пароля нужно будет подтвердить вводом текущего пароля так, как показано выше.
Если при входе в операционную систему запрос пароля не производится, это означает, что эта опция была отключена в настройках. Чтобы система запрашивала пароль при запуске Windows 10, нужно:
- Одновременно нажать на клавиатуре клавиши «R» и «Win» (клавиша с логотипом операционной системы от Microsoft)
- В поле ввода отобразившегося на экране окна ввести: control userpasswords2
Поставьте «птичку» в окошке справа от надписи: «Требовать ввод имени пользователи и пароля». Последовательно нажмите кнопки «Применить» и «OK». При необходимости подтвердите внесенные изменения вводом пароля.
Отключить ввод пароля при входе в Windows 10
Если опция запроса пароля при входе в операционную систему активна, а вы хотите запускать ОС без этого шага, уберите установленную ранее птичку и нажмите:
- Сначала «Применить»
- Потом «ОК»
ПИН-код
Будет запрашиваться при входе в ОС. Более удобный метод защиты ПК.
В окне настройки параметров входа:
- Найдите надпись «ПИН-код»
- Нажмите расположенную под ней кнопку «Добавить»
В белом поле следующего окна введите пароль учетной записи.
В первом поле ввода напечатайте желаемый ПИН-код. Повторите ввод во втором поле и нажмите кнопку «ОК».
Создание пароля для другого пользователя ПК
Распространенный подход, при котором все пользователи компьютера входят в ОС под одной учетной записью правильным не считаю. Это же относится и к привычке работать с операционной системой под учетной записью администратора.
При совместном использовании ноутбука или настольного компьютера у каждого пользователя будет собственный набор настроек и файлов.
Создайте учетные записи каждого, кому предоставляется доступ к ПК.
В настройках учетных записей перейдите к пункту «Семья и другие пользователи». Рассматриваю универсальный метод без учетной записи Microsoft. Под надписью «Другие пользователи» нажмите на кнопку «+».
Щелкните по ссылке, отмеченной на скриншоте.
Щелкните по ссылке: «Добавить пользователя без учетной записи Microsoft».
Введите имя пользователя и дважды — пароль его учетной записи. Ниже будет предложено защитить учетную запись тремя контрольными вопросами, которые необходимо последовательно выбрать из списков. Возможность пропустить этот шаг не предусмотрена.
После нажатия «Далее» локальная учетная запись пользователя ПК будет отображена в числе дополнительных.
Чтобы удалить учетную запись:
- Один раз щелкните по ней мышью
- Нажмите кнопку «Удалить»
- Также предлагается опция изменения типа учетной записи
При удалении учетной записи будут потеряны все файлы и данные в ней. В их числе:
- Текстовые файлы, презентации, электронные таблицы
- Музыка
- Фильмы и видеоролики
- Элементы рабочего стола операционной системы
Перед удалением учетной записи сохраните ценные файлы на дополнительных накопителях:
- Другом компьютере
- Флешках
- Дисках DVD
- NAS
Если вы полностью уверены в принятом решении, нажмите кнопку «Удалить учетную запись и данные».
Учетная запись удалена и больше не отображается в разделе «Другие пользователи».
Ранее я написал подробную инструкцию по чистой установке операционной системы Windows 10. Яркость в операционной системе вы можете поменять четырьмя способами.
Какой способ защиты компьютера с Windows 10 вы считаете самым надежным?
0
0
голоса
Рейтинг статьи
Иметь защищенный компьютер, который защищается паролем на экране блокировки, – насущная необходимость, особенно если вы сохранили в системе жизненно важную информацию или данные. Рекомендуется часто менять пароль и создавать его таким образом, чтобы никто не мог его легко угадать. Как изменить пароль на экране блокировки Windows 10?
Если вы хотите сохранить свою профессиональную и личную информацию в безопасности от нежелательного доступа или манипуляций, очень важно иметь надежный пароль на вашей ОС Windows 10. Но как изменить пароль экрана блокировки в Windows 10, может быть не совсем понятно. Поэтому здесь мы рассказали о двух наиболее приемлемых и проверенных методах, позволяющих решить эту проблему без проблем.
Но прежде чем приступить к рассмотрению методов, давайте вкратце разберемся, что такое пароль экрана блокировки на компьютере с Windows. Он считается первым уровнем безопасности вашего компьютера. Если вы включили пароль экрана блокировки на компьютере, то при каждом включении система будет запрашивать пароль, чтобы продолжить работу.
Таким образом, пароль экрана блокировки в определенной степени служит спасителем, если посторонний человек пытается получить доступ к вашему компьютеру без вашего разрешения. Итак, давайте узнаем о способах изменения пароля экрана блокировки Windows 10 далее в статье:
- Вариант 1. Изменить пароль экрана блокировки в Windows 10 с помощью пароля
- Вариант 2. Изменение пароля экрана блокировки в Windows 10 без пароля
Использование компьютера без пароля экрана блокировки дает возможность манипуляторам заглянуть в вашу систему при любой возможности. Поэтому рекомендуется хранить надежный пароль на учетной записи пользователя, чтобы предотвратить такую ситуацию. Если вы знаете пароль учетной записи Microsoft, то сменить пароль экрана блокировки Windows 10 станет проще.
Итак, давайте рассмотрим, как сменить пароль экрана блокировки Windows 10, если вы помните пароль учетной записи Microsoft, связанной с системой:
Шаг 1: Перейдите в левый нижний угол экрана компьютера с Windows 10 и нажмите на кнопку Windows/Пуск.
Шаг 2: Выберите и нажмите на опцию “Настройки”, расположенную в углу интерфейса.
Выполните следующие действия.
Шаг 3: Когда вы нажмете кнопку Настройки, появится список различных опций. Нажмите на опцию Учетные записи, а затем перейдите к кнопке Вход в систему, расположенной в левой части интерфейса.
Шаг 3.
Шаг 4: В правом разделе появится список различных опций. Выберите “Пароль” из данного меню, а затем нажмите на опцию Изменить, чтобы изменить пароль экрана блокировки вашей компьютерной системы Windows 10.
Шаг 4: В правом разделе появится список различных опций.
Шаг 5: Система запросит текущий пароль учетной записи Microsoft для подтверждения личности. В диалоговом окне введите текущий пароль учетной записи Microsoft на вашем компьютере и нажмите на кнопку “Войти”.
Шаг 5.
Шаг 6: При входе в систему с учетной записью Microsoft она попросит вас выбрать способ отправки одноразового кода. Если вы выбрали контактный номер, связанный с этой учетной записью, вам необходимо указать последние четыре цифры для проверки.
Шаг 7: Когда вы нажмете Enter, Microsoft мгновенно отправит вам код в указанном режиме. Введите его в указанную текстовую строку.
Шаг 7.
Шаг 8: Теперь вы можете легко сменить старый пароль на новый, указав необходимые данные в данном поле. Введите новый пароль по своему выбору и повторите его для подтверждения. Нажмите Enter, чтобы завершить процесс и сохранить настройки сброса пароля.
Шаг 8: Теперь вы можете легко изменить старый пароль на новый.
Как только вы нажмете Enter, Microsoft мгновенно изменит пароль экрана блокировки Windows 10 на вновь созданный пароль. Теперь каждый раз, когда вы захотите войти на заблокированный экран вашего компьютера, он будет просить вас ввести новый пароль.
Вариант 2. Смена пароля экрана блокировки в Windows 10 без пароля
Если вы потеряли пароль или потеряли его, то дальнейшая процедура смены пароля экрана блокировки в Windows 10 становится затруднительной. Таким образом, возникает необходимость в инструменте TunesBro WinGeeker, который предназначен для решения подобных проблем в считанные секунды без повреждения данных.
Это универсальная программа, которая позволяет пользователю создать диск сброса пароля (CD/DVD/USB). Она позволяет восстановить доступ к компьютерной системе благодаря возможности сброса пароля учетной записи Microsoft, пароля локального пользователя или пароля администратора. Простой и понятный интерфейс помогает пользователям понять и без труда выполнить каждый шаг и дает простое решение, как изменить пароль на экране блокировки Windows 10.
TunesBro WinGeeker работает на платформе Windows 10, 8.1, 8, 7, Vista, XP, 2000, 2003, 2008, 2012 и 2016, как на 32-битных, так и на 64-битных системах. Как только вам удастся сбросить утерянный пароль, изменить пароль экрана блокировки Windows 10 на вашем компьютере станет очень просто. Итак, давайте ознакомимся с шагами по использованию этого универсального решения:
Чтобы сбросить пароль учетной записи Microsoft с помощью TunesBro WinGeeker, сначала необходимо создать загрузочный CD/DVD или USB-накопитель.
Шаг 1: Загрузите программу на любой доступный вам компьютер. Установите и запустите программу на системе.
Шаг 2: Теперь создайте диск сброса пароля или загрузочный CD/DVD/USB-накопитель, выполнив следующие действия:
a. Вставьте USB- или CD/DVD-диск в компьютер, открыв программу.
b. В программе сделайте выбор, нажав на опцию с USB-устройства или CD/DVD, в зависимости от того, какое устройство вы вставили.
b.
c. В следующем окне нажмите “Начать запись”, что запустит процесс создания диска сброса пароля.
.
d. После завершения процесса извлеките устройство, которое использовалось для сброса пароля заблокированного компьютера.
Шаг 3: Включите заблокированный компьютер и настройте его на загрузку с CD/DVD-ROM или USB-накопителя, в соответствии с устройством, которое вы использовали для создания диска или диска сброса пароля.
Шаг 4: Вставьте диск сброса пароля в систему и перезагрузите компьютер.
Шаг 5: После перезагрузки компьютера на экране автоматически появится окно TunesBro WinGeeker. В нем появится окно с надписью “Four Steps to Reset Windows Password.”
Шаг 6: Выберите Windows 10 в раскрывающемся меню Step 1, а затем в меню Step 2 интерфейса выберите учетную запись пользователя, которая требуется для сброса пароля.
Шаг 7: После выбора Шага 1 и 2 на макете программы нажмите на кнопку “Сброс”, указанную в Шаге 3, чтобы установить пароль на Blank для ОС Windows 10. Затем, выполнив Шаг 4, нажмите на кнопку “Перезагрузка”, чтобы перейти к перезагрузке или перезапуску компьютерной системы.
.
После перезагрузки компьютера вы сможете беспрепятственно войти в систему без необходимости вводить пароль. Теперь, чтобы изменить пароль экрана блокировки Windows 10 или установить новый пароль по своему выбору, выполните следующие действия:
Шаг 1: Перейдите в меню “Пуск” компьютера и нажмите на опцию “Настройки”
Шаг 2: В меню настроек нажмите на “Учетные записи”, чтобы создать новый пароль.
Шаг 3: На левой боковой панели экрана нажмите на “Параметры входа” и затем нажмите на опцию “Пароль”, которая появится на правой панели экрана после этого.
Шаг 4: В разделе “Пароль,” нажмите на кнопку с названием “Изменить.”
Шаг 5: Вы сразу же окажетесь перед окном, в котором вам будет предложено создать новый пароль для экрана блокировки.
Шаг 6: Введите пароль по своему выбору (предположительно не менее 8 цифр, буквенно-цифровой) и повторно введите его в следующей текстовой строке. Нажмите “Далее”, чтобы сохранить изменения. Укажите подсказку пароля на случай, если вы иногда путаетесь. Теперь новый пароль экрана блокировки установлен для вашей системы.
Таким образом, вы получите идеальное решение, как изменить пароль экрана блокировки в Windows 10 с помощью TunesBro WinGeeker, даже если вы забыли старый пароль вашего компьютера.
Вывод
Те, кто время от времени меняет пароль экрана блокировки Windows 10, лучше защищены от нежелательных действий по изменению, краже или манипулированию данными и файлами без разрешения. Таким образом, вариант 1 в этой статье предоставляет простое решение для изменения пароля экрана блокировки Windows 10 с помощью пароля учетной записи Microsoft на вашем компьютере.
Но если вы забыли или потеряли доступ к существующему паролю, вы можете воспользоваться помощью надежного инструмента TunesBro WinGeeker. Она поможет найти решение, как изменить пароль на экране блокировки Windows 10, стерев старый пароль, после чего вы сможете создать новый надежный код безопасности для своего компьютера.
Как изменить пароль на экране блокировки Windows 10?