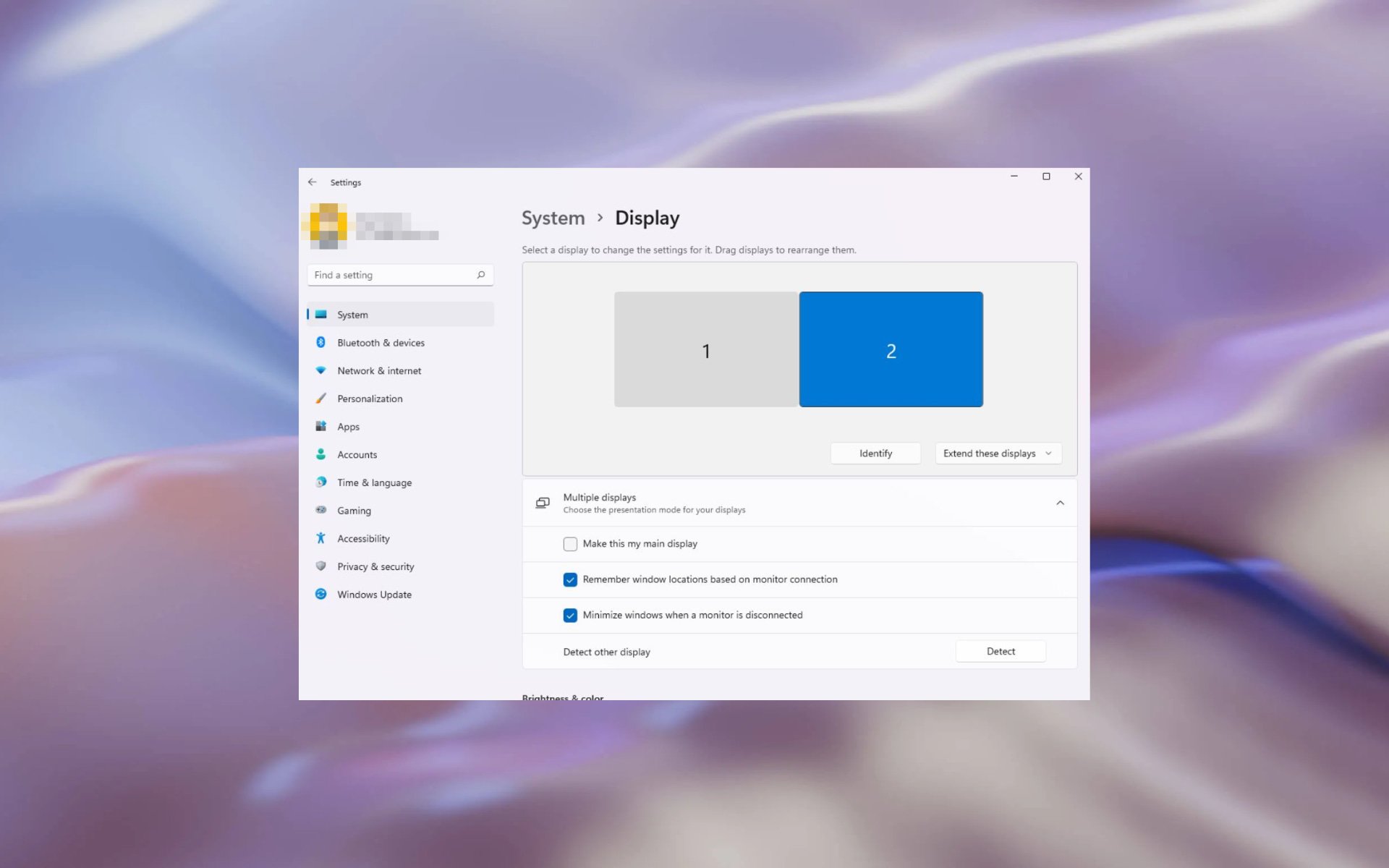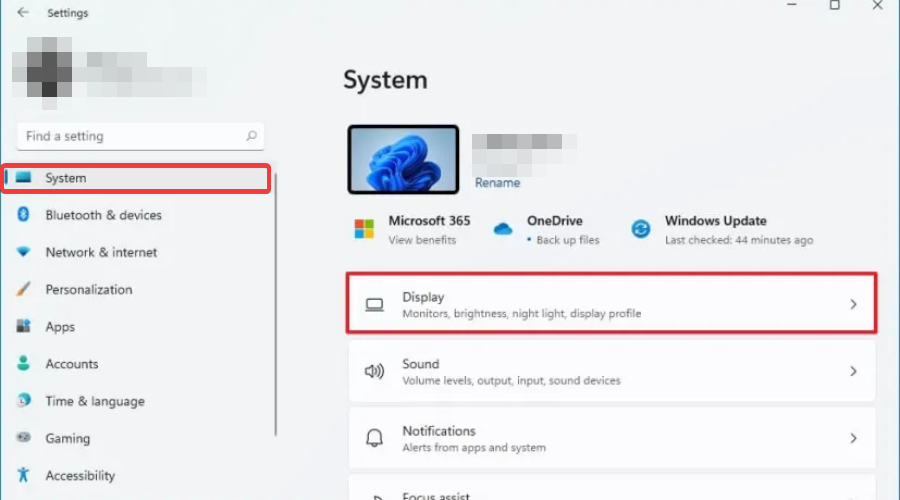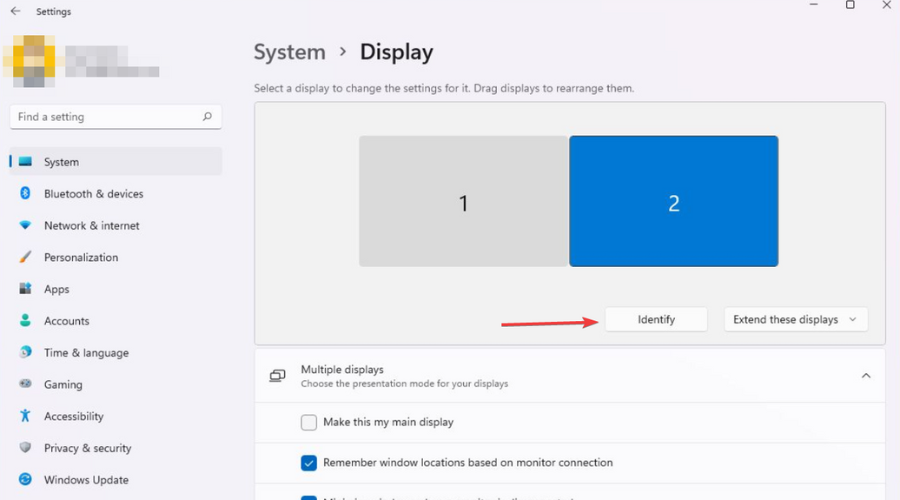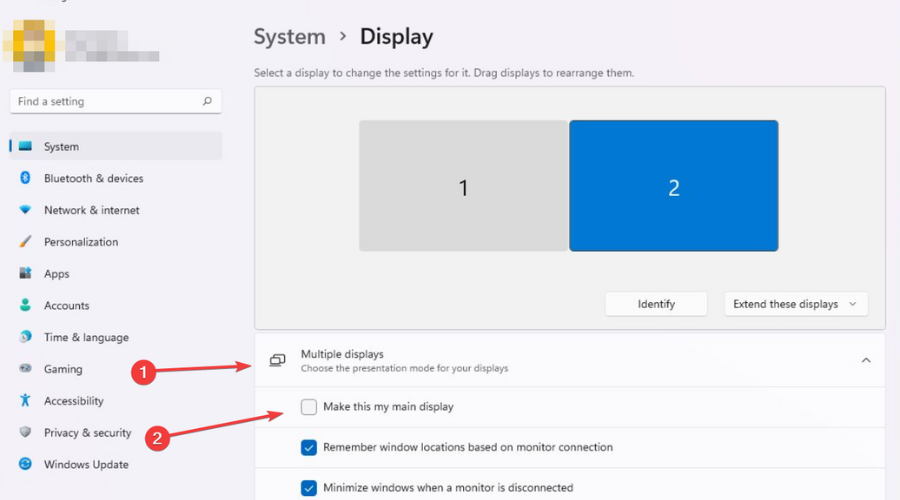После подключения компьютера с Windows 11 к внешним дисплеям вы можете настроить параметры для каждого из них.
Перед началом работы
Перед изменением параметров внешних мониторов обеспечьте правильное подключение. Вот что можно сделать:
-
Правильно подключите кабели к компьютеру или док-станции.
-
Проверьте наличие обновлений Windows. Чтобы проверить наличие обновлений, выберите Пуск , затем найдите параметры. Выберите Параметры > Центр обновления Windows > Проверить наличие обновлений.
Совет: Если вы используете беспроводной видеоадаптер, подключитесь к порту HDMI на новом телевизоре, а затем подключите к нему беспроводным способом свой компьютер. После подключения адаптера беспроводного дисплея к телевизору перейдите на компьютер с Windows 11, нажмите клавишу Windows + K, чтобы открыть Cast, затем выберите адаптер беспроводного дисплея.
Изменение порядка мониторов
Этот параметр отображается, если Windows обнаруживает несколько мониторов. Каждый монитор будет пронумерован для упрощения идентификации.
Идентификация монитора
Чтобы узнать, какой номер соответствует дисплею, выберите Пуск , а затем найдите параметры. Выберите Параметры > Система > Дисплей > Идентифицировать. На экране монитора появится номер, который ему назначен.
Обнаружение монитора
Если вы подключили другой дисплей и он не отображается в настройках, выберите Пуск > Параметры > Система > Дисплей > Несколько дисплеев > Обнаружить.
Упорядочение мониторов
Если у вас несколько мониторов, вы можете изменить их порядок. Это удобно, если вы хотите, чтобы ваши мониторы соответствовали их настройке у вас дома или в офисе. В разделе параметров «Дисплей» выберите и перетащите монитор, куда хотите. Проделайте это для всех мониторов, которые нужно переместить. После получения нужного расположения нажмите Применить. Протестируйте свое новое расположение, перемещая указатель мыши на разных мониторах, чтобы убедиться в их правильной работе.
Изменение параметров мониторов
После подключения к внешним мониторам вы можете изменить такие параметры, как разрешение, разметка экрана и т. д. Чтобы увидеть доступные параметры, в меню Параметры, выберите Система > Дисплей.
Изменение ориентации
Windows порекомендует ориентацию для вашего экрана. Чтобы изменить его в параметрах отображения, в разделеМасштаб и макет выберите предпочтительную Ориентацию дисплея. Если вы измените ориентацию монитора, вам также потребуется физически повернуть экран. Например, вам нужно будет повернуть свой внешний монитор, чтобы использовать его в книжной ориентации вместо альбомной.
Выбор варианта отображения
Чтобы изменить то, что отображается на ваших дисплеях, нажмите клавишу Windows + P. Вот параметры, которые можно выбрать.
|
Если необходимо: |
Выберите |
|
Просматривать элементы только на одном мониторе. |
Только экран компьютера |
|
Просматривать одинаковые элементы на всех мониторах. |
Повторяющийся |
|
Просматривать рабочий стол на нескольких экранах. При расширении мониторов вы можете перемещать элементы между двумя экранами. |
Расширить |
|
Просматривать все только на втором мониторе. |
Только второй экран |
Статьи по теме
-
Устранение неполадок подключения внешнего монитора в Windows 10
-
Стыковка нескольких мониторов в Windows 11
-
Устранение неполадок с подключением Surface ко второму экрану
-
Подключение Surface к телевизору, монитору или проектору
-
Simply Windows на Youtube — эти видео доступны только на английском языке
После подключения компьютера с Windows 10 к внешним мониторам вы можете настроить параметры для каждого из них.
Видео: подключение монитора
Видео с основными сведениями о подключении к внешнему монитору.
Перед началом работы
Перед изменением параметров внешних мониторов обеспечьте правильное подключение. Вот что можно сделать:
-
Правильно подключите кабели к компьютеру или док-станции.
-
Проверьте наличие обновлений Windows. Чтобы проверить наличие обновлений, выберите Пуск > Параметры > Обновление и безопасность > Центр обновления Windows > Проверить наличие обновлений.
Совет: Если вы используете беспроводной видеоадаптер, подключитесь к порту HDMI на новом телевизоре, а затем подключите к нему беспроводным способом свой компьютер. После подключения беспроводного видеоадаптера к телевизору перейдите к компьютеру с Windows 10 PC и выберите Пуск > Параметры > Система > Дисплей и щелкните Подключиться к беспроводному дисплею.
Изменение порядка мониторов
Этот параметр отображается, если Windows обнаруживает несколько мониторов. Каждый монитор будет пронумерован для упрощения идентификации.
Идентификация монитора
Чтобы узнать, какой номер соответствует монитору, выберите Пуск > Параметры > Система > Дисплей > Изменить порядок дисплеев и нажмите Идентифицировать. На экране монитора появится номер, который ему назначен.
Обнаружение монитора
Если вы подключили дополнительный монитор и он не отображается в параметрах, выберите Пуск > Параметры > Система > Дисплей > Изменить порядок дисплеев и нажмите Обнаружить.
Упорядочение мониторов
Если у вас несколько мониторов, вы можете изменить их порядок. Это удобно, если вы хотите, чтобы ваши мониторы соответствовали их настройке у вас дома или в офисе. В разделе параметров «Дисплей» выберите и перетащите монитор, куда хотите. Проделайте это для всех мониторов, которые нужно переместить. После получения нужного расположения нажмите Применить. Протестируйте свое новое расположение, перемещая указатель мыши на разных мониторах, чтобы убедиться в их правильной работе.
Изменение параметров мониторов
После подключения к внешним мониторам вы можете изменить такие параметры, как разрешение, разметка экрана и т. д. Чтобы просмотреть доступные параметры, выберите Пуск > Параметры > Система > Дисплей.
Изменение ориентации
Windows порекомендует ориентацию для вашего экрана. Чтобы изменить ее в параметрах дисплея, перейдите в раздел Масштаб и разметка и выберите предпочитаемую ориентацию дисплея. Если вы измените ориентацию монитора, вам также потребуется физически повернуть экран. Например, вам нужно будет повернуть свой внешний монитор, чтобы использовать его в книжной ориентации вместо альбомной.
Выбор варианта отображения
Чтобы изменить отображение на мониторах, нажмите клавишу Windows + P. Вот параметры, которые можно выбрать.
|
Если необходимо: |
Выберите |
|
Просматривать элементы только на одном мониторе. |
Только экран компьютера |
|
Просматривать одинаковые элементы на всех мониторах. |
Повторяющийся |
|
Просматривать рабочий стол на нескольких экранах. При расширении мониторов вы можете перемещать элементы между двумя экранами. |
Расширить |
|
Просматривать все только на втором мониторе. |
Только второй экран |
Статьи по теме
-
Устранение неполадок с подключением внешнего монитора в Windows 10
-
Устранение неполадок с подключением Surface ко второму экрану
-
Подключение Surface к телевизору, монитору или проектору
-
Simply Windows на Youtube — эти видео доступны только на английском языке
Десятая версия операционной системы Виндовс значительно отличается от предыдущих, поэтому некоторые настройки и инструкции придется изучить заново. Например, пользователю будет полезно знать, как сделать монитор на ПК основным или дополнительным дисплеем в операционной системе Win 10. Юзеру необходимо подготовить комп для выполнения настройки и учесть некоторые рекомендации мастеров.
Перед началом работы
Управлять объектами в десятой версии Виндовса можно с помощью встроенных инструментов операционной системы.
Этапы действий пользователя:
- кликнуть по кнопке «Пуск» на рабочем столе персонального устройства (стационарного или портативного);
- перейти к разделу «Параметры»;
- открыть подраздел «Система-Дисплей», где пользователю будут доступны настройки дополнительных устройств – например, поменять местами изображения в Windows 10, сменить разрешение или ориентацию.
Внимание! Другой вариант изменения действующих характеристик – кликнуть по рабочему столу правой клавишей мышки, в контекстном меню выбрать пункт «Параметры экрана», далее откроется такое же окно настроек, как в указанной инструкции.
Как изменить порядок мониторов
Данная характеристика отображается на мониторе персонального компьютера в разделе «Параметры». Чтобы проверить настройки, необходимо выполнить пункты инструкции предыдущего блока – на последнем этапе будет отображено то количество подключенных экранов, которое задействовано в данный момент.
Нумерация позволяет упростить процесс проверки показателей идентификации и упорядочивания персональных устройств.
Идентификация монитора
Для того чтобы проверить показатели нумерации, необходимо выполнить следующие шаги:
- нажать на кнопку «Пуск», перейти к блоку «Параметры»;
- открыть подраздел «Система», затем «Дисплей»;
- в правой части рабочего окна кликнуть по строке «Изменить порядок дисплеев» и пункт «Идентифицировать».
В открытом окне отобразится информация о порядковых номерах подсоединенных элементов.
Обнаружение монитора
Если пользователь подключил дополнительный экран, но он по каким-то причинам не отображается в общем списке под отдельным номером, необходимо запустить процесс обнаружения. Инструкция:
- зайти в раздел «Параметры» через кнопку «Пуск» или поисковую строку;
- перейти к вкладке настроек (как в предыдущем варианте действий – блоки «Система», затем «Дисплей»);
- нажать «Изменить порядок».
В данном пункте нужно кликнуть по строке «Обнаружить». Процедура занимает немного времени, после чего на экране появится перечень доступных устройств. Если необходимого элемента нет, нужно проверить корректность подключения.
Упорядочение мониторов
Для корректной работы с дисплеями нужно их правильно упорядочить. Необходимые действия:
- как в предыдущих пунктах перейти к настройкам дополнительных экранов («Пуск» – «Параметры» – «Дисплей»);
- в отдельном рабочем окне отобразится список механизмов с нумерацией;
- чтобы изменить порядок, придется перетащить нужный объект.
Внимание! Ограничений по установлению порядка и расположения нет. Пользователь может сменить назначение основного и дополнительного экранов в любой момент без перезагрузки ПК.
Работа на нескольких экранах соединенных между собой устройств – ноутбуки, стационарные компьютеры, телевизор, другие – необходима для исполнения некоторых трудовых процессов и проектов. Пользователю необходимо установить главный дисплей и указать очередность выполнения задач для остальных мониторов. Сделать это можно, используя представленные инструкции.
Вам помогло? Поделитесь с друзьями — помогите и нам!
Changing your monitor’s number is as easy as in the guide below
by Alexandru Poloboc
With an overpowering desire to always get to the bottom of things and uncover the truth, Alex spent most of his time working as a news reporter, anchor,… read more
Updated on
- Multiple monitors plugged into your PC can come with little issues.
- If you want to switch the monitor order/identity, you can do so from the Settings app.
- The process is straightforward and will only take up a few minutes of your time.
When you have multiple monitors connected to your Windows 11 PC and choose the Extend these displays option, the system will automatically select the display order by default.
However, maybe you want to switch it up and use the best monitor as your default one, which is why we’ve prepared this simple guide.
Speaking of monitors, we can also teach you how to change the primary monitor or how you can duplicate three monitors on Windows 10 PCs.
Why do I need to change the monitor number in Windows display settings?
This isn’t something that you have to do. However, if you bought a new, better monitor, you might want to make that your main one.
There can be many causes that would make you change the number/identity of your display in the Windows display settings, so we are about to show you how.
How we test, review and rate?
We have worked for the past 6 months on building a new review system on how we produce content. Using it, we have subsequently redone most of our articles to provide actual hands-on expertise on the guides we made.
For more details you can read how we test, review, and rate at WindowsReport.
Go through the steps below, and you will have an easy time accomplishing this task. Remember to be patient and not rush things.
Also, there is a separate guide for those situations in which your external monitor is not detected after Sleep, just in case you need it. So, if you have been trying to find out how to change the monitor number in display settings, here’s all you need to know.
How can I change the monitor number/identity in Windows display settings?
NOTE
You can’t change the monitor number in Windows, but you can easily identify them and set the preferred monitor as the primary display. This section illustrates the process.
1. Press Win + I to access Settings.
2. Select the System tab, then click on Display.
3. Click on Identify to display a number on each screen to identify which screen is primary and which is secondary.
4. Now click on the screen number you want to make primary.
5. Expand Multiple displays and then check the box next to Make this my main Display.
Changing your monitor number identity can be done very easily from your PC’s built-in settings. All you need to do is navigate to Display settings and then tweak things however you like.
This is all you need to do whenever you want to change the monitor number or set the preferred one as primary in Windows. Of course, the process is the same regardless of how many monitors you have plugged into your PC, so you can rest assured you are covered.
- How to Disable the Insert Your Security Key Into the USB Port popup
- DTS Sound Unbound for Windows 11: Download & Install
- How to Remove Windows Copilot on Windows 11
- How to Use Your iPhone as a Webcam on Windows 11
If you were wondering how to change the monitor identity number in Windows 11, there’s no way to do that. But you can always set any of the connected monitors as the primary one.
Some users also ask, why is my main monitor number 2 in Windows 10? This is because Windows automatically assigns monitor numbers. To be clear, the monitor number doesn’t matter, but it’s their arrangement and the primary display that does.
If you need further assistance, you are always welcome to stop by and pick our brains for whatever answer you are searching for. Before you leave, check some quick tricks to fix display issues in Windows.
Was this guide helpful to you? Be sure to comment in the dedicated section below and share your thoughts and opinions.
Когда вы подключаете несколько мониторов к компьютеру, Windows 10 автоматически определяет их порядок отображения. Однако иногда может возникнуть необходимость изменить этот порядок. Например, вы можете захотеть переместить основной монитор в другую позицию или изменить порядок мониторов на рабочем столе. В этой статье мы подробно рассмотрим, как изменить порядок мониторов в Windows 10.
Первым шагом для смены порядка мониторов в Windows 10 является открытие настроек дисплея. Для этого кликните правой кнопкой мыши на свободном месте рабочего стола и выберите «Настройки дисплея» из контекстного меню. Альтернативным способом открытия настроек дисплея является переход в «Параметры» — «Система» — «Дисплей».
После открытия настроек дисплея вы увидите список всех подключенных мониторов. Каждый монитор будет помечен числами, соответствующими их порядку отображения. Для изменения порядка мониторов просто перетащите их в нужную позицию. Например, если вы хотите переместить основной монитор, перетащите его на место, которое вы считаете правильным.
Важно отметить, что после изменения порядка мониторов возможно потребуется перезапуск компьютера или переключение между режимами «Расширить экран» и «Дублирование», чтобы изменения вступили в силу. Также имейте в виду, что изменение порядка мониторов может повлиять на расположение окон и процессорную нагрузку, поэтому будьте осмотрительны при внесении изменений.
В заключение, изменение порядка мониторов в Windows 10 является достаточно простой процедурой. Следуя нашему пошаговому руководству, вы сможете легко изменить порядок отображения мониторов и настроить рабочий стол по своему усмотрению. Не бойтесь экспериментировать и создавать наиболее удобную конфигурацию для работы с несколькими мониторами!
Содержание
- Важность настройки порядка мониторов в Windows 10
- Почему порядок мониторов важен для комфортной работы
- Шаг 1: Откройте настройки системы
- Как найти раздел «Система» в настройках Windows 10
Важность настройки порядка мониторов в Windows 10
1. Повышение производительности
Правильный порядок мониторов предоставляет пользователю возможность удобно перемещаться между экранами, что особенно полезно при многозадачности. При правильной настройке порядка мониторов пользователь может свободно перемещать окна программ и приложений между экранами, что позволяет эффективно организовать рабочее пространство и повысить производительность.
2. Улучшение эргономики
Правильный порядок мониторов также способствует улучшению эргономики рабочего места. Расположение мониторов в правильном порядке позволяет пользователю избежать длительного поворота головы или шеи, что может вредить здоровью и приводить к напряжению мышц. Кроме того, правильно настроенный порядок мониторов помогает избежать перекрытия информации и обеспечивает комфортный просмотр контента на разных экранах.
3. Удобство использования
Настройка порядка мониторов в Windows 10 также повышает удобство использования компьютера. Пользователь может выбрать, какой из мониторов будет основным, что позволяет упорядочить расположение иконок, панели задач и других элементов рабочего стола. Кроме того, правильно настроенный порядок мониторов позволяет легко перемещаться между приложениями и окнами, улучшая общую навигацию по компьютеру.
В целом, настройка порядка мониторов в Windows 10 является важным аспектом настройки рабочего пространства. Правильно настроенный порядок мониторов повышает эффективность работы, улучшает эргономику и обеспечивает удобство использования компьютера.
Почему порядок мониторов важен для комфортной работы
Когда мы используем несколько мониторов в компьютерной системе, порядок их расположения имеет большое значение для обеспечения комфортной работы. Вот несколько причин, почему порядок мониторов важен:
-
Организация рабочего пространства: Каждый монитор может быть настроен для отображения определенных программ или задач. Имея возможность переключаться между мониторами, пользователи могут эффективно организовать свое рабочее пространство и легко управлять открытыми приложениями.
-
Увеличение производительности: Использование нескольких мониторов позволяет увеличить производительность работы. Например, один монитор можно использовать для просмотра веб-страниц или документов, в то время как на другом мониторе можно работать с приложениями или программами.
-
Облегчение мультитаскинга: Порядок мониторов влияет на способ, которым мы перемещаемся между ними при мультитаскинге. Если мониторы настроены в правильном порядке, переключение между ними будет гораздо более эффективным.
-
Поддержка множественных задач: Порядок мониторов также важен, когда у нас есть программы, которые требуют определенного порядка экранов, таких как программы для видеомонтажа или игры.
-
Улучшение эргономики: Корректный порядок мониторов имеет большое значение для улучшения эргономики рабочего места. Расположение мониторов таким образом, чтобы глаза пользователя двигались в естественном порядке, способствует более комфортному и продуктивному рабочему опыту.
Изменение порядка мониторов в Windows 10 может быть достаточно простым процессом и позволяет максимально адаптировать настройки системы к вашим индивидуальным потребностям и предпочтениям.
Шаг 1: Откройте настройки системы
- Нажмите правой кнопкой мыши на панели задач и выберите пункт «Настройки».
- Используйте комбинацию клавиш «Win + I», чтобы открыть «Настройки».
- Нажмите на значок «Пуск» в левом нижнем углу экрана, а затем выберите пункт «Настройки».
После открытия «Настроек» выберите пункт «Система», а затем перейдите на вкладку «Дисплей». Здесь вы сможете изменить настройки мониторов и поменять их порядок.
Как найти раздел «Система» в настройках Windows 10
Чтобы изменить порядок мониторов в Windows 10, вам потребуется открыть раздел «Система» в настройках операционной системы. Сделать это очень просто:
- Нажмите на кнопку «Пуск» в левом нижнем углу экрана или нажмите клавишу с логотипом Windows на клавиатуре.
- Откройте меню «Настройки», нажав на значок шестеренки в нижней части меню «Пуск».
- В меню «Настройки» найдите и нажмите на раздел «Система».
Теперь вы открыли раздел «Система» в настройках Windows 10. В этом разделе вы сможете найти опцию, позволяющую изменить порядок мониторов и настроить другие параметры отображения.
Один из самых важных аспектов использования компьютера — это работа с мониторами. Если вы используете несколько мониторов на вашем компьютере, вы можете столкнуться с ситуацией, когда экраны отображаются в неправильном порядке. Но не волнуйтесь, в Windows 10 есть простой способ изменить порядок экранов, чтобы все они отображались так, как вам нужно.
В этой статье мы рассмотрим подробную инструкцию о том, как изменить порядок экранов в Windows 10. Мы расскажем вам о двух основных методах: использование настроек экрана в системе и использование комбинации клавиш. Вы сможете быстро и легко настроить порядок экранов в соответствии с вашими потребностями.
Также мы расскажем вам, как пользоваться расширенными параметрами экрана, чтобы определить положение и ориентацию каждого монитора. Вы сможете настроить экраны так, чтобы они максимально соответствовали вашим предпочтениям и повышали вашу продуктивность.
Не забудьте сохранить настройки экранов после их изменения. Это позволит избежать возможных проблем с отображением и обеспечит корректную работу вашей системы.
Содержание
- Почему важно знать, как изменить порядок экранов в Windows 10
- Инструкция по изменению порядка экранов в Windows 10
- Шаг 1: Открытие настроек дисплея
- Шаг 2: Выбор порядка экранов
Почему важно знать, как изменить порядок экранов в Windows 10
Правильный порядок экранов важен для максимального комфорта и эффективности работы на многомониторных системах. Знание того, как изменить порядок экранов, позволяет пользователям настроить расположение дисплеев так, чтобы перемещение курсора между мониторами было логичным и естественным.
Кроме того, правильно настроенный порядок экранов позволяет избежать проблем с запуском приложений и игр, которые могут неправильно определять основной монитор. В таких случаях отображение окон или интерфейсов программ может быть некорректным или отображаться на неправильном дисплее.
Изменение порядка экранов также важно при использовании различных видеопроекторов или телевизоров в качестве дополнительных мониторов. Это позволяет легко переключаться между различными источниками вывода и настраивать порядок их отображения в соответствии с нуждами пользователя.
В целом, знание и умение изменить порядок экранов в Windows 10 является неотъемлемой частью работы с многомониторными системами, обеспечивая удобство использования, полную функциональность и избегание проблем при работе с различными приложениями и устройствами.
Инструкция по изменению порядка экранов в Windows 10
Windows 10 предлагает возможность настроить порядок экранов в системе для более удобной работы с несколькими мониторами. Если у вас подключено несколько мониторов к компьютеру и вы хотите изменить их расположение на рабочем столе, следуйте этой инструкции.
Шаг 1: Откройте настройки экрана, нажав правую кнопку мыши на пустом месте рабочего стола и выбрав пункт «Настройки дисплея».
Шаг 2: В открывшемся окне «Настройки» выберите раздел «Экран».
Шаг 3: В разделе «Настройки мониторов» вы увидите превью каждого подключенного монитора. Нажмите на монитор, порядок которого вы хотите изменить.
Шаг 4: Нажмите на опцию «Порядок экранов».
Шаг 5: Перетяните превью выбранного монитора в нужное место относительно других мониторов. Нажмите и удерживайте левую кнопку мыши на превью монитора, затем переместите его влево или вправо и отпустите кнопку мыши, чтобы закрепить новое расположение.
Шаг 6: Повторите шаги 3-5 для всех остальных мониторов, если необходимо.
Шаг 7: После завершения изменений нажмите кнопку «Применить», чтобы сохранить новый порядок экранов.
Теперь вы успешно изменили порядок экранов в Windows 10. Ваши мониторы будут отображаться в новом порядке на рабочем столе, что позволит вам легче перемещаться между ними и использовать различные приложения.
Шаг 1: Открытие настроек дисплея
Первым шагом для изменения порядка экранов в Windows 10 необходимо открыть настройки дисплея. Для этого можно воспользоваться несколькими способами:
- Щелкните правой кнопкой мыши на рабочем столе, выберите пункт «Настройки дисплея» из контекстного меню.
- Откройте «Панель управления», выберите раздел «Вид и настройка дисплея», затем нажмите на ссылку «Изменение параметров разрешения экрана».
- Нажмите комбинацию клавиш Win + I, чтобы открыть «Центр управления Windows», затем выберите раздел «Система» и перейдите во вкладку «Дисплей».
После того как настройки дисплея откроются, вы будете готовы к следующему шагу — изменению порядка экранов в Windows 10.
Шаг 2: Выбор порядка экранов
После того как вы перейдете в меню «Параметры системы», найдите раздел «Система» и выберите его.
В открывшемся окне выберите вкладку «Дисплей» и прокрутите страницу вниз до раздела «Множественные экраны».
Здесь вы увидите карту с изображением ваших подключенных экранов. Чтобы изменить порядок экранов, просто перетащите их изображения в нужном порядке на карте.
Если у вас есть только один экран, эта опция будет недоступна, так как изменить порядок экранов будет возможно только при наличии нескольких подключенных устройств.
Обратите внимание, что порядок выбранных вами экранов будет отображаться в меню «Партнер экранов» и на рабочем столе.
Не забудьте сохранить изменения, нажав кнопку «Применить». После этого порядок экранов будет изменен и отображаться на вашем компьютере согласно вашим настройкам.