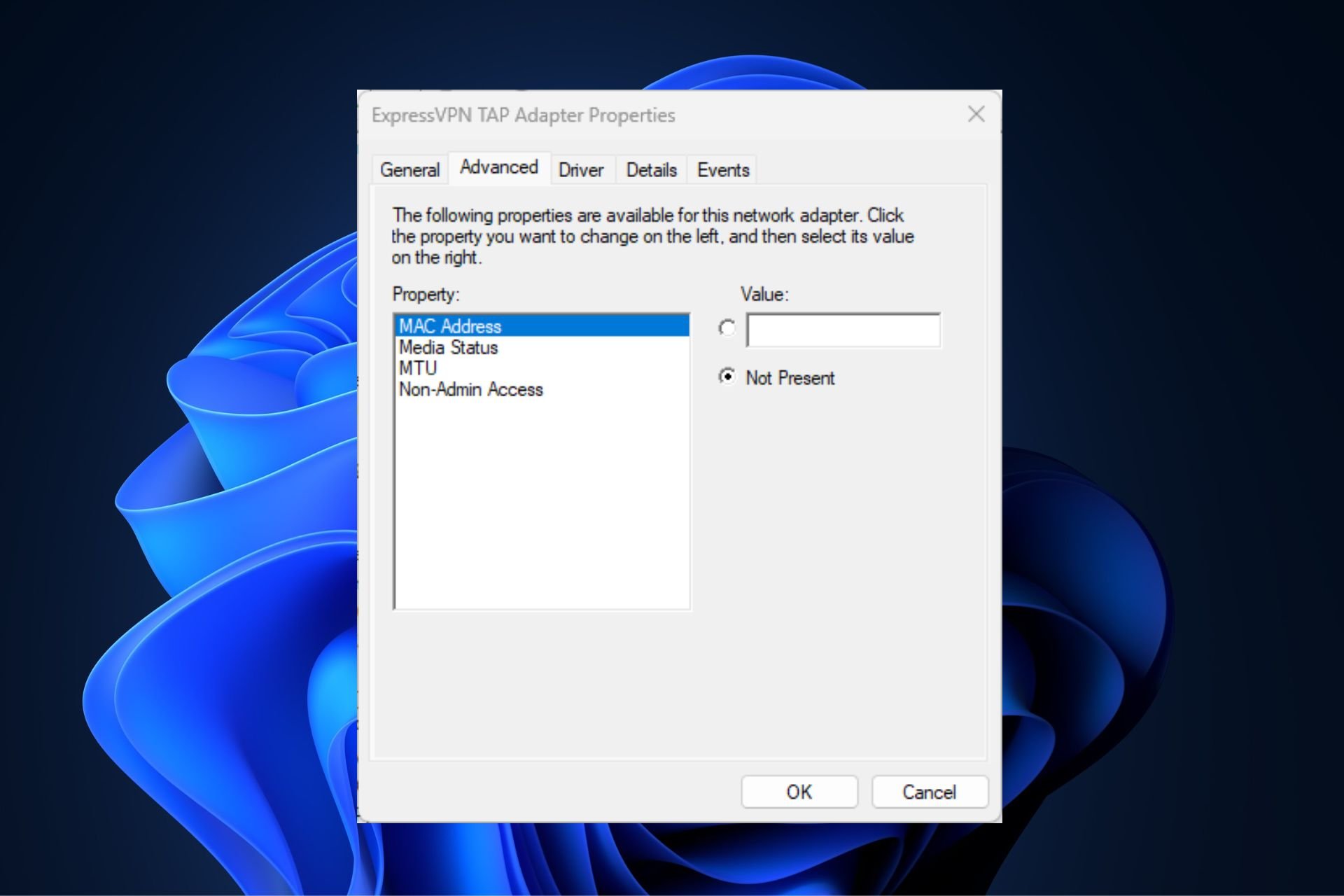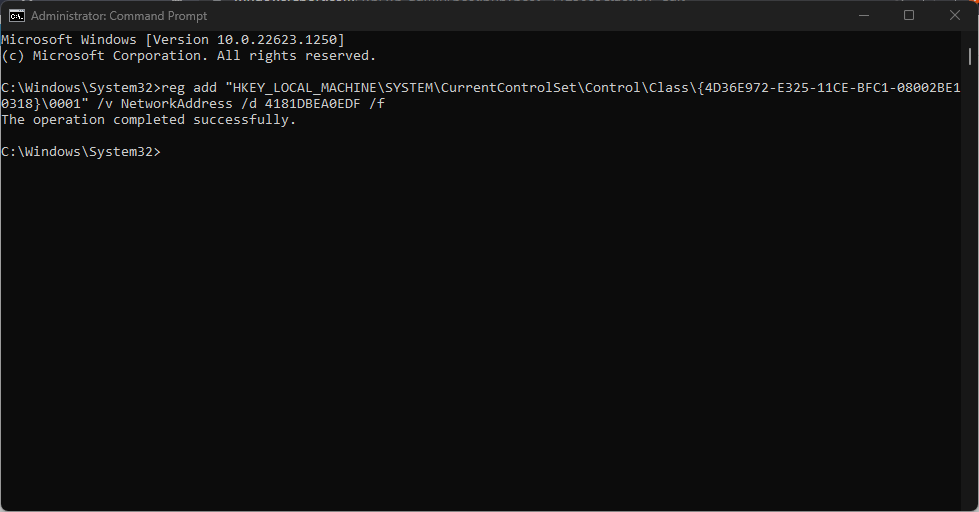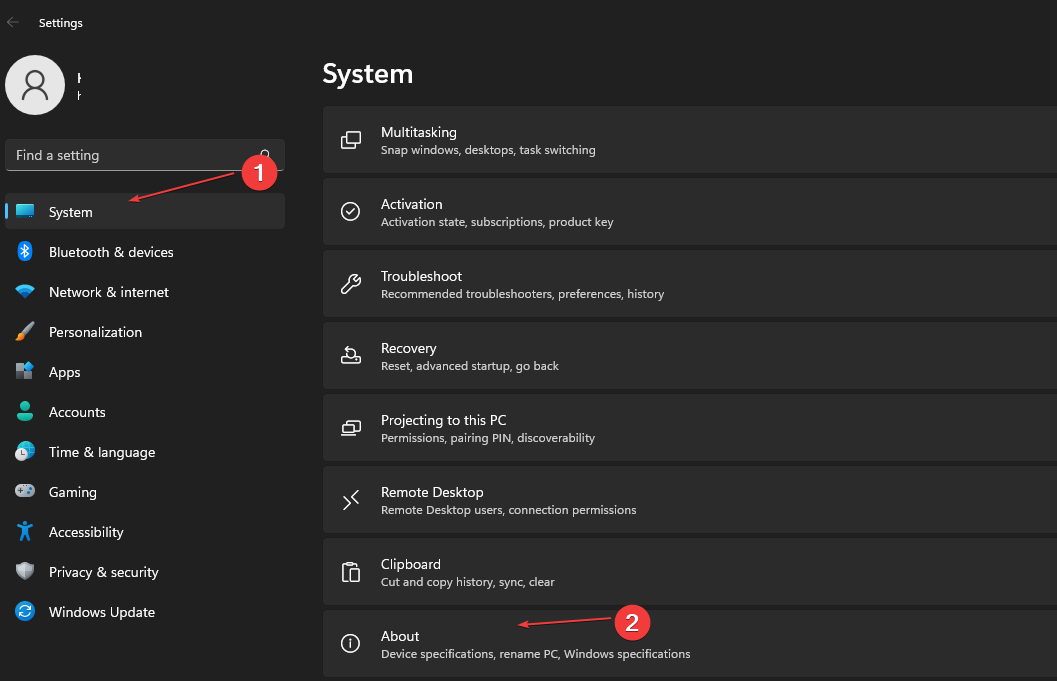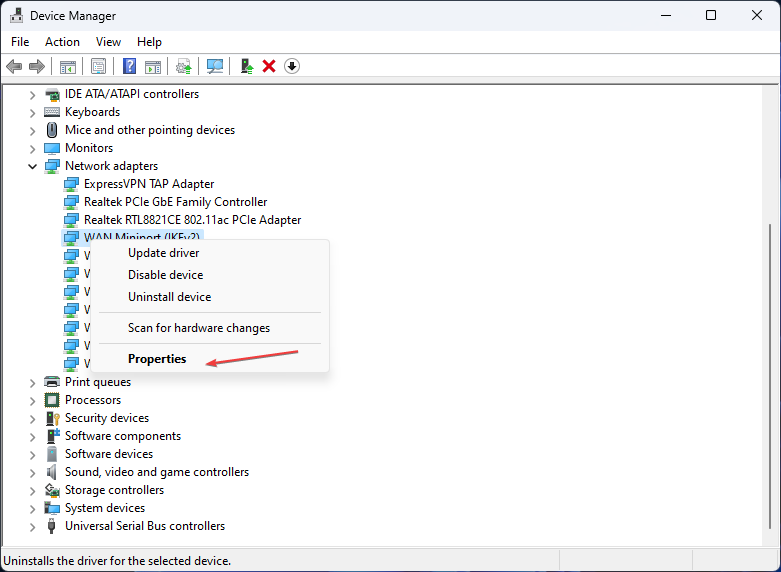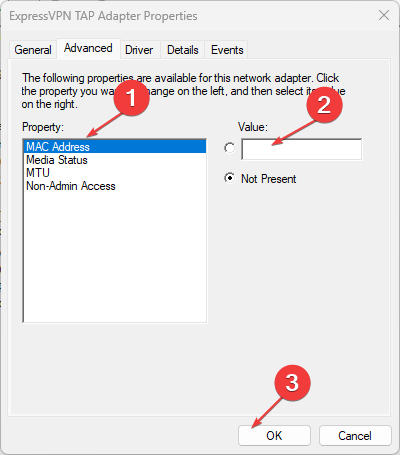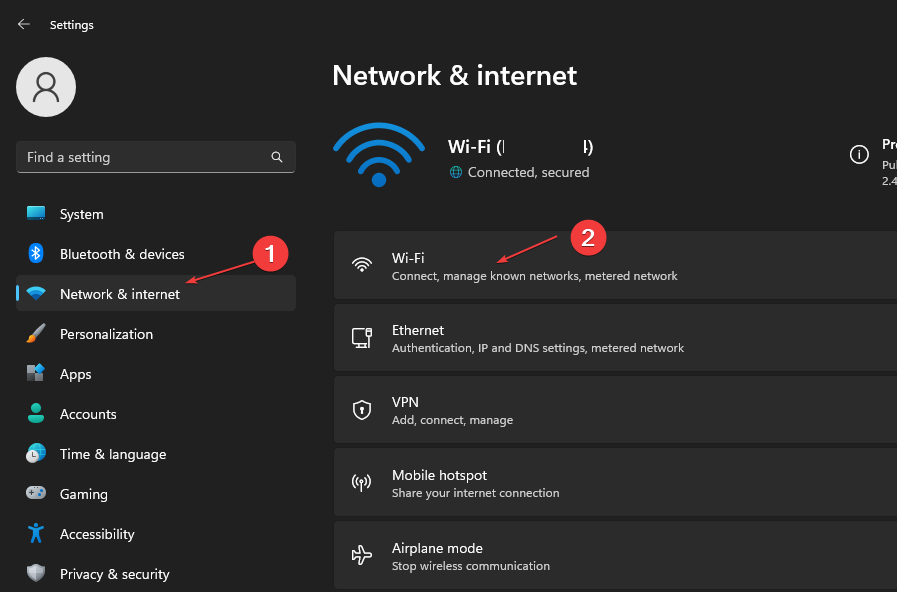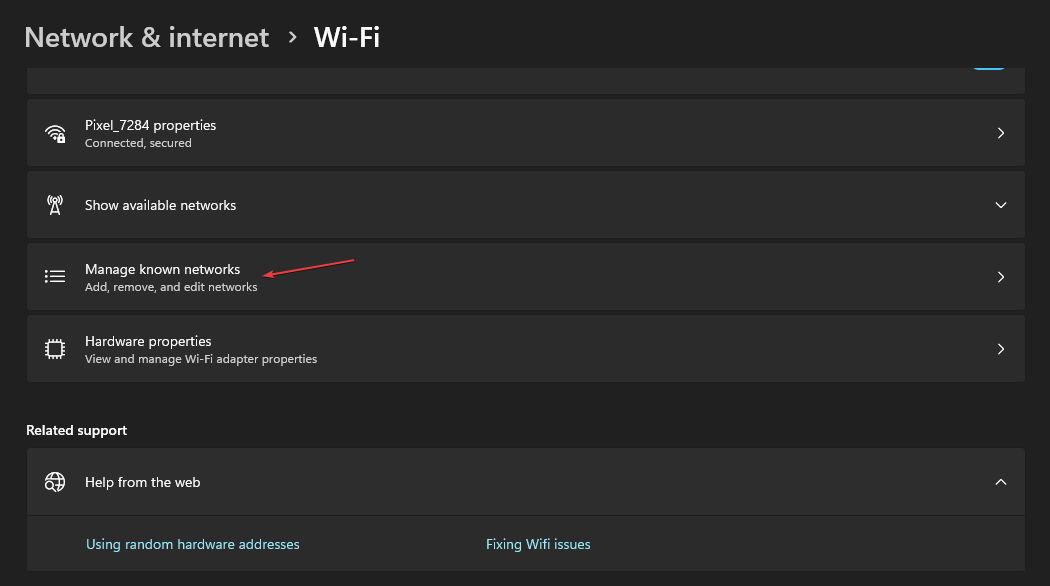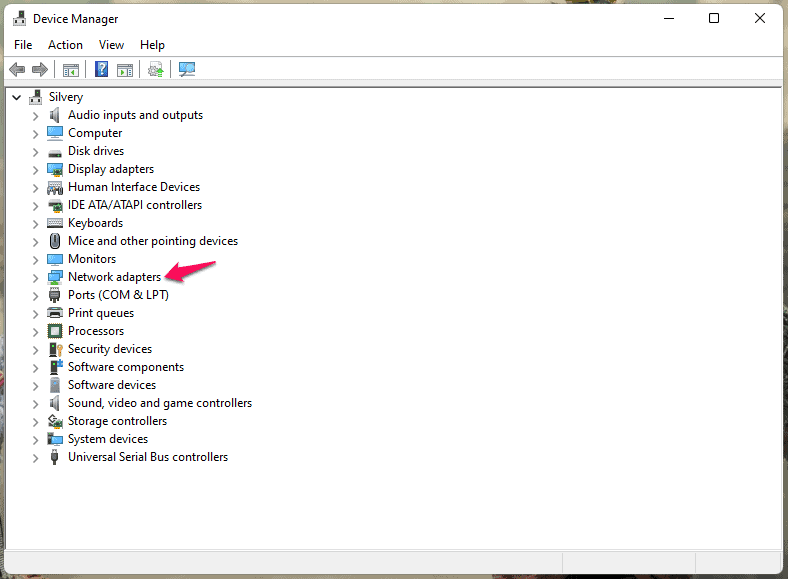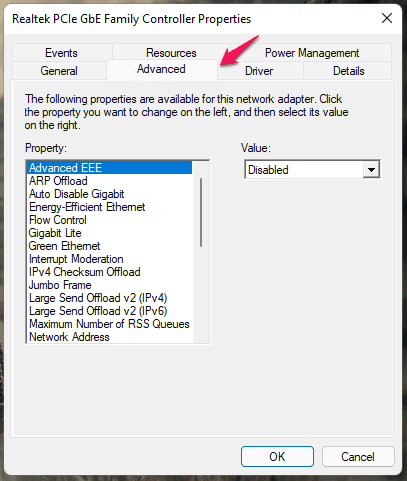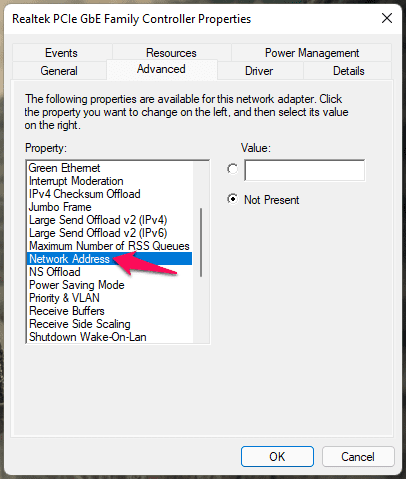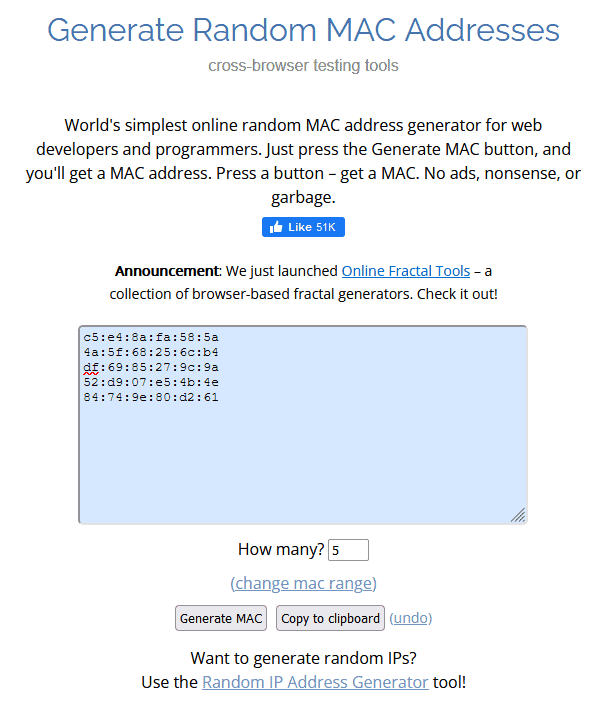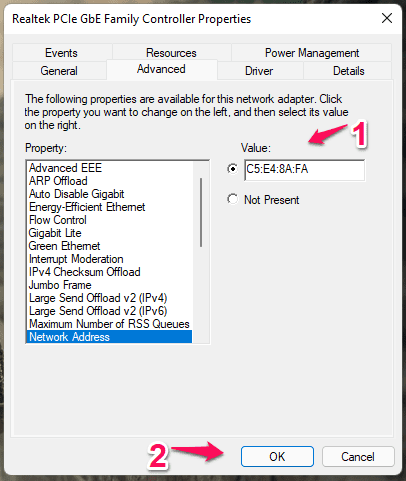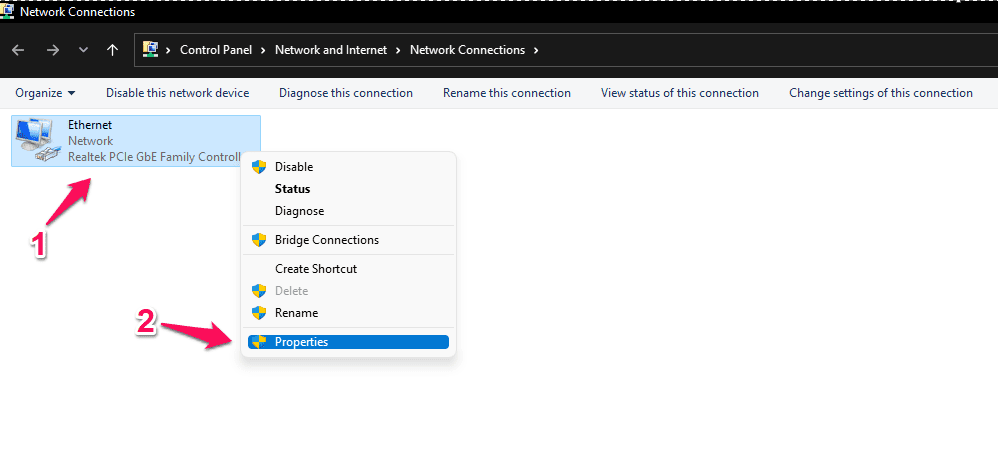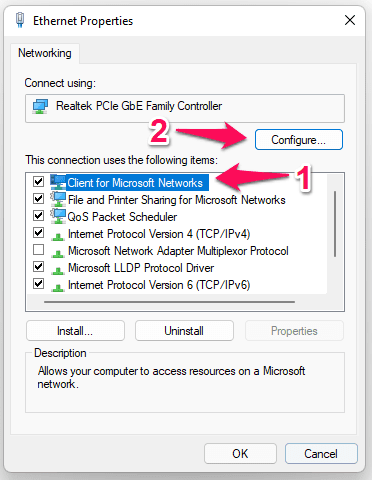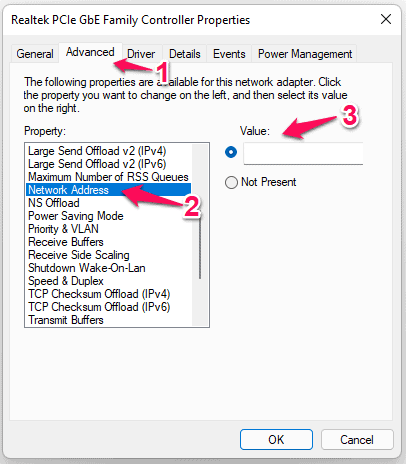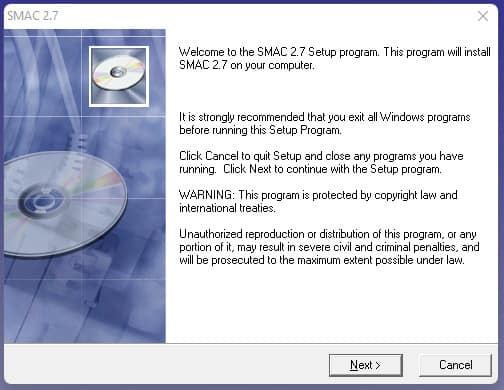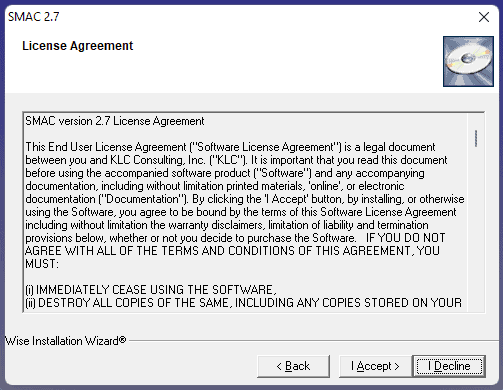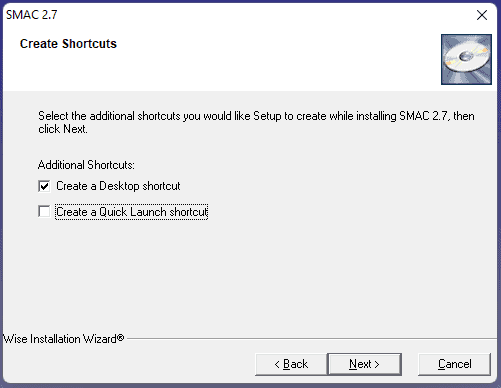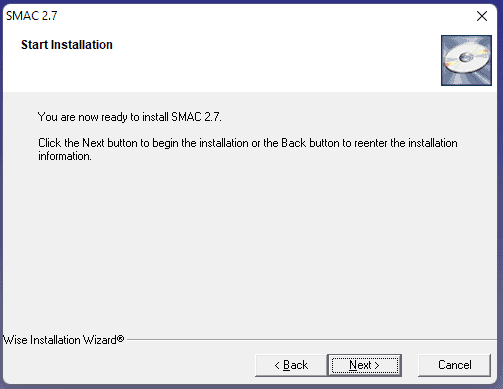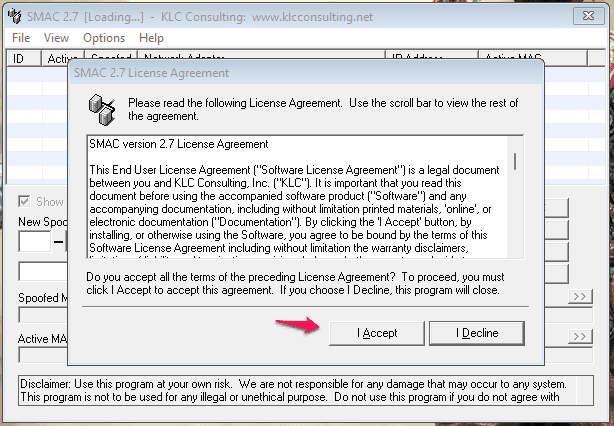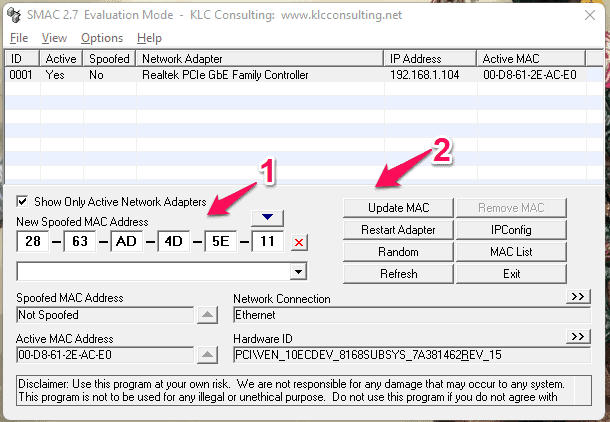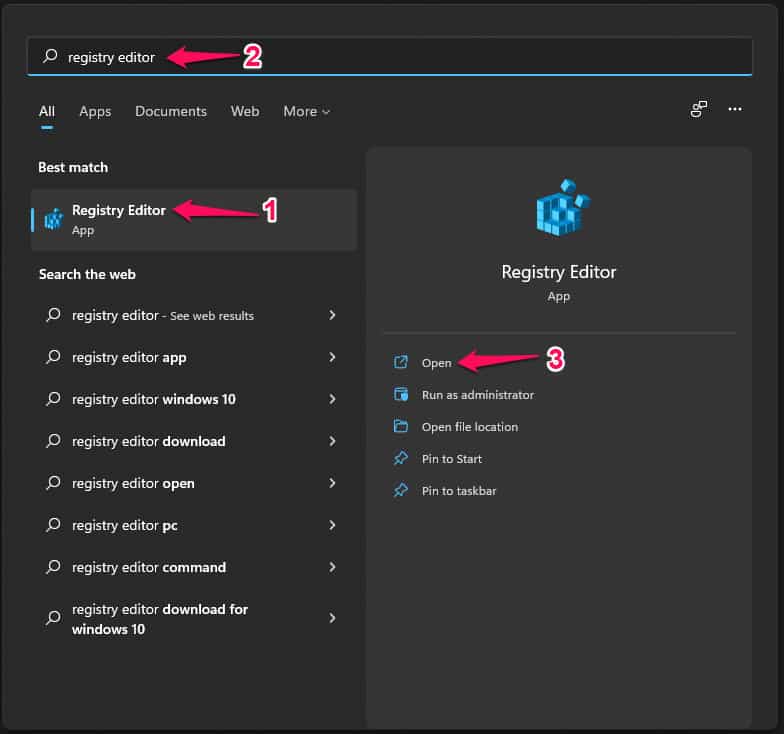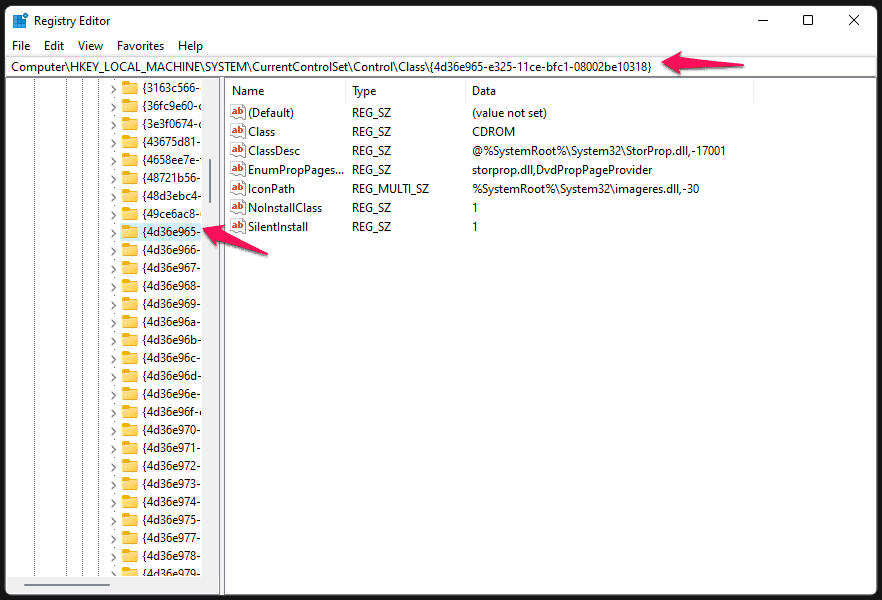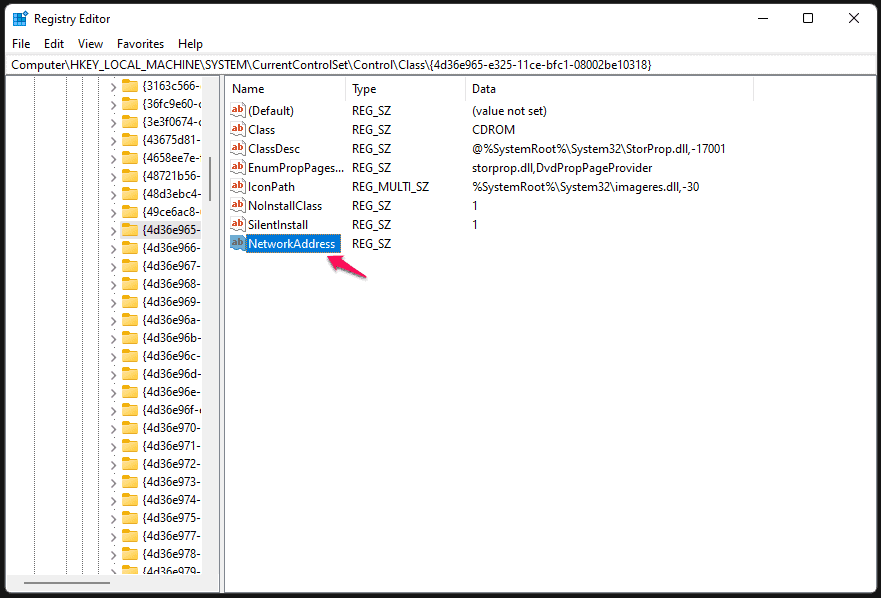Рассмотрим несколько способов, с помощью которых можно узнать MAC-адрес в Windows 11, а так же сменить его при необходимости. Покажу как посмотреть MAC-адрес сетевой карты (Ethernet адаптера), или Wi-Fi адаптера ноутбука или компьютера. Этот адрес может пригодиться в разных ситуациях. Например, когда вам нужно выполнить привязку IP-адреса к устройству, выполнить блокировку или ограничение скорости для устройства в настройках роутера, сообщить MAC-адрес интернет-провайдеру при настройке подключения к интернету, если провайдер делать привязку.
MAC-адрес, это уникальный идентификатор сетевого устройства. В нашем случае это сетевая карта, или Wi-Fi адаптер. Этот адрес нужен для идентификации устройства в сети. Когда, например, мы подключаем компьютер к роутеру, то он определяет наше устройство именно по MAC-адресу. Как и интернет-провайдер определяет компьютер или роутер в своей сети. Вы так же можете встречать другие названия, такие как Физический адрес, Network Address, или Hardware Address.
Как узнать MAC-адрес в Windows 11?
В Windows 11 посмотреть MAC-адрес можно в свойствах Wi-Fi или Ethernet соединения в разделе Сеть и интернет. Там он указан как Физический адрес (MAC). Это самый простой способ. Еще этот адрес можно найти через командную строку, в сведениях о системе, или в настройках сетевого адаптера. Сменить MAC-адрес в Windows 11 можно в диспетчере устройств, в свойствах сетевого адаптера на вкладке Дополнительно.
1 способ: в Параметрах для Wi-Fi или Ethernet адаптера
- Откройте Параметры. Нажмите сочетание клавиш Win+X (или нажмите правой кнопкой мыши на меню Пуск) и выберите Параметры.
- Перейдите в раздел Сеть и интернет. Если вам нужно посмотреть MAC-адрес сетевой карты (Ethernet адаптера), то нажмите на Ethernet. А если Wi-Fi адаптера, то нажмите на пункт Wi-Fi.
- Если вы хотите узнать MAC-адрес Ethernet адаптера, то он отобразиться сразу и будет указан в строчке Физический адрес (MAC).
- Если вы выбрали Wi-Fi, то в этом разделе нужно нажать на вкладку Свойства оборудования. Там напротив Физический адрес (MAC) будет указан адрес беспроводного Wi-Fi адаптера в Windows 11. Там же можно посмотреть IP-адрес.
- Если это необходимо, вы можете выделить MAC-адрес и скопировать его.
2 способ: смотрим Физический адрес (MAC) через командную строку
Вместо командной строки можно использовать Windows PowerShell (Терминал).
- Нужно открыть командную строку, или терминал. Для запуска терминала, например, удобно использовать меню, которое открывается после нажатия правой кнопкой мыши на меню Пуск. Или сочетанием клавиш Win+X.
- Вставьте эту команду:
getmac /v /fo list
Нажмите Ентер. Отобразятся подключения Ethernet, Беспроводная сеть (Wi-Fi), и даже Bluetooth. Напротив строчки Физический адрес будет указан MAC-адрес этого подключения.
- В командной строке так же можно использовать команду ipconfig /all. В результатах будет указан физический адрес.
- Если вам нужно посмотреть MAC-адреса не только физических, но и виртуальных сетевых адаптеров, то в Windows PowerShell (работает только здесь) выполните эту команду:
Get-WmiObject win32_networkadapterconfiguration | select description, macaddress
Результат выглядит примерно так:
Вы можете выделить нужный адрес и скопировать его нажав Ctrl+C.
Как поменять MAC-адрес в Windows 11?
Что касается изменения MAC-адреса, то эта функция практически всегда доступна для Ethernet адаптеров (LAN). Не редко это помогает решить проблему с подключением к интернету по кабелю. С Wi-Fi адаптерами сложнее. У меня, например, нет возможности сменить физический адрес Wi-Fi адаптера (во всяком случае в настройках Windows 11). Но в комментариях к некоторым статьям писали, и даже прикрепляли скриншоты с настройками Network Address для Wi-Fi адаптера.
А еще в Windows 11 для Wi-Fi подключений (для всех сетей, или для одной конкретной) есть возможность включить функцию Случайные аппаратные адреса. Когда она включена, то система сама меняет MAC-адрес. Это значит, что ноутбук подключается к сетям все время с разным физическим адресом, что значительно усложняет его отслеживание.
Самый простой способ поменять MAC-адрес компьютера на котором установлена Windows 11 – использовать диспетчер устройств. Менять мы будем адрес Ethernet адаптера (сетевой карты). Но если вам нужно сменить его для Wi-Fi адаптера, то вы можете посмотреть в свойствах, есть ли у вас там такая возможность (напомню, что у меня нет).
- Откройте диспетчер устройств. Нажмите правой кнопкой мыши на меню Пуск и выберите Диспетчер устройств.
- Перейдите на вкладку Сетевые адаптеры. Если вы хотите поменять MAC-адрес сетевой карты, то нажмите правой кнопкой мыши на это адаптер (обычно в названии есть Ethernet, PCI, Family Controller, LAN) и выберите Свойства. А если нужно поменять для Wi-Fi (проверить, есть ли такая возможность), то откройте свойства беспроводного адаптера.
- Откройте вкладку Дополнительно, найдите свойство Физический адрес, или Network Address и нажмите на него. Когда установлено значение Отсутствует, то это значит, что используется адрес установленный производителем. Чтобы сменить его, установите вручную значение из 12 латинских букв и цифр.
Нажмите Ok для сохранения настроек. Новый MAC-адрес отобразится в параметрах, можете проверить. Чтобы удалить установленное значение, просто выберите пункт Отсутствует и сохраните настройки.
Есть еще как минимум два способа установить свой MAC-адрес для сетевого адаптера: через реестр и с помощью программы, например, SMAC MAC Address Changer. С программой понятно, ее нужно установить, запустить, выбрать свой адаптер и сменить MAC. Там все просто. А вот через реестр более сложно и запутано, не буду рассматривать этот способ. Через диспетчер устройств намного проще.
Если у вас не получилось узнать или сменить MAC-адрес, или у вас в диспетчере устройств нет нужного свойства, напишите об этом в комментариях. Если что, покажу как сделать это через реестр, или подскажу другое решение.
Changing MAC address may prompt other random errors
by Vlad Turiceanu
Passionate about technology, Windows, and everything that has a power button, he spent most of his time developing new skills and learning more about the tech world. Coming… read more
Updated on
- Though it is possible to change your MAC address, manufacturers advise against it due to unanticipated results.
- Users may easily discover their MAC Address through Command Prompt in Windows 11.
- Some websites can generate one for you if you don’t know what value to input.
Have you been wondering where to find or change your MAC address on Windows 11, but you do not yet know how to go about it?
Since it is possible to cloak an IP address, this article will provide simplified steps to set a custom MAC address from your device properties on Windows 11.
Can a MAC address be changed?
The default MAC address of your Windows computer can be changed, although device manufacturers strongly advise against it because it may result in unanticipated problems.
On a Network Interface Controller (NIC), the MAC address is hard-coded and cannot be altered, though, with some drivers, it may be possible.
How we test, review and rate?
We have worked for the past 6 months on building a new review system on how we produce content. Using it, we have subsequently redone most of our articles to provide actual hands-on expertise on the guides we made.
For more details you can read how we test, review, and rate at WindowsReport.
Moreover, there are also third-party programs that a user can use to change the MAC address to spoof an operating system into thinking that a particular MAC address belongs to a NIC.
We’d advise you to opt for random hardware addresses instead of changing your MAC address, but if you must, below is how to go about it.
How do I find and change the MAC address on Windows 11?
1. Use Windows 11 CMD
- Press the Windows key, type in command prompt, and click on Run as administrator.
- Input the following command and click Enter:
reg add “HKEY_LOCAL_MACHINE\SYSTEM\CurrentControlSet\Control\Class\{4D36E972-E325-11CE-BFC1-08002BE10318}\0001” /v NetworkAddress /d 4181DBEA0EDF /f - Remember to change the string value to your device’s.
- Wait for the command to run successfully and restart your PC.
- To confirm if the change has been made, open the Command Prompt as instructed above, type the following command, and press Enter:
ipconfig /all - You should now see the new MAC address show up in the line starting with Physical Address.
The Command Prompt offers many tips and tricks. It also saves a lot of stress navigating through several clicks. One of the commands lets you change the MAC address in Windows 11 from Device Manager.
2. Via Device Manager
- Press the Windows key + I to open the Settings app.
- Select the System category in the left sidebar and click on About.
- Next, select Device Manager.
- Expand the Network adapters by double-clicking on it, then right-click on the Network device, and select the Properties option.
- From the Properties dialog, select the Advanced tab. Under the Property box, scroll down and select Locally Administered Address.
- Now, type the 12-digit new alphabetical MAC address in the Value field and then click the OK button.
- If you don’t know what value to enter, you may use a search engine to look for MAC address generator. There are plenty of websites that can help you generate one for you.
- Restart your PC.
The Windows 11 Settings app has been massively upgraded in usability compared to other lesser Windows versions, making finding a specific setting easier.
- How to Type Accents on Windows 11
- Are Windows 11 Bugs Fixed? A Look at Its Journey to Stability
- What Does RAM Stand For? [Definition & Different Types]
- Fix: EXCEPTION_ILLEGAL_INSTRUCTION Error on Windows 11
3. Change the Wi-Fi MAC address on Windows 11
- Press the Windows key + I to open the Settings app.
- Go to Network & Internet settings on the left sidebar and select Wi-Fi on the right.
- Now, enable the switch called Random hardware addresses at the bottom of the window. This will enable you to spoof your MAC addresses for all the Wi-Fi networks.
- To spoof the MAC address for a specific Wi-Fi network, click on Manage known networks.
- Next, click on any wireless network of your choice.
- On that Wi-Fi network’s page, locate the Random hardware addresses setting.
- Then click on the drop-down list on its right side and select the option you prefer (Off/On/Change daily).
Windows 11 also allows you to change your MAC address for each Wi-Fi network you connect to and those you will still connect to. This setting will be practical when connecting to the chosen Wi-Fi network.
That’s it on how to find & change the MAC address on a Windows 11 PC, and we hope the information we offered is useful.
For additional information, you can explore our dedicated guide on how to change the MAC address in Windows 10. Hopefully, you’ll find something helpful therein.
Alternatively, you can explore our article to know if a VPN can hide your MAC address and if sharing your MAC address is dangerous for security purposes.
Windows allows the users to change the MAC address in the PC, and you got five methods to do it. However, you should have the right reasons to change the MAC since it works as a device identifier. I will start with the easiest method, then move on to the advanced versions to ensure the process success rate. I want to remind you to take notes of the modifications, so you can revert the recent changes in the system.
What you Should Consider before Changing the MAC Address in Windows 11?
Media Access Control Address (MAC) addresses are given the hardware component by the manufacturer. You cannot erase the network component address, and you can find it in Bluetooth, Wi-Fi card, and LAN network. The MAC address is a unique serial number and works as a device identifier. The MAC address is meant to recognize the device to allow access, restrict access, put limitations, and so on.
My Wi-Fi router assigns static IP addresses based on the LAN or Wi-Fi card unique identifier. You can modify the address to bypass the limitations added by the network. Wireless cards don’t have an option to modify the physical address, so don’t be surprised if the option is missing in the Wi-Fi adapter. The virtual MAC address is exclusive for LAN adapters only.
Don’t modify the device’s unique address thinking that it will change the physical address permanently. Windows allows the users to modify the address, so you can overrule the network limitations.
Change Windows 11 MAC Address in 2022
Let me show you five ways to change the MAC address in Windows 11 machine.
Note
Bookmark the page if you want to revert the changes, and you have to follow the same instructions to remove the custom MAC address.
Change LAN MAC Address in Windows 11
Millions own desktops and laptops with a wireless card preinstalled in the machine. Let me show you how to assign a virtual address of the network in Windows 11.
- Press Windows Key, and I key simultaneously.
- Choose “System” then select “About”.
- Scroll down, then select “Device Manager” from the options.
- Device Manager pops up on the screen and click on “Network adapters”.
- Select the network adapter, then right-click the mouse to select “Properties”.
- Choose “Advanced” from the top menu.
- Select “Network Address” or “Locally Administrated Address” from the options.
Note: The feature name differs due to the regional vocabulary such as English (US), English (UK), etc.
- Go to any MAC address generator and copy the address.
- Paste the random address in the machine.
- Click on “OK” to apply changes.
Close all programs running in the background and restart your Windows 11 machine.
Change WiFi Card MAC Address in Windows 11
Many laptops don’t come with an onboard LAN adapter, which is frustrating in my opinion for the power users. Unfortunately, you cannot change the wireless adapter MAC address, and the manufacturer disabled the feature due to security reasons.
Of course, we cannot pin the blame on the manufacturers for limiting the Wi-Fi adapter and not the LAN adapter. I do have a solution that will help you to change the Wi-Fi MAC address in laptops and desktops without putting security at risk.
The wireless network adapters are the solution. They cost less than $10 on Amazon or are cheaper in the nearby peripheral store. The external Wi-Fi cards have permanent MAC addresses, and they are removable. Changing the unique device address is easy with removable Wi-Fi cards.
Modify Mac Address from Control Panel
Control Panel is the traditional Windows management tool, and you can use the same to access the custom MAC address field. Let me show you the way and modify the network adapter address.
- Open Control Panel using the search bar.
Path: Control Panel\Network and Internet\Network and Sharing Center
- Choose “Network and Internet” from the list.
- Select “Network and Sharing Center”.
- Click on “Change adapter settings” to continue.
- Select the network adapter, then right-click the mouse to choose “Properties”.
- Select “Client for Microsoft Networks” and click on “Configure”.
- Choose “Advanced” from the top menu.
- Select “Network Address” or “Locally Administrated Address” from the options.
Note: There are several MAC address generators online, and copy the address.
- Paste the random address in the empty field.
- Click on “OK” to apply changes.
You have to restart the Windows machine, so close all background applications.
Use Mac Address Modifier Utility
Millions own Windows machine but they lack technical knowledge and wants to avoid the complicated part. There are free utilities out there that help the users to change the MAC address with ease. Let me suggest one program that was a premium solution back in the days, but it’s freeware now.
Download SMAC for Windows (scroll down and download it from PC WORLD)
You have to run SMAC in compatibility mode, and Windows XP is the preferred selection. I don’t think it is updated for Windows 11, but it works flawlessly in the 11th edition.
Step 1: Run the SMAC executable file as administrator.
Step 2: Click on the “Next” option.
Step 3: Read the policy and click on the “I Accept” option to proceed further.
Step 4: Choose your options and click on ”Next” to continue.
Step 5: Click on “Next” to continue.
Step 6: Launch SMAC in Windows 11.
Step 7: Click on the “I Accept” button.
Note: If the program asks you to enter the license key, and then you will find the “Proceed” button. Click on “Proceed” to use the freeware.
Step 8: Add a random MAC address manually, then click on the “Update MAC” option.
Close background running applications and restart the machine to make the changes effective immediately.
Add Custom MAC Address using the Registry Editor
Registry Editor is an integral part of the Window system, and that’s what we are going to use to add a custom MAC address in Win 11.
- Press the Start key.
- Search for “Registry Key” and click to open it.
- Go to “HKEY_LOCAL_MACHINE\SYSTEM\CurrentControlSet\ControlClass\{4D36E972-E325-11CE-BFC1-08002BE10318}” location in the registry.
- I opened the folder manually.
- Right-click the mouse to create a new “String” in the registry.
- Name the new strong “NetworkAddress”.
- Double-click to open the newly created registry and paste the generated MAC address.
- Click on “OK” to save the changes.
Restart Windows 11 machine for the new settings to take effect immediately.
RELATED GUIDES:
- How To Fix Random Restart Problems In Windows 11
- How to Fix Ethernet Doesn’t Have a Valid IP Configuration Error in Windows 11
- How To Fix Windows 11 Blue Screen of Death Errors
- How To Fix Windows 11 Screenshot Not Working
What’s next? Windows 11 MAC address keeps changing
Many users have reported that the Wi-Fi router or network is not able to recognize the virtual MAC address. I recommend the readers get an external Wi-Fi card or network adapter to show a new MAC address instantly. Let us know which solution helped you change the LAN MAC address in Windows PC.
В этом посте показаны действия студентов и новых пользователей по изменению своего MAC-адреса (подмена MAC-адреса) в Windows 11. MAC-адрес — это уникальный физический идентификатор сетевых устройств, подключенных к сети. Этот адрес присваивается любому устройству, подключенному к сети, например компьютерам, телевизорам, мобильным устройствам и т. д.
По умолчанию ваш компьютер имеет MAC-адрес, назначенный производителем, и нет возможности фактически изменить MAC-адрес после того, как он был установлен. В отличие от IP-адреса, MAC-адрес не меняется. Однако вы можете подделать новый MAC-адрес в Windows и транслировать его как новый адрес на свой компьютер и начать получать пакеты с ним.
Ниже мы покажем вам, как изменить MAC-адрес в Windows 11, а не физический адрес сетевого адаптера вашего компьютера. Это всегда известно как плагиат.
Изменение MAC-адреса вашего компьютера имеет несколько веских причин. Особенно в безопасной сетевой среде, когда MAC-адрес вашего компьютера распознается как угроза, вашему компьютеру может быть отказано в доступе к любому сетевому ресурсу. В этом случае вы можете изменить MAC-адрес в Windows на новый и снова выйти в сеть.
Прежде чем приступить к установке Windows 11, прочитайте эту статью Объяснение установки Windows 11 с флешки
Как упоминалось выше, вы можете изменить или подделать MAC-адрес вашего компьютера в Windows 11, чтобы обойти проблемы. Однако это не всегда рекомендуемый способ добиться цели.
Для этого выполните следующие действия.
Windows 11 имеет центральное расположение для большинства своих настроек. От конфигурации системы до создания новых пользователей и обновления Windows — все можно сделать с Настройки системы Раздел.
Для доступа к системным настройкам вы можете использовать кнопку Виндовс + я Ярлык или щелчок Start ==> Настройки Как показано на изображении ниже:

В качестве альтернативы вы можете использовать поисковая строка на панели задач и выполните поиск Настройки . Затем выберите, чтобы открыть его.
Панель настроек Windows должна выглядеть примерно так, как показано на рисунке ниже. В настройках Windows нажмите Системаи выберите О районе в правой части экрана, как показано на изображении ниже.
На панели «О настройках» выберите Диспетчер устройств Как показано ниже.
В Диспетчер устройств, вы можете щелкнуть стрелку, чтобы развернуть Сетевой адаптерКатегория или дважды щелкните по ней, чтобы развернуть и просмотреть устройства.
В категории «Сетевой адаптер» выберите сетевой адаптер, MAC-адрес которого вы хотите изменить, щелкните его правой кнопкой мыши и выберите ОбъектыКак показано ниже.
На панели свойств выберите Файл. Вкладке. В поле «Свойство» прокрутите вниз и выберите Локально управляемый адрес، Затем установите флажок Значение . Там введите новый 12-значный MAC-адрес, на который вы хотите переключиться.
Вы можете использовать цифры от 1 до 10 или буквы от A до F (буквенно-цифровые).
Сохраните изменения, и все готово.
Чтобы увидеть новый MAC-адрес, откройте командную строку и выполните следующие команды.
IPCONFIG / все
Вот и все! Теперь у вашего компьютера новый MAC-адрес.
заключение:
В этом посте было показано, как изменить MAC-адрес вашего ПК на Windows 11. Если вы обнаружите какую-либо ошибку выше или вам есть что добавить, воспользуйтесь формой для комментариев ниже.
Статьи по теме











Что такое MAC-адрес простыми словами.
Если Вы хотите узнать текущий физический адрес сетевой карты, воспользуйтесь статьей Как узнать mac-адрес.
Способ 1. Воспользоваться встроенными средствами
1. Открываем диспетчер устройств.
В Windows 11 / 10 / 8 нажимаем комбинацию клавиш Win + X и выбираем Диспетчер устройств:
В Windows 7 кликаем по Компьютер правой кнопкой мыши и выбираем Управление:
В открывшемся окне переходим на Диспетчер устройств:
2. Раскрываем группу устройств Сетевые адаптеры, кликаем правой кнопкой мыши по тому, для которого меняем mac адрес и выбираем Свойства:
3. Переходим на вкладку Дополнительно — кликаем по Network Address — меняем переключатель в положение Значение — вписываем новый MAC-адрес:
Способ 2. Использовать программу MACChange
Скачиваем программу MACChange и запускаем ее. Откроется мастер установки. Принимаем лицензионное соглашение и нажимаем несколько раз Next, принимая значения по умолчанию, и Install.
Процесс инсталляции займет несколько секунд. Теперь запускаем программу с рабочего стола.
В открывшемся окне выбираем сетевую карту для смены адреса, кликаем по значку генерирования нового mac-адреса и нажимаем по кнопке Change:
Если появилось сообщение «Updating MAC address. Completed», значит все прошло успешно.
Чтобы вернуть настройки, нажмите по кнопке Set Default.
Способ 3. С помощью реестра Windows
Запускаем реестр командой regedit.
Переходим в раздел HKEY_LOCAL_MACHINE\SYSTEM\CurrentControlSet\Control\Class\{4D36E972-E325-11CE-BFC1-08002BE10318}
* 4D36E972-E325-11CE-BFC1-08002BE10318 — это общий идентификатор класса сетевых устройств. Он одинаковый на всех компьютерах с операционной системой Windows.
Если сетевых адаптеров несколько, мы увидим пронумерованные разделы — 0000, 0001, 0002 и так далее. Необходимо пройти по всем в поисках нужного:
Если среди списка параметров нет «NetworkAddress», создаем строковый параметр:
Называем его NetworkAddress и присваиваем значение с новым mac-адресом:
Способ 4. Командная строка
Встроенными средствами Windows не предусмотрена смена MAC-адреса через командную строку. Но выход есть.
Скачиваем архив с программой macshift и распаковываем его в любую папку.
Открываем cmd.exe от администратора и при помощи команды cd переходим в папку, в которую распаковали архив.
Вводим следующую команду:
macshift -i «Ethernet» A1B2C3D4E5F6
* где Ethernet — имя сетевого соединения (его можно посмотреть командой getmac /v /fo list); A1B2C3D4E5F6 — mac-адрес.
Какой способ помог вам?
Если вам удалось решить задачу, поделитесь своим опытом для других. Что помогло:
* в процентах показаны результаты ответов других посетителей.
Была ли полезна вам эта инструкция?
Да Нет


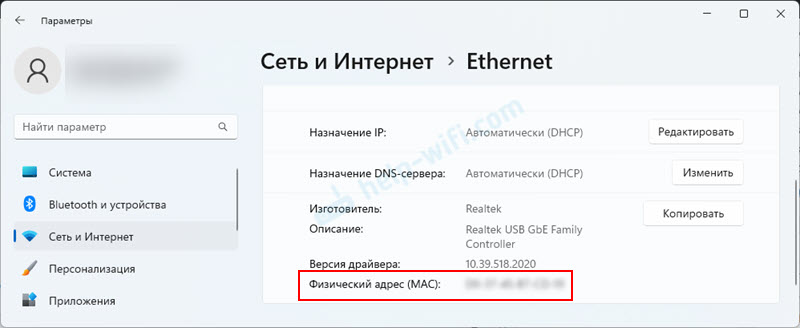


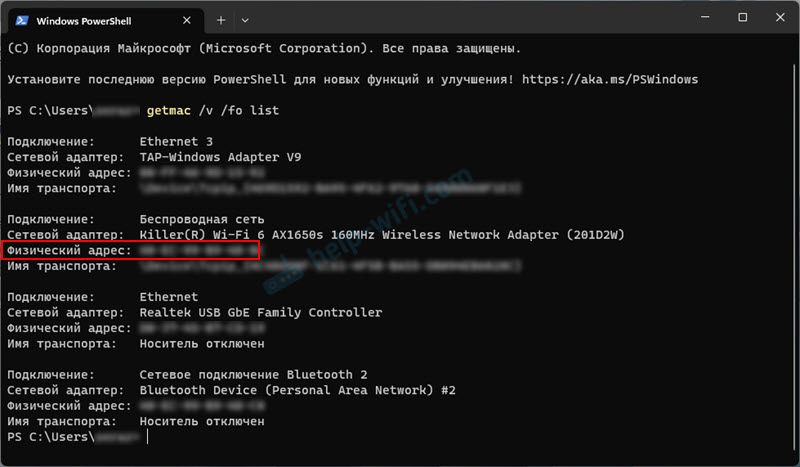
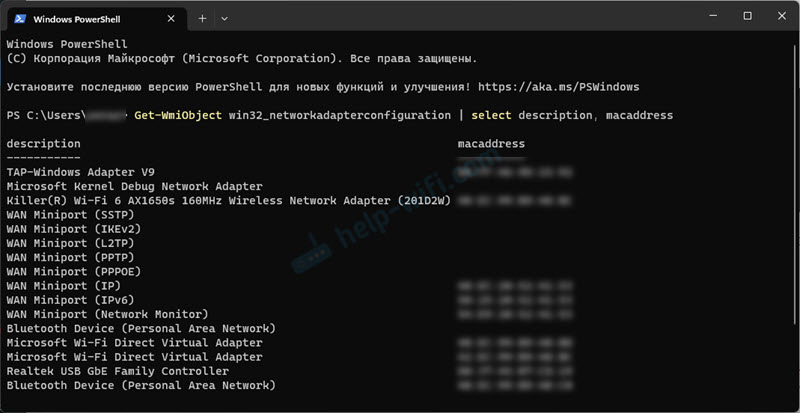 Вы можете выделить нужный адрес и скопировать его нажав Ctrl+C.
Вы можете выделить нужный адрес и скопировать его нажав Ctrl+C.

 Нажмите Ok для сохранения настроек. Новый MAC-адрес отобразится в параметрах, можете проверить. Чтобы удалить установленное значение, просто выберите пункт Отсутствует и сохраните настройки.
Нажмите Ok для сохранения настроек. Новый MAC-адрес отобразится в параметрах, можете проверить. Чтобы удалить установленное значение, просто выберите пункт Отсутствует и сохраните настройки.