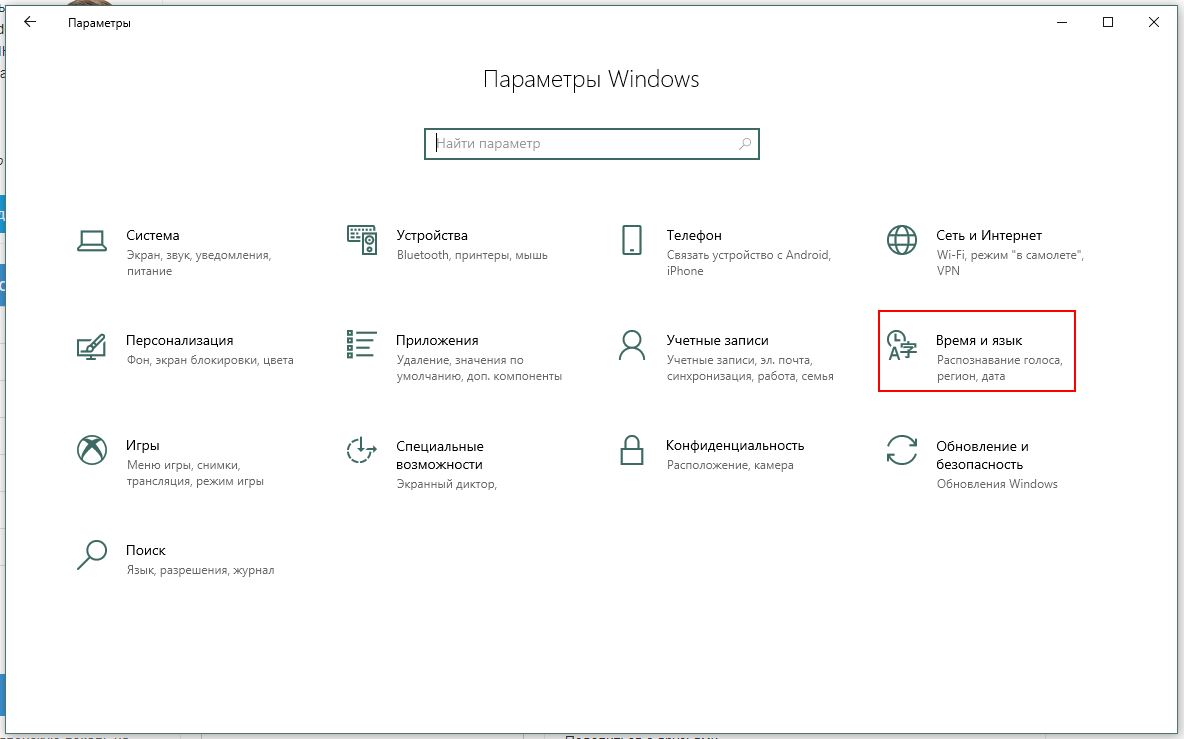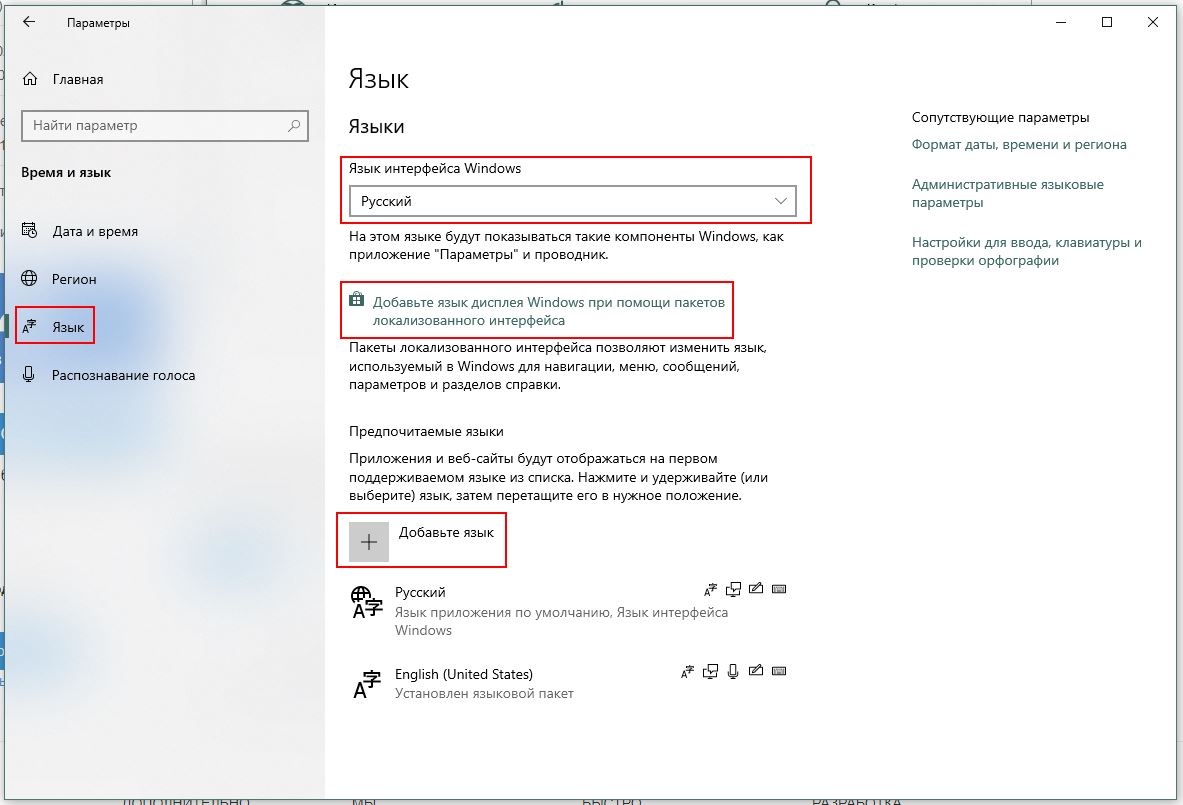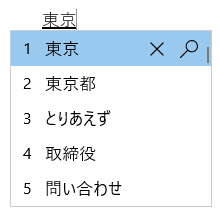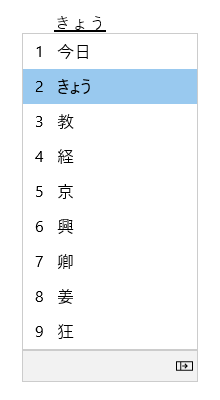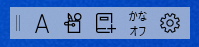На чтение 5 мин Опубликовано Обновлено
Windows 10 предоставляет возможность установки языковых пакетов для различных языков, включая японский. Это позволяет пользователям иметь доступ к японскому языку и использовать его в своих приложениях и настройках системы. В этой подробной инструкции мы расскажем, как настроить японскую локаль на Windows 10.
Первый шаг — открыть «Параметры» Windows, нажав на кнопку «Пуск» и выбрав «Настройки». Затем выберите «Время и язык».
Примечание: У вас должны быть права администратора, чтобы выполнить эти действия.
На вкладке «Язык» нажмите кнопку «Добавить язык» и найдите японский в списке доступных языков. Нажмите на него и выберите «Добавить». Вам может потребоваться подключение к Интернету для загрузки необходимых файлов.
После того как японский язык будет добавлен в список языков, выберите его и нажмите кнопку «Параметры». Затем выберите «Скачать» напротив «Раскладки клавиатуры» и выберите требуемые раскладки клавиатуры на японском языке. Нажмите «Готово», чтобы загрузить и установить эти раскладки.
Содержание
- Как установить японскую локаль на Windows 10
- Почему нужно установить японскую локаль
- Шаг 1: Откройте настройки языка и региональных параметров
- Шаг 2: Добавьте новый язык
- Шаг 3: Установите японскую локаль как основную
Как установить японскую локаль на Windows 10
Японская локаль на Windows 10 позволяет использовать японский язык в операционной системе и приложениях. Чтобы установить японскую локаль на Windows 10, следуйте следующим шагам:
- Откройте Параметры: Нажмите на кнопку «Пуск» в левом нижнем углу экрана, а затем выберите «Параметры».
- Выберите «Время и язык»: В окне «Параметры» выберите вкладку «Время и язык».
- Выберите «Язык»: В левой панели выберите «Язык».
- Добавьте японский язык: Нажмите на кнопку «Добавить язык» и найдите японский язык в списке. Выберите японский язык и нажмите на кнопку «Добавить».
- Установите раздел «Японская (Япония) — Microsoft IME»: Установите языковой пакет для раздела «Японская (Япония) — Microsoft IME», чтобы включить ввод на японском языке.
- Перезагрузите компьютер: После установки японской локали перезагрузите компьютер, чтобы изменения вступили в силу.
Теперь вы можете использовать японский язык на Windows 10. Для активации японской раскладки клавиатуры нажмите комбинацию клавиш «Alt»+»Shift». Чтобы переключаться между японской и русской раскладками, используйте эту комбинацию клавиш.
Почему нужно установить японскую локаль
Установка японской локали на операционную систему Windows 10 может быть полезна в различных ситуациях:
- Изучение японского языка: Если вы изучаете японский язык, то установка японской локали позволит вам использовать японскую клавиатуру, вводить и просматривать японские символы и устанавливать японское форматирование.
- Работа с японскими программами: Некоторые японские программы могут работать корректно только при установленной японской локали. Это может быть связано с особенностями кодировки текста или отображения символов.
- Просмотр японских веб-страниц: Если вы часто посещаете японские веб-страницы, то установка японской локали позволит вам правильно отображать текст на этих страницах и взаимодействовать с содержимым с учетом особенностей японского языка.
- Работа с японской локализацией программ: Если вы используете японскую версию программы или игры, то установка японской локали обеспечит более корректное отображение текста и интерфейса программы.
Установка японской локали не займет много времени и позволит вам более эффективно работать с японскими текстами, программами и ресурсами. Также это может быть полезным для дополнительного ознакомления с японской культурой и языком.
Шаг 1: Откройте настройки языка и региональных параметров
| 1. | Нажмите клавишу «Пуск» в левом нижнем углу экрана или нажмите клавишу с логотипом Windows на клавиатуре. |
| 2. | Откройте меню «Настройки», нажав на значок шестеренки (или на значок, который выглядит как шестеренка) в левой части меню «Пуск». |
| 3. | В окне настроек выберите раздел «Время и язык». |
| 4. | На панели слева выберите вкладку «Регион и язык». |
После выполнения этих действий вы окажетесь в разделе настройки языка и региональных параметров, готовые продолжить настройку японской локали на Windows 10.
Шаг 2: Добавьте новый язык
Чтобы настроить японскую локаль на Windows 10, вам нужно добавить японский язык в список языков операционной системы. Следуйте этим шагам:
- Нажмите правой кнопкой мыши на кнопке «Пуск» в левом нижнем углу экрана.
- В открывшемся меню выберите «Параметры».
- В окне «Параметры» выберите раздел «Время и язык».
- На левой панели выберите «Регион и язык».
- На правой панели найдите раздел «Предпочитаемые языки» и нажмите на кнопку «Добавить язык».
- В поисковой строке введите «японский» и выберите его из списка результатов.
- Нажмите кнопку «Далее» и подождите, пока система установит японский язык.
- После завершения установки языка нажмите кнопку «Готово».
Теперь японский язык будет добавлен в список языков операционной системы Windows 10. Вы можете переключаться между языками, используя сочетание клавиш «Alt + Shift».
Продолжайте чтение, чтобы узнать, как настроить японскую локаль и включить поддержку японских шрифтов.
Шаг 3: Установите японскую локаль как основную
После того как вы установили японскую локаль на своем компьютере, вам необходимо установить ее как основную:
- 1. Нажмите на кнопку «Пуск» в левом нижнем углу экрана.
- 2. В открывшемся меню выберите «Настройки».
- 3. В окне «Настройки» выберите раздел «Время и язык».
- 4. В левой части окна выберите «Язык».
- 5. В правой части окна нажмите на кнопку «Параметры региона и языка».
- 6. В открывшемся окне выберите японскую локаль и нажмите на кнопку «Установить как основной».
- 7. Подтвердите свой выбор, нажав на кнопку «Да».
- 8. Перезагрузите компьютер, чтобы изменения вступили в силу.
После перезагрузки японская локаль будет установлена как основная на вашем компьютере. Теперь вы можете использовать японский язык в своих приложениях и настройках.
If you’re wondering how to change the language on your PC, read on for instructions on how to change the Japanese locale in Windows 10. If you want to play Japanese games on your PC, you’ll need to switch the system locale to Japan, since many games don’t display the text in Japanese unless the game’s language is set to Japanese. To change the system locale, you need to log in as an administrator.
Start by going to Start > Control Panel. Click on Regional and Language Options. Double-click on the Regional and Language Options icon. Choose the Administrative language settings. Then, click on Change system locale. You may be prompted to enter your administrator password. Once you’ve made the change, restart your computer. Your changes should take effect soon. If you’re not sure how to change the locale, refer to your Windows documentation.
How Do I Enable Japanese Locale in Windows 10?
To enable Japanese localization on your computer, open Control Panel and click the Regional and Language Options icon. Then, click the language that you prefer. Choose Japanese in the drop-down list. Then, click OK. Then, click OK again. The Japanese Locale will now be set. Now, you should be able to see the Japanese text on your PC. In this article, we will show you how to enable Japanese Locale in Windows 10.
Changing your keyboard layout is as easy as setting up the Japanese input language. To switch from English to Japanese, open the keyboard and click the “A” icon. You should now see the Hiragana character on the keyboard. This is an important step, as typing in Japanese is not easy. Once you’re done, restart your computer. After the restart, you’ll be able to type in Japanese.
To change the system locale of your PC, go to Control Panel. Then, find the Language for non-Unicode programs. Look for the drop-down list under “Change system locale.” You should find the Language of Non-Unicode Programs” and click on it. Then, click on “Change system locale” and select Japanese. After you click the “Change” button, you’ll be able to see the language that Windows uses.
How Do I Change My System Locale in Windows 10?
To change the system locale, open the Control Panel and click on the Language, Region, and time settings. You will then see the Language drop-down menu. Click the Change system locale option and select the Japanese language. This setting will also change the language of programs that don’t support Unicode. After selecting the Japanese language, click OK to save the changes. You can then restart your computer to make the changes take effect.
In the lower right corner of the desktop, click the Language icon and then select “Change system locale.” You will then see the Japanese keyboard. To select it, click the Japanese IME icon that has a stylized “J” in a circle. To type in Japanese, click the “a” icon, which will display Romaji or kana. If you are not logged in as an administrator, click the Windows Update button.
The system locale is an important setting that affects the way your computer interprets non-Unicode text. It can cause problems with non-Unicode applications, like browsers, and even files. In such cases, you should check the BETA option to use Unicode UTF-8 for worldwide language support. Once you’ve done this, the Japanese language will be supported by Windows 10.
How Do I Change My Windows Language to Japanese?
If you have recently moved to Japan and want to learn Japanese, you can change your Windows language to Japanese. Japanese is supported by Windows 10, but it doesn’t come with instructions for setting up the Japanese input method. As a result, users assume that they can use Japanese input in the same way they would any other language. The fact is, though, that switching your Windows language to Japanese might not be as straightforward as it looks.
To change the language of Windows, go to your system’s settings and find the “Language” setting. Click on this link and choose “Japanese” as the language. If you select “Japanese”, you will have to log out of your current account and sign in as the user you’ve changed your language to. After this, your PC will display everything in Japanese. To switch back to English, simply log out and sign in again.
How Do I Change My Locale to Japan?
How do I change the language on Windows 10? The system locale allows non-Unicode programs to use the language that the user has selected. By default, the operating system sets the locale to the default en-US locale, so Japanese text in a game will not appear. To change the system locale, start by logging in to your computer as an administrator. Note that changing the system locale will not affect the language that appears on menus or dialog boxes, nor will it affect programs that use Unicode.
In addition to Windows’ system locale, the Japanese keyboard layout can be set in the start menu. In addition, you can also change the language of Windows programs using the Shift-JIS keyboard shortcut. Switching the locale does not harm your PC, but you may experience a few inconveniences. The Japanese keyboard layout will change, but the start menu will still be displayed in English. Although this can be frustrating, many programs are now Unicode-aware and will continue to work properly.
How Do I Run a Japanese Locale?
If you have a game that is in Japanese, you might be wondering how to run it on Windows 10. First, you need to install the Japanese language. This will install the corresponding system locale (also known as the non-Unicode program configuration) on your system. Once installed, you should be able to change the system locale to Japanese (Japan). Once this is complete, restart your system. The game should now run without any problems. If not, you may break your system.
Once the installer has completed, a dialog box should appear asking you if you want to run the program in a different locale. Type Japan in the search box to find it. Uncheck the box to save space. The installer will take a few seconds to install. Once installed, the Japanese locale is enabled on your system. If you don’t want to use this language on Windows 10, you can use a program that is available in Japanese.
What is Japanese Locale?
You may be wondering “What is Japanese Locale Windows 10?” If so, you may want to download the application. It is a free download that lets you play games in a specific language. However, there are some disadvantages to using this program. Using it will cause your games to have text errors, or they might even crash. It is not recommended for playing Visual Novels. You can find a free version of this program at the Microsoft Download Center.
If you’re not familiar with the process, you can change your system’s locale to Japanese using the Region and Language Options icon in the Control Panel. After choosing the locale, click on the “Change region and language settings” tab. Select “Japanese.”
Is Changing System Locale Safe?
If you want to change the language on your computer, you can do this easily. Open the Regional and Language Options (RLO) in the Control Panel and double-click on the Regional and Language Options icon. Once you are in the Regional and Language Options pane, click on the Administrative tab, then click on Change system locale. Then, choose the new language in the drop-down menu and click Change. After doing this, restart your computer.
It’s not a bad idea to change your system locale. If you’re switching from one language to another, you’ll be able to access the same program as long as you change your system locale. To do this, first log into Windows as the user who needs to change the system locale. After this, click the Change language button on the System Settings menu. Once you click the Change language button, the new language will be displayed on your PC.
You can also change the language on your computer by modifying the language settings in the Control Panel. If you’re not using Unicode, it’s worth checking if the language you’re using is supported by the system. By default, the operating system will translate all the text on your computer as UTF-8, but you can change the language settings to your preferences. It’s a good idea to check this before you change it because the result might not be what you expected.
Learn More Here:
1.) Windows Help Center
2.) Windows – Wikipedia
3.) Windows Blog
4.) Windows Central
На чтение 3 мин Опубликовано Обновлено
Windows 10 — это одна из самых популярных операционных систем в мире. Она предлагает различные языковые настройки, включая японскую локаль. В этой статье мы расскажем, как легко включить японскую локаль на компьютере под управлением Windows 10.
Шаг 1: Откройте меню «Параметры», щелкнув на значке «Пуск» в левом нижнем углу экрана и выбрав в меню соответствующую опцию. Альтернативно, вы можете нажать комбинацию клавиш «Win + I».
Шаг 2: В открывшемся окне «Параметры» найдите и выберите раздел «Время и язык».
Шаг 3: В меню слева выберите «Регион и язык».
Шаг 4: В разделе «Язык» нажмите на кнопку «Добавить язык» и найдите японский в списке доступных языков.
Шаг 5: Выберите японский язык и нажмите кнопку «Следующий».
Шаг 6: В следующем окне вы можете выбрать опции для клавиатуры и региональных параметров. Они могут быть полезны в зависимости от ваших потребностей. Нажмите кнопку «Установить» для применения выбранных настроек.
Примечание: Возможно понадобится подключение к Интернету для загрузки дополнительных языковых компонентов.
Шаг 7: После завершения установки вы будете перенаправлены на страницу «Язык предпочтения». Нажмите кнопку «Перезапустите сейчас», чтобы изменения вступили в силу.
Поздравляем! Теперь ваш компьютер под управлением Windows 10 настроен на использование японской локали. Теперь вы можете открыть приложения и веб-страницы, написанные на японском языке, и взаимодействовать с ними без проблем.
Содержание
- Перейдите в раздел «Настройки системы»
- Откройте раздел «Язык и регион»
- Добавьте японский язык в список
- Установите новый японский язык по умолчанию
Перейдите в раздел «Настройки системы»
Чтобы включить японскую локаль на Windows 10, вам необходимо перейти в раздел «Настройки системы». Это можно сделать следующим образом:
- Нажмите на кнопку «Пуск» в левом нижнем углу экрана.
- Выберите значок с шестеренкой, чтобы открыть «Настройки».
- В открывшемся окне настройки найдите и выберите раздел «Система».
- В левой панели раздела «Система» найдите и выберите подраздел «Окно настроек».
Теперь вы находитесь в разделе «Настройки системы» и готовы продолжить настройку японской локали на вашем компьютере.
Откройте раздел «Язык и регион»
Чтобы включить японскую локаль на Windows 10, вам необходимо открыть раздел «Язык и регион» в настройках операционной системы. Для этого выполните следующие шаги:
- Откройте меню Пуск, щелкнув на значке в левом нижнем углу экрана, либо используйте клавишу Win на клавиатуре.
- Введите «Язык и регион» в строке поиска и выберите соответствующий результат.
- В открывшемся окне настройки выберите раздел «Регион».
После того, как вы откроете раздел «Язык и регион», вы сможете произвести необходимые изменения для включения японской локали на Windows 10.
Добавьте японский язык в список
После открытия настроек языка в Windows 10 вам нужно добавить японский язык в список доступных языков. Для этого:
- Откройте раздел «Дата, время и язык» в настройках системы.
- Выберите раздел «Язык» в левой панели меню.
- Нажмите кнопку «Добавить язык».
Появится окно со списком доступных языков. Прокрутите список вниз, найдите японский язык и выберите его. Затем нажмите кнопку «Далее».
Установите новый японский язык по умолчанию
Чтобы установить японский язык в качестве языка по умолчанию на вашей операционной системе Windows 10, выполните следующие шаги:
- Откройте меню «Пуск» и выберите «Настройки».
- В окне «Настройки» выберите раздел «Время и язык».
- На вкладке «Язык» нажмите кнопку «Добавить предпочтительный язык».
- В поисковой строке введите «японский» и выберите японский язык из списка.
- Нажмите кнопку «Добавить».
- Выберите установленный японский язык и нажмите кнопку «Параметры».
- На вкладке «Язык» установите японский язык по умолчанию, выбрав опцию «Сделать языком по умолчанию».
- Нажмите кнопку «Готово».
Теперь японский язык будет использоваться в качестве языка по умолчанию на вашей операционной системе Windows 10.
Системный язык
- Выберите Пуск> Панель управления> Часы, язык и регион> Регион и язык.
- Откройте вкладку «Администрирование».
- В разделе «Язык для программ, не поддерживающих Юникод» щелкните «Изменить языковой стандарт системы…».
- Выберите целевой языковой стандарт из раскрывающегося списка Текущий языковой стандарт системы.
- Перезагрузите систему.
Как запустить программу в другом языковом стандарте?
Просто щелкните правой кнопкой мыши на любом исполняемый файл и выберите пункт контекстного меню Locale Emulator., а затем один из доступных языковых стандартов для запуска исполняемого файла с использованием этого эмулированного языкового стандарта.
Чтобы изменить местоположение по умолчанию для вашего ПК, которое Windows, приложения и службы могут использовать, когда не удается определить более точное местоположение:
- Выберите «Пуск»> «Настройки»> «Конфиденциальность»> «Местоположение».
- В разделе Расположение по умолчанию выберите Установить по умолчанию.
- Откроется приложение Windows Maps. Следуйте инструкциям, чтобы изменить местоположение по умолчанию.
Как мне получить японский язык?
Для Windows 7
- Нажмите кнопку [Пуск], а затем выберите [Панель управления].
- Щелкните значок [Часы, язык и регион].
- Щелкните значок [Язык и региональные стандарты]. …
- На вкладке [Форматы] выберите [Японский (Япония)] в раскрывающемся меню для «Формат:».
- На вкладке [Административные] нажмите кнопку [Изменить языковой стандарт системы].
Что делает изменение языкового стандарта системы?
Системный языковой стандарт контролирует язык, используемый при отображении текста в программах, не поддерживающих Unicode. Изменение языкового стандарта системы не повлияет на язык меню и диалоговых окон Windows или других программ, использующих Unicode.
Как установить японские игры в Windows 10?
Мне нужно изменить язык моей системы на японский, чтобы я мог играть в определенные игры.
…
Выполните следующие шаги:
- Нажмите Windows + X на клавиатуре.
- Выберите Панель управления.
- Выбрать язык.
- Щелкните Добавить язык.
- Добавьте японский язык из данного списка.
- Щелкните японский язык и нажмите кнопку «Установить по умолчанию».
Как изменить мой ноутбук с японского на английский?
Вы можете следовать этим инструкциям:
- Перейдите в настройки.
- Выберите время и язык.
- Выберите регион и язык.
- Измените страну или регион в зависимости от вашего местоположения.
- Щелкните Добавить язык.
- Ищите английский.
- Выберите предпочтительные английские версии (обычно это английский (США).
Как изменить эмулятор локали?
5 ответы
- Откройте меню -> Настройка -> Язык и клавиатура -> Выбрать язык. Установите любой языковой стандарт из этого. Это зависит от версии ОС Android и производителя устройства.
- Эмулятор содержит приложение под названием «Custom Locale». с помощью этого приложения вы также можете изменить языковой стандарт своего эмулятора.
Как использовать AppLocale в Windows 10?
Ответы (3)
- Щелкните правой кнопкой мыши установочный файл и выберите «Свойства».
- Щелкните вкладку «Совместимость», установите флажок «Запустить эту программу в режиме совместимости для» и выберите операционную систему из раскрывающегося списка.
- Нажмите «Применить», затем «ОК» и запустите файл, чтобы установить его.
Следует ли разрешить Microsoft использовать мое местоположение?
Выключи свое местоположение
Когда ваше местоположение включено, Windows 10 хранит историю местоположений вашего устройства до 24 часов и позволяет приложениям с разрешением местоположения получать доступ к этим данным. Если вы отключите свое местоположение, приложения, использующие ваше местоположение (например, приложение «Карты»), не смогут вас найти.
Как я могу подделать свое местоположение в Windows 10?
Чтобы получить доступ к этой опции, откройте приложение «Карты» в меню «Пуск». Нажмите или коснитесь кнопки «…» в правом верхнем углу окна и выберите «Настройки». Прокрутить вниз и нажмите кнопку «Изменить местоположение по умолчанию» в разделе «Местоположение по умолчанию».. Вы попадете на карту с видимым окном «Местоположение по умолчанию».
Почему мой компьютер показывает неправильное местоположение?
На левой панели окна «Параметры конфиденциальности» щелкните вкладку «Местоположение». Теперь на правой боковой панели прокрутите вниз до раздела «Местоположение по умолчанию». «Нажмите кнопку« Установить по умолчанию »чуть ниже, где написано:« Windows, приложения и службы могут использовать это, если мы не можем определить более точное местоположение на этом компьютере ».
Запуск через Locale Emulator
Данное решение подходит для Windows 8.1 и 10. Для поздних версий подходит более простые решения такие как Applocale или смена языка.
Ссылки для скачивания приложения:Скачать Locale Emulator
ХОД ДЕЙСТВИЙ ПОСЛЕ СКАЧИВАНИЯ:
- Распаковать архив;
- Переместить папку, где она будет храниться ПОСТОЯННО;
. Путь к этой папке должен содержать только латинские буквы, цифры и другие байтовые символы. - Запустить файл “LEInstaller.exe” в папке;
- Нажать “Install for current user”;
Программа пропишется в реестре Windows.
- Нажать “OK” и закрыть окно;
- Запустить файл “LEGUI.exe”, выбрать желаемые критерии и нажать “Save As … “.
1) Выбираем местоположение: Китай (упрощенное письмо КНР, можно и просто Китай упрощенное письмо или Сингапур); 2) Вставляем Временную зону UTC+8 Гонконг, Пекин…;
3) Поставить галки в Дополнительных настройках как показано на скрине.
Нажимаем СОХРАНИТЬ КАК, вписываем ИМЯ ПРОФИЛЯ и сохраняем.
Теперь создадим ярлык для постоянного входа в игру.
- Открыть папку с игрой, находим файл “x52”.exe. Нажимаем правой кнопкой мыши по файлу и выполняем следующую операцию Отправить на–>Рабочий стол;
- Находим созданный ярлык на рабочем столе. При помощи ПКМ выбираем действие “Эмулятор локали” –> “Изменить профиль приложения”.
- Заново вводим все параметры и нажимаем “Создать ярлык”.
На рабочем столе появится РАБОЧИЙ ярлык с названием “x52”.
Открывшееся окно игры, уже можно использовать. Ярлык можно переименовывать. Первый ярлык удалить.
Обратите внимание на свойство ярлыка. Если вы сделали все правильно, он будет меть такой вид.
Если вы нашли ошибку, пожалуйста, выделите фрагмент текста и нажмите Ctrl+Enter.
Источник
Как установить японскую клавиатуру на Windows 10
Многие пользователи должны использовать иностранный язык на своем компьютере. Если вы один из тех, кто хочет установить японскую клавиатуру в Windows 10 , вот наше руководство. Процесс прост и не требует установки через внешние источники. После установки вы сможете переключаться между родным, языком и японской клавиатурой.
Установите японскую клавиатуру на Windows 10
Есть три способа сделать это:
- Установите японскую клавиатуру, используя время и язык
- Печатайте на японском языке, используя родную клавиатуру
- Используйте физическую японскую клавиатуру в Windows 10
Возможно, у вас есть английская или родная клавиатура. Если вы планируете использовать это с японской клавиатурой на вашем компьютере, убедитесь, что вы знаете, как правильно ее использовать. Следуйте инструкциям по установке японской клавиатуры Windows 10.
- Откройте Настройки> Язык> Добавить язык
- Во всплывающем окне введите «Японский», и появится список с клавиатурой.
- Выберите его и нажмите «Далее». Будьте осторожны с опциями в следующих окнах.
- В окне Установить язык и функции
- Снимите флажок с опции «Установить языковой пакет и установить мой дисплей Windows».
- Если вы планируете использовать голос и почерк для японской работы, обязательно оставьте выбранные параметры.
- Нажмите на кнопку установки.
Опубликовать это; он загрузит пакеты и установит их. В опциях у вас будет возможность скачать и установить языковые пакеты, но мы этого не делаем. Если вы это сделаете, он изменит общесистемный язык на японский. Наконец, если вы щелкнете по значку языка на панели задач или используете кнопку Windows + пробел, вы можете переключаться между клавиатурами.
Как печатать на японском с использованием английской клавиатуры
Microsoft предлагает « Microsoft IME », который позволяет печатать на японском языке. Когда вы щелкнете по языку на панели задач и выберете японский, вы также должны увидеть алфавит А. Это означает, что вы все еще печатаете на английском. Нажмите на него, и он изменится на японский.
Щелкните правой кнопкой мыши на значке, и вы можете изменить клавиатуру на разные варианты. Вы можете выбрать между катакана или хирагана , что подходит лучше всего. Это японская слоговая программа для тех, кто не знает. Инструмент ввода также предлагает панель IME . На этом вы можете нарисовать символы, которые вы помните, и он узнает это для вас.
Напишите, что где бы вы ни печатали на клавиатуре, он будет предсказывать и печатать на японском шрифте. Если вы переключитесь на что-либо еще, кроме текста, оно изменит язык обратно на английский. Чтобы настроить IME, выберите «Настройки»> «Время и язык»> «Выбрать японский язык»> «Параметры»> « Microsoft IME >».
Параметры позволяют добавлять слова, настраивать сенсорную клавиатуру, включать предложения по облачным вычислениям и т. Д. Если вы настраиваете это на сенсорной клавиатуре , рекомендуется настроить способ ввода с клавиатуры Kana 10 . Обычно используемый на смартфонах, этот метод позволяет пользователям проводить пальцем от клавиши в определенном направлении, чтобы получить желаемый символ.
Вы можете выбрать между Flik и Ввод с несколькими касаниями или Ввод Flick . Они помогут вам печатать быстрее. Также обязательно отключите ввод кана. Когда он включен, буквы отображаются как отдельные буквы, и будет сложно набирать длинные предложения.
Как использовать японскую физическую клавиатуру в Windows
Если у вас есть японская физическая клавиатура, вы можете подключить ее к существующей установке Windows. Выберите «Настройки»> «Время и язык»> «Выбрать японский язык»> «Параметры»> «Изменить раскладку клавиатуры».
В моем случае у вас будет возможность переключаться между японским (106/109 клавиш) и английским (101/12 клавиш). Если вы уверены в своем выборе, нажмите кнопку перезагрузки, чтобы клавиатура была распознана системой.
Тем не менее, есть несколько комбинаций, чтобы понять, как именно вы хотите печатать на японском языке.
В этом посте было показано, как установить язык и использовать его либо с реальной японской клавиатурой, либо с помощью родной клавиатуры для ввода текста на японском языке. Дайте нам знать, если это помогло.
Источник
ТЕМА: Обзор эмуляторов локали
Обзор эмуляторов локали 2 года 11 мес. назад #100280
Думаю, ни для кого не секрет что зачастую программы и игры из страны восходящего солнца отказываются работать на Windows-системах с локалью, отличной от японской. Причина на то обычно довольно простая: зачастую файлы в творениях японских программистов названы иероглифами и их имена портятся при распаковке, либо сама программа не может обратиться к файлам по японским именам.
Одним из решений проблемы с распаковкой является использование подходящих архиваторов, однако для запуска вам всё равно потребуется японская локаль. Также, используя японскую локаль можно распаковывать игру вашим привычным 7zip или WinRAR и имена будут в порядке. Если игра распостраняется в виде установщика, а не архива, это также остаётся почти единственным решением проблемы.
Самым простым способом смены локали Windows является простое переключение её в настройках. Однако такой способ крайне неудобен: для смены локали туда и обратно каждый раз потребуется закрытие всех програм и перезаход в систему. Поэтому гораздо удобнее воспользоваться программами, которые эмулируют нужную локаль, благо их довольно много.
Самым старейшим эмулятором локали является Microsoft Applocale. Не устанавливайте его! Поскольку данный эмулятор написан рукоjопами Microsoft, при установке он вносит в систему некоторые изменения, которые в дальнейшем доставят вам множество головной боли. Например, установщики многих программ начнут использовать японский язык при установке и даже удаление программы это не исправит.
Существуют различные программы от более толковых людей для этой цели, сейчас я перечислю их.
Ни один из эмуляторов не является универсальным решением, так что если игра не работает с одним, просто попробуйте другие! Архиваторы и установщики, как правило, работают с любым из списка.
NTLEAS
Официальный сайт: ntlea.codeplex.com
Самый популярный (по моим наблюдениям) эмулятор локали.
Интерфейс предельно прост. Все настройки изначально выбраны для эмуляции японской локали, поэтому всё что вам остаётся — выбрать нужную программу в поле AppPath и нажать Save & Run.
NTLEAS отлично справляется с запуском большинства игр, поэтому вполне стоит того, чтобы в первую очередь попробовать именно его.
Locale Emulator
Официальный сайт: pooi.moe/Locale-Emulator/
Более молодой эмулятор. При установке добавляет пункт запуска с японской локалью в контекстное меню проводника.
Ну тут всё предельно понятно, даже добавить нечего.
Позволяет запустить некоторые более свежие 64-разрядные приложения, с которыми не всегда справляется NTLEAS.
SBAppLocale
Официальный сайт: www.steelbytes.com/?mid=45
Вариант для любителей командной строки
Запуск приложения с японской локалью осуществляется командой:
SBAppLocale.exe 1041 «C:путь-до-приложения.exe»
Пользовался я им мало, поэтому про охват работающих приложений ничего не скажу.
Вот и всё Существуют и другие эмуляторы, но они часто не работают на Win10 или с 64-разрядными приложениями, поэтому рекомендую для начала ознакомиться с этими
Если кто-то знает другие хорошие варианты — можете писать в теме)
Источник
Как запустить японскую локаль?
Просмотр настроек языкового стандарта системы для Windows
- Нажмите «Пуск», затем «Панель управления».
- Щелкните Часы, язык и регион.
- Windows 10, Windows 8: нажмите «Регион».
- Щелкните вкладку Администрирование.
- В разделе «Язык для программ, отличных от Unicode» нажмите «Изменить языковой стандарт системы» и выберите нужный язык.
- Нажмите «ОК».
Как сменить Windows на японский?
Для Windows 7
- Нажмите на [Start] кнопку, а затем выберите [Control Panel].
- Нажмите на [Clock, Language, and Region] значок.
- Нажмите на [Regional and Language] значок.
- На [Formats] вкладка, выберите [Japanese(Japan)] из выпадающего меню для «Формат:».
- На [Administrative] нажмите кнопку [Change system locale] кнопка.
Как использовать локальный эмулятор?
Установить
- Загрузите исполняемый файл по любой ссылке выше.
- Извлеките все файлы в БЕЗОПАСНУЮ папку (потому что вы НЕ сможете переместить эти файлы после установки).
- Запустите LEInstaller.exe и нажмите кнопку «Установить/Обновить».
- Теперь вы увидите меню «Эмулятор локали» в контекстном меню при щелчке правой кнопкой мыши по файлам.
Что такое Нтлея?
Ntlea — это программа-эмулятор локали для Windows NT.
Фото в статье «DeviantArt» https://www.deviantart.com/ak-manga/art/Cleverphail-Chronicles-The-Random-Strikes-Back-322611414
Добрый день! Не подскажите как изменить винду 10? В общем у меня стоял русский язык, я поменял на японский язык, как мне теперь сделать, что бы винда была на русском языке? Делал для японских игр, просто игры загружаю и там язык установки японский, я не могу установить игру иначе. А как сделать мне обратно винду на русскую? Внизу у меня русский язык, английский и японский. В общем винду поменять на русскую назад? А можно как ни будь сделать что бы винда быстро переключалась с японского на русский для японских игр у них установка на их родном языке идет бывает игра установилась, а запустить не можешь нужна локаль японская. ОС Windows 10
Категория: Система
Автор вопроса: Гость
Просмотров: 16823
Ответы специалистов и комментарии пользователей

/ Виталий Владимирович
10.04.2019, 09:48
Идёшь Пуск — Параметры — Время и язык:
Здесь открываем строку «Язык» и в появившемся окне можно сделать всё то, о чём ты писал в своём вопросе:
Голосов:
0
Для ответа в данной теме, войдите на сайт под своим логином или зарегистрируйтесь.
В окне «Прогноз» предлагаются наиболее подмытая кандидаты.
Общие операции
В этом состоянии
Перед тем как фокус попадет в окно кандидатов
Введите окно прогноза.
Введите окно прогноза.
Введите окно прогноза.
Введите окно прогноза.
С фокусом внутри окна кандидатов
Переместите выбранное вниз.
Переместите выбранное вверх.
Переместите выбранное вниз.
Переместить выбранное вверх.
Выбор соответствующего кандидата.
Выбор кандидата, на котором фокус.
Другие функции
Предлагаемые кандидаты можно настроить в параметрах IME> общие >прогнозирования ввода.
Использовать историю ввода
Использовать системный словарь
Используйте службы предложений (включив эту возможность, ваши записи будут зашифрованы и отправлены в корпорацию Майкрософт для получения текстовых предложений от Bing.)
Вы можете щелкнуть значок перекрестия или нажать CTRL+DELETE, чтобы удалить выбранного кандидата.
Примечание: Некоторые кандидаты удалить нельзя (например, даты).
Вы можете щелкнуть значок лупу или нажать CTRL+B, чтобы найти выбранного кандидата в Интернете.
В окне «Конвертация» предлагаются кандидаты, чтение которых соответствует типу.
Общие операции
В этом состоянии
Перед тем как фокус попадет в окно кандидатов
Первое нажатие: Преобразование того, что вы вводите.
2-й нажмите: откройте окно соиверсии.
Первое нажатие: Преобразование того, что вы вводите.
2-й нажмите: откройте окно соиверсии.
С фокусом внутри окна кандидатов
Переместите выбранное вниз.
Перемещение выбранного вверх (шаблон Microsoft IME) или вниз (шаблон ATOK).
Перемещение выделения вниз (шаблон IME Майкрософт) или выбор выбранного кандидата. (Шаблон ATOK)
Переместите выбранное вверх.
Развернуть до представления таблицы.
Выбор соответствующего кандидата.
Выбор кандидата, на котором фокус.
Другие функции
IME может повысить точность ввода в зависимости от того, что вы вводите. Этот параметр можно отключить с помощью параметра Улучшить точность ввода в зависимости от того, что я вводим на этом компьютере в параметрах IME > Обучение и Словарь.
Вы можете вручную добавить новое слово в словарь IME снизу.
Откройте средство словаря пользователей в параметрах IME > Обучение и Словарь.
Добавьте Word в контекстное меню (контекстное меню) значка режима IME в области уведомлений.
Системные словари можно включить и отключить в параметрах IME системных словарей > Обучение и Словарь.
IME поддерживает пользовательский интерфейс под названием IME toolbar, который предлагает альтернативный способ быстрого вызова определенных функций IME. Панель инструментов IME — это пользовательский интерфейс, обновленный на языковой панели.
Чтобы открыть панель инструментов IME, щелкните правой кнопкой мыши значок режима IME в области уведомлений и выберите показать или скрыть панель инструментов IME.
Сочетания клавиш
IME предлагает ключи или сочетания клавиш для использования функций IME.
Включение или отключение ввода на японском языке.
Переключение между хираганой и буквенно-цифровым режимом.
Переход в режим хираганы.
Переключение между вводом Кана и вводом Ромадзи.
Необходимый компонент: Включите ввод Перейти к Кане или Синди с помощью клавиш ALT+Катакана Хирагана Синди в параметрах IME > Общие.
Переход в режим Катаканы.
Открытие контекстного меню IME (контекстное меню).
Переключение между хираганой, полноширинной катаканой и полуширинной катаканой.
Переключение между полуширинным буквенно-цифровым режимом и полноширинным буквенно-цифровым режимом.
ImeOn (あ клавиша) *1
Переход в режим хираганы.
ALT+ImeOn (あ клавиша) *1
Переключение между вводом Кана и вводом Ромадзи.
Необходимый компонент: Включите ввод Перейти к Кане или Синди с помощью клавиш ALT+Катакана Хирагана Синди в параметрах IME > Общие.
CTRL+ImeOn (あ клавиша) *1
SHIFT+ImeOn (あ клавиша) *1
Переход в полноширинный режим катаканы.
ImeOff (клавиша) *1
Переход в полуширинный буквенно-цифровой режим.
CTRL+ImeOff (клавиша) *1
Переключение между хираганой, полноширинной катаканой и полуширинной катаканой.
SHIFT+ImeOff (клавиша A) *1
Переключение между полноширинными буквенно-цифровыми символами, начинающимися с заглавной буквы, заглавными буквами и первыми заглавными буквами.
*1. Клавиши ImeOn (あ) и ImeOff (A) доступны на конкретных аппаратных клавиатурах японского языка. Клавиши ImeOn и ImeOff работают в следующих операционных системах:
Windows 10 версии 1903 (сборка ОС 18362.1049 или более поздняя)
1909 (сборка ОС 18363.1049 или более поздняя)
2004 (сборка ОС 19041.388 или более поздняя)
Версии Windows 10 позже 2004
Для разработчиков: обратитесь к разделу Клавиатура Для Японии — Реализация ImeOn / ImeOff | Документация Майкрософт для получения дополнительных сведений.
Включение или отключение ввода на японском языке.
Переключение между хираганой и буквенно-цифровым режимом.
Переключение между хираганой и буквенно-цифровым режимом.
Переключение между вводом Кана и вводом Ромадзи.
Необходимый компонент: Включите ввод Перейти к Кане или Синди с помощью клавиш ALT+Катакана Хирагана Синди в параметрах IME > Общие.
Переход в режим Катаканы.
Включение или отключение ввода на японском языке.
Переключение между хираганой и полуширинным буквенно-цифровым режимом.
Переключение между хираганой, полноширинной катаканой и полуширинной катаканой.
Переключение между хираганой, полноширинным буквенно-цифровым режимом и полуширинным буквенно-цифровым режимом.
ImeOn (あ клавиша) *1
Переход в режим хираганы.
ALT+ImeOn (あ клавиша) *1
Переключение между вводом Кана и вводом Ромадзи.
Необходимый компонент: Включите ввод Перейти к Кане или Синди с помощью клавиш ALT+Катакана Хирагана Синди в параметрах IME > Общие.
CTRL+ImeOn (あ клавиша) *1
SHIFT+ImeOn (あ клавиша) *1
Переход в полноширинный режим катаканы.
ImeOff (клавиша) *1
Переход в полуширинный буквенно-цифровой режим.
CTRL+ImeOff (клавиша) *1
Переключение между хираганой, полноширинной катаканой и полуширинной катаканой.
SHIFT+ImeOff (клавиша A) *1
Переключение между полноширинными буквенно-цифровыми символами, начинающимися с заглавной буквы, заглавными буквами и первыми заглавными буквами.
*1. Клавиши ImeOn (あ) и ImeOff (A) доступны на конкретных аппаратных клавиатурах японского языка. Клавиши ImeOn и ImeOff работают в следующих операционных системах:
Windows 10 версии 1903 (сборка ОС 18362.1049 или более поздняя)
1909 (сборка ОС 18363.1049 или более поздняя)
2004 (сборка ОС 19041.388 или более поздняя)
Версии Windows 10 позже 2004
Для разработчиков: обратитесь к разделу Клавиатура Для Японии — Реализация ImeOn / ImeOff | Документация Майкрософт для получения дополнительных сведений.
Удаление выбранного кандидата из окна прогноза.
Поиск выбранного кандидата в окне прогноза.
Развернуть или свернуть представление таблицы в окне выбора преобразования.
Клавиша Windows +точка (.)
Открытие средство выбора эмодзи.
Включение или отключение частного режима IME.
Преобразование вводной строки в хирагану.
Преобразование вводной строки в полноширинную катакану.
Преобразование вводной строки в полуширинную катакану.
Преобразование вводной строки в полноширинный буквенно-цифровой режим.
Преобразование вводной строки в полуширинный буквенно-цифровой режим.
Включение или отключение ввода на японском языке.
Эквивалентна клавише Хирагана на японской клавиатуре (клавиша 106/109).
Эквивалентна клавишам SHIFT+Хирагана на японской клавиатуре (клавиша 106/109).
Эквивалентна клавише Eisu на японской клавиатуре (клавиша 106/109).
Удаление выбранного кандидата из окна прогноза.
Поиск выбранного кандидата в окне прогноза.
Развернуть или свернуть представление таблицы в окне выбора преобразования.
Клавиша Windows +точка (.)
Открытие средство выбора эмодзи.
Включение или отключение частного режима IME.
Преобразование вводной строки в хирагану.
Преобразование вводной строки в полноширинную катакану.
Преобразование вводной строки в полуширинную катакану.
Преобразование вводной строки в полноширинный буквенно-цифровой режим.
Преобразование вводной строки в полуширинный буквенно-цифровой режим.
Параметры IME
Поиск параметров IME в Windows 11
Выберите Начните , а затем Параметры > time & language > language & region.
В строке « Японский» выберите > языковых параметров.
В IME Майкрософт. выберите > параметры клавиатуры.
Примечание: Вы также можете искать «Параметры IME для японского языка» в поиске на панели задач.
Поиск параметров IME в Windows 10
Выберите Начните , а затем Параметры > time & language > Language.
Прокрутите страницу вниз и выберите параметры > японского языка.
Прокрутите страницу вниз и выберите IME (Майкрософт) и выберите Параметры.
Примечание: Вы также можете искать «Параметры IME для японского языка» в области поиска на панели задач или нажать Параметры в контекстном меню (контекстном меню) значка режима IME в области уведомлений.
Настройка клавиш
С помощью IME вы можете изменить определенную функцию ключа в параметрах IME > настройки клавиши и сенсорного.
Ключевой шаблон: ключевой шаблон — это набор ключевых конфигураций. В Windows 11 и Windows 10 обновлении за октябрь 2020 г. IME предлагает следующие шаблоны: Дополнительные сведения см. в разделе Сочетания клавиш.
Ключевое назначение: если вы хотите настроить определенную функцию ключа в выбранном шаблоне, вы можете настроить несколько ключей на этапе назначения ключа.
Как предоставить отзыв?
Если у вас возникли проблемы или есть предложения относительно Microsoft IME, сообщите нам об этом в Центре отзывов. Центр отзывов можно открыть в контекстном меню (контекстном меню) значка режима IME в области уведомлений или щелкнуть здесь. Ваш отзыв отправляется непосредственно нашим инженерам, работающим над улучшением IME. Дополнительные сведения о действиях по предоставлению отзывов можно найти в статье Отправка отзыва с помощью приложения «Центр отзывов».
Совместимость
Обновление IME для японского языка (Майкрософт) было продлено с Windows 10 октября 2020 г. (версия 2004) и также доступно Windows 11. IME поддерживает параметр совместимости в параметрах IME > Общие. Если у вас возникнут проблемы с новым IME, вы можете включить предыдущую версию IME, включив функцию Использовать предыдущую версию IME (Майкрософт). Мы продолжим улучшать новый IME, поэтому думайте о том, как хранить отзывы, чтобы помочь нам в работе с новыми данными.
Как включить японскую локаль windows 10
Completing the CAPTCHA proves you are a human and gives you temporary access to the web property.
What can I do to prevent this in the future?
If you are on a personal connection, like at home, you can run an anti-virus scan on your device to make sure it is not infected with malware.
If you are at an office or shared network, you can ask the network administrator to run a scan across the network looking for misconfigured or infected devices.
Another way to prevent getting this page in the future is to use Privacy Pass. You may need to download version 2.0 now from the Chrome Web Store.
Cloudflare Ray ID: 71ab90065a3eb7ef • Your IP : 82.102.23.104 • Performance & security by Cloudflare
Как установить японскую клавиатуру на Windows 10
Многие пользователи должны использовать иностранный язык на своем компьютере. Если вы один из тех, кто хочет установить японскую клавиатуру в Windows 10 , вот наше руководство. Процесс прост и не требует установки через внешние источники. После установки вы сможете переключаться между родным, языком и японской клавиатурой.
Установите японскую клавиатуру на Windows 10
Есть три способа сделать это:
- Установите японскую клавиатуру, используя время и язык
- Печатайте на японском языке, используя родную клавиатуру
- Используйте физическую японскую клавиатуру в Windows 10
Возможно, у вас есть английская или родная клавиатура. Если вы планируете использовать это с японской клавиатурой на вашем компьютере, убедитесь, что вы знаете, как правильно ее использовать. Следуйте инструкциям по установке японской клавиатуры Windows 10.
- Откройте Настройки> Язык> Добавить язык
- Во всплывающем окне введите «Японский», и появится список с клавиатурой.
- Выберите его и нажмите «Далее». Будьте осторожны с опциями в следующих окнах.
- В окне Установить язык и функции
- Снимите флажок с опции «Установить языковой пакет и установить мой дисплей Windows».
- Если вы планируете использовать голос и почерк для японской работы, обязательно оставьте выбранные параметры.
Опубликовать это; он загрузит пакеты и установит их. В опциях у вас будет возможность скачать и установить языковые пакеты, но мы этого не делаем. Если вы это сделаете, он изменит общесистемный язык на японский. Наконец, если вы щелкнете по значку языка на панели задач или используете кнопку Windows + пробел, вы можете переключаться между клавиатурами.
Как печатать на японском с использованием английской клавиатуры
Microsoft предлагает « Microsoft IME », который позволяет печатать на японском языке. Когда вы щелкнете по языку на панели задач и выберете японский, вы также должны увидеть алфавит А. Это означает, что вы все еще печатаете на английском. Нажмите на него, и он изменится на японский.
Щелкните правой кнопкой мыши на значке, и вы можете изменить клавиатуру на разные варианты. Вы можете выбрать между катакана или хирагана , что подходит лучше всего. Это японская слоговая программа для тех, кто не знает. Инструмент ввода также предлагает панель IME . На этом вы можете нарисовать символы, которые вы помните, и он узнает это для вас.
Напишите, что где бы вы ни печатали на клавиатуре, он будет предсказывать и печатать на японском шрифте. Если вы переключитесь на что-либо еще, кроме текста, оно изменит язык обратно на английский. Чтобы настроить IME, выберите «Настройки»> «Время и язык»> «Выбрать японский язык»> «Параметры»> « Microsoft IME >».
Параметры позволяют добавлять слова, настраивать сенсорную клавиатуру, включать предложения по облачным вычислениям и т. Д. Если вы настраиваете это на сенсорной клавиатуре , рекомендуется настроить способ ввода с клавиатуры Kana 10 . Обычно используемый на смартфонах, этот метод позволяет пользователям проводить пальцем от клавиши в определенном направлении, чтобы получить желаемый символ.
Вы можете выбрать между Flik и Ввод с несколькими касаниями или Ввод Flick . Они помогут вам печатать быстрее. Также обязательно отключите ввод кана. Когда он включен, буквы отображаются как отдельные буквы, и будет сложно набирать длинные предложения.
Как использовать японскую физическую клавиатуру в Windows
Если у вас есть японская физическая клавиатура, вы можете подключить ее к существующей установке Windows. Выберите «Настройки»> «Время и язык»> «Выбрать японский язык»> «Параметры»> «Изменить раскладку клавиатуры».
В моем случае у вас будет возможность переключаться между японским (106/109 клавиш) и английским (101/12 клавиш). Если вы уверены в своем выборе, нажмите кнопку перезагрузки, чтобы клавиатура была распознана системой.
Тем не менее, есть несколько комбинаций, чтобы понять, как именно вы хотите печатать на японском языке.
В этом посте было показано, как установить язык и использовать его либо с реальной японской клавиатурой, либо с помощью родной клавиатуры для ввода текста на японском языке. Дайте нам знать, если это помогло.
Содержание
- Как включить японскую локаль windows 10
- Как просмотреть и изменить локаль системы для использования нужного языка?
- Ответы специалистов и комментарии пользователей
- windows10 не распознаёт японские иероглифы
- Ответы (11)
- Как установить японскую клавиатуру на Windows 10
- Установите японскую клавиатуру на Windows 10
- Как печатать на японском с использованием английской клавиатуры
- Как использовать японскую физическую клавиатуру в Windows
- Не удается изменить японский метод ввода в Windows 10
- 1 ответов
Как включить японскую локаль windows 10
Как просмотреть и изменить локаль системы для использования нужного языка?
Этот раздел касается:
- Платформы: Windows 10, Windows 7, Windows 8, Windows Vista, Windows XP
- Версии Java: 8.0
Java отображается на неправильном языке.
Локаль системы не настроена на использование с данным языком.
Добрый день! Не подскажите как изменить винду 10? В общем у меня стоял русский язык, я поменял на японский язык, как мне теперь сделать, что бы винда была на русском языке? Делал для японских игр, просто игры загружаю и там язык установки японский, я не могу установить игру иначе. А как сделать мне обратно винду на русскую? Внизу у меня русский язык, английский и японский. В общем винду поменять на русскую назад? А можно как ни будь сделать что бы винда быстро переключалась с японского на русский для японских игр у них установка на их родном языке идет бывает игра установилась, а запустить не можешь нужна локаль японская. ОС Windows 10
Ответы специалистов и комментарии пользователей
Идёшь Пуск — Параметры — Время и язык:
Здесь открываем строку «Язык» и в появившемся окне можно сделать всё то, о чём ты писал в своём вопросе:
Данное решение подходит для Windows 8.1 и 10. Для поздних версий подходит более простые решения такие как Applocale или смена языка.
Ссылки для скачивания приложения:Скачать Locale Emulator
ХОД ДЕЙСТВИЙ ПОСЛЕ СКАЧИВАНИЯ:
- Распаковать архив;
- Переместить папку, где она будет храниться ПОСТОЯННО;
. Путь к этой папке должен содержать только латинские буквы, цифры и другие байтовые символы. - Запустить файл «LEInstaller.exe» в папке;
- Нажать «Install for current user»;
Программа пропишется в реестре Windows.
- Нажать «OK» и закрыть окно;
- Запустить файл «LEGUI.exe», выбрать желаемые критерии и нажать «Save As … «.
1) Выбираем местоположение: Китай (упрощенное письмо КНР, можно и просто Китай упрощенное письмо или Сингапур);
2) Вставляем Временную зону UTC+8 Гонконг, Пекин…; 3) Поставить галки в Дополнительных настройках как показано на скрине.
Нажимаем СОХРАНИТЬ КАК, вписываем ИМЯ ПРОФИЛЯ и сохраняем.
- Открыть папку с игрой, найти файл »x52″.exe, нажать правой кнопкой мыши по файлу, найти строку со стрелкой «Отправить на/Send to», навести на нее, найти среди строк «Рабочий стол/Desktop» и нажать;
- Найти созданный ярлык на рабочем столе, нажать правой кнопкой мыши по нему, найти строку со стрелкой «Эмулятор локали», навести на нее, найти среди строк «Изменить профиль приложения» и нажать;
- Ввести старые, желаемые критерии снова и нажать «Сохранить как»;
На рабочем столе появится РАБОЧИЙ ярлык с названием «x52».
Открывшееся окно игры, уже можно использовать.
windows10 не распознаёт японские иероглифы
Ответы (11)
* Попробуйте выбрать меньший номер страницы.
* Введите только числа.
* Попробуйте выбрать меньший номер страницы.
* Введите только числа.
Добрый день.
Попробуйте установить Японский для программ не поддерживающих Юникод.
Был ли этот ответ полезным?
К сожалению, это не помогло.
Отлично! Благодарим за отзыв.
Насколько Вы удовлетворены этим ответом?
Благодарим за отзыв, он поможет улучшить наш сайт.
Насколько Вы удовлетворены этим ответом?
Благодарим за отзыв.
Был ли этот ответ полезным?
К сожалению, это не помогло.
Отлично! Благодарим за отзыв.
Насколько Вы удовлетворены этим ответом?
Благодарим за отзыв, он поможет улучшить наш сайт.
Насколько Вы удовлетворены этим ответом?
Благодарим за отзыв.
Покажите картинкой содержимое папки c:Users
Для вставки картинки используйте эту кнопку.
Был ли этот ответ полезным?
К сожалению, это не помогло.
Отлично! Благодарим за отзыв.
Насколько Вы удовлетворены этим ответом?
Благодарим за отзыв, он поможет улучшить наш сайт.
Насколько Вы удовлетворены этим ответом?
Благодарим за отзыв.
Был ли этот ответ полезным?
К сожалению, это не помогло.
Отлично! Благодарим за отзыв.
Насколько Вы удовлетворены этим ответом?
Благодарим за отзыв, он поможет улучшить наш сайт.
Насколько Вы удовлетворены этим ответом?
Благодарим за отзыв.
Нет, выше. Напечатайте в командной строке проводника c:Users и нажмите Enter.
Был ли этот ответ полезным?
К сожалению, это не помогло.
Отлично! Благодарим за отзыв.
Насколько Вы удовлетворены этим ответом?
Благодарим за отзыв, он поможет улучшить наш сайт.
Насколько Вы удовлетворены этим ответом?
Благодарим за отзыв.
Был ли этот ответ полезным?
К сожалению, это не помогло.
Отлично! Благодарим за отзыв.
Насколько Вы удовлетворены этим ответом?
Благодарим за отзыв, он поможет улучшить наш сайт.
Насколько Вы удовлетворены этим ответом?
Благодарим за отзыв.
Проблема скорее всего вот в чем. Корневая папка вашего профиля содерит национальные символы. Многие установщики имеют с этими символами проблемы. Дело в том что установщики программ используют переменную %TEMP% для распаковки файлов. В вашем случае это будет такой путь: C:UsersЭдуардAppDataLocalTemp. Можете это проверить. Напечатайте в командной строке проводника %TEMP% и нажмите Enter. Национальные сиволы могут не распознаваться установщиком для другого языка. То есть, установщик вместо копирования файлов во временную папку, скопирует их в никуда. Из этого вытекает что «установленная» программа будет работать никак.
Что в этой ситуации можно сделать. Создать новую локальную учетную запись с именем например User. Преобразовать вашу учетную запись Эдуард из учетной записи Microsoft, в локальную учетную запись Эдуард. Преобразовать локальную учетную запись User в учетную запись Microsoft Эдуард. Скопировать все нужное в новую учетную запись. Удалить локальню ученую запись Эдуард.
Был ли этот ответ полезным?
К сожалению, это не помогло.
Отлично! Благодарим за отзыв.
Насколько Вы удовлетворены этим ответом?
Благодарим за отзыв, он поможет улучшить наш сайт.
Как установить японскую клавиатуру на Windows 10
Многие пользователи должны использовать иностранный язык на своем компьютере. Если вы один из тех, кто хочет установить японскую клавиатуру в Windows 10 , вот наше руководство. Процесс прост и не требует установки через внешние источники. После установки вы сможете переключаться между родным, языком и японской клавиатурой.
Установите японскую клавиатуру на Windows 10
Есть три способа сделать это:
- Установите японскую клавиатуру, используя время и язык
- Печатайте на японском языке, используя родную клавиатуру
- Используйте физическую японскую клавиатуру в Windows 10
Возможно, у вас есть английская или родная клавиатура. Если вы планируете использовать это с японской клавиатурой на вашем компьютере, убедитесь, что вы знаете, как правильно ее использовать. Следуйте инструкциям по установке японской клавиатуры Windows 10.
- Откройте Настройки> Язык> Добавить язык
- Во всплывающем окне введите «Японский», и появится список с клавиатурой.
- Выберите его и нажмите «Далее». Будьте осторожны с опциями в следующих окнах.
- В окне Установить язык и функции
- Снимите флажок с опции «Установить языковой пакет и установить мой дисплей Windows».
- Если вы планируете использовать голос и почерк для японской работы, обязательно оставьте выбранные параметры.
- Нажмите на кнопку установки.
Опубликовать это; он загрузит пакеты и установит их. В опциях у вас будет возможность скачать и установить языковые пакеты, но мы этого не делаем. Если вы это сделаете, он изменит общесистемный язык на японский. Наконец, если вы щелкнете по значку языка на панели задач или используете кнопку Windows + пробел, вы можете переключаться между клавиатурами.
Как печатать на японском с использованием английской клавиатуры
Microsoft предлагает « Microsoft IME », который позволяет печатать на японском языке. Когда вы щелкнете по языку на панели задач и выберете японский, вы также должны увидеть алфавит А. Это означает, что вы все еще печатаете на английском. Нажмите на него, и он изменится на японский.
Щелкните правой кнопкой мыши на значке, и вы можете изменить клавиатуру на разные варианты. Вы можете выбрать между катакана или хирагана , что подходит лучше всего. Это японская слоговая программа для тех, кто не знает. Инструмент ввода также предлагает панель IME . На этом вы можете нарисовать символы, которые вы помните, и он узнает это для вас.
Напишите, что где бы вы ни печатали на клавиатуре, он будет предсказывать и печатать на японском шрифте. Если вы переключитесь на что-либо еще, кроме текста, оно изменит язык обратно на английский. Чтобы настроить IME, выберите «Настройки»> «Время и язык»> «Выбрать японский язык»> «Параметры»> « Microsoft IME >».
Параметры позволяют добавлять слова, настраивать сенсорную клавиатуру, включать предложения по облачным вычислениям и т. Д. Если вы настраиваете это на сенсорной клавиатуре , рекомендуется настроить способ ввода с клавиатуры Kana 10 . Обычно используемый на смартфонах, этот метод позволяет пользователям проводить пальцем от клавиши в определенном направлении, чтобы получить желаемый символ.
Вы можете выбрать между Flik и Ввод с несколькими касаниями или Ввод Flick . Они помогут вам печатать быстрее. Также обязательно отключите ввод кана. Когда он включен, буквы отображаются как отдельные буквы, и будет сложно набирать длинные предложения.
Как использовать японскую физическую клавиатуру в Windows
Если у вас есть японская физическая клавиатура, вы можете подключить ее к существующей установке Windows. Выберите «Настройки»> «Время и язык»> «Выбрать японский язык»> «Параметры»> «Изменить раскладку клавиатуры».
В моем случае у вас будет возможность переключаться между японским (106/109 клавиш) и английским (101/12 клавиш). Если вы уверены в своем выборе, нажмите кнопку перезагрузки, чтобы клавиатура была распознана системой.
Тем не менее, есть несколько комбинаций, чтобы понять, как именно вы хотите печатать на японском языке.
В этом посте было показано, как установить язык и использовать его либо с реальной японской клавиатурой, либо с помощью родной клавиатуры для ввода текста на японском языке. Дайте нам знать, если это помогло.
Не удается изменить японский метод ввода в Windows 10
Я могу переключаться между языками, но не могу изменить метод ввода на кандзи, Кана или катакана.
все учебники и инструкции говорит, что после выбора Japanese Microsoft IME вам нужно только нажать на «A», чтобы переключаться между Ромаджи/Кандзи/Кана/катакана или использовать один из многих сочетаний клавиш, но они ничего не делают. Если вы щелкните правой кнопкой мыши на нем, чтобы увидеть все варианты это все на японском языке и любое изменение, которое вы делаете ни получает применяется или сохраняется (вы можете открыть контекстное меню снова и все будет как и раньше).
при попытке перейти в Настройки — >Время и язык — >Регион и язык — >японский (параметры) — >Microsoft IME (параметры) приложение Метро РУХНЕТ и закрыть.
Это же не метро панели управления. Панель управления — > язык — >японский (параметры) — >Microsoft IME (параметры) и окно откроется и закроется немедленно.
приложение Metro является единственным, который регистрирует событие об ошибке на событие Зритель
выпуск Windows: Windows 10 Домашняя для одного языка (это может быть это?)
1 ответов
после нескольких часов, пытаясь понять это и бесплодный поиск в Google я нашел способ, чтобы получить меню дополнительных настроек, чтобы придумать и меню выбора языка стиль, чтобы остаться на английском языке. Свойства теперь работает. Я проверил это один два из Windows 10 главная машины у меня есть.
Меню Пуск > Поиск > Просмотр Событий Открыть Просмотр Событий Выберите «японский Microsoft IME» (клавиша Windows + пробел) Нажмите » A » на панели задач Теперь он должен измениться с » A » на «кандзи / Кана» и если вы щелкните правой кнопкой мыши на» A «или» Кандзи » меню должно отображаться на английском языке. Убедитесь, что активным окном является «просмотр событий» или меню может вернуться к японским символам. В английском меню на панели задач, выберите «свойства» > дополнительно > вкладка Общие > параметры ввода / метод ввода: Кана вход, нажмите кнопку Применить Вкладка преобразования > включить в список кандидатов половину ширины катаканы и Ромаджи, нажмите Применить
просто чтобы убедиться, что все настройки верны, страница Дополнительные параметры Microsoft должно сработать.
выберите «языковые настройки» (клавиша Windows + пробел) Выберите японский язык > параметры В разделе клавиатуры > Microsoft IME > параметры > убедитесь, что переключатель выключен для использования Kana Input откройте дополнительные настройки (полностью в нижней части меню)
закройте Блокнот, если он у вас открыт. Снова откройте блокнот. Выберите японский язык Microsoft IME снова (если еще не сделано) и измените символы Кандзи. Наберите что-нибудь для проверки.
Я проблема, когда OneNote, который я тестировал, не будет работать. Это не было, пока изменения не были сделаны, и я перезапустил Onenote сделал это, наконец, начать работать в Onenote.
Я надеюсь, что эта работа-всего работает для всех. Я перезапустил Windows несколько раз, и изменения остались.
Установка японской локали на операционной системе Windows 10 может понадобиться вам при работе с японскими приложениями, сайтами или при изучении японского языка. В этой статье мы расскажем подробно о том, как установить японскую локаль на вашем компьютере.
Шаги по установке японской локали на Windows 10 достаточно просты, и вы справитесь с ними даже без особых навыков в области информационных технологий. Важно отметить, что для выполнения данной процедуры потребуется права администратора на вашем компьютере.
Прежде чем начать процесс установки японской локали, рекомендуется создать точку восстановления системы, чтобы в случае непредвиденных проблем можно было легко вернуть операционную систему к предыдущему состоянию.
Итак, начнем установку японской локали на Windows 10. Для этого сначала необходимо открыть «Панель управления», кликнув на соответствующую иконку в меню «Пуск». Затем выберите категорию «Часы и язык».
В открывшемся окне «Часы и язык» выберите пункт «Регион и язык», где вы сможете изменить настройки в вашей операционной системе. Далее кликните на кнопку «Добавить язык» и найдите японский язык в списке доступных опций. Выберите его и кликните на кнопку «Далее».
Содержание
- Подготовка к установке японской локали
- Загрузка японской локали для Windows 10
- Установка японской локали на Windows 10
- Установка японского языка в системе
Подготовка к установке японской локали
Перед тем, как установить японскую локаль на Windows 10, необходимо выполнить несколько предварительных шагов:
1. Убедитесь, что у вас есть права администратора на компьютере. Если у вас нет прав администратора, обратитесь к системному администратору для получения необходимых разрешений.
2. Сделайте резервную копию всех важных данных на компьютере. В процессе установки японской локали могут возникнуть проблемы, поэтому резервная копия данных поможет вам избежать потери информации.
3. Убедитесь, что у вас есть подключение к интернету. Во время установки японской локали могут потребоваться дополнительные файлы или обновления.
4. Закройте все запущенные программы и приложения. Установка японской локали может потребовать перезагрузку компьютера, поэтому закрытие всех приложений предотвратит потерю времени и данных.
После выполнения всех этих шагов, вы готовы к установке японской локали на вашем компьютере с операционной системой Windows 10.
Загрузка японской локали для Windows 10
Установка японской локали на операционную систему Windows 10 может быть полезна для работы с японскими приложениями и веб-сайтами на японском языке. Чтобы загрузить японскую локаль для Windows 10, выполните следующие действия:
- Шаг 1: Откройте «Параметры» Windows, нажав на значок меню «Пуск» и выбрав соответствующий пункт в списке.
- Шаг 2: В открывшемся окне «Параметры» выберите раздел «Время и язык».
- Шаг 3: На панели слева выберите «Регион и язык».
- Шаг 4: В разделе «Язык» нажмите на кнопку «Добавить язык».
- Шаг 5: В поисковой строке введите «японский» и выберите его из списка предлагаемых языков.
- Шаг 6: Нажмите на кнопку «Далее» и дождитесь загрузки необходимых файлов.
- Шаг 7: После завершения загрузки японской локали вы можете изменить язык системы на японский, выбрав его в разделе «Предпочтительный язык отображения».
Примечание: После установки японской локали Windows 10 может запросить перезагрузку системы. После перезагрузки вы сможете использовать японский язык на вашем компьютере.
Установка японской локали на Windows 10
1. Откройте «Панель управления» и выберите «Часы, язык и регион».
2. В разделе «Язык» нажмите на «Добавить язык».
3. В поисковой строке введите «Японский» и выберите «Японский (Япония)» из списка.
4. Нажмите на «Японский (Япония)» и затем на «Установить».
5. Дождитесь завершения установки японской локали.
6. После установки японской локали выберите ее в списке языков и установите ее как предпочтительный язык.
7. Перезагрузите компьютер, чтобы изменения вступили в силу.
Теперь вы успешно установили японскую локаль на Windows 10. Может потребоваться дополнительная настройка для полного использования японского языка, такой как установка японской раскладки клавиатуры или использование японского режима ввода. Эти настройки можно выполнить из меню языковой панели.
Установка японского языка в системе
Для установки японского языка в Windows 10 необходимо выполнить следующие шаги:
- Откройте «Панель управления» посредством поиска в меню «Пуск» или нажатием сочетания клавиш Win + X и выбором соответствующего пункта.
- На панели управления выберите категорию «Часы и язык» и кликните на пункте «Региональные стандарты и язык».
- В открывшемся окне выберите вкладку «Языки» и нажмите на кнопку «Добавить язык».
- Найдите и выберите «Японский» в списке доступных языков, а затем нажмите кнопку «Далее».
- Выберите опцию «Добавить языковой пакет» и нажмите кнопку «Далее».
- Подтвердите установку языкового пакета и дождитесь завершения процесса установки.
- Вернитесь на вкладку «Языки», найдите японский язык в списке языков и кликните на нем правой кнопкой мыши.
- Выберите опцию «Установить в качестве языка по умолчанию».
После выполнения всех этих шагов японский язык будет установлен в системе Windows 10. Теперь вы сможете использовать его для ввода текста и отображения на экране.