Windows 10 – одна из самых популярных операционных систем, используемых как домашними пользователями, так и предприятиями. В мире бизнеса Windows 10 Корпоративная является одним из самых распространенных вариантов ОС от Microsoft. Однако, в некоторых случаях, может возникнуть необходимость сменить редакцию Windows 10 Корпоративная на более простую и доступную Windows 10 Home.
Переход на Windows 10 Home может потребоваться, например, если вы хотите использовать компьютер только для личных и развлекательных целей, а не для работы в рамках корпоративной сети. В этой статье мы расскажем вам, как выполнить миграцию с Windows 10 Корпоративная на Windows 10 Home без потери важных данных и настроек.
Переход с Windows 10 Корпоративная на Windows 10 Home может показаться сложным процессом, но с нашим подробным руководством вы сможете выполнить его легко и без ошибок. Мы разобьем процесс на несколько шагов и расскажем вам, как сохранить ваши данные и настройки перед переходом. Последующая установка Windows 10 Home также будет подробно описана, чтобы облегчить вам ее выполнение.
Содержание
- Как изменить версию операционной системы
- Подготовка к миграции на Windows 10 Home
- Создание резервной копии данных и драйверов
Как изменить версию операционной системы
Изменение версии операционной системы может понадобиться пользователям по различным причинам. Например, если у вас установлена Windows 10 Корпоративная, а вы хотите перейти на Windows 10 Home, следуйте этим инструкциям:
- Создайте резервную копию всех своих важных данных, так как изменение версии операционной системы может привести к потере данных.
- Приобретите лицензионный ключ для Windows 10 Home, если у вас его еще нет. Вы можете приобрести ключ онлайн или в магазине, который продает программное обеспечение.
- Перейдите в настройки системы, открыв Панель управления и выбрав пункт «Система и безопасность» или «Система».
- В левой панели выберите пункт «Дополнительные параметры системы».
- В открывшемся окне перейдите на вкладку «Параметры системы» и нажмите на кнопку «Изменить».
- В открывшемся окне выберите новую версию операционной системы, в данном случае Windows 10 Home, и нажмите кнопку «OK».
- Система начнет процесс изменения версии операционной системы. Подождите, пока процесс завершится.
- После завершения процесса вам может потребоваться ввести новый лицензионный ключ для активации новой версии операционной системы.
- Перезагрузите компьютер, чтобы изменения вступили в силу.
Теперь вы успешно изменили версию операционной системы на Windows 10 Home. Проверьте работу своих приложений и файлов, чтобы убедиться, что все работает корректно.
Подготовка к миграции на Windows 10 Home
Перед началом миграции с Windows 10 Корпоративная на Windows 10 Home рекомендуется выполнить несколько важных шагов в подготовке к процессу. Эти шаги помогут вам минимизировать потерю данных и упростить процесс миграции. Вот несколько рекомендаций:
- Создайте резервные копии ваших файлов и данных на внешний накопитель или в облачное хранилище. Это важно, чтобы убедиться, что вам не потеряться важные данные во время миграции.
- Проверьте совместимость ваших программ и приложений с Windows 10 Home. Убедитесь, что у вас есть совместимые версии всех необходимых программ перед началом миграции.
- Сделайте список необходимых настроек и конфигураций, которые вы хотели бы сохранить. Это может включать настройки сети, настроенные расширения браузера, настройки электронной почты и т.д.
- Если у вас есть активированная лицензия на Windows 10 Корпоративная, убедитесь, что у вас есть ключ активации для Windows 10 Home. Если у вас нет ключа активации, обратитесь к поставщику или администратору системы.
Следуя этим рекомендациям, вы будете готовы к переходу с Windows 10 Корпоративная на Windows 10 Home. Убедитесь, что вы настроены и готовы, прежде чем начать миграцию, чтобы процесс прошел гладко и без проблем.
Создание резервной копии данных и драйверов
Перед началом миграции с Windows 10 Корпоративная на Windows 10 Home необходимо создать резервную копию всех важных данных и драйверов. Это позволит избежать потери данных в случае неудачной миграции или других непредвиденных событий.
Для создания резервной копии данных можно воспользоваться различными методами. Один из них — использование встроенных средств Windows 10, таких как функция резервного копирования и восстановления.
Чтобы создать резервную копию данных с помощью функции резервного копирования и восстановления Windows 10, следуйте этим шагам:
- Откройте «Параметры» (кнопка «Пуск» в левом нижнем углу экрана, затем выберите «Параметры»).
- Выберите «Обновление и безопасность» и перейдите на вкладку «Резервное копирование».
- Нажмите кнопку «Добавить диск» и выберите место для сохранения резервной копии данных (можно использовать внешний жесткий диск, флеш-накопитель или сетевое хранилище).
- Установите параметры резервного копирования по вашему выбору (например, какие папки и файлы нужно включить в резервную копию).
- Нажмите кнопку «Сохранить настройки» и дождитесь завершения процесса создания резервной копии.
Также рекомендуется создать резервную копию драйверов, чтобы в случае необходимости можно было легко восстановить работу устройств после миграции на Windows 10 Home. Для этого можно использовать сторонние программы, такие как «Double Driver» или «DriverMax», которые позволяют сохранить текущие драйверы в файл или на внешний носитель.
После создания резервной копии данных и драйверов у вас будет возможность безопасно провести миграцию с Windows 10 Корпоративная на Windows 10 Home, зная, что ваши данные защищены и вы сможете восстановить их в случае необходимости.
Часто бывает необходимость перейти с корпоративной операционной системы Windows 10 на домашнюю. Это может быть связано с изменением работы или жизненных обстоятельств, где более удобно работать с домашним компьютером. В данной статье мы расскажем вам, как перейти с корпоративной Windows 10 на домашнюю, предлагая пошаговую инструкцию для успешного выполнения этой миграции.
Первым шагом в переходе с корпоративной Windows 10 на домашнюю будет бэкап всех важных данных. Отметим, что эта операция необходима для предотвращения потери данных при переходе на новую операционную систему. Воспользуйтесь встроенными инструментами Windows 10 или сторонними программами для создания резервных копий всех ваших файлов и папок.
Далее необходимо подготовить установочный носитель с домашней версией Windows 10. Для этого вам понадобится лицензионный ключ для активации операционной системы. Если у вас нет установочного носителя, вы можете скачать Windows 10 с официального сайта Microsoft и создать загрузочную флешку или DVD-диск. Обратите внимание, что при установке домашней версии Windows 10 вам могут потребоваться драйверы для вашего компьютера, поэтому заранее загрузите необходимые драйверы с официальных сайтов производителей компонентов вашего компьютера.
Важно помнить, что перед установкой новой операционной системы необходимо снять защиту с корпоративной Windows 10, чтобы не возникло проблем с загрузкой новой операционной системы. Обратитесь к администратору сети или сервисной службе вашей организации для получения необходимых разрешений и инструкций.
Содержание
- Подготовка к переходу
- Создание резервной копии данных
- 1. Определите важные данные
- 2. Выберите способ резервного копирования
- 3. Скопируйте данные на внешний жесткий диск
- 4. Загрузите данные в облачное хранилище
- 5. Проверьте резервную копию
- Проверка совместимости программ и приложений
- Перенос данных
- Вопрос-ответ
Подготовка к переходу
Перед тем как перейти с корпоративной версии операционной системы Windows 10 на домашнюю, важно выполнить ряд подготовительных действий. Это поможет убедиться, что все необходимые данные и настройки будут сохранены и переданы на новую систему.
1. Создайте резервные копии данных.
Перед переходом рекомендуется создать резервные копии всех важных данных, хранящихся на компьютере. Это может включать документы, фотографии, видео, музыку и другие файлы. Вы можете использовать встроенные инструменты Windows для создания резервных копий или воспользоваться сторонним программным обеспечением.
2. Сохраните настройки программ.
Если у вас установлены программы, для которых вы хотите сохранить настройки или данные, убедитесь, что вы знаете, где хранятся эти файлы. Обычно настройки программ хранятся в специальных папках или в реестре Windows. Запишите необходимую информацию или создайте резервные копии этих файлов.
3. Запишите данные Wi-Fi сети.
Если ваш компьютер подключен к Wi-Fi сети, убедитесь, что у вас есть данные для подключения. Запишите SSID (название сети) и пароль Wi-Fi, чтобы позже не возникало сложностей с подключением к интернету на новой системе.
4. Отключите активацию Windows.
Если ваша корпоративная версия Windows 10 активирована, сначала необходимо отключить ее активацию. Это позволит вам активировать новую домашнюю версию Windows 10 без проблем. Для этого зайдите в настройки активации Windows и выберите опцию «Отключить».
5. Запишите все лицензионные ключи.
Если у вас есть программное обеспечение или приложения, для которых требуется ввод лицензионного ключа, убедитесь, что у вас есть записи всех этих ключей. Это поможет вам восстановить ваше программное обеспечение на новом компьютере.
6. Проверьте требования новой операционной системы.
Перед переходом на новую домашнюю версию Windows 10, убедитесь, что ваш компьютер соответствует требованиям этой системы. Проверьте, достаточно ли у вас мощности процессора, оперативной памяти и свободного места на жестком диске. Если требования не будут соответствовать, возможно, вам потребуется обновить аппаратную часть компьютера.
7. Планируйте время на переход.
Переход с корпоративной Windows 10 на домашнюю может занять определенное время. Постарайтесь запланировать переход на удобное для вас время, когда у вас будет достаточно времени для настройки всех необходимых параметров и проверки работоспособности новой системы.
Придерживаясь этих шагов, вы сможете успешно подготовиться к переходу с корпоративной Windows 10 на домашнюю и минимизировать потерю данных и настроек.
Создание резервной копии данных
Переход с корпоративной Windows 10 на домашнюю может повлечь потерю данных, поэтому перед началом процесса рекомендуется создать резервную копию всех важных данных. В этом разделе описаны основные шаги по созданию резервной копии данных.
1. Определите важные данные
Прежде чем приступить к созданию резервной копии, определите, какие данные являются важными для вас. Это могут быть документы, фотографии, видео, музыкальные файлы и другие данные, которые необходимо сохранить.
2. Выберите способ резервного копирования
Есть несколько способов создания резервной копии данных. Рассмотрим два наиболее распространенных:
- Внешний жесткий диск: Подключите внешний жесткий диск к компьютеру и скопируйте все важные данные на него.
- Облачное хранилище: Зарегистрируйтесь в облачном хранилище, таком как Google Диск или Яндекс.Диск, и загрузите все важные данные в облачное хранилище.
3. Скопируйте данные на внешний жесткий диск
Если вы выбрали внешний жесткий диск в качестве способа резервного копирования, подключите его к компьютеру и перетащите все важные данные на внешний жесткий диск. Убедитесь, что все данные скопированы успешно.
4. Загрузите данные в облачное хранилище
Если вы выбрали облачное хранилище в качестве способа резервного копирования, зарегистрируйтесь в выбранном облачном хранилище и загрузите все важные данные в облачное хранилище. Убедитесь, что все данные успешно загружены и доступны в облачном хранилище.
5. Проверьте резервную копию
После завершения процесса создания резервной копии данных рекомендуется проверить ее на целостность. Проверьте, что все данные были успешно скопированы или загружены и что они доступны для восстановления.
Создание резервной копии данных является важным шагом перед переходом с корпоративной Windows 10 на домашнюю. Следуя этим простым шагам, вы сможете предотвратить потерю важных данных и уверенно продолжить процесс перехода.
Проверка совместимости программ и приложений
Перед переходом с корпоративной версии операционной системы Windows 10 на домашнюю, необходимо проверить совместимость установленных на компьютере программ и приложений с новой версией операционной системы. В этом разделе мы рассмотрим несколько шагов, которые помогут вам выполнить такую проверку.
- Составление списка программ и приложений
- Проверка совместимости на официальных сайтах
- Совместимость с Windows 10 Compatibility Center
Первым шагом необходимо составить список всех программ и приложений, которые установлены на вашем компьютере. Включите в список как корпоративные программы, так и программы, установленные вами самостоятельно. Для составления списка можно использовать встроенный инструмент «Установленные программы» в системных настройках Windows.
После составления списка программ и приложений, проведите поиск и посетите официальные сайты каждой программы, чтобы узнать о совместимости с новой версией операционной системы Windows 10 Home. Обратите внимание на требования к системе, указанные на сайтах производителей программ. Если на сайте указана информация о том, что программа не совместима с Windows 10 Home, вам придется искать альтернативные решения или обратиться за поддержкой к разработчику программы.
Для проверки совместимости программ с операционной системой Windows 10 Home вы также можете воспользоваться официальным инструментом «Windows 10 Compatibility Center». Он позволяет проверить совместимость конкретных программ с Windows 10 Home, а также предоставляет рекомендации по альтернативным решениям или обновлениям программ, если они не совместимы.
Проверка совместимости программ и приложений перед переходом с корпоративной Windows 10 на домашнюю очень важна, чтобы избежать проблем с работой вашего компьютера в новой операционной системе. По окончании проверки совместимости программ следует создать резервную копию данных и приступить к переходу на новую версию операционной системы.
Перенос данных
Перенос данных — один из самых важных этапов при переходе с корпоративной версии Windows 10 на домашнюю. Вам потребуется перенести все важные файлы, документы, настройки и программы с рабочего компьютера на новое устройство.
Чтобы выполнить перенос данных с корпоративной Windows 10 на домашнюю, следуйте следующим шагам:
- Создайте резервную копию всех важных данных. Это позволит предотвратить потерю информации в случае возникновения проблем.
- Синхронизируйте ваш аккаунт с облачным сервисом хранения данных, таким как Google Диск или OneDrive. Загрузите все важные файлы и документы на облачное хранилище.
- Если ваша организация использует службу Active Directory для управления пользователями и компьютерами, свяжитесь с IT-специалистом для получения инструкций по переносу вашего аккаунта и настроек на новый компьютер.
- Если у вас есть настройки и персональные предпочтения в системе, необходимо экспортировать их и импортировать на новом компьютере. Например, вы можете сохранить закладки веб-браузера, экспортировать их в файл и затем импортировать на новый компьютер.
- Составьте список всех установленных программ на старом компьютере. Затем установите эти программы на новое устройство и активируйте их с помощью предоставленных лицензионных ключей.
- Помимо программ, вы также можете решить импортировать на новый компьютер настройки программ.
Важно помнить, что при переходе с корпоративной Windows 10 на домашнюю, некоторые данные и настройки могут быть недоступны или несовместимы с домашней версией операционной системы. Поэтому перед переносом данных важно проверить совместимость и наличие последних обновлений для всех используемых программ.
Переход с корпоративной Windows 10 на домашнюю может быть сложной задачей, но с правильной подготовкой и последовательностью действий, вы сможете успешно перенести все данные и настройки на новое устройство.
Вопрос-ответ
Одной из самых распространенных операционных систем в мире является Windows 10. В то же время многие пользователи испытывают неудовлетворенность от использования корпоративной версии этой ОС. Иногда на работе могут быть установлены специальные программы, политики безопасности и другие ограничения, которые мешают комфортной работе дома на персональном компьютере.
В подобной ситуации возникает желание заменить корпоративную версию Windows 10 на домашнюю. Это довольно простая задача, и мы предлагаем подробную инструкцию, которая поможет вам справиться с ней за несколько простых шагов.
Шаг 1: Создайте резервную копию данных
Перед тем, как начать процесс замены операционной системы, рекомендуется создать полную резервную копию всех важных данных на компьютере. В случае непредвиденных проблем или ошибок вы сможете быстро восстановить все свои файлы и настройки.
Шаг 2: Скачайте инструмент для создания загрузочного USB-накопителя
Для установки домашней версии Windows 10 вам понадобится загрузочный USB-накопитель с операционной системой. Microsoft предлагает специальный инструмент Media Creation Tool, с помощью которого вы сможете создать такой накопитель.
Содержание
- Подготовка к смене операционной системы
- Резервное копирование данных
- Проверка совместимости оборудования
- Выбор и загрузка домашней версии Windows 10
- Установка домашней версии Windows 10
- Перенос данных с корпоративной системы
- 1. Использование внешних накопителей
- 2. Использование облачного хранилища
- 3. Локальная сеть и общая папка
- 4. Резервное копирование и восстановление
- 5. Пересылка файлов через электронную почту
- Обратите внимание:
- Активация домашней версии Windows 10
- Завершение процесса смены операционной системы
- Вопрос-ответ
- Можно ли сменить корпоративную Windows 10 на домашнюю без потери данных?
- Какие программы следует установить после смены корпоративной Windows 10 на домашнюю?
- Какие возможные проблемы могут возникнуть при смене корпоративной Windows 10 на домашнюю?
Подготовка к смене операционной системы
Перед тем, как сменить операционную систему с корпоративной Windows 10 на домашнюю, необходимо выполнить ряд подготовительных действий. В этом разделе рассмотрим основные шаги, которые следует сделать перед процессом смены операционной системы.
- Проверка системных требований: Убедитесь, что ваш компьютер соответствует системным требованиям операционной системы, которую вы планируете установить. Узнайте информацию о процессоре, объеме оперативной памяти, свободном месте на жестком диске и других компонентах, которые могут влиять на работу новой операционной системы.
- Создание резервной копии данных: Важно сделать резервную копию всех важных данных, находящихся на вашем компьютере. Это может быть личная информация, документы, фотографии, видео или другие файлы. Существует возможность потери данных в процессе смены операционной системы, поэтому резервная копия является предосторожностью.
- Скачивание образа операционной системы: Если у вас еще нет образа домашней Windows 10, необходимо скачать его с официального сайта Microsoft или других проверенных источников. Обратите внимание на разрядность операционной системы (32-битная или 64-битная), чтобы образ соответствовал вашим потребностям.
- Создание загрузочного устройства: После скачивания образа операционной системы необходимо создать загрузочное устройство, чтобы установить новую операционную систему на ваш компьютер. Для этого можно использовать USB-флешку или DVD-диск, в зависимости от ваших возможностей и предпочтений.
- Проверка совместимости устройств: Если у вас есть внешние устройства, такие как принтеры, сканеры, камеры или другие периферийные устройства, проверьте их совместимость с новой операционной системой. Узнайте на официальных сайтах производителей о доступности драйверов и программного обеспечения для работы на новой операционной системе.
- Отключение программ защиты данных: Если у вас установлены программы антивирусной защиты или фаерволы, рекомендуется временно отключить их на время установки новой операционной системы. Это поможет избежать вмешательства программных компонентов в процесс установки.
Подготовка к смене операционной системы позволит минимизировать риски потери данных и обеспечить более гладкую установку новой операционной системы. Перейдем к следующему разделу, где мы рассмотрим подробные шаги по смене операционной системы.
Резервное копирование данных
Перед тем как менять операционную систему с корпоративной Windows 10 на домашнюю, очень важно сделать резервное копирование данных. Это позволит избежать потери важной информации в случае непредвиденных ситуаций.
Для создания резервной копии данных можно воспользоваться следующими способами:
-
Внешний жесткий диск. Подключите внешний жесткий диск к компьютеру и скопируйте на него все нужные файлы и папки. Убедитесь, что у вас достаточно свободного места на диске для сохранения всех данных.
-
Облачное хранилище. Загрузив данные в облачное хранилище, вы сможете получить к ним доступ из любого устройства с подключением к сети Интернет. Популярными облачными хранилищами являются Google Диск, Яндекс.Диск, Dropbox и другие.
-
Сетевой сервер. Если у вас есть доступ к сетевому серверу, вы можете сохранить данные на него. Обратитесь к системному администратору для получения дополнительной информации о настройках доступа и системе хранения данных.
Для большей надежности рекомендуется использовать комбинацию нескольких методов резервного копирования данных.
Кроме того, перед началом процесса смены операционной системы, убедитесь, что вы сохраняете не только личные файлы, но и важные системные настройки, пароли, закладки браузера и другую важную информацию.
После завершения резервного копирования данных и убедившись, что все важные файлы сохранены на внешнем носителе или в облаке, можно приступить к процессу смены операционной системы. Не забудьте проверить целостность резервных копий перед процессом восстановления данных, чтобы убедиться в их работоспособности.
Проверка совместимости оборудования
Перед тем, как сменить корпоративную операционную систему Windows 10 на домашнюю, необходимо убедиться в совместимости оборудования с новой версией операционной системы. Это поможет избежать потенциальных проблем и снизить риск возникновения ошибок или неполадок.
Вот несколько шагов, которые помогут вам проверить совместимость вашего оборудования:
- Проверьте минимальные системные требования. Сравните системные требования операционной системы Windows 10 с характеристиками вашего компьютера или ноутбука. Убедитесь, что ваше оборудование соответствует минимальным требованиям.
- Обновите драйверы устройств. Перед установкой новой операционной системы рекомендуется обновить драйверы всех устройств компьютера. Поддержка оборудования может быть ограничена в старых версиях драйверов.
- Проверьте доступное пространство на диске. Убедитесь, что у вас есть достаточно свободного места на диске для установки новой операционной системы. Рекомендуется иметь не менее 20 ГБ свободного пространства на системном диске.
- Сделайте резервные копии важных данных. Прежде чем производить изменения в операционной системе, рекомендуется сделать полную резервную копию важных файлов и данных. Это поможет восстановить данные в случае возникновения проблем.
Проверка совместимости оборудования перед сменой операционной системы Windows 10 на домашнюю версию поможет вам избежать возможных проблем и обеспечить более гладкое обновление.
Выбор и загрузка домашней версии Windows 10
Если вы хотите сменить корпоративную версию Windows 10 на домашнюю, вам потребуется загрузить дистрибутив домашней версии операционной системы. Это можно сделать несколькими способами:
- Скачать домашнюю версию Windows 10 с официального сайта Microsoft.
- Использовать установочный диск или флешку с домашней версией Windows 10.
Скачать домашнюю версию Windows 10 с официального сайта Microsoft
1. Перейдите на официальный сайт Microsoft по адресу https://www.microsoft.com/ru-ru/software-download/windows10.
2. Нажмите кнопку «Скачать инструмент сейчас» для загрузки инструмента Media Creation Tool.
3. Запустите загруженный инструмент и согласитесь с условиями лицензии.
4. В появившемся окне выберите опцию «Создание установочного носителя для другого компьютера» и нажмите «Далее».
5. Выберите язык, издание и архитектуру, соответствующие домашней версии Windows 10, которую вы хотите загрузить. Нажмите «Далее».
6. Выберите тип носителя, который вы хотите использовать для загрузки домашней версии Windows 10: «USB-флешка» или «ISO-файл». Если вы хотите загрузить операционную систему на флешку, подключите ее к компьютеру. Нажмите «Далее».
7. Если вы выбрали «USB-флешка», укажите соответствующий носитель, затем нажмите «Далее». Если вы выбрали «ISO-файл», укажите путь к файлу и выберите его сохранение на компьютере.
8. Дождитесь окончания загрузки домашней версии Windows 10 на выбранный носитель.
Использование установочного диска или флешки с домашней версией Windows 10
1. Если у вас есть установочный диск или флешка с домашней версией Windows 10, подключите или вставьте носитель к компьютеру.
2. Запустите компьютер и выберите загрузку с установочного диска или флешки. Обычно это можно сделать, нажав клавишу F12 или Delete во время загрузки компьютера (точные инструкции будут зависеть от модели компьютера).
3. Дождитесь запуска установщика Windows 10 с установочного носителя.
4. Следуйте инструкциям установщика для установки домашней версии Windows 10 на ваш компьютер.
После выбора и загрузки домашней версии Windows 10 вы можете продолжить процесс смены операционной системы с корпоративной на домашнюю, следуя дальнейшим инструкциям.
Установка домашней версии Windows 10
Если у вас на компьютере установлена корпоративная версия Windows 10, а вы хотите сменить ее на домашнюю, вам понадобится выполнить несколько шагов:
- Создайте резервную копию данных: перед установкой новой операционной системы рекомендуется сохранить все важные файлы, документы и программы в надежном месте, например на внешнем жестком диске или в облачном хранилище.
- Подготовьте загрузочное устройство: для установки новой версии Windows 10 вам потребуется создать загрузочный USB-накопитель или DVD-диск с установочным образом. Вы можете скачать установочный образ домашней версии Windows 10 с официального сайта Microsoft.
- Запустите установку Windows 10: после создания загрузочного устройства вставьте его в компьютер и перезагрузите систему. Во время загрузки выберите загрузку с USB или DVD-диска, в зависимости от того, какое устройство вы используете. Затем следуйте инструкциям на экране для установки новой операционной системы.
- При выборе варианта установки выберите домашний режим: в процессе установки Windows 10 вам будет предложено выбрать вариант установки. Установите домашнюю версию операционной системы и следуйте инструкциям на экране.
- Завершите настройку: после завершения установки Windows 10 вам потребуется настроить различные параметры, такие как язык системы, региональные настройки, учетные записи пользователей и другие параметры, подходящие для вашего использования.
После завершения всех этих шагов у вас должна быть установлена домашняя версия Windows 10. Убедитесь, что все ваши важные файлы, программы и настройки были восстановлены на новой операционной системе.
Перенос данных с корпоративной системы
Перед переходом с корпоративной Windows 10 на домашнюю операционную систему необходимо организовать перенос всех важных данных, чтобы не потерять информацию и сохранить работоспособность ваших файлов. В этом разделе мы рассмотрим несколько способов передачи данных с корпоративной системы на новую систему.
1. Использование внешних накопителей
Один из самых простых способов перенести данные — это использование внешних накопителей, таких как USB-флешки или внешние жесткие диски. Скопируйте все нужные файлы и папки на внешний накопитель и подключите его к новой системе. После этого вы сможете скопировать все данные на новый компьютер.
2. Использование облачного хранилища
Второй вариант — использовать облачное хранилище для переноса данных. Некоторые из популярных облачных сервисов включают Google Диск, Dropbox, OneDrive и iCloud. Выберите подходящий сервис, загрузите все необходимые файлы и папки, а затем загрузите их на новую систему.
3. Локальная сеть и общая папка
Если у вас есть доступ к локальной сети в корпоративной системе и новой домашней системе, вы можете использовать общую папку для передачи данных между двумя компьютерами. Создайте общую папку на одном компьютере, переместите все нужные файлы в нее, а затем с другого компьютера подключитесь к общей папке и скопируйте файлы на новый компьютер.
4. Резервное копирование и восстановление
Если ваш корпоративный компьютер использует инструменты резервного копирования, вы можете сделать резервную копию всех ваших данных и сохранить ее на внешнем накопителе или в облачном хранилище. Затем на новой системе вы сможете использовать этот инструмент для восстановления всех ваших файлов и настроек.
5. Пересылка файлов через электронную почту
Если у вас нет большого количества данных, вы можете использовать электронную почту для отправки файлов с корпоративной системы на новую систему. Просто прикрепите нужные файлы к письму и отправьте их на новый компьютер. Затем загрузите их снова из письма и сохраните на новый компьютер.
Обратите внимание:
- Перед удалением каких-либо данных с вашего корпоративного компьютера, убедитесь, что вы сделали резервную копию всех важных файлов.
- Проверьте, есть ли ограничения на перенос данных в вашей организации. Возможно, вам потребуется получить разрешение от администратора системы.
- Обязательно проверьте все перенесенные файлы после завершения процесса, чтобы убедиться, что они были переданы успешно и нет поврежденных данных.
Следуя этим рекомендациям, вы сможете безопасно и удобно перенести данные с корпоративной системы на новую домашнюю систему Windows 10.
Активация домашней версии Windows 10
Когда у вас уже есть домашняя версия операционной системы Windows 10, её нужно активировать для получения полного доступа к функциям и обновлениям. В этом разделе мы расскажем, как активировать домашнюю версию Windows 10.
В Windows 10 активация может быть выполнена как автоматически, так и вручную. Автоматическая активация происходит, когда вы устанавливаете операционную систему на новый компьютер и имеете интернет-соединение. В этом случае активация произойдет автоматически, и вам не придется делать ничего дополнительного.
Однако, если вы хотите активировать Windows 10 вручную, проследуйте следующим инструкциям:
- Откройте «Параметры» (Settings) Windows, нажав на кнопку «Пуск» (Start) и выбрав значок «Настроить» (Settings).
- В окне «Параметры» выберите раздел «Обновление и безопасность» (Update & Security).
- В левой панели выберите «Активация» (Activation).
- В разделе «Активация» нажмите кнопку «Изменить ключ продукта» (Change product key).
- Введите ключ продукта версии Windows 10 Home.
- Нажмите кнопку «Далее» (Next) и следуйте инструкциям на экране для завершения активации.
После выполнения этих шагов, ваша домашняя версия Windows 10 будет активирована и готова к использованию.
Примечание: Если у вас возникли проблемы при активации домашней версии Windows 10, рекомендуется связаться с технической поддержкой Microsoft для получения дополнительной помощи.
Завершение процесса смены операционной системы
После выполнения всех предыдущих шагов по смене операционной системы с корпоративной Windows 10 на домашнюю, осталось завершить процесс. В данном разделе представлены несколько дополнительных шагов, которые помогут вам завершить процесс безопасно и эффективно.
- Создайте резервную копию данных: Перед окончательным переходом на новую операционную систему рекомендуется создать резервную копию всех важных данных. Это позволит вам избежать потери данных в случае непредвиденных ситуаций.
- Проверьте новую операционную систему: После установки домашней Windows 10 рекомендуется провести тестирование новой операционной системы, чтобы убедиться, что все работает корректно. Проверьте работу программ, подключение к Интернету, звук, видео и другие функции.
- Установите необходимое программное обеспечение: Если вам потребуется установить дополнительное программное обеспечение на новую операционную систему, сделайте это после проверки ее работоспособности. Установите все необходимые программы и настройте их согласно вашим потребностям.
- Установите обновления и антивирусное программное обеспечение: После установки домашней Windows 10 не забудьте проверить наличие и установить все доступные обновления операционной системы. Кроме того, установите и настройте антивирусное программное обеспечение для обеспечения безопасности вашего компьютера.
- Удалите предыдущую операционную систему: Если у вас все работает стабильно на новой операционной системе, и вы уверены, что больше не будете использовать старую корпоративную Windows 10, можете удалить ее с вашего компьютера. Перед удалением убедитесь, что вы перенесли все необходимые данные с предыдущей операционной системы.
Следуя этим шагам, вы успешно завершите процесс смены операционной системы с корпоративной Windows 10 на домашнюю. Помните, что все действия с операционной системой могут потребовать определенных знаний и опыта. Если вы не уверены в своих навыках, рекомендуется обратиться за помощью к специалисту.
Вопрос-ответ
Можно ли сменить корпоративную Windows 10 на домашнюю без потери данных?
Да, можно сменить корпоративную Windows 10 на домашнюю без потери данных. Для этого нужно выполнить несколько шагов. Во-первых, необходимо сохранить все важные файлы и данные на внешний носитель или в облачное хранилище. Затем следует отформатировать жесткий диск и установить домашнюю версию Windows 10. После установки нужно восстановить сохраненные файлы и данные с внешнего носителя или из облачного хранилища. Важно отметить, что перед выполнением этих действий рекомендуется создать резервную копию всех данных, чтобы избежать их потери.
Какие программы следует установить после смены корпоративной Windows 10 на домашнюю?
После смены корпоративной Windows 10 на домашнюю следует установить программы, необходимые для работы и личного пользования. Какие программы установить зависит от индивидуальных потребностей каждого пользователя. В общем случае, рекомендуется установить офисный пакет (например, Microsoft Office или LibreOffice), браузер (например, Google Chrome или Mozilla Firefox), антивирусное программное обеспечение, программы для просмотра мультимедиа, социальных сетей и другие программы, которые используются в повседневной жизни.
Какие возможные проблемы могут возникнуть при смене корпоративной Windows 10 на домашнюю?
При смене корпоративной Windows 10 на домашнюю могут возникнуть некоторые проблемы. Во-первых, может потребоваться переустановка или обновление драйверов для оборудования, так как драйверы, установленные для корпоративной версии, могут быть несовместимыми с домашней версией Windows 10. Во-вторых, могут потребоваться новые лицензионные ключи для некоторых программ, которые были установлены на корпоративной версии и не являются бесплатными в домашней версии Windows 10. Также, возможны проблемы с совместимостью некоторых программ и файлов с новой операционной системой. Все эти проблемы могут быть решены путем обновления драйверов, установки новых программ или поиска альтернативных решений.
Как перейти с Windows 10 Enterprise на Windows 10 Home?
Прямого перехода на более раннюю версию нет с Windows 10 Корпоративная на Домашнюю. Как также сказал DSPatrick, вам необходимо выполнить чистую установку версии Home и активировать ее своим подлинным ключом продукта.
Как перейти с Windows 10 Enterprise на домашнюю?
Ручное изменение ключа продукта OEM / Retail с помощью Настройки> Обновление и безопасность> Активация> Изменить ключ продукта.
Как перейти с предприятия на дом?
Корпоративная лицензия использует корпоративный лицензионный ключ, в то время как пользователи домашней лицензии используют ключ продукта.
.
- Откройте приложение «Настройки» и нажмите «Обновление и безопасность».
- Откройте «Активация» и нажмите «Сменить ключ продукта».
- Введите ключ продукта Windows 10 Professional и нажмите Далее.
- После активации нового ключа продукта перезагрузите компьютер.
Могу ли я перейти с Windows 10 Корпоративная домой?
Нет пути для перехода на более раннюю или более раннюю версию. из версии Windows 10 Enterprise. Для установки Windows 10 Professional необходимо выполнить чистую установку. Вам необходимо загрузить и создать установочный носитель на DVD или флэш-накопителе и установить его оттуда.
Могу ли я перейти с Windows 10 Корпоративная на домашнюю без потери данных?
К сожалению, нет — вы можете перейти из Дома в Enterprise afaik, но для перехода от Enterprise к Home требуется чистая установка и лицензия для Home, поскольку это классифицируется как переход на более раннюю версию.
Сколько стоит лицензия на Windows 10 Корпоративная?
Microsoft планирует сделать свой недавно переименованный продукт Windows 10 Enterprise доступным по подписке за 7 долларов США за пользователя в месяц, или $ 84 в год.
Windows 10 Корпоративная бесплатная?
Microsoft предлагает бесплатную ознакомительную версию Windows 10 Enterprise Вы можете бегать в течение 90 дней без всяких условий. Версия Enterprise в основном идентична версии Pro с теми же функциями.
Можно ли перейти с Windows 10 Enterprise на профессиональную?
Перейти с Windows 10 Enterprise на Windows 10 Pro можно так же просто, как изменить ключ продукта.
Как удалить Windows 10 Корпоративная?
Нажать на «Корпоративный портал». Справа нажмите «Стоп» в разделе «Управление веб-сайтом». Теперь щелкните правой кнопкой мыши «Корпоративный портал» и выберите «Удалить».
Как перейти на домашнюю версию Windows?
Вы можете попробовать следующий обходной путь, а затем проверить свою удачу:
- Откройте редактор реестра (WIN + R, введите regedit, нажмите Enter)
- Перейдите к клавише HKEY_Local Machine> Программное обеспечение> Microsoft> Windows NT> CurrentVersion.
- Измените EditionID на Home (дважды щелкните EditionID, измените значение, нажмите OK). …
- Измените ProductName на Windows 10 Home.
Что лучше Windows 10 Домашняя, Профессиональная или Корпоративная?
Одно из основных различий между редакциями — лицензирование. Хотя Windows 10 Pro может быть предустановлена или приобретена у OEM-производителя, 10 для Windows Enterprise требует приобретения соглашения о корпоративном лицензировании. Кроме того, для Корпоративной есть две отдельные редакции лицензий: Windows 10 Корпоративная E3 и Windows 10 Корпоративная E5.
Что такое лицензия Windows Enterprise?
Windows 10 Enterprise — это лицензируется как лицензия на обновление до Windows Pro. … Windows 10 Enterprise также включена в лицензии Microsoft 365 E3 и E5. Пользователи, у которых нет устройств Windows Pro, с которых нужно выполнить обновление, могут по-прежнему лицензировать Windows Enterprise для сценариев удаленной виртуализации с лицензией Windows VDA E3 или E5.
Могу ли я установить Windows 10 дома поверх Windows 10 Enterprise?
Однако у нас это не сработало с Windows 10, и мы столкнулись с сообщениями об ошибках. … Большинство людей этого не знают, но вы можете конвертировать с вашей существующей системы Windows 10 Домашняя или Профессиональная до Windows 10 Корпоративная всего за несколько минут — диск не требуется. Вы не потеряете ни одну из установленных программ или файлов.
Что такое ключ продукта для Windows 10 Enterprise?
Windows 10, все поддерживаемые версии Semi-Annual Channel
| Версия операционной системы | Ключ установки клиента KMS |
|---|---|
| 10 для Windows Enterprise | NPPR9-FWDCX-D2C8J-H872K-2YT43 |
| Windows 10 Enterprise N | DPH2V-TTNVB-4X9Q3-TJR4H-KHJW4 |
| Windows 10 Enterprise G | YYVX9-NTFWV-6MDM3-9PT4T-4M68B |
| Windows 10 Enterprise GN | 44RPN-FTY23-9VTTB-MP9BX-T84FV |
Могу ли я перейти с QuickBooks Enterprise на Pro?
Несмотря на то, что нет прямого способа конвертировать QuickBooks Desktop Enterprise в Pro, вы все равно можете экспортировать данные в Excel или. Формат CSV из предприятия, а затем импортируйте его в Pro.
как перейти с Windows 10 корпоративная (гомно) , на Windows 10 домашняя ?
Windows 10 Home SL build 10240 — 7HNRX-D7KGG-3K4RQ-4WPJ4-YTDFH
Windows 10 Home build 10240 — TX9XD-98N7V-6WMQ6-BX7FG-H8Q99
Windows 10 Pro build 10240 — VK7JG-NPHTM-C97JM-9MPGT-3V66T
Windows 10 Enterprise build 10240 — NPPR9-FWDCX-D2C8J-H872K-2YT43
Windows 10 Enterprise build 10240 — XGVPP-NMH47-7TTHJ-W3FW7-8HV2C
Windows 10 Professional 10240 — W269N-WFGWX-YVC9B-4J6C9-T83GX
Windows 10 Home build 10240 — YTMG3-N6DKC-DKB77-7M9GH-8HVX7
Windows 10 Home SingleLanguage build 10240 — BT79Q-G7N6G-PGBYW-4YWX6-6F4BT
Windows 10 Home CountrySpecific build 10240 — N2434-X9D7W-8PF6X-8DV9T-8TYMD
Windows 10 Pro VL build 10240 — QJNXR-7D97Q-K7WH4-RYWQ8-6MT6Y
Данные ключи продукта должны подойти для всех предварительных сборок Windows 10 когда-либо выпущенных Майкрософт.
Как обновить виндовс 10 корпоративная до профессиональной
Компания Microsoft выпускает и поддерживает несколько редакций своей операционной системы Windows 10. Основные редакции — Home, Pro (Professional) и Enterprise. Из них Home обладает минимальными возможностями, но её при желании можно обновить до Pro.
Особенности Pro версии
Редакция Windows 10 Pro отлично подходит для продвинутых пользователей, которым необходимы бизнес-приложения, средства для тестирования, администрирования и виртуализации.
Её основные особенности:
- благодаря новой системе защиты данных (BitLocker), которая шифрует информацию на дисках, можно не беспокоиться о том, что какая-нибудь вредоносная программа получит доступ к вашим файлам;
- технология Microsoft Hyper-V (встроенная система виртуализации) позволяет устанавливать и запускать в Windows 10 виртуальные машины;
- опция Remote Desktop предоставляет удалённый доступ к рабочему столу ОС.
Обновление Windows 10 Home до Pro
Рассмотрим способы обновления ОС Windows 10 с редакции Home до Pro.
Обновление с помощью ключа продукта
Если у вас есть ключ версии Professional, то в таком случае:
- Откройте меню «Пуск» и нажмите на пункт «Параметры».
Нажмите на кнопку «Параметры», выделенную красным кружком
- В окне «Параметры» выберите раздел «Обновления и безопасность».
Выберите пункт «Обновления и безопасность»
- В левом списке окна «Обновления и безопасность» выберите пункт «Активация».
В меню слева выберите пункт «Активация»
- Далее нажмите на строку «Изменить ключ продукта» и введите ваш ключ для Windows 10 Pro.
Выберите вариант «Изменить ключ продукта»
- После ввода ключа нажмите кнопку «Далее», и начнётся обновление Windows.
Введя ключ, нажмите кнопку «Далее»
Обновление с помощью цифровой лицензии
Если Windows 10 Pro уже была когда-то установлена на вашем ПК и активирована, то у вас есть цифровая лицензия компании Microsoft. В этом случае можно обновить редакцию Windows 10 Home до Professional без ключа продукта, воспользовавшись имеющейся цифровой лицензией.
Чтобы обновиться, используя цифровую лицензию, повторите шаги 1–3 из предыдущего параграфа, а затем:
- Если у вас есть цифровая лицензия на Windows 10 Pro, а на компьютере установлена редакция Home, то выберите «Перейти в Магазин», где вам предложат бесплатное обновление.
- Если у вас имеется лицензия на Windows 10 Pro, но на устройстве не установлена Windows 10 Home, то выберите «Устранение неполадок» и действуйте согласно появляющимся на экране инструкциям.

Если цифровой лицензии у вас нет, то её можно приобрести в официальном магазине Microsoft Store.
Бесплатное обновление
Существует легальный способ бесплатного обновления с помощью универсального ключа, который распространяет сама компания Microsoft. Выполните первые четыре шага из параграфа про обновление с помощью ключа, и когда система потребует ввести ключ, скопируйте его отсюда: VK7JG-NPHTM-C97JM-9MPGT-3V66T. Затем выберите «Запустить обновление», и ваша операционная система обновится до редакции Pro.
Обновление Windows 10 до версии Enterprise
Редакция Enterprise часто используется крупными корпорациями и бизнесменами, поскольку в ней реализованы следующие дополнительные возможности:
- Direct Access — лёгкий удалённый доступ к ПК.
- BranchCache — улучшенная система загрузки и установки обновлений.
- Credential Guard и Device Guard — приложения, обеспечивающие безопасность данных от вредоносных программ и взлома.
К сожалению, Microsoft не продаёт ключи к редакции Enterprise обычным пользователям — частным лицам. Она предлагает установить редакцию Windows 7 Ultimate, которая содержит в себе все полезные функции редакции Enterprise, но всё же является несколько устаревшей по сравнению с Windows 10.
Многие не знают, но существует возможность обновления редакции Home или Pro до версии Enterprise всего за несколько минут. Для обновления потребуется ключ продукта, но здесь есть лазейка: нужен обычный ключ, а не лицензионный.
Описываемый процесс использует KMS-ключ с сайта Mircosoft. Эти публично распространяемые ключи применяются в организациях с установленной системой централизованного управления ключами. Если задействовать ключ вне этой системы, то Windows 10 обновится до Enterprise, но не будет по-настоящему активирована.
То есть если у вас была лицензионная и активированная Windows 10 Home или Pro, то, применив KMS-ключ, вы получите неактивированную систему и будете постоянно видеть надпись, говорящую об этом. Но это единственный недостаток, в остальном ОС будет работать, как обычно.
Но если у вас есть лицензионный ключ Windows 10 Enterprise, то после его введения система сама обновится и активируется.
Итак, чтобы обновить редакцию Home или Pro до Enterprise, вам нужно:
- Открыть меню «Пуск» и нажать на пункт «Параметры».
- Выбрать вариант «Обновление и безопасность».
- В левом списке выбрать действие «Активация».
Здесь вас попросят ввести ключ продукта. Если у вас есть лицензионный ключ, то просто введите его, если же такого ключа нет, то воспользуйтесь вот этим KMS-ключом: NPPR9-FWDCX-D2C8J-H872K-2YT43. Помните, это не лицензионный ключ продукта, система обновится, но не активируется на серверах Microsoft.
Видео: обновление Windows 10 Pro до Enterprise
Если у вас возникла потребность в расширении функциональности Windows 10 Home, то вы можете легко обновить её до редакций Pro или Enterprise разными способами как за деньги, так и бесплатно.
Ваш IT помощник
Windows 10 имеет несколько редакций. Версия Home содержит всё необходимое для использования её дома. Но если появилась нужда в использовании функции управления групповой политикой, включении режима ограниченного доступа или пользования возможностями Hyper-V, то «домашней» Windows будет недостаточно. Для этих целей создана Windows Pro.
Как обновить Windows 10 Home до Pro
Если вы — продвинутый пользователь компьютера, «базовой» версии операционной системы от Microsoft может не хватить. В таком случае есть возможность обновления до профессиональной версии Windows 10. Для этого существует два варианта перехода.

Обновление Windows 10 с помощью ключа продукта
Чтобы выполнить переход к профессиональной версии необходимо удостовериться, что на устройстве установлена актуальная версия операционной системы. Если это так, то можно переходить к следующему шагу. Для него потребуется ключ продукта или цифровая лицензия.
При переходе с домашней версии системы на профессиональную все файлы на компьютере остаются нетронутыми.
Самым простым способом обновления является использование ключа продукта. Приобрести его можно в «Магазине Windows». Для этого нужно пройти по цепочке: «Пуск» > «Параметры» > «Обновление и безопасность» > «Активация» > «Перейти в Магазин».
После приобретения ключа нужно выполнить несложные действия, которые не займут у вас много времени.
- Нажмите кнопку «Пуск» и выберите «Параметры».
Перейдите к параметрам системы
- Далее перейдите в «Обновления и безопасность» и там выберите вкладку «Активация».
Перейдите ко вкладке «Активация»
- Нажмите кнопку «Изменить ключ продукта» и введите 25-значный ключ продукта для Windows 10 Pro.
Введите ключ активации продукта Windows 10 Pro
- Нажмите кнопку «Запустить обновление», чтобы начать процесс перехода к Windows 10 Pro.
Запустите обновление Windows 10
Обновление с помощью цифровой лицензии
Наличие цифровой лицензии в одном из случаев предполагает, что версия Pro уже установлена и ключ не требуется. Перейдите в «Пуск», затем в «Настройки» > «Обновления и безопасность» > «Активация».
Цифровая лицензия представляет собой права, привязанные не к компьютеру (как это было раньше), а к учётной записи Microsoft.
Поэтому если с помощью учётной записи была активирована профессиональная версия на устройстве, то в дальнейшем осуществить к ней переход не составит труда. С установленной домашней версией достаточно перейти в «Магазин», где будет предложено бесплатное обновление. Даже если «базовая» редакция не активирована, то будет предложено «Устранить неполадки».
Как обновить бесплатно
На данный момент лицензия Windows 10 Pro стоит чуть выше 15 тыс. рублей. Если деньги тратить не хочется, а возможностей домашней редакции не хватает, то выход есть. На помощь придут старые ключи активации для операционных систем Windows 8 Pro, Windows 7 Professional или Ultimate.
Обновление является условно бесплатным, ведь предполагается наличие уже купленных ключей на более ранние версии.
Чтобы воспользоваться данным методом, введите при обновлении стандартный ключ для Windows 10. Но не забудьте после активации изменить универсальный ключ на лицензионный ключ более старой версии системы.
Видео: обновление Windows 10 Home до Windows 10 Pro и её активация
Как обновить Windows 10 Pro до Enterprise
Версия Enterprise ещё более совершенна. Она находит широкое применение в крупных компаниях, так как имеет ряд полезных функций:
- Direct Access — возможность удалённого доступа без использования VPN;
- Windows To Go Creator — полностью управляемая корпоративная рабочая среда Windows 10, расположенная на специально сконфигурированном загрузочном USB-накопителе;
- AppLocker — набор политик, которые позволяют настроить доступ пользователей к различным приложениям;
- BranchCache — опция, которая делает процесс обновления и загрузки намного легче и быстрее;
- управление начальным экраном с помощью групповой политики.
Windows 10 Enterprise находит широкое применение в крупных компаниях
Для установки Windows 10 Enerprise также понадобится ключ активации продукта. Ввод ключа выполняется аналогично, как и обновление до профессиональной версии. Вся установка займёт не более 30 минут.
- Переходим в «Пуск» — «Параметры» — «Обновление и безопасность» — «Активация» — «Изменить ключ продукта».
Для установки Windows 10 Enerprise также понадобится ключ активации продукта
- После вводим ключ в диалоговом окне.
Вводим ключ продукта
Не забудьте проверить наличие последней актуальной версии Windows 10 Pro.
Создатели Windows 10 сделали переход между редакциями максимально удобным и быстрым. В основном это не занимает и получаса. Не бойтесь воспользоваться новыми функциями, если есть такая возможность. Тем более, что в Windows предусмотрена возможность вернуться к предыдущей версии.
Область применения
- Windows 10
- Windows 10 Mobile
С помощью Windows10 вы можете быстро переходить с одной версии Windows10 на другую и при условии, что путь обновления поддерживается. Сведения о том, какие выпуски Windows10 вам нужны, приведены в статье Сравнение выпусков Windows 10. Полный список всех возможных схем обновления до Windows 10 см. в статье Схемы обновления до Windows 10. Переход на предыдущую версию Windows описан в разделе срок действия лицензии на этой странице.
Список операционных систем, которые подлежат обновлению до Windows 10 Pro или Windows 10 корпоративный (с помощью программы корпоративного лицензирования Microsoft), можно найти в подходящих для Windows 10 операционных системах.
В следующей таблице показаны методы и пути, доступные для изменения выпуска Windows10, запущенного на компьютере. Примечание. В версии 1607 перезагружать компьютер при обновлении с выпуска Pro до выпуска Корпоративная не нужно.
Примечание. Несмотря на то, что она еще не отображается в таблице, обновление выпусков возможно также с помощью политики обновления выпуска в System Center Configuration Manager.



Pro |Home > Education |Pro > Education |Pro > Enterprise |Ent > Education |Mobile > Mobile Enterprise | |——-|————|——————|—————-|——————|—————-|———| | Using mobile device management (MDM) | | | | | | | | Using a provisioning package | | | | | | | | Using a command-line tool | | | | | | | | Entering a product key manually | | | | | | | | Purchasing a license from the Microsoft Store | | | | | | | —>
- Сведения о вариантах обновления в Windows 10 в режиме S (для Pro и образовательных учреждений) можно найти в Windows 10 Pro/Enterprise в режиме s
- Для каждого выпуска для настольных систем, указанного в таблице, также имеются варианты N и KN SKU. Эти выпуски не содержат функциональных возможностей для работы с мультимедиа. Устройства с установленными выпусками N и KN SKU можно обновить до соответствующих выпусков N и KN SKU, используя те же методы.
- Из-за изменения именования термин LTSB может по-прежнему отображаться в некоторых продуктах. Это имя изменится на LTSC в последующих обновлениях.
Обновление с помощью системы управления мобильными устройствами (MDM)
Чтобы обновить настольные выпуски Windows10 с помощью MDM, вам потребуется ввести ключ продукта для обновленного выпуска в параметре политики упградидитионвиспродукткэй поставщика служб шифрования виндовслиценсинг . Дополнительные сведения см. в статье WindowsLicensing CSP.
Для обновления выпусков для мобильных устройств Windows10 с помощью MDM необходимо ввести ключ продукта для обновленного выпуска в параметрах политики упградидитионвислиценсе поставщика служб шифрования виндовслиценсинг . Дополнительные сведения см. в статье WindowsLicensing CSP.
Обновление с использованием пакета подготовки
Воспользуйтесь конструктором конфигураций Windows, чтобы создать пакет подготовки для обновления классических и мобильных выпусков Windows10. Для этого сначала установите конструктор конфигураций Windows из Microsoft Store.
Чтобы создать пакет подготовки для обновления настольных выпусков Windows10, перейдите в раздел Параметры > среды > выполнения едитионупграде упградидитионвиспродукткэй на панели Доступные настройки в Windows ICD и введите ключ продукта для обновленного выпуска.
Чтобы создать пакет подготовки для обновления мобильных выпусков Windows10, перейдите в раздел Параметры > среды выполнения едитионупграде > упградидитионвислиценсе на панели Доступные настройки в Windows ICD и введите продукт. клавиша для обновленного выпуска.
Дополнительные сведения о конструкторе конфигураций Windows см. в разделах:
Обновление c помощью программы командной строки
Вы можете запустить средство командной строки чанжепк. exe, чтобы обновить устройства до поддерживаемой версии Windows10:
Кроме того, вы можете выполнить обновление с помощью slmgr.vbs и ключа установки клиента KMS. Например, следующая команда выполняет обновление до Windows 10 Корпоративная.
Cscript.exe c:windowssystem32slmgr.vbs /ipk NPPR9-FWDCX-D2C8J-H872K-2YT43
Обновление путем ввода ключа продукта вручную
Если выполняется обновление небольшого числа устройств, имеет смысл вводить ключ продукта выпуска, до которого выполняется обновление, вручную.
Ввод ключа продукта вручную
В меню «Пуск» или на начальном экране введите «Активация» и щелкните ярлык «Активация».
Щелкните Изменить ключ продукта.
Введите ключ продукта.
Следуйте инструкциям на экране.
Обновление путем приобретения лицензии в Microsoft Store
Если у вас нет ключа продукта, вы можете обновить версию Windows10 через Microsoft Store.
Обновление с использованием Microsoft Store
В меню Пуск или на начальном экране введите Активация и щелкните ярлык «Активация».
Щелкните Перейти в Store.
Следуйте инструкциям на экране.
Примечание.
Если вы являетесь пользователем Windows10 дома N или Windows10 Home KN и у вас возникли проблемы с поиском подходящего обновления в Microsoft Store, нажмите здесь.
Срок действия лицензии истек
Пользователи корпоративной лицензии, у которых истек срок действия лицензии, должны изменить выпуск Windows 10 на выпуск с активной лицензией. Переключение на более раннюю версию Windows 10 возможно при использовании тех же методов, которые использовались для выполнения обновления выпуска. Если путь перехода на предыдущую версию поддерживается, ваши приложения и параметры можно перенести из текущего выпуска. Если схема не поддерживается, требуется чистая установка.
Переход с любого выпуска Windows 10 на Windows 7, 8 или 8,1 с помощью другого ключа продукта не поддерживается. Кроме того, невозможен переход от более поздней версии того же выпуска к более ранней (например с Windows 10 Pro 1709 к 1703), если не используется функция отката. В этой статье не рассматриваются более ранние версии.
Примечание. Если вы используете активацию подписки на Windows 10 Enterprise и срок действия лицензии истек, при истечении льготного периода автоматически будут восстановлены первоначальный выпуск.
Пример сценария
Переход с более ранней версии из предприятия
- Первоначальный выпуск: профессиональный ПВТ
- Версия для модернизации: Корпоративный
- Допустимые пути для перехода на предыдущую версию: Pro, Pro для рабочих станций, Pro для образовательных учреждений, образования
Вы можете перемещаться непосредственно из предприятия в любую допустимую версию назначения. В этом примере переход на более раннюю версию для рабочих станций, Pro для образовательных учреждений и образовательных учреждений требует дополнительного ключа активации для замены встроенного в встроенное по + ключа Pro. Во всех случаях вы должны соблюдать условия лицензионного соглашения корпорации Майкрософт. Если вы являетесь потребителем корпоративного лицензирования, ознакомьтесь с руководством по корпоративному лицензированию Microsoft.
Поддерживаемые схемы понижения версии Windows 10
✔ = поддерживаемая схема понижения версии
S = поддерживается; Не считается более ранней версией или обновлением
[пусто] = не поддерживается или не является более ранней версией
| Конечный выпуск | ||||||
| Домашняя | Pro | Pro для рабочих станций | Pro для образовательных учреждений | Для образовательных учреждений | Корпоративная LTSC | Корпоративная |
| Начальный выпуск | ||||||
| Домашняя | ||||||
| Pro | ||||||
| Pro для рабочих станций | ||||||
| Pro для образовательных учреждений | ||||||
| Для образовательных учреждений | ✔ | ✔ | ✔ | S | ||
| Корпоративная LTSC | ||||||
| Корпоративная | ✔ | ✔ | ✔ | S |
Windows 10 LTSC или LTSB: из-за изменения названий версии продуктов, для которых отображается имя Windows 10 LTSB, будут заменены на Windows 10 LTSC в последующих обновлений. Термин LTSC используется здесь для указания всех версий с долгосрочным обслуживанием.
Windows n/kn: Windows «n» и «kn» используются те же правила, что и в приведенных выше рекомендациях.
Некоторые более сложные сценарии не представлены в приведенной выше таблице. Например, вы можете выполнить переход с версии Pro на Pro для рабочей станции на компьютере с внедренным ключом Pro, используя для этого ключ лицензии Pro для рабочей станции, а затем снова перейти на этот компьютер к Pro с помощью встроенного ключа встроенного по. Переход на предыдущую версию разрешен, но только потому, что предварительно установленная ОС является Pro.
Для изменения версии Windows 10 с корпоративной на домашнюю вам потребуется выполнить несколько шагов:
1. Сделайте резервную копию ваших данных.
Перед началом процесса изменения версии Windows 10 рекомендуется создать резервную копию всех важных данных, чтобы в случае проблем или потери информации можно было восстановить ее.
2. Получите дистрибутив домашней версии Windows 10.
Для этого вам потребуется загрузить ISO-образ домашней версии Windows 10 с официального сайта Microsoft или приобрести лицензионный ключ на домашнюю версию Windows 10.
3. Создайте загрузочную флешку или DVD-диск.
С помощью специальных программ, таких как Rufus или Windows USB/DVD Download Tool, создайте загрузочный носитель с домашней версией Windows 10.
4. Загрузитесь с загрузочного носителя.
Подключите загрузочную флешку или вставьте загрузочный DVD-диск в компьютер и перезагрузите его. Вам нужно будет выбрать загрузку с USB или DVD-диска в меню загрузки компьютера. Обычно это можно сделать, нажав определенную клавишу (например, F12 или Del) при запуске компьютера.
5. Выберите язык и настройки.
Когда процесс загрузки начнется, вы увидите окно с выбором языка, времени и клавиатуры. Выберите необходимые параметры.
6. Установите ОС.
Далее следуйте инструкциям установщика Windows, чтобы установить операционную систему на компьютер. Вам может потребоваться подтверждение лицензии, введите ключ активации Windows 10.
7. Выберите Пользовательские настройки.
Когда вы достигнете этого шага установки Windows 10, выберите Пользовательские настройки вместо Обновить или Новая установка, чтобы сохранить существующие файлы и программы.
8. Выполните обновление.
На экране появится список всех установленных версий Windows на компьютере. Выберите корпоративную версию Windows 10 и нажмите Удалить. Затем выберите домашнюю версию Windows 10 из списка и выберите Установить. Подтвердите удаление старой версии и выполните обновление.
9. Подтвердите активацию.
После завершения процесса установки Windows 10 вам нужно будет активировать операционную систему. Если у вас есть лицензионный ключ для домашней версии Windows 10, введите его при запросе. Если у вас нет ключа, вы можете приобрести его лицензионную копию на официальном сайте Microsoft.
10. Восстановите резервные копии данных.
Когда активация завершена, вы можете восстановить резервные копии своих данных на компьютер.
Важно помнить, что изменение версии Windows 10 с корпоративной на домашнюю может привести к потере некоторых данных и программ, поэтому рекомендуется предварительно создать резервную копию и быть готовым к переустановке и настройке программ после обновления.
 Нажмите на кнопку «Параметры», выделенную красным кружком
Нажмите на кнопку «Параметры», выделенную красным кружком Выберите пункт «Обновления и безопасность»
Выберите пункт «Обновления и безопасность» В меню слева выберите пункт «Активация»
В меню слева выберите пункт «Активация» Выберите вариант «Изменить ключ продукта»
Выберите вариант «Изменить ключ продукта» Введя ключ, нажмите кнопку «Далее»
Введя ключ, нажмите кнопку «Далее» Перейдите к параметрам системы
Перейдите к параметрам системы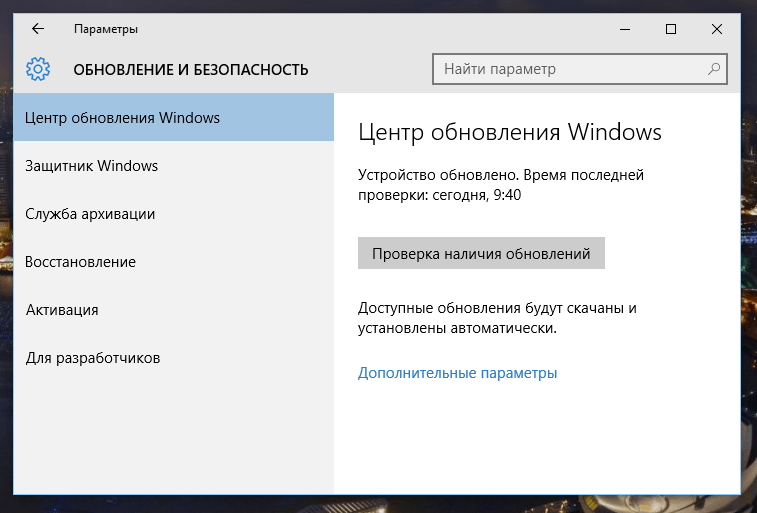 Перейдите ко вкладке «Активация»
Перейдите ко вкладке «Активация» Введите ключ активации продукта Windows 10 Pro
Введите ключ активации продукта Windows 10 Pro Запустите обновление Windows 10
Запустите обновление Windows 10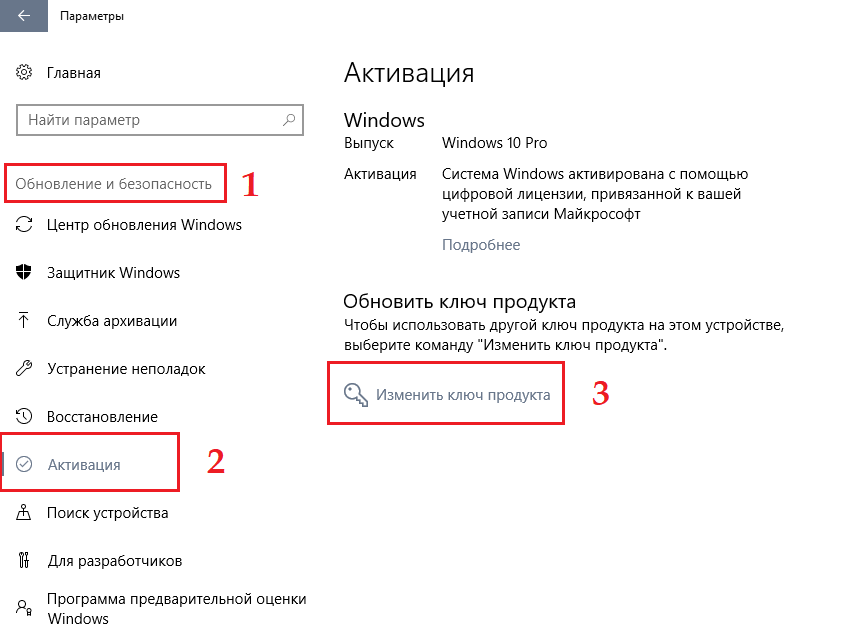 Для установки Windows 10 Enerprise также понадобится ключ активации продукта
Для установки Windows 10 Enerprise также понадобится ключ активации продукта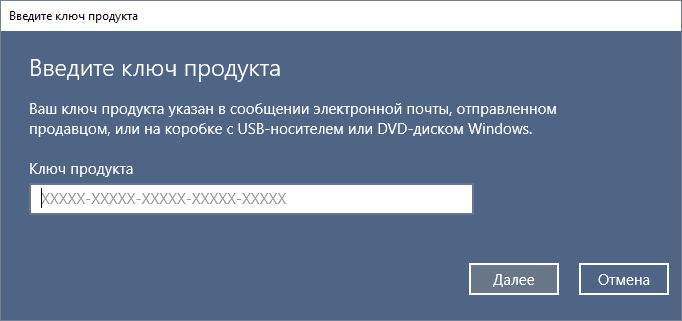 Вводим ключ продукта
Вводим ключ продукта