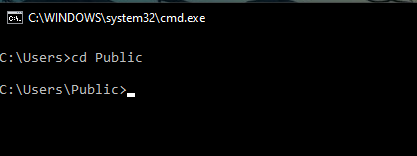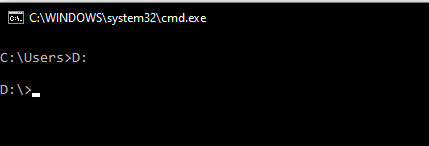Загрузить PDF
Загрузить PDF
В этой статье рассказывается, как перейти в другую папку (каталог) в командной строке Windows. Чтобы работать с командной строкой, необходимо использовать учетную запись администратора.
-
1
Откройте меню «Пуск». Для этого щелкните по логотипу Windows в нижнем левом углу экрана или нажмите клавишу ⊞ Win на клавиатуре.
- В Windows 8 переместите указатель мыши в верхний правый угол экрана и щелкните по отобразившемуся значку в виде лупы.
-
2
В строке поиска введите командная строка. Значок утилиты командной строки отобразится над строкой поиска.
-
3
Щелкните правой кнопкой мыши по значку командной строки. Он имеет вид черного квадрата. Откроется контекстное меню.
-
4
Нажмте Запуск от имени администратора. Эта опции находится в верхней части раскрывшегося меню. Откроется командная строка с правами администратора.
- В открывшемся окне с предложением подтвердить ваши действия нажмите «Да».
- Нельзя запустить командную строку от имени администратора, если вы работаете на компьютере, у которого есть ограничения, который находится в публичном месте или подключен к локальной сети (например, в библиотеке или в школе), то есть в том случае, когда вы пользуетесь гостевой учетной записью.
Реклама
-
1
Введите cd . После «cd» обязательно добавьте пробел. Эта команда, которая представляет собой сокращение от «change directory» (изменить каталог), является основной командой для перехода в другой каталог.
- Не нажимайте клавишу ↵ Enter.
-
2
Определите путь к нужному каталогу. Путь к каталогу похож на перечень папок. Например, если нужным каталогом является папка «System32», которая находится в папке «WINDOWS» на системном диске, путь будет таким: «C:\WINDOWS\System32\».
- Чтобы выяснить путь к папке, откройте окно «Мой компьютер», дважды щелкните по значку жесткого диска, перейдите в нужную папку, а затем скопируйте информацию из адресной строки Проводника (сверху).
-
3
Введите путь к каталогу. Сделайте это после команды «cd». Убедитесь, что между «cd» и путем к каталогу есть пробел.
- Например, команда может выглядеть так: cd Windows\System32 или cd D:.
- По умолчанию местоположением всех папок считается жесткий диск (например, «C:»), поэтому букву жесткого диска вводить не нужно.
-
4
Нажмите ↵ Enter. Так вы перейдете в нужный каталог.
Реклама
Советы
- Изменить каталог необходимо, чтобы отредактировать или удалить файл.
- Некоторыми общими командами для работы с каталогами являются следующие:
- D: или F: – изменить каталог на дисковод или подключенный флеш-накопитель.
- .. – переместиться из текущего каталога на одну папку вверх (например, из «C:\Windows\System32» в «C:\Windows»).
- /d – одновременно изменить диск и каталог. Например, если в командной строке вы находитесь в корневом каталоге диска «D:», введите «cd /d C:\Windows», чтобы перейти в папку «Windows» на диске «C:».
- \ – перейти в корневой каталог (например, системного диска).
Реклама
Предупреждения
- Попытка запустить команду, связанную с определенным файлом или папкой, из другого каталога приведет к ошибке.
Реклама
Об этой статье
Эту страницу просматривали 711 939 раз.
Была ли эта статья полезной?
Как перейти в папку или на другой диск в командной строке
Работая в командной строке (CMD) все действия приходится выполнять при помощи текстовых команд и переход в другую папку не исключение. Для этого
Как перейти в папку в командной строке
Если вы работаете в командной строке (CMD), то для перехода в другую папку нужно ввести команду CD и название папки. Например, если вы находитесь в корне диска C и хотите перейти в папку Users, то вам нужно вводить команду:
cd Users
Для того чтобы вернуться назад (перейти на уровень выше по дереву папок) нужно вводить команду:
cd ..
Для того чтобы быстро перейти в корневый каталог текущего диска нужно выполнить:
cd \
Команду CD можно вводить как СHDIR, логика ее работы от этого не меняется.
Как перейти на другой диск
Если вам нужно перейти на другой диск, например, с диска C на диск D, то команду cd нужно выполнять с параметром /D. Например, если вам нужно перейти с диска C на диск D в папку GAMES, то вам нужно ввести команду:
cd /D d:\games
Также вы можете просто ввести букву диска с двоеточием и таким образом перейти на другой диск:
D: C:
Например, если вы находитесь на диске C и вам нужно перейти на диск D, то вы можете просто ввести команду «D:».
Как открыть командную строку сразу в нужной папке
Если вам нужно открыть командную строку в определенной папке, то это можно сделать прямо из Проводника Windows. Для этого нужно открыть данную папку в Проводнике и установить курсор в адресную строку, там где указывается путь к папке.
После этого нужно удалить путь к папке, ввести команду «cmd» и нажать на клавишу ввода.
В результате откроется командная строка. При этом в качестве текущей папки уже будет выбранна та папка, из которой вы запускали «cmd».
Таким образом из папки можно запускать не только командную строку, но и другие консоли. Например, PowerShell или bash, если у вас установлен WSL. Данный способ работает в Windows 10 и Windows 11.
Посмотрите также:
- Выключение компьютера через командную строку
- Как перезагрузить компьютер через командную строку
- Как вызвать командную строку в Windows 7
- Как поменять дату в Windows 7
- Как выключить компьютер через определенное время
Автор
Александр Степушин
Создатель сайта comp-security.net, автор более 2000 статей о ремонте компьютеров, работе с программами, настройке операционных систем.
Остались вопросы?
Задайте вопрос в комментариях под статьей или на странице
«Задать вопрос»
и вы обязательно получите ответ.
Программистам часто приходится работать в консоли — например, чтобы запустить тестирование проекта, закоммитить новый код на Github или отредактировать документ в vim. Всё это происходит так часто, что все основные действия с файлами становится быстрее и привычнее выполнять в консоли. Рассказываем и показываем основные команды, которые помогут ускорить работу в терминале под OS Windows.
Для начала нужно установить терминал или запустить командную строку, встроенную в Windows — для этого нажмите Win+R и введите cmd. Терминал часто встречается и прямо в редакторах кода, например, в Visual Studio Code.
Чтобы ввести команду в консоль, нужно напечатать её и нажать клавишу Enter.
Содержимое текущей папки — dir
Выводит список файлов и папок в текущей папке.
C:\content-server>dir
Том в устройстве C имеет метку SYSTEM
Серийный номер тома: 2C89-ED9D
Содержимое папки C:\content-server
06.10.2020 00:41 <DIR> .
06.10.2020 00:37 <DIR> .circleci
16.07.2020 16:04 268 .editorconfig
16.07.2020 16:04 10 .eslintignore
16.07.2020 16:04 482 .eslintrc
06.10.2020 00:37 <DIR> .github
16.07.2020 16:04 77 .gitignore
06.10.2020 00:41 <DIR> assets
06.10.2020 00:41 <DIR> gulp
16.07.2020 16:10 379 gulpfile.js
16.07.2020 16:10 296 320 package-lock.json
16.07.2020 16:10 751 package.json
16.07.2020 16:04 509 README.md
Открыть файл
Чтобы открыть файл в текущей папке, введите его полное имя с расширением. Например, blog.txt или setup.exe.
Перейти в другую папку — cd
Команда cd без аргументов выводит название текущей папки.
Перейти в папку внутри текущего каталога:
C:\content-server>cd assets
C:\content-server\assets>
Перейти на одну папку вверх:
C:\content-server\assets>cd ..
C:\content-server>
Перейти в папку на другом диске:
c:\content-server>cd /d d:/
d:\>
Чтобы просто изменить диск, введите c: или d:.
Создать папку — mkdir или md
Создаём пустую папку code внутри папки html:
d:\html>mkdir coded:\html>dir
Содержимое папки d:\html
03.11.2020 19:23 <DIR> .
03.11.2020 19:23 <DIR> ..
03.11.2020 19:25 <DIR> code
0 файлов 0 байт
3 папок 253 389 438 976 байт свободно
Создаём несколько пустых вложенных папок — для этого записываем их через косую черту:
d:\html>mkdir css\js
d:\html>dir
Том в устройстве D имеет метку DATA
Серийный номер тома: 0000-0000
Содержимое папки d:\html
03.11.2020 19:23 <DIR> .
03.11.2020 19:23 <DIR> ..
03.11.2020 19:25 <DIR> code
03.11.2020 19:29 <DIR> css
Создаётся папка css, внутри которой находится папка js. Чтобы проверить это, используем команду tree. Она показывает дерево папок.
Удалить папку — rmdir или rd
Чтобы удалить конкретную папку в текущей, введите команду rmdir:
d:\html\css>rmdir js
При этом удалить можно только пустую папку. Если попытаться удалить папку, в которой что-то есть, увидим ошибку:
d:\html\css>d:\html>rmdir css
Папка не пуста.
Чтобы удалить дерево папок, используйте ключ /s. Тогда командная строка запросит подтверждение перед тем, как удалить всё.
d:\html>rmdir css /s
css, вы уверены [Y(да)/N(нет)]? y
Показать дерево папок — tree
В любом момент мы можем увидеть структуру папок. Для этого используется команда tree.
d:\html>tree
Структура папок тома DATA
Серийный номер тома: 0000-0000
D:.
├───code
└───css
└───js
Если вы хотите посмотреть содержимое всего диска, введите tree в корне нужного диска. Получится красивая анимация, а если файлов много, то ещё и немного медитативная.
Удаление файла — del или erase
Команда для удаления одного или нескольких файлов.
d:\html>del blog.txt
Переименование файла — ren или rename
Последовательно вводим ren, старое и новое имя файла.
d:\html>dir
Содержимое папки d:\html
03.11.2020 19:23 <DIR> .
03.11.2020 19:23 <DIR> ..
03.11.2020 19:59 0 blag.txt
d:\html>ren blag.txt blog.txt
d:\html>dir
Содержимое папки d:\html
03.11.2020 19:23 <DIR> .
03.11.2020 19:23 <DIR> ..
03.11.2020 19:59 0 blog.txt
Команды одной строкой
Очистить консоль — cls.
Информация о системе — systeminfo.
d:\html>systeminfo
Имя узла: DESKTOP-6MHURG5
Название ОС: Майкрософт Windows 10 Pro
Версия ОС: 10.0.20246 Н/Д построение 20246
Изготовитель ОС: Microsoft Corporation
Параметры ОС: Изолированная рабочая станция
Сборка ОС: Multiprocessor Free
Информация о сетевых настройках — ipconfig.
d:\html>ipconfig
Настройка протокола IP для Windows
Адаптер Ethernet Ethernet 2:
Состояние среды. . . . . . . . : Среда передачи недоступна.
DNS-суффикс подключения . . . . . :
Список запущенных процессов — tasklist.
c:\>tasklist
Имя образа PID Имя сессии № сеанса Память
========================= ======== ================ =========== ============
System Idle Process 0 Services 0 8 КБ
System 4 Services 0 2 688 КБ
Secure System 72 Services 0 23 332 КБ
…
Справка по командам — help
Команда help без аргументов выводит список всех возможных команд. help вместе с именем команды выведет справку по этой команде.
d:\html>help tree
Графическое представление структуры папок или пути.
TREE [диск:][путь] [/F] [/A]
/F Вывод имён файлов в каждой папке.
/A Использовать символы ASCII вместо символов национальных алфавитов.
В этой статье приведены не все команды и не все их возможности, но вы всегда можете воспользоваться командой help и узнать о том, что ещё может командная строка.
👉🏻 Больше статей о фронтенде и работе в айти в телеграм-канале.
Подписаться
Материалы по теме
- 10 горячих клавиш VS Code, которые ускорят вашу работу
- Полезные команды для работы с Git
- Полезные команды для работы с Node. js
«Доктайп» — журнал о фронтенде. Читайте, слушайте и учитесь с нами.
ТелеграмПодкастБесплатные учебники
После запуска приглашение командной строки показывает текущий каталог. По умолчанию, это каталог профиля текущего пользователя. Для смены текущего каталога используется специальная команда CD.
Команда CD. Смена текущего каталога.
Для того чтобы перейти из текущего каталога в другой каталог используется команда cd. Команда имеет следующий синтаксис:CD [/D] [диск:][путь][..].
Команда для перехода в корневой каталог текущего диска выглядит так: cd\
Для того чтобы перейти в один из каталогов диска «C» используется команда: cd [каталог]
Например, зайдем в папку «Program Files»: cd program files
Для перехода из одного каталога диска «C» в другой каталог диска «C» используется команда: cd [\каталог]
Например, зайдем из папки «Program Files» в папку «Windows»: cd \windows
Для перехода из каталога в подкаталог используется команда: cd [каталог]
Например, зайдем из папки «Windows» в папку «Fonts», расположенную в папке «Windows»: cd fonts
Можно сразу перейти в папку «Fonts» из корневого каталога диска «C»: cd [каталог/подкаталог]
Например, перейдем в корень диска «C» с помощью команды cd\, а затем перейдем в папку «Fonts»:
cd windows/fonts
Чтобы перейти из текущего подкаталога в родительский каталог применяется команда cd..
Для перехода из текущего подкаталога в другой каталог, который не является родительским по отношению к текущему каталогу, применяется команда: cd [\каталог].
Например, перейдем в папку «Fonts» (cd fonts), а затем в папку «Program Files»: cd \program files
Таким образом, из вышесказанного следует вывод:
- Для перехода в корень диска применяется команда cd\
- Для перехода в любой каталог диска применяется команда cd [каталог] (из корня диска) и команда cd [\каталог] (из любого каталога или подкаталога).
- Для перехода в подкаталог применяется команда cd [каталог] (из каталога) и команда cd [каталог/подкаталог] (из корня диска).
В случае если необходимо поменять не только текущий каталог, но и текущий диск, необходимо использовать ключ /D. Команда будет выглядеть так: cd /D [диск:/].
Например, перейдем из папки «Program Files», расположенной на диске «C», на диск «D»: cd /D d:/
Теперь с диска «D» перейдем в папку «Fonts», расположенную в папке «Windows» на диске «C»:
cd /D c:/windows/fonts
Команда СD может записываться как СHDIR. CD и CHDIR являются аналогичными командами и обе являются сокращениями от англ. «change directory» — поменять каталог.
Предыдущая статья: Перенаправление ввода-вывода и конвейеризация.
Оглавление: Командная строка.
Следующая статья: Команда MKDIR и RMDIR для создания и удаления каталога.
Cd is the abbreviation or synonym for chdir. It is a command found inside the Windows Command Processor (cmd) that allows for change of the current working directory of a shell instance. The CWD (Current Working Directory) is a path (of a directory) inside the file system, where the shell is currently working. The current working directory is essential for resolving relative paths. Cd is a generic command found in the Command Interpreter of most operating systems.
Description of the Command :
Displays the name of or changes the current directory.
CHDIR [/D] [drive:][path] CHDIR [..] CD [/D] [drive:][path] CD [..] .. Specifies that you want to change to the parent directory.
Type CD drive: to display the current directory in the specified drive.
Type CD without parameters to display the current drive and directory.
Use the /D switch to change the current drive in addition to changing the current directory for a drive.
- Some of the output is truncated due to its large length.
- In order to obtain the above text execute the cd /? command on cmd.
- It should be noted that chdir is an alias for cd, and therefore can be replaced for all of its occurrences.
Using the Command :
- Displaying the Current Working Directory :
Displaying the current working directory is not generally not required on cmd. This is because the default prompt in cmd displays the Current drive and path (CWD) along with the greater than sign ( > ) at all times ($P$G code). But for the sake of completeness, we would be describing it as well. To display the Current Working Directory, execute the cd command without any arguments.Syntax :
cd
Apparent from the above output, it is not necessary for us to print the cwd as it is already being displayed by the prompt. Throughout the article, we will be using C:\Users as our CWD.
- Changing the CWD :
We can change the Current Working Directory to different paths in the system. The following are the options –1. To a Directory of Current Drive :
To change the working directory, execute command cd followed by an absolute or relative path of the directory you are wanting to become the CWD. Where the path should qualify the following criteria –- The Path should be of a Directory.
- The Directory should be existing.
- Path can be absolute or relative. If a relative path is used, then the path should be relative to the CWD.
Syntax :
cd [Path]
2. To a Directory of Another Drive :
To change the working directory to another drive, execute command cd /D followed by a path to a directory. The path should qualify the following criteria –- The path should be absolute.
- The path should contain the drive letter followed by a drive qualifier (DRIVE_LETTER & COLON).
Syntax :
cd /d [Path]
3. An additional way to change the CWD to another drive without the usage of the cd command is to execute the drive letter followed by a colon.
Syntax :
(Drive_Letter):
Last Updated :
30 Sep, 2020
Like Article
Save Article