Если вы хотите, чтобы изображение вашей учетной записи было более личным и отражало вас, вы можете изменить свое изображение в Windows 11.
Изменение аватара
Вы можете изменить фотографию учетной записи в Windows 11, выбрав фотографию или сделав новую фотографию. Вот как это сделать.
Совет: Если вы используете только имя пользователя и пароль для входа в Windows 11, вы используете локальную учетную запись для доступа к Windows. Если вы используете адрес электронной почты и пароль для входа, вы используете учетную запись Майкрософт.
Изменение изображения учетной записи в Windows 11
-
Выберите Пуск > Параметры > Учетные записи > Сведения .
-
В разделе Настройка фотографии выберите Выбрать файл > Просмотр файлов , чтобы выбрать существующую фотографию.
Или, если на устройстве есть камера, выберите Сделать фотографию > Открыть камеру и сделать новую фотографию.
Примечание: Windows запоминает последние три рисунка, которые вы использовали. Выберите рисунок на странице Ваши сведения, чтобы переключиться на нее.
Изменение изображения учетной записи Майкрософт в Windows 11
-
Войдите на страницу Ваши сведения с помощью учетной записи Майкрософт.
-
Выберите Добавить фотографию или Изменить фотографию, а затем следуйте инструкциям.
Примечание: Windows запоминает три последних использованных аватара, поэтому вы можете легко переключиться на недавний любимый аватар.
Удаление аватара
Windows позволяет переключаться между тремя последними изображениями на странице ваших сведений. Если вам действительно нужно удалить одну из фотографий учетной записи:
-
Откройте проводник на панели задач.
Если проводник на панели задач не отображаются, нажмите кнопку Пуск и введите проводник.-
Перейдите в раздел C:\Users\yourname\AppData\Roaming\Microsoft\Windows\AccountPictures.
-
Замените yourname на имя вашей учетной записи.
-
-
Если вам не удается найти папку AppData в проводнике , она может быть скрыта. Выберите Просмотреть > Показать > Скрытые элементы, чтобы отобразить все элементы в папке.
-
Удалите аватар, который больше не хотите использовать.
Если вы хотите, чтобы изображение вашей учетной записи было более личным и отражало вас, вы можете изменить изображение в Windows 10.
Изменение аватара
Вы можете изменить рисунок для локальной учетной записи или учетной записи Майкрософт. Вот как это сделать.
Совет: Если вы используете только имя пользователя и пароль для входа в Windows 10, вы используете локальную учетную запись. Если вы используете адрес электронной почты и пароль для входа, вы используете учетную запись Майкрософт.
Изменение аватара локальной учетной записи в Windows 10
-
Нажмите кнопку Пуск и выберите Параметры > Учетные записи > Сведения.
-
В разделе Создание рисунка выберите Обзор. Или, если устройство оснащено камерой, выберите Камера и сделайте селфи.
Примечание: Windows запоминает последние три рисунка, которые вы использовали. Выберите рисунок на странице Ваши сведения, чтобы переключиться на нее.
Изменение аватара учетной записи Майкрософт в Windows 10
-
Войдите на страницу Ваши сведения с помощью учетной записи Майкрософт.
-
Выберите Добавить аватар или Изменить аватар и следуйте инструкциям.
Примечание: Windows запоминает три последних использованных аватара, поэтому вы можете легко переключиться на недавний любимый аватар.
Удаление аватара
Windows позволяет переключаться между тремя последними изображениями на странице ваших сведений. Если вам действительно нужно удалить одну из фотографий учетной записи:
-
Откройте проводник на панели задач. Если проводник на панели задач не отображаются, нажмите кнопку Пуск и введите проводник.
-
Перейдите в раздел C:\Users\yourname\AppData\Roaming\Microsoft\Windows\AccountPictures.
-
Замените yourname на имя вашей учетной записи.
-
-
Если вам не удается найти папку AppData в проводнике , она может быть скрыта. Выберите параметр Вид и установите флажок рядом с пунктом Скрытые элементы чтобы отобразить все элементы в папке.
-
Удалите аватар, который больше не хотите использовать.
При входе в Windows 10, а также в параметрах учетных записей и в меню пуск вы можете увидеть картинку учетной записи или аватар. По умолчанию это — символическое стандартное изображение пользователя, но при желании его можно изменить, причем это работает как для локальной учетной записи, так и для аккаунта Майкрософт.
В этой инструкции подробно о том, как установить, изменить или удалить аватар в Windows 10. И если первые два действия очень просты, то удаление картинки учетной записи не реализовано в параметрах ОС и потребуется использовать обходные пути.
Как установить или изменить аватар
Чтобы установить или изменить текущий аватар в Windows 10 достаточно выполнить следующие простые шаги:
- Откройте меню Пуск, нажмите по иконке вашего пользователя и выберите «Изменить параметры учетной записи» (также можно использовать путь «Параметры» — «Учетные записи» — «Ваши данные»).
- Внизу страницы настроек «Ваши данные» в разделе «Создать аватар» нажмите по «Камера», чтобы установить снимок с веб-камеры в качестве аватара или «Выберите один элемент» и укажите путь к картинке (поддерживаются PNG, JPG, GIF, BMP и другие типы).
- После выбора картинки аватара, она будет установлена для вашей учетной записи.
- После смены аватара, предыдущие варианты изображений продолжают отображаться в списке в параметрах, однако их можно удалить. Для этого зайдите в скрытую папку
C:\Users\имя_пользователя\AppData\Roaming\Microsoft\Windows\AccountPictures
(если вы будете использовать проводник, то вместо AccountPictures папка будет называться «Аватары») и удалите её содержимое.
При этом учитывайте, что в том случае, когда у вас используется учетная запись Майкрософт, то в её параметрах на сайте также изменится ваш аватар. Если вы в дальнейшем будете использовать ту же учетную запись для входа на другом устройстве, то там будет установлено то же изображение для вашего профиля.
Также для учетной записи Майкрософт существует возможность установить или изменить аватар на сайте https://account.microsoft.com/profile/, однако и тут всё работает не совсем так как ожидается, о чем в конце инструкции.
Как удалить аватар Windows 10
В части удаления аватара Windows 10 есть некоторые сложности. Если речь идет о локальной учетной записи, то пункта для удаления в параметрах просто нет. Если же у вас учетная запись Майкрософт, то на странице account.microsoft.com/profile/ вы можете удалить аватар, но изменения по какой-то причине не синхронизируются автоматически с системой.
Однако, существуют способы всё это обойти, простые и сложные. Простой вариант выглядит следующим образом:
- С помощью шагов из предыдущей части инструкции перейдите к выбору изображения для учетной записи.
- В качестве изображения установите файл user.png или user.bmp из папки C:\ProgramData\Microsoft\User Account Pictures (или «Аватары по умолчанию»).
- Очистите содержимое папки
C:\Users\имя_пользователя\AppData\Roaming\Microsoft\Windows\AccountPictures
чтобы ранее использованные аватары не показывались в параметрах учетной записи.
- Перезагрузите компьютер.
Более сложный метод состоит из следующих шагов:
- Очистите содержимое папки
C:\Users\имя_пользователя\AppData\Roaming\Microsoft\Windows\AccountPictures
- Из папки C:\ProgramData\Microsoft\User Account Pictures удалите файл с именем имя_папки_пользователя.dat
- Перейдите в папку C:\Users\Public\AccountPictures и найдите вложенную папку, соответствующую вашему ID пользователя. Сделать это можно в командной строке, запущенной от имени администратора с помощью команды wmic useraccount get name,sid
- Станьте владельцем этой папки и предоставьте себе полные права на действия с ней.
- Удалите эту папку.
- Если используется учетная запись Майкрософт, также удалите аватар на странице https://account.microsoft.com/profile/ (нажать по «Изменить аватар», а затем — «Удалить»).
- Перезагрузите компьютер.
Дополнительная информация
Для пользователей, которые используют учетную запись Майкрософт, есть возможность как установки, так и удаления аватара на сайте https://account.microsoft.com/profile/
При этом, если после установки или удаления аватара вы впервые настроите эту же учетную запись на компьютере, то аватар автоматически синхронизируется. Если же на компьютере уже был выполнен вход с этой учетной записью, синхронизация почему-то не работает (точнее работает только в одном направлении — с компьютера в облако, но не наоборот).
Почему так происходит — не знаю. Из путей решения могу предложить лишь один, не очень удобный: удаление учетной записи (или переключение её в режим локального аккаунта), а затем — повторный вход в учетную запись Майкрософт.
Читайте, как изменить изображение или логотип учётной записи в Windows 10. Описаны разные способы…

Содержание
- Введение
- Смена предустановленного изображения учетной записи в «Windows 10»
- Заключение
- Вопросы и ответы
- Комментарии
Введение
Индивидуальное изображение учетной записи – это фотография или связанная определенным образом с пользователем картинка, которая отображается на экране входа в операционную систему «Windows» и в главном пользовательском меню «Пуск». Первоначально, новым учетным записям пользователей в «Windows 10» назначается общее стандартное изображение профиля, но его легко изменить на любую фотографию по желанию пользователей. И далее мы покажем, как можно несколько разнообразить представление операционной системы «Windows 10» и установить персонализированное изображение в свой аккаунт.
Перейти к просмотру
Как удалить учетную запись пользователя, документы и фотографии в Windows 10, 8 или 7 в 2019 💻👪🚫
Перейти к просмотру
Как добавить учетную запись и настроить родительский контроль в Windows 10 👨💻💻 👨👦👦
Смена предустановленного изображения учетной записи в «Windows 10»
Если пользователи не используют учетную запись «Microsoft», в которой уже закреплено определенное изображение, то ответственная служба установит в профиле схематическое изображение пользователя для системы «Windows» по умолчанию – общий силуэт человека.
Чтобы изменить, присвоенное по умолчание безликое изображение, пользователям потребуется воспользоваться системным приложением «Параметры». Данное приложение в версии операционной системы «Windows 10» содержит доступ ко всем основным настройкам, присутствующим в системе, которые в более ранних версиях системы располагались в приложении «Панель управления». И довольно велика вероятность, что в дальнейших версиях «Windows 10» разработчики «Microsoft» завершат постепенный перевод всех пользовательских настроек из системной панели в приложение «Параметры», закрепляя за ним статус основного приложения. Поэтому мы рассмотрим несколько возможных вариантов выполнить запуск приложения «Параметры» в операционной системе Windows 10.
Способ 1. Нажмите на кнопку «Поиск», расположенную в левом нижнем углу рабочего стола на «Панели задач», и откройте поисковую панель. В поле запроса введите фразу «Параметры». В разделе «Лучшее соответствие» будет представлен искомый результат. Щелкните его левой кнопкой мыши или нажмите на кнопку «Открыть» в правом боковом меню поисковой панели, и приложение «Параметры» будет открыто.
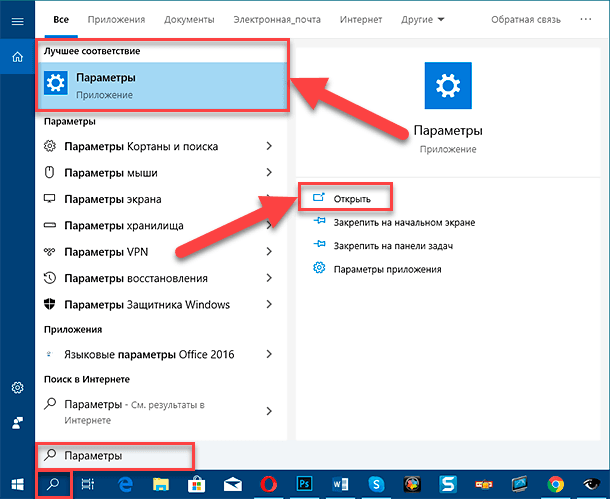
Способ 2. Нажмите совместно комбинацию клавиш «Windows + I» и требуемое приложение будет незамедлительно запущено.
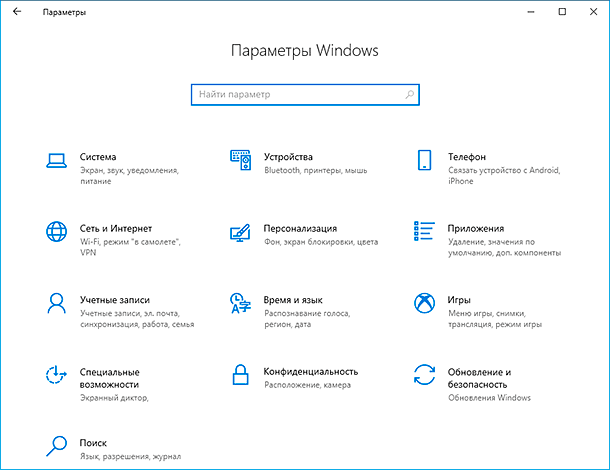
Способ 3. Щелкните кнопку «Центр уведомлений Windows», расположенную на «Панели задач» в правом нижнем углу рабочего стола. Во всплывающей боковой панели щелкните на кнопку быстрого действия «Все параметры», находящуюся в самом низу центра уведомлений, для прямого запуска искомого приложения.
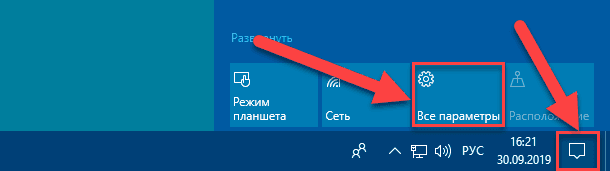
Способ 4. Нажмите правой кнопкой мыши по кнопке «Пуск» и откройте меню «Опытного пользователя», в котором из перечня, доступных для запуска, системных приложений выберите раздел «Параметры».
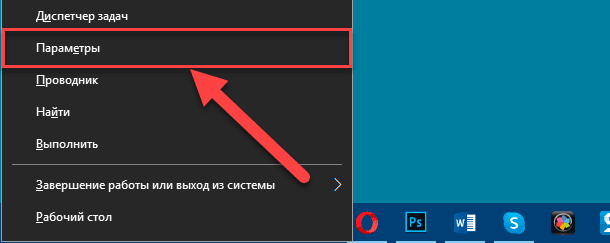
Потом на главной странице окна приложения «Параметры» выберите вкладку «Учетные записи».
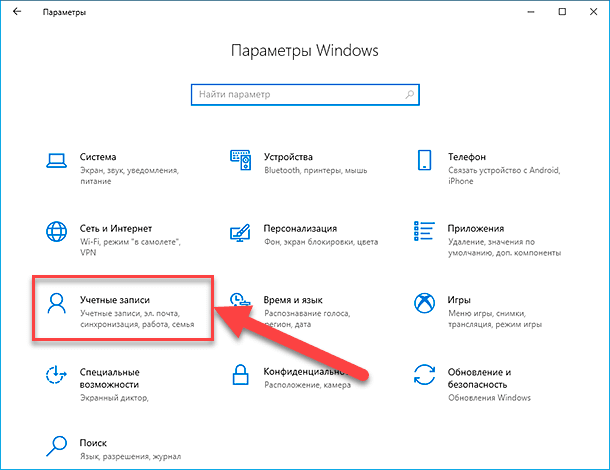
На новой открывшейся странице в левой боковой панели окна выберите раздел «Ваши данные». А затем в правой панели окна, используя бегунок полосы прокрутки или колесо управления компьютерной мыши, отыщите раздел «Создать аватар». Раздел содержит два возможных варианта изменения изображения. Нажмите на кнопку «Камера», чтобы использовать встроенную или внешне подключенную камеру для создания фотоснимка пользователя, или нажмите на кнопку «Выберите один элемент», чтобы найти файл подходящего изображения из сохраненных образцов фотографий или картинок на своем персональном компьютере (стандартное окно «проводника файлов Windows» поможет определиться с выбором требуемой картинки). В нашем примере мы воспользуемся вторым вариантом и выберем изображение для учетной записи из набора готовых изображений.
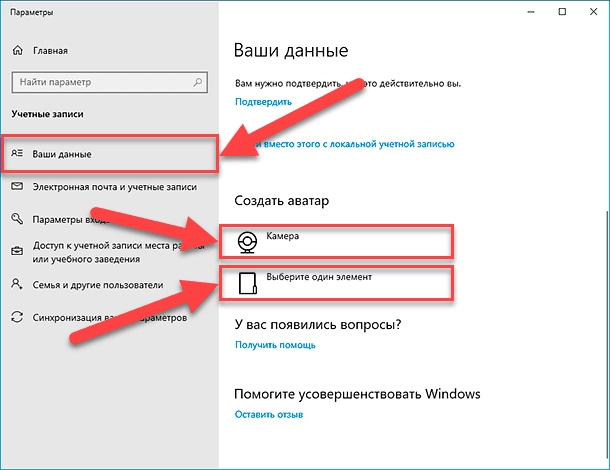
Примечание. Пользователи могут напрямую сразу перейти в означенный раздел, минуя предварительную стадию запуска приложения «Параметры». Нажмите на «Панели задач» в нижнем левом углу экрана на кнопку «Пуск». Затем щелкните в левой боковой панели открывшегося главного пользовательского меню «Windows» правой кнопкой мыши по изображению учетной записи. Потом, во всплывающем контекстном меню, необходимо выбрать из представленных вариантов раздел «Изменить параметры учетной записи», и соответствующий раздел параметров системы будет открыт.
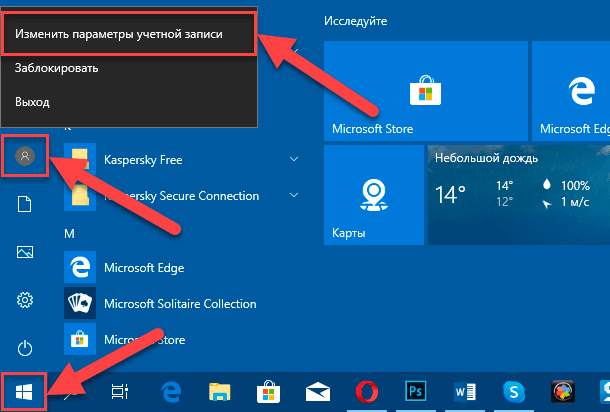
После нажатия в ответственном разделе на кнопку «Выберите один элемент», в окне проводника файлов «Открытие» выполните пошаговый переход к изображению, которое необходимо использовать в качестве нового изображения учетной записи, а затем нажмите на кнопку «Выбор картинки».
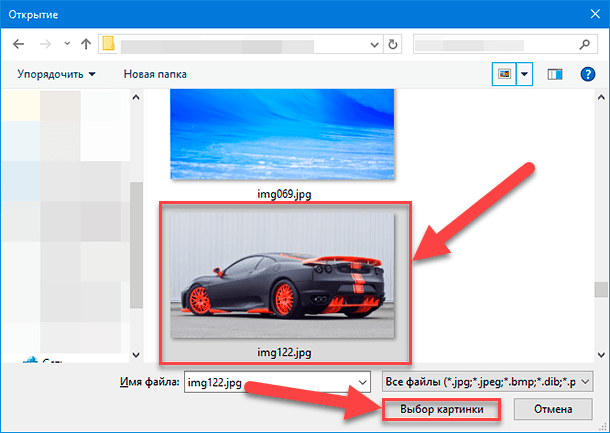
Обратите внимание, что соответствующая служба операционной системы «Windows 10» автоматически изменит размер выбранного изображения, и обрежет его согласно установленных границ. Если итоговый результат картинки учетной записи не соответствует ожиданиям или изменения первоначального изображения оказались неприемлемыми, то пользователи могут самостоятельно отредактировать исходное изображение и изменить его конечный размер, приведя картинку к используемому стандарту. По умолчанию, «Windows 10» использует изображения для входа на экран размером 448 × 448 пикселей.
После изменения изображения, если возникнет необходимость вернуться к уже загруженным фотографиям, ранее используемым в качестве основного изображения учетной записи, то откройте любым удобным или понравившимся способом приложение «Параметры», на главной странице выберите вкладку «Учетные записи», и в разделе «Ваши данные» просто нажмите на изображение справа от текущей заданной картинки. Смена изображения будет выполнена мгновенно. Однако стоит помнить, что память приложения «Параметры» поддерживает только последние три изображения, которые предварительно были использованы.
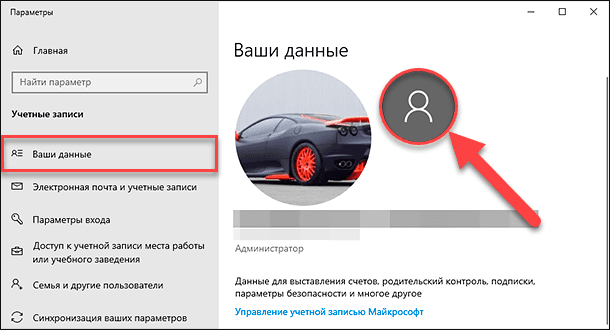
На этом действия по смене изображения учетной записи окончены, и операционная система «Windows 10» приобрела более индивидуальный персонализированный вид, основываясь на пользовательских приоритетах.
Заключение
Ввиду широкого и повсеместного распространения различных версий исполнения персональных компьютерных устройств, вопрос наличия современной программной платформы, способной полноценно управлять устройствами, обеспечивать мгновенное исполнение множества затратных процессов, обладать высокой степенью унификации с поддержкой разнообразных приложений любых сторонних производителей, обладать высокими скоростными характеристиками обработки информации и полноценно раскрывать заложенные способности персональных компьютерных устройств, приобретает, в настоящее время, важное значение.
Операционная система «Windows 10» в полной мере соответствует данным требованиям, и массово представлена на подавляющем большинстве устройств. Помимо основных программных характеристик, важное значение имеет способность системы принимать, посредством различных внутренних изменяемых настроек, уникальный персонализированный вид, в частности, позволяет пользователям устанавливать собственное или менять существующее изображение учетной записи. Процедура изменения картинки довольно проста, и пользователи, следуя представленному способу, могут быстро обновлять изображение в соответствии с личными пожеланиями или временными предпочтениями. А также, при необходимости, мгновенно вернуть обратно любой, из последних вариантов, снимок одним нажатием кнопки мыши.
Перейти к просмотру
Как добавить, активировать, удалить аккаунт учетной записи Гостя в Windows 10, 8 или 7 🤷⚙️🖥️
В данной статье рассмотрены действия с помощью которых можно изменить аватар пользователя в операционной системе Windows 10.
Аватар — это изображение для учетной записи пользователя, которое отображается при входе в Windows, а также в меню «Пуск». При необходимости можно изменить аватар для локальной учетной записи или учетной записи Майкрософт и использовать персонализированный аватар, установив в его качестве любое изображение сохраненное на вашем устройстве или снимок полученный с подключенной или встроенной веб-камеры.
Как изменить аватар пользователя в Windows 10
Чтобы изменить стандартный системный аватар, нажмите на панели задач кнопку Пуск и далее выберите Параметры
или нажмите на клавиатуре сочетание клавиш
+ I.
В открывшемся окне «Параметры Windows» выберите Учетные записи.
Затем на вкладке Ваши данные, в правой части окна нажмите Выберите один элемент.
Если устройство оснащено камерой, выберите Камера и сделайте снимок.
В окне «Открытие» выберите нужное изображение которое вы хотите установить в качестве аватара и нажмите кнопку Выбор картинки.
После этого выбранное изображение будет установлено в качестве аватара.
Также для проверки откройте меню «Пуск» или заблокируйте компьютер и затем войдите в систему и на экране входа вы увидите установленный вами аватар.
Windows запоминает три последних аватара. Выберите изображение на странице Ваши данные, чтобы активировать один из них.
С помощью рассмотренных выше действий, можно легко изменить аватар пользователя в операционной системе Windows 10.
Если необходимо удалить все аватары или один из них, то сделать это можно прочитав статью ➯ Как удалить ранее используемые аватары в Windows 10
Download Article
Download Article
You know that image that you see when your computer is signing in? That’s your user account picture (aka avatar). Changing the picture from the generic white wireframe icon to your own can add a personal touch to your PC. Read how to do that in this wikiHow article.
-
1
Launch the Start menu. Click the Start
button.
-
2
Click your user profile icon. It’s on the left side of start, towards the bottom above the File Explorer
icon.
- Older Windows 10 versions will have it at the top of the Start menu along with the account name.
Advertisement
-
3
Choose Change account settings from the dropdown that appears. It’s located at the top of the dropdown.
- You can also go to «Settings > Accounts > Your info».
- Now, skip to Method 2 if you want to use an existing picture. Skip to Method 3 if you want to take a new photo for use.
Advertisement
-
1
Click «Browse for one». This option is located under the «Create your picture» header towards the bottom. It has a folder icon next to it.
-
2
Browse for a saved picture. The File Open dialog will open. Use the left pane to navigate around your computer.
-
3
Select a picture.
-
4
Submit it for use as an account picture. Click the Choose picture at the bottom-right of the dialog.
-
5
Finished.
Advertisement
-
1
Click «Camera». This option is located under the «Create your picture» header towards the bottom. It has a webcam icon next to it.
-
2
Wait for the Camera app to open. The built-in Camera app will take a couple of seconds to launch.
-
3
Ensure you’re switched to camera mode. Ensure that a big white camera button is located to the right. If not, click it from right below the existing button.
- Using a video as your avatar is pointless as it will extract and use the last frame from the video. Thus, taking a photo is simpler and more efficient.
-
4
Snap a photo. Click the big white camera button on the right side of the window.
-
5
Review the photo. Is it to your liking? If not, you can retake it by clicking the ✕ Cancel button to the right.
-
6
Crop the photo (optional). Drag the edges of the white box around. Content placed inside of the box will be used as your avatar. While dragging, a white grid will show inside the box.
- Keep in mind that Windows automatically rounds the corners of user avatars. The outcome is that the very edges to be cut off. Customarily, previous Windows versions had a square user account pictures.
-
7
Save the photo. Click the ✓ Done button to the right. It’s right above the ✕ Cancel button.
-
8
Finished.
Advertisement
Add New Question
-
Question
How do I remove the photo and restore the default icon?
Unfortunately, Microsoft doesn’t offer an easy way to do this. However, downloading the default icon from the internet and then setting it has the exact same effect.
-
Question
How do I set an already saved picture for account picture?
MACARTHUR GAISIN
Community Answer
Go to settings. And in settings, you should see a personalization option. Click it and in the personalization option, you should see a background option. You can change it in there.
-
Question
Where is the camera capture stored? I’d like to use it elsewhere.
Joseph Purcell
Community Answer
You just need to click on the folder icon on your taskbar to launch File Explorer and then scroll to Pictures. Camera Roll folder is listed under this Pictures directory and you can open it to view all your images.
Ask a Question
200 characters left
Include your email address to get a message when this question is answered.
Submit
Advertisement
-
To the right of the user account picture icon in the Settings app, you’ll see up to two of your previously set custom pictures (albeit smaller) if you’ve already previously changed the account picture. Only the most recent ones will be shown. Click one of those to replace the existing account picture.
Thanks for submitting a tip for review!
Advertisement
About This Article
Thanks to all authors for creating a page that has been read 69,567 times.



















