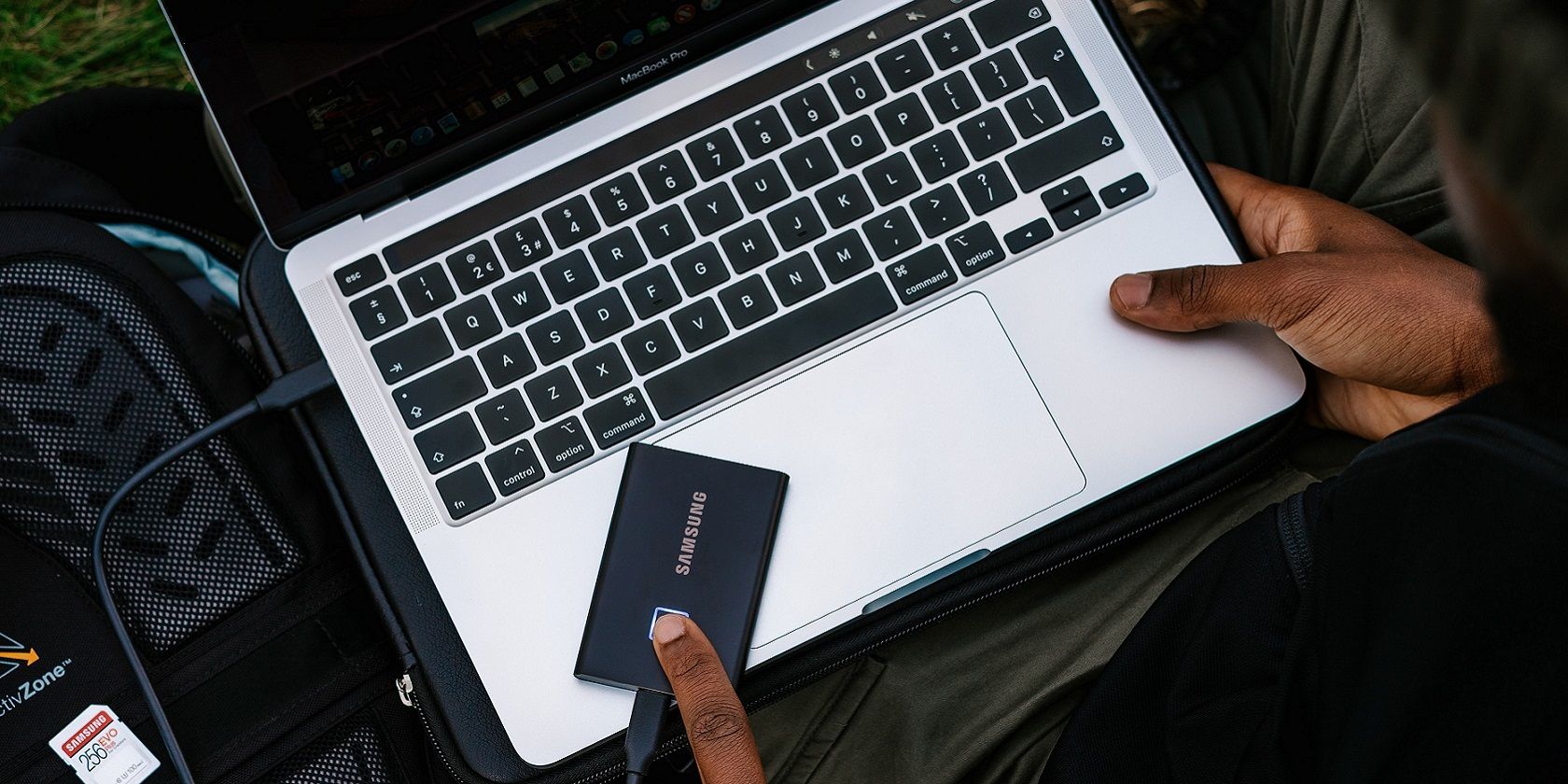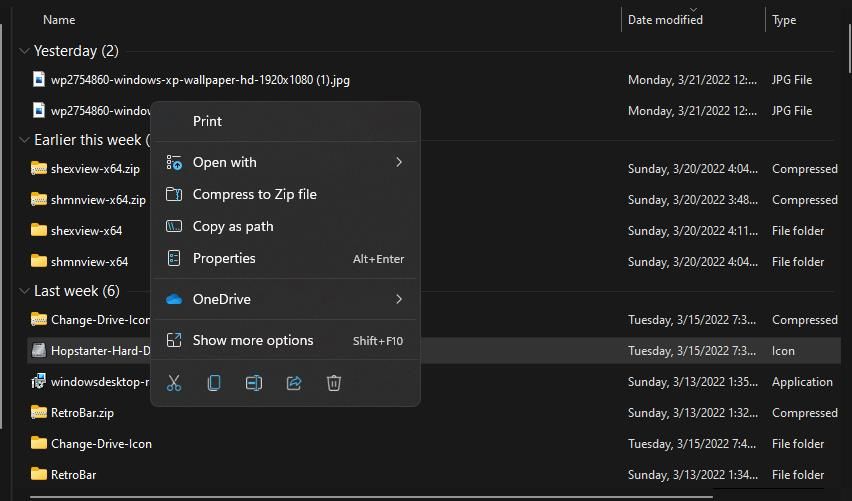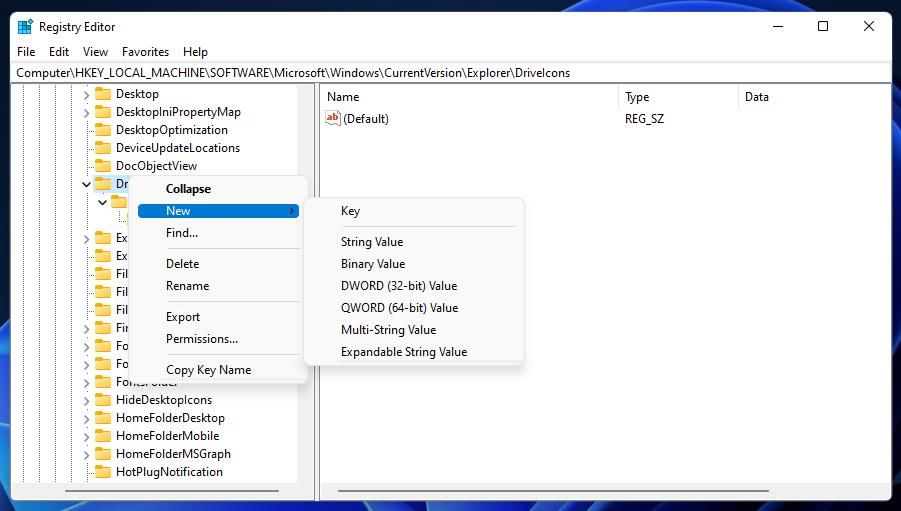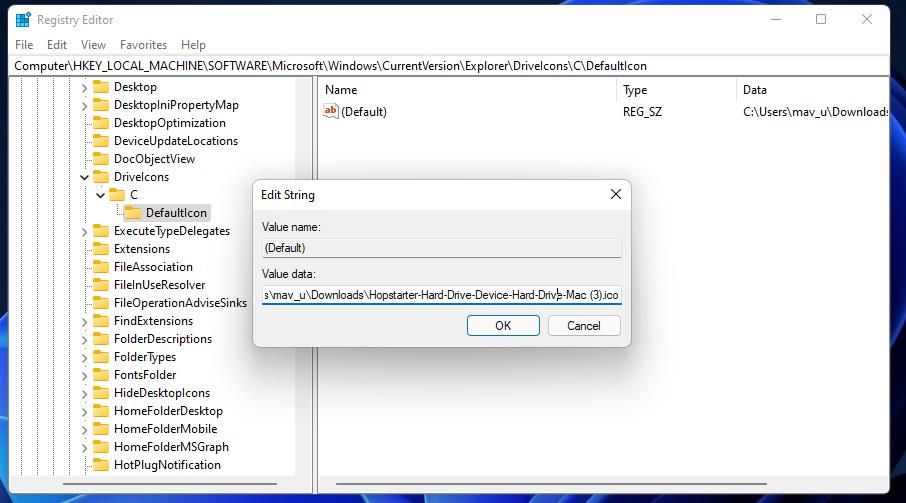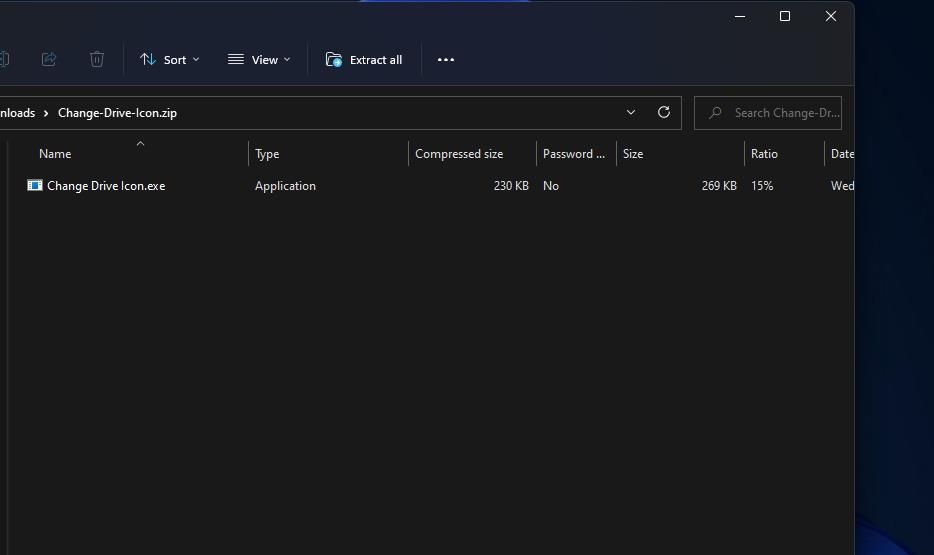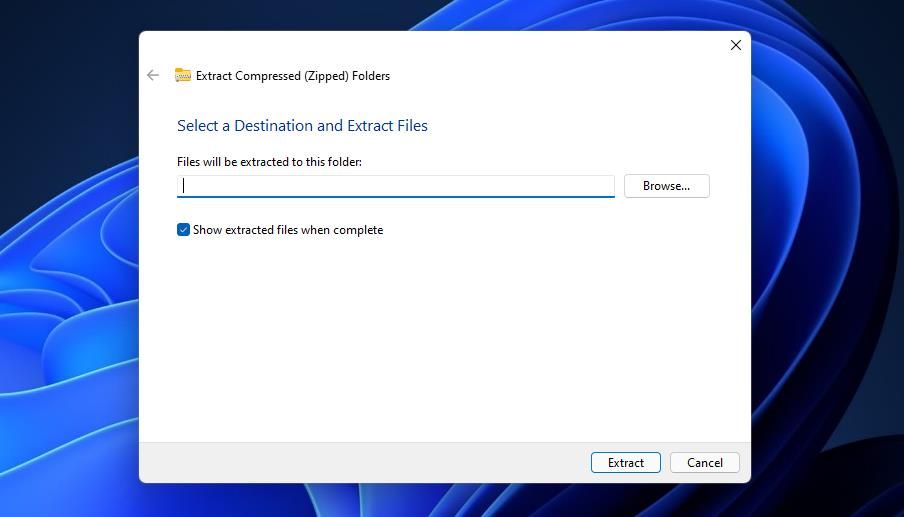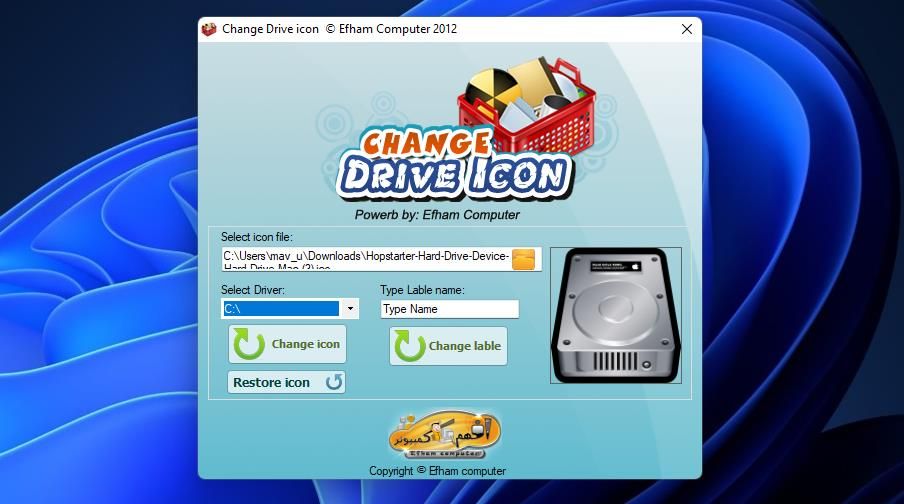Иконки дисков и флешек в Windows, особенно в «десятке» хороши, но любителю настроек оформления системы могут приесться. В этой инструкции — о том, как изменить иконки жесткого диска, флешки или DVD в Windows 10, 8 и Windows 7 на свои собственные.
Описываемые далее два способа изменения иконок накопителей в Windows предполагают ручное изменение иконок, не особо сложны даже для начинающего пользователя, и я рекомендую пользоваться именно этими способами. Однако, для этих целей есть и сторонние программы, начиная с многочисленных бесплатных, до мощных и платных, таких как IconPackager.
Примечание: для изменения значков дисков вам потребуются сами файлы иконок с расширением .ico — они легко ищутся и загружаются в Интернете, например, иконки в данном формате в большом количестве доступны на сайте iconarchive.com.
Изменение иконки диска и USB накопителя с помощью редактора реестра
Первый способ позволяет назначить отдельную иконку для каждой буквы диска в Windows 10, 8 или Windows 7 в редакторе реестра.
То есть, что бы ни было подключено под данной буквой — жесткий диск, флешка или карта памяти, будет отображаться иконка, заданная для этой буквы диска в реестре.
Для того, чтобы изменить иконку в редакторе реестра, проделайте следующие шаги:
- Зайдите в редактор реестра (нажмите клавиши Win+R, введите regedit и нажмите Enter).
- В редакторе реестра перейдите к разделу (папки в левой части) HKEY_LOCAL_MACHINE\ SOFTWARE\ Microsoft\ Windows\ CurrentVersion\ Explorer\ DriveIcons
- Нажмите правой кнопкой мыши по этому разделу, выберите пункт меню «Создать» — «Раздел» и создайте раздел, имя которого представляет собой букву диска, для которого меняется иконка.
- Внутри этого раздела создайте еще один с именем DefaultIcon и выберите этот раздел.
- В правой части реестра дважды нажмите по значению «По умолчанию» и в появившемся окне, в поле «Значение» укажите путь к файлу иконки в кавычках и нажмите Ок.
- Закройте редактор реестра.
После этого достаточно либо перезагрузить компьютер, либо перезапустить проводник (в Windows 10 для этого можно открыть диспетчер задач, выбрать «Проводник» в списке запущенных программ и нажать кнопку «Перезапустить»).
В следующий раз в списке дисков будет отображаться уже указанная вами иконка.
Использование файла autorun.inf для изменения иконки флешки или диска
Второй способ позволяет задать иконку не для буквы, а для конкретного жесткого диска или флешки, независимо от того, под какой буквой и даже на каком компьютере (но обязательно с Windows) он будет подключен. Однако, данным способом не получится задать иконку для DVD или CD, если только не озаботиться этим при записи накопителя.
Метод состоит из следующих шагов:
- Поместите файл иконки в корень диска, для которого будет меняться иконка (т.е., например, в C:\icon.ico)
- Запустите блокнот (находится в стандартных программах, можно быстро найти через поиск Windows 10 и 8).
- В блокноте введите текст, первая строка которого — [autorun], а вторая — ICON=имя_иконки.ico (см. пример на скриншоте).
- В меню блокнота выберите «Файл» — «Сохранить», в поле «Тип файла» укажите «Все файлы», а затем сохраните файл в корень диска, для которого мы изменяем значок, указав для него имя autorun.inf
После этого просто перезагрузите компьютер, если вы изменяли иконку для жесткого диска компьютера или же извлеките и снова подключите флешку, если изменение выполнялось для неё — в результате в проводнике Windows вы увидите уже новую иконку накопителя.
При желании, вы можете сделать файл иконки и файл autorun.inf скрытыми, чтобы их не было видно на диске или флешке.
Примечание: некоторые антивирусы могут блокировать или удалять файлы autorun.inf с накопителей, так как помимо функций, описанных в этой инструкции, данный файл часто используется вредоносным ПО (автоматически создается и скрывается на накопителе, а затем, с помощью него при подключении флешки к другому компьютеру на нем также запускается вредоносное ПО).
Открыв свойства любого ярлыка или папки Windows 10 и выбрав опцию «Сменить значок», пользователь может изменить внешний вид объекта так, как это ему заблагорассудится, нужно только указать путь к файлу ICO или содержащей иконки библиотеке DLL. Но если вы захотите таким же образом поменять значок раздела диска, то ничего из этого не выйдет, так как в свойствах дисков опции смены значка попросту нет.
Если вы хотите изменить внешний вид раздела или съёмного носителя, придётся вам прибегнуть к маленькому трюку.
Первым делом включите в Проводнике отображение скрытых папок и файлов, для чего выберите в верхней части Этого компьютера — Вид -> Показать или скрыть -> Скрытые элементы.
Теперь поместите в корень диска или раздела файл иконки ICO, который будет служить значком. Тут же, в корне диска с помощью Блокнота создайте текстовый файл и вставьте в него следующий код:
[AUTORUN]
Icon = znachok.ico
, где znachok.ico — имя иконки.
Сохраните текстовый файл как autorun.inf.
В принципе, иконка может находиться и в другом расположении, а путь к ней указан в созданном вами конфигурационном файле, но всё же лучше, если она будет располагаться в корне диска, особенно если этот диск съёмный.
Примечание: если в корне диска у вас уже есть файл autorun.inf, просто добавьте в него указанный выше код, не изменяя и не удаляя уже имеющихся в файле данных.
Почти готово, можно проверить результат.
Перезагрузив компьютер, вы увидите, что значок диска изменился.
Теперь осталось сделать последний шаг — скрыть иконку и файл autorun.inf, чтобы они не мешали работе.
Для этого откройте их свойства и отметьте галочкой чекбокс «Скрытый».
Выполнив эту несложную процедуру со всеми иконками и конфигурационными файлами, отключите в Проводнике показ скрытых элементов.
Загрузка…
Чтобы поменять иконку диска в Windows 10 нужно будет открыть Редактор реестра. Проще всего открыть его с помощью клавиш WIN+R и команды regedit.
В левой части окна Редактора реестра раскройте ветвь Компьютер\HKEY_LOCAL_MACHINE\SOFTWARE\Microsoft\Windows\CurrentVersion\Explorer\DriveIcons\буква диска\DefaultIcon. Если у вас каких-то разделов нет, то нужно их создать. Для этого наведите курсор на предыдущий раздел и нажмите правую кнопку мыши. В открывшемся меню выберите Создать — Раздел. Даёте ему нужное название.
Если у вас все разделы есть, то нажав на последний раздел под названием DefaultIcon у вас в правой части отобразится параметр под названием По умолчанию. Сделайте двойной клик по этому параметру, а затем в открывшемся окне в поле Значение укажите путь к нужной иконке. Эти иконки должны иметь расширение ico. Затем закройте все окна, перезагрузите компьютер, откройте проводник и вы увидите что иконка жесткого диска Windows 10 изменилась.
В системе имеется специальная библиотека dll в которой имеются различные иконки, а среди них можно обнаружить иконки для дисков в Windows 10. Если вам нужно будет изменить иконку диска Windows 10 то найти эти библиотеки можно найти в проводнике по адресу:
- В 64 разрядной системе иконки находятся в файле по адресу C:\Windows\SysWOW64\SHELL32.dll.
- В 32 разрядной системе иконки находятся в файле по адресу C:\Windows\System32\SHELL32.dll.
Жесткий диск – важная часть компьютера, на котором хранятся все данные. Однако, по умолчанию Windows 10 использует одну и ту же иконку для всех дисков, что может вызывать путаницу при работе с разными устройствами.
К счастью, пользователи Windows 10 могут сменить иконку жесткого диска на более удобную или оригинальную. Это позволяет легко отличать разные диски и делать рабочий стол более персонализированным.
В этой статье мы расскажем, как изменить иконку жесткого диска в Windows 10. Это простая и быстрая процедура, которая подходит для всех пользователей, даже без технических навыков.
Содержание
- Подготовка к смене иконки жесткого диска
- Резервная копия данных
- Подбор иконки
- Смена иконки жесткого диска
- Выбор жесткого диска
Подготовка к смене иконки жесткого диска
Перед тем как приступить к смене иконки жесткого диска в Windows 10, необходимо выполнить несколько подготовительных шагов:
- Выберите подходящую иконку для жесткого диска. Можете воспользоваться готовыми иконками из файловой системы Windows или загрузить новую иконку с Интернета.
- Разместите выбранную иконку в отдельной папке на вашем компьютере.
- Измените расширение файла иконки на
.ico. Убедитесь, что иконка имеет формат ICO, так как только этот формат поддерживается операционной системой для установки на диски. - Убедитесь, что у вас есть права администратора на компьютере, так как для смены иконки жесткого диска потребуются определенные разрешения.
После выполнения этих подготовительных шагов вы готовы приступить к смене иконки жесткого диска в Windows 10.
Резервная копия данных
Существуют различные способы резервного копирования данных, включая использование специализированного программного обеспечения или инструментов, встроенных в операционную систему. Также важно выбрать место для хранения резервных копий, которое будет надежным и доступным в случае необходимости.
- 1. Выберите программное обеспечение для создания резервных копий данных, которое соответствует вашим потребностям и возможностям.
- 2. Установите выбранное программное обеспечение и запустите его.
- 3. Следуйте инструкциям программы для выбора диска или папки, которые вы хотите скопировать.
- 4. Укажите место для сохранения резервной копии данных, например, внешний жесткий диск или облачное хранилище.
- 5. Настройте расписание резервного копирования, чтобы данные регулярно сохранялись.
- 6. Проверьте настройки и запустите процесс создания резервной копии данных.
После завершения процесса создания резервной копии данных рекомендуется проверить ее целостность и доступность для восстановления. Также следует регулярно обновлять резервные копии, чтобы они отражали последние изменения и новые данные.
Подбор иконки
Перед тем, как сменить иконку жесткого диска, необходимо выбрать подходящую иконку. Вам нужно решить, хотите ли вы использовать иконку из стандартного набора Windows, или же вы предпочли бы загрузить свою собственную иконку.
Если вы хотите использовать стандартную иконку, вам потребуется просмотреть доступные варианты в библиотеке иконок Windows. Вы можете выбрать иконку, которая наилучшим образом соответствует вашим предпочтениям и потребностям.
Если же вы хотите загрузить свою собственную иконку, вы можете найти ее в интернете или создать самостоятельно. Когда вы найдете подходящую иконку, сохраните ее на вашем компьютере.
Обратите внимание, что иконки должны иметь формат .ico. Если ваша выбранная иконка не является именно таким форматом, вам потребуется преобразовать ее. Для этого можно использовать онлайн-сервисы или специальное программное обеспечение.
После выбора или создания подходящей иконки, вы можете перейти к следующему шагу — смене иконки жесткого диска в Windows 10.
Смена иконки жесткого диска
Вот пошаговая инструкция, как сменить иконку вашего жесткого диска в Windows 10:
Шаг 1: Выберите иконку, которую вы хотите использовать для вашего жесткого диска. Иконки могут быть в формате .ico или .dll. Вы можете найти иконки в интернете или создать свою собственную иконку.
Шаг 2: Сохраните выбранную иконку в отдельной папке на вашем компьютере. Убедитесь, что вы помните место сохранения и название файла иконки.
Шаг 3: Нажмите правой кнопкой мыши на рабочем столе и выберите пункт «Персонализация».
Шаг 4: В левой части окна «Персонализация» выберите пункт «Темы».
Шаг 5: В разделе «Создание и сохранение рабочего стола» нажмите на ссылку «Иконки рабочего стола».
Шаг 6: В открывшемся окне «Иконки рабочего стола» найдите и выберите нужный жесткий диск из списка устройств.
Шаг 7: Щелкните на кнопку «Изменить иконку…» справа от списка устройств.
Шаг 8: В открывшемся окне «Изменение иконки» нажмите на кнопку «Просмотр…» и найдите сохраненную вами иконку в папке на вашем компьютере.
Шаг 9: После выбора иконки нажмите на кнопку «OK».
Шаг 10: Вернитесь к окну «Иконки рабочего стола» и нажмите на кнопку «Применить».
Шаг 11: Закройте все окна и наслаждайтесь новой иконкой вашего жесткого диска на рабочем столе.
Примечание: Если вы хотите вернуть иконку жесткого диска к исходному значку, просто выберите «Восстановить иконку по умолчанию» в окне «Иконки рабочего стола».
Выбор жесткого диска
Перед тем, как менять иконку жесткого диска в Windows 10, необходимо выбрать конкретный диск, для которого вы хотите изменить иконку. Это может быть любой из установленных на вашем компьютере жестких дисков.
Для выбора жесткого диска выполните следующие действия:
| Шаг 1. | Откройте проводник Windows, нажав на пиктограмму папки на панели задач или выбрав «Проводник» в меню «Пуск». |
| Шаг 2. | В левой панели проводника вы найдете список доступных дисков и разделов. Щелкните на жестком диске, для которого хотите изменить иконку. |
После выполнения этих шагов вы будете иметь активированный жесткий диск, на который вы собираетесь изменить иконку. Теперь вы готовы продолжить процесс смены иконки жесткого диска в Windows 10.
Whether you want to set specific drive icons to better manage them, or you just want to add some flair, here’s how to do it in Windows 11 and 10.
The «This PC» section in File Explorer displays all your PC’s devices and drives with icons. Explorer has its own set of default drive icons but doesn’t include any built-in settings to change them. However, don’t assume for one moment that means you can’t change the drive icons in File Explorer.
Here is how you can customize File Explorer’s drive icons in Windows 11 and 10 in two different ways.
How to Change File Explorer’s Drive Icons by Editing the Registry
Just because Windows doesn’t have built-in options for changing something in it doesn’t necessarily mean you can’t customize it. By tweaking the registry database, you can apply all kinds of customizations to Windows. As such, you can edit the registry to change the C: drive’s icon in Explorer as follows.
- First, you’re going to need a different icon for the C: drive. To find one, open the IconArchive website in your browser.
- Enter the keyword hard drive in IconArchive’s search box, and press the Return key. Select an icon to download in the search results.
- Click the ICO button to download the icon of choice.
- Open the Explorer app by pressing the folder taskbar button. Then open up the folder that includes the downloaded icon file.
- Right-click the drive icon to select the Copy as path option.
- Next, press the Windows + S keys both at the same time to bring up the Type here to search tool.
- Enter regedit in the search box to find and then open the Registry Editor.
- Navigate to the HKEY_LOCAL_MACHINE\SOFTWARE\Microsoft\Windows\CurrentVersion\Explorer\DriveIcons key in the Registry Editor.
- Click the DriveIcons key with your right mouse button to select the New and Key options.
- Enter C within the text box for the new key.
- Right-click the C key you added and select New > Key.
- Type DefaultIcon to be the new key’s title.
- Select the DefaultIcon key, and then double-click its (Default) string.
- Click inside the Value data box that opens. Press the Ctrl + V keyboard key to paste in the drive icon path you previously copied within that box.
- Click the OK button to save the changes, and close the Registry Editor.
Now it’s time to see your new C: drive icon in File Explorer! Open File Explorer, and then look for the Local Disk (C:) drive in its left navigation pane. That drive will now have the new icon you downloaded for it. Click This PC to view devices and drives in Explorer. There you’ll see a bigger C: drive icon for the local disk as in the snapshot directly below.
If you’ve partitioned your PC’s storage into multiple drives, you can also change the icons for those partitions much the same. Instead of setting up a C key, however, you’ll need to specify a different drive letter. To change a D: drive’s icon, for example, you would need to enter D for that key’s name instead of C.
You can restore the default drive icon in Explorer after changing it. To do so, open the DriveIcons key again within the Registry Editor. Then right-click the C key you added and select Delete. Click Yes on the dialog box that pops up asking for confirmation.
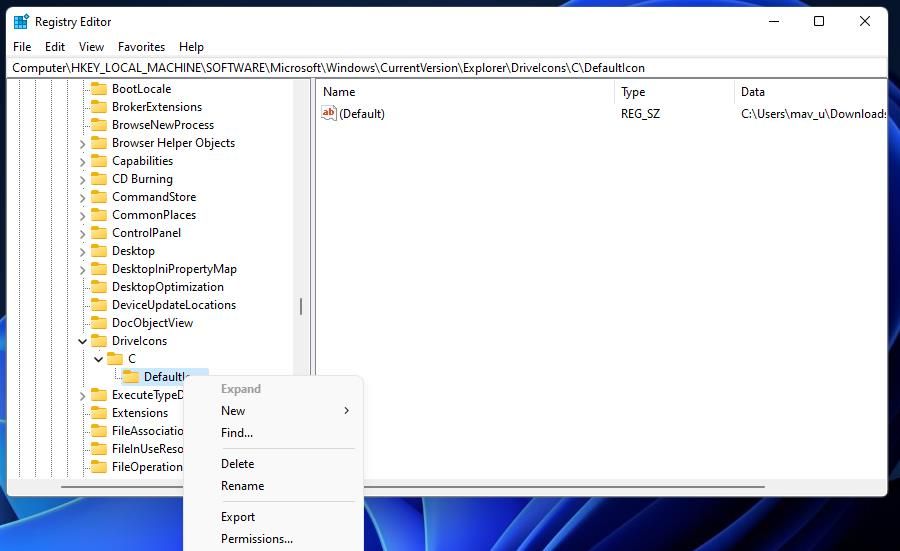
How to Change File Explorer’s Drive Icons With Change Drive Icon
Instead of editing the registry yourself, you can customize drive icons with some third-party software packages for Windows 11/10. Change Drive Icon is among the freeware desktop apps that will modify the registry as covered above to change File Explorer’s drive icons for you.
You can utilize Change Drive Icon on Windows platforms dating all the way back to XP. For now, however, here is how you can change the C: drive’s icon in Explorer with this software on Windows 10 and 11.
- Download an icon file from the IconArchive website as outlined in the first three steps of the registry edit method.
- Open the Change Driver Icon Softpedia page in your favorite browser.
- Click the Download Now > Softpedia Secure Download (US) options.
- Launch File Explorer to open the folder to which you downloaded the Change Drive Icon ZIP file.
- Double-click Change Drive Icon’s ZIP archive to select the Extract all option on the command bar.
- Make sure you’ve got the Show extracted files when complete option selected in the Extract Compressed (Zipped) folders window.
- Click Extract to open an unzipped folder for Change Driver Icon.
- There’s no need to install Change Drive Icon, which makes it a handy portable app. So, you can double-click the Change Drive Icon.exe file to open the window in the screenshot directly below.
- Click the Select icon button.
- Select the file icon you downloaded from IconArchive.
- Press the Open button. Then you’ll see a thumbnail preview of the selected file within the Change Drive Icon window.
- Choose C:\ within the Select Driver drop-down menu.
- Now press the Change icon button.
- Click OK on the done button.
Voila, File Explorer will now include the C: drive icon you selected for it! If, however, you change your mind, you can easily bring back the default one by clicking the Restore icon button. You’ll also need to restart Explorer for changes to take effect.
Change Driver Icon has an additional option for changing drive labels. Select the C: drive in the drop-down menu, and then click in the Type Label Name box. Enter a new label for the drive within that text box. Click the Change Label and OK buttons to apply the changes.
Then open Explorer to check out the changes. The C: drive in the left sidebar will have whatever label you entered for it. You’ll also see the new drive label within the This PC section.
Change File Explorer’s Drive Icons to Whatever You Fancy
File Explorer’s default drive icons aren’t the most stylish ones in the world. Now you can quickly change Explorer’s drive icons to somewhat more visually appealing ones available at numerous icon download websites. Or you can even create your own icons with suitable design software.