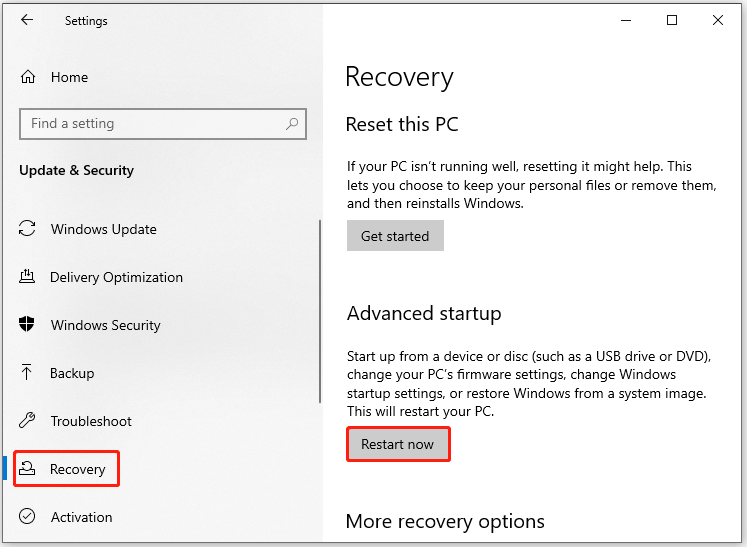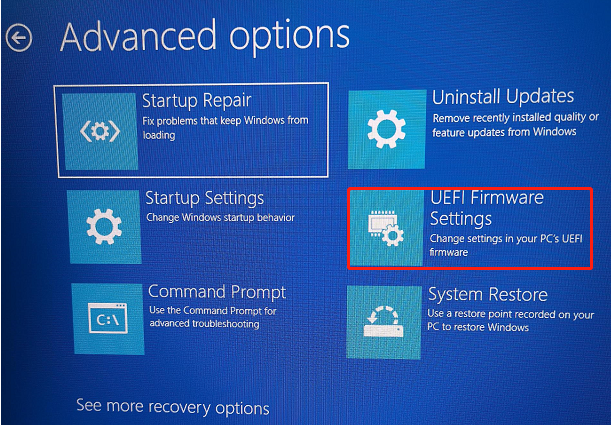-
Home
-
News
- 2 Ways to Replace GRUB with Windows Boot Manager
By Amy | Follow |
Last Updated
If you are going to replace GRUB with Windows Boot Manager, this post is what you need is it offers you a full tutorial. It collects 2 available methods. Explore the content with MiniTool Partition Wizard now!
Why Do You Need to Replace GRUB With Windows Boot Manager
GRUB is often set as the bootloader when you dual-boot a Linux distro with Windows. This can ensure that there’re no conflicts between the two operating systems in the load-up process. Though GRUB is a versatile and easy-to-use bootloader, you may still want to set Windows Boot Manager as the default because of errors like GRUB not showing in dual boot setup or something else.
Here comes the question: how to switch from GRUB to Windows Boot Manager. Well, you don’t have to worry about it. This post would illustrate the whole process for you.
Further reading:
Windows Boot Manager (BOOTMGR) is a small piece of software that is loaded from the volume boot code. It enables you to boot operating systems including Windows Vista/7/8/10. However, it can prompt you with various errors.
For instance, you will receive errors like BOOTMGR is missing, Boot Manager failed to find OS loader, BOOTMGR is compressed, etc. If you are bothered by issues like that, try using MiniTool Partition Wizard to fix them.
MiniTool Partition Wizard DemoClick to Download100%Clean & Safe
This free partition manager enables you to rebuild MBR, set the partition as active, check the hard drive for errors, copy disks, and perform other operations that are related to partitions or disks.
How to Replace GRUB With Windows Boot Manager
There are 2 methods to switch from GRUB to Windows Boot Manager for you.
Method 1: Change the Boot Priority Order
A simple way to switch from GRUB to Windows Boot Manager is to change the boot priority order in the UEFI settings of the motherboard. The following steps will show you how to do that in detail.
Step 1: Open Settings by pressing Windows and I keys.
Step 2: Then click Update & Security > Recovery > Restart now (under the Advanced startup section).
Step 3: Click on Troubleshoot > Advanced options > UEFI Firmware Settings and tap Restart.
Step 4: After the computer restarts, it will enter the UEFI/BIOS setup utility.
Step 5: Navigate to the Boot section and set Windows Boot Manager as the first boot. To do that, click on Windows Boot Manager and keep pressing the “+” key until the option is placed at the first order.
Step 6: Then press F10 and Enter keys to confirm the change and exit the utility.
Method 2: Use EasyBCD to Add Linux to Windows Boot Manager
You can also replace GRUB with Windows Boot Manager via EasyBCD. It is a tool that is capable of controlling your system’s boot process. To be specific, you are able to modify bootloader settings through EasyBCD.
Step 1: Download and install EasyBCD on your computer.
Step 2: Run EasyBCD to enter its main interface and click the Add New Entry option.
Step 3: Click the Linux option under the Operating System tab.
Step 4: Choose GRUB2 in the Type field and type in the name of your Linux distro.
Step 5: Under the Drive tab, select the Linux partition where your Linux system resides. You need to take care because choosing the wrong drive will cause data loss.
Step 6: Tap on the Add (“+” icon) button to confirm your settings and add the Linux distro to the Windows Boot Manager.
Step 7: Restart your computer.
How to replace GRUB with Windows Boot Manager? This post has collected 2 available methods for you. Simply choose one from them to switch from GRUB to Windows Boot Manager.
About The Author
Position: Columnist
Having writing articles about computer tech for a long time, I am rather experienced especially on the aspect of computer optimization, PC enhancement, as well as tech terms explanation. The habit of looking through tech forums makes me a great computer issues collector. And then, many articles related to these issues are released, which benefit plenty of users. Professional, effective, and innovative are always the pursuit of an editing worker.
When you dual-boot Linux with Windows, GRUB is automatically set as the default bootloader. Here’s how you can replace GRUB with Windows Boot Manager.
When you dual-boot a Linux distro alongside Windows, the installer sets up a bootloader, generally GRUB, to ensure there are no conflicts between the two operating systems during the boot-up processes.
While GRUB is a versatile and easy-to-use bootloader, you might want to switch to using the Windows Boot Manager as your default. Let’s learn how you can use Windows Boot Manager instead of GRUB.
An easy way to boot from Windows Boot Manager instead of GRUB is to simply head over to the UEFI settings of your motherboard and switch up the boot priority order.
Generally, during boot, you can press the F12 or Delete key to open up the UEFI control center. There you should find a specific setting where the boot hierarchy is laid out.
You should find GRUB on top, followed by Windows Boot Manager. Simply exchange their positions by dragging or any means necessary (it differs from one motherboard to another).
Once you’re done with switching their positions, simply save the changes and exit out of the UEFI settings panel. You should now be booting from Windows Boot Loader.
2. Add Linux to Windows Boot Manager Using EasyBCD
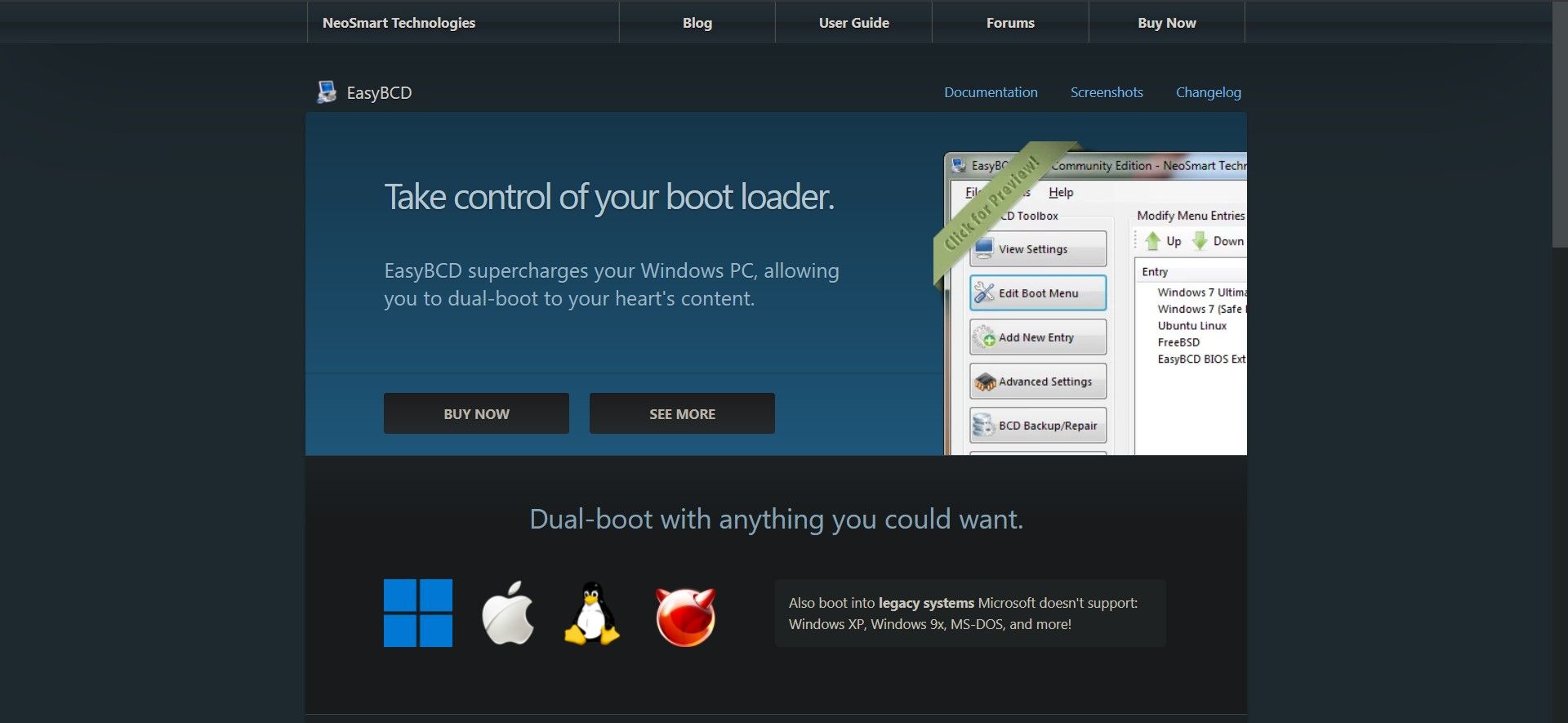
EasyBCD is a free software that helps you take control of your system’s boot process by allowing you to modify bootloader settings. It is a very potent and effective tool, so much so that we recommend using it as a last resort. You can accidentally end up corrupting your system’s boot process if you aren’t familiar with the technical side of things.
Download: EasyBCD (commercial edition available)
Here’s how to replace GRUB with Windows Boot Manager using EasyBCD:
- Fire up the EasyBCD application and click on the Add New Entry option.
- Next, select Linux from under the Operating System tab.
- Select GRUB2 in the Type field and type in the name of your Linux distro.
- Under the Drive tab, select the Linux partition i.e. the drive where your Linux system resides. Proceed with caution because selecting the wrong drive will lead to unsolicited data loss.
- Click on the Add (a plus sign) button to confirm your settings and add your Linux distro to the Windows Boot Manager.
Restart your PC, and you should find your Linux distro added to Windows Boot Manager. Now you should be able to boot into either of your installed OSes from there.
Now You Can Boot From Windows Boot Manager Instead of GRUB
Following the aforementioned steps should help you set up your dual-boot system to boot from Windows Boot Manager instead of the GRUB bootloader. While dual-booting has its advantages, it does bear some risks that can affect performance in the long run.
На чтение 4 мин Опубликовано Обновлено
Загрузчик GRUB является популярным инструментом для загрузки операционных систем на компьютерах с установленной системой Linux. Он позволяет выбрать операционную систему, которую нужно загрузить при старте компьютера. Однако, если вы решите перейти на систему Windows и захотите изменить загрузчик на более удобный, то вам понадобится следовать простой инструкции.
Прежде всего, вам понадобится запустить систему Windows и открыть командную строку от имени администратора. Для этого нажмите правой кнопкой мыши на значок «Пуск», выберите «Командная строка (администратор)» из списка, который появится. Если вы используете Windows 8 или более поздней версии, вы можете найти командную строку, щелкнув правой кнопкой мыши на значке «Пуск» и выбрав «Командная строка (администратор)» в контекстном меню.
Примечание: перед внесением каких-либо изменений в загрузчик grub, рекомендуется создать резервную копию компьютера или системы, чтобы избежать потери данных в случае возникновения проблем.
Далее, в командной строке Windows введите следующую команду: diskpart. Затем нажмите клавишу «Enter» и подождите, пока запустится программное обеспечение.
После запуска программы diskpart введите следующую команду: list disk. Она выведет список всех дисков на вашем компьютере. Определите номер диска, на котором установлена система Windows, и запомните его.
Примечание: будьте осторожны при выборе диска, чтобы случайно не выбрать диск с важными данными. Если вы не уверены, сделайте резервную копию важных файлов.
Далее, в командной строке введите следующую команду: select disk X, где X — номер диска с установленной системой Windows. Нажмите клавишу «Enter», чтобы подтвердить выбор диска.
Содержание
- Изменение загрузчика Grub на Windows: подробная инструкция
- Проверка наличия загрузчика Grub
- Создание загрузочного диска с Windows
Изменение загрузчика Grub на Windows: подробная инструкция
Вот подробная инструкция о том, как изменить загрузчик Grub на Windows:
- Откройте терминал или командную строку на компьютере с Linux.
- Введите команду
sudo grub-mkconfig -o /boot/grub/grub.cfgи нажмите Enter. Эта команда создаст новый файл конфигурации Grub. - Откройте текстовый редактор и отредактируйте файл конфигурации
/etc/default/grub. - Найдите строку
GRUB_DEFAULT=0и измените значение наGRUB_DEFAULT=saved. Это позволит сохранить последний выбранный вариант загрузки. - Найдите строку
GRUB_SAVEDEFAULT=trueи убедитесь, что она установлена в значениеtrue. Это обеспечит сохранение выбранной варианта загрузки после перезагрузки компьютера. - Сохраните файл конфигурации
/etc/default/grubи закройте текстовый редактор. - Введите команду
sudo update-grubи нажмите Enter. Эта команда обновит конфигурацию Grub с новыми настройками. - Перезагрузите компьютер и выберите операционную систему Windows в меню загрузчика Grub.
Теперь вы успешно изменили загрузчик Grub на загрузчик Windows. При каждом запуске компьютера будет автоматически загружаться Windows, без необходимости выбирать операционную систему вручную.
Проверка наличия загрузчика Grub
Прежде чем приступить к изменению загрузчика Grub на Windows, необходимо проверить его наличие на вашем устройстве. Для этого выполните следующие шаги:
- Перезагрузите компьютер и в процессе загрузки нажмите и удерживайте клавишу Shift. Если загрузчик Grub установлен на вашем устройстве, появится меню выбора операционной системы.
- В меню выбора операционной системы найдите и выберите пункт, связанный с Linux или Ubuntu (в зависимости от вашей системы). Если вы видите этот пункт, значит загрузчик Grub присутствует на вашем устройстве.
- Если в меню выбора операционной системы нет пункта, связанного с Linux или Ubuntu, это может означать отсутствие загрузчика Grub.
Если вы не обнаружили загрузчик Grub во время проверки, то скорее всего он не установлен на вашем устройстве и вам необходимо провести установку перед тем, как приступить к изменению загрузчика на Windows.
Создание загрузочного диска с Windows
Чтобы изменить загрузчик grub на Windows, вам понадобится создать загрузочный диск с Windows. Вот пошаговая инструкция:
- Подготовьте пустую USB-флешку с достаточным объемом памяти (обычно от 8 ГБ).
- Перейдите на официальный веб-сайт Microsoft и скачайте установочный образ Windows (ISO-файл) для соответствующей версии операционной системы.
- Подключите USB-флешку к компьютеру и откройте программу для записи образа, например, Rufus.
- В программе Rufus выберите подключенную USB-флешку в качестве устройства для записи образа.
- Нажмите кнопку «Выбрать» и укажите путь к ранее скачанному ISO-файлу Windows.
- Установите нужные параметры для загрузочного диска, такие как тип файловой системы (рекомендуется NTFS) и название тома.
- Нажмите кнопку «Старт» и подтвердите процесс создания загрузочного диска. Обратите внимание, что все данные на USB-флешке будут удалены.
- После завершения процесса создания загрузочного диска, вы можете использовать его для установки или восстановления Windows.
Теперь у вас есть загрузочный диск с Windows, который можно использовать для изменения загрузчика grub на Windows согласно дальнейшим инструкциям.
This is the longest post I’ve ever made on a StackExchange site, but this process requires a lot of explanation and attention to detail. It’s also somewhat specific to the hardware in question, which requires more explanation.
After a lot of headache, two accidental hard drive reformattings, and lots of frustration with HP’s buggy firmware implementation, I finally got Xubuntu and Windows 10 running nicely side-by-side. I’ve done this with Windows 10, but it should also work with Windows 8.1. Both of these newer operating systems use the new(ish) UEFI firmware system, instead of the traditional BIOS system, which is where most confusions with dual-booting seem to arise. I read lots of things from lots of places with instructions for dual-booting with a BIOS system, that talk about UEFI as if it’s just a different kind of BIOS, or an optional layer between BIOS and an OS. UEFI and BIOS are not the same thing; a UEFI is not a BIOS, and a BIOS is not a UEFI. They’re completely different. There are some things that need to be done differently when dual-booting with a UEFI system.
Firstly, do not use EasyBCD. I’ve seen a lot of outdated dual-booting tutorials that recommend EasyBCD, but it is designed to work with traditional BIOS firmware used by Windows 7 and Windows Vista, and it does not work well with newer UEFI firmware (Windows 8, 8.1, or 10). If you have already fiddled with EasyBCD, don’t worry- the worst it probably did is make a mess in your EFI boot entries by writing things to the MBR. We’ll clean that up in step 4. Speaking of MBR, avoid that like the plague. The Master Boot Record is what’s used in traditional BIOS firmware as a list of bootloaders stored in the boot partition (or, if written by Windows, in whichever partition is first) of your hard drive. It’s meant to list the operating systems on the hard drive, and tell the firmware which one gets booted first. This does not work well with HP’s UEFI firmware. It seems that if there’s any MBR modification done, HP’s UEFI firmware gets confused and runs back to the Windows Boot Manager, which will completely bypass GRUB.
What you’ll need:
- A live USB or installation CD with your preferred Ubuntu distribution.
- Installation media for your Windows OS. If you’re upgrading from Windows 8.1, you can do it without downloading the full 3+ GB .iso for Windows 10- there is a web installer that downloads it as it installs- but, for this method, you need the .iso extracted to a CD or USB drive. It’s also a good idea to have it on hand for the future, so you might as well create it now. Since this question is about dual-booting with a UEFI system, you’ll need the 64-bit OS.
- Make sure you have your Product Key, or you won’t be able to upgrade/install.
- Optional, but highly recommended: A drive large enough to back up your current Windows files.
- Enough space on your hard drive for both operating systems, a boot partition (only 200 MB), and a linux-swap partition (usually the same size as your physical RAM).
Step 1: Make a backup
Back up all of your Windows files and folders that you don’t want to lose. As long as you have enough free hard drive space for your new Ubuntu partition, this process should not interfere with Windows files. Should is a risky word, though.
Windows 8.1 has a «make a recovery disk» tool, but I found it useless and non-functional when it came to restoring the backup I made with it. The most straightforward way to preserve the files you don’t want to lose is to just open Windows Explorer, and copy them to a backup disk. It takes forever, but it’s worth it.
Step 2: Disable Fast Startup, and shut down your computer
You’ll need to be logged in as an administrator to do this.
It’s very important to disable Fast Startup before installing GRUB, because whether the Ubuntu installer can detect Windows’ presence depends on how Windows represents itself in the boot partition. With Fast Startup properly disabled, it should be detected. Detection will be covered in step 4.
Windows 8, 8.1, and 10 use this fancy new thing called Fast Startup, which tells your firmware to load a special bootloader that restores the system to its pre-shutdown state very quickly. Pretty cool, huh? Well, because it changes the EFI system’s next-boot option, this feature will have to be disabled while you’re installing GRUB. This can be done by doing the following:
- Open Control Panel
(Windows+X->Control Panel from the desktop in Windows 8+)(apparently Microsoft hates power users, so searching the Start Menu for «Control Panel» is now the fastest way to open it) - Navigate to Power Options
- Click «Choose what the power button does»
- Click «Change settings that are currently unavailable»
- Make sure the box that says «Turn on fast startup (Recommended)» at the bottom is not checked.
More detailed instructions can be found here. You can re-enable Fast Startup after installing GRUB, and it seems not to cause any problems with Ubuntu/GRUB booting. Just make sure it’s disabled during the installation.
After you’ve disabled Fast Startup, shut down your computer. Since Fast Startup is disabled, Windows will do a complete shutdown, and not change the next-boot option in the firmware’s EFI manager. (Layman’s terms: Windows won’t tell your HP system to boot its Fast Startup file when it’s next turned on, so it will use the EFI boot manager’s list, as it should. GRUB will place itself first on this list.)
Step 3: Set up the partitions with gparted
Before installing Ubuntu, you’ll want to use your live CD/USB to make a separate partition for it. That way, it *won’t overwrite Windows.
*Make sure you’ve got a backup. No guarantees- this depends on what Windows has decided to do in your boot partition, and it may also depend on which Ubuntu version/distribution you’re using- I haven’t used them all.
To make the partitions, you need to boot to your live CD/USB, and open gparted. There are plenty of tutorials on using gparted, and it’s pretty easy to figure out, so I’ll leave the specifics up to you and the Internet.
-
You will need 4 partitions:
-
A boot partition. If you already have Windows installed, you shouldn’t need to do anything- it should already be one of the first partitions in your drive. Sometimes Windows also makes another small partition at the beginning of the disk called Recovery. Just leave this alone.
- If you’re doing a new installation, and you want to start everything from scratch (this will wipe out all of your data), go ahead and delete all of the partitions on your drive, and then make this partition. It should be the first partition; its format should be FAT32; and it should be at least 200 MB in size. If gparted has an option to label it, just call it
boot. If there’s not label option, don’t worry about it. You must, however, set the «boot» and «esp» flags on this partition ; without them, the Ubuntu installer will just ignore it and use a legacy mode install, and Windows (10) will refuse to install altogether with the error «we couldn’t create a new partition or locate an existing one». Or not. It seems to depend on how Windows feels that day…
- If you’re doing a new installation, and you want to start everything from scratch (this will wipe out all of your data), go ahead and delete all of the partitions on your drive, and then make this partition. It should be the first partition; its format should be FAT32; and it should be at least 200 MB in size. If gparted has an option to label it, just call it
-
A Windows partition. Again, if you already have Windows installed, this partition should obviously be here, after the boot and Recovery partitions. This is where you want it, but you need to resize it to make room for your Ubuntu partition, and the linux-swap partition. Use gparted’s resize/move option to do this. Ubuntu needs at least 5 GB, and the linux-swap partition should be at least half the size of your physical RAM, so Resize the windows partition to make enough room for that. gparted will warn you about potential data loss- shrinking your partition should not destroy or corrupt any data, as long as you don’t shrink it down into the space being used.
- If installing both operating systems from scratch (again, this will wipe out all of your data), Microsoft says you’ll need at least 20 GB for the 64-bit OS, so this partition needs to be at least 20 GB. You’ll probably want more than that, though: I just used half of the space after the boot partition for Windows, and half of it for Ubuntu and linux-swap. If you’re going from scratch, this partition needs to be formatted as FAT32. When you install Windows, it will format it to NTFS. Do not do this with gparted; Windows’ implementation of NTFS is different than gparted’s implementation, and Windows may not be able to recognize the partition. In the Windows 10 installer, you should have the option to select which partition to place Windows 10 on. If it’s formatted as FAT32, Windows should be able to see it and install itself there. If you can label this partition, label it
Windows. That will make it easier for you during the Windows install. Speaking of the Windows installer- don’t begin that yet. If you’re doing new installations of both Ubuntu and Windows at the same time, instead of upgrading from 8 or 8.1 to 10, it’s much easier to install Ubuntu first.
- If installing both operating systems from scratch (again, this will wipe out all of your data), Microsoft says you’ll need at least 20 GB for the 64-bit OS, so this partition needs to be at least 20 GB. You’ll probably want more than that, though: I just used half of the space after the boot partition for Windows, and half of it for Ubuntu and linux-swap. If you’re going from scratch, this partition needs to be formatted as FAT32. When you install Windows, it will format it to NTFS. Do not do this with gparted; Windows’ implementation of NTFS is different than gparted’s implementation, and Windows may not be able to recognize the partition. In the Windows 10 installer, you should have the option to select which partition to place Windows 10 on. If it’s formatted as FAT32, Windows should be able to see it and install itself there. If you can label this partition, label it
- A Linux partition. Like the Windows partition, this can vary in size, but Ubuntu’s website recommends at least 5 GB. Again, you’ll probably want a lot more than that. If you’re upgrading instead of doing a fresh install of both operating systems, you should be able to create this partition in the new «unallocated» space shown in gparted. Make it as big as you like but remember to leave space for a linux-swap partition if you plan on using one. It should be formatted as ext4. ext2 or ext3 should work too, if you prefer those for some reason.
- If installing from scratch, make your Ubuntu partition just as described above. Make sure it’s formatted as ext4, ext3, or ext2. This will allow Ubuntu to use it, but keep the Windows 10 installer from recognizing it, which should cause it to default to the FAT32 partition you made in step 3, which it can read.
- Optional, but recommended: a linux-swap partition. At least half the size of your physical RAM is a good start, but I recommend reading the details. I’ve got 8 GB of RAM, and a 1TB hard drive, so I just made this partition the same size as my physical RAM.
-
Step 4: Install Ubuntu first
Whether you’re upgrading to Windows 10 from an existing Windows OS, or installing both Windows 10 and an Ubuntu distribution to a new or newly-repartitioned hard drive, it’s a lot easier to install Ubuntu first. Ubuntu uses GRUB 2 as its bootloader, which does things the way an EFI bootloader should. Windows 10 uses Windows Boot Manager, which does things… well, the way Windows does them… If you install Windows first, you likely won’t be able to boot to Ubuntu without holding down a special key during the boot process to stop the Windows Boot Manager from loading, because Windows Boot Manager doesn’t respect GRUB when it’s added to its list of bootloaders. So instead, install Ubuntu and GRUB first, then add an entry to GRUB for the Windows Boot Manager.
Step 4.1: Cleaning out old EFI entries (optional)
Please be careful here. Deleting the wrong thing can cause huge problems.
Before installing Ubuntu, we want to make sure that the ghosts of past OS installations aren’t going to come back to haunt us in the future. In a UEFI system, operating systems use EFI (extensible firmware interface) files to tell the firmware: «Hey, I exist. This is where you can find me.» When a new OS is installed, it adds an entry to the EFI Boot Manager’s list, which gives it a unique entry number, and tells the EFI Boot Manager where it’s EFI file(s) is/are (Windows registers several different EFI files- one for regular boot, one for a recovery boot, one for Fast Startup- possibly more depending on your firmware and your OS version). The EFI Boot Manager also keeps track of the boot-order: a list of entry numbers that specify what gets booted first. If you’ve been using EasyBCD; bcdedit; Windows’ Boot Repair or Recovery tools; boot-repair in a Linux OS; or even if you’ve updated Windows or reinstalled it, there’s a good chance that your EFI entry list now has some duplicates. At least, that was the case with mine. Having duplicates here can bog down your booting process, as the firmware sifts through the out-of-date or wrong-file entries until it finds a bootloader that works. It can also cause a boot-loop, where bootloader A points the firmware to bootloader B, which points it back to A, and then things start to take a very, very long time…
Anyway, to view your EFI entry list and see what needs to be cleaned, use the efibootmgr package with your live CD/USB. You’ll need to install it using sudo apt-get install efibootmgr in a terminal, then run it using sudo efibootmgr. By default, you’ll get a list of entries that looks something like this:
When I first used this tool after fiddling with EasyBCD and bcdedit trying to get things to boot in the right order, I had over a hundred entries here, most of them duplicates.
If your boot manager list isn’t too cluttered, or if you’re not comfortable deciding what can be deleted and what shouldn’t be deleted, just skip to step 4.2.
To clean out any entries you don’t need, use efibootmgr -b <hex_number> -B, where hex_number is replaced by the number listed with the boot entry. So, to remove the USB Drive (UEFI) entry (numbered Boot2001) in the picture above, I’d use sudo efibootmgr -b 2001 -B. You’ll notice that I left some duplicates (all of the 3000+ numbered entries). You can use efibootmgr with different options to view some other attributes of the entries, such as the file paths they point to. Those entries look like duplicates, but they all point to different files used by my HP laptop to update its BIOS. Please be careful what you remove. It can be very difficult or impossible to replace things here. You can also use efibootmgr to change the BootOrder, which it displays. See the man page for more information on this useful tool.
Step 4.2: Installing Ubuntu
After you’ve cleaned up the EFI Boot Manager entries, if you chose to do so, it’s finally time to install Ubuntu. With your live CD/USB loaded, select the install option from the bootloader menu, or launch it from the desktop after logging in. Choose your options on the first page of the installer. The second part will look something like this: (I’m using Xubuntu 14.04, so your installer may vary, but the options should be pretty similar.)
If your installer doesn’t detect your Windows installation (like mine), you’ll need to select the «Something else» option. From there, you’ll get a screen that looks similar to the gparted menu you used to set up your partitions. Simply select the partitions you made, and assign them to the correct mount point by selecting a partition and clicking «Change».
- If you’re installing both OSes from scratch, do the same thing. Do not use the automatic installation option. You need to make sure Ubuntu gets installed in the ext2/ext3/ext4 partition, not the FAT32 Windows partition.
Step 5: Update or install Windows second
You should have an installation disk for Windows 10. Before you start installing, make sure you have your product key nearby, or you won’t be able to install/upgrade. When you boot to the installation CD/USB, the installer is pretty simple. A bit too simple for my comfort- the only button was «Install Windows 10» or something like that, and Windows 8, 8.1, and 10, are infamous for their behind-the-scenes installs, where it simply says «We’re getting things ready», and provides no details about what it’s actually doing to your system. If you’ve followed these instructions so far, it should be OK to begin installation regularly.
-
If you’re upgrading from Windows 8 or Windows 8.1, you shouldn’t have to do anything special with the installation process. Get through the (very long) installation, and proceed to step 6.
-
If you’re doing a fresh install, the installer will ask you where you want to install Windows 10. Make sure you select the FAT32 partition you made in step 2, and not another partition, or that partition will be wiped and formatted. Because Ubuntu is already installed, Windows 10 should be respectful of the boot partition and not reformat it. Having the rubbish entries cleaned out of the EFI Boot Manager’s list will also free up space in the tiny 200 MB boot partition, lessening the chances that Windows will get confused and angry and clear the whole thing for itself.
Step 6: Update and (optionally) customize GRUB
After installing or upgrading to Windows 10, you’ll need to reboot to Ubuntu to update GRUB so it includes Windows Boot Manager on its list. Before you do this, disable Fast Startup again. This is done very similarly to how you did it in step 2. The control panel and settings UI are a bit different, but most of the options are still there.
After you’ve disabled Fast Startup again, reboot your computer.
If Windows boots by default, you will need to hold down the special key for your laptop to get to the system’s firmware menu. On my HP Touchsmart, that key is Esc. Other common keys are F12, Delete, F10… Your computer’s manual should be able to help you out here. From the firmware menu, boot into GRUB. There should be an option to «select a boot device» or something similar, and Ubuntu or GRUB should be listed there. If it’s not listed, look for an option to boot from an EFI file, and browse to /EFI/ubuntu/grubx64.efi or (if you have Secure Boot enabled), EFI/ubuntu/shimx64.efi instead. The actual paths of these files may vary depending on your options, and how your boot partition is set up, but the file names should be the same. Selecting one of these .efi files should boot to GRUB, where you can then boot to your Ubuntu distribution. Once you’ve logged in, open a terminal and type sudo update-grub. This will run the os-prober script that GRUB uses to compile grub.cfg, which tells grub’s EFI file which entries to include, what colors to use, etc. The os-prober script should identify Windows Boot Manager, and automatically add it to the list.
Optionally, you can install Grub Customizer to change the order of menu entries and change the behavior and the color and background of the GRUB menu. You can install this from a terminal using sudo apt-get install grub-customizer, and then run sudo grub-customizer.
When using GRUB on a UEFI system shared with a Windows OS, DO NOT install to MBR. Some tutorials list it as a crucial step to use Grub Customizer’s «Install to MBR» option under the File menu. You should not do this on most UEFI systems. The MBR (Master Boot Record) is designed for BIOS firmwares, and is still used by the Windows Boot Loader to some extent. Adding GRUB to the MBR, when it’s already in the EFI entry list, can cause lots of hairballs.
If you need to make sure that GRUB is the first entry in the boot-order list (i.e. if Windows is always booting, even though you did everything right), use efibootmgr (see step 4.1) to view/edit the EFI Manager’s boot order.
Notes
I haven’t mentioned Secure Boot at all, because it should normally not affect Ubuntu’s installation. Many dual-booting tutorials talk about disabling it, but that’s usually not necessary with a current 64-bit installer. However, each PC is different, and Secure Boot is fairly new (2012), so different firmwares may implement things differently. For example, the version of my HP firmware includes a «legacy boot» option, which disables Secure Boot and treats installed OSes as though it were BIOS firmware: some people recommend enabling this for installing for dual-boot. Installing Ubuntu in legacy boot mode on my system prevented GRUB from adding itself to the EFI entry list, so all it could do was add itself to the MBR, which Windows Boot Manager had full control of. Windows Boot Manager took a lot of tweaking to even display the list of entries, and after all that, it would only boot the Windows entries, making GRUB unusable without manually selecting its EFI file every time I powered on.
See here for more information on Ubuntu and Secure Boot and Legacy Boot, and information about the difference between UEFI and BIOS installations in general.
В этой статье я отвечу на вопросы по загрузчику для linux os — Grub. Вы узнаете, как установить загрузчик по умолчанию, чем редактировать Груб, как вернуть загрузочный раздел, исправить загрузочную запись и мн. др.
Вот полный перечень вопросов, которые я попытаюсь раскрыть в данном материале:
- как настроить очередность загрузки в grub
- как перезаписать загрузчик на windows
- как восстановить загрузочное меню
- где скачать и как установить мультизагрузчик операционных систем grub?
- добавление пункта загрузки Груб в windows
- ubuntu windows очередность загрузки — как в grub сделать windows по умолчанию
- как сделать резервную копию (backup) для grub list
- в каком разделе диска лежит загрузчик Linux и Windows
- как вернуть загрузочный экран убунту
- как установить загрузчик windows вместо grub
- замена сектора загрузки grub
- редактировать grub через терминал в ubuntu
- программы для редактирования загрузчиков
Обычно при загрузке компьютера загружается только одна операционная система. Пока она одна, проблем нет. Если же систем несколько, при загрузке выводится загрузочное меню, не всегда оптимально удобное для загрузки. Мелочь, правда? Но на деле все не так, когда перезагрузка компьютера осуществляется по доброму десятку раз на день.
Загрузчик — это программное обеспечение, которое устанавливается на первый сектор загрузочного диска (MBR — master boot record). Для каждой операционной системы он свой, и не иначе. И у каждого из них имеются свои особенности и «отношение» к другим загрузчикам и операционным системам. Например, при установке Windows XP (или Windows Vista) поверх Ubuntu загрузчик последней ОС безо всякого предупреждения затирается, и загрузка Ubuntu становится невозможной. Проблема? Проблема. Ведь, по сути, операционная система продолжает существовать, а загрузить ее — невозможно.
Никто не собирается вас пугать. Мы поставили несколько проблем и попробуем найти возможные пути их решения. Два варианта: бесплатный и платный. В первом случае всю настройку мы будем производить вручную, во втором — установим загрузочную программу Acronis OS Selector или бесплатные редакторы загрузчика.
Одна, две, три… Сколько?
Функциональности одной операционной системы вполне хватает для решения несложных повседневных задач. Нужно больше возможностей — устанавливаем дополнительное программное обеспечение.
При установке двух ОС достигается определенный компромисс между платным и бесплатным программным обеспечением. То, что для платформы Windows предлагается за деньги, Linux отдает в ваше распоряжение, как правило, бесплатно (open source ПО). Правда, многие профессиональные пакеты разработаны только для одной среды, преимущественно для Windows. Примеры с Adobe, Nero Express, OpenOffice, к сожалению, пока единичны, чтобы говорить об обратном. Есть программное обеспечение, аналогов которого нет и пока еще не может быть в той или иной ОС.
У каждой системы есть как свои замечательные достоинства, так и недостатки. Например, по нашему мнению, Windows — более «развлекательная» среда, Linux — рабочая система, задуманная для решения ресурсоемких задач, работы с данными и т. д. Оптимизировать Windows для работы так, как Linux, невозможно. Впрочем, судя по дистрибутивам Ubuntu, Fedora и другим «дружелюбным» ОС семейства, с большей «мультимедийностью» Windows можно согласиться только отчасти.
Три операционных системы — это, в большинстве случаев, излишество. Правда, и тут есть свои нюансы. Иногда возникают сложные ситуации, когда без наличия трех ОС на одном компьютере никак нельзя обойтись. Для этого не обязательно обладать прозвищем «компьютерный гений». И вряд ли это то, чем можно кого-либо удивить… Например, что делать, если по роду службы вы постоянно меняете среду (Ubuntu/Vista/XP) для проведения каких-либо обзоров или тестов? Каждый раз «сносить» одну и на ее место устанавливать другую ОС? Да, есть и такой «проходной» вариант. Для этого нужно на один диск (к примеру — C: ) поставить Windows XP, а на другой (D:) — Vista или Ubuntu. Каждый раз, когда необходимо сменить ОС, вы ставите на D: нужную ОС. Вопрос только во времени.
Проще всего остановиться на двух, а, еще лучше, на одной операционной системе. Но мы пойдем другим путем.
Примечание. Существуют портированные версии операционной системы Mac OS X, которые достаточно успешно устанавливаются на PC платформу. В этом материале мы не рассматриваем OS X по следующим причинам:
- это не оригинальная, а незаконно модифицированная версия ОС
- аудитория читателей, использующих эти дистрибутивы, крайне мала. Достаточно представить себе количество пользователей продукции Apple.
Очередность действий
Если нужен суперфункциональный компьютер с работоспособным загрузчиком, вам заранее нужно побеспокоиться о правильной последовательности установки каждой из ОС. Ведь если поставить ту же Vist’у последней, то загрузчик Ubuntu, GRUB, будет стерт с MBR. XP просто не устанавливается поверх Vista, посему она не может быть оставлена напоследок. Исходя из сказанного, все действия производятся на компьютере в следующем порядке:
1) Windows XP. Устанавливается на диск с загрузочным сектором. Все загрузчики в последующем будут автоматически устанавливаться на раздел с этой меткой. Как узнать, на каком диске она находится? В этом помогут специализированные программы для работы с дисковой подсистемой — Norton Partition Manager, Acronis Disc Director, Acronis Partition Expert и многие другие.
Диск, отмеченный как «Active», обязательно имеет загрузочный сектор.
2) Windows Vista. Устанавливаем ее на диск, отличный от того, где расположена XP. После инсталляции Vista в загрузочном меню должны присутствовать два пункта: собственно, Vista и «Earlier operating systems» («Предыдущая операционная система»), под которой подразумевается XP. То есть, если XP была установлена до Vista, она успешно будет определена и добавлена в список.
3) Ubuntu (это правило применимо к любой ОС семейства Linux). Поскольку данная операционная система ставится последней, то загрузчик, устанавливаемый ею, станет основным. На последнем этапе установки Ubuntu не меняйте настройки (кнопка «Advanced»), чтобы GRUB, как и положено, установился на диск с загрузочной меткой.
Нужно сказать, GRUB весьма «толерантен» по отношению к своим «конкурентам»: он корректно определяет имеющиеся на компьютере системы и вносит их в собственный список. При наличии XP и Vista GRUB не удаляет загрузчик Windows. И при выборе пункта меню, который идет после надписи «Other operating systems» («Windows Vista/Longhorn loader»), появится второй экран, где можно выбрать одну из ОС Windows.
Впоследствии созданный GRUB’ом список можно подкорректировать, поменяв названия, удалив лишние пункты загрузки или сменив их очередность. Благо, документация к GRUB присутствует в достаточном объеме. Общими словами, это отлично конфигурируемый, документированный, user-friendly (дружелюбный по отношению к пользователю) загрузчик.
Где скачать и как установить Груб
Исходники GRUB можно скачать с сервера ftp://alpha.gnu.org/pub/gnu/grub.
Далее распакуйте скачанный дистрибутив, используя команду “tar -xvzf filename.tar.gz”. Если взять в расчет название файла grub-
0.5.96.1.tar.gz, перечень операций будет выглядеть следующим образом:
# tar -xvzf grub-0.5.96.1.tar.gz
Итак, мы распаковали содержимое в директорию под названием “grub-0.5.96.1”. Выполняем следующие шаги:
[[email protected] ~/grub-0.5.96.1 ]# ./configure
Можно изменить определенные опции в процессе компиляции:
[[email protected] ~/grub-0.5.96.1 ]# ./configure --help
При этом отобразятся все доступные опции. Можно использовать префикс –enable или -
disable, что обеспечивает поддержку определенных устройств загрузчиком.
Чтобы начать компилирование, введите
[[email protected] ~/grub-0.5.96.1 ]# make
Установка происходит после ввода следующей команды:
[[email protected] ~/grub-0.5.96.1 ]# make install
В Linux традиционно используется загрузчик LILO (LInux Loader) или GRUB. Если несколько лет назад о LILO еще что-то говорили (и присутствовал он в немалом количестве), то теперь лидерство принадлежит GRUB.
Статья о том, как редактировать Grub
На самом деле, эта «монополия» идет только в плюс, потому что изначально GRUB более функционален. Все его возможности доступны из командной строки или посредством редактирования конфигурационного файла. Кроме того, очень важно, что данный загрузчик можно напрямую редактировать прямо в командном режиме. Чем же это хорошо? Скажем, произошла плачевная ситуация, когда из-за ваших действий загрузчик сломался. Предварительно прочитав соответствующую документацию, вы вручную можете отладить GRUB прямо из меню. Метод «научного тыка» здесь, увы, не пройдет, как и во всем Linux’е.
Сразу же после установки GRUB прописывает в меню несколько дополнительных пунктов, как то: резервная загрузка, тест памяти. Всего около трех- четырех пунктов малой степени важности. Если по умолчанию загружается именно та ОС, которая нужна, и вас не смущает разнообразие в меню, можно все оставить «как есть». По умолчанию первой в загрузке выставлена Ubuntu.
В Mandriva или OpenSUSE данное меню можно отредактировать еще при установке. В нашем случае придется пойти более «хитрым» путем — изменить несколько строк в конфигурационном файле menu.list. Расположен он по адресу /boot/grub.
Открываем терминал (Программы -> Служебные -> Терминал и вводим команду ($ — обозначение начала команды, которое в терминал не вводится):
$ sudo cp /boot/grub/menu.lst /boot/grub/menu.lst.old
Этим самым мы сохраним резервную копию файла. В Ubuntu это делать просто необходимо, дабы в случае серьезной ошибки была возможность возвратиться к предыдущим настройкам. Здесь, однако, вам следует взять на заметку следующее: восстановить загрузчик без доступа в сеанс ОС — задача непростая. Во избежание подобных ситуаций, с конфигурационным файлом загрузчика обращайтесь особенно внимательно. Если вы не уверены в своих способностях, рисковать не стоит. Пусть Ubuntu поработает как можно дольше…
$ sudo gedit /boot/grub/menu.lst
Когда вы введете данную команду, в текстовом редакторе Gedit отобразится содержание menu.lst. Мы рассмотрим несколько важнейших настроек этого конфигурационного файла. Он подробно откомментирован, поэтому в том, о чем не будет сказано, вы разберетесь самостоятельно. Все комментарии следуют за решеткой #, они никак не влияют на ход загрузки и их можно удалить.
Параметры:
- timeout 10 — время отображения меню. По истечению 10 секунд загружается операционная система по умолчанию. Вместо «10» назначьте любую цифру
- hiddenmenu — если раскомментировать эту строку, меню GRUB отображаться не будет, загрузится ОС по умолчанию
А вот далее идут настройки, непосредственно связанные с выводом строк меню в GRUB. Их можно свободно редактировать, удалять. Разумеется, зная предназначение того или иного пункта. Изменять что-либо, кроме первой строки, противопоказано! Это же относится и к Windows. Блок, начинающийся с «title Windows XP», должен остаться в целости и сохранности.
Как поменять очередность загрузки Windows и Linux
Если нужно поменять очередность загрузки с Ubuntu на Windows, просто поменяйте блоки, начинающиеся с «title», местами. После редактирования menu.lst сохраните документ (напоминаем, сделать это можно только в режиме администратора) и перезагрузите систему.
О настройке загрузчиков XP и Vista
Самый «слабый» загрузчик, который может только затереть имеющийся загрузчик Ubuntu. Поскольку установить XP поверх Vista официально мы не можем, то, фактически, не можем поменять загрузчик Vista на XP. Минус этих двух bootloader’ов — отсутствие всякой документации, плюс же — легкий доступ к настройкам.
Если до Ubuntu вы установили Windows Vista, то при выборе в GRUB пункта «Windows…» появляется второе меню. Вы можете временно или на постоянной основе отключить один из пунктов подменю — тогда оно исчезнет. Для этого нужно зайти в свойства «Моего компьютера», открыть вкладку «Дополнительно», раздел «Загрузка и восстановление» кнопка «Параметры» и изменить меню. Здесь удалите ту (и только ту!) строку, в которой расположен лишний пункт меню.
Описанный порядок настройки относится к Windows XP, но для Vista он практически одинаков.
Программы для работы с загрузчиками
К счастью, ко всем рутинным методам, описанным нами сегодня, можно не прибегать. Имеется несколько программ, которые заметно упрощают обращение с загрузчиком, делая его интуитивно понятным. В случае с Acronis OS Selector разработчику программы придется заплатить, поскольку демонстрационная версия не позволяет воспользоваться возможностями полной. EasyBCD и VistaBootPRO — бесплатные программы.
Программа: Acronis OS Selector
Условия распространения: shareware
Программа для низкоуровневого управления загрузкой. Приводим выдержку с официального сайта:
С помощью Acronis OS Selector вы можете:
- установить несколько различных операционных систем на одном компьютере;
- загружать их с любого раздела любого жесткого диска;
- производить загрузку любых установленных операционных систем прямо из Windows;
- устанавливать несколько операционных систем на одном разделе;
- скрыть любую из операционных систем на вашем компьютере от посторонних или установить пароль на их загрузку;
- дублировать существующие операционные системы путем копирования и создавать для каждой из них необходимую загрузочную конфигурацию.
Программа поддерживает большой список операционных систем. В него попали всевозможные дистрибутивы Windows и Linux. К сожалению, программа уже не распространяется по-отдельности, как это было ранее, но входит в состав Acronis Disk Director Suite, достаточно объемного (40 Мб) пакета. Программа платная, и в ограниченной версии нельзя применить изменения. Можно скачать отдельно старую версию по прямой ссылке, но это демо-версия, опять же, не предназначена для прямого использования.
После инсталляции OS Selector попросит перезагрузиться. Во время загрузки программа, с вашего разрешения, установится на загрузочный сектор, как обычный загрузчик. Если откажетесь — продолжится загрузка системы и программа просто перестанет о себе напоминать — ни после, ни до загрузки ОС.
В чем еще плюс данной программы, кроме простоты? Удобнее всего, что в загрузочном меню сразу появляется список всех установленных ОС. Загрузчик один — и он устанавливается программой Acronis OS Selector. Названия корректно определены, и при желании их легко можно поменять. Кроме того, не нужно в меню два раза нажимать клавишу Enter. Также в состав входит несколько дополнительных сервисных утилит, что будет чрезвычайно полезным для восстановления какой-либо из ОС.
EasyBCD
Условия распространения: freeware
Интересно, что вместо GRUB загрузчиком по умолчанию можно сделать таковой из Windows Vista. Установив EasyBCD, прежде всего нужно зайти в раздел «Manage Bootloader» и затем выбрать опцию «Reinstall the Vista Bootloader». GRUB будет затерт. Сейчас можно настроить загрузчик Vista для добавления Ubuntu в меню загрузки.
Помимо работы с Linux, EasyBCD, распознает загрузчики BSD и Mac OS X. Работает в среде Windows.
VistaBootPRO
Условия распространения: freeware
О VistaBootPRO мы не так давно писали в обзоре программ. Работает она в среде Windows и предназначена сугубо для редактирования загрузчиков Windows. Причем можно заменить один загрузчик другим, деинсталлировав лишний. В программе легко убрать лишние пункты меню. Нельзя забывать о резервной копии, которую можно и нужно сделать в одном из разделов настроек!
Как восстановить загрузочное меню?
Если после произведенных вами действий произошла ошибка, после которой загрузка меню становится невозможной, не отчаивайтесь. Как и любое программное обеспечение, его можно переустановить. Правда, это не так просто, как описывается на словах. Ведь, по логике, если нельзя загрузить ОС, нельзя восстановить загрузчик? В таких случаях, как всегда, выручает загрузочный диск. Из трех ОС нам нужно восстановить либо Vista, либо Ubuntu, XP отпадает по описанным выше причинам.
Для Ubuntu. Проще всего восстановить загрузчик GRUB для Ubuntu. Благо, Ubuntu и представляет собой live-дистрибутив, который можно использовать для всякого рода восстановления. Загрузив ОС (версия не имеет значения), требуется открыть терминал и ввести там следующие команды:
// запуск менеджера загрузки $ sudo grub
// выдача информации о разделе с загрузчиком $ find /grub/stage1
В результате появится информация о расположении загрузчика
(hdX,Y)
Подставьте полученные значения, поменяв X и Y на выданные цифры:
$ root (hdX,Y) $ setup (hdX)
Для Windows Vista. Подробно о восстановлении загрузчика Vista вы узнаете в онлайн-справке Windows.
Итак, для восстановления понадобится загрузочный диск с Windows Vista (с которого вы устанавливали ОС). Ход действий следующий.
- Загрузитесь с установочного диска Windows Vista.
- Выберите язык установки и ввода. Рекомендуется выбрать язык ввода США.
- Выберите пункт «Восстановление системы».
- Выберите операционную систему для восстановления и нажмите «Далее».
- Выберите пункт «Командная строка». В строке введите команду
E:bootBootsect.exe /NT60 All
Основная загрузочная запись Windows Vista восстановлена.
Предупреждение. Никакой ответственности за ваши действия автор не несет. Производя действия над загрузчиком, подумайте, справитесь ли вы с возложенной задачей успешно и сможете ли предотвратить возможную поломку. Статья адресована только достаточно опытным пользователям.
Наверняка почти у каждого пользователя ОС Linux и ОС Windows, а я имею в виду именно тех, у кого, в силу ряда причин, установлены обе системы, время от времени возникал вопрос: «А нельзя ли, черт возьми, придумать способ, с помощью которого можно было бы устанавливать эти системы в произвольном порядке? Без порчи настроек загрузчика?» Ведь если ставим сначала Windows а потом Linux всё хорошо — линуксовый загрузчик (например GRUB) обычно подхватывает bootmgr. Если ставить в обратном порядке то увы. Даже с использованием GPT + EFI. В случае с EFI нет опасности перезаписи MBR, зато таки есть один нюанс, который лично мне не нравится — установщик Windows в режиме EFI хоть и не перезаписывает сектора диска своим кодом, но зато переопределяет NVRAM, подсовывая туда путь к своему загрузчику. Так что функционал GBUB всё равно приходится восстанавливать. В настройках штатного установщика нет опций для кастомизации процесса установки загрузчика. А что если… не использовать стандартный установщик?! Ну, или почти не использовать…
И такой способ есть. И основан он на технологии установки Windows, которую мы имеем в её дистрибутивах начиная с «семерки». Способ работает для случая Windows версий 7/8/8.1/10, как в случае с MBR + BIOS системы, так в случае с EFI + GPT. Установить систему можно как в раздел HDD, так и на VHD. При этом функционал установщика нужен нам в общем-то для запуска программы настройки BCD-хранилища конфигурации загрузчика. Вместо установочного диска можно использовать загрузочный носитель на основе WinPE. Если бы утилитам bcdedit.exe и BootICE была *nix альтернатива, весь процесс развертывания системы можно было бы вообще выполнить в среде Linux.
Предположим у вас имеется компьютер, с установленным на HDD загрузчиком GRUB2 и свободным разделом, отформатированном в NTFS. Устанавливать будем Windows 7 Ultimate SP1. Для этого потребуются:
- Установочный диск с виндой
- Чистая флешка объемом >= 4 Gb
- Архиватор 7-zip соответствующей разрядности
- Утилита BootICE, желательна, но совершенно не обязательна, можно обойтись и bcdedit.exe, входящим в дистрибутив винды
1. Создаем загрузочную флешку
Дело в том, что семерка не хочет устанавливаться в EFI-режиме с DVD. Вот не хочет и всё. К тому же, на установочном носителе нам понадобятся дополнительные утилиты, которые туда надо поместить, а в случае с флешкой это несколько проще, чем в случае с DVD.
Монтируем установочный образ с виндой, допустим он лежит у нас в /home/$USER/install с именем win7-setup.iso
$ mkdir ~/iso
$ sudo mount -t udf ~/install/win7-setup.iso ~/iso
Вставляем флешку в USB-порт. Допустим, она получила имя устройства /dev/sdb. Выполним её разметку в формате MBR
$ sudo fdisk /dev/sdb
Создем на флешке один единственный раздел. После чего форматируем её в FAT
$ sudo mkfs.vfat /dev/sdb1
Копируем содержимое дистрибутива винды на флешку
$ mkdir /tmp/flash
$ sudo mount /dev/sdb1 /tmp/flash -o uid=1000,gid=100,fmask=113,dmask=002
$ cp -rv ~/iso/* /tmp/flash/
Скопируем конфиги EFI-загрузчика на уровень выше
$ cp -rv ~/tmp/flash/efi/microsoft/* ~/tmp/flash/efi/
Теперь нам нужен EFI-загрузчик винды. Его придется выцарапать из дистрибутива. Это легко сделать с помощью архиватора 7-zip, который имеется в репозитории extra/p7zip. Все содержимое дистрибутива винды сжато в образ wim-формата находится на установочном DVD в файле source/install.wim. Обычно этот образ имеет следующую структуру
В каталогах с именами в виде цифр 1-4 находятся разные редакции винды. Чтобы выбрать нужную надо посмотреть внутрь файла с именем [1].xml. Распакуем его в /tmp
$ cd /tmp
$ 7z e ~/iso/sources/install.wim [1].xml
и посмотрим с помощью какого-нибудь браузера, ибо в текстовом редакторе он выглядит ужасно, а специального редактора xml у меня в наличии не оказалось. Каждую редакцию винды описывают структурой вида
где нода EDITIONID указывает на редакцию. Параметр INDEX — как раз номер каталога, в котором валяется нужная редакция. Итак, мне нужна Ultimate, а это индекс 4. Соответсвенно выковыриваем загрузчик оттуда
$ 7z e ~/iso/sources/install.wim 4/Windows/Boot/EFI/bootmgfw.efi
Оки, теперь перенесем полученный файл на флешку
$ mv bootmgfwm.efi /tmp/flash/efi/boot/bootx64.efi
Порядок, теперь у нас в наличии загрузочная флешка для установки винды. Теперь добавим на неё необходимые для установки утилиты — виндозную версию архиватора 7-zip и утилиту BootICE. Архиватор качаем с официального сайта и распаковываем на флешку в каталог utils
$ mkdir -p /tmp/flash/utils/7-Zip/
$ cd /tmp/flash/utils/7-Zip/
$ 7z x ~/downloads/7z1602-x64.exe
Туда же помещаем и bootice
$ cp ~/install/BOOTICEx64.exe /tmp/flash/utils
Уф, всё, отмонтируем флешку
$ cd ~
$ sudo umount /tmp/flash/
Перезагружаемся. Если у вас система с EFI и съемные диски стоят в приоритете загрузки, то компьютер загрузится в установку винды автоматом. Если же появилось таки меню GRUB, ничего страшного, жмем «С» и в консоли набиваем команду exit. Вас вывалит в меню EFI, где выбираем загрузку с флешки. Если же ваша система с BIOS, то тут чуть сложнее, ибо мы не стали заморачиваться с настройкой MBR на флешке. Тогда в консоли GRUB даем команду ls — появится список всех дисков и разделов. Находим нашу флешку, она отобразится в виде (hdX, msdosY), где X, Y — номер диска и раздела соответственно. Теперь вбиваем в консоли команды
grub> set root=hdX,Y
grub> ntldr /bootmgr
grub> boot
Начнется загрузка установщика винды. Он то загрузится, но нам он и не нужен — мы всё будем делать руками. Чтобы стало понятно, что к чему, придется рассмотреть некоторую теорию
2. О развертывании Windows из WIM-образа и капризном нраве Sysprep
Начиная с семерки установка Windows заключается в следующих этапах
- Разметка диска в соответствии с архитектурой системы инициализации оборудования. Если BIOS — установщик размечает диск в MBR. При наличии активной EFI — разметка будет GPT.
- Распаковка образа install.wim в выбранный для установки раздел
- Установка загрузчика и перезагрузка
- Инициализация оборудования. Ребут
- Локализация, ввод ключа, окончание настройки системы
Это стандартный путь. У нас же диск уже размечен. И нам не нужна автоматическая установка загрузчика — мы поставим его вручную. Разметка диска должна удовлетворять следующим требованиям
- Если система с EFI на диске должен присутствовать FAT-раздел с типом 0xEF. Если у нас уже установлен линукс с EFI-загрузчиком, то таковой раздел уже имеется
- Если система с BIOS, то раздел, в котором располагается загрузчик, а это наш NTFS-раздел должен быть активным. Это очень важно! Почему, будет объяснено ниже.
Таким образом, перед распаковкой системы мы должны убедится в том, что перечисленные требования выполнены. После того, как мы распакуем все файл системы и установим загрузчик, система перезагрузиться. После перезагрузки запустится утилита Sysprep, среди прочего настраивающая оборудования и проверяющая конфигурацию системы. Так вот, если в режиме EFI Sysprep не найдет загрузчик и его конфигурацию в EFI-разделе по пути EFI/microsof/boot, а в системе с BIOS каталог Boot и bootmgr будут лежать в неактивном разделе, то Sysprep завершится с ошибкой sysprep generalize error, а в лог, расположенный по адресу WindowsPanthersysperr.log выплюнет что-то похожее на
2015-03-11 16:55:42, Error [0x0e00b3] TOOL Sysprep_Specialize_Bcd: There was an error opening the system store. Status=[0xC0000098]
2015-03-11 16:55:42, Error [0x0f0082] SYSPRP LaunchDll:Failure occurred while executing 'c:WindowsSystem32spbcd.dll,Sysprep_Specialize_Bcd', returned error code 1006
2015-03-11 16:55:42, Error [0x060435] IBS Callback_Specialize: An error occurred while either deciding if we need to specialize or while specializing; dwRet = 0x3ee
и никакие танцы с бубном нам уже не помогут. Винда требует, чтобы загручик лежал в загрузочном разделе и точка. В случае с BIOS просто делаем активным раздел NTFS в котором лежит винда и туда же кладем и загрузчик. Грузится будем всё равно с помощью GRUB, а ему все равно, какой раздел будет активным. В случае с EFI загрузчик придется положить рядом с GRUB в EFI-разделе.
3. Распаковка системы
Итак, определимся, куда мы хотим ставить винду. Можно поставить в NTFS-раздел, а можно и в VHD-диск. Это уж как вам хочется. Я буду показывать процесс на примере с виртуальной машиной EFI, имеющей следующую разметку
The protective MBR's 0xEE partition is oversized! Auto-repairing.
Partition table scan:
MBR: protective
BSD: not present
APM: not present
GPT: present
Found valid GPT with protective MBR; using GPT.
Command (? for help): p
Disk /dev/loop1: 104857600 sectors, 50.0 GiB
Logical sector size: 512 bytes
Disk identifier (GUID): 0D217C93-6699-435A-9BBB-61DFAA6F30B7
Partition table holds up to 128 entries
First usable sector is 34, last usable sector is 104857566
Partitions will be aligned on 2048-sector boundaries
Total free space is 4029 sectors (2.0 MiB)
Number Start (sector) End (sector) Size Code Name
1 2048 206847 100.0 MiB EF00 EFI system partition
2 206848 104855551 49.9 GiB 0700 Basic data partition
На этом диске нет линукса, установлен только GRUB в раздел с EFI. Если мы ставим систему непосредственно в NTFS-раздел, то загружаемся с флешки, дожидаемся запуска программы установки и жмем Shift + F10, чтобы вызвать консоль. Запускаем утилиту diskpart и смотрим список подключенных томов
X:sources> diskpart
DISKPART> list vol
Видим, что флешка (объемом 8 Гб) подключена как диск C:, а раздел для установки вовсе не смонтирован. Непорядок. Делаем так
DISKPART> sel vol 3
DISKPART> remove
DISKPART> assign letter=E
DISKPART> sel vol 1
DISKPART> assign letter=C
DISKPART> list vol
DISKPART> sel vol 2
DISKPART> assign letter=F
Вот теперь порядок, диск на который будем ставить винду стал диском C:, флешка — диском E:, а EFI-раздел — диском F:
Если же мы хотим поставить систему на VHD, то делаем так
DISKPART> sel vol 3
DISKPART> remove
DISKPART> assign letter=E
DISKPART> sel vol 1
DISKPART> assign letter=G
DISKPART> exit
Для порядка создаем каталог с образами
X:sources> md G:vhd
X:sources> diskpart
Создаем виртуальный диск, создаем на нем разметку GPT и раздел NTFS и монтируем его к C:
DISKPART> create vdisk file="G:vhdwin7.vhd" maximum=25600 type=fixed
DISKPART> attach vdisk
DISKPART> clean
DISKPART> convert gpt
DISKPART> create part primary
DISKPART> format fs=ntfs quick
DISKPART> assign letter=C
EFI-раздел монтируем к F:
DISKPART> sel vol 2
DISKPART> assign letter=F
Получаем такую картину
Очень важно! Убеждаемся в том, что EFI-раздел отформатирован именно в FAT, а не в FAT32. Иначе Sysprep не простит нам этой ошибки. Если на компе уже есть линукс, то настройки будут верны.
Теперь распаковываем дистрибутив на диск C:
X:sources> E:
E:> utils7-Zip7zFM.exe
Откроется GUI архиватора 7-zip. В нем открываем каталог E:sources, находим там файл install.wim
Правой кнопкой на этом файле вызываем контектстное меню и переходим по 7-zip -> Открыть архив. Появится содержимое образа.
Лезем в папку 4 — там лежит Ultimate
Выделяем всё Ctrl + A и жмем кнопку «Извлечь». Появится окно, где нам предложат указать путь распаковки
Указываем корень диска C: и жмем ОК.
Ну и теперь, как говорится: «Откиньтесь на спинку кресла и…»
4. Установка и настройка загрузчика
Итак, после некоторого время ожидания распаковка окончена. И вот тут, вот в этом месте винда обчно делает бяку, а именно портит MBR или перенастраивает NVRAM. Но мы не дадим ей этого сделать — мы установим загрузчик вручную.
В случае с EFI, переходим на раздел EFI, смонтированный к F: и создаем необходимые пути и копируем файлы загрузчика
E:> F:
F:> mkdir EFImicrosoftboot
F:> xcopy C:WindowsBootEFI* F:EFImicrosoftboot /s /e
F:> mkdir EFImicrosoftbootFonts
F:> xcopy C:WindowsBootFonts* F:EFImicrosoftbootFonts /s /e
F:> copy C:WindowsSystem32configBCD-Template F:EFImicrosoftbootBCD
Отлично, загрузчик скопирован. Теперь настроим его
F:> E:utilsBOOTICEx64.exe
Открываем файл F:EFIMicrosoftBootBCD. В случае установки на раздел, его параметры задаются так
Если же мы устанавливали систему на VHD, то настройки будут такими
Важно! Имя вторичного загрузчика для EFI-системы winload.efi, для BIOS-системы — winload.exe.
В случае, если мы устанавливаем BIOS-систему установка загрузчика будет выглядеть так
F:> mkdir C:Boot
F:> xcopy C:WindowsBootPCAT* C:Boot /s /e
F:> mkdir C:BootFonts
F:> xcopy C:WindowsBootFonts* C:BootFonts /s /e
F:> copy C:Bootbootmgr C:bootmgr
F:> copy C:WindowsSystem32configBCD-Template C:BootBCD
Важно! Раздел, смонтированный к C: (там где размещен загрузчик) обязан быть активным! Убедитесь в этом перед перезагрузкой!
Настройку выполняем так же точно, используя BootICE.
Ну, вроде все. Закрываем все окна и идем в ребут. Флешку можно вытащить из компа.
5. Скрестим пальцы да вознесем молитвы тебе, о Великий и Ужасный Sysprep…!
GRUB у нас еще не настроен пункта для винды в меню нет. Как только появится меню GRUB жмем «C». В консоли набираем
grub> set root=hdX,Y
grub> chainloader /EFI/Microsoft/Boot/bootmgfw.efi
grub> boot
X, Y — соответственно диск и раздел, где лежит загрузчик. Это в случае EFI. В случае с BIOS делаем так
grub> set root=hdX,Y
grub> ntldr /bootmgr
grub> boot
X, Y — диск и раздел с NTFS. Там где распакована винда и лежит её загрузчик.
В режиме EFI вместо логотипа винды я увидел черный экран, так как не нашел в дистрибутиве билиотеки bootres.dll, которую надо поместить в папку EFIMictosoftBootResourses. В случае с BIOS всё в порядке — знакомая эмблема «семерки». А потом в обоих случаях увидим это
Это работает Sysprep. На 57% моргнет экран — настраивается видяха. И если мы все сделали верно, то надпись «Применение параметров системы» повисит довольно долго, потом система сообщит, что установка будет продолжена после перезагрузки. Если мы где-то напортачили с установкой загрузчика — неправильный EFI раздел или неактивный NTFS, то тогда будет ошибка Но мы молодцы и у нас все получится, и после очередной перезагрузки мы увидим это
а потом, наконец вот это
Дальше все как при обычной, штатной установке.
6. Настраиваем GRUB
Обратили внимание на то, что каждый раз мы грузим систему из консоли GRUB руками. Это очень хорошо — значит ни MBR ни NVRAM не перезаписаны коварным майкрософтом. Настало время грузится в арч и добавить в меню GRUB новый пункт
menuentry 'Windows 7 Ultimate SP1 (EFI)' {
set root=hdX,Y
chainloader /EFI/Microsoft/Boot/bootmgfw.efi
}
в случае EFI. Или
menuentry 'Windows 7 Ultimate SP1' {
set root=hdX,Y
ntldr /bootmgr
}
в случае BIOS. Применяем настройки GRUB и перезагружаемся и видем систему в пункте меню загрузки
после выбора которого получаем загруженную Windows
Заключение
Упреждая гнев профессиональных win-админов, скажу сразу — я знаю о DISM. Именно информация об этой системе и привела меня к описанному решению. Цель была одна — выяснить сколько нужно возможностей собственно Windows для установки Windows.
Оказалось вот что — для установки Windows её среда необходима только для одного — настройки BCD-хранилища. Всё. Остальное можно сделать из среды любой другой операционной системы.
Если написать аналог bcdedit.exe под Linux, то установить Windows можно будет с линуксового Live-носителя.
Для выбора и запуска операционной системы во время загрузки компьютера используется специализированная программа — загрузчик. Самый популярный загрузчик — Grub. При установке нескольких операционных систем, например, Linux поверх Windows, в меню загрузчика первой будет последняя установленная ОС.
Это не вызовет проблем у пользователей, которые пользуются Linux как основной системой, для них это даже более предпочтительный вариант. Но если вы еще новичок, и хотите использовать Linux второй системой, а Windows пока еще основной, до тех пор, пока не освоитесь, то наверное захотите чтобы первой была Windows. В этой статье мы рассмотрим как сделать загрузку Windows первой в Grub. Рассмотрим два способа: с помощью программы Grub Customizer и вручную, через файлы конфигурации загрузчика Grub.
Grub Customizer
Grub Customizer — это программа, позволяющая настраивать различные параметры загрузчика Grub. В том числе и положение и очередность пунктов загрузки. Установить программу можно из официальных репозиториев. Например, в Ubuntu нужно использовать ppa:
sudo add-apt-repository ppa:danielrichter2007/grub-customizer
sudo apt-get update
sudo apt-get install grub-customizer
Для запуска программы откройте терминал (Ctrl + Alt + T) и наберите grub-customizer:
grub-customizer
Для работы программы необходимы права root, в некоторых системах возможно придется использовать такую команду:
gksu grub-customizer
Также программу можно запустить из главного меню. Главное окно выглядит вот так:
Несколько секунд после запуска программа будет сканировать установленные операционные системы, затем в этом же окне мы сможем перенести загрузку Windows на первое место. Для этого кликните на нужном пункте правой кнопкой чтобы открылось контекстное меню:
В меню выберите пункт Переместить вверх. Это действие нужно будет повторить несколько раз, пока Windows не будет первой в списке. Теперь будет выполняться загрузка windows по умолчанию grub.
Если потом вы захотите опустить Windows обратно вниз, есть обратное действие — Переместить вниз.
Для сохранения настроек просто нажмите кнопку Сохранить. Готово. Можете перезагружать компьютер и смотреть что получилось.
Но я хочу затронуть еще пару настроек, которые могут быть полезны. Вместо того чтобы делать загрузку Windows первой в Grub, можно изменить пункт запускаемый по умолчанию. Перейдите на вкладку Основные настройки:
Здесь для выбора пункта по умолчанию используемого по умолчанию есть список Задействовать:
Кроме того, можно загружать по умолчанию последнюю загруженную ОС, для этого есть галочка:
Не забудьте снова нажать кнопку сохранить.
Как я и обещал, теперь рассмотрим как сделать загрузку WIndows первой в Grub с помощью конфигурационных файлов. Конфигурация Grub находится в файле /boot/grub/grub.cfg.
sudo gedit /boot/grub/grub.cfg
Как правило, строки меню выглядят вот так:
menuentry имя_пункта --опции {
...
}
Например пункт Windows:
menuentry 'Windows 8 (loader) (on /dev/sda1)' --class windows --class os $menuentry_id_option 'osprob
er-chain-FC324E26324DE66C' {
....
}
Теперь чтобы изменить порядок пунктов меню достаточно вырезать все до обратной закрывающей скобочки, вместе с этой строкой, и вставить перед всеми другими пунктами. Затем можно сохранить файл и готово. Перезагружайте и смотрите. Загрузка Windows выполняется по умолчанию. Только минусом данного способа является то, что при обновлении конфигурации Grub все настройки собьются.
Аналогично тому как мы настраивали пункт, загружаемый по умолчанию в Grub Customizer, это можно сделать и в терминале. Откройте файл /etc/default/grub.
gksu gedit /etc/default/grub
Здесь нас интересует строчка:
GRUB_DEFAULT=0
Замените 0, на нужный пункт для загрузки, также вместо цифры можно указать имя пункта, например:
GRUB_DEFAULT="Windows 8 (loader) (on /dev/sda1)"
Посмотреть доступные пункты загрузки не открывая файл конфигурации можно командой:
sudo grep menuentry /boot/grub/grub.cfg
Еще можно настроить загрузку последней загруженной системы, для этого добавьте строчку
GRUB_SAVEDEFAULT=true
А в GRUB_DEFAULT укажите saved:
GRUB_DEFAULT=saved
Очевидным плюсом этого способа есть то, что настройки во время обновления конфигурации Grub не собьются, так как во время обновления информация берется из этого файла. Теперь давайте обновим конфигурацию и сохраним настройки командой:
grub-update
Не во всех системах работает такой вариант, поэтому можно использовать другую команду:
grub2-mkconfig -o /boot/grub/grub.cfg
Вот и все. Теперь вы знаете как сделать загрузку Windows первой в Grub. Но представленную в этой статье информацию можно использовать в более широких целях. Она будет полезна не только для Windows, но и для любых других нескольких систем, очередностью загрузки которых нужно управлять.
Статья распространяется под лицензией Creative Commons ShareAlike 4.0 при копировании материала ссылка на источник обязательна .
1. Введение
GRUB или Grand Unified Bootloader (Унифицированный системный загрузчик) является наиболее распространенным системным загрузчиком в среде Linux. Он занимает свое место по праву, ведь благодаря ему становится возможной загрузка практически всех актуальных операционных систем. Это все существующие дистрибутивы Linux, версии ОС Windows, версии DOS, версии BSD, версии Mac OS X, а также некоторые другие менее популярные операционные системы.
По сути, это небольшое технологическое чудо. Например, в течение некоторого времени на моем ноутбуке было установлено около 10 разных операционных систем, которые были доступны из меню системного загрузчика GRUB и отлично работали, не конфликтуя друг с другом.
GRUB является доказательством преимуществ простой архитектуры: программа является очень простой, но в то же время гибкой и функциональной. Но это абсолютно не значит, что она лишена недостатков: вы можете столкнуться с проблемами в процессе ее эксплуатации. В данном материале приводятся описания двух наиболее востребованных операций, а именно восстановления и удаления системного загрузчика в случае работы с системой, использующей классическую прошивку BIOS. Кроме того, даются некоторые советы по настройке системного загрузчика.
2. Восстановление системного загрузчика
Для начала рассмотрим ситуации, в которых может потребоваться восстановление системного загрузчика, после чего перейдем к описанию процесса его восстановления.
2.1. Когда приходится восстанавливать системный загрузчик
Если вы устанавливаете ОС Windows на компьютер с установленной системой Linux, вы наверняка лишитесь системного загрузчика GRUB, так как он будет заменен на системный загрузчик Windows. По этой причине следует устанавливать ОС Windows перед установкой Linux. Кроме того, установка системного загрузчика GRUB может завершиться неудачей в ходе установки любого дистрибутива Linux. К счастью, данная проблема может быть решена без переустановки системы. Однако, вам придется неукоснительно следовать приведенным ниже инструкциям.
GRUB состоит из двух программных компонентов. Первым программным компонентом является сам системный загрузчик, который размещается в основной загрузчоной записи (Master Boot Record или MBR). Эта запись расположена в рамках первого сектора жесткого диска. Вторым программным компонентом является реализация меню загрузки и используемые ею дополнительные файлы. Они располагаются за пределами основной загрузочной записи, а именно, в директории boot корневого раздела Linux.
В вашем компьютере установлено несколько жестких дисков? В таком случае вам придется помнить и о том, что системный загрузчик должен располагаться в основной загрузочной записи жесткого диска, выбранного для загрузки в меню Boot Sequence BIOS. При восстановлении GRUB вам придется указывать путь к директории с файлами системного загрузчика.
2.2. Процесс восстановления системного загрузчика в системах с BIOS
Данное описание процесса восстановления системного загрузчика подойдет для систем с классической прошивкой BIOS (это системы с предустановленными ОС Windows XP или Windows Vista). Оно также подойдет для систем с прошивками UEFI, работающих в режиме совместимости с BIOS (это системы с предустановленной ОС Windows 7). При этом оно не подойдет для систем с прошивками UEFI, не поддерживающих режимы совместимости с BIOS (это системы с предустановленными ОС Windows 8.x и Windows 10). Если в вашей системе используется новейшая прошивка UEFI, не совместимая с BIOS, вам придется обратиться к следующему разделу.
Предположим, что нам нужно восстановить системный загрузчик, затертый системным загрузчиком ОС Windows.
A. В первую очередь следует загрузить дистрибутив Linux с загрузочного оптического диска или флеш-накопителя с интерфейсом USB. Нужно выбирать вариант загрузки системы без установки.
Примечание: вам придется использовать загрузочный носитель той версии системы, которая установлена на вашем жестком диске. Например, в том случае, если на вашем жестком диске установлена система Ubuntu 16.04, вы должны использовать загрузочный диск Ubuntu 16.04.
B. Теперь следует выяснить имя файла устройства раздела с корневой директорией установленной системы. Для этого можно воспользоваться приложением Диски, доступным в Linux Mint, Ubuntu и Fedora Workstation.
Примечание: для раздела с корневой директорией системы с большой вероятностью будет использоваться файловая система EXT4. Для раздела EFI будет использоваться файловая система FAT32, причем этот раздел будет иметь флаг загрузочного раздела.
В моем случае файл устройства раздела с корневой директорией имеет имя sda5. Я буду использовать имя этого файла устройства в данном руководстве, вам же придется изменить его на имя вашего файла устройства.
C. Теперь нужно открыть окно терминала.
D. Далее нужно скопировать и вставить в окно терминала следующую команду (напоминаю, что вы должны заменить sda5 на имя файла устройства раздела с корневой директорией установленной системы):
sudo mount /dev/sda5 /mnt
После окончания ввода команды следует нажать клавишу Enter для ее исполнения. В результате раздел с корневой директорией установленной системы будет смонтирован в директорию /mnt системы, загруженной с установочного диска.
E. Теперь нужно выполнить следующую последовательность команд с помощью терминала (в последней команде должно использоваться имя файла устройства корневого раздела установленной системы без его номера):
sudo mount --bind /dev /mnt/devsudo mount --bind /dev/pts /mnt/dev/ptssudo mount --bind /proc /mnt/procsudo mount --bind /sys /mnt/syssudo chroot /mntsudo grub2-mkconfig -o /boot/grub/grub.cfgsudo grub2-install /dev/sda
После окончания ввода каждой из команд следует нажимать клавишу Enter для ее исполнения. Также лучше пользоваться функциями копирования/вставки для того, чтобы не ошибиться.
Примечание: в ходе исполнения двух последних команд может быть выведено предупреждение:
grub probe: error: failed to get canonical path of /cowInstallation finished. No error reported.
Оно никоим образом не повлияет на установку системного загрузчика.
F. Теперь нужно отмонтирвать смонтированные файловые системы. Для этого следует выполнить следующую последовательность команд:
exitsudo umount /mnt/syssudo umount /mnt/procsudo umount /mnt/dev/ptssudo umount /mnt/devsudo umount /mnt
После окончания ввода каждой из команд также следует нажимать клавишу Enter для ее исполнения.
G. Далее следует воспользоваться функцией перезагрузки системы и не забыть извлечь загрузочный накопитель. В последующем процессе загрузки вы должны увидеть меню загрузчика GRUB с пунктами для загрузки Linux и Windows. Если пункт для загрузки Windows не появился, следует загрузить Linux, открыть окно терминала и выполнить с помощью него следующую команду:
sudo grub2-mkconfig -o /boot/grub/grub.cfg
После окончания ввода команды следует нажать клавишу Enter. При запросе пароля вы должны будете ввести свой пароль. Символы вашего пароля не будут отображаться никоим образом, даже с помощью точек, и это нормально. После ввода пароля следует снова нажать клавишу Enter.
После перезагрузки пункт для загрузки Windows появится в меню загрузчика GRUB. При необходимости вы можете открыть меню системного загрузчика, зажав и удерживая клавишу Shift сразу же после исчезновения экрана загрузки BIOS.
2.3. Процесс восстановления системного загрузчика в системах с UEFI
Данное описание процесса восстановления системного загрузчика подойдет для систем с прошивкой UEFI (это системы с предустановленными ОС Windows 8.x или Windows 10). Например, после успешной установки одного из дистрибутивов Linux на такую систему в меню UEFI может не оказаться пункта для его загрузки. Кроме того, вы можете случайно привести раздел UEFI к оригинальному состоянию или обновить его содержимое, в результате чего загрузка Linux также станет невозможной. К счастью, данная проблема может быть решена без переустановки системы. Однако, вам придется неукоснительно следовать приведенным ниже инструкциям.
Примечание: данные инструкции подходят лишь для современных систем с прошивками UEFI, не работающих в режиме совместимости с BIOS. Обычно такие системы продаются с предустановленными ОС Windows 8.x или Windows 10. При этом они не подойдут для систем с классическими прошивками BIOS (это системы с предустановленными ОС Windows XP, Windows Vista и Windows 7). Если в вашей системе используется классическая прошивка BIOS, вам придется обратиться к предыдущему разделу.
На системы с прошивками UEFI традиционно устанавливаются 64-битные операционные системы, поэтому мы будем рассматривать случай «исчезновения» пункта для загрузки 64-битной Linux-системы из меню UEFI. Для решения аналогичной проблемы вам придется действовать следующим образом:
A. В первую очередь следует загрузить дистрибутив Linux с загрузочного оптического диска или флеш-накопителя с интерфейсом USB. Нужно выбирать вариант загрузки системы без установки.
Примечание: вам придется использовать загрузочный носитель той версии системы, которая установлена на вашем жестком диске. Например, в том случае, если на вашем жестком диске установлена система Ubuntu 16.04, вы должны использовать загрузочный диск Ubuntu 16.04.
B. Далее следует установить соединение с сетью Интернет. Оно необходимо для переустановки пакетов программного обеспечения.
C. Теперь нужно узнать имена файлов устройств двух разделов жесткого диска, а именно, раздела с корневой директорией системы (с системными файлами дистрибутива) и раздела EFI (содержащего загрузчики Linux и Windows). Для этого можно воспользоваться приложением Диски, доступным в Linux Mint, Ubuntu и Fedora Workstation.
Примечание: для раздела с корневой директорией системы с большой вероятностью будет использоваться файловая система EXT4. Для раздела EFI будет использоваться файловая система FAT32, причем этот раздел будет иметь флаг загрузочного раздела.
В моем случае файл устройства раздела с корневой директорией имеет имя sda5, а раздела EFI — имя sda2. Я буду использовать имена этих файлов устройств в данном руководстве, вам же придется изменить их на имена ваших файлов устройств.
D. Теперь нужно открыть окно терминала.
E. Далее нужно скопировать и вставить в окно терминала следующую команду (напоминаю, что вы должны заменить sda5 на имя файла устройства раздела с корневой директорией установленной системы):
sudo mount /dev/sda5 /mnt
После окончания ввода команды следует нажать клавишу Enter для ее исполнения. В результате раздел с корневой директорией установленной системы будет смонтирован в директорию /mnt системы, загруженной с установочного диска.
Пришло время сделать то же самое с разделом EFI. Вам придется скопировать и вставить в окно терминала следующую команду (напоминаю, что вы должны заменить sda2 на имя файла устройства раздела EFI установленной системы):
sudo mount /dev/sda2 /mnt/boot/efi
После окончания ввода команды также следует нажать клавишу Enter для ее исполнения. В результате раздел EFI установленной системы будет смонтирован в директорию /mnt/boot/efi системы, загруженной с установочного диска.
F. Теперь нужно выполнить следующую последовательность команд с помощью терминала:
sudo mount --bind /dev /mnt/devsudo mount --bind /dev/pts /mnt/dev/ptssudo mount --bind /proc /mnt/procsudo mount --bind /sys /mnt/syssudo modprobe efivarssudo chroot /mnt
После окончания ввода каждой из команд следует нажимать клавишу Enter для ее исполнения. Также лучше пользоваться функциями копирования/вставки для того, чтобы не ошибиться.
G. Пришло время переустановить пакеты программного обеспечения, в результате чего пункт для загрузки дистрибутива Linux должен снова появиться в меню UEFI. Вам придется выполнить команду, актуальную для вашего дистрибутива.
Linux Mint/Ubuntu:
sudo apt-get install --reinstall grub-efi-amd64
Fedora Workstation:
sudo dnf reinstall grub2-efi grub2-efi-modules shim
После окончания ввода команды следует нажать клавишу Enter для ее исполнения. Процесс переустановка пакетов программного обеспечения может занять достаточно много времени, поэтому вам придется набраться терпения.
H. После окончания процесса переустановки пакетов программного обеспечения следует корректно отмонтировать все разделы установленной системы. Для этого следует выполнить с помощью терминала следующую последовательность команд:
exitsudo umount /mnt/syssudo umount /mnt/procsudo umount /mnt/dev/ptssudo umount /mnt/devsudo umount /mnt/boot/efisudo umount /mnt
После окончания ввода каждой из команд также следует нажимать клавишу Enter для ее исполнения.
I. Далее следует воспользоваться функцией перезагрузки системы и не забыть извлечь загрузочный накопитель. В последующем процессе загрузки вы должны обнаружить пункт для загрузки установленной Linux-системы в меню UEFI. Если из этого меню исчез пункт для загрузки Windows, следует загрузить Linux, открыть окно терминала и выполнить с помощью него следующую команду:
Linux Mint/Ubuntu:
sudo grub2-mkconfig -o /boot/efi/EFI/ubuntu/grub.cfg
Fedora Workstation:
sudo grub2-mkconfig -o /boot/efi/EFI/fedora/grub.cfg
После окончания ввода команды следует нажать клавишу Enter. При запросе пароля вы должны будете ввести свой пароль. Символы вашего пароля не будут отображаться никоим образом, даже с помощью точек, и это нормально. После ввода пароля следует снова нажать клавишу Enter.
Примечание: файл конфигурации GRUB в Linux Mint находится в директории ubuntu, так как дистрибутив Linux Mint основан на Ubuntu.
После перезагрузки пункт для загрузки Windows появится в меню UEFI.
3. Настройка GRUB
3.1. О сторонних приложениях
Перед тем, как говорить о настройке GRUB следует упомянуть о том, что не следует использовать такие инструменты, как grub-customizer для настройки GRUB. Ваш системный загрузчик является очень важным системным компонентом, который не должен настраиваться с помощью сомнительных инструментов, которые даже не находятся в официальных репозиториях популярных дистрибутивов. Если вам нужно настроить ваш системный загрузчик, вы можете воспользоваться приведенными ниже советами.
3.2. Перемещение Windows на первое место в меню системного загрузчика
В начале знакомства с Linux многим пользователям хочется, чтобы ОС Windows была выбрана и загружалась по умолчанию (рано или поздно это проходит!). Это не так сложно реализовать.
3.3. Использование изображения в качестве фона меню системного загрузчика
Меню системного загрузчика GRUB, с помощью которого вы можете выбрать операционную систему для загрузки, по умолчанию является функциональным, но не очень красивым. К счастью, это легко исправить, к примеру, использовав красивое изображение в качестве его фона.
3.4. Изменение времени показа меню системного загрузчика
Для произвольного изменения времени показа меню системного загрузчика GRUB достаточно отредактировать файл конфигурации /etc/default/grub, изменив значение переменной GRUB_TIMEOUT, после чего обновить конфигурацию самого загрузчика. Обратите внимание на то, что установка значения 0 не даст никакого эффекта: будет использоваться стандартное значение, равное 10 секундам. Если же вы все же хотите установить минимальное время показа меню, вы можете использовать значение 0.1. Для обновления конфигурации системного загрузчика в системе с классической прошивкой BIOS следует воспользоваться следующей командой:
sudo grub2-mkconfig -o /boot/grub/grub.cfg
Если у вас система с современной прошивкой UEFI, вы можете использовать одну из следующих команд:
Linux Mint/Ubuntu:
sudo grub2-mkconfig -o /boot/efi/EFI/ubuntu/grub.cfg
Fedora Workstation:
sudo grub2-mkconfig -o /boot/efi/EFI/fedora/grub.cfg
После окончания ввода команды следует нажать клавишу Enter. При запросе пароля вы должны будете ввести свой пароль. Символы вашего пароля не будут отображаться никоим образом, даже с помощью точек, и это нормально. После ввода пароля следует снова нажать клавишу Enter.
3.5. Использование дополнительных параметров конфигурации ядра ОС
В некоторых случаях вам может понадобиться использовать некоторые дополнительные параметры конфигурации системного загрузчика. Наиболее полезные из них описаны ниже.
Несмотря на то, что перечисленные параметры записываются в файл конфигурации системного загрузчика GRUB, они передаются непосредственно ядру ОС, причем GRUB выступает лишь посредником в данном процессе. Данные параметры влияют на работу ядра ОС и его модулей и никак не изменяют поведение системного загрузчика GRUB. Вы можете добавлять параметры в файл конфигурации GRUB следующим образом:
A. В первую очередь следует открыть окно терминала и ввести в него следующую команду:
Linux Mint:
gksudo xed /etc/default/grub
Ubuntu/Fedora Workstation:
gksudo gedit /etc/default/grub
После окончания ввода команды следует нажать клавишу Enter. При запросе пароля вы должны будете ввести свой пароль. Символы вашего пароля не будут отображаться никоим образом, даже с помощью точек, и это нормально. После ввода пароля следует снова нажать клавишу Enter. В результате откроется окно текстового редактора с содержимым файла конфигурации GRUB.
B. В открывшемся файле конфигурации GRUB следует найти следующую строку:
GRUB_CMDLINE_LINUX=""
В кавычках должны перечисляться параметры, которые будут передаваться ядру ОС. Для разделения параметров должен использоваться символ пробела. Например, в случае необходимости передачи ядру ОС параметра nomodeset следует привести эту строку к следующему виду:
GRUB_CMDLINE_LINUX="nomodeset"
После окончания ввода параметров следует сохранить изменения в файле конфигурации и закрыть текстовый редактор.
C. Для обновления конфигурации системного загрузчика придется выполнить еще одну команду. В случае использования системы с классической прошивкой BIOS следует воспользоваться командой:
sudo grub2-mkconfig -o /boot/grub/grub.cfg
Если у вас система с современной прошивкой UEFI, вы можете использовать одну из следующих команд:
Linux Mint/Ubuntu:
sudo grub2-mkconfig -o /boot/efi/EFI/ubuntu/grub.cfg
Fedora Workstation:
sudo grub2-mkconfig -o /boot/efi/EFI/fedora/grub.cfg
После окончания ввода команды следует нажать клавишу Enter для ее исполнения.
D. Наконец, следует перезагрузить компьютер.
3.5.1. Параметр nomodeset
В современных версиях ядра Linux реализован механизм установки параметров графических карт практически всех производителей. То есть, запись данных в регистры графических карт осуществляется на уровне ядра ОС, а не на уровне модуля графического сервера X.org после его запуска. Данный механизм позволяет использовать заставки с высоким разрешением при загрузке системы и избавиться от искажений при переходе от экрана загрузки к экрану входа в систему.
К сожалению при использовании некоторых видеокарт данный механизм работает ненадежно и может приводить к черному экрану после загрузки системы. Параметр nomodeset сообщает ядру ОС о том, что не нужно использовать механизм установки параметров графических карт до момента запуска графического сервера X.org. Однако, стоит учесть, что некоторые графические карты могут работать некорректно при передаче данного параметра, поэтому не стоит злоупотреблять им.
3.5.2. Параметры noacpi, noapic и nolapic
Вообще, данные параметры нужны только тогда, когда производитель материнской платы вашего компьютера нарушил стандарты при разработке прошивки BIOS или UEFI или тогда, когда ваш компьютер достаточно стар, ввиду чего эти стандарты не были реализованы в полной мере.
Стандарт ACPI (Advanced Configuration and Power Interface) описывает механизмы управления питанием. Старые системы могут не поддерживать его в полной мере, поэтому в некоторых случаях стоит сообщать ядру ОС об этом. Вы можете сделать это, передав параметр acpi=off или noacpi.
Стандарт APIC (Advanced Programmable Interrupt Controller) реализуется в более новых системах. Локальной версией данного стандарта является стандарт LAPIC. Данный стандарт описывает механизм генерации и обработки прерываний, то есть, сигналов, используемых аппаратным обеспечением компьютера. И снова, некоторые реализации APIC могут быть неполными в старых системах, поэтому стоит деактивировать их поддержку. Вы можете сделать это, передав параметры noapic и nolapic.
В некоторых случаях компьютер работает корректно и с активированной поддержкой APIC, но достаточно медленно из-за выбора неоптимального механизма обработки прерываний. Это, например, может быть выражено в виде постоянных проблем при воспроизведении аудио и видео. В подобных случаях также помогают перечисленные выше параметры.
3.5.3. Параметры quet splash
Параметр splash позволяет отображать заставку при загрузке системы. Вместе с ним обычно используется параметр quet, скрывающий выводимые в процессе загрузки системы сообщения. Вы можете без каких-либо последствий убрать эти параметры в том случае, если хотите осуществить диагностику процесса загрузки системы.
4. Удаление GRUB из основной загрузочной записи (возврат к Windows)
Удаление GRUB является печальным событием, ведь это такой отличный инструмент! Однако, если вы хотите знать все о системном загрузчике GRUB, вы также должны знать о том, как удалить его. Если говорить максимально кратко, то можно сказать, что под удалением GRUB чаще всего подразумевается замена системного загрузчика GRUB из состава дистрибутива Linux на системный загрузчик NTLoader из состава ОС Windows в основной загрузочной записи. Это может быть сделано различными способами.
4.1. Удаление GRUB с помощью Ultimate Boot CD
Вы можете заменить системный загрузчик GRUB на системный загрузчик NTLoader с помощью загрузочного диска Ultimate Boot CD (UBCD). Образ этого загрузочного диска доступен на данном веб-сайте.
После окончания загрузки файла образа диска вам придется записать этот файл на оптический диск (используйте функцию записи образа диска). Далее нужно загрузить компьютер с этого диска (для этого нужно выбрать привод для чтения оптических дисков в качестве загрузочного устройства в BIOS).
Ultimate Boot CD содержит несколько инструментов, предназначенных для восстановления системного загрузчика NTLoader в основной загрузочной записи диска. Рассмотрим методику использования одного из них.
Сначала вам нужно будет с помощью меню выбрать жесткий диск, после чего выбрать действие Boot Management и, наконец, выбрать инструмент Super Grub Disk. После этого вам нужно будет снова нажать клавишу Enter для запуска Super Grub Disk. Далее нужно просто выбрать пункт:
Win => MBR & !WIN! :(((((((((((((((((((((((((((((((((
и нажать клавишу Enter.
Примечание: использование огромного количества круглых скобок является не моей идеей, а идеей автора Super Grub Disk…
И это все, что нужно было сделать! Теперь вы можете перезагрузить свой компьютер. После перезагрузки будет загружена ОС Windows.
4.2. Удаление GRUB с помощью FreeDOS
Для удаления системного загрузчика может также использоваться флеш-накопитель с интерфейсом USB. Вам понадобятся три приложения: Unetbootin, FreeDOS и Testdisk для DOS.
A. Для начала нужно загрузить приложение Unetbootin и создать с помощью него загрузочный флеш-накопитель. При запросе названия операционной системы следует выбрать FreeDOS.
B. Теперь нужно загрузить версию утилиты Testdisk для DOS/Win9x (версия для Windows не подойдет!).
C. Далее нужно извлечь файлы testdisk.exe и CWSDPMI.exe из архива утилиты Testdisk на загрузочный флеш-накопитель (прямо в корневую директорию, не создавая каких-либо поддиректорий).
D. Теперь нужно загрузить компьютер с созданного флеш-накопителя. При появлении начального окна достаточно нажать на клавишу Enter.
E. На данном этапе должна начаться загрузка операционной системы FreeDOS. Вы должны выбрать вариант загрузки:
FreeDOS Safe Mode (don't load any drivers)
Для продолжения процесса загрузки следует нажать клавишу Enter.
F. После окончания процесса загрузки операционной системы нужно перейти в корневую директорию флеш-накопителя с помощью следующей команды:
C:
После окончания ввода команды следует нажать клавишу Enter для ее исполнения.
G. Теперь нужно запустить утилиту Testdisk с помощью следующей команды:
testdisk
После окончания ввода команды следует также нажать клавишу Enter для ее исполнения.
H. Утилита должна начать работу. Для начала следует выбрать режим без журналирования [No Log] и нажать клавишу Enter.
I. Далее следует выбрать нужный жесткий диск: обычно это второй диск в списке (первым диском является сам флеш-накопитель). После выбора диска нужно нажать на клавишу Enter.
J. Далее нужно выбрать вариант [Intel] и нажать клавишу Enter.
K. Наконец, нужно выбрать вариант [MBR Code] и нажать клавишу Enter. При запросе подтверждения следует ввести y (yes) и снова нажать клавишу Enter.
И это все, что нужно было сделать! Теперь вы можете перезагрузить свой компьютер. После перезагрузки будет загружена ОС Windows.
5. Хотите ознакомиться с дополнительными советами?
Хотите узнать о других настройках и приемах работы с Linux-системами? На данном веб-сайте размещено большое количество подобных материалов.
Вопрос от пользователя
Здравствуйте.
Подскажите, с одной проблемой. У меня на диске была установлена Windows 10, затем я установил еще одну Windows. Теперь по умолчанию после включения компьютера — загружается именно вторая новая система (мне же приходится вручную на этапе загрузки успевать указывать свою «родную» 10-ку).
Как сделать так, чтобы по умолчанию стартовала моя основная Windows 10. Спасибо!
Да, вы правы, при установке еще одной версии ОС Windows — она будет загружаться по умолчанию! Исправить это можно 👉 в свойствах системы (ниже покажу на примерах, как это делается).
Настройка загрузки: выбор ОС по умолчанию
Если установлено несколько версий ОС Windows 7/10/11
Вариант 1
Обратите внимание на фото с окном выбора ОС ниже 👇 (такое, обычно, бывает при использовании Windows 10/11, в Windows 7 — просто список на «черном» фоне).
Так вот, в идеале в нижней части окна у вас должна быть ссылка «Изменить значения по умолчанию или выбрать другие параметры» — ее и нужно нажать! ( примечание : отображаться может не всегда, у некоторых эта ссылка «уходит» за границы экрана и ее ну видно — в этом случае используйте др. способы, приведенные ниже).
Окно, появляющееся после вкл. ПК/ноутбука (по умолчанию 30 сек. отображается)
Далее появится окно, в котором вы сможете установить таймер (как долго будет отображаться окно с выбором ОС) и выбрать ОС по умолчанию. Если предложенных параметров недостаточно — загрузите пока какую-нибудь копию Windows и переходите к нижеприведенным инструкциям.
Параметры — изменить таймер, выбрать ОС по умолчанию
Вариант 2
Выбрать ОС Windows по умолчанию (как уже говорил выше) можно в 👉 свойствах системы.
Самый простой способ открыть их — вызвать меню «Выполнить» (сочетание кнопок Win+R ) и использовать команду sysdm.cpl (также это команду можно использовать в диспетчере задач).
sysdm.cpl — диспетчер задач
После нужно перейти во вкладку «Дополнительно / параметры загрузки и восстановления» . См. скриншот ниже. 👇
Загрузка и восстановление системы, отладочная информация
В появившемся окне вы сможете выбрать нужную ОС (для ее загрузки по умолчанию) и установить таймер. См. пример на скрине ниже. 👇
Важно! Рекомендую с осторожностью выставлять значение «0» в таймере отображения списка ОС Windows! Например, если вы ошибочно укажите «0» и выберите «неработающую» ОС — могут быть сложности при загрузке. (и придется прибегать к восстановлению).
Операционная система, загружаемая по умолчанию
Вариант 3 (+ удаление «ненужных» ОС)
Этот способ хорош еще и тем, что позволяет удалить ненужные ОС (правда, с этим следует быть осторожным: если надумали удалять что-то — 👉 см. эту инструкцию ).
Сначала нажать сочетание Win+R , и в окно «Выполнить» вставить команду msconfig , подтвердить клавишей Enter.
Должно открыться окно «Конфигурация системы» — нам нужна вкладка «Загрузка» . В ней можно выбрать ОС, которая будет загружаться по умолчанию (+ удалить ненужную ОС), установить таймаут и пр. См. пример ниже. 👇
msconfig — конфигурация системы
Если установлена Linux + ОС Windows (меню GNU GRUB)
GNU Grub // меню после вкл. ПК/ноутбука // В качестве примера
В этом случае наиболее простой и быстрый путь сконфигурировать загрузчик (GNU Grub) — это воспользоваться утилитой с графич. интерфейсом Grub Customizer . Она позволит изменить не только очередь загрузки, но и установить фоновое изображение, цвет и размер шрифта, и многое другое.
Для ее установки в Ubuntu используйте команду:
sudo apt install grub-customizer
Если появятся ошибки — попробуйте выполнить поочередно следующие команды:
sudo add-apt-repository ppa:danielrichter2007/grub-customizer
sudo apt-get update
sudo apt-get install grub-customizer
После завершения установки — запустите приложение, команда:
Пример установки и запуска grub-customizer (Linux Mint)
Далее откройте окно основных настроек и установите время отображения меню Grub, а также тот пункт в списке, который будет выбран по умолчанию (в моем случае это Windows Boot Manager). 👇
Есть также вкладка «Настройки оформления» — может быть архи-полезна, если на вашем экране элементы Grub выглядят мелко / или плохо-читаемы. Шрифт текста можно увеличить вручную!
👉 Важно! После измененных настроек не забудьте нажать кнопку «Сохранить» ! (+ перезагрузить компьютер)
Настройки оформления — сохранить
В общем-то, при следующей загрузке ПК вы должны заметить, что по умолчанию курсор в меню стоит на той ОС, которую вы выбрали. Т.е. задача решена?! 👌😉
Как сделать загрузку Windows первой в Grub
Для выбора и запуска операционной системы во время загрузки компьютера используется специализированная программа — загрузчик. Самый популярный загрузчик — Grub. При установке нескольких операционных систем, например, Linux поверх Windows, в меню загрузчика первой будет последняя установленная ОС.
Это не вызовет проблем у пользователей, которые пользуются Linux как основной системой, для них это даже более предпочтительный вариант. Но если вы еще новичок, и хотите использовать Linux второй системой, а Windows пока еще основной, до тех пор, пока не освоитесь, то наверное захотите чтобы первой была Windows. В этой статье мы рассмотрим как сделать загрузку Windows первой в Grub. Рассмотрим два способа: с помощью программы Grub Customizer и вручную, через файлы конфигурации загрузчика Grub.
Grub Customizer
Grub Customizer — это программа, позволяющая настраивать различные параметры загрузчика Grub. В том числе и положение и очередность пунктов загрузки. Установить программу можно из официальных репозиториев. Например, в Ubuntu нужно использовать ppa:
sudo add-apt-repository ppa:danielrichter2007/grub-customizer
sudo apt-get update
sudo apt-get install grub-customizer
Для запуска программы откройте терминал (Ctrl + Alt + T) и наберите grub-customizer:
Для работы программы необходимы права root, в некоторых системах возможно придется использовать такую команду:
Также программу можно запустить из главного меню. Главное окно выглядит вот так:
Несколько секунд после запуска программа будет сканировать установленные операционные системы, затем в этом же окне мы сможем перенести загрузку Windows на первое место. Для этого кликните на нужном пункте правой кнопкой чтобы открылось контекстное меню:
В меню выберите пункт Переместить вверх. Это действие нужно будет повторить несколько раз, пока Windows не будет первой в списке. Теперь будет выполняться загрузка windows по умолчанию grub.
Если потом вы захотите опустить Windows обратно вниз, есть обратное действие — Переместить вниз.
Для сохранения настроек просто нажмите кнопку Сохранить. Готово. Можете перезагружать компьютер и смотреть что получилось.
Но я хочу затронуть еще пару настроек, которые могут быть полезны. Вместо того чтобы делать загрузку Windows первой в Grub, можно изменить пункт запускаемый по умолчанию. Перейдите на вкладку Основные настройки:
Здесь для выбора пункта по умолчанию используемого по умолчанию есть список Задействовать:
Кроме того, можно загружать по умолчанию последнюю загруженную ОС, для этого есть галочка:
Не забудьте снова нажать кнопку сохранить.
Изменение порядка загрузки Grub через терминал
Как я и обещал, теперь рассмотрим как сделать загрузку WIndows первой в Grub с помощью конфигурационных файлов. Конфигурация Grub находится в файле /boot/grub/grub.cfg.
sudo gedit /boot/grub/grub.cfg
Как правило, строки меню выглядят вот так:
menuentry имя_пункта —опции .
>
Например пункт Windows:
menuentry ‘Windows 8 (loader) (on /dev/sda1)’ —class windows —class os $menuentry_id_option ‘osprob
er-chain-FC324E26324DE66C’ .
>
Теперь чтобы изменить порядок пунктов меню достаточно вырезать все до обратной закрывающей скобочки, вместе с этой строкой, и вставить перед всеми другими пунктами. Затем можно сохранить файл и готово. Перезагружайте и смотрите. Загрузка Windows выполняется по умолчанию. Только минусом данного способа является то, что при обновлении конфигурации Grub все настройки собьются.
Аналогично тому как мы настраивали пункт, загружаемый по умолчанию в Grub Customizer, это можно сделать и в терминале. Откройте файл /etc/default/grub.
gksu gedit /etc/default/grub
Здесь нас интересует строчка:
Замените 0, на нужный пункт для загрузки, также вместо цифры можно указать имя пункта, например:
GRUB_DEFAULT=»Windows 8 (loader) (on /dev/sda1)»
Посмотреть доступные пункты загрузки не открывая файл конфигурации можно командой:
sudo grep menuentry /boot/grub/grub.cfg
Еще можно настроить загрузку последней загруженной системы, для этого добавьте строчку
А в GRUB_DEFAULT укажите saved:
Очевидным плюсом этого способа есть то, что настройки во время обновления конфигурации Grub не собьются, так как во время обновления информация берется из этого файла. Теперь давайте обновим конфигурацию и сохраним настройки командой:
Не во всех системах работает такой вариант, поэтому можно использовать другую команду:
grub2-mkconfig -o /boot/grub/grub.cfg
Вот и все. Теперь вы знаете как сделать загрузку Windows первой в Grub. Но представленную в этой статье информацию можно использовать в более широких целях. Она будет полезна не только для Windows, но и для любых других нескольких систем, очередностью загрузки которых нужно управлять.
Оцените статью:
Об авторе
Основатель и администратор сайта losst.ru, увлекаюсь открытым программным обеспечением и операционной системой Linux. В качестве основной ОС сейчас использую Ubuntu. Кроме Linux, интересуюсь всем, что связано с информационными технологиями и современной наукой.
11 комментариев
Значит так заходим в терминал и вводим:
/boot/grub/
Дальше sudo nicoedit grub.cfg (где nicoedit название вашего текстового редактора) (в некоторых случаях menu.lst)
Вводим пароль
Открывается окно текстового редактора.
Выбор ОС по умолчанию
В нем сначала просматриваем список загрузки в нижней части файла. Пример:
title Ubuntu, kernel 2.6.20-16-generic
root (hd1,0)
kernel /boot/vmlinuz-2.6.20-16-generic root=UUID=f005531f-451c-440a-8206-eee73f6ae32c ro quiet splash
initrd /boot/initrd.img-2.6.20-16-generic
quiet
savedefault
title Ubuntu, kernel 2.6.20-16-generic (recovery mode)
root (hd1,0)
kernel /boot/vmlinuz-2.6.20-16-generic root=UUID=f005531f-451c-440a-8206-eee73f6ae32c ro single
initrd /boot/initrd.img-2.6.20-16-generic
title Ubuntu, memtest86+
root (hd1,0)
kernel /boot/memtest86+.bin
quiet
### END DEBIAN AUTOMAGIC KERNELS LIST
# This is a divider, added to separate the menu items below from the Debian # ones.
title Other operating systems:
root
# This entry automatically added by the Debian installer for a non-linux OS
# on /dev/hda1
title Windows XP
root (hd0,0)
savedefault
makeactive
chainloader +1
По числу названий, задаваемых ключевым словом title, определяем, начиная с 0, пункты меню. Операционная система Linux в этом списке имеет порядковый номер 0, а Windows — 4.
Теперь в верхней части файла ищем запись:
## default num
# Set the default entry to the entry number NUM. Numbering starts from 0, and
# the entry number 0 is the default if the command is not used.
#
# You can specify ‘saved’ instead of a number. In this case, the default entry
# is the entry saved with the command ‘savedefault’.
# WARNING: If you are using dmraid do not change this entry to ‘saved’ or your
# array will desync and will not let you boot your system.
default 0
Если по умолчанию (т.е. без вмешательства пользователя) должна загружаться ОС Linux, оставляем запись default 0 без изменения. Если же это должна быть ОС Windows, изменяем запись: default 4.
Как в GRUB выставить Windows первой для загрузки?
В этой статье расскажем новичкам, как настроить загрузчик GRUB, чтобы Windows была первой для загрузки, а также настроим таймер выбора ОС!
И так вы установили Ubuntu или другой Linux дистрибутив рядом с Windows? Наверняка вы заметили что при запуске компьютера теперь отображается меню со списком операционных систем, если ничего не выбрать, то начнет автоматически загружаться Ubuntu.
Как сделать загрузку Windows первой в Grub и таймер выбора операционных систем длился не 10 секунд, а например 5?
Способ 1 как сделать загрузку Windows первой в Grub
При включении компьютера сфотографируйте меню со списком операционных систем.
- Запустите Ubuntu и откройте программу «Терминал»
- Введите следующую команду
sudo nano /etc/default/grub - В терминале появиться текстовый файл отвечающий за запуск ОС
Строка GRUB_DEFAAULT — отвечает за то, какая операционная система будет загружена. Отчет начинается с 0, а не 1!
Поэтому смотрим на список ОС в меню GRUB при запуске, который вы сделали в начале и выставляем в GRUB_DEFAAULT= необходимую цифру.
Для того чтобы меню загрузчика Grub отображалось гораздо меньше, необходимо изменить строку GRUB_TIMEOUT=10 , где 10 это количество секунд. Выставляем необходимое значение.
Чтобы сохранить изменения внесенные в текстовый файл Grub необходимо:
- Нажимаем комбинацию CTRL+O, а затем ENTER
- Нажимаем комбинацию CTRL+X
Теперь необходимо обновить загрузчик GRUB:
Теперь при следующей загрузке. Windows будет загружаться первой.
Единственным недостатком такой настройки является то, что при установке новых ядер Linux, список будет сбиваться, придется все перенастраивать.
Способ 2 как сделать загрузку Windows первой в Grub
- Запустите Ubuntu и откройте программу «Терминал»
- Введите команду grep menuentry /boot/grub/grub.cfg после чего у вас появиться список
- Скопируйте значения ‘Windows …’ (вместо точек название ОС и путь подключения)
- Введите следующую команду sudo nano /etc/default/grub
- В строке GRUB_DEFAAULT= вместо цифры ставьте скопированные данные в двойных кавычках.
Например GRUB_DEFAAULT=»Windows 7 (loader) (on /dev/sda1)» - Сохраняем изменения:
- Нажимаем комбинацию CTRL+O, а затем ENTER
- Нажимаем комбинацию CTRL+X
- Теперь необходимо обновить загрузчик GRUB:
Теперь при следующей загрузке. Windows будет загружаться первой.
У вас еще остались вопросы? Пишите их в комментариях, рассказывайте, что у вас получилось или наоборот!
Вот и все! Больше полезных статей и инструкций читайте в разделе Статьи и Хаки Android. Оставайтесь вместе с сайтом Android +1, дальше будет еще интересней!
If All Else Fails!
The guy above me’s method does not work on newer EFI computers. I solved the problem. Here is how I did it. WARNING, you have to reinstall Linux / grub first!
Steps: (this is if nothing else works and takes a long time)
1: Reinstall Ubuntu / Linux mint (this is just so you can use GRUB to boot into Windows).
1.5: Restart and boot into windows (if you can’t boot to Windows, then live boot from the CD or USB and run the following in a console:
If you have a windows repair disk you can select the UEFI firmware option and load Windows from there (to avoid reinstalling Linux)
Boot repair (if needed right now)
sudo add-apt-repository ppa:yannubuntu/boot-repair
sudo apt-get update
sudo apt-get install -y boot-repair && (boot-repair &)
1g: Select recommended repair and follow the on screen instructions.
2g: After your done, reboot. You should see the grub menu, even though you can boot to Windows from here, this is not what we want yet… But find the option that boots into Windows.
2: Once your booted into Windows, run your disk partition editor and delete All partitions related to Linux / grub. Especially make sure the small grub partition is removed. Reboot
2.5: Make sure the windows loader is the first selected boot device. (most likely is). Disable the Ubuntu option. Continue boot.
3: If you’ve done everything right up to this point you should see (depending on your computer) your splash screen for a second and then it will turn into an error screen saying that there was an error with the boot. («Winload.exe is missing or corrupted» most likly).
3.5: Don’t be alarmed (I was). The next step will restore your original bootloader.
4: Restart and boot to your Linux CD or USB.
5: Once booted, run boot repair commands from above again. This time when running it. It will act differently, there is no grub bootloader detected to reinstall and should run faster than before.
6: Once complete, restart.
7: Enjoy your GRUB free system!
This worked for me when nothing else did, I ran bootrec.exe. Nothing worked. This saved my computers life. Hope it saves yours!