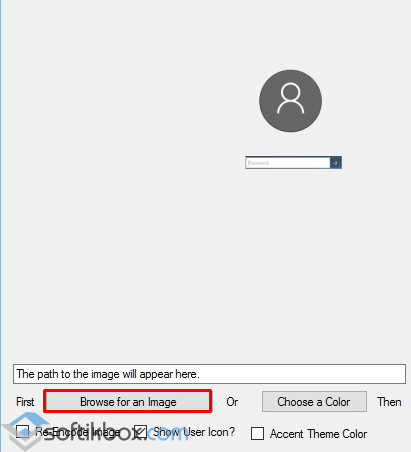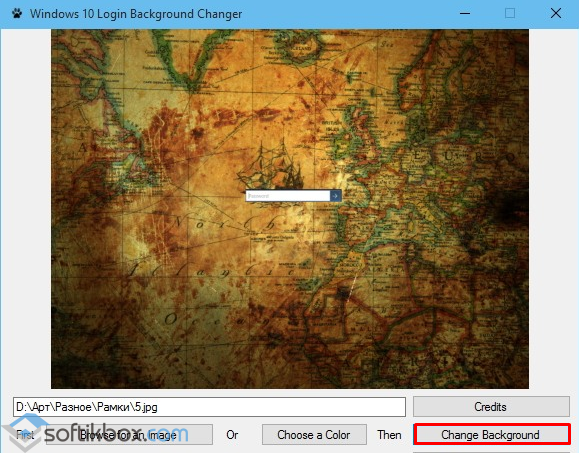В данной статье показаны действия, с помощью которых можно изменить фон экрана входа в систему в операционной системе Windows 10.
В операционной системе Windows 10 начиная с версии 1607, разработчики компании Microsoft добавили возможность изменения фонового рисунка экрана входа в систему. Данный функционал доступен в приложении «Параметры Windows» и теперь можно легко изменить фон экрана входа в систему.
По умолчанию данная опция включена и фон экрана в систему отображает то же изображение что и на экране блокировки в зависимости от выбранной опции в настройках экрана блокировки.
Также стоит отметить, что установить разные фоновые рисунки для экрана входа и для экрана блокировки не получится
Содержание
- Как изменить фон экрана входа в систему в Windows 10
- Как изменить фон экрана входа в систему в Windows 10 используя приложение Windows 10 Login Screen Background Changer (для старых версий Windows 10)
- Новая версия программы
Как изменить фон экрана входа в систему в Windows 10
Чтобы проверить или включить/отключить фон экрана входа в систему, откройте приложение «Параметры Windows», для этого нажмите на панели задач кнопку Пуск и далее выберите Параметры
, или нажмите сочетание клавиш
+ I.
В открывшемся окне приложения «Параметры Windows» выберите Персонализация.
Затем выберите вкладку Экран блокировки, и в правой части окна установите переключатель Показывать на экране входа фоновый рисунок экрана блокировки в положение Вкл.
Также здесь в настройках экрана блокировки, можно установить в качестве фонового рисунка экрана входа в систему изображение Windows: интересное, Фото или Слайд-шоу, выбрав соответствующий пункт выпадающего списка Фон.
Выбранное вами изображение станет фоном экрана входа в систему и фоном экрана блокировки.
Если вы отключите данную опцию, то экран входа в систему будет отображать сплошной цвет, который выбран в настройках главного цвета фона, например как на скриншоте ниже.
Как изменить фон экрана входа в систему в Windows 10 используя приложение Windows 10 Login Screen Background Changer (для старых версий Windows 10)
Данный способ использует приложение «Windows 10 Login Screen Background Changer».
Если Вы используете Windows 10 Anniversary Update (версия 1607) или более поздние версии, то данный способ более не актуален и использование программ представленных ниже нарушают работу системного файла Windows.UI.Logon.pri, вследствии чего вход в систему становится невозможным.
Приложение «Windows 10 Login Screen Background Changer» позволяет установить в качестве фона экрана входа в систему изображение из вашей коллекции или нужный однотонный цвет.
Запустите приложение от имени администратора, для того чтобы изменить фон, нажмите кнопку Browse for an image, выберите нужное вам изображение и нажмите кнопку Change background.
Подождите пока приложение выдаст вам уведомление (Done, Lock your computer to see your new background — Готово, заблокируйте ваш компьютер чтобы посмотреть ваш новый фон) в диалоговом окне, нажмите кнопку OK.
Если же Вы хотите выбрать какой-либо цвет, нажмите кнопку Choose a color и выберите нужный цвет, нажмите кнопку Change background, также дождитесь пока приложение выдаст вам уведомление (Done, Lock your computer to see your new background — Готово, заблокируйте ваш компьютер чтобы посмотреть ваш новый фон) в диалоговом окне, нажмите кнопку OK.
Перед использованием приложения «Windows 10 Login Screen Background Changer» вам сначала нужно получить полный доступ к папке C:\\Windows\\SystemResources\\Windows.UI.Logon, в которой хранятся файлы интерфейса экрана входа в систему, программа автоматически создаст backup файл Windows.UI.Logon.pri.bak в этой же папке.
Все остальные файлы требующиеся для работы приложения хранятся в папке:
C:\\Users\\Имя_Пользователя\\AppData\\Local\\Temp\\BackgroundChanger
Также перед использованием приложения рекомендуется создать точку восстановления системы
Приложение «Windows 10 Login Screen Background Changer» абсолютно бесплатное, и имеет английский язык интерфейса.
Windows 10 Login Background Changer.zip.
⇓.
[attachment=60].
Новая версия программы
Новая версия программы называется «W10 BG Logon Changer-1.0.2.0» и выполнена в стиле универсального Metro/ModernUI интерфейса.
Теперь не нужно получать права доступа к папке C:\\Windows\\SystemResources\\Windows.UI.Logon, программа делает это автоматически. После распаковки архива, в папке с программой также присутствуют dll-файлы (динамически подключаемые библиотеки) которые нужны для работы программы, без них программа не запустится.
«W10 BG Logon Changer» также как и предыдущая версия на английском языке.
В «W10 BG Logon Changer» появилась возможность выбора разрешения экрана.
Скачать W10 BG Logon Changer-1.0.2.0.zip.
⇓.
[attachment=74].
Скриншот новой версии программы «W10 BG Logon Changer».
Скриншоты изменённого экрана входа в систему.
Вопрос от пользователя
Здравствуйте.
Раньше у меня была Windows 7, но потом в углу экрана, рядом с часами, появилось уведомление для ее обновления до Windows 10. Разумеется, после обновления моя картинка с экрана приветствия просто пропала…
Как теперь изменить картинку на экране приветствия (блокировки), т.е. того ока, где вводят пароль?
Доброго дня!
Вообще, хотелось бы отметить, что в последних версиях Windows 10 изменить картинку на экране приветствия теперь можно без всяких сторонних утилит и программ (за что отдельное мерси разработчикам, ведь такого раньше, насколько помню, никогда не было 👍). Причем, можно выбрать не только конкретную фотку, но и поставить слайд-шоу!
Чуть ниже покажу, как это делается…
*
Содержание статьи📎
- 1 Настройка экрана блокировки
- 1.1 В Windows 11
- 1.1.1 Способ 1
- 1.1.2 Способ 2
- 1.2 В Windows 10
- 1.1 В Windows 11
→ Задать вопрос | дополнить
Настройка экрана блокировки
В Windows 11
Способ 1
1) Загружаем какую-нибудь интересную картинку (например, можно поискать тут: www.goodfon.ru) или делаем фото.
2) Далее переходим в папку с ней и открываем ее в стандартной программе «Фотографии» («Photos»).
Открыть с помощью стандартного приложения фотографии (Windows 11)
3) Делаем правый клик мыши по изображению и выбираем в меню «Установить как фон для экрана блокировки» («Set as lock Screen»).
Установить фоном на экран блокировки (Set as lock Screen)
4) Всё!
Экран блокировки после этого должен измениться (проверьте с помощью сочетания клавиш Win+L (это без перезагрузки ПК)).
Экран блокировки со своим фото теперь… (Windows 11)
*
Способ 2
Необходимо открыть 📌параметры системы и перейти во вкладку «Персонализация / Экран блокировки». Затем указать, что вы хотите установить свое фото, — и выбрать его из каталога на диске.
См. пример ниже. 👇
Персонализируйте свой экран блокировки — Windows 11
*
В Windows 10
👉 ШАГ 1
Сначала необходимо отрыть параметры Windows. Сделать это можно через меню ПУСК (см. скриншот ниже 👇), либо просто нажмите сочетание кнопок Win+i.
Параметры
Далее открывайте раздел «Персонализация».
Открываем раздел персонализации
*
👉 ШАГ 2
После перейдите в подраздел «Экран блокировки» (это в меню слева), и во вкладке «Фон» поменяйте вариант «Windows: интересное» на «Фото» или «Слайд-шоу» (это, если вы хотите демонстрировать не одну картинку на экране приветствия, а несколько).
В своем примере ниже я покажу, как установить одну конкретную картинку (т.е. выбираю вариант «Фото» 👇).
Экран блокировки — выбираем фото
*
👉 ШАГ 3
После того, как вы во вкладке «Фон» установите «Фото» вы сможете указать конкретную картинку для экрана блокировки (приветствия): либо выбрать одну из предложенных Windows по умолчанию, либо загрузить свою с жесткого диска.
Выбираем конкретное фото
*
👉 ШАГ 4
Далее в этом же подразделе («Экран блокировки»), чуть ниже, рекомендую отключить показ шуток и фактов, и включить опцию «Показывать на экране входа фоновый рисунок экрана блокировки».
Собственно, после это всё, что требовалось сделать!
Что отображать на экране
*
👉 ШАГ 5
Чтобы проверить, как выглядит установленный фон не обязательно перезагружать компьютер (ноутбук), достаточно нажать сочетание клавиш Win+L (см. пример ниже 👇, экран блокировки теперь стал с выбранным пейзажем).
Картинка на экране блокировки / Проверка, всё работает! (фото экрана блокировки)
Вот так просто происходит смена фона экрана блокировки, никаких доп. утилит для современной Windows 10 использовать нет необходимости.
*
PS
Кстати, в первых версиях Windows 10 подобной опции не было. Приходилось прибегать к различным твикерам, например, Tweaks.com Logon Changer (это приложение легко и быстро поставит на экран приветствия выбранную вами картинку на жестком диске).
Этот твикер можно также порекомендовать тем, у кого не получается сменить фон через параметры системы…
*
Дополнения по теме приветствуются…
Всего доброго!
😉
Первая публикация: 29.06.2018
Корректировка: 3.09.2022



Также на данный момент мне неизвестен способ изменить фон при входе, не используя сторонние программы. Поэтому в текущей статье на данный момент лишь один способ: с использованием бесплатной программы Windows 10 Logon Background Changer (русский язык интерфейса присутствует). Есть также способ просто отключить изображение фона без использования программ, который я также опишу.
Примечание: подобного рода программы, меняющие системные параметры, могут в теории привести к проблемам с работой операционной системы. Поэтому будьте осторожны: в моем тесте всё прошло успешно, но я не могу гарантировать, что также беспроблемно будет работать и у вас.
Обновление 2018: в последних версиях Windows 10 фон экрана блокировки можно менять в Параметры — Персонализация — Экран блокировки, т.е. далее описанные способы более не актуальны.
Использование W10 Logon BG changer для изменения фона на экране ввода пароля
Очень важно: сообщают, что на Windows 10 версии 1607 (Anniversary Update) программа вызывает проблемы и невозможность зайти в систему. На оф. сайте разработчика также указано, что на сборках 14279 и более поздних не работает. Лучше используйте стандартные возможности настройки экрана входа в Параметры — Персонализация — Экран блокировки.
Описываемая программа не требует установки на компьютер. Сразу после загрузки zip-архива и его распаковки, требуется запустить из папки GUI исполняемый файл W10 Logon BG Changer. Для работы программе требуются права администратора.
Первое, что вы увидите после запуска — предупреждение о том, что всю ответственность за использование программы вы берете на себя (о чем я также предупредил в начале). А уже после вашего согласия запустится главное окно программы на русском языке (при условии, что в Windows 10 он используется в качестве языка интерфейса).
Использование утилиты не должно вызвать сложностей даже у начинающих пользователей: для того, чтобы изменить фон экрана входа в Windows 10, кликните по изображению картинки в поле «Название файла фона» и выберите новое изображение фона со своего компьютера (рекомендую, чтобы оно было в том же разрешении, что и разрешение вашего экрана).
Сразу после выбора, в левой части вы увидите, как это будет выглядеть при входе в систему (в моем случае все отображалось несколько сплющенным). И, если результат вас устраивает, можете нажать кнопку «Применить изменения».
После получения уведомления о том, что фон успешно изменен, вы можете закрыть программу, а затем выйти из системы (или заблокировать ее клавишами Windows + L), чтобы увидеть, все ли сработало.
Дополнительно, имеется возможность установки одноцветного фона блокировки без картинки (в соответствующем разделе программы) или возврата всех параметров к их значениям по умолчанию (кнопка «Вернуть заводские настройки» внизу).
Скачать программу Windows 10 Logon background changer можно с официальной страницы разработчика на GitHub.
Дополнительная информация
Существует способ отключения фонового изображения на экране входа в Windows 10 с помощью редактора реестра. При этом для цвета фона будет использоваться «Основной цвет», который задается в параметрах персонализации. Суть способа сводится к следующим шагам:
- В редакторе реестра перейдите к разделу HKEY_LOCAL_MACHINE\ Software\ Policies\ Microsoft\ Windows\ System
- Создайте параметр DWORD с именем DisableLogonBackgroundImage и значением 00000001 в этом разделе.
При смене последней единицы на ноль, стандартный фон экрана ввода пароля снова возвращается.
Экраны загрузки Windows 10 являются первым впечатлением, которое получает пользователь при включении компьютера. Иногда стандартный экран загрузки может показаться скучным или неинтересным. Благо, в Windows 10 есть возможность изменить экраны загрузки и добавить немного индивидуальности своей операционной системе.
Изменение экранов загрузки Windows 10 может быть полезно для тех, кто хочет добавить персональные фотографии или изображения, чтобы сделать загрузку более приятной. В этой пошаговой инструкции мы расскажем, как изменить экран загрузки в Windows 10 без использования сторонних программ.
Шаг 1: Войдите в настройки системы, открыв панель управления через меню «Пуск». Затем выберите раздел «Персонализация» и перейдите на вкладку «Экран блокировки».
Шаг 2: Перейдите в раздел «Изменить изображения» и с помощью кнопки «Обзор» выберите изображение, которое вы хотите использовать в качестве экрана загрузки.
Шаг 3: После выбора изображения вы можете просмотреть предпросмотр загрузочного экрана, чтобы убедиться, что оно выглядит правильно. Если все устраивает, закройте окно настроек.
Примечание: Если вы хотите вернуться к стандартному экрану загрузки, просто перейдите снова в настройки «Экран блокировки» и выберите опцию «Показывать картинку на весь экран».
Вот и все! Может показаться, что изменение экранов загрузки в Windows 10 — простая задача, и это действительно так. Теперь вы можете персонализировать свою операционную систему, добавив изображение или фотографию, которая будет радовать вас каждый раз при включении компьютера.
Содержание
- Изменение загрузочного экрана в Windows 10
- Как изменить экран приветствия в Windows 10
- Персонализация экрана блокировки в Windows 10
- Изменение цвета фона на экране загрузки в Windows 10
- Как установить собственное изображение на экран загрузки Windows 10
- Установка анимированных обоев на экран загрузки Windows 10
Изменение загрузочного экрана в Windows 10
Загрузочный экран это первое, что пользователь видит при включении компьютера с установленной операционной системой Windows 10. По умолчанию на экране отображается логотип Windows, который может показаться скучным и неинтересным. Однако с помощью некоторых настроек можно изменить загрузочный экран и сделать его более ярким и уникальным.
Существует несколько способов изменить загрузочный экран в Windows 10:
- Использование специальных программ
- Изменение через настройки системы
1. Использование специальных программ
В Интернете можно найти различные программы, которые помогут изменить загрузочный экран Windows 10. Некоторые из них предоставляют возможность выбора своего собственного изображения для использования на загрузочном экране, другие позволяют добавить анимацию или даже видео. Программы часто имеют простой и понятный интерфейс, что делает процесс изменения загрузочного экрана быстрым и простым.
2. Изменение через настройки системы
Windows 10 также предлагает встроенные настройки, которые позволяют изменить загрузочный экран без необходимости устанавливать дополнительные программы. Для этого нужно выполнить следующие шаги:
- Открыть «Параметры» с помощью комбинации клавиш Win + I.
- Перейти в раздел «Персонализация».
- Выбрать «Загрузка» в боковом меню.
- В списке «Фон загрузки» выбрать один из предложенных вариантов или загрузить свое изображение.
После выполнения этих действий загрузочный экран в Windows 10 изменится в соответствии с выбранным изображением или настройками.
Изменение загрузочного экрана может быть простым способом добавить индивидуальности и оригинальности к своей операционной системе Windows 10. Независимо от выбранного способа, важно помнить о том, что изменение загрузочного экрана несколько затруднит процесс загрузки компьютера, поэтому следует выбирать изображение среднего размера и небольшого веса, чтобы не замедлять работу системы.
Как изменить экран приветствия в Windows 10
Если вы хотите изменить экран приветствия на более персонализированный, можно использовать следующие шаги:
- Откройте Параметры Windows, нажав комбинацию клавиш Win + I.
- Выберите пункт «Пользователи» из списка.
- На странице «Пользователи» выберите «Параметры входа».
- В разделе «Фон» выберите один из предустановленных фонов или нажмите «Обзор», чтобы выбрать свое собственное изображение.
- Когда выбор будет сделан, экран приветствия должен обновиться, отображая новый фон и приветственное сообщение.
Не забудьте, что фоновое изображение на экране приветствия отличается от фонового изображения на рабочем столе, поэтому вам, возможно, придется выбрать отдельное изображение для каждого.
Теперь, когда вы знаете, как изменить экран приветствия в Windows 10, вы можете добавить свой собственный стиль к вашей операционной системе.
Персонализация экрана блокировки в Windows 10
Windows 10 предоставляет возможность настроить экран блокировки, чтобы он отображал вашу индивидуальность и стиль. Здесь вы найдете подробные инструкции о том, как изменить фоновое изображение и отображаемые на экране блокировки приложения.
Шаг 1: Откройте меню «Параметры» Windows 10, нажав кнопку «Пуск» и выбрав значок «Настройки».
Шаг 2: В меню «Параметры» выберите «Персонализация», а затем перейдите на вкладку «Экран блокировки».
Шаг 3: В разделе «Фон» выберите одну из предложенных опций: «Фотографии», «Изображение» или «Презентация». Вы можете выбрать фоновое изображение из предложенных или щелкнуть «Обзор» для выбора своего изображения.
Шаг 4: Еще больше индивидуальности можно добавить, выбрав «Показывать приложение на экране блокировки», чтобы отображать определенное приложение.
Шаг 5: В разделе «Выбрать приложение» выберите приложение из списка или нажмите «Обзор» для выбора другого приложения на вашем компьютере.
Шаг 6: Если вам необходимо отключить экран блокировки, перелистните вниз и отключите «Состояние фона свернутого экрана блокировки.»
Теперь вы можете настроить экран блокировки в Windows 10 в соответствии с вашими предпочтениями и наслаждаться уникальным и персонализированным пользовательским опытом.
Изменение цвета фона на экране загрузки в Windows 10
Цвет фона на экране загрузки в Windows 10 может быть изменен с помощью системных настроек. Следуйте этим простым шагам, чтобы изменить цвет фона на экране загрузки:
- Откройте меню «Пуск» и перейдите в «Настройки».
- В открывшемся окне «Настройки» выберите раздел «Персонализация».
- На левой панели выберите «Загрузка»:
4. После выбора «Загрузка» вы увидите доступные параметры изменения экрана загрузки. Щелкните на кнопке «Редактировать список загрузки».
5. В появившемся окне «Редактировать список загрузки» выберите опцию «Цвет фона».
6. Выберите желаемый цвет фона из предлагаемого набора цветов или используйте расширенные настройки для выбора точного цвета.
7. Щелкните на кнопке «Сохранить» для применения изменений.
После выполнения этих шагов цвет фона на экране загрузки Windows 10 будет изменен на выбранный вами цвет.
Как установить собственное изображение на экран загрузки Windows 10
Шаг 1: Подготовка изображения
Перед тем, как установить собственное изображение на экран загрузки Windows 10, вам необходимо подготовить изображение, которое вы хотите использовать. Оптимальный размер изображения – 1920×1080 пикселей.
Шаг 2: Сохранение изображения
Сохраните изображение в формате PNG, чтобы сохранить максимальное качество. Можно использовать любое изображение, но рекомендуется выбирать изображение с высоким разрешением и небольшим размером файла.
Шаг 3: Переименование изображения
Переименуйте изображение в «backgroundDefault.png».
Шаг 4: Замена стандартного файла
Перейдите в папку C:\Windows\SystemResources\Windows.UI.Logon. Найдите файл «backgroundDefault.png» и замените его на ваше собственное изображение.
Шаг 5: Активация изменений
Для того чтобы изменения вступили в силу, перезагрузите компьютер.
| Шаг | Описание |
|---|---|
| Шаг 1 | Подготовка изображения |
| Шаг 2 | Сохранение изображения |
| Шаг 3 | Переименование изображения |
| Шаг 4 | Замена стандартного файла |
| Шаг 5 | Активация изменений |
Установка анимированных обоев на экран загрузки Windows 10
Экран загрузки Windows 10 может быть не только функциональным, но и красивым благодаря установке анимированных обоев. В этом разделе мы расскажем, как изменить обои на экране загрузки и настроить анимацию.
- Сначала необходимо выбрать анимированный образ для экрана загрузки. Можно использовать готовые анимационные обои из Интернета или создать свои собственные.
- После выбора анимированного обои, необходимо сохранить его на жестком диске компьютера.
- Затем нужно открыть папку, в которой хранятся обои для экрана загрузки. Для этого в строке поиска меню «Пуск» введите «Windows» и выберите «Windows» в списках поиска.
- Внутри папки Windows найдите подпапку «System32» и в ней откройте папку «oobe».
- В папке «oobe» найдите папку «info» и в ней создайте новую папку с названием «backgrounds», если она уже не существует.
- Скопируйте сохраненный анимированный обои в только что созданную папку «backgrounds».
- После того, как анимированные обои будут скопированы в папку «backgrounds», перейдите обратно в папку «oobe».
- В папке «oobe» найдите файл с названием «backgroundDefault.jpg» и переименуйте его, чтобы сохранить оригинал. Например, можно переименовать его в «backgroundDefault.jpg.backup».
- Теперь скопируйте анимированный обои и переименуйте его в «backgroundDefault.jpg».
После выполнения этих шагов ваш экран загрузки будет украшен анимированными обоями. При следующей перезагрузке компьютера у вас будет виден новый красивый экран загрузки.
08.05.2016
Просмотров: 31876
С финальным выпуском операционной системы Windows 10 у пользователей стали возникать вопросы, которые касаются изменения фонового изображения экрана приветствия и блокировки. Если экран блокировки можно изменить в настройках системы, то с изменением экрана приветствия дела обстоят несколько иначе.
Читайте также: Заблокированы параметры персонализации на не активированной Windows 10
Содержание:
- Как изменить фон экрана блокировки в Windows 10?
- Как отключить фоновое изображение на экране блокировки?
- Как изменить картинку приветствия в операционной системе Windows 10?
- Как работает Windows 10 BG Logon Changer?
- Как работает Windows 10 Logon ChangerLogin Background Changer?
Как изменить фон экрана блокировки в Windows 10?
Экран блокировки стоит отличать от экрана приветствия. Первый активируется при блокировке устройства, при перезагрузке системы или выходе из спящего режима. Он являет собою своеобразный прототип экрана блокировки, который мы часто используем на сенсорных телефонах. В Виндовс 10 можно изменить фон такого экрана блокировки. Для этого достаточно выполнить следующие действия:
- Жмём «Пуск», выбираем «Параметры». Здесь выбираем раздел «Персонализация».
- В левом меню выбираем подраздел «Экран блокировки».
- Здесь можно выбрать в качестве заставки как стандартную тему Windows, так и собственное фото, картинку.
- Также можно указать время активации экрана блокировки.
Как отключить фоновое изображение на экране блокировки?
Если вы хотите отключить фон на экране входа в систему, для этого необходимо внести правки в раздел реестра.
- Жмём «Win+R» и вводим «regedit».
- Откроется редактор реестра. Переходим по ветке «HKEY_LOCAL_MACHINE\ Software\ Policies\ Microsoft\ Windows\ System». Здесь необходимо создать параметр DWORD с названием «DisableLogonBackgroundImage» и значением «00000001». Для этого жмём правой кнопкой мыши на разделе «System» и выбираем «Создать», далее «Параметр DWORD».
- Если задать этому параметру значение «0», заданный ранее фон для экрана блокировки вернётся.
При этом стоит отметить, что фон все же будет отображаться, только стандартный от Windows 10.
Как изменить картинку приветствия в операционной системе Windows 10?
Сменить картинку приветствия в Windows 10 достаточно сложно. В первую очередь это объясняется тем, что разработчиками компании Майкрософт не предусмотрена такая функция. Однако для этой цели есть две программы:
- Windows 10 BG Logon Changer;
- Windows 10 Logon ChangerLogin Background Changer.
Рассмотрим принцип действия каждой отдельно.
Как работает Windows 10 BG Logon Changer?
Программа Windows 10 BG Logon Changer позволяет любому пользователю изменить экран приветствия Windows 10 без особых усилий.
- Скачиваем и распаковываем программу. Запускаем ехе.файл. Сразу откроется окно программы. Здесь стоит отметить три главные кнопки: о программе, блокировка Windows 10 и меню оформления экрана приветствия.
- Чтобы изменить экран приветствия, стоит перейти в раздел «Edit Background» (оформление) и нажать «browse» (просмотр).
- Откроется Проводник. Указываем путь к нужной картинке. После выбора нажимаем «Закрепить выбор».
- После выбора и сохранения картинки достаточно перезагрузить ПК, чтобы изменения вступили в силу.
Как работает Windows 10 Logon ChangerLogin Background Changer?
Чтобы отключить ненужную картинку или убрать её из экрана приветствия, достаточно скачать и запустить на своём компьютере программу Windows 10 Logon ChangerLogin Background Changer, которая поможет быстро изменить оформления начального экрана ОС.
- После загрузки и запуска программы появится её начальный экран. Нажимаем «Выбрать картинку».
- Откроется Проводник. Выбираем изображение. Для закрепления результата нажимаем «Сохранить выбор».
- Перезагружаем компьютер. Экран приветствия будет изменён.