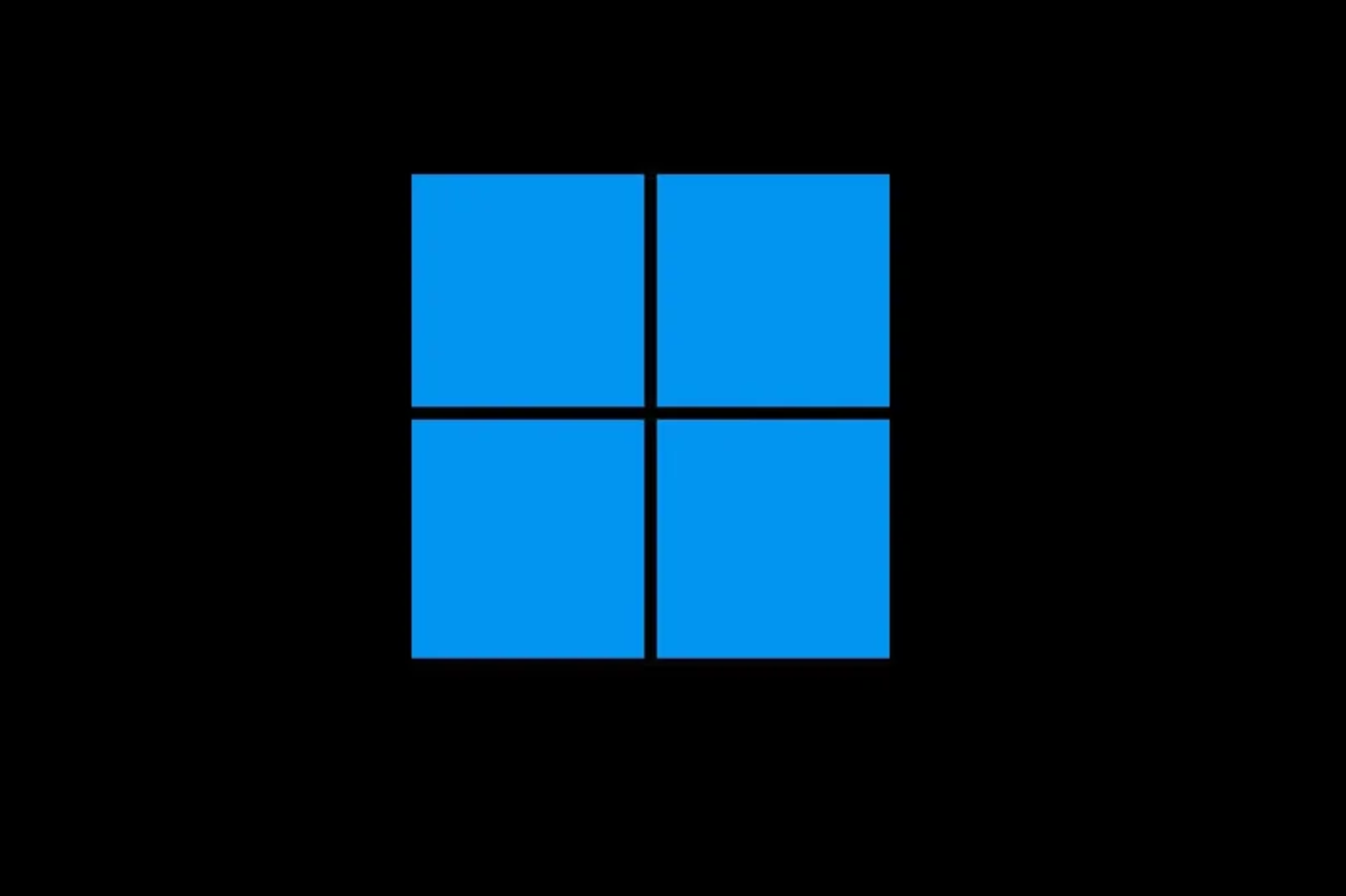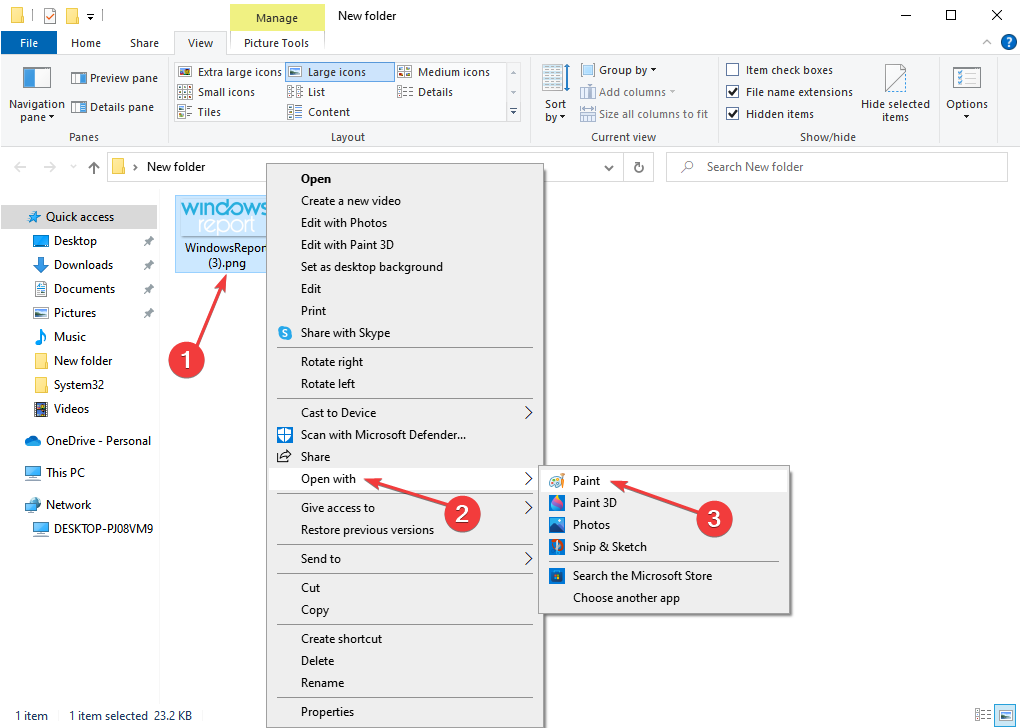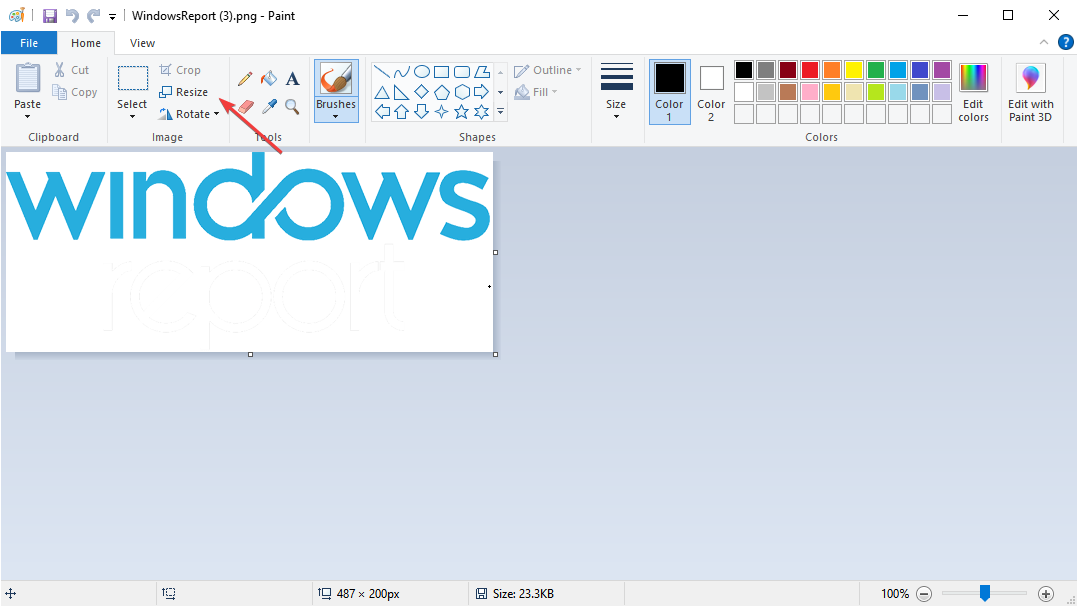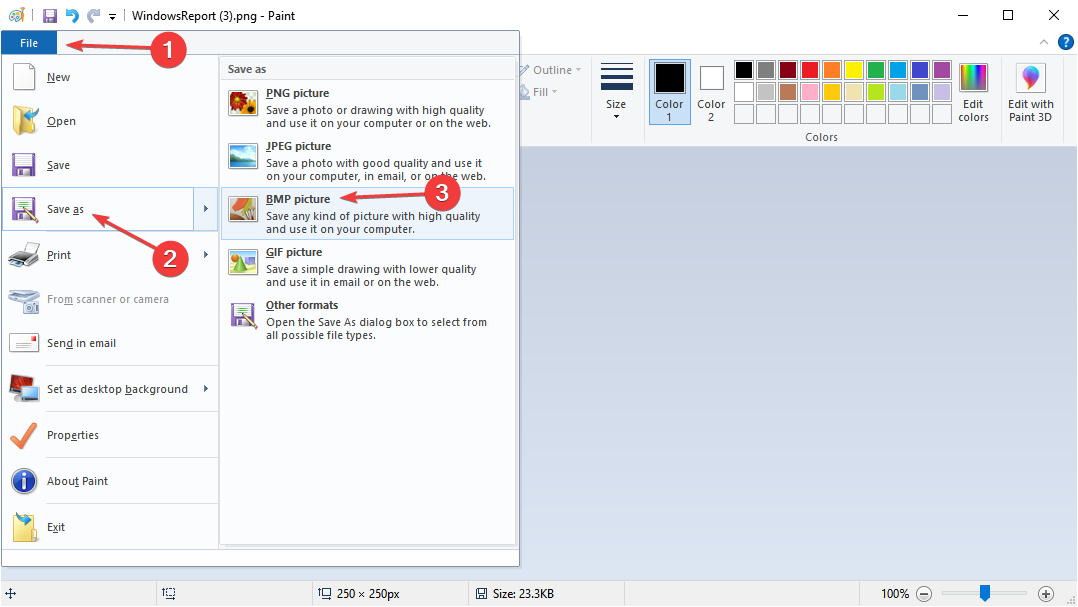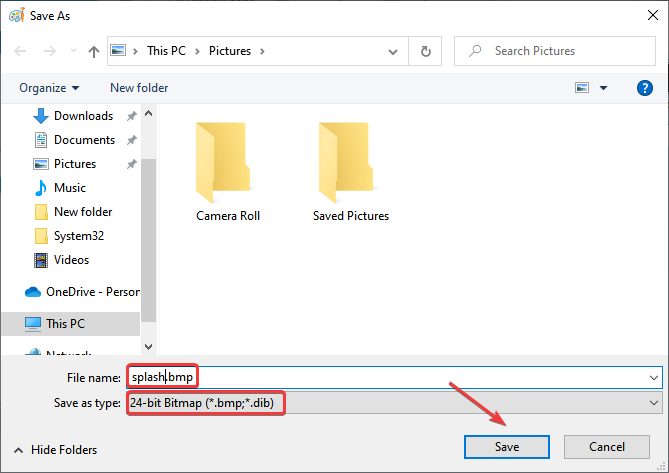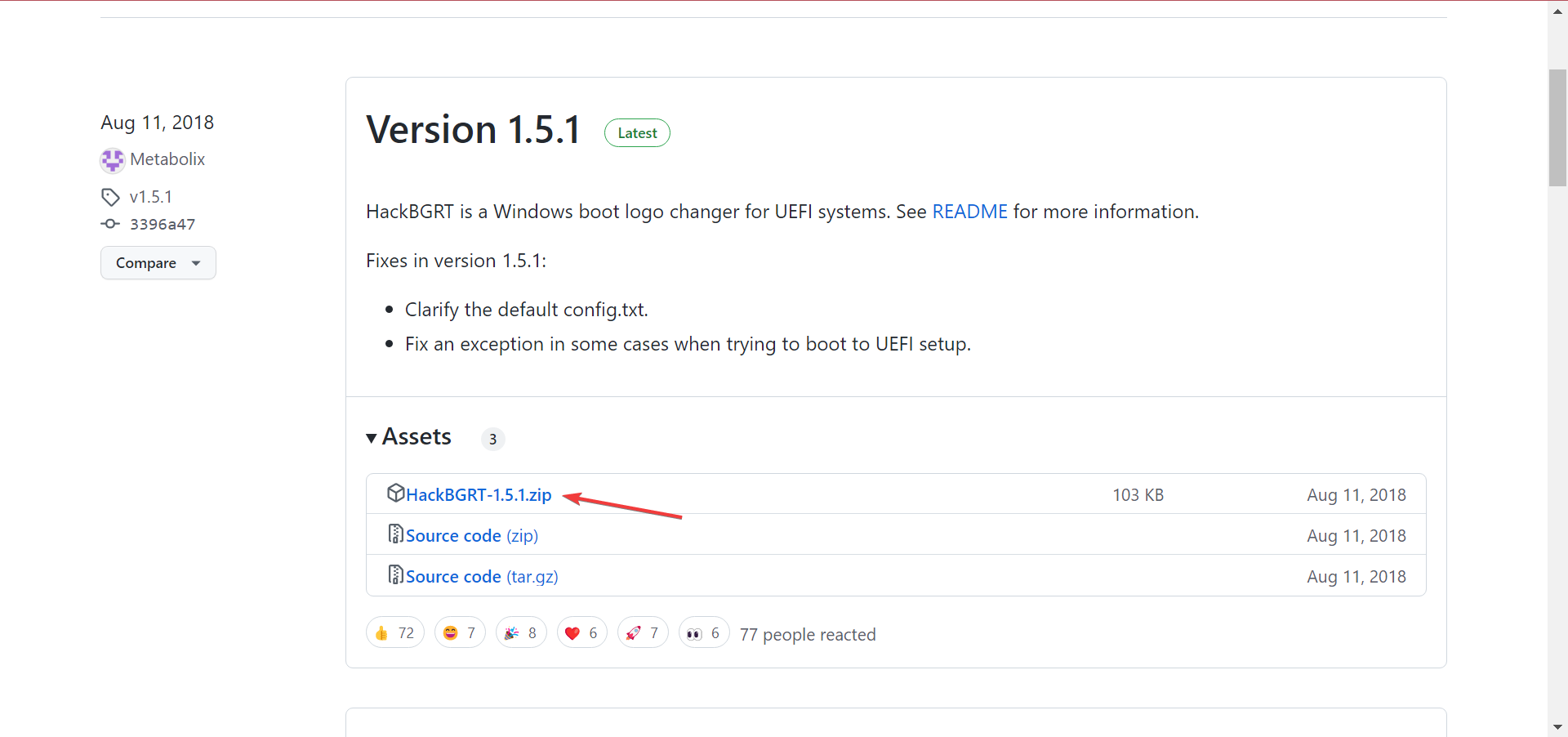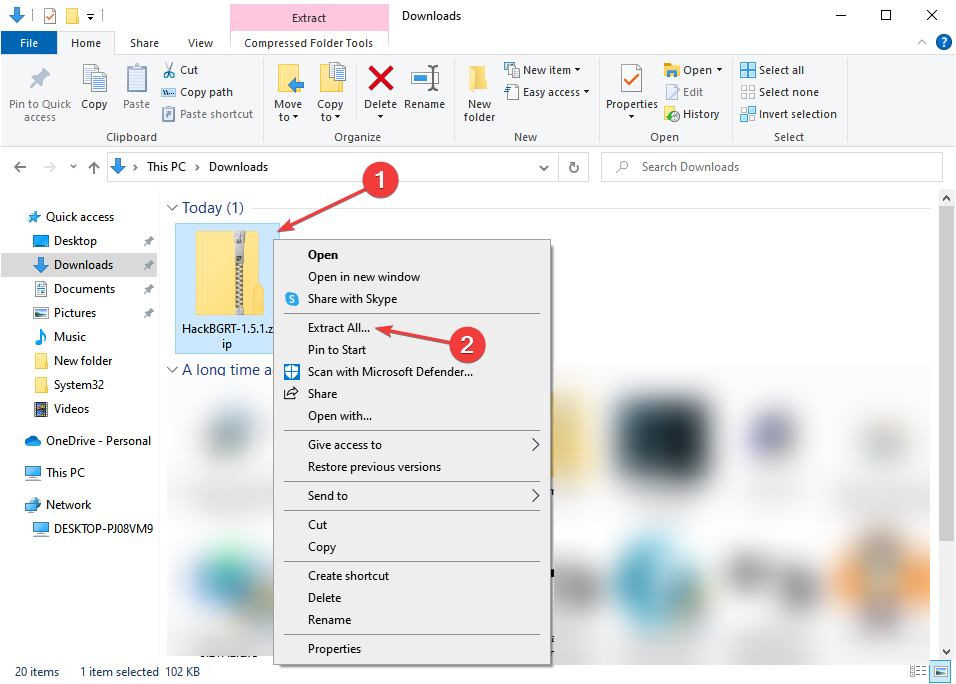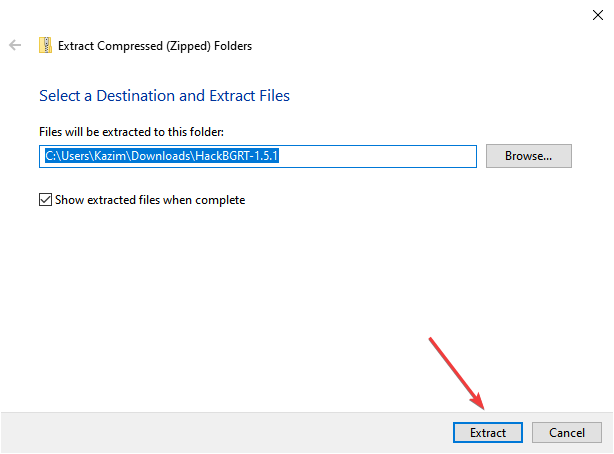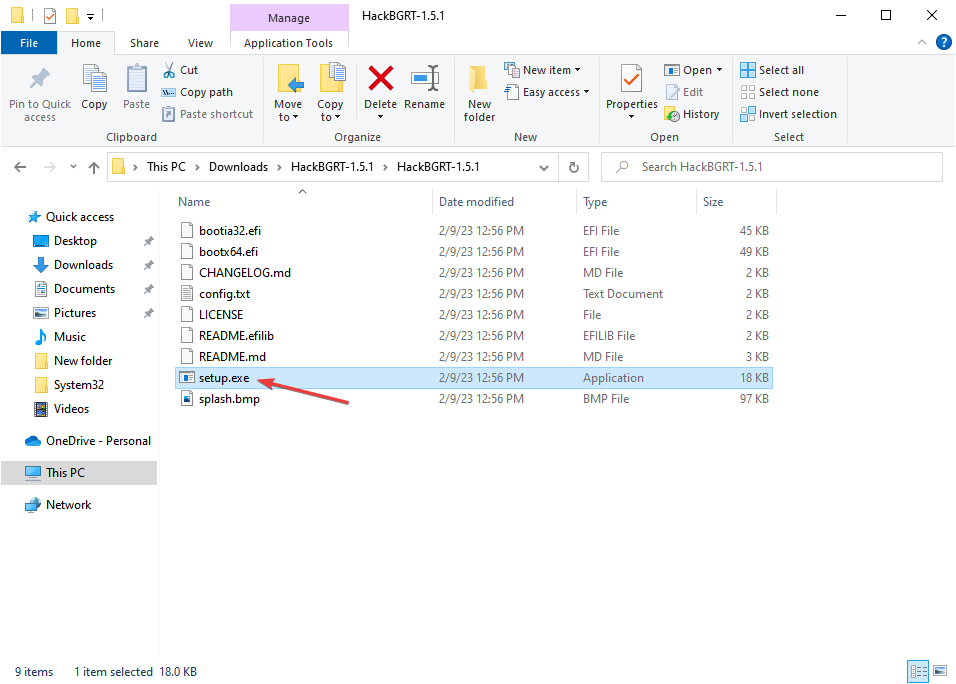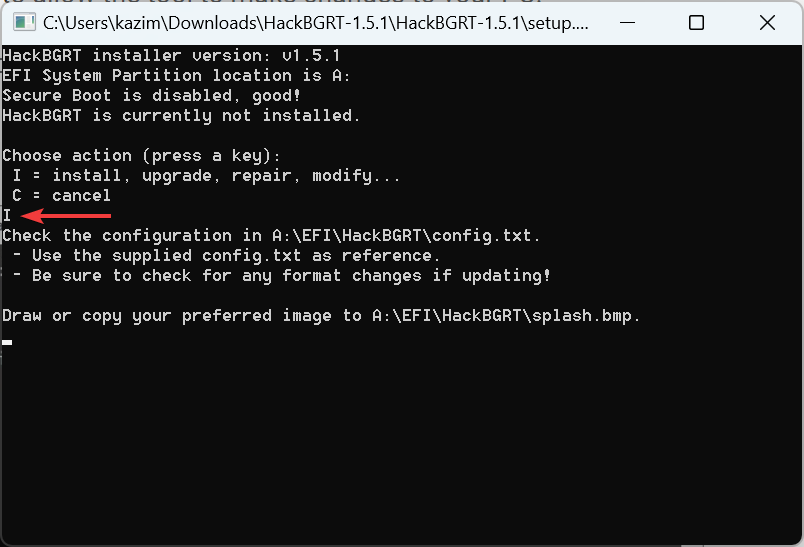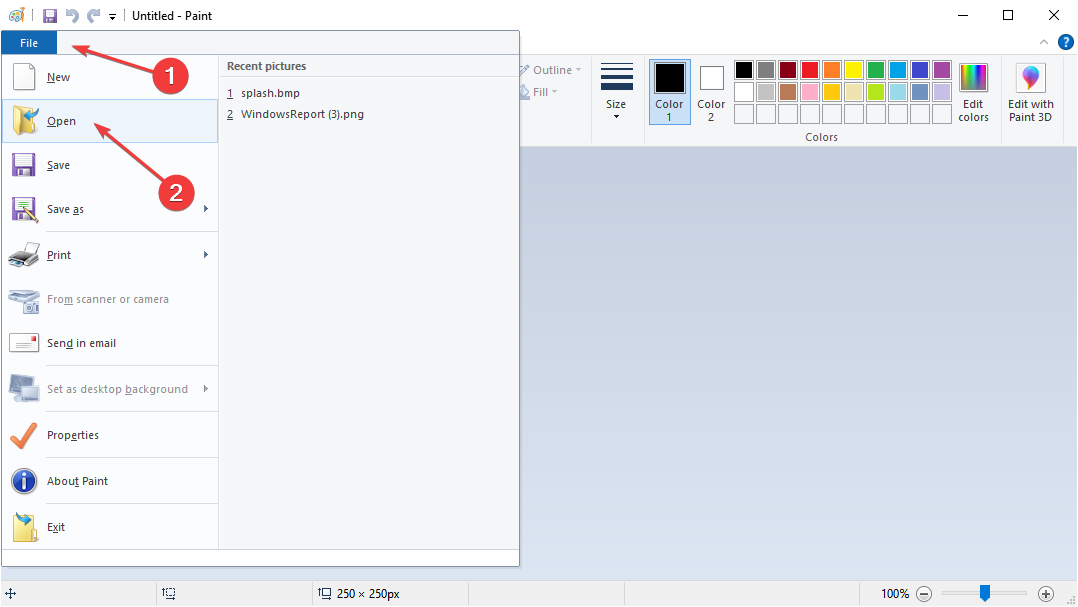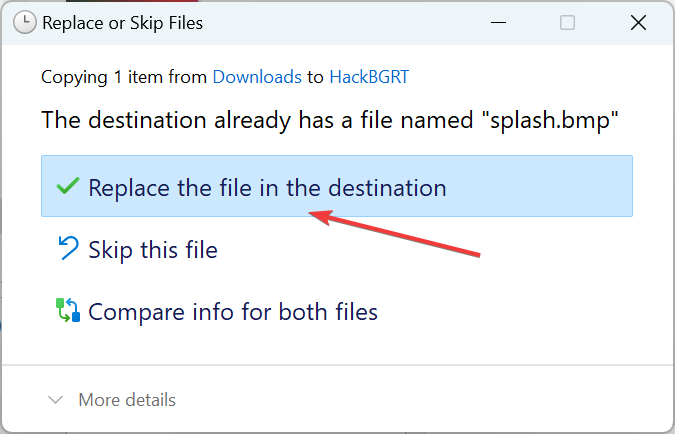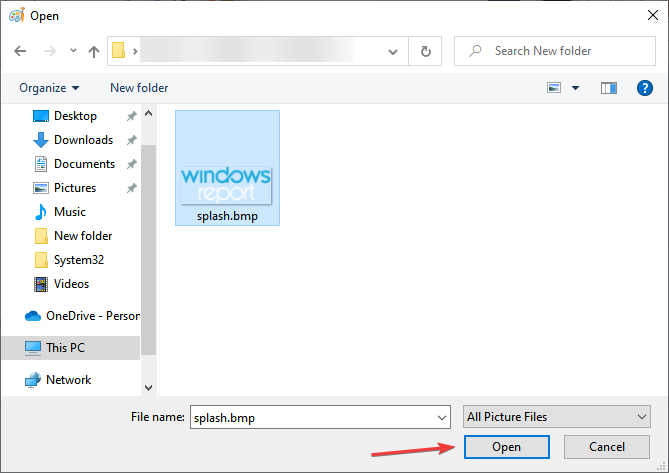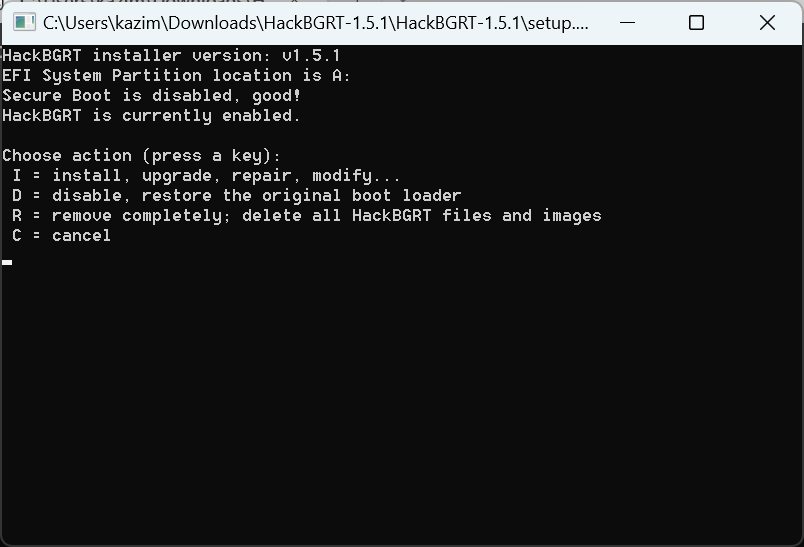Listen to this article
Некоторые пользователи компьютеров задаются вопросом. Можно ли самостоятельно изменить стандартный экран приветствия (загрузки) Windows на свой и как это сделать?
Windows 10 — очень гибкая в настройке система. Опытный пользователь может изменить ОС по своему вкусу, редактируя нужные параметры. Зная особенности настройки Windows 10, можно изменить OEM логотип в сведениях о системе. Кроме того, изменению поддаётся даже загрузочный экран с логотипом Windows — его тоже можно поменять, если вам вдруг надоел стандартный.
В этой статье мы поговорим про утилиту, с помощью которой вы без труда сможете поменять логотип Windows при старте системы. Этот метод будет работать с UEFI, а так же необходимо в настройках UEFI отключить secure boot.
Важно: если вы испортите установку, ваша система может перестать загружаться! Перед использованием создайте аварийный диск. На это программное обеспечение не распространяется гарантия. Используйте на свой риск.
- Убедитесь, что ваш компьютер загружается с UEFI.
- Убедитесь, что Secure Boot (безопасная загрузка) отключена, если вы не знаете, как подписывать приложения EFI.
И так! Приступаем к процедуре…
Переходим по ссылке в репозиторий Github и скачиваем программу:
HackBGRT предназначен для смены логотипа загрузки для систем Windows на основе UEFI.
При загрузке на компьютере на базе UEFI Windows может отображать определенный производителем логотип, который хранится во встроенном ПО UEFI в разделе, называемом таблицей ресурсов графической загрузки (BGRT). Обычно очень сложно изменить образ навсегда, но пользовательское приложение UEFI может быть использовано для его перезаписи во время загрузки. HackBGRT делает именно это.
Скачиваем утилиту и распаковываем архиватором. Что бы заменить картинку, вам нужна картинка в формате .bmp небольших размеров (примерно 256 пикселей).
Картинка должна быть сохранена в 24 бит. Учтите, что прозрачности не будет — фон по необходимости делаем черным. Сохраняем с названием splash.bmp, заменяем ею картинку в папке с программой.
Запускаем программу setup.exe:
Нажимаем букву I
Закрываем открывшийся текстовик, сохраняем файл по пути: A:\EFI\HackBGRT\splash.bmp
Готово! Нажимаем на любую кнопку для выхода.
Теперь при загрузке сисьтемы у вас будет такая картина:
Для того, что бы восстановить оригинальную картинку: Запускаем заново программу и нажимаем букву D. Что бы полностью удалить утилиту, после восстановления оригинальной картинки снова запускаем программу и нажимаем на кнопку R.
Видео с ютуба по теме статьи:
Как изменить экран загрузки в Windows 10?
Как изменить картинку на экране приветствия при загрузке Windows 10
Изменить экран приветствия Windows 10
Если Вам понравилась статья — поделитесь с друзьями
3 859 просмотров
Отказ от ответственности: Автор или издатель не публиковали эту статью для вредоносных целей. Вся размещенная информация была взята из открытых источников и представлена исключительно в ознакомительных целях а также не несет призыва к действию. Создано лишь в образовательных и развлекательных целях. Вся информация направлена на то, чтобы уберечь читателей от противозаконных действий. Все причиненные возможные убытки посетитель берет на себя. Автор проделывает все действия лишь на собственном оборудовании и в собственной сети. Не повторяйте ничего из прочитанного в реальной жизни. | Так же, если вы являетесь правообладателем размещенного на страницах портала материала, просьба написать нам через контактную форму жалобу на удаление определенной страницы, а также ознакомиться с инструкцией для правообладателей материалов. Спасибо за понимание.
Если вам понравились материалы сайта, вы можете поддержать проект финансово, переведя некоторую сумму с банковской карты, счёта мобильного телефона или из кошелька ЮMoney.
Экраны загрузки Windows 10 являются первым впечатлением, которое получает пользователь при включении компьютера. Иногда стандартный экран загрузки может показаться скучным или неинтересным. Благо, в Windows 10 есть возможность изменить экраны загрузки и добавить немного индивидуальности своей операционной системе.
Изменение экранов загрузки Windows 10 может быть полезно для тех, кто хочет добавить персональные фотографии или изображения, чтобы сделать загрузку более приятной. В этой пошаговой инструкции мы расскажем, как изменить экран загрузки в Windows 10 без использования сторонних программ.
Шаг 1: Войдите в настройки системы, открыв панель управления через меню «Пуск». Затем выберите раздел «Персонализация» и перейдите на вкладку «Экран блокировки».
Шаг 2: Перейдите в раздел «Изменить изображения» и с помощью кнопки «Обзор» выберите изображение, которое вы хотите использовать в качестве экрана загрузки.
Шаг 3: После выбора изображения вы можете просмотреть предпросмотр загрузочного экрана, чтобы убедиться, что оно выглядит правильно. Если все устраивает, закройте окно настроек.
Примечание: Если вы хотите вернуться к стандартному экрану загрузки, просто перейдите снова в настройки «Экран блокировки» и выберите опцию «Показывать картинку на весь экран».
Вот и все! Может показаться, что изменение экранов загрузки в Windows 10 — простая задача, и это действительно так. Теперь вы можете персонализировать свою операционную систему, добавив изображение или фотографию, которая будет радовать вас каждый раз при включении компьютера.
Содержание
- Изменение загрузочного экрана в Windows 10
- Как изменить экран приветствия в Windows 10
- Персонализация экрана блокировки в Windows 10
- Изменение цвета фона на экране загрузки в Windows 10
- Как установить собственное изображение на экран загрузки Windows 10
- Установка анимированных обоев на экран загрузки Windows 10
Изменение загрузочного экрана в Windows 10
Загрузочный экран это первое, что пользователь видит при включении компьютера с установленной операционной системой Windows 10. По умолчанию на экране отображается логотип Windows, который может показаться скучным и неинтересным. Однако с помощью некоторых настроек можно изменить загрузочный экран и сделать его более ярким и уникальным.
Существует несколько способов изменить загрузочный экран в Windows 10:
- Использование специальных программ
- Изменение через настройки системы
1. Использование специальных программ
В Интернете можно найти различные программы, которые помогут изменить загрузочный экран Windows 10. Некоторые из них предоставляют возможность выбора своего собственного изображения для использования на загрузочном экране, другие позволяют добавить анимацию или даже видео. Программы часто имеют простой и понятный интерфейс, что делает процесс изменения загрузочного экрана быстрым и простым.
2. Изменение через настройки системы
Windows 10 также предлагает встроенные настройки, которые позволяют изменить загрузочный экран без необходимости устанавливать дополнительные программы. Для этого нужно выполнить следующие шаги:
- Открыть «Параметры» с помощью комбинации клавиш Win + I.
- Перейти в раздел «Персонализация».
- Выбрать «Загрузка» в боковом меню.
- В списке «Фон загрузки» выбрать один из предложенных вариантов или загрузить свое изображение.
После выполнения этих действий загрузочный экран в Windows 10 изменится в соответствии с выбранным изображением или настройками.
Изменение загрузочного экрана может быть простым способом добавить индивидуальности и оригинальности к своей операционной системе Windows 10. Независимо от выбранного способа, важно помнить о том, что изменение загрузочного экрана несколько затруднит процесс загрузки компьютера, поэтому следует выбирать изображение среднего размера и небольшого веса, чтобы не замедлять работу системы.
Как изменить экран приветствия в Windows 10
Если вы хотите изменить экран приветствия на более персонализированный, можно использовать следующие шаги:
- Откройте Параметры Windows, нажав комбинацию клавиш Win + I.
- Выберите пункт «Пользователи» из списка.
- На странице «Пользователи» выберите «Параметры входа».
- В разделе «Фон» выберите один из предустановленных фонов или нажмите «Обзор», чтобы выбрать свое собственное изображение.
- Когда выбор будет сделан, экран приветствия должен обновиться, отображая новый фон и приветственное сообщение.
Не забудьте, что фоновое изображение на экране приветствия отличается от фонового изображения на рабочем столе, поэтому вам, возможно, придется выбрать отдельное изображение для каждого.
Теперь, когда вы знаете, как изменить экран приветствия в Windows 10, вы можете добавить свой собственный стиль к вашей операционной системе.
Персонализация экрана блокировки в Windows 10
Windows 10 предоставляет возможность настроить экран блокировки, чтобы он отображал вашу индивидуальность и стиль. Здесь вы найдете подробные инструкции о том, как изменить фоновое изображение и отображаемые на экране блокировки приложения.
Шаг 1: Откройте меню «Параметры» Windows 10, нажав кнопку «Пуск» и выбрав значок «Настройки».
Шаг 2: В меню «Параметры» выберите «Персонализация», а затем перейдите на вкладку «Экран блокировки».
Шаг 3: В разделе «Фон» выберите одну из предложенных опций: «Фотографии», «Изображение» или «Презентация». Вы можете выбрать фоновое изображение из предложенных или щелкнуть «Обзор» для выбора своего изображения.
Шаг 4: Еще больше индивидуальности можно добавить, выбрав «Показывать приложение на экране блокировки», чтобы отображать определенное приложение.
Шаг 5: В разделе «Выбрать приложение» выберите приложение из списка или нажмите «Обзор» для выбора другого приложения на вашем компьютере.
Шаг 6: Если вам необходимо отключить экран блокировки, перелистните вниз и отключите «Состояние фона свернутого экрана блокировки.»
Теперь вы можете настроить экран блокировки в Windows 10 в соответствии с вашими предпочтениями и наслаждаться уникальным и персонализированным пользовательским опытом.
Изменение цвета фона на экране загрузки в Windows 10
Цвет фона на экране загрузки в Windows 10 может быть изменен с помощью системных настроек. Следуйте этим простым шагам, чтобы изменить цвет фона на экране загрузки:
- Откройте меню «Пуск» и перейдите в «Настройки».
- В открывшемся окне «Настройки» выберите раздел «Персонализация».
- На левой панели выберите «Загрузка»:
4. После выбора «Загрузка» вы увидите доступные параметры изменения экрана загрузки. Щелкните на кнопке «Редактировать список загрузки».
5. В появившемся окне «Редактировать список загрузки» выберите опцию «Цвет фона».
6. Выберите желаемый цвет фона из предлагаемого набора цветов или используйте расширенные настройки для выбора точного цвета.
7. Щелкните на кнопке «Сохранить» для применения изменений.
После выполнения этих шагов цвет фона на экране загрузки Windows 10 будет изменен на выбранный вами цвет.
Как установить собственное изображение на экран загрузки Windows 10
Шаг 1: Подготовка изображения
Перед тем, как установить собственное изображение на экран загрузки Windows 10, вам необходимо подготовить изображение, которое вы хотите использовать. Оптимальный размер изображения – 1920×1080 пикселей.
Шаг 2: Сохранение изображения
Сохраните изображение в формате PNG, чтобы сохранить максимальное качество. Можно использовать любое изображение, но рекомендуется выбирать изображение с высоким разрешением и небольшим размером файла.
Шаг 3: Переименование изображения
Переименуйте изображение в «backgroundDefault.png».
Шаг 4: Замена стандартного файла
Перейдите в папку C:\Windows\SystemResources\Windows.UI.Logon. Найдите файл «backgroundDefault.png» и замените его на ваше собственное изображение.
Шаг 5: Активация изменений
Для того чтобы изменения вступили в силу, перезагрузите компьютер.
| Шаг | Описание |
|---|---|
| Шаг 1 | Подготовка изображения |
| Шаг 2 | Сохранение изображения |
| Шаг 3 | Переименование изображения |
| Шаг 4 | Замена стандартного файла |
| Шаг 5 | Активация изменений |
Установка анимированных обоев на экран загрузки Windows 10
Экран загрузки Windows 10 может быть не только функциональным, но и красивым благодаря установке анимированных обоев. В этом разделе мы расскажем, как изменить обои на экране загрузки и настроить анимацию.
- Сначала необходимо выбрать анимированный образ для экрана загрузки. Можно использовать готовые анимационные обои из Интернета или создать свои собственные.
- После выбора анимированного обои, необходимо сохранить его на жестком диске компьютера.
- Затем нужно открыть папку, в которой хранятся обои для экрана загрузки. Для этого в строке поиска меню «Пуск» введите «Windows» и выберите «Windows» в списках поиска.
- Внутри папки Windows найдите подпапку «System32» и в ней откройте папку «oobe».
- В папке «oobe» найдите папку «info» и в ней создайте новую папку с названием «backgrounds», если она уже не существует.
- Скопируйте сохраненный анимированный обои в только что созданную папку «backgrounds».
- После того, как анимированные обои будут скопированы в папку «backgrounds», перейдите обратно в папку «oobe».
- В папке «oobe» найдите файл с названием «backgroundDefault.jpg» и переименуйте его, чтобы сохранить оригинал. Например, можно переименовать его в «backgroundDefault.jpg.backup».
- Теперь скопируйте анимированный обои и переименуйте его в «backgroundDefault.jpg».
После выполнения этих шагов ваш экран загрузки будет украшен анимированными обоями. При следующей перезагрузке компьютера у вас будет виден новый красивый экран загрузки.
Вопрос от пользователя
Здравствуйте.
Раньше у меня была Windows 7, но потом в углу экрана, рядом с часами, появилось уведомление для ее обновления до Windows 10. Разумеется, после обновления моя картинка с экрана приветствия просто пропала…
Как теперь изменить картинку на экране приветствия (блокировки), т.е. того ока, где вводят пароль?
Доброго дня!
Вообще, хотелось бы отметить, что в последних версиях Windows 10 изменить картинку на экране приветствия теперь можно без всяких сторонних утилит и программ (за что отдельное мерси разработчикам, ведь такого раньше, насколько помню, никогда не было 👍). Причем, можно выбрать не только конкретную фотку, но и поставить слайд-шоу!
Чуть ниже покажу, как это делается…
*
Содержание статьи📎
- 1 Настройка экрана блокировки
- 1.1 В Windows 11
- 1.1.1 Способ 1
- 1.1.2 Способ 2
- 1.2 В Windows 10
- 1.1 В Windows 11
→ Задать вопрос | дополнить
Настройка экрана блокировки
В Windows 11
Способ 1
1) Загружаем какую-нибудь интересную картинку (например, можно поискать тут: www.goodfon.ru) или делаем фото.
2) Далее переходим в папку с ней и открываем ее в стандартной программе «Фотографии» («Photos»).
Открыть с помощью стандартного приложения фотографии (Windows 11)
3) Делаем правый клик мыши по изображению и выбираем в меню «Установить как фон для экрана блокировки» («Set as lock Screen»).
Установить фоном на экран блокировки (Set as lock Screen)
4) Всё!
Экран блокировки после этого должен измениться (проверьте с помощью сочетания клавиш Win+L (это без перезагрузки ПК)).
Экран блокировки со своим фото теперь… (Windows 11)
*
Способ 2
Необходимо открыть 📌параметры системы и перейти во вкладку «Персонализация / Экран блокировки». Затем указать, что вы хотите установить свое фото, — и выбрать его из каталога на диске.
См. пример ниже. 👇
Персонализируйте свой экран блокировки — Windows 11
*
В Windows 10
👉 ШАГ 1
Сначала необходимо отрыть параметры Windows. Сделать это можно через меню ПУСК (см. скриншот ниже 👇), либо просто нажмите сочетание кнопок Win+i.
Параметры
Далее открывайте раздел «Персонализация».
Открываем раздел персонализации
*
👉 ШАГ 2
После перейдите в подраздел «Экран блокировки» (это в меню слева), и во вкладке «Фон» поменяйте вариант «Windows: интересное» на «Фото» или «Слайд-шоу» (это, если вы хотите демонстрировать не одну картинку на экране приветствия, а несколько).
В своем примере ниже я покажу, как установить одну конкретную картинку (т.е. выбираю вариант «Фото» 👇).
Экран блокировки — выбираем фото
*
👉 ШАГ 3
После того, как вы во вкладке «Фон» установите «Фото» вы сможете указать конкретную картинку для экрана блокировки (приветствия): либо выбрать одну из предложенных Windows по умолчанию, либо загрузить свою с жесткого диска.
Выбираем конкретное фото
*
👉 ШАГ 4
Далее в этом же подразделе («Экран блокировки»), чуть ниже, рекомендую отключить показ шуток и фактов, и включить опцию «Показывать на экране входа фоновый рисунок экрана блокировки».
Собственно, после это всё, что требовалось сделать!
Что отображать на экране
*
👉 ШАГ 5
Чтобы проверить, как выглядит установленный фон не обязательно перезагружать компьютер (ноутбук), достаточно нажать сочетание клавиш Win+L (см. пример ниже 👇, экран блокировки теперь стал с выбранным пейзажем).
Картинка на экране блокировки / Проверка, всё работает! (фото экрана блокировки)
Вот так просто происходит смена фона экрана блокировки, никаких доп. утилит для современной Windows 10 использовать нет необходимости.
*
PS
Кстати, в первых версиях Windows 10 подобной опции не было. Приходилось прибегать к различным твикерам, например, Tweaks.com Logon Changer (это приложение легко и быстро поставит на экран приветствия выбранную вами картинку на жестком диске).
Этот твикер можно также порекомендовать тем, у кого не получается сменить фон через параметры системы…
*
Дополнения по теме приветствуются…
Всего доброго!
😉
Первая публикация: 29.06.2018
Корректировка: 3.09.2022


В данной статье показаны действия, с помощью которых можно изменить фон экрана входа в систему в операционной системе Windows 10.
В операционной системе Windows 10 начиная с версии 1607, разработчики компании Microsoft добавили возможность изменения фонового рисунка экрана входа в систему. Данный функционал доступен в приложении «Параметры Windows» и теперь можно легко изменить фон экрана входа в систему.
По умолчанию данная опция включена и фон экрана в систему отображает то же изображение что и на экране блокировки в зависимости от выбранной опции в настройках экрана блокировки.
Также стоит отметить, что установить разные фоновые рисунки для экрана входа и для экрана блокировки не получится
Содержание
- Как изменить фон экрана входа в систему в Windows 10
- Как изменить фон экрана входа в систему в Windows 10 используя приложение Windows 10 Login Screen Background Changer (для старых версий Windows 10)
- Новая версия программы
Как изменить фон экрана входа в систему в Windows 10
Чтобы проверить или включить/отключить фон экрана входа в систему, откройте приложение «Параметры Windows», для этого нажмите на панели задач кнопку Пуск и далее выберите Параметры
, или нажмите сочетание клавиш
+ I.
В открывшемся окне приложения «Параметры Windows» выберите Персонализация.
Затем выберите вкладку Экран блокировки, и в правой части окна установите переключатель Показывать на экране входа фоновый рисунок экрана блокировки в положение Вкл.
Также здесь в настройках экрана блокировки, можно установить в качестве фонового рисунка экрана входа в систему изображение Windows: интересное, Фото или Слайд-шоу, выбрав соответствующий пункт выпадающего списка Фон.
Выбранное вами изображение станет фоном экрана входа в систему и фоном экрана блокировки.
Если вы отключите данную опцию, то экран входа в систему будет отображать сплошной цвет, который выбран в настройках главного цвета фона, например как на скриншоте ниже.
Как изменить фон экрана входа в систему в Windows 10 используя приложение Windows 10 Login Screen Background Changer (для старых версий Windows 10)
Данный способ использует приложение «Windows 10 Login Screen Background Changer».
Если Вы используете Windows 10 Anniversary Update (версия 1607) или более поздние версии, то данный способ более не актуален и использование программ представленных ниже нарушают работу системного файла Windows.UI.Logon.pri, вследствии чего вход в систему становится невозможным.
Приложение «Windows 10 Login Screen Background Changer» позволяет установить в качестве фона экрана входа в систему изображение из вашей коллекции или нужный однотонный цвет.
Запустите приложение от имени администратора, для того чтобы изменить фон, нажмите кнопку Browse for an image, выберите нужное вам изображение и нажмите кнопку Change background.
Подождите пока приложение выдаст вам уведомление (Done, Lock your computer to see your new background — Готово, заблокируйте ваш компьютер чтобы посмотреть ваш новый фон) в диалоговом окне, нажмите кнопку OK.
Если же Вы хотите выбрать какой-либо цвет, нажмите кнопку Choose a color и выберите нужный цвет, нажмите кнопку Change background, также дождитесь пока приложение выдаст вам уведомление (Done, Lock your computer to see your new background — Готово, заблокируйте ваш компьютер чтобы посмотреть ваш новый фон) в диалоговом окне, нажмите кнопку OK.
Перед использованием приложения «Windows 10 Login Screen Background Changer» вам сначала нужно получить полный доступ к папке C:\\Windows\\SystemResources\\Windows.UI.Logon, в которой хранятся файлы интерфейса экрана входа в систему, программа автоматически создаст backup файл Windows.UI.Logon.pri.bak в этой же папке.
Все остальные файлы требующиеся для работы приложения хранятся в папке:
C:\\Users\\Имя_Пользователя\\AppData\\Local\\Temp\\BackgroundChanger
Также перед использованием приложения рекомендуется создать точку восстановления системы
Приложение «Windows 10 Login Screen Background Changer» абсолютно бесплатное, и имеет английский язык интерфейса.
Windows 10 Login Background Changer.zip.
⇓.
[attachment=60].
Новая версия программы
Новая версия программы называется «W10 BG Logon Changer-1.0.2.0» и выполнена в стиле универсального Metro/ModernUI интерфейса.
Теперь не нужно получать права доступа к папке C:\\Windows\\SystemResources\\Windows.UI.Logon, программа делает это автоматически. После распаковки архива, в папке с программой также присутствуют dll-файлы (динамически подключаемые библиотеки) которые нужны для работы программы, без них программа не запустится.
«W10 BG Logon Changer» также как и предыдущая версия на английском языке.
В «W10 BG Logon Changer» появилась возможность выбора разрешения экрана.
Скачать W10 BG Logon Changer-1.0.2.0.zip.
⇓.
[attachment=74].
Скриншот новой версии программы «W10 BG Logon Changer».
Скриншоты изменённого экрана входа в систему.
You can now set your favorite image as the boot logo
by Kazim Ali Alvi
Kazim has always been fond of technology, be it scrolling through the settings on his iPhone, Android device, or Windows. And at times, unscrewing the device to take… read more
Updated on
Reviewed by
Alex Serban
After moving away from the corporate work-style, Alex has found rewards in a lifestyle of constant analysis, team coordination and pestering his colleagues. Holding an MCSA Windows Server… read more
- Bored with the default boot logo in Windows 10? There are actually ways you can change it.
- While most methods are highly complex in nature, a few are simple enough for regular users.
- We used an open-source tool to change the boot logo, but there are conditions, the firmware interface should be UEFI, and Secure Boot must be disabled.
Windows is often said to be a highly customizable OS, but most users remain unaware of the wide range of changes they can make. For instance, many wonder if they can change the boot logo in Windows 10.
By default, every time you boot the OS, a Windows logo appears on the screen with a few dots spinning in a circle which denotes the boot progress. Let’s find out all there’s to now.
Can you change the Windows startup logo?
Yes, you can easily change the Windows startup or boot logo without making any significant modifications to the BIOS or the OS. And the best part, you can do it with a simple open-source tool.
While there are a few other ways, the complex ones run the risk of bricking the PC if you are not careful during the process. So, let’s stick to the simpler option to change the boot logo in Windows 10.
How we test, review and rate?
We have worked for the past 6 months on building a new review system on how we produce content. Using it, we have subsequently redone most of our articles to provide actual hands-on expertise on the guides we made.
For more details you can read how we test, review, and rate at WindowsReport.
How do I change the boot logo in Windows 10?
Before we start the actual process, here are a few quick checks and changes to ensure that things work:
- Make sure your PC employs UEFI as the firmware interface. Though most newer generation PCs do, a quick way to verify this is to check System Information and look at the BIOS Mode.
- Disable Secure Boot on the PC through the BIOS. The method here differs for every OEM, so you must check the official website for the exact steps.
Once done with these two, let’s start the actual process.
NOTE
Given that changing the boot logo in Windows 10 is a slightly complex process, we have divided the steps into three sections for higher clarity and enhanced ease. The last section details how you can revert to the default settings.
1. Get the image ready
- Right-click on the image you want to set as the boot logo, hover over Open with, and choose Paint from the list.
- Under the Image section, select Resize.
- Now, choose Pixels as the unit, enter 250 under both Horizontal and Vertical, and then click OK. Alternatively, you could use a third-party tool or website to resize the image.
- Once done, click on the File menu, hover the cursor over Save as, and select BMP picture.
- Navigate to the desired folder, enter splash as the file name, under Save as type, choose 24-bit Bitmap, and click on Save.
After the file is ready, let’s head to the next step, which is to get HackBGRT running to change the boot logo. It’s an open-source tool and easy to use.
2. Get the tool ready
- Go to HackBGRT’s GitHub page and download the ZIP file.
- Head to the Downloads folder, right-click on the HackBGRT.zip file, and select Extract All.
- Choose the desired path for extracted files, and click on Extract.
- Once done, head to the extracted files, and run setup.exe.
- Click Yes in the UAC prompt.
3. Change the boot logo
- The tool will now open in a Command Prompt window, press I to proceed with the installation.
- A notepad window will launch, listing the various details. Simply close it.
- In the Paint window that opens next, click on the File menu, and choose Open.
- Now, open the partition created by the tool, select the EFI folder, and then the HackBGRT folder. In our case, the path was:
A:\EFI\HackBGRT - You will now find a splash.bmp image here. Copy the one you created earlier, head back to this window, and press Ctrl + V to paste it.
- Click on Replace the file in the destination option in the prompt that appears.
- Once done, click on Open, and then close the Paint window.
- The Command Prompt will read HackBGRT is now installed. Press any key to quit. Close it.
That’s it! You have successfully changed the boot logo in Windows 10. Every time you restart the computer, the new logo will appear instead of the old Windows icon.
- Microsoft Store Apps vs Desktop Apps: Which Ones to Use?
- How to Open & Use the Emoji Panel on Windows 10
4. Revert to default settings
Reverting to the default settings is easier than ever using HackBGRT. Open the tool and press either D to restore the default settings or R to remove the HackBGRT files completely.
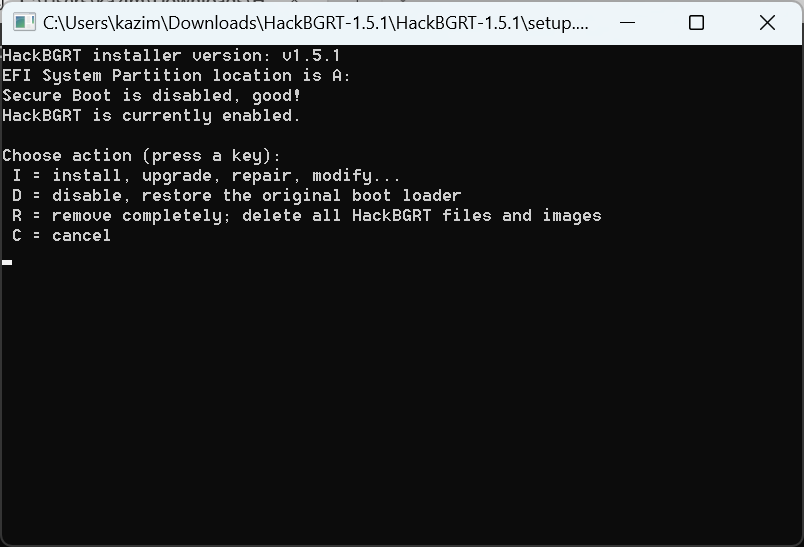
Now, when you boot Windows, it will display the default logo instead of the customized one.
That’s it! This was the easiest method to change to boot logo in Windows 10 using a simple and user-friendly open-source tool. Make sure to check the conditions (listed earlier) beforehand and make the relevant changes to avoid any issues later.
Also, if you are planning on making more changes, check the best desktop customization software for Windows 10.
If you have any queries or want to share your experience of changing the boot logo, drop a comment below.